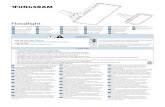› download › manualy › Mao › manualMoW.pdf MRP Maloobchodmechanicky a záznam je v poriadku,...
Transcript of › download › manualy › Mao › manualMoW.pdf MRP Maloobchodmechanicky a záznam je v poriadku,...

P.O. BOX 94 977 01 Brezno
telefón: 048/611 1333, 0903/821 211, 0905/821 211 telefax: 048/630 9325
internet: http://www.mrp.sk
MRP Maloobchod pre Windows 9x/NT/2000
Verzia 2.x


sprievodca užívateľa programom
MRP Maloobchod pre Windows 9x/NT/2000

Názov: MRP Maloobchod pre Windows 9x/NT/2000, verzia 2.x Vývoj: MRP-Company, s. r. o., Divízia informačných systémov Autori: Kolektív Zodpovední: Ladislav Jura, Ing. Miroslav Kočtúch, Ing. Emil Nomilner Vydanie: Prvé (11/2001) Počet strán: 42 Vydáva: MRP-Company, s. r. o. Určené: Užívateľom softvérových produktov firmy MRP-Company, s. r. o.
Logo MRP a samotný názov MRP® sú registrované ochranné známky, ktoré má vo svojej správe firma MRP-Company, s. r. o.
MS-DOS, Windows, Windows 95, Windows 98, Windows NT sú registrované ochranné známky firmy Microsoft Corporation. Ostatné citované značky a názvy pro-duktov sú ochranné známky alebo registrované ochranné známky ich náležitých majiteľov.
Softvér aj publikácia sú chránené autorským zákonom SR. Žiadna časť tohto manuálu nesmie byť kopírovaná, rozmnožovaná alebo publikovaná v žiadnej forme bez výslovného písomného súhlasu firmy MRP-Company, s. r. o.
Firma MRP-Company, s. r. o. neberie na seba žiadnu zodpovednosť za prípadné škody spôsobené použitím programu MRP Maloobchod pre Windows 9x/NT/2000.
Informácie zahrnuté v tejto publikácii môžu podliehať zmenám bez predchádzajúceho upozornenia.
Táto publikácia neprešla redakčnou ani jazykovou úpravou.

MRP Maloobchod 5
Obsah 1 Úvod ................................................................................. 7 2 Licenčné podmienky a rozsah záruk ............................ 8 3 Rychlý štart...................................................................... 9 4 Inštalácia........................................................................ 10
4.1 Hardvérové požiadavky ....................................... 10 4.2 Softvérové požiadavky......................................... 10 4.3 Požiadavky na obsluhu ........................................ 11 4.4 Inštalácia hardvéru............................................... 11 4.5 Inštalácia softvéru z diskiet .................................. 12 4.6 Inštalácia softvéru z CD ....................................... 12 4.7 Inštalácia Základu systému.................................. 13 4.8 Inštalácia novej verzie (upgrade)......................... 13 4.9 Spustenie programu............................................. 13 4.10 Ukončenie programu........................................ 13 4.11 Vypnutie počítača............................................. 14 4.12 Odinštalovanie programu ................................. 14
5 Základné pravidlá obsluhy........................................... 15 5.1 Tabuľky ................................................................ 15 5.2 Vstupný formulár .................................................. 15 5.3 Výstupy (Zostavy) ................................................ 16 5.4 Editor predlôh výstupných zostáv ........................ 19 5.5 Nápovedný systém .............................................. 23
6 Nastavenie ..................................................................... 24 6.1 Tlačiarne .............................................................. 24 6.2 Pokladňa .............................................................. 25 6.3 Príslušenstvo........................................................ 25 6.4 Účtovníctvo .......................................................... 26 6.5 Identifikácia .......................................................... 27
7 Maloobchodná pokladňa.............................................. 28 7.1 Ako vytvoriť paragón............................................ 28 7.2 Ako opraviť paragón ............................................ 30 7.3 Uzávierka ............................................................. 31
8 Archív dokladov ............................................................ 32 8.1 Hľadanie v archíve ............................................... 32 8.2 Mazanie dokladov z archívu ................................ 33
9 Predavači ....................................................................... 34 9.1 Zmena hesla predavača ...................................... 34

6 Sprievodca užívateľa
9.2 Zmazanie predavača ........................................... 35 9.3 Pridanie nového predavača ................................. 35 9.4 Úprava predavača................................................ 35
10 Ďalšie voľby................................................................... 36 10.1 Údržba dát ........................................................ 36 10.2 Tlačové zostavy................................................ 38 10.3 Odhlásenie ....................................................... 38
11 HOTLINE A E-MAIL ....................................................... 39

MRP Maloobchod 7
Blahoželáme vám, vážení užívatelia, k zakúpeniu systému MRP Maloobchod pre Windows 9x/NT/2000 a zároveň vám ďakujeme za prejavenú dôveru. Vaše skúsenosti, ktoré získate pri praktickom používaní v konkrétnych podmienkach, a ktoré nám oznámite, sa stanú zdrojom cenných informácií pre ďalší vývoj programu.
Autori
1 Úvod Vážení užívatelia,
dostáva sa vám do rúk program MRP Maloobchod pre Windows 9x/NT/2000. Ak ste doteraz používali MRP programy pripravené pre MS-DOS (resp. MS-DOS okno vo Windows), určite oceníte zachovanie niektorých zaužívaných spôsobov ovládania a na nové postupy si určite rýchlo zvyknete. Pokiaľ je Windows verzia vašim prvým MRP programom, potom pre vás použitie vymoženosti grafického rozhrania nebude ničím novým.
Táto užívateľská príručka obsahuje základné informácie potrebné na obsluhu programu MRP Maloobchod. Pretože program je v neustálom vývoji, verzia ktorú máte práve nainštalovanú na svojom počítači môže obsahovať oproti tejto príručke nové funkcie. Ich popis nájdete v súbore Dodatky.txt, ktorý si môžete prečítať už počas inštalácie a taktiež v nápovede, ktorú vyvoláte priamo v programe klávesou F1.
Táto príručka neposkytuje rady ani postupy na vedenie maloobchodu a administratívy. Príklady v nej uvedené sú pripravené umelo. Prosíme vás, aby ste s týmto vedomím pristupovali k používaniu tejto príručky.
Dôležité upozornenie! Vaše dáta, ktorými program naplníte budú mať postupom času stále väčšiu cenu - cenu vašej práce. Ani ten najdrahší počítač nemôže byť stopercentne spoľahlivý. Prečítajte si kapitolu o Údržbe dát a venujte stálu pozornosť pravidelnému zálohovaniu vašich dát na spoľahlivé média.

8 Licenčné podmienky a rozsah záruk
2 Licenčné podmienky a rozsah záruk Firma MRP - Company zaručuje, že dodané záznamové médiá nie sú poškodené mechanicky a záznam je v poriadku, čo zaručuje správnu inštaláciu programov do počítača užívateľa licencie. V prípade zistenia nečitateľnosti dodaných médií ich firma MRP - Company okamžite vymení. Nárok na bezplatnú výmenu dodaných médií v prípade ich nečitateľnosti má užívateľ licencie do 30 dní od zakúpenia programu. Firma MRP - Company neposkytuje žiadne iné záruky a ani na seba neberie žiadnu zodpovednosť za prípadné škody, vzniknuté v súvislosti s použitím dodaných softvérových produktov.
Užívateľ môže: 1. Používať iba jednu kópiu dodaného softvérového produktu na jednom počítači
v tom istom reálnom čase. 2. Vytvoriť si pre účely archivácie jednu záložnú kópiu dodaného softvérového
produktu. 3. Používať dodaný softvérový produkt v počítačovej sieti iba vtedy, ak sa jedná
o multilicenciu, určenú pre počítačovú sieť. MULTIVERZIA nie je MULTILICENCIA.
Užívateľ nesmie: 1. Vykonávať na dodanom softvérovom produkte akékoľvek zmeny, ani ho
dekódovať a využívať tak získaný kód alebo databázu alebo jej časti samostatne alebo v spojení s iným programovým vybavením. Pri spojení alebo používaní nášho softvéru (alebo jeho častí) s iným programovým vybavením, na ktoré užívateľ nemá písomný súhlas od MRP - Company, okrem iného stráca licenciu na používanie softvéru bez náhrad!!!
2. Poskytnúť ani požičať dodaný softvérový produkt ani jeho časť tretej osobe. 3. Predať dodaný softvér ani sa zriecť vlastníckych práv v prospech tretej osoby.
(Smie sa iba zriecť vlastníckych práv bez náhrady.)
Užívateľ je povinný: 1. Zabrániť prípadnému odcudzeniu dodaného softvérového produktu. 2. Pred nasadením softvérového produktu na praktické využívanie sa plne
oboznámiť so všetkými jeho funkciami, aj s funkciami nepopísanými v manuáli a s funkciami operačného systému, pod ktorým je softvérový produkt používaný.
3. Vo vlastnom záujme robiť pravidelné zálohy všetkých dát na kvalitné záznamové médiá (odporúčame robiť na zvláštne médiá dennú zálohu, na zvláštne médiá týždennú zálohu, na zvláštne médiá mesačnú zálohu).
4. Skontrolovať všetky výstupy z programu s aktuálnou daňovou a právnou legislatívou, v prípade nezrovnalostí urobiť príslušnú nápravu.
5. Zabrániť prístupu k programu osobám neznalých jeho funkcií a funkcií operačného systému, pod ktorým je používaný.
6. Používať program iba na bezporuchových počítačoch nenapadnutých počítačovými vírmi.
Rozlepením obalu inštalačných médií užívateľ súhlasí s licenč-nými podmienkami. V prípade porušenia hore uvedených licenčných podmienok stráca užívateľ softvéru licenciu na používanie softvéru bez náhrad a môže byť súdne stíhaný za zneužitie práv na používanie softvéru.

MRP Maloobchod 9
3 Rychlý štart Táto kapitola vás v stručných bodoch oboznámi so základnými úkonmi potrebnými na začatie práce so systémom MRP Maloobchod.
• Nainštalujte a zapojte hardvérové komponenty systému MRP Maloobchod podľa postupu v kapitole 4. Ak nie ste odborníci na hardvér počítača, prenechajte túto činnosť obdorníkom.
• Nainštalujte program MRP Maloobchod. Nainštalujte (pokiaľ ho ešte nemáte nainštalovaný) taktiež niektorý z MRP-účtovných programov, obsahujúci skladové hospodárstvo, ktoré je pre používanie malo-obchodnej pokladne nevyhnutné (podrobne viď kapitola 4).
• Spustite program MRP Maloobchod a ako prvé spustite Nastavenie z menu Voľby. Skontrolujte všetky karty nastavenia a zadajte potrebné údaje (viď kapitola 6).
• Nadefinujte predavačov a ich prístupové práva (postup nájdete v kapitole 9).
• Naimportujte tovar zo skladu (viď kapitola 10.1.5). Predpokladom je, že tento tovar už máte zadaný na skladových kartách programu Skladového hospodárstva a že ste ho na prenos do MRP Maloobchodu vyexportovali. Návod hľadajte v dokumentácii alebo nápovede príslušného programu.
• Vyberte predavača (po štarte programu MRP Maloobchod) alebo voľbou Odhlásenie (kapitola 10.3).
• Začnite predávať.

10 Inštalácia
4 Inštalácia Táto kapitola vás oboznámi s hardvérovými a softvérovými podmienkami, ktoré sú nutné pre správny chod programu. Popisuje postup inštalácie hardvérových periférií, softvéru aj inštaláciu upgrade.
Upozornenie: Pred otvorením balíčka s inštalačnými médiami, si starostlivo preštudujte Licenčné podmienky. Presvedčte sa, či všetkým ich bodom rozumiete a súhlasíte s nimi. Až potom pristúpte k otvoreniu. Odporúčame vytvoriť záložné kópie inštalačných diskiet (možné aj na pevnom disku počítača). Pri inštalácii programu na počítač, kde už je nainštalovaná MS-DOS verzia programu, sa nemusíte obávať poškodenia dát.
4.1 Hardvérové požiadavky Na prevádzku aplikácie MRP Maloobchod vyhovuje v súčasnosti na trhu bežná počítačová zostava PC s mikroprocesorom typu Pentium a s pamäťou 32MB RAM a monitorom VGA s min. 256 farbami. V krajnom prípade môže vyhovovať aj zostava s procesorom 486 a pamäťou 16MB. Program po inštalácii zaberie asi 10MB diskového priestoru. Pre krátku dobu odozvy je výhodnejší čo najvýkonnejší počítačový systém. Ak budete program MRP Maloobchod využívať ako elektronickú registračnú pokladňu je nutné inštalovať do PC fiškálny modul /FM/. Typ FM konzultujte prosím na obchodnom oddelení MRP – Company, s.r.o. Doporučeným doplnkom je zákaznícky displej, zásuvka na peniaze a snímač (scanner) čiarového kódu. V tomto manuáli je popisovaná práca so zákazníckym displejom TD017 (TD007) a zásuvkou na peniaze s elektro-magneticky ovládaným napätím 12-24V. Zákaznícky displej aj zásuvka na peniaze sú riadené prídavnou kartou TD024.
Upozornenie: Správna spolupráca programu s prídavnými zariadeniami je zaručená iba so zariadeniami dodavanými firmou MRP-Company, s. r. o.
4.2 Softvérové požiadavky MRP Maloobchod je aplikácia, vyžadujúca operačný systém MS Windows 95, Windows 98, Windows NT, Windows 2000 alebo Windows ME.
Upozornenie! Nutnou súčasťou je modul Sklad buď ako samostatný alebo ako súčasť niektorého z programov MRP-Súboru účtovných agend pre Windows 95 a vyšší.

MRP Maloobchod 11
4.3 Požiadavky na obsluhu Keďže MRP Maloobchod pracuje pod operačným systémom Windows 9x/NT/2000/ME je nutné mať základné znalosti obsluhy týchto operačných systémov. Tieto operačné systémy sú už natoľko všeobecne známe, že nepo-važujeme za nutné objasňovať všetky detaily obsluhy. Doporučujeme vám preštudovať si niektorú z množstva príručiek pre začiatočníkov prípadne pre pokročilých, alebo absolvovať niektorý z kurzov obsluhy počítača.
4.4 Inštalácia hardvéru Pri zásahu do počítača je potrebné dodržiavať nasledujúce zásady: Počítač musí byť vypnutý a odpojený od elektrickej siete. Skôr, ako sa dotknete niektorých častí v počítači, skontrolujte, či
neprenášate elektrostatický náboj, napr. sa rukou dotknite uzemneného kovového predmetu (ústredného kúrenia).
Nedotýkajte sa prstami kontaktných plôch a konektorov. Vybraté dosky ukladajte iba na nevodivé podložky alebo vkladajte do
antistatických obalov.
4.4.1 Inštalácia prídavnej karty TD024 1. Vypnite počítač a odpojte ho od elektrickej siete. 2. Otvorte počítač a zložte krycí plech ISA slotu, kam chcete vložiť
prídavnú kartu TD024. 3. Vyberte kartu z antistatického obalu a nastavením prepojky (viď Obr. 1)
vyberte adresu komunikačného portu (viď tiež Tab. 1).
Poloha prepojky Adresa komunikačného portu
300
320
4. Zatlačte kartu do ISA slotu základnej dosky počítača a upevnite čelo skrutkou.
4.4.2 Pripojenie prídavných zariadení Pripojenie zákazníckeho displeja a zásuvky je jasné zo schémy Obr. 1. Na upresnenie je potrebné doplniť, že zásuvku pripájame konektorom Cannon 9pin zástrčka (samec) a zákaznický displej konektorom Cannon 15pin zásuvka (samica).
Hlavné zásady
Tab. 1: Nastavenie adresy komunikačného portu.

12 Inštalácia
4.5 Inštalácia softvéru z diskiet Program sa nainštaluje spustením inštalátora Setup.exe, ktorý je súčasťou dodávky. Postupujte napr. nasledovne: 1. Do disketovej mechaniky vložte inštalačnú disketu označenú Disk 1. 2. Kliknite na tlačítko Štart a vyberte položku Nastavenia - Ovládací
panel... 3. Dvakrát kliknite na ikonu Pridať alebo odstrániť programy. 4. Ďalej postupujte podľa inštrukcií na obrazovke.
Poznámka: Všetky inštalačné diskety je možné skopírovať na pevný disk (čo odporúčame) a inštaláciu spustiť z pevného disku.
4.6 Inštalácia softvéru z CD Ak máte v nastavení mechaniky CD-ROM aktívnu voľbu Automatické oznámenie vloženia, potom sa po vložení CD do mechaniky automaticky spustí MRP CD-ROM Autorun. Inak ho spustíte sami nasledujúcim postupom: 1. Do mechaniky CD-ROM vložte inštalačné CD. 2. Do disketovej mechaniky vložte disketu Licencie k programom. 3. Pokiaľ sa automaticky nespustil Autorun (viď vyššie), otvorte zložku
Obr. 1: Schéma prídavnej karty TD024.

MRP Maloobchod 13
Tento počítač, vyberte a potvrďte mechaniku CD-ROM, potom spustite súbor Setup.exe.
4. V programe MRP CD-ROM Autorun z ľavej časti okna vyberte Účtovné agendy/Vizuálne pre Windows 9x/NT/2000/ME a tu kliknite na Maloobchod 2.x. Inštaláciu spustíte kliknutím na tlačítko Inštalovať.
5. Zobrazí sa okno Inštalácie programu, v ktorom si vyberiete plnú verziu programu. Svoj výber potvrdíte kliknutím na tlačítko Inštalovať.
6. Ďalej postupujte podľa inštrukcií na obrazovke.
4.7 Inštalácia Základu systému Základ systému môžete inštalovať pred, alebo po inštalácii programu. Vždy však pred prvým spustením účtovného programu. Základ systému bol upravený na základe požiadaviek zákazníkov, ktorí sťahujú upgrade programov cez internet. Obsahuje databázovú knižnicu BDE a MRP programovú lištu, z ktorej sa dajú jednoducho spúšťať všetky nainštalované MRP aplikácie. Postup inštalácie je podobný ako postup inštalácie programu Maloobchod.
4.8 Inštalácia novej verzie (upgrade) Upozornenie: Pred spustením inštalácie novej verzie odporúčame z bezpečnostných dôvodov odzálohovať všetky dáta (postup viď kapitola 10.1.2). Postup inštalácie novej verzie je rovnaký ako prvá inštalácia programu (viď hore). Po inštalácii nová verzia automaticky preberie dáta zo staršej verzie, prípadne spustí ich reštrukturalizáciu. Obsah dát zostane nezmenený, rovnako ako všetky pridané užívateľské predlohy tlačových zostáv.
4.9 Spustenie programu MRP Maloobchod sa automaticky nainštaluje do ponuky Programy a ak súhlasíte, inštalátor umiestni zástupcu na Pracovnú plochu. Pri spúšťaní postupujte napr. nasledovne: 1. Kliknite na tlačítko Štart na hlavnom paneli Windows. 2. Vyberte ponuku Programy a v nej vyhľadajte MRP Maloobchod. 3. Kliknite na ikonu MRP Maloobchod.
4.10 Ukončenie programu Programu ukončíte jedným z dole uvedených postupov: • Kliknite na tlačítko na zatváranie okien v pravom hornom rohu, alebo • vyberte Koniec z ponuky Voľby.

14 Inštalácia
4.11 Vypnutie počítača Dodržujte nasledujúci postup: 1. Ukončite všetky aplikácie. 2. Kliknite na Štart a vyberte položku Vypnúť. 3. V následnom dialógu vyberte voľbu Vypnúť. 4. Kliknite na tlačítko Áno.
Upozornenie: Pri vypínaní počítača dodržiavajte uvedený postup. Nekorektné vypnutie počítača môže spôsobiť poškodenie dát.
4.12 Odinštalovanie programu Pri požiadavke na odinštalovanie programu, nestačí samotné zmazanie jeho súčastí z pevného disku. Použite službu Pridať alebo odstrániť programy. Postup je nasledujúci:
1. Kliknite na tlačítko Štart a vyberte položku Nastavenia - Ovládací panel...
2. Dvakrát kliknite na ikonu služby Pridať alebo odstrániť programy. 3. V zozname nájdite názov požadovanej aplikácie. 4. Kliknite na tlačítko Pridať alebo odstrániť... 5. Ďalej sa riaďte pokynmi deinštalačného programu. 6. Po skončení deinštalácie vymažte zložku, v ktorej sa aplikácia
nachádzala.
Upozornenie: Deinštalácia programu nezmaže dáta ani užívateľské predlohy tlačových zostáv. Je nutné ich zmazať samostatne (viď bod 6. vyššie). Dáta ponechá nedotknuté aj nová inštalácia do tej istej zložky. Pri inštalácii novej verzie dôjde iba k reštrukturalizácii dát.

MRP Maloobchod 15
5 Základné pravidlá obsluhy V tejto kapitole uvádzame súhrnný prehľad komponentov programu, ich využitie a popis ovládania. Výhodou pre skúseného užívateľa je znalosť obsluhy Windows aplikácií. Program v hrubých rysoch zachováva ich spôsob obsluhy pomocou ponúk a tlačítok. Naviac sú použité najmo-dernejšie prvky užívateľského rozhrania, aké poskytuje Windows 95 a zachované niektoré vžité kombinácie funkčných a skratkových kláves. Program je samozrejme možné v plnej miere ovládať myšou.
5.1 Tabuľky V podobe tabuliek sa zobrazujú dáta z databázových tabuliek. Tabuľky slúžia na editáciu (úpravy) dát alebo na výber preddefinovaných údajov (nazývajú sa tiež výberové zoznamy alebo číselníky). Tabuľky sú tvorené riadkami aj stĺpcami. Miesto, kde sa pretína riadok a stĺpec tabuľky sa nazýva bunka. Na pohyb medzi riadkami a stĺpcami sa používajú kurzorové klávesy (šípky), medzi stĺpcami aj klávesa Tab. V záhlaví tabuľky sú názvy stĺpcov. Uchopením myši za rozhranie stĺpcov v záhlaví tabuľky je možné meniť šírku stĺpcov. Podobne je možné meniť poradie stĺpcov uchopením za záhlavie a premiestnením vľavo alebo vpravo. (Tieto zmeny platia iba do ukončenia chodu programu.) Pri ľavom okraji je samostatný stĺpec s indikáciou režimu práce s tabuľkou. Rozlišuje štyri základné stavy:
- Bežný riadok.
- Vybraný riadok - je na ňom kurzor a celý riadok (alebo len jedna bunka riadku) je vyznačená.
- Editovaný riadok.
- Nový riadok (práve pridaný alebo vložený).
5.2 Vstupný formulár Vstupným formulárom nazývame okno slúžiace na zadávanie dát. Vo vstupných formulároch sa stretnete s niekoľkými pre Windows typickými prvkami ako sú tlačítka, editačné polia, zoznamy, tabuľky, a pod. Ich obsluha je jasná. Pretože predpokladáme, ako častejší spôsob ovládania použitie klávesnice, zameriame sa viac na ňu.
5.2.1 Akcelerátory Sú to špeciálne kombinácie kláves, ktoré zjednodušujú ovládanie programov z klávesnice (klávesové skratky sa tiež niekedy nazývajú „horúce klávesy“ alebo „horúce kľúče“). Ich existenciu signalizujú podčiarknuté znaky

16 Základné pravidlá obsluhy
v textoch označujúcich komponenty, položky ponúk a pod. Používajú sa v spojení s klávesou Alt (vľavo). Napr. tlačítko OK „stlačíte“ kombináciou kláves Ľavé Alt+O. Druhým prípadom sú špeciálne kódy (väčšinou funkčné klávesy) popísané na spodnom okraji vstupných formulárov. Ich platnosť je obmedzená iba na daný vstupný formulár.
5.2.2 Editačné pole Editačné pole (skrátene pole) je základným elementom na vloženie dát. Podobá sa okienku, do ktorého sa zapisuje textový alebo číselný údaj. Nachádza sa vo väčšine zo vstupných formulárov na zadávanie dát. Pri zápisoch a opravách v editačných poliach je možné používať všetky blokové operácie obvyklé vo Windows. Pre jednoduchú orientáciu sú editačné polia označené textom, ktorým sa naň odkazujeme aj v tomto manuáli. Napr.: Do editačného poľa Firma zapíšte názov firmy. Na premiestňovanie medzi editačnými poliami slúži klávesa Tab (resp. kombinácia kláves Shift+Tab pre opačný smer).
5.2.3 Zaškrtávacie okienko Je malé štvorcové okienko predstavujúce zapnutie alebo vypnutie určitej voľby. Zaškrtnutie resp. zrušenie zaškrtnutia označíte stlačením mezerníka alebo akcelerátora, alebo kliknutím myšou.
5.2.4 Rozbaľovací zoznam Je editačné pole s možnosťou doplnenia preddefinovaných hodnôt z pripojeného zoznamu. Možnosť rozbalenia je označená tlačítkom so šípkou na pravej strane.
Postup práce s rozbaľovacím zoznamom: 1. Kliknite na rozbaľovací zoznam alebo stlačte klávesu F4. 2. Pomocou kurzorových kláves v rozbalenom zozname vyberte
požadovaný údaj. 3. Stlačte klávesu Enter na dosadenie vybraného údaja.
5.3 Výstupy (Zostavy) Program MRP Maloobchod má niekoľko druhov výstupov: 1. Tlačové zostavy. 2. Paragóny a uzávierky cez Fiškálny modul. Pre každý z týchto výstupov sa v Nastavení (kapitola 6) definuje tlačiareň. Podľa povahy sa výstupy zadávajú voľbou z ponuky.

MRP Maloobchod 17
Každá výstupná zostava, okrem tlače paragónov a uzávierok cez fiškálny modul, má predlohu, ktorá určuje jej vzhľad. Pomocou editora tlačových zostáv môžete vzhľad predlohy meniť a prispôsobovať konkrétnym predstavám alebo vytvárať nové zostavy. Vzhľad pokladničného dokladu vytlačeného cez fiškálny modul je možné meniť, ale postup je iný ako pri ostatných výstupných zostavách, kde sa využíva editor a generátor tlačových zostáv Sinea. Predloha pokladničných dokladov fiškálneho modulu je uložená v súbore fm_axis.txt a upravuje sa textovým editorom (napr. editorom Poznámkový blok). Pravidlá úprav sú totožné s pravidlami v MS-DOS verziách MRP-účtovných agend. Bližšie informácie o týchto pravidlách nájdete v kapitole 5.3.5 Pravidlá úprav v súbore fm_axis.txt.
POZOR! Tento súbor je obnovovaný pri každej inštalácii. Preto je vhodné vytvoriť záložnú kópiu tohto súboru pred jeho úpravami.
Vyberte výstupnú zostavu zo zoznamu výstupných zostáv pripravených pre daný modul. Z rozbaľovacieho zoznamu vyberte zodpovedajúcu predlohu. Ku každej výstupnej zostave je preddefinovaná jedna alebo viac predlôh výstupnej zostavy. Ďalšie si môžete vytvoriť sami tak, že skopírujete dodanú predlohu a kópiu si upravíte podľa svojich predstáv (viď ďalej). Špeciálnou predlohou výstupnej zostavy je vždy predloha 99 Popis para-metrov. Táto zostava obsahuje informácie potrebné pre tých z vás, ktorí si budete zostavy upravovať sami. V boxe Parametre zostavy nastavte konkrétne údaje na vymedzenie podmienok tlače tej ktorej vybranej výstupnej zostavy.
5.3.1 Tlač výstupných zostáv Ak máte vybranú výstupnú zostavu, predlohu výstupnej zostavy a zadané parametre zostavy, kliknutím na tlačítko Tlač spustíte samotnú tlač.
5.3.2 Prezeranie výstupných zostáv Výstupnú zostavu (okrem paragónov) si môžete prezrieť na obrazovke mo-nitora ešte pred tlačou. Pre aktiváciu tejto funkcie kliknite na tlačítko Náhľad. Z ukážky je možné zostavu priamo vytlačiť. Obsluha prehliadača výstupných zostáv je popísaná v nápovede, dostupnej po stlačení F1. Z ukážky je možné zabezpečiť niektoré inak nedostupné spôsoby tlače, napr: - Voľba tlačiarne inej ako predvolenej. - Voľba stránok, ktoré majú byť vytlačené. - Voľba počtu kópií.
Výstupná zostava Predloha výstupnej zostavy
Zoznam parametrov
Parametre zostavy

18 Základné pravidlá obsluhy
5.3.3 Úpravy výstupných zostáv Výstupné zostavy vychádzajú z tzv. predlôh. Úprava predlôh výstupných zostáv je povolená iba pre užívateľské kópie predlôh. Postup: 1. Vyberte zostavu, ktorú potrebujete upraviť. 2. Vytvorte kópiu predlohy kliknutím na tlačítko Kopírovať. Kópia
predlohy má na rozdiel od originálu označenie začínajúce písmenom (A, B, ...).
3. V rozbaľovacom zozname Predloha výstupnej zostavy vyberte vytvorenú kópiu predlohy.
4. Kliknite na tlačítko Upraviť.
5.3.4 Zmazanie predlohy výstupnej zostavy Zmazať môžete iba vami vytvorenú kópiu predlohy výstupnej zostavy. Postup: 1. V rozbaľovacom zozname Predloha výstupnej zostavy vyberte
konkrétnu predlohu výstupnej zostavy. 2. Kliknite na tlačítko Zmazať.
5.3.5 Pravidlá úprav v súbore fm_axis.txt Fm_axis.txt je textový súbor, podľa ktorého sa generuje pokladničný doklad vytváraný pomocou fiškálneho modulu AXIS FM128. Tento súbor je možné upravovať ľubovoľným štandardným textovým editorom (napr. T602, Poznámkový blok a pod.). Súbor obsahuje špeciálne riadiace kódy a na úpravy je potrebné poznať ich formát (z tohto dôvodu doporučujeme robiť úpravy len skúsenejšej obsluhe počítača).
Postup:
Pred samotnou úpravou je vhodné si súbor odzálohovať a rovnako potom si zálohovať aj súbor upravený a odskúšaný. Formátový súbor pozostáva z jednotlivých riadkov zostavy, každý riadok potom z troch častí oddelených znakom hornej vlnovky '~' podľa schémy: Text podkladu ~ Zoznam premenných ~ Komentár
Text podkladu:
Text podkladu je písaný v kóde kamenických a znak zavináča '@' v ňom špecifikuje umiestnenie premennej. Premenné zo zoznamu premenných sa umiestňujú na pozície zavináčov do textu podkladu v poradí, v akom sú zapísané za sebou a oddelené znakom „;“. Pôvodný text podkladu je nahradený v dĺžke premennej, v prípade riadiacich kódov (viď ďalej) je vypustený jeden znak zavináča.

MRP Maloobchod 19
5.4 Editor predlôh výstupných zostáv Predlohy výstupných zostáv dodávané s programom sú navrhnuté tak, aby pokryli požiadavky väčšiny užívateľov. Uspokojovanie ďalších požiadaviek, ako napr. iné písmo, iné usporiadanie zostavy, iné dáta v zostave a pod., je z väčšej časti ponechané vašej iniciatíve. Tu nájdete stručný popis práce s dodávaným editorom zostáv, pomocou ktorého je možné spomínané požiadavky uspokojiť. Podrobnejšie informácie nájdete v nápovede.
Okno editora zostáv obsahuje pracovnú plochu, kde sú časti zostavy a prvky zostavy. Pri hornom okraji je nástrojová lišta s kartami prvkov zostavy, tlačítkami a ďalšími obslužnými nástrojmi.
5.4.1 Časti zostavy Každá zostava má tieto základné časti:
Začiatok zostavy sa tlačí iba raz na začiatku zostavy. Tu je umiestnený titul zostavy, dátum tlače a pod. Hlava stránky sa tlačí na začiatku každej stránky. Tu nájdete napr. číslo stránky, záhlavie tabuliek s nadpismi stĺpcov a pod. Telo zostavy sa opakuje pre každý záznam. Do tela zostavy sa umiestňujú položky zostavy. Telo zostavy sa ďalej môže deliť na skupiny. Päta stránky sa tlačí na konci každej stránky. Sem je vhodné umiestniť medzisúčty, zakončenie tabuľky na stránke a pod. Koniec zostavy sa tlačí iba raz pod posledným telom zostavy. Sem sa

20 Základné pravidlá obsluhy
umiestňujú súčty za celú zostavu, zakončenie zostavy a pod. Na pracovnej ploche editora sú časti zostavy oddelené hrubou čiarou s popi-som. Potiahnutím myšou sa dá meniť výška častí. Ak dvakrát kliknete na rozhranie časti zostavy, otvorí sa dialóg, kde môžete upresniť výšku všetkých častí.

MRP Maloobchod 21
5.4.2 Prvky zostavy V predlohe tlačovej zostavy sa pracuje so šiestimi typmi prvkov: Položkami sa myslia položky dátových tabuliek. K dispozícii sú iba položky tej dátovej tabuľky, ktorú zostave pridelil program. Ide o popisy položiek. Opäť sú dodané programom. Zvyčajne sa používajú ako nadpisy stĺpcov zostavy. Parametre sú znovu dáta dodané programom. Využívajú sa na doplnenie zostavy o údaje, ktoré nie sú v položkách. Parametre sú číslované. Zostava 99 Popis parametrov slúži ako prehľad, čo ktorý parameter obsahuje. Premenné dodáva generátor tlačových zostáv. Jedná sa o číslo riadku, číslo strany, počet strán, dátum tlače a čas tlače. Funkcie sú výpočtové výrazy, ktoré sa vyhodnocujú počas tlače zostavy. Nemajú argumenty, ale môžu spracovávať údaje zo všetkých hore uvedených prvkov a funkčné hodnoty skôr vyčíslených funkcií. Funkcie je možné použiť iba v tele zostavy. Grafické prvky sa používajú na dotvorenie vzhľadu zostavy čiarami, rámčekmi, obrázkami a pod. Niekedy ako rámček alebo podčiarknutie stačí doplnenie čiar k vyššie uvedenému prvku.
5.4.3 Úprava prvku Na obsluhu editora zostáv sa najviac používa myš. Kliknutím na prvok v zostave sa tento aktivuje a je možné s ním pohybovať v rámci príslušnej časti zostavy, uchopením za rohové alebo stranové úchytky môžete meniť veľkosť prvku. Ďalšie nástroje na zmeny atribútov prvku (ako umiestnenie, rozmery, písmo, zarovnanie, …) nájdete na nástrojovej lište alebo ak na prvok dvakrát kliknete ľavým tlačítkom myši. Zároveň môžete pracovať aj so skupinou prvkov. Ak podržíte stlačenú klávesu Shift, potom každý prvok, na ktorý kliknete sa pridá do skupiny. Skupinu prvkov môžete tiež vytvoriť, ak pri súčasne stlačenej klávese Shift a ľavého tlačítka myši požadované prvky zarámujete. V skupine potom môžete meniť napr. písmo, rozmery alebo umiestnenie pre všetky prvky. Každý prvok môžete stlačením klávesy Delete zmazať.
5.4.4 Vloženie prvku Najčastejšou požiadavkou je vloženie parametra, ktorý program poskytuje zostave, ale zostava ho z rôznych dôvodov neobsahuje. Typickým príkladom je požiadavka, aby sa druhý riadok z názvu firmy objavil v adrese dodávateľa v zostave vydaného dokladu.
Položky
Popisy
Parametre
Premenné
Funkcie
Grafické prvky
Zmazanie prvku
Príklad vloženia parametra

22 Základné pravidlá obsluhy
Postup: 1. Najskôr zo zostavy 99 Popis parametrov zistite číslo vkladaného
parametra. 2. Spustite editáciu kópie faktúry a pre vkladaný údaj vytvorte potrebný
priestor (odsunutím existujúcich prvkov). 3. V nástrojovej lište kliknite na kartu Parametre. Vyberte príslušný
parameter (podľa čísla) a kliknite naň. 4. Kliknutím do vytvoreného priestoru zostavy umiestnite vybraný pa-
rameter. Pokiaľ je plocha časti zostavy celkom zaplnená, kliknite na ľubovoľné voľné miesto a posunutím prvok umiestnite.
5. Upravte rozmery, písmo a ostatné atribúty prvku. 6. Upravenú predlohu vyskúšajte a uložte (viď príslušné tlačítka na nástro-
jovej lište). Do zostavy môžete vložiť obrázok (napr. logo firmy) typu BMP (Windows Bitmap) alebo typu WMF (Windows Metafile). Ten je potrebné si vopred pripraviť pomocou niektorého grafického editora a vložiť do zložky Predlohy, k predlohám tlačových zostáv. Pokiaľ ste inštalovali program štandardným postupom, má cesta k tejto zložke tvar:
C:\Program Files\Mrp\Maloobchod\Predlohy Ak je obrázok skopírovaný do zložky s predlohami tlačových zostáv, môžete ho vložiť napr. do predlohy. Postup napr. pri umiestnení loga firmy do faktúry do priestoru adresy dodávateľa. Postup: 1. Spustite editáciu kópie faktúry a pre vkladaný údaj vytvorte potrebný
priestor (odsunutím existujúcich prvkov, prípadne ich zmazaním). 2. V nástrojovej lište kliknite na kartu Grafické prvky a na tlačítko
Obrázok. 3. Kliknutím do vytvoreného priestoru zostavy umiestnite vybraný prvok.
Pokiaľ je plocha časti zostavy celkom zaplnená, kliknite na ľubovoľné voľné miesto a posunutím prvok umiestnite kam potrebujete.
4. Na nástrojovej lište sa objavil rozbaľovací zoznam obsahujúci všetky dostupné obrázky. Vyberte požadovaný.
5. Zaškrtnutím voľby Podľa okna prípadne Zachovať pomer strán nastavte prispôsobenie. Upravte rozmery.
6. Predlohu vyskúšajte a uložte (viď príslušné tlačítka na nástrojovej lište). Úpravu alebo definovanie užívateľských funkcií môžeme doporučiť progra-mátorovi alebo skúsenému užívateľovi. Informácie o pravidlách na umie-stnenie funkcií v zostave a poradie vyčíslovania nájdete v nápovede. Tu si na príklade ukážeme ako využiť užívateľské funkcie na zmenu formátu tlače čísla. Použijeme požiadavku tlače počtu vybavených zákazníkov v zozname predavačov ako celé číslo (program ho dodáva s dvomi desatinnými miestami). Čísla sa tlačia v podobe, v akej ich zostave dodá program. Zmeniť formátovanie môžete pomocou funkcie, ktorej vstupom bude číslo dodané programom a výstupom bude číslo v požadovanom formáte.
Príklad vloženia loga
Príklad vloženia funkcie

MRP Maloobchod 23
Postup: 1. Spustite editáciu kópie zoznamu predavačov a z tela zostavy odstráňte
položku s názvom fPocDok. 2. V nástrojovej lište kliknite na kartu Funkcie a na tlačítko Pridaj. 3. V dialógu Nastavenie parametrov funkcie zadajte názov funkcie (napr.:
fPocetZakaz).
4. Výpočtový výraz je vlastné telo funkcie a v tomto prípade má
jednoduchý tvar #POCDOKLADU. Kliknutím na tlačítko s tromi bokami môžete vytvoriť výpočtový výraz krok za krokom pomocou dialógu.
5. Ako výstupný formát nastavte formát Fixed s počtom desatinných miest 0.
6. Hotovú funkciu uložte kliknutím na Koniec. Funkcia sa objaví ako tlačítko v nástrojovej lište a na miesto pôvodnej položky ju prenesiete a vložíte rovnako ako iný prvok.
5.5 Nápovedný systém Nápovedný systém bol navrhnutý ako kontextový sprievodca. Ku každému oknu existuje najmenej jedna stránka nápovedy s odkazmi na súvisiace témy.Vyvoláva sa stlačením klávesy F1 kedykoľvek je to potrebné. Voľbou položky Témy z ponuky Pomoc sa nápoveda otvorí na karte Obsah. Listovanie nápovedou a hľadanie v nej prebieha podľa obvyklých pravidiel. Ďalšou možnosťou ako otvoriť nápovedu je priame spustenie súboru s nápovedou napr. tak, že dvakrát kliknete na jeho ikonu.

24 Nastavenie
6 Nastavenie Táto kapitola hovorí o nastavení parametrov potrebných pre správnu činnosť programu MRP Maloobchod. Naučíte sa nastavovať tlačiarne na tlač paragónov a ostatných zostáv, zadávať kódy na riadenie prídavných zariadení a celkovo prispôsobiť prostredie programu svojim potrebám.
Ako spustiť Nastavenie: 1. Vyberte položku Nastavenie v ponuke Voľby.
6.1 Tlačiarne MRP Maloobchod môže pracovať súčasne s dvomi tlačiarňami, z ktorých jedna slúži na tlač paragónov (cez Fiškálny modul) podľa vyhlášky 55/94 Zb. z. Druhá tlačiareň slúži na tlač ostatných (širokých) zostáv. Myšou kliknite na záložku Tlačiarne.
Tlačiareň vyberiete z rozbaľovacích zoznamov, kde systém ponúka zoznam nainštalovaných tlačiarní. Pri výbere tlačiarne pre tlač cez Fiškálny Modul je potrebné nastaviť kódovú stránku (informáciu o tom, v ktorej kódovej stránke tlačiareň pracuje nájdete v dokumentácii k tlačiarni).

MRP Maloobchod 25
6.2 Pokladňa Na tejto karte nadefinujte údaje, ktorými ovplyvníte činnosť pokladne.
Zadaním čiastky do kolónky Adresa odberateľa pri platbe nad zabezpečíte tlač adresy odberateľa na paragón. Zmenou údaja Číslo posledného dokladu nastavíte začiatok číselného radu paragónov. Program sa bude automaticky pýtať, či tlačiť paragón, ak zaškrtnete voľbu Otázka pre tlač. Predvolené tlačítko je to, ktoré v spomínanej voľbe Otázka pre tlač označíte stlačením klávesy Enter. Voľba Na displej celkom za predaj spôsobí, že sa na zákaznickom displeji nebude objavovať cena práve zadávanej položky, ale cena celkom (doposiaľ nakumulovaná).
6.3 Príslušenstvo Na tejto karte sa definuje spolupráca programu MRP Maloobchod a pripojeného periférneho zariadenia.

26 Nastavenie
Upozornenie: Predpokladá sa, že obidve periférne jednotky (zákaznícky displej a zásuvka na peniaze) sú odborne pripojené k počítaču prostredníctvom prídavnej karty TD024 podľa príslušnej dokumentácie. Vyberte port aký bol nastavený na karte pre komunikáciu a to rovnaký pre LED displej aj zásuvku. Kód na otváranie zásuvky sa vyplní iba v prípade, že táto nie je pripojená pomocou prídavnej karty TD024. (Zadáva sa ako postupnosť desiatkových čísel oddelených čiarkami.)
6.4 Účtovníctvo Na tejto karte sa definujú potrebné výpočtové konštanty a správanie sa programu v rôznych výpočtových situáciách účtovníctva.
Zaškrtnutím voľby Vyžadovať typ a číslo platobnej karty umožníte vstup týchto dát pri zadávaní platby.

MRP Maloobchod 27
6.5 Identifikácia Zadajte adresu firmy tak, ako potrebujete, aby sa tlačila v dokladoch.

28 Maloobchodná pokladňa
7 Maloobchodná pokladňa V tejto kapitole začnete pracovať s pokladňou t.j. základným oknom, ktoré sa otvorí automaticky po štarte programu. Naučíte sa zadávať, upravovať a tlačiť paragóny a uzávierky a zoznámite sa tiež s najrôznejšími trikmi, ktoré túto najčastejšiu činnosť zjednodušujú.
Na prvý pohľad sú najnápadnejšie dve tabuľky oddelené čiarou (ktorú môžete chytiť myšou a ťahať, a meniť tak vzájomný veľkostný pomer tabuliek). V hornej tabuľke sa po importe objavia skladové karty. Z nich potom vystavujete paragón.
7.1 Ako vytvoriť paragón Príslušný tovar najrýchlejšie nájdete (ak nie je k dispozícii čítačka čiarového kódu) pomocou jedného z troch stĺpcov, ktoré sa dajú prehľadávať: Číslo, Kód alebo Názov. Požadovaný stĺpec nastavíte stlačením kláves Ctrl+C (číslo), Ctrl+K (kód) alebo Ctrl+N (názov). Na výber požadovaného stĺpca slúžia aj kurzorové klávesy. Teraz zadajte (do žltého editačného poľa) hľadaný údaj (napr. kód tovaru) a stlačte klávesu Enter. Tovar sa presunie do spodnej tabuľky - paragónu. Ak nepoznáte ani číslo, ani názov a ani kód tovaru, potvrdením prázdneho údaja klávesou Enter sa prepnete do ďalšieho vyhľadávacieho okna. Tu môžte vyhľadávať tovar aj podľa Ceny. Hľadaný tovar tiež môžete vybrať v tabuľke (zoznam tovaru). Z hlavnej ponuky v menu Pokladňa vyberte položku Prechádzanie zoznamu tovaru alebo stlačte kombináciu kláves Ctrl+Page Up. Po výbere tovaru stlačením klávesy Enter tovar prenesiete do paragónu.
Vyhľadajte predávaný tovar
Výber tovaru

MRP Maloobchod 29
Po nájdení a výbere tovaru sa kurzor automaticky nastaví do poľa Množstvo. Množstvo program automaticky ponúka 1, v prípade potreby ho môžete prepísať a zadávanie ukončíte stlačením klávesy Enter. Potvrdené množstvo sa doplní do paragónu a jeden riadok máte zadaný.
Ďalšie možnosti Na odčítanie zálohy za vrátené vratné obaly slúži voľba Vratné obaly a vrátený tovar z ponuky Cena (tiež kombinácia kláves Ctrl+T), ktorá zmení pri aktuálnej položke paragónu znamienko na mínus (aj pri množstve). Cenu za položku je možné zadávať aj ako celkovú za určitý počet položiek (ktorý sa potom dopočíta). Tento režim sa zapína a vypína klávesou C zadávanou v okamihu požiadavky na zadanie množstva. Program ponúka celkom päť predajných cien odstupňovaných svojimi rabat-mi (v skladových kartách tovaru). Predajné ceny môžete zmeniť pred vysta-vovaním paragónu. Na to slúži Voľba predajnej ceny z ponuky Cena. Zľavu môžete zadať percentom pre aktuálnu (alebo práve zadávanú) položku paragónu alebo pre viac položiek hromadne. Na to slúži voľba Zľava z ponuky Cena (tiež kombinácia kláves Ctrl+L).
Prirážku môžete zadať percentom pre aktuálnu (alebo práve zadávanú) položku paragónu alebo pre viac položiek hromadne. Na to slúži voľba Prirážka z ponuky Cena (tiež kombinácia kláves Ctrl+R). Úprava ceny predstavuje ďalší variant zadania zľavy (resp. prirážky), po zadaní výslednej ceny program sám vypočíta percento zľavy. Na to slúži voľba Upraviť cenu z ponuky Cena (tiež kombinácia kláves Ctrl+U).
Zadajte množstvo
Vratné obaly a vrátený tovar
Celková cena
Voľba predajnej ceny Zľava
Prirážka
Úprava ceny

30 Maloobchodná pokladňa
Po zadaní poslednej položky stlačte klávesu hviezdička * alebo klávesu T. Program vypočíta platbu a zobrazí ju v dialógu Platba.
Teraz zadajte čiastku, ktorú platí zákazník a stlačte klávesu Enter. Potom znovu skontrolujte celkové údaje.
Po odsúhlasení Potvrdenia platby (klávesou Enter) sa spustí tlač paragónu podľa Nastavenia viď str. 24.
7.2 Ako opraviť paragón Ešte pred odsúhlasením a vytlačením paragónu ho môžete upravovať. Z úprav prichádza do úvahy doplnenie položky, vymazanie položky a zmena množstva. Tiež môžete celý paragón stornovať. Po stornovaní platby voľbou Storno ste sa vrátili do režimu tvorby paragónu a bežným postupom pokračujete v pridávaní položiek. Položky z paragónu môžete vymazať len v režime "prehliadania paragónu". Z hlavnej ponuky v menu Pokladňa vyberte položku Prechádzanie paragónu alebo stlačte kombináciu kláves Ctrl+Page Down. Vyberte požadovanú položku a stlačením kláves Ctrl+Delete ju zmažete. Pri zmene množstva je potrebné vstúpiť do režimu "prehliadania paragónu". Z hlavnej ponuky v menu Pokladňa vyberte položku Prechádzanie
Dokončite paragón
Prijmite platbu
Vytlačte paragón
Doplnenie položky Vymazanie položky
Zmena množstva

MRP Maloobchod 31
paragónu alebo stlačte kombináciu kláves Ctrl+Page Down. Vyberte požadovanú položku a stlačte klávesu Enter. Kurzor sa presunie do poľa Množstvo. Množstvo zmeníte zapísaním novej hodnoty, resp. ho môžte zmeniť stlačením klávesy +/- (pridanie/ubranie množstva o 1). Paragón stornujete stlačením klávesy Esc.
7.3 Uzávierka Existuje jedna možnosť ako vytlačiť uzávierku:
1. Tlač uzávierky cez fiškálny modul v menu Fiškálny modul, a to buď:
- priebežná uzávierka;
- denná uzávierka;
- mesačná uzávierka;
- platba kartou-denná uzávierka;
- platba kartou-mesačná uzávierka.
Stornovanie paragónu

32 Archív dokladov
8 Archív dokladov Táto kapitola vás oboznámi s archívom dokladov, ktorý ak je dobre udržiavaný vám poskytne množstvo užitočných informácií, a taktiež umožní spätne pozerať do paragónov. Archív dokladov otvoríte voľbou Archív dokladov z ponuky Voľby alebo kliknutím na ikonu vľavo.
V tabuľke je v hornej časti zoznam paragónov, v dolnej časti zoznam položiek paragónov. Tabuľky obsahujú všetky údaje ktoré boli počas tvorby paragónov zadané. Stačí listovať smerom doprava. Na obsluhu sú k dispozícii tlačítka.
8.1 Hľadanie v archíve Voľba Hľadanie zjednoduší nájdenie príslušného dokladu. Kliknutím na tlačítko Hľadať otvorte dialóg na zadanie podmienok hľadania.

MRP Maloobchod 33
Archív je možné prehľadávať podľa čísla dokladu (paragónu), dátumu vystavenia a celkovej čiastky. Voľbou Hľadať ďalší opakujete hľadanie tej istej hodnoty.
8.2 Mazanie dokladov z archívu Mazať paragóny z archívu je možné jednotlivo alebo hromadne. Požadovaný spôsob upresníte v dialógu, ktorý sa objaví po voľbe Zmazať...
POZOR! Vybraný paragón môžete zmazať len vtedy ak prešiel uzávierkou, v opačnom prípade ho nie je možné vymazať.

34 Predavači
9 Predavači V teto kapitole sa naučíte modifikovať databázu užívateľov systému MRP Maloobchod. Zistíte ako pridávať a upravovať údaje o predavačoch, ako zadávať a meniť ich prístupové práva a hesla. Zoznam predavačov otvoríte voľbou Predavači z ponuky Voľby alebo kliknutím na ikonu vľavo.
Tabuľka Zoznam predavačov obsahuje: Stĺpec Obsah
Meno predavača objaví sa na paragóne
Súčet suma doteraz vystavených paragónov
Počet dokladov udáva počet doteraz vystavených dokladov
Práva pridelené prístupové práva. V lomených zátvorkách sú ich skratky
Vždy najmenej jeden užívateľ systému má všetky prístupové práva. Takéhoto užívateľa potom nazývame Správca. Na spustenie operácií v zozname predavačov slúžia tlačítka umiestnené na pravej strane.
9.1 Zmena hesla predavača Kliknite na tlačítko Zmeniť heslo. Do editačného poľa Heslo zapíšte nové heslo a potom ešte raz pre kontrolu do poľa Kontrola. Stlačením klávesy Enter heslo potvrdíte a ukončíte.

MRP Maloobchod 35
Upozornenie: Ak zabudnete prístupové heslo správcu, je potrebné spojiť sa s hotline firmy MRP-Company, s. r. o.
9.2 Zmazanie predavača Voľbou Zmazať vymažete vybraného predavača.
POZOR! Táto operácia je nevratná!
9.3 Pridanie nového predavača Voľbou tlačítka Nový... otvoríte vstupný dialóg. Zapíšte meno predavača a zaškrtnutím nastavte jeho prístupové práva. Zaškrtnutím voľby Meniť zoznam a práva predavačov pridelíte predavačovi prístupové práva správcu systému.
9.4 Úprava predavača Voľbou tlačítka Upraviť zmeníte údaje vybraného predavača. Postup je podobný ako postup pridávania nového predavača.
Upozornenie: Práva predavačov môže meniť len ten užívateľ, ktorý má právo na zmenu týchto údajov.

36 Ďalšie voľby
10 Ďalšie voľby V tejto kapitole sa oboznámite s ostatnými možnosťami systému MRP Maloobchod, o ktorých sme v predchádzajúcich kapitolách nehovorili. Nájdete ich v hlavnej ponuke pod položkou Voľby.
10.1 Údržba dát Údržba dát je dôležitou funkciou programu. Umožňuje udržiavať dáta konzistentné, zálohovať ich a tým chrániť pred stratou a zároveň udržiavať prepojenie s ostatnými modulmi účtovného systému.
10.1.1 Oprava indexov Indexy sú špeciálne súbory umožňujúce priamy prístup k dátam. Ak dôjde k porušeniu indexov, systém spravidla hlási chyby konzistencie dát. K týmto stavom dochádza výnimočne po náhlom výpadku počítačového systému. Pre opravu kliknite na tlačítko Opraviť indexy.
10.1.2 Zálohovanie dát Program umožňuje zálohovať dáta v zhustenej forme. Táto forma je priestorovo aj časovo úspornejšia ako samotné kopírovanie. Postup:
1. Kliknite na tlačítko Prechádzať a vyberte diskovú jednotku, prípadne zložku (adresár), kam chcete zálohovať.
2. Kliknite na tlačítko Zálohovať dáta.
Upozornenie: Zálohovanie by malo predstavovať vašu každodennú činnosť. Oplatí sa vytvoriť si časovú (napr. týždennú) postupnosť záloh a tú

MRP Maloobchod 37
pravidelne obmieňať. (Tým sa rozumie zálohovať každý deň v týždni na inú disketu alebo sadu diskiet.) Zabezpečíte si tak možnosť návratu k stavom aj niekoľko dní dozadu a minimalizujete stratu dát vplyvom prípadnej nečitateľnosti diskety.
10.1.3 Obnová dát zo zálohy Obnova dát je opakom zálohovania a znamená presun dát zo záložnej kópie späť do systému. Postup:
1. Kliknite na tlačítko Prechádzať a vyberte diskovú jednotku, prípadne zložku (adresár), odkiaľ budete dáta obnovovať.
2. Kliknite na tlačítko Obnoviť zo zálohy.
Upozornenie: Je potrebné pamätať na skutočnosť, že dáta zo zálohy prepíšu dáta existujúce.
10.1.4 Export dát do skladového hospodárstva Táto voľba slúži na zápis pohybov (nahromadených predajov) do skladového hospodárstva. Export dát môžete smerovať do vybraného adresára na pevnom disku alebo na disketu, pokiaľ máte skladové hospodárstvo na inom počítači. Disk a adresár pre export dát vyberiete po kliknutí na Prechádzať.
10.1.5 Import dát Touto voľbou naplníte systém MRP Maloobchod dátami vyexportovanými zo skladu (zoznam tovaru s predajnými cenami) a zároveň aktualizujete zoznam platobných kariet. Bude to zrejme prvá operácia na spustenie a konfiguráciu systému MRP Maloobchod. Disk a adresár pre import dát vyberiete po kliknutí na Prechádzať.
Upozornenie: Importom dát budú zrušené všetky doterajšie informácie o predaji. Preto najskôr dáta vyexportujte (ak je potrebné).
10.1.6 Precenenie Táto voľba prenesie do systému MRP Maloobchod aktuálne predajné ceny a stavy skladu, prípadne doplní nové skladové karty.
10.1.7 Záchrana exportu Záchrana exportu je špeciálna operácia, ktorá umožní opakovať export aj napriek tomu, že vyexportované dáta boli už zrušené. Túto voľbu využijete vtedy, ak pri prenose dát došlo k zničeniu média alebo z iného dôvodu nebol import dát do skladového hospodárstva úspešný.

38 Ďalšie voľby
10.2 Tlačové zostavy Okrem tlačových zostáv pripravených pre tlačiareň paragónov poskytuje systém MRP Maloobchod ešte ďalšie štatistické prehľady sumarizačných a ďalších tzv. širokých zostáv, pre ktorých tlač je nutné mať nainštalovanú bežnú počítačovú tlačiareň. Voľbou Zostavy z ponuky Voľby otvoríte dialóg na výber, tlač a ďalšiu obsluhu výstupných zostáv.
Podrobný popis obsluhy dialógu nájdete v kapitole 5.3.
10.3 Odhlásenie Voľbu Odhlásenie (F9) v ponuke Voľby použijete pri zmene predavača. Objaví sa štandardný prihlasovací dialóg, tak ako po štarte systému.

MRP Maloobchod 39
11 HOTLINE A E-MAIL Skôr ako zdvihnete telefón a zavoláte na náš HOTLINE, alebo nám napíšete e-mail, posaďte sa k svojmu počítaču a pripravte si prosím nasledujúce údaje:
1. Licenčné číslo programu a úplné číslo verzie [napr.: 2.20(16)].
2. Popis problému (číslo chybového hlásenia), v ktorom kroku sa objavili problémy.
3. Operačný systém a verzia (WINDOWS95, …)
4. Pracuje program v sieti. Ak áno, o akú sieť ide a koľko má staníc.
5. Veľkosť operačnej pamäte RAM a typ počítača (procesora), na ktorom je program používaný.
6. Typ tlačiarne, na ktorej sa tlačia výstupy.
7. Meno užívateľa.
8. Dátum zakúpenia prvotnej licencie a dátum posledného upgrade.
9. Kto inštaloval program.
V prípade komunikácie e-mailom pošlite hore uvedené údaje na adresu [email protected].
Veríme, že sa program stane vašim spoľahlivým pomocníkom a radi uvítame vaše podnety na jeho ďalšie vylepšenie.
Autori programu


MRP-Company, s. r. o., 2001, MAO00220-X18 jcs Sadzba: Microsoft® Word 2000 Tlačené v Slovenskej republike

MRP – Company, spol. s r. o., P. O. Box 94, 977 01 Brezno tel.: 048/ 611 1333, 0905/ 821 211, 0903/ 821 211; fax: 048/ 630 9325
Internet: http//www.mrp.sk osobný styk: Rázusova 91, Brezno
Ako nás môžete nájsť?
Takto!