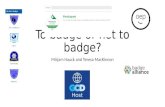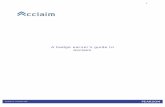A badge earner’s guide to Acclaim · online. Your badge must be set to Public in order to be...
Transcript of A badge earner’s guide to Acclaim · online. Your badge must be set to Public in order to be...

1
A badge earner’s guide to Acclaim

2
Welcome to Acclaim Welcome to a new way of managing your professional achievements and learning outcomes: badging, through Acclaim. Acclaim is a badging platform backed by Pearson, the world’s leading education company. Acclaim’s goal is very simple: we want to help you move forward in your career. Whether that’s entering the job market for the first time, moving forward in your existing profession, or making a career change, we’re dedicated to helping you set yourself apart by representing valuable skills unique to your experiences in a way that is sharable and verifiable. In this document, we’ll teach you everything you need to know about badges
• What are badges • How can they tell your professional story
We’ll also provide step-by-step instructions for navigating the Acclaim platform to manage and share your badges
• Setting up an Acclaim profile • Accepting/managing badges • Sharing badges • Managing your settings
Acclaim was built mobile-first, so your experience with Acclaim will be just as good on your Android or Apple IOS mobile device as it is on a desktop computer. Acclaim is supported by modern web browsers, so if you experience any issues with the website make sure your browser is an up-to-date version – at least Internet Explorer 9, Mozilla Firefox 4, Google Chrome, or Safari 6. If at any time you have further questions, or are experiencing issues with your Acclaim account, access the Acclaim support forum: http://support.youracclaim.com/

3
What is a badge? Badges are digital assets used to communicate a learning achievement or credential. Open badges link to metadata that provides context and verification. They can be shared across the Internet for maximum visibility and recognition.
Badges are a standard to recognize and verify learning. A badge communicates three things without sacrificing verification or context: - Who did something? - What did they do? - Who says they did it? You can earn a badge for lots of different things, from many different organizations. What makes the badges issued to you from Acclaim unique is that they represent badges employers value. Badges managed through Acclaim will help you tell your professional story in a way that is complete and validated. You can share your badges with anyone you’d like, wherever you’d like:
• LinkedIn • Facebook • Twitter • Via email • Embedded in a website
A viewer can click on your badge and will be taken back to Acclaim to view all the details of your achievement. You can also share your complete Acclaim profile to provide an employer with the full context of your abilities, represented by the various badges you’ve earned and manage through Acclaim.

4
Getting started There are two ways to get started with Acclaim
• Create an account • Receive a badge
Create an account To create an account, go to www.youracclaim.com From the home page, locate the sign-in box.
Click on the link: No account? Sign up here >>

5
Type in your first name, last name, your preferred email address and a password. Read, then agree to the Terms of Use and Privacy Policy. Let us know if you’d like to receive occasional messages from us. These messages will contain information to help you make the most of Acclaim and achieve your career goals. You can change your preferences for receiving marketing emails from Acclaim at any time. Then, click Create My Account.
You’ll see this notification message right after you create your account. Go check your email and look for this message from us:

6
Click Confirm My Email, and you’ll be taken back to the Acclaim platform. Log in with the credentials you created, and you’re ready to set up your Acclaim profile. Receive a badge How do you know if you’ve been issued a badge? You’ll receive a badge notification email from Acclaim that looks like this:

7
Click Claim Badge, and you’ll be on your way. If you already have an Acclaim account, log in and you’ll be taken to your badge management page.
If you don’t have an Acclaim account prior to clicking Claim Badge, click No Account? Sign Up here>> and follow the instructions outlined above to create your account.
Tip: If you have multiple email addresses, be sure to add each of them to your Acclaim account. That way, you’ll be sure to always receive your badge notification emails – no matter which email address a badge issuer has on file for you. You can do this under Account Settings.

8
Claim your badge Once you’ve been issued a badge, and have logged into Acclaim, you can view your pending badges from the Pending Badges screen. You’ll find a link to that screen on the left sidebar.
Click on a badge, and you’ll be taken to the Badge Details page. Tip: If you claim a badge directly from a notification email, you’ll bypass the Pending Badge page and will be brought directly to the Badge Details page.

9
From the Badge Details page, you can view the full details of the badge and decide what to do with it. There are three actions you can take from this page.
• Auto-Accept or Manual Accept o Select Auto if you want to automatically accept any future badges
issued to you from the organization who has issued you this particular badge.
o Select Manual if you want to review any future badges issued to you from the organization who has issued you this particular badge.
• Badge Visibility o Select Public if you want your badge to be visible to anyone
viewing your Acclaim profile, and if you want to share your badge online. Your badge must be set to Public in order to be shared.
o Select Private if you do not want your badge visible to anyone viewing your Acclaim profile, and you do not want to share your badge online.
• Accept or Reject o Accept the badge to officially claim it. o If you accidentally reject your badge, contact the badge issuer to
have them reissue the badge to you.
Tip: The badge issuer is not Acclaim; it’s whichever organization is recognizing your verified achievement.

10
Manage and share your badge Once you have accepted your badge, you can broadcast the badge directly from Acclaim to of these social networks:
• LinkedIn • Facebook • Twitter
You can also email the badge or embed it on a website. If you’re going through the process of accepting a new badge, you’ll be taken directly to the Share Badge Screen.
You can choose to Skip this for now>> or begin the process of sharing. If you want to share a badge that has been previously accepted, click the Badges menu on the left sidebar, then select which badge you’d like to share.

11
Click Share at the lower right side of the screen.

12
Select one of the social media icons, then click Connect. This will take you through the process of connecting your Acclaim account to your social media account, then sharing your badge to those online destinations. Select the email icon to create a customizable email that contains your badge. Select the embed icon to copy the HTML code necessary to embed your badge into a website. Tip: Access two shortcuts from the Badges screen:
Click this icon to permanently delete your badge. You will need to contact the badge issuer to reissue you any badges accidentally deleted.

13
Click this icon to quickly Share your badge.

14
Personalize your profile Your Acclaim profile is an important part of telling your professional story. It’s one spot on the web where you can manage and share the achievements that will further your career, so make sure to include a few key elements:
• Name – Is your name Katherine, but you go by Kate? Edit your name to best reflect what you’d like to be called at work.
• Profile picture – make sure it’s a nice one that represents you as you’d like to be viewed by potential employers. The ideal size is 196 x 196 pixels.
• Bio – This is where your professional personality can really shine through. You’ve got 255 characters to sketch out your key talents, qualifications and interests.
To personalize or edit your profile, click on the Profile icon at the top right corner of any screen.
Click Account Settings

15
Click Edit Profile from the left side bar. Make any updates, then click Save.

16
Change password To change your password, click on the Profile icon and select Account Settings.
Click Change Password from the left side bar.
You’ll be asked to provide your Current Password, then type in a New Password. Type the new password again in Verify New Password. Click Save when you’re done.

17
Manage account settings To manage your account settings, click the Profile icon. Then select Account Settings. Click Account Settings from the left side bar.
You can manage a variety of account information from Account Settings:
• Email addresses associated with your Acclaim account • Personalize your Acclaim profile URL
(https//www.youracclaim.com/user/your-name)

18
• Manage Auto-Accept settings • Manage the social media apps associated with your Acclaim account (add
or remove) • Update email preferences – opt into or out of communications from
Acclaim • Cancel your Acclaim account

19
Manage apps associated with your account The Manage Apps screen allows you to quickly link your social media accounts to your profile. Access this screen from the Account Settings screen by selecting Manage the apps associated with your Acclaim account. If this is your first time linking a social media site to your Acclaim profile, you will see this screen:

20
Click Connect to establish a link with the social media platforms. You’ll be taken to the respective social media site to login and confirm the connection. For example, to the right is what it looks when you connect with LinkedIn. Follow the instructions for each platform to connect with Acclaim. Tip: Your badge details appear within the Certifications section of LinkedIn. Once you have set-up your social media sites, icons for each site will display on your profile. You can remove the links, or change the automatically share settings for each site, from the Manage Apps screen.