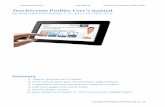9800 SERIES GRAPHIC TOUCHSCREEN KEYPAD … User Training FCC Information..... 15 Using the Keypad...
Transcript of 9800 SERIES GRAPHIC TOUCHSCREEN KEYPAD … User Training FCC Information..... 15 Using the Keypad...

9800 SERIESGRAPHIC TOUCHSCREEN KEYPADInstallation Guide
TODAY
WEDNESDAY
82
98 77
CURRENT
HI LO
85 68HI LO
98 77
Panic
Chime
Reset
Favorites


1
TABLE OF CONTENTS
Description .................................... 2
Select a Location .......................... 3
Install the Keypad ......................... 4Remove the Cover ................................4Install the 9862 Keypad .....................4Install the 9862USB Keypad .............6
Connect the Keypad .................... 8Wireless Keypad Association ..........8Auto Pair .................................................9Device Setup...........................................9
Program the Keypad .................... 10Access the Installer Options Menu 10
Test the Keypad ............................ 14Access the Installer Options Menu 14Exit the Installer Options Menu .......14
End User Training ......................... 15
Using the Keypad ......................... 16
Enter characters in the Keypad .. 18Number Pad ............................................18Standard Keyboard ..............................18
Carousel Menu Options ............... 19Carousel Z-Wave Items ......................19Edit Z-Wave Icon ..................................19Shortcut Items .......................................19Panic Icons ..............................................19
Arming the System ....................... 20
Disarming the system .................. 20
Appendix ....................................... 21Replace the Keypad Battery ............21Update Keypad Firmware (Service Technicians Only) ..................................22Credentials Compatibility ..................22
Compliance Specifications ......... 23FCC Information ........................... 24Industry Canada Information ...... 25

2
DESCRIPTIONDMP 9800 Series Wireless Graphic Touchscreen Keypads offer flexible features and functionality. Each keypad provides:
• AC Power/Armed LED
• Full color touchscreen display
• Built–in proximity card reader
• Internal speaker
• Wireless communication
• 12VDC plug–in power supply (9862)
• 5VDC plug–in power supply (9862USB)
• Internal rechargeable 3.7V lithium battery
• Micro SD card slot for customized logo
• Icon-driven operation
• Wall tamper protection (9862)
• Two snap–in deskstand legs (9862USB)
• Optional backboxes for conduit or wall–mount applications

3
SELECT A LOCATION9800 Series Wireless Graphic Touchscreen Keypads provide a built–in survey capability to allow one person to confirm keypad communication with the wireless receiver or panel. This allows you to determine the best location for the keypad.
1. Press Options in the carousel menu.2. Press the installer options icon at the bottom-left corner of the screen.3. Enter 3577 (INST) and press CMD.4. Press the select key under KPD RF to start the survey communication. The
keypad displays its wireless serial number and RF SURVEY. Determine if communication is confirmed or faulty.
Confirmed: When successful communication has been established, the AC Power/Armed LED turns blue.
Faulty: If communication has not been established, the keypad AC Power/Armed LED turns red. Relocate the device or wireless receiver until the survey LED confirms clear communication.
1

4
INSTALL THE KEYPADRemove the Cover
1. Insert a flat screwdriver into one of the slots on the bottom of the keypad housing. Gently lift the screwdriver handle upward. Repeat with the other slot.
2. Using your hands, gently separate the cover from the base. Set aside the cover and keypad components.
Install the 9862 Keypad9862 Keypads are designed to install on any single-gang switch box or flat surface. Do not mount on metallic surfaces or boxes. Follow these steps to mount the keypad on a wall or flat surface.
1. Feed the power supply harness through the case. See Figure 1. Do not connect the power supply harness to the J5 header on the keypad.
2. Using the supplied screws, secure the keypad base to a wall or box. Ensure the tamper switch makes proper contact with the wall.
3. Observe polarity on the power supply harness and connect the black wire to the negative terminal on the power supply. Connect the red wire to the positive terminal on the power supply.
4. Connect the other end of the power supply harness to the J5 header on the keypad without removing the PCB from the keypad housing.
5. Plug the power supply into an outlet not controlled by a switch.
2

5
+_
Figure 1: Install the 9862 Keypad
Feed Power Supply Harness Here
Tamper Switch
Surface and Switch Box Mounting Holes
Power Supply
Power Supply Harness
J5 Header

6
Install the 9862USB Keypad9862USB Wireless Graphic Touchscreen Keypads are intended for tabletop use. Follow these steps to attach the desk stand legs and power the 9862USB keypad. See Figures 2, 3, and 4.
1. Insert one leg into the holes on the back of the keypad. 2. Slide the leg upwards until the leg firmly snaps into place. Repeat the process to
attach the second leg. See Figure 2.3. Fit the transformer strap on the transformer, ensuring the strap slit is facing up and
the adapter plugs are fed through the strap plug openings. See Figure 3.4. Feed the micro USB end of the power supply cable through the two slits in the
transformer strap, then plug the USB end into the USB port on the adapter. 5. Remove the center screw from the power outlet plate. 6. Plug the power supply into the outlet.7. Place the outlet screw through the hole in the plastic strap and secure it into the
outlet.
8. Plug the micro USB end of the cable into the back of the keypad. See Figure 4.

7
Figure 3Figure 2
Figure 4
Micro USB
Transformer and Strap

8
CONNECT THE KEYPADConnect the keypad to the panel by using one of the following options: Wireless Keypad Association, Auto Pairing, or manually at the keypad in Device Setup. A maximum of four keypads can be paired with each panel.
Wireless Keypad AssociationXTLplus
1. Press Options in the carousel menu.2. Press the installer options icon at the bottom-right corner of the screen.3. Enter 3577 (INST) and press CMD4. Press KPD RF to start the RF survey communication. The keypad
displays its wireless serial number and RF SURVEY. When successful communication has been established, the AC Power/Armed LED turns blue. If communication has not been established, the LED turns red.
XTLNPress the reset button three times. The yellow LED at the top of the panel will begin flashing between each press. When communication is confirmed, the LED will turn green and will stay on steady.
XT30/XT50 or XR150/XR550 Series PanelsReset the panel three times. The yellow LED at the top of the panel will begin flashing between each press. Wait For sixty seconds. When communication is confirmed, the LED will turn green and will stay on steady.
3

9
Auto Pair Auto pairing automatically connects your keypad to the panel. This option is only available for 9800 Series Wireless Graphics Touchscreen Keypads running Version 109 or higher that do not have a previously assigned house code. After powering the XTLplus and the keypad, the keypad displays Pairing Keypad With System... and a ten minute pairing timer begins.
Confirmed: The keypad home screen displays, signaling that pairing is complete.
Faulty: The keypad displays Pairing Failed, followed by the Reset screen. Reset your panel and press Pair to restart the pairing process. The panel will auto pair with wireless keypads until it pairs with four keypads or until ten minutes have passed.
Device Setup1. Program the keypad as a device in DEVICE SETUP. 2. Enter the eight-digit SERIAL# and continue to program the device as directed in the
appropriate panel programming guide.

10
PROGRAM THE KEYPADThe Keypad Options menu allows installation and service technicians to program the keypad. Access the Installer Options menu and program the keypad using the following information.
Access the Installer Options Menu1. Press Options in the carousel menu.2. Press the icon at the bottom-left corner of the screen.3. Enter 3577 (INST) and press CMD.4. Press KPD OPT.
DEFAULT KPD MSGEnter a custom message to display at the top of the home screen. Press a select area to clear the default message and enter a new message of up to sixteen characters. See Type in the Keypad.
ARM PANIC KEYSUse this option to enable or disable the panic icons. Press the icon name; PN (panic), EM (emergency), or FI (fire). An asterisk displays next to the icon if enabled and displays for the user in the carousel menu under Panic.
NO OF USER CODE DIGITSWhen programming a credential, the keypad can recognize codes 4-10 digits in length. Press a select area to enter the code length. Default is 5.
4

11
ALL? DELAYWhen arming with a proximity credential for user code entry, the keypad defaults to YES for an Area system or AWAY for a Home/Sleep/Away system. Select the number of seconds (1-9) the keypad should wait before arming Area and Home/Sleep/Away systems. Enter 0 (zero) to disable this feature.
ENABLE TAMPER?If the keypad is mounted on a wall, select YES to enable the wall tamper. Default is NO.
CARD OPTIONSPress DMP then CMD if using a DMP credential. Press CUSTOM then CMD if using a non-DMP credential. If you selected CUSTOM, continue to WIEGAND CODE LENGTH.
WIEGAND CODE LENGTHIf using a custom credential, enter the total number of bits to be received in Wiegand code, including parity bits. Press the display to enter a number between 0-255. Default is 26. Typically, an access card contains data bits for a site code, a user code, and start/stop/parity bits. The starting position location and code length must be determined and programmed into the keypad. See Figure 5. 0 1 1 1 0 1 0 1 1 0 1 1 0 1 0 1 0 0 0 1 1 0 0 1 1 1
First BitReceived
Position = 0
Site CodePosition = 1Length = 8
User CodePosition = 9Length = 16
Last BitReceived
Position = 25
In this example the Wiegand Code Length = 26 bits.
Figure 5

12
SITE CODE POSITIONEnter the site code start position in the data string. Press any select area and enter a number between 0-255. Default is 1. Press CMD to save the entry.
SITE CODE LENGTHEnter the number of characters the site code contains. Press any select area and enter a number between 1-16. Default is 8. Press CMD to save the entry.
USER CODE POSITIONDefine the user code start bit position. Press any select area and enter a number between 0-255. Default is 9. Press CMD to save the entry.
USER CODE LENGTHDefine the number of user code bits. Press any select area to enter a custom number. Custom numbers can only be a number between 16-32. The default is the DMP value of 16. Press CMD to save the entry.
REQUIRE SITE CODEPress YES to use a site code for non–DMP cards. Press CMD to view the site code entry display. Default is NO. In addition to User Code verification, door access is only granted when any one site code programmed at the SITE CODES entry option matches the site code received in the Wiegand string. You can program up to 8 three-digit site codes. A card with a site code greater than three digits cannot be used. Only use cards with three-digit site codes.

13
SITE CODES 1-4Enter site codes 1-4 left to right separated by > characters. Press the > character to add, delete, or change the site code. Site code range is 0-999. Press CMD to save the entry. See Type in the Keypad to locate the > character.
SITE CODES 5-8Enter site codes 5-8 left to right separated by > characters. Press the > character to add, delete, or change the site code. Site code range is 0-999. Press CMD to save the entry. See Type in the Keypad to locate the > character.
SYSTEM OPTIONSProgram the keypad as the same system type selected in panel programming. Select HSA when zones are assigned to bedrooms in order for the sleep area to be active.
DEALER LOGOTo add a custom dealer logo, insert a Micro SD card containing the logo file into the slot on the right side of the keypad. Select ADD to upload the file. At ADDING LOGO SURE?, select YES. ADDING LOGO COMPLETED displays to confirm a successful upload.
DEALER INFOTo include information about the dealer when the custom logo is pressed on the home screen, select ADD. The keypad displays ADDING INFO SURE?. Press YES to proceed. ADDING INFO COMPLETED displays to confirm a successful upload. Press and release the Micro SD card to eject it from the keypad.

14
TEST THE KEYPADThe keypad diagnostic menu allows installation and service technicians to test keypad operation.
Access the Installer Options Menu1. Press Options in the carousel menu.2. Press the icon at the bottom-left corner of the screen.3. Enter 3577 (INST) and press CMD.4. Press KPD DIAG.
INPUT WIEGANDThis option tests the internal reader input from proximity credentials. OKAY displays each time a good proximity read is received.
Exit the Installer Options MenuPress CMD until the display returns to the Installer Options screen. Select STOP to exit the Installer Options menu.
5

15
END USER TRAINING

16
TODAY
WEDNESDAY
82
98 77
CURRENT
HI LO
85 68HI LO
98 77
Options
Keypad
User Codes
SchedulesDISARMED
Navigation Arrows
Interactive Shield & System Arming Status
Interactive Dealer Logo
Carousel MenuWeather
AC Power/Armed LED & Credential Reader
USING THE KEYPADHome ScreenThe keypad allows users to control their system from one place. Users can use it to arm and disarm their system, verify alarms, add user codes, adjust the volume, tone, and brightness of the keypad, and more.

17
Interactive LogoPressing the logo in the top left corner of the screen allows the user to access the security provider's contact information.
Interactive Shield & System Arming StatusPressing the shield allows the user to arm and disarm their system. It also displays the system’s current arming status.
WeatherThe keypad home screen displays the current local weather conditions.
Carousel MenuThe carousel menu allows users to adjust the keypad to their specific needs. Users can use the navigation arrows to access options that let's them activate door Chime, access the keypad, and adjust their Z-Wave devices.
OptionsPressing Options in the carousel menu allows users to adjust keypad volume, tone, and brightness. It also allows users to choose what they want to display in the carousel menu.
AC Power/Armed LED Operation & Credential ReaderThe LED at the top of the keypad indicates the keypad’s power status and the panel’s armed status.
Operate the Keypad

18
ENTER CHARACTERS IN THE KEYPADNumber Pad
1. Choose a character from the table. 2. Identify the Number the character correlates
with and press it on the number pad.3. Identify the Select Area for the character and
press that select key or area on the keypad.4. When the desired letter displays on the
keypad, return to Step 1 to enter another letter or press CMD if finished.
Standard Keyboard1. Press ABC to access uppercase letters. 2. Press abc to access lowercase letters. 3. Press !@# to access symbols. 4. Press 123 to access the number pad.
Note: Not all panel prompts accept letters and/or symbols. For example, pressing “P” at the “ENTER CODE” prompt will send a “6” to the panel.
ABC
!@#123
q w e r t y u i o p
a s d f g h j k l
z x c v b n m CMD
Area1
Area2
Area 3
Area 4
Figure 6
NUMBERSELECT KEY OR AREA
1 2 3 4
1 A B C ( [ {
2 D E F ) ] }
3 G H I ! ^ ~
4 J K L ? “ |
5 M N O / \ `
6 P Q R & $
7 S T U @ %
8 V W X , =
9 Y Z space : _ ;
0 - + . ‘ * < # >

19
CAROUSEL MENU OPTIONSThe carousel menu allows users to adjust the keypad to their specific needs. Users can use the navigation arrows to access options that let's them choose which panic icons to display for easy access, adjust their Z-Wave devices, and access the keypad. Pressing Options allows users to access and edit the following items.
Carousel Z-Wave ItemsThe Z-Wave Items screen allows users to select any Z-Wave item to display in the carousel menu. Press the box next to the desired item(s) and a check mark displays, indicating the item will display in the carousel menu. Press again to de-select.
Edit Z-Wave IconThe Edit Z-Wave icon is a small, pencil shaped shortcut that displays on the lower left corner of the Z-Wave Items screen. It allows the user to add, edit or remove Z-Wave items.
Shortcut ItemsThe Shortcut Items screen allows users to select additional menu items to be displayed in the carousel menu on the home screen. Press the box next to the desired item(s) and a check mark displays, indicating the item will display in the carousel menu. Press again to de-select.
Panic IconsPressing a panic icon for 2 seconds allows users to send panic reports to the emergency monitoring station. They are enabled by default and can be disabled in the Options menu.

20
ARMING THE SYSTEMWhen a user code or credential is presented to the keypad or built-in credential reader, a beep tone is heard and the keypad LED blinks. This provides both an audible and visual acknowledgement of the user code or credential read.
Area System1. Press the arming shield on the home screen.2. At ALL? NO YES, select YES to arm all areas. To arm selected areas, select NO then
select YES to arm the area or NO to leave the area disarmed.
All/Perimeter System1. Press the arming shield on the home screen.2. At PERIM ALL, select PERIM to arm only the perimeter. Select ALL to arm all areas.
Home/Away System1. Press the arming shield on the home screen. 2. At HOME SLEEP AWAY, select HOME if you're staying inside the building. Select
SLEEP to leave the bedroom areas disarmed, arming the rest of the interior and perimeter. Select AWAY if no one remains inside the building.
DISARMING THE SYSTEMPress the arming shield on the home screen or present a user code or credential to the keypad or credential reader. Depending on the type of system, select the areas to disarm or leave armed.

21
APPENDIXReplace the Keypad Battery
1. Disconnect the battery lead connector from the keypad battery header.2. Squeeze the battery straps to remove the standby battery.3. Observe polarity and connect the battery lead connector to the keypad battery
header.4. Place the new battery (DMP Model 9800BAT) on the keypad PCB and replace the
battery straps. See Figure 7.
Battery Strap
Battery
J3 BatteryConnection
Figure 7

22
Operate the Keypad
Update Keypad Firmware (Service Technicians Only)1. Navigate to DMP.com/Dealer_Direct and select Software Downloads from the
navigation menu. 2. Select a Software Update.3. Click Download and enter Your Name, Your Company, and Email. 4. After the .zip download is complete, unzip the files and save them all to the root
directory of a FAT32 format Micro SD card. 5. Insert the Micro SD card into the Micro SD card slot on the right side of the keypad. 6. Press Options in the carousel menu and press the Installer Options icon. 7. Enter 3577 (INST) at the keypad and select KPD OPT.8. Press CMD until Restart Keypad displays. 9. Press Restart. Do not remove the Micro SD card or disrupt power during this
process. 10. When the keypad is finished restarting and returns to the home screen, remove the
Micro SD card.
Credentials CompatibilityDMP Keypads with built-in credential readers are compatible with most standard 125Khz Prox credentials available from HID and all DMP proximity credentials. DMP Keypads are not compatible with iClass.
There are custom and non–standard credentials from HID that are not compatible with DMP proximity keypads. If you are using HID cards that have not been purchased directly from DMP, it is recommended to thoroughly test the application fully before installation. DMP does not guarantee compatibility with credentials not purchased from DMP.

23
COMPLIANCE SPECIFICATIONSSpecifications
Operating Voltage 12VDCStandby Current 120 mA at 12VDCAlarm Current 206 mA at 12VDCDimensions 5.8” W x 4.135” H x 0.6” D
CompatibilityCompatible with XTLN, XTLplus, XT30/XT50, and XR150/XR550 Series panels.
AccessoriesPower Harness: Model 300-9800-4Replacement Harness: 4-wire Power Harness
Proximity Credentials 1306P Prox Patch™ 1306PW Prox Patch™ 26-Bit 1326 HID ProxCard II® Card 1386 HID ISOProx II® Card 1346 HID ProxKey II® Access Device
CertificationsFCC Part 15: CCKPC0132Industry Canada: 5251A-PC0132Intertek (ETL) Listed
• ANSI/UL 1023 Household Burglar• ANSI/UL 1076 Proprietary Burglar• ANSI/UL 1610 Central Station Burglar

24
FCC INFORMATIONThis device complies with Part 15 of the FCC Rules. Operation is subject to the following two conditions:
1. This device may not cause harmful interference, and2. This device must accept any interference received, including interference that may
cause undesired operation.
Changes or modifications made by the user and not expressly approved by the party responsible for compliance could void the user’s authority to operate the equipment.
Note: This equipment has been tested and found to comply with the limits for a Class B digital device, pursuant to part 15 of the FCC Rules. These limits are designed to provide reasonable protection against harmful interference in a residential installation. This equipment generates, uses and can radiate radio frequency energy and, if not installed and used in accordance with the instructions, may cause harmful interference to radio communications. However, there is no guarantee that interference will not occur in a particular installation. If this equipment does cause harmful interference to radio or television reception, which can be determined by turning the equipment off and on, the user is encouraged to try to correct the interference by one or more of the following measures:
• Reorient or relocate the receiving antenna.• Increase the separation between the equipment and receiver.• Connect the equipment into an outlet on a circuit different from that to which the
receiver is connected.• Consult the dealer or an experienced radio/TV technician for help.

25
INDUSTRY CANADA INFORMATIONThis device complies with Industry Canada Licence-exempt RSS standard(s). Operation is subject to the following two conditions:
1. This device may not cause interference, and 2. This device must accept any interference, including interference that may cause
undesired operation of the device.
Le présent appareil est conforme aux CNR d’Industrie Canada applicables aux appareils radio exempts de licence. L’exploitation est autorisée aux deux conditions suivantes:
1. l’appareil ne doit pas produire de brouillage, et 2. l’utilisateur de l’appareil doit accepter tout brouillage radioélectrique subi, même si
le brouillage est susceptible d’en compromettre le fonctionnement.

26

27
© 2018 Digital Monitoring Products, Inc.Information furnished by DMP is believed to be accurate and reliable.
This information is subject to change without notice.

Designed, engineered, and manufactured in Springfield,
Missouri using U.S. and global components.
Digital Monitoring Products, Inc.LT-1367 1.01 18045
I N T R U S I O N • F I R E • A C C E S S • N E T W O R K S
2500 North Partnership BoulevardSpringfield, Missouri 65803-8877
866-266-2826 | dmp.com