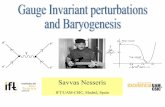9780135088326 PPT C07 MS13 - Savvas
Transcript of 9780135088326 PPT C07 MS13 - Savvas

Copyright © 2011 by Pearson Education Inc. publishing as Prentice Hall. All rights reserved.From Skills for Success with Microsoft® PowerPoint 2010 Comprehensive
Customize Graphics and Draw on Slides | Microsoft PowerPoint Chapter 7 More Skills: SKILL 13 | Page 1 of 2
� The Nested Target layout is used to illustrate containment relationships—relationships thatexist within another relationship.
To complete this presentation, you will need the following file:� p07_Union_Street
You will save your presentation as:� Lastname_Firstname_p07_Union_Street
1. Start PowerPoint, and then from your student files, open p07_Union_Street. Save the filein your PowerPoint Chapter 7 folder as Lastname_Firstname_p07_Union_Street
2. Display Slide 4, and then press C + M to insert a new Slide 5.
3. Place your insertion point in the title placeholder, and type Team
4. In the content placeholder, click the Insert SmartArt button, and then in the displayedChoose a SmartArt Graphic dialog box, click the Relationship category. Click the secondshape in the fifth row—Nested Target—and then click OK. Under SmartArt Tools, on theDesign tab, in the Create Graphic group, click the Text Pane button. Compare your screenwith Figure 1.
PowerPointCHAPTER 7
More Skills 13 Create SmartArt with the Nested Target Layout
Nested TargetSmartArt
Figure 1

Copyright © 2011 by Pearson Education Inc. publishing as Prentice Hall. All rights reserved.From Skills for Success with Microsoft® PowerPoint 2010 Comprehensive
Customize Graphics and Draw on Slides | Microsoft PowerPoint Chapter 7 More Skills: SKILL 13 | Page 2 of 2
5. In the Text pane, type the text shown in Figure 2. Under SmartArt Tools, on the Designtab, in the Create Graphic group, click the Demote or Promote button to indent the text asindicated in Figure 2. Delete any unused bullet points.
6. Under SmartArt Tools, verify that the Design tab is active. In the SmartArt Styles group,click the More button, and then under 3-D, click the first style—Polished.
7. In the SmartArt Styles group, click Change Colors, and then under Accent 3, click the lastthumbnail—Transparent Gradient Range - Accent 3. Compare your screen with Figure 3.
City Management
City Manager, Maria Martinez
Human Resources Director, Evelyn Stone
City Clerk
City Clerk, Ann McCoy
Community Development
Community Director, Julia Wagner
Tourism Director, Todd AustinFigure 2
TransparentGradient Range -
Accent 3 colorapplied
Polished styleapplied
Figure 3
8. Add the file name to the Notes and Handouts footer. Save , and then ClosePowerPoint. Submit the presentation as directed.
� You have completed More Skills 13