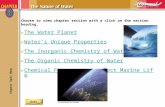Choose to view chapter section with a click on the section heading. The Water Planet
978-07356-2665-2 Windows 7 Inside Out Early Content Subject to … · 2018-10-16 · In Control...
Transcript of 978-07356-2665-2 Windows 7 Inside Out Early Content Subject to … · 2018-10-16 · In Control...

978-07356-2665-2 Windows 7 Inside Out Early Content Subject to Change
© Ed Bott, Carl Siechert, and Craig Stinson
Windows® 7
Inside Out
by Ed Bott, Carl Siechert, and Craig Stinson
To learn more about this book, visit Microsoft Learning at http://www.microsoft.com/learning/books/default.mspx
©2009 Ed Bott, Carl Siechert, and Craig Stinson

978-07356-2665-2 Windows 7 Inside Out Early Content Subject to Change
© Ed Bott, Carl Siechert, and Craig Stinson
Table of Contents
PART I: GETTING STARTED
1 -
2 - Installing and Configuring Windows 7
3 - Obtaining Help and Support
4 - Personalizing Windows 7
5 - Adding, Removing, and Managing Programs
6 - Using Internet Explorer 8
7 - Adding Windows Live Programs and Services
PART II: FILE MANAGEMENT
8 - Organizing and Finding Files and Information
9 - Advanced Search Tools and Techniques
10 - Advanced File Management and Synchronization
11 - Backup and Restore
PART III: DIGITAL MEDIA
12 - Playing and Organizing Digital Media Files and Libraries
13 - Sharing and Syncing Digital Media
14 - Using Windows Media Center
PART IV: SECURITY AND NETWORKING
15 - Security Essentials
16 - Managing User Accounts, Passwords, and Logons
17 - Setting Up a Small Office or Home Network

978-07356-2665-2 Windows 7 Inside Out Early Content Subject to Change
© Ed Bott, Carl Siechert, and Craig Stinson
18 - Tweaking and Troubleshooting a Small Network
19 - Advanced Networking
PART V: TUNING, TWEAKING, AND TROUBLESHOOTING
20 - Tuning Up and Monitoring Performance
21 - Performing Routine Maintenance
22 - Using Advanced System Management Tools
23 - Troubleshooting Windows Errors and Crashes
24 - Automating Windows 7
PART VI: WINDOWS AND YOUR PC
25 - Setting Up and Configuring Hardware
26 - Managing Disks and Drives
27 - Using Windows 7 on a Notebook
28 - Using Touch, Voice, and Other Unconventional Input Devices
PART VII: APPENDIXES
A - Windows 7 Editions at a Glance
B - Downloadable Resources
C - Working with the Command Prompt
D - Windows 7 Certification Exams

978-07356-2665-2 Windows 7 Inside Out Early Content Subject to Change
© Ed Bott, Carl Siechert, and Craig Stinson
Chapter 11
Backup, Restore, and Recovery Using the Windows Backup Program
Configuring System Protection Options
Rolling Back to a Stable State with System Restore
apply to computers in general and your important data files in particular. Murphy says,
ally impossible to
recover your data without spending a small fortune at a data recovery service.
Even if your hardware never lets you down, human error can wreak havoc with data. You can
press the wrong key and inadvertently delete a group of files you m
not paying attention, you might absent-mindedly click the wrong button in a dialog box,
process.
t certainly going to lose data. When a hard disk
good. But you can avoid the worst data losses if you get into the habit of backing up
regularly.
ition?
All editions of Windows 7 include the Windows Backup program and have the capability
to perform file backups and create and restore system images. The capability to specify
a network location as a backup destination is restricted to the business editions:
Professional, Ultimate, and Enterprise. All System Protection features discussed in this
chapter, including the capability to create restore points and recover previous versions
of files and folders, are available in all editions.
In this chapter, we cover the backup tools included with Windows 7, which contain everything
you need to undo the damage from data disasters and human errors. We also explain how to
configure and use the powerful but nearly invisible backup and recovery features known
collectively as System Protection.
.

978-07356-2665-2 Windows 7 Inside Out Early Content Subject to Change
© Ed Bott, Carl Siechert, and Craig Stinson
Using the Windows Backup Program
The Windows Backup program (Sdclt.exe) is installed by default in all editions of Windows 7.
Its feature set is dramatically improved over its predecessor in Windows Vista, which was
emove
-years beyond the NT
Backup program included with Windows XP, which was designed before the turn of the
millennium.
Before you can create a backup, you are strongly encouraged to run through a brief setup
routine. The purpose of this one-time operation is twofold: to help you choose a backup type
(system image, data files, or both), and then to help you build a schedule that will automate
future backups. You can save one and only one collection of backup settings.
Alternatives to Windows Backup
Windows Home Server as an alternative
For your first backup, you can start from either of the following two locations:
Under the Maintenance heading in Action Center, click the Set Up Backup link.
In Control Panel, click Backup And Restore under the System And Security heading, and
then click the Set Up Backup link, as shown in Figure 11-1.
Figure 11-1
using the Set Up Backup button here.
Note You can skip the initial setup if you simply want to create a one-time backup of your system
volume (an excellent idea if y

978-07356-2665-2 Windows 7 Inside Out Early Content Subject to Change
© Ed Bott, Carl Siechert, and Craig Stinson
and programs installed and ready to use). Click the Create A System Image link in the Action pane
on the left.
The basic steps for performing a backup are simple and straightforward. You have to make
some decisions first, which in turn dictate which tools you use and what actions you need to
take.
1. Select a destination where your backup will be saved. The Set Up Backup dialog box,
shown in Figure 11-2, lists all available destinations. Note that the system volume is not
included in this list.
Figure 11-2 The system volume is excluded from the list of available backup destinations, and network
locations are available only on business editions of Windows 7.
Your choices include the following:
o A separate volume on the same internal hard drive that holds your system
volume We strongly advise against this option, because in the event of a
physical disk failure your backup files will be wiped out at the same time as the
originals.
o An external hard drive This is the simplest and best option. The external drive
can connect to your PC via a USB 2.0, IEEE 1394, or eSATA cable. You can leave
the drive permanently attached to your PC so that scheduled backups happen
regularly, or you can unplug it after the backup is complete and then store it in a
secure location such as a fireproof safe or a locked cabinet. For extremely valuable
data, consider storing the backup drive offsite.

978-07356-2665-2 Windows 7 Inside Out Early Content Subject to Change
© Ed Bott, Carl Siechert, and Craig Stinson
o Removable media such as writeable CDs or DVDs This option is available only
if you are performing a one-
backup using removable media. Windows Backup will prompt you to swap media
as needed. This option is especially useful after you perform a clean backup and
before you add any data files.
o A shared network folder This option is available only on the business editions
file-based backups if another PC or server on your network has ample storage
that the scheduled task can use to access
the shared location, as shown here:
As we note later in this chapter, using a network location to store system image backups
has one major downside: you can store only the most recent image file per computer.
.
2. Choose a backup type. The easy option is the first one shown here: Let Windows Choose
(Recommended). This option is selected by default, and if you click Next without
changing the selection, Windows will do the following: create a system image and save
it in the location you specified earlier; back up all local files that are stored in libraries,
on the desktop, and in default folders within all user profiles; and create a scheduled
task to repeat the backup weekly.

978-07356-2665-2 Windows 7 Inside Out Early Content Subject to Change
© Ed Bott, Carl Siechert, and Craig Stinson
If you prefer to exercise fine-grained control over what gets backed up and when, select
more detail in the following section.
3. Create a backup schedule. By default, the Windows Backup program will run
automatically, using the same settings you just saved, at 7:00 PM every Sunday night. If
you prefer to back up more or less frequently or at a different time, click Change
Schedule on the Review Your Backup Settings page to open the How Often Do You
Want To Back Up window shown here:
Your scheduling options are extremely limited. You can choose Daily, Weekly, or
Monthly backups, picking a day of the week or a date each month and a fixed time
when the automatic backups will take place. After the original full backup, updates to
your backup set include only files that have changed since the last backup.
After the initial setup is complete, click Save Settings And Run Backup to perform the backup
operation. While your backup is running, the Backup And Restore Control Panel displays its
progress, as shown here:

978-07356-2665-2 Windows 7 Inside Out Early Content Subject to Change
© Ed Bott, Carl Siechert, and Craig Stinson
While a backup is in progress, you can click View Details to see more information and to stop
the backup.
Customizing a Backup
If you choose the default settings, you can be assured that all data files in all user profiles on
your PC will be backed up, along with the contents of any local folder included in a library in
any user profile. (Shared network folders in a library are never backed up.) If the backup
destination has sufficient room, the backup will also include an image of the system drive.
If you want more granular control of exactly which files and folders are backed up, begin
setting up a new backup and click Let Me Choose when you reach the What Do You Want To
Backup window. That opens a dialog box like the one shown in Figure 11-3.
Figure 11-3 Windows Backup normally backs up only libraries and user profiles, but you can choose specific
locations for backup instead.

978-07356-2665-2 Windows 7 Inside Out Early Content Subject to Change
© Ed Bott, Carl Siechert, and Craig Stinson
The customization options here are divided into two hierarchies. At the top of the list is the
Data Files heading, which includes an entry for each existing user account. Clear the box to
the left of any entry to remove all files from that user profile from the current backup settings.
and yo
Although the entry for each account under the Data Files heading suggests that it includes
only
available options for an entry in the Data Files list, you see a selection similar to the one
shown here:
Every one of the libraries for the selected account, including the standard libraries created by
skip one or
more libraries by clearing the associated -or-nothing proposition: you
nclude some locations within a library and exclude others. You might want to
skip
files in the
Music and Videos folders with another computer on your network, for example, you might
leave those space-gobbling files out of your regular backup settings.
INSIDE OUT
Use custom libraries for foolproof backups
Do you store important data files outside your user profile? Custom libraries can help
you ensure that those files are always backed up. Create a new library, call it Backup,
library that you want to ensure are backed up. The files themselves remain in their
remove a folder from the Backup library, it will no longer be backed up. Any new folder
you add here, even if
next backup.

978-07356-2665-2 Windows 7 Inside Out Early Content Subject to Change
© Ed Bott, Carl Siechert, and Craig Stinson
The entry just after the final library for each account in this list is Additional Locations. Click
AppData Folder for the
selected account, which contains data files and settings that are typically created and
managed by programs. Microsoft Outlook and Windows Live Mail, for example, store user
g all your e-mail messages and
contacts in the event of a disk failure. Countless other programs from Microsoft and third-
party software developers store user data here as well; one popular example is Mozilla Firefox,
which stores user profiles and settings in a subfolder of AppData.
The other options under the Additional Locations heading represent the default folders from
your user profile other than those already included in the standard libraries; Desktop,
Downloads, and Favorites are included in Additional Locations, but not Documents, Music,
Pictures, and Videos, which are part of other libraries. Note that additional subfolders within
your user profile folder (whether created by you or by a program) are not added to this list
and thus will not be included by default in your backup settings.
.
The Computer tree at the bottom of this dialog box exists for those who prefer old-school
backup programs that back up everything in designated locations. The list includes every local
volume on an internal hard disk (removable drives are not included). You can select an entire
drive or drill into each one to include and exclude specific folders and subfolders in your
backup settings.
INSIDE OUT
Future-proof your backup settings
When setting up a new general-purpose backup routine, we recommend that
you leave the first option, Back Up Data For Newly Created Users, intact. Its purpose is
to make sure that your backups will include libraries and data files for any new user
accounts you create in the future. If you clear this check box, only the data files and
locations you specify when you create your backup settings will be backed up. So when
should you clear thi
avoid the prospect of having unwanted locations added to your backup sets later.
The final option in the What Do You Want To Back Up dialog box is an option to include a
system image with your backup. You can save a system image automatically with each backup
or use the techniques we describe later in this chapter to create a system image on demand.

978-07356-2665-2 Windows 7 Inside Out Early Content Subject to Change
© Ed Bott, Carl Siechert, and Craig Stinson
INSIDE OUT
Every file on your computer that matches the criteria you select is backed up, regardless
of which user account it belongs to. But not every file is included in a file backup. Even if
you select every box under the Data Files and Computer headings, Windows excludes
some files. For starters, files stored on any disk formatted with the FAT or FAT32 file
system are ignored; drives to be backed up must be formatted with NTFS. System files
are excluded, as are program files and any files in the Recycle Bin. Temporary files are
backed up only on drives that are larger than 1 GB in size.
Creating a System Image Backup
With a system image backup (previously known as a Complete PC Backup in Windows Vista),
you can rebuild your computer from bare metal in the event of a catastrophic failure or if
all your applications, and then configure your applications to work the way you like; instead,
you boot into the Windows Recovery Environment, choose an image file to restore, and then
complete the process by restoring from your latest file backup, which is likely to be more
recent than the image. The image files that Windows Backup creates are largely hardware
independent, which means that with some limitations you can restore your backup image
to a new computer of a different brand and type without missing a beat.
As we noted earlier in this chapter, you can create a system image backup as part of your
regularly scheduled backup routine. However, if your goal is to quickly create a complete
copy of the contents of all drives that contain Windows system files, you can do so here
without having to mess with backup settings. In the Backup And Restore Control Panel, click
Create A System Image in the task pane on the left and follow the prompts to select a backup
destination. The disk space requirements for an image-based backup can be substantial.
Windows will warn you if the destination you choose doesn
When you create a system image backup, it stores the complete contents of all selected drives
during its first backup. If the backup target is a local (internal or external) hard drive,
subsequent backup operations store only new and changed data. Therefore, the subsequent,
incremental backup operation typically runs much faster, depending upon how much data
has been changed or added since the previous image backup operation. If you choose a
shared network folder as the backup destination (using Windows 7 Professional or Ultimate),
you can save only one image backup. Any subsequent image backup will wipe out the
previous image backup.

978-07356-2665-2 Windows 7 Inside Out Early Content Subject to Change
© Ed Bott, Carl Siechert, and Craig Stinson
INSIDE OUT
Save multiple image backups on a network
If you specify a shared network folder as the destination for an image backup, beware of
the consequences if you try to reuse that location for a subsequent backup of the same
computer. If the backup operation fails for any reason, the older backup will be
overwritten, but the newer backup wi
backup.
You can avoid this risk by creating a new subfolder in the shared network folder to hold
each new image backup. The disadvantage, of course, is that each image file will occupy
as much space as the original disk, unlike an incremental image backup on an external
hard drive, which stores only the changed data.
If you have multiple hard drives, Windows displays a dialog box like the one shown in Figure
11-4, in which you choose the volumes you want to include in the backup. By default, any
volume that contains Windows system files is selected. You can optionally choose to include
other drives in the backup image as well.
Figure 11-4 Windows system volumes (indicated by the logo on the drive icon) must be included in a system
image. Other volumes are optional.
After you confirm your settings, click Next and then click Start Backup to begin the process of
building and saving your image.
System images are stored in virtual hard drive (.vhd) format. Although the data is not
compressed, it is compact because
space and some other unnecessary files, such as hibernation files, page files, and restore
points. Incremental system image backups on a local drive are not written to a separate
folder. Instead, new and updated files (actually, the changed blocks in those files) are written

978-07356-2665-2 Windows 7 Inside Out Early Content Subject to Change
© Ed Bott, Carl Siechert, and Craig Stinson
to the same .vhd file. The older blocks are stored as shadow copies in the .vhd file, allowing
you to restore any previous version.
Restoring Files from a Backup Set
Backing up is pointless if you never need to restore a file. You should be so lucky.
To restore one or more files, open the Backup And Restore Control Panel. If the file was
backed up from a location within your user profile or one of your libraries, click Restore My
to click one of the other links here a
The Restore Files wizard is unlike other backup/restore programs you might have used in the
past. The list starts out empty. You fill it by searching and browsing for files and folders to be
restored. Using the Search button allows you to enter all or part of a file or folder name, and
then add one or more items from the search results to your list. To add individual files, click
Browse For Files and make one or more selections. Click Browse For Folders to select an entire
folder and all its subfolders.
Repeat the search-browse-select process as many times as needed, adding files and folders
-5 shows the Browse Or Search
Your Backup For Files And Folders To Restore page of the Restore Files dialog box with a
handful of items selected.

978-07356-2665-2 Windows 7 Inside Out Early Content Subject to Change
© Ed Bott, Carl Siechert, and Craig Stinson
Figure 11-5 Use the three buttons to the right of this list to search or browse for files and folders to be restored
from the most recent backup.
recovering an accidenta
want to sift through a group of recovered files before deciding which ones to keep, restore
them to a new folder, as shown here.
The final step of the image backup process offers to help you create a system repair disc on a
writeable CD or DVD. We highly recommend that you take advantage of this option; if you
at this
point, you can do so later using the link in the task pane on the left of the Backup And
Restore Control Panel.
You might find it easier to restore a file using the Previous Versions feature in Windows
s.
Restoring a System Image Backup

978-07356-2665-2 Windows 7 Inside Out Early Content Subject to Change
© Ed Bott, Carl Siechert, and Craig Stinson
The system image capabilities in Windows Backup are intended for creating an emergency
recovery kit for a single PC. In that role, they function exceptionally well. If your hard drive
fails catastrophically, or if you want to wipe your existing Windows installation and start with a
Your options (and potential gotchas) become more complex if you want to use these basic
image backup and restore tools to work with a complex set of physical disks and partitions,
especially if the disk layout has changed from the time you created the original image.
In this chapter, we assume that you have created an image backup of your system disk and
you want to restore it to a system that is essentially the same (in terms of hardware and disk
layout) as the one you started with. In that case, you can restart your computer using the
System Repair disc you created as part of the initial backup (or use the Windows 7 installation
DVD and choose the Repair Your Computer option). Either route will lead you to the dialog
box shown next. Select the second option to restore your computer using a system image.
Click Next to select the image bac
image backup to the same system on which it was originally created and the backup is stored
on an external hard drive attached to the computer, your job is easy. The latest system image
should be available for your selection. Verify that the date and time and other details of the
image match the one you want to restore and then click Next to continue.

978-07356-2665-2 Windows 7 Inside Out Early Content Subject to Change
© Ed Bott, Carl Siechert, and Craig Stinson
se a
different image, choose dialog box
that lists additional image files available on local drives. Select the correct file, and click Next
to select an image created on a specific date if more than one is available. If the image file
the network location and a user name and password that have authorized access to that
account.
Restoring an image backup completely replaces the current contents of each volume in the
image file. The restore program offers to format the disk or disks to which it is restoring
nervous about wiping out valuable data files, it offers an option to exclude certain disks from
formatting.
The important thing to recognize about restoring a system image is that it will replace the
current contents of system volumes with the exact contents as they existed at the time of the
image backup you select. That means that your Windows system files and registry will be
returned to health (provided the system was in good shape when you performed your most
recent backup and that no hardware-related issues have cropped up since then). Whatever
programs were installed when you backed up your system will be restored entirely. All other
files on the restored disk, including your documents, will also be returned to their prior states,
and any changes made subsequent to your most recent backup will be lost.
CAUTION!
If you keep your documents on the same volume as your system files, restoring a system
image is likely to entail the loss of recent work unless, of course, you have an up-to-
date file backup or you have the good fortune to have made an image backup almost
immediately before your current troubles began. The same is true if you save
documents on a volume separate from your system files but you have included that
data volume in your image backup. If you have documents that have not been backed
up, you can avoid losing recent work by copying them to a disk that will not be affected
by the restore process a USB flash drive, for example, or some other form of
removable media. You can use the Command Prompt option in the Windows Recovery
Environment to copy these documents. (For details about using the Command Prompt
) If you do have a recent file backup,
you will be able to restore files after you have restored the image backup and your
system is running again.
Note The main hardware limitation for restoring a system image backup is that the target
computer must have at least as many hard drives as the source system, and each drive must be at

978-07356-2665-2 Windows 7 Inside Out Early Content Subject to Change
© Ed Bott, Carl Siechert, and Craig Stinson
least as big as its cor
restore a system image from a system that has a 500-GB hard drive to a system with a 320-GB
hard drive, even if the original system had less than 100 GB of data on its drive. Keep in mind also
that, on a system with multiple hard drives, the BIOS determines which one is the bootable drive,
and this is the one on which Windows will restore the image of your system volume. (You have no
choice in the matter, aside from reconnecting the drives or, if your BIOS permits it, selecting a
different bootable drive.)
If your new computer meets the space requirements, restoring a system image should work. This is
true even when the source and target computers use different disk controllers, such as SCSI, PATA
(IDE), or SATA. Similarly, other differences such as different graphics cards, audio cards,
processors, and so on
computer. This is because hardware drivers are isolated from the rest of the image information
and are rebuilt as part of the restore process.
Managing Saved Backups
The first time you back up files, Windows performs a complete backup of the files you specify.
Subsequent scheduled backups are incremental backups, which include only new files and
files that have changed. The incremental backups are stored separately from the original,
complete backup, which means that in the case of files that change the backup set
includes each file as it existed at the time of each backup. (A backup set comprises the original
backup and all incremental backups.)
A file backup like a system image backup relies upon the Volume Shadow Copy Service to
-in- enables
the backup program to reliably back up files that are open or in use and constantly changing,
such as a .pst file for Microsoft Outlook data. The Volume Shadow Copy Service also keeps
track of changes made between shadow copies. For more informatio
technet.microsoft.com/en-
us/library/cc785914.aspx.
Backups are saved to the location you specify in a folder that has the same name as your
computer. That folder contains a subfolder for each backup set; the set folder contains a
subfolder for the original backup and each subsequent incremental backup, using a naming
convention that includes the date and time when the backup was created. Within the backup
folders, the archived files are saved in ordinary .zip files, each with a maximum size of 200 MB.
simply use the tool of your choice to browse the content of the .zip files. This storage method
has another benefit: if you back up to removable media such as CDs and your backup spans
several discs, even if one disc is damaged you can retrieve your data from all undamaged
discs, thereby limiting the amount of lost data.

978-07356-2665-2 Windows 7 Inside Out Early Content Subject to Change
© Ed Bott, Carl Siechert, and Craig Stinson
To see a summary of disk space in use by your current collection of backups, click Manage
Space in the Backup And Restore Control Panel. The resulting display, like the one shown
here, shows how much disk space is in use on the current backup destination.
To see a full list of backed-up files by set, click View Backups. This dialog box allows you to
delete a full set of backups from a specific period, including the initial backup and all
incremental changes. Under the System Image heading, click Change Settings to remove all
backed-up images or save the most recent image and delete all previous ones.
TROUBLESHOOTING
If you use Windows Explorer to browse to your backup folders, when you rest the
mouse pointer over a folder name, the pop-up tip might ind
-click the folder and choose Properties, only to find that the
condition when your backups are stored on an NTFS volume, because by default, only
and reliability precaution, which prevents you or another user from inadvertently
your ability to work safely with backup
files in their native format, the solution is simple: Double-click the folder name. Follow
the prompts, including a User Account Control (UAC) consent dialog box, to
permissions list, giving you Full
Control access to the folder.

978-07356-2665-2 Windows 7 Inside Out Early Content Subject to Change
© Ed Bott, Carl Siechert, and Craig Stinson
Configuring System Protection Options
System Restore made its first shaky appearance in the late, unlamented Windows Me. With
each successive version of Windows, this important feature has taken on whole new
responsibilities. System Restore is now part of a larger feature known as System Protection,
whose primary job is to take periodic snapshots of designated local storage volumes. These
snapshots make note of differences in the details of your system configuration (registry
settings, driver files, third-party applications, and so on), allowing you to undo changes and
roll back a system configuration to a time when it was known to work correctly. In Windows 7
(as in Windows Vista), the volume snapshots also include data files on designated drives. The
effect of this expansion is to create real-time backups of individual data files, allowing you to
recover from unwanted edits or unexpected deletions by restoring a previous version of a file
or folder from Windows Explorer.
For a full description of how the Previous Versions feature works and how to use it, see
.
Periodically checking the status of System Protection is an essential part of a comprehensive
backup strategy: Is the feature enabled and working properly on the drives where you need
its protection? Is the proper amount of space set aside for it, not too much or too little?
The mechanics of System Protection in Windows 7 are substantially changed from those of its
predecessors in Windows Vista and Windows XP. It uses disk space more intelligently and
offers significantly more customization options. In this section, we explain how this feature
works and what it backs up, how to turn it on or off for a given disk, and how to create a
manual restore point.
-by-step instructions on how to use System Restore to recover from a
. For information about
Damaged Files and Folders. . For technical details about the implementation of System Restore
in Windows 7, see the associated MSDN reference p
(msdn.microsoft.com/en-
(msdn.microsoft.com/en-us/library/dd408121(VS.85).aspx).
Normally, automatic restore points are created at least once every 3.5 days. (This is a
significant change from Windows Vista, which created snapshots daily.) Restore points are also
created automatically before the following major system events:
Installation of any application that uses an installer that complies with
System Restore requirements. In practice, any program that qualifies for the

978-07356-2665-2 Windows 7 Inside Out Early Content Subject to Change
© Ed Bott, Carl Siechert, and Craig Stinson
Windows Vista or Windows 7 logo will create a new restore point before
performing any installation tasks (including removal).
Installation of any updates provided through Windows Update or Microsoft
Update. System Restore creates a restore point before the installation of the
update begins, whether the update is installed automatically or manually.
System restore. If you choose to use System Restore to roll back to an earlier
configuration, the system creates a fresh restore point first. If necessary, you can
undo the restore operation by choosing the freshly created restore point.
Any backup operation performed by Windows Backup. System Restore
points are created by Windows Backup as part of both file backups and system
images.
INSIDE OUT
Restore points created by Windows Vista and Windows 7 include information about
changes made to any files on that volume since the previous snapshot was created. If
you have enabled the option to monitor system settings, snapshots contain two
additional data points: a full copy of the registry as of the time of the snapshot, and a
list of files that include any of 250+ file-name extensions specifically designated for
monitoring. This list (which cannot be modified) contains many file types that are clearly
programs and system files, with extensions such as EXE, DLL, and VBS. But it also
includes other files that you might not think of as system files, including INF and INI,
and some that are truly head-scratchers, such as D01 through D05 and D32. (D06
through D31 are apparently unmonitored.) The entire list is available at
msdn.microsoft.com/en-us/library/aa378870(VS.85).aspx.
programmers and system administrators, but you might want to take a look at it if
safe.
To access the full set of System Restore options, open System in Control Panel and click the
System Protection link in the Tasks pane. (To go directly to the System Properties dialog box,
click Start, type systempropertiesprotection, and press Enter.) The resulting dialog box,
shown in Figure 11-6, lists all available NTFS-formatted drives (internal and external). The
value under Protection Settings indicates whether restore points are being created
automatically for each drive.

978-07356-2665-2 Windows 7 Inside Out Early Content Subject to Change
© Ed Bott, Carl Siechert, and Craig Stinson
Figure 11-6 By default, System Restore monitors changes to the System drive. Select another drive and click
Configure to enable System Protection for that drive.
Using the System Properties dialog box, you can enable or disable automatic monitoring for
any local drive. In addition, you can specify whether you want restore points for a given drive
to include system configuration settings and previous versions of files or to save previous
versions only. By design, system protection is fully enabled for the system drive and is
disabled for all other local drives.
Caution!
system
disk upgrade is impractical or impossible (as on some notebook computers), you might
choose to do so, although you should try limiting its use of disk space, as we explain
later in this section, before shutting it down completely.
creation of automatic restore points on those drives, which has the effect of creating shadow
copies of files you
relocated one or more profile folders to drives other than the one on which Windows is
installed. To enable or disable the creation of automatic restore points for a drive, open the
System Properties dialog box, select the drive letter from the list under Protection Settings,
and click Configure. Figure 11-7 shows the recommended settings for a secondary drive that
second option, Only
Restore Previous Versions Of Files, rather than the default, which also tracks system settings.

978-07356-2665-2 Windows 7 Inside Out Early Content Subject to Change
© Ed Bott, Carl Siechert, and Craig Stinson
Figure 11-7 System Protection but
configured it to ignore system settings and only save previous versions of files.
The information under the Disk Space Usage heading shows both the current usage and the
maximum amount of space that will be used for snapshots before System Protection begins
deleting old restore points to make room for new ones. By default, a clean installation of
Windows 7 sets aside space for system protection based on the size of the hard drive. On a
volume larger than 64 GB, the default amount of reserved space is 5 percent of the disk or 10
GB, whichever is less. On a volume that is smaller than 64 GB, the default disk space usage is
300 MB.)
Note The disk space usage rules for system protection in Windows 7 represent a significant
change over those in place for Windows Vista and Windows XP. If you upgrade a PC from
Windows Vista to Windows 7, Windows does not adjust the maximum disk space settings
previously in place. Thus, for an upgrade, you might discover that a given drive has reserved as
much as 30 percent of your free disk space for volume snapshots. In that case, you might want to
manually lower the reserved space, using the steps in this section.
To adjust the maximum amount of disk space available for volume snapshots, click the System
Protection tab on the System Properties dialog box, select a drive letter from the list of
available drives, and move the Max Usage slider to the value you prefer. For drives greater
than 64 GB in size, you can choose any value between 1 percent and 100 percent; for drives
that are smaller than 64 GB, the minimum reserved space is 300 MB.

978-07356-2665-2 Windows 7 Inside Out Early Content Subject to Change
© Ed Bott, Carl Siechert, and Craig Stinson
INSIDE OUT
In Windows Vista, the tools for configuring system protection were relatively inflexible.
By default, the system set aside 15 percent of each drive for System Restore snapshots.
This value could be adjusted using the DiskPercent value in the registry key
HKLM\Software\Microsoft\WindowsNT\CurrentVersion\SystemRestore\Cfg. Although
this key is created on a clean installation of Windows 7, it does not appear to have any
effect. In addition, the only way to adjust the size of reserved space for System
Protection files in Windows Vista was by opening an elevated command prompt and
using the vssadmin resize shadowstorage command. Although the vssadmin
command is still available in Windows 7, you can accomplish the same goal in much
simpler fashion with the Max Usage slider on the System Protection tab of the System
Properties dialog box.
You can also use the System Protection tab at any time to manually create a restore point for
all drives that have system protection enabled by clicking the Create button at the bottom of
to use any of your currently saved restore points in the near future, you can click the Delete
button under the Disk Space Usage heading to remove all existing restore points without
changing other System Protection settings.
Note The default location for System Restore data is d:\System Volume Information, where d is the
letter of each drive. Each restore point is stored in its own subfolder, under a name that includes a
unique 32-character alphanumeric identifier called a GUID. This location cannot be changed. On
an NTFS drive, these files are not accessible to users, even those in the Administrators group; the
default NTFS permissions grant access only to the System account, and there is no easy way to
view these files or to take ownership of them (nor should you even consider doing so, as these
data structures are not intended for use by anything other than a program working through
tightly controlled application programming interfaces).
-boot system with Windows XP and Windows 7 (or Windows Vista) on
the same system, you should be aware of one unfortunate side effect caused by this
configuration. When you boot into Windows XP, the system wipes out all restore points
created by the later Windows version. New restore points are created at the usual times when
you return to Windows 7, but all previous restore points are gone. This unfortunate state of
rrupt, it deletes them and creates new ones.

978-07356-2665-2 Windows 7 Inside Out Early Content Subject to Change
© Ed Bott, Carl Siechert, and Craig Stinson
INSIDE OUT
Customize System Restore intervals
As we noted earlier, Windows 7 creates restore points in response to specific system
events, including the installation of a program, a device driver, or an update delivered
via Automatic Updates. Using a scheduled task, the system checks at every startup and
at midnight every day to see when the last restore point was created. If more than 3.5
days have passed, the system automatically creates a new restore point. If you prefer to
have regular checkpoints created more often, you can do so in either of two ways. The
easiest way is to schedule a daily backup that includes a system image. The more
complicated solution involves a script and a custom scheduled task.
Create a text file using the following code:
Set oRP = getobject("winmgmts:\\.\root\default:Systemrestore")
newRestore = oRP.createrestorepoint ("Created by a custom scheduled task", 0, 100)
Running this script will create a restore point using the generic descr
, create a scheduled task to run the script at the interval you prefer.
Rolling Back to a Stable State with System Restore
In the previous section, we described how to set up the System Protection feature so that it
creates regular snapshots of your system configuration. In this section, we explain how to
make use of those snapshots.
The System Restore utility provides controlled access to snapshots created by the System
unfortunately but it can be a lifesaver in any of the following situations:
You install a program that conflicts with other software or drivers on your system.
configuration to a point before you installed the program. That should remove any
problematic files or registry settings added by the program.
You install one or more updated drivers that cause performance or stability
problems. Rather than using the Roll Back Driver command in Device Manager,
use System Restore to replace the new, troublesome driver (or drivers) with those
that were installed the last time you saved a restore point.

978-07356-2665-2 Windows 7 Inside Out Early Content Subject to Change
© Ed Bott, Carl Siechert, and Craig Stinson
Your system develops performance or stability problems for no apparent reason.
This scenario is especially likely if you share a computer with other family members
or coworkers who have administrator accounts and are in the habit of casually
installing untested, incompatible software and drivers. If you know the system was
working properly on a certain date, you can use a restore point from that date,
undoing any changes made since then and, if all goes well, returning your system
to proper operation.
Caution!
other malware. Use a reliable up-to-date antivirus program.
Using System Restore
The quickest way to get to System Restore is to type rstrui at a command prompt. Here are a
few alternatives:
Open the Start menu, click All Programs, click Accessories, click System Tools, and click
System Restore.
On the System Protection tab of the System Properties dialog box, click System Restore.
In the Start menu search box, type restore and then, in the list of search results, click the
System Restore shortcut under the Programs heading.
Open Control Panel, type system restore in the Search box, and click Restore System
Files And Settings From A Restore Point.
credentials in a UAC dialog box to continue.
When the System Restore wizard appears, it might recommend the most recent restore point.
To see a complete list of available restore points, select Choose A Different Restore Point and
try in the list, click
Show More Restore Points to see the complete, unfiltered list, as shown in Figure 11-8.

978-07356-2665-2 Windows 7 Inside Out Early Content Subject to Change
© Ed Bott, Carl Siechert, and Craig Stinson
Figure 11-8 You must clear the check box at the bottom of this dialog box to see the complete list of available
restore points, regardless of how they were created.
What impact will your choice of restore points have? To see a full list of programs and drivers
Scan For Affected Programs. That displays a dialog box like the one shown in Figure 11-9,
new in Windows 7.
Figure 11-9 Check this report before using System Restore to roll back to an earlier configuration so that you
know what changes the operation will make.
After selecting a restore point, click Next to display a confirmation dialog box like the one
shown in Figure 11-10. The summary shown here lets you know which drives will be affected

978-07356-2665-2 Windows 7 Inside Out Early Content Subject to Change
© Ed Bott, Carl Siechert, and Craig Stinson
and gives you a chance to create a password reset disk
recently added or changed a password for your user account.
Figure 11-10 Review this description carefully. After you begin the system restore operation, it cannot be
interrupted.
one more confirmation prompt, advising
you that the restore process must not be interrupted. Answer Yes, and the system creates a
new restore point, and then begins replacing system files and registry settings with those in
the previous restore point you selected. As part of the restore process, your computer will
restart and various messages will appear, all counseling you to be patient and not to interfere
with the goings-on.
When System Restore reinstates a previously saved configuration using a restore point, your
data files documents, pictures, music files, and the like are not tampered with in any way.
(The only exception is if you or a program created or saved a file using file-name extensions
from the list of monitored extensions, as described in the previous section.) Before System
Restore begins the process of returning your system to a previous restore point, it creates a
new restore point making it easy for you to return to the present if this time machine
When the process is complete and you have logged back on to Windows 7, do some testing
to see if the restoration has improved the stability of your system. If it has not and you want
to return the system to the state it was in before you restored it, retrace your steps to System
Restore. At or near the top of the list of available restore points, you will find one labeled

978-07356-2665-2 Windows 7 Inside Out Early Content Subject to Change
© Ed Bott, Carl Siechert, and Craig Stinson
Here are some to be aware of:
If you create a new user account and then use System Restore to roll back your system
configuration to a point before the new account was created, the new user will no longer
documents will be intact.)
System Restore does not uninstall programs, although it does remove executable files,
dynamic-link libraries (DLLs), and registry entries created by the installer. To avoid having
orphaned program shortcuts and files, view the list of programs and drivers that will be
want the program anymore, uninstall it in the normal way before running the restore
operation. If you want to continue using the program, reinstall it after the restore is
complete.
Any changes made to your system configuration using the Windows Recovery
Environment are not monitored by System Protection. This can produce unintended
consequences if you make major changes to system files and then roll back your system
configuration with System Restore.
Although you can restore your system to a previous configuration from Safe Mode, you
cannot create a new restore point in Safe Mode or in the Windows Recovery
Environment. As a result, you cannot undo a restore operation that you perform in either
of these ways. You should use System Restore from Safe Mode or the Windows Recovery
Environment only if you are unable to start Windows normally to perform a restore
operation.
.