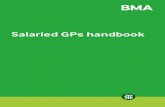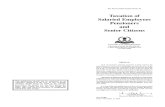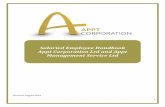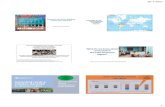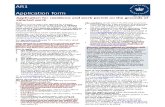9. CAPTURING AND PRINTING PAY SLIPS FOR …. CAPTURING AND PRINTING PAY SLIPS FOR SALARIED-MONTHLY...
Transcript of 9. CAPTURING AND PRINTING PAY SLIPS FOR …. CAPTURING AND PRINTING PAY SLIPS FOR SALARIED-MONTHLY...
9. CAPTURING AND PRINTING PAY SLIPS FOR SALARIED-MONTHLY EMPLOYEES
9.1 Monthly Hourly Salaried Employees
• Payment Type - “Salaried- monthly”.
• Double click the month you want to capture.
• Select the employee and then select “Capture Wages”.
• Select “Capture Wages”.
• You can manually select the amount of leave days available for each employee.
• Select “Next”.
• Maximum Ordinary Hours That Could Have Been Worked-This is the maximum time an
employee could have been working during the particular month.
• Ordinary Time – The amount of hours the employee worked during the particular
month.
• Nightshift Hours – The amount of hours the employee worked during that particular
month at night.
• Number Of Paid Public Holiday This Week – The number of public holidays that there
was during the particular month.
• Maximum Time That Could Have Been Worked On These Public Holidays – The
maximum amount of hours that could have been worked during the public holidays.
• Overtime Hours 1.5 – The amount of overtime worked after his normal working hours **
Only after the maximum hours that could have been worked has been worked then only
do you qualify for overtime 1.5.
• Overtime Hours 2 - Only after you have worked more than 10 hours overtime at 1.5 can
you qualify for overtime x2.
• Sunday Hours – If you work on Sundays this rate applies to the employee.
• Sick Leave Not Worked - This is when you do not work due to health problems providing
that you have a doctor’s note.
• Employee Responsibility Leave – You can only qualify for this after working a minimum
of four months.
• Study Leave - You can only qualify for this after working a minimum of four months.
• Select “Next”.
• Holiday Fund At 10%, 5% -This will generate automatically.
• Leave Pay At 5% - This will generate automatically.
• Bank Withdrawal Cost – If applicable it is normally R7.00.
• Subsistence Allowance – This is money paid to an employee in addition to his/her
salary, to cover expenses that may have been incurred.
• Travel Allowance- Travel expenses.
• Select “Next Step”.
• Additional Benefits – This is where you can create customised benefits for example; cell
phone allowance.
• This benefit will remain in place until you remove it.
• Select “Next Step”.
• Income TAX (Adjustment)- If you want to adjust your employee’s tax you must select the
“enable “ button.
• This must only be used if you are certain that your employee’s tax will be less than
R60 000 per annum, if your employee’s tax exceeds R60 000 you will have to deduct the
PAYE from the employee when you print the midyear assessment report.
• Trade Union Subscription-When you belong to a Trade Union you can capture your
subscription amount here.
• Select “Next Step”.
• Additional Deductions – If your employee has any additional deduction e.g. Personal
loan you can add it in here.
• It will remain here until you remove it.
• To remove it select “Remove”.
• Select “Next Step”.
• Select the “Printer” on top (left).
• When the salary slip has completed printing it will return to the following screen.
• Select “Yes”.
9.2 Normal Monthly Salaried Employees
• Payment Type - “Salaried- Monthly”.
• Double click the month you want to capture.
• Select the employee you wish to capture.
• Select “Capture Wages”.
• You can manually select the amount of leave days available for each employee.
• Select “Next”.
• If your employee worked any overtime or Sunday hours you can capture it in here.
• Select “Next”.
• Additional Benefits – This is where you can create customised benefits for example; cell
phone allowance.
• This benefit will remain in place until you remove it.
• Select “Next Step”.
• Income TAX (Adjustment) - If you want to adjust your employee’s tax you must select
the “enable “button.
• This must only be used if you are certain that your employee’s tax will be less than
R60 000 per annum, if your employee’s tax exceeds R60 000 you will have to deduct the
PAYE from the employee when you print the midyear assessment report.
• Trade Union Subscription-When you belong to a Trade Union you can capture your
subscription amount here.
• Select “Next Step”.
• Additional Deductions - If your employee has any additional deduction e.g. Personal loan
you can add it in here.
• It will remain here until you remove it.
• To remove it select “Remove”.
• Select “Next Step.”
• Select “OK”.
• You can select “Salary Slip” if you wish to print the salary slip.