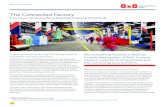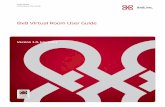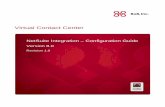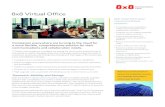8x8 Virtual Meeting User Guide - Packet8 - Support Information
8x8 Virtual Office Solo Account Manager...
Transcript of 8x8 Virtual Office Solo Account Manager...
ACCOUNT MANAGER GUIDE 8x8 Virtual Office Solo
8x8 Virtual Office Solo
Account Manager Guide
Version 1.0, October 2011
2
ACCOUNT MANAGER GUIDE 8x8 Virtual Office Solo
Contents
Login Procedure . . . . . . . . . . . . . . . . . . . . . . . . . . . . . . . . . . . . . . . . . . .3
Home . . . . . . . . . . . . . . . . . . . . . . . . . . . . . . . . . . . . . . . . . . . . . . . . . . . .4
Phone Lines . . . . . . . . . . . . . . . . . . . . . . . . . . . . . . . . . . . . . . . . . . . . . .5
Number Transfer . . . . . . . . . . . . . . . . . . . . . . . . . . . . . . . . . . . . . . . . . . . . . . . . . . . . . . . . .7
Billing . . . . . . . . . . . . . . . . . . . . . . . . . . . . . . . . . . . . . . . . . . . . . . . . . . 14
Statements . . . . . . . . . . . . . . . . . . . . . . . . . . . . . . . . . . . . . . . . . . . . . . . . . . . . . . . . . . . . 14
Billing Profile . . . . . . . . . . . . . . . . . . . . . . . . . . . . . . . . . . . . . . . . . . . . . . . . . . . . . . . . . . . 15
Change to Consolidated/Unconsolidated Billing . . . . . . . . . . . . . . . . . . . . . . . 17
Reporting . . . . . . . . . . . . . . . . . . . . . . . . . . . . . . . . . . . . . . . . . . . . . . . 19
Run Reports . . . . . . . . . . . . . . . . . . . . . . . . . . . . . . . . . . . . . . . . . . . . . . . . . . . . . . . . . . . 19
Create Report Template . . . . . . . . . . . . . . . . . . . . . . . . . . . . . . . . . . . . . . . . . . . . . . . 21
Orders . . . . . . . . . . . . . . . . . . . . . . . . . . . . . . . . . . . . . . . . . . . . . . . . . . 22
Check Order Status . . . . . . . . . . . . . . . . . . . . . . . . . . . . . . . . . . . . . . . . . . . . . . . . . . . . 22
Buy New Services . . . . . . . . . . . . . . . . . . . . . . . . . . . . . . . . . . . . . . . 24
Support . . . . . . . . . . . . . . . . . . . . . . . . . . . . . . . . . . . . . . . . . . . . . . . . 27
Cases . . . . . . . . . . . . . . . . . . . . . . . . . . . . . . . . . . . . . . . . . . . . . . . . . . . . . . . . . . . . . . . . . . 28
Check Number Transfer Status . . . . . . . . . . . . . . . . . . . . . . . . . . . . . . . . . . . . . . . . 30
Software Downloads . . . . . . . . . . . . . . . . . . . . . . . . . . . . . . . . . . . . . . . . . . . . . . . . . . 31
Virtual Office Online . . . . . . . . . . . . . . . . . . . . . . . . . . . . . . . . . . . . . 33
3
ACCOUNT MANAGER GUIDE 8x8 Virtual Office Solo
Login Procedure
1 . Go to www .8x8 .com .
2 . Click Sign-In .
3 . Select Account Manager .
4 . Enter your 8x8 login and password .
5 . Select Virtual Office Solo as your account-type .
4
ACCOUNT MANAGER GUIDE 8x8 Virtual Office Solo
Home
The home page displays various account updates . For more information about any of these updates, click the appropriate link .
5
ACCOUNT MANAGER GUIDE 8x8 Virtual Office Solo
Phone Lines
To edit the services and features on your phone line:
1 . Click Phone Line on the main navigation bar .
2 . Click Edit Phone Line .
3 . Use the Expand and Collapse icons to edit your:
•General Call Settings: enable or disable features such as Caller ID display, international calling, and E911 service .
•Voicemail Settings: set your password and email notification options .
•Virtual Office Online User Profile: enable users to manage their phone features via Virtual Office Online .
•Virtual Office Pro Information: if your 8x8 account includes Virtual Office Pro, edit additional features such as Call Recording and
Internet Fax .
•Call Forwarding: set up rules forwarding calls to different destinations, either sequentially or simultaneously .
•Communication Preferences: opt in or out of receiving updates, surveys, and promotional material from 8x8 .
Note: users can select their own preferences from their Virtual Office Online accounts .
6
ACCOUNT MANAGER GUIDE 8x8 Virtual Office Solo
4 . Click Save Changes at the bottom of the screen when you are finished .
7
ACCOUNT MANAGER GUIDE 8x8 Virtual Office Solo
Number Transfer
With 8x8, you can port your existing phone numbers over to Virtual Office . Using the Account Manager, you can check the transfer status
of numbers being ported, continue or cancel current number transfer requests, and begin the number transfer process for additional phone
numbers .
Check Number Transfer Status
Option 1
1 . Log in to the 8x8 Account Manager .
2 . Pending number transfers are displayed on the home page .
3 . Click View All to see all pending number transfers .
4 . Click the highlighted case number to see details about a submitted case .
8
ACCOUNT MANAGER GUIDE 8x8 Virtual Office Solo
Option 2
1 . Click Phone Lines on the top navigation bar .
2 . Under the Phone Line menu on the left, click Number Transfer.
3 . Click Check Transfer Status on the right side of the screen .
Once you have started a Number Transfer, check here for status or to update your transfer request .
4 . Click View to see details about a submitted case .
9
ACCOUNT MANAGER GUIDE 8x8 Virtual Office Solo
Cancel or Continue a Number Transfer Request
1 . Click Phone Line on the top navigation bar .
2 . Under the Phone Line menu on the left, click Number Transfer .
3 . To cancel a number transfer request, click Cancel in the Action column .
If you started but did not complete a number transfer request and now want to continue, click Continue in the Action column .
10
ACCOUNT MANAGER GUIDE 8x8 Virtual Office Solo
Request a Number Transfer
1 . Click Phone Line on the top navigation bar .
2 . Under the Phone Line menu on the left, click Number Transfer .
3 . Review the onscreen instructions and the 8x8 Number Transfer Checklist to ensure you have all required information ready before you
request the number transfer .
11
ACCOUNT MANAGER GUIDE 8x8 Virtual Office Solo
4 . When you have gathered all required information, click Begin Number Transfer .
5 . Answer the four questions on the Begin Number Transfer page .
Note: the answer to the first question must be Yes, and the answer to the last question must be No in order for your requested transfer to
go through .
6 . Click Continue .
12
ACCOUNT MANAGER GUIDE 8x8 Virtual Office Solo
7 . Enter the number of service locations for the phone numbers .
8 . To continue, click Next .
Note: If you want to complete the number transfer request later, click Save for Later .
9 . Enter the service address and service provider information for the number you want to transfer .
10 . To continue, click Next .
Note: If you want to complete the number transfer request later, click Save for Later .
13
ACCOUNT MANAGER GUIDE 8x8 Virtual Office Solo
11 . Enter or cut and paste the numbers you want to transfer .
Note: you must separate the numbers using commas, tabs or line breaks .
12 . To continue, click Next .
Note: If you want to complete the number transfer request later, click Save for Later .
13 . Click the drop-down arrow to select a temporary number for each of the numbers you are transferring . Use the and buttons to add
and delete phone numbers .
14 . To continue, click Next .
Note: If you want to complete the number transfer request later, click Save for Later .
14
ACCOUNT MANAGER GUIDE 8x8 Virtual Office Solo
15 . Review the information you provided to ensure it is correct . To edit any of the information, click Back .
16 . To continue, click Next .
Note: If you want to complete the number transfer request later, click Save for Later .
17 . Review the letter of authorization carefully . We recommend you print it for your records using the button provided . If you agree to all terms
in the letter, click I Agree .
Note: If you want to complete the number transfer request later, click Save for Later .
Billing
Using the Account Manager, you can view billing statements and edit your billing profiles .
Statements
1 . Click Billing on the main navigation bar .
15
ACCOUNT MANAGER GUIDE 8x8 Virtual Office Solo
2 . Locate the monthly statement you want to see and click View .
If you want to see your account activity since your last payment, click the View Activity link instead .
3 . A detailed billing summary appears .
Billing Profile
This feature allows you to update your payment details and select whether you receive a consolidated or unconsolidated bill for your telephone
numbers .
1 . Click Billing on the main navigation bar .
16
ACCOUNT MANAGER GUIDE 8x8 Virtual Office Solo
Update Billing Profile
1 . Under the Billing menu on the left, click Billing Profile .
2 . Click Update Billing Profile.
17
ACCOUNT MANAGER GUIDE 8x8 Virtual Office Solo
3 . Update your payment-type, credit card information, and billing information in the fields provided .
Note: If you pay by credit card you must have at least one active credit card on file . You will not be able to delete a credit card unless you
first select the Mark Active checkbox by adding or editing another card .
4 . When you are finished entering your changes, click Save .
Change to Consolidated/Unconsolidated Billing
1 . Click Billing on the main navigation bar .
2 . Under the Billing menu on the left, click Billing Profile .
18
ACCOUNT MANAGER GUIDE 8x8 Virtual Office Solo
3 . Click Change to Consolidated/Unconsolidated .
4 . When the dialog box appears, click Save .
19
ACCOUNT MANAGER GUIDE 8x8 Virtual Office Solo
Reporting
Run Reports
1 . Click Reporting on the main navigation bar .
20
ACCOUNT MANAGER GUIDE 8x8 Virtual Office Solo
2 . Set the Start Date, End Date and Time Zone for the report .
3 . Select the phone numbers for which you want to run a report .
4 . Click Run Report . A dialog box appears confirming how many lines your report has .
5 . Scroll down to view your report . If you want to send it or save it as a PDF, click Email Report or Download Report .
21
ACCOUNT MANAGER GUIDE 8x8 Virtual Office Solo
Create Report Template
1 . Click Reporting on the main navigation bar .
2 . Select the phone numbers for which you want to run a report .
3 . Click Save Template.
4 . Enter a name for the template and click Save .
22
ACCOUNT MANAGER GUIDE 8x8 Virtual Office Solo
5 . When the dialog box appears, click OK .
6 . The report template you created now appears in the Report Templates drop-down menu, where you can select it whenever you want to
run that report .
Orders
Check Order Status
1 . Click Orders on the main navigation bar .
23
ACCOUNT MANAGER GUIDE 8x8 Virtual Office Solo
2 . To search for orders by date:
•Select the start date .
•Select the end date .
•Click Search .
3 . To check orders placed in the last 90 days:
•Locate the order in the list presented on the Orders main page .
•Click View .
24
ACCOUNT MANAGER GUIDE 8x8 Virtual Office Solo
Buy New Services
1 . Click Orders on the main navigation bar .
2 . Under the Orders menu on the left, click Buy New Services .
3 . Select Add Services or Equipment.
25
ACCOUNT MANAGER GUIDE 8x8 Virtual Office Solo
4 . Select Virtual Office Solo and click Next .
Note: You can only add-on accessories to your VO Solo account via the Account Manager . If you need to buy more VO Solo accounts, you
can do so by calling Sales 866-879-8647 or visiting the 8x8 webstore: http://www .8x8 .com/ShopOnline .aspx .
5 . Select a device and click Add to Cart .
Note: you can only purchase one item at a time .
26
ACCOUNT MANAGER GUIDE 8x8 Virtual Office Solo
6 . Review your Shopping Cart and click Continue to Step 2 .
7 . Enter or select your E911 service information . Click Continue to Step 3 .
27
ACCOUNT MANAGER GUIDE 8x8 Virtual Office Solo
8 . Enter or select your billing and shipping information . Click Continue to Step 4 .
9 . Review and confirm your purchase .
Support
The Account Manager Support home page provides immediate information about your account .
It also provides comprehensive contact information for 8x8 customer support .
28
ACCOUNT MANAGER GUIDE 8x8 Virtual Office Solo
Cases
Create a Case
1 . Click Support on the top navigation bar .
2 . Under the Support menu on the left, click Cases .
3 . Click Create Case .
4 . Enter your case information, add attachments if necessary and click Submit Case .
29
ACCOUNT MANAGER GUIDE 8x8 Virtual Office Solo
5 . Your case is submitted and a case ID is supplied .
View a Case
1 . Click Support on the top navigation bar .
2 . Under the Support menu on the left, click Cases .
3 . Locate the case you want to see and click View .
A screen appears that displays details about the case .
30
ACCOUNT MANAGER GUIDE 8x8 Virtual Office Solo
4 . If applicable, you can:
•Reply to the case and/or attach a file to it
•Close the case .
Check Number Transfer Status
1 . Click Support on the top navigation bar .
2 . Under the Support menu on the left, click Number Transfer.
3 . Locate the number transfer you want to see and click View .
31
ACCOUNT MANAGER GUIDE 8x8 Virtual Office Solo
4 . Status details for that number transfer will be presented .
Software Downloads
Software, firmware, documentation, FAQ, demos and product information from 8x8 can be downloaded from this page .
1 . Click Support on the top navigation bar .
2 . Under the Support menu on the left, click Software Downloads .
32
ACCOUNT MANAGER GUIDE 8x8 Virtual Office Solo
An 8x8 customer support page appears . Under the Business Support menu, you can select downloads, FAQ, documentation, or other
information you want to access .
ACCOUNT MANAGER GUIDE 8x8 Virtual Office Solo
NASDAQ: EGHTwww.8x8.com
© 2011. The 8x8, Inc. logo is a registered trademark of 8x8, Inc. 8x8, Inc. is a publicly traded company. PM450/1011
The ChampionFor Business
Communications
Virtual Office Online
Click Virtual Office Online on the top navigation bar to sign into your 8x8 user account .
Clicking this link takes you to the Virtual Office Online Sign In page . By signing in, you can access additional features available with your
8x8 Virtual Office account .