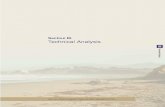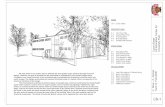8e6 Appliance Watchdog Admin User Guide · 8e6 Corporate Headquarters (USA).....43 8e6 Taiwan ......
Transcript of 8e6 Appliance Watchdog Admin User Guide · 8e6 Corporate Headquarters (USA).....43 8e6 Taiwan ......

® Appliance Watchdog
USERGUIDE
Models: ER, R3000, R3000IR,ProxyBlocker, TAR
Release 2.0.00 • Manual Version 1.01

II
8E6 TECHNOLOGIES, APPLIANCE WATCHDOG ADMINISTRATOR USER GUIDE
8E6 APPLIANCE WATCHDOGADMINISTRATOR USER GUIDE
© 2008 8e6 TechnologiesAll rights reserved.828 W. Taft Ave., Orange, CA 92865, USA
Version 1.01, published July 2008 for software release 2.0.00
Printed in the United States of America
This document may not, in whole or in part, be copied, photo-copied, reproduced, translated, or reduced to any electronic medium or machine readable form without prior written con-sent from 8e6 Technologies.
Every effort has been made to ensure the accuracy of this document. However, 8e6 Technologies makes no warranties with respect to this documentation and disclaims any implied warranties of merchantability and fitness for a particular pur-pose. 8e6 Technologies shall not be liable for any error or for incidental or consequential damages in connection with the furnishing, performance, or use of this manual or the exam-ples herein. Due to future enhancements and modifications of this product, the information described in this documentation is subject to change without notice.
The latest version of this document can be obtained from http://www.8e6.com/docs/8aw_ug.pdf.
Trademarks
Other product names mentioned in this manual may be trade-marks or registered trademarks of their respective companies and are the sole property of their respective manufacturers.
Part# 8AW_UG_v1.01-0807
8E6 TECHNOLOGIES, APPLIANCE WATCHDOG ADMINISTRATOR USER GUIDE iii

IV
8E6 TECHNOLOGIES, APPLIANCE WATCHDOG ADMINISTRATOR USER GUIDE
CONTENTSAPPLIANCE WATCHDOG OVERVIEW ...............................1
About this User Guide ................................................................1
How to Use this User Guide .......................................................2Conventions ...................................................................................... 2Terminology ...................................................................................... 3
ADMINISTRATOR SECTION .............................................7
Introduction .................................................................................7
Environment Requirements .......................................................8Workstation Requirements ................................................................ 8Network Requirements ...................................................................... 8
Chapter 1: Watchdog Installation ..............................................9Install 8e6 Appliance Watchdog ........................................................ 9
Chapter 2: Access the Admin Console ...................................13Launch the Application .................................................................... 13Use the System Tray icon menu ..................................................... 15
Chapter 3: Watchdog Configuration .......................................16Configuration window ...................................................................... 16
Access the Configuration window ............................................. 16Appliances ................................................................................ 18
Add an appliance to be monitored ...................................... 18Access and make entries in the General tab ................ 18Database tab ................................................................ 21
Delete appliances................................................................ 22Testpoint Options ..................................................................... 24
Ping ..................................................................................... 26TCP Connect....................................................................... 27Web Page Blocking............................................................. 29
Notifications .............................................................................. 31E-mail .................................................................................. 31Desktop ............................................................................... 32
8E6 TECHNOLOGIES, APPLIANCE WATCHDOG ADMINISTRATOR USER GUIDE v

CONTENTS
vi
Chapter 4: Analyze Data in Console ........................................36Status screen .................................................................................. 36History screen ................................................................................. 37Log screen ...................................................................................... 40
TECHNICAL SUPPORT SECTION ....................................42
Tech Support Coverage ............................................................42Hours ............................................................................................... 42Contact Information ......................................................................... 42
Domestic (United States) .......................................................... 42International .............................................................................. 42E-Mail ....................................................................................... 42Office Locations and Phone Numbers ...................................... 43
8e6 Corporate Headquarters (USA).................................... 438e6 Taiwan.......................................................................... 43
Support Procedures ........................................................................ 44
INDEX .........................................................................45
8E6 TECHNOLOGIES, APPLIANCE WATCHDOG ADMINISTRATOR USER GUIDE

APPLIANCE WATCHDOG OVERVIEW ABOUT THIS USER GUIDE
APPLIANCE WATCHDOG OVERVIEWThe 8e6 Appliance Watchdog provides monitoring services for the 8e6 Internet filtering and management appliances. This application runs on the network administrator’s desktop, notifying him/her if problems occur with the network or equipment associated with content filtering.
About this User GuideThe 8e6 Appliance Watchdog User Guide addresses the administrator designated to configure the 8e6 Appliance Watchdog and monitor 8e6 appliances on the network.
This user guide is organized into the following sections:
• Overview - This section provides information on how to use this user guide to help you configure 8e6 Appliance Watchdog.
• Administrator Section - Refer to this section for infor-mation on configuring and maintaining the Appliance Watchdog via the Administrator console application.
• Technical Support Section - This section contains information on technical support coverage.
• Index - This section includes an index of topics and the first page numbers where they appear in this user guide.
8E6 TECHNOLOGIES, APPLIANCE WATCHDOG ADMINISTRATOR USER GUIDE 1

APPLIANCE WATCHDOG OVERVIEW HOW TO USE THIS USER GUIDE
2
How to Use this User Guide
ConventionsThe following icons are used throughout this user guide:
NOTE: The “note” icon is followed by italicized text providing additional information about the current topic.
TIP: The “tip” icon is followed by italicized text giving you hints on how to execute a task more efficiently.
WARNING: The “warning” icon is followed by italicized text cautioning you about making entries in the application, executing certain processes or procedures, or the outcome of specified actions.
8E6 TECHNOLOGIES, APPLIANCE WATCHDOG ADMINISTRATOR USER GUIDE

APPLIANCE WATCHDOG OVERVIEW HOW TO USE THIS USER GUIDE
TerminologyThe following terms are used throughout this user guide. Sample images (not to scale) are included for each item.
• button - an object in a dialog box, window, or screen that can be clicked with your mouse to execute a command.
• checkbox - a small square in a dialog box, window, or screen used for indicating whether or not you wish to select an option. This object allows you to toggle between two choices. By clicking in this box, a check mark or an “X” is placed, indicating that you selected the option. When this box is not checked, the option is not selected.
• dialog box - a box that opens in response to a command made in a window or screen, and requires your input. You must choose an option by clicking a button (such as “Yes” or “No”, or “Next” or “Cancel”) to execute your command. As dictated by this box, you also might need to make one or more entries or selections prior to clicking a button.
• field - an area in a dialog box, window, or screen that either accommodates your data entry, or displays pertinent information. A text box is a type of field.
8E6 TECHNOLOGIES, APPLIANCE WATCHDOG ADMINISTRATOR USER GUIDE 3

APPLIANCE WATCHDOG OVERVIEW HOW TO USE THIS USER GUIDE
4
• frame - a boxed-in area in a dialog box, window, or screen that includes a group of objects such as fields, text boxes, list boxes, buttons, radio buttons, checkboxes, and/or tables. Objects within a frame belong to a specific function or group. A frame often is labeled to indicate its function or purpose.
• icon - a small image in a dialog box, window, or screen that can be clicked. This object can be a button or an executable file.
• navigation panel - the panel that displays at the left of a screen. This panel can contain links that can be clicked to open windows or dialog boxes at the right of the screen. One or more tree lists also can display in this panel. When an item in the tree list is double-clicked, the tree list opens to reveal items that can be selected.
• pop-up box or pop-up window - a box or window that opens after you click a button in a dialog box, window, or screen. This box or window may display information, or may require you to make one or more entries. Unlike a dialog box, you do not need to choose between options.
8E6 TECHNOLOGIES, APPLIANCE WATCHDOG ADMINISTRATOR USER GUIDE

APPLIANCE WATCHDOG OVERVIEW HOW TO USE THIS USER GUIDE
• pull-down menu - a field in a dialog box, window, or screen that contains a down-arrow to the right. When you click the arrow, a menu of items displays from which you make a selection.
• screen - a main object of an application that displays across your monitor. A screen can contain panels, windows, frames, fields, tables, text boxes, icons, buttons, and checkboxes.
• table - a section of a screen containing a list of records populated by the application.
• text box - an area in a dialog box, window, or screen that accommodates your data entry. A text box is a type of field. (See “field”.)
• tree - a tree displays in the naviga-tion panel of a screen, and is comprised of a hierarchical list of items. An entity associated with a branch of the tree is preceded by a plus (+) sign when the branch is collapsed. By double-clicking the item, a minus (-) sign replaces the plus sign, and any entity within that branch of the tree displays. An item in the tree is selected by clicking it.
8E6 TECHNOLOGIES, APPLIANCE WATCHDOG ADMINISTRATOR USER GUIDE 5

APPLIANCE WATCHDOG OVERVIEW HOW TO USE THIS USER GUIDE
6
• window - a window displays on a screen, and can contain frames, fields, text boxes, list boxes, buttons, and checkboxes. Types of windows include pop-up windows, login windows, or ones from the system such as the Save As or Choose file windows.
8E6 TECHNOLOGIES, APPLIANCE WATCHDOG ADMINISTRATOR USER GUIDE

ADMINISTRATOR SECTION INTRODUCTION
ADMINISTRATOR SECTION
IntroductionThe authorized administrator of the Appliance Watchdog is responsible for setting up the application and adding 8e6 appliances to be monitored. To attain this objective, the administrator performs the following tasks:
• installs and configures the Appliance Watchdog on a designated workstation
• adds 8e6 appliances to be monitored by the Appliance Watchdog
• analyzes logs generated by the application
• establishes alert notifications for network problems affecting 8e6 appliances
8E6 TECHNOLOGIES, APPLIANCE WATCHDOG ADMINISTRATOR USER GUIDE 7

ADMINISTRATOR SECTION ENVIRONMENT REQUIREMENTS
8
Environment Requirements
Workstation RequirementsMinimum system requirements for the administrator include the following:
• Windows XP 32-bit or 64-bit, Windows Server 2003 Enterprise x64, and Windows 2000 Professional
• 256 MB RAM minimum, 1 GB RAM recommended
• 100 MB hard drive space for running log files
• Microsoft .NET Framework 2.0 runtime application
• Microsoft Windows Installer 3.0
Network Requirements• High speed connection from the Appliance Watchdog
application to 8e6 appliances set up to be monitored
8E6 TECHNOLOGIES, APPLIANCE WATCHDOG ADMINISTRATOR USER GUIDE

ADMINISTRATOR SECTION CHAPTER 1: WATCHDOG INSTALLATION
Chapter 1: Watchdog Installation
Install 8e6 Appliance Watchdog1. Go to http://www.8e6.com/software-updates/8e6-
appliance-watchdog-updates.
2. Click the link for the 8e6 Appliance Watchdog application .msi file to launch the 8e6 Appliance Watchdog Setup wizard:
Fig. 1:1-1 Pre-installation message
NOTE: If prompted, install Microsoft .NET Framework 2.0. Note that Framework may require updating other Windows compo-nents—such as Microsoft Windows Installer 3.0—before installing the Appliance Watchdog.
3. After closing any open Windows applications, click Next to display the End User License Agreement (EULA):
8E6 TECHNOLOGIES, APPLIANCE WATCHDOG ADMINISTRATOR USER GUIDE 9

ADMINISTRATOR SECTION CHAPTER 1: WATCHDOG INSTALLATION
10
Fig. 1:1-2 8e6 Appliance Watchdog EULA
4. Read the EULA, and if you agree with its terms, click the radio button corresponding to “I accept the license agree-ment” to activate the Next button.
5. Click Next to review the Readme information for this soft-ware release:
Fig. 1:1-3 Readme information
6. Click Next to specify the destination folder for installing Watchdog:
8E6 TECHNOLOGIES, APPLIANCE WATCHDOG ADMINISTRATOR USER GUIDE

ADMINISTRATOR SECTION CHAPTER 1: WATCHDOG INSTALLATION
Fig. 1:1-4 Destination Folder selection
TIP: To select a folder for installing Watchdog other than the default 8e6 Watchdog folder, click Browse to open a pop-up window that lets you choose the destination folder.
7. Click Next to confirm that you wish to proceed with the installation process:
Fig. 1:1-5 Ready to Install the Application
8. Click Next to begin installing 8e6 Appliance Watchdog on your machine:
8E6 TECHNOLOGIES, APPLIANCE WATCHDOG ADMINISTRATOR USER GUIDE 11

ADMINISTRATOR SECTION CHAPTER 1: WATCHDOG INSTALLATION
12
Fig. 1:1-6 8e6 Appliance Watchdog installation
When the 8e6 Appliance Watchdog installation setup process has successfully finished, completion informa-tion displays:
Fig. 1:1-7 Installation complete
9. Click Finish to close the installation setup window and to open the 8e6 Appliance Watchdog console (see Fig. 1:2-1). The configuration setup for the Appliance Watchdog can be completed now or at a later point in time.
8E6 TECHNOLOGIES, APPLIANCE WATCHDOG ADMINISTRATOR USER GUIDE

ADMINISTRATOR SECTION CHAPTER 2: ACCESS THE ADMIN CONSOLE
Chapter 2: Access the Admin Console
Launch the ApplicationThere are two ways to launch the application and access the Administrator console:
• system tray icon - double-click the orange “e” icon in your system tray (the icon to the left in the image below):
• Start menu - if the Watchdog icon is not currently loaded in your system tray, click Start in your taskbar, navigate to the Programs menu, and then select the menu item for 8e6 Watchdog > 8e6 Watchdog:
Clicking the Watchdog system tray icon or selecting the 8e6 Watchdog menu item launches the 8e6 Appliance Watchdog Administrator console—the latter selection also loads the Watchdog icon in your system tray:
8E6 TECHNOLOGIES, APPLIANCE WATCHDOG ADMINISTRATOR USER GUIDE 13

ADMINISTRATOR SECTION CHAPTER 2: ACCESS THE ADMIN CONSOLE
14
Fig. 1:2-1 8e6 Watchdog Appliance console, non-configured
The Administrator console is comprised of a navigation panel to the left, a window to the right, and the following menu items beneath the title banner:
• Status - Once Watchdog is configured and running, clicking this menu item displays a status view of all testpoint results.
• History - Once Watchdog is configured and running, clicking this menu item displays a history of testpoint state results.
• Log - Once Watchdog is configured and running, clicking this menu item displays activity logs.
• Alerts - Once Watchdog is configured and running, clicking this menu item opens a pop-up box containing currently active alerts and alert settings.
• Configuration - Clicking this menu item opens a window that lets you configure settings for Watchdog and specify criteria for selected options.
• Help - Clicking this menu item or pressing the F1 key on your keyboard opens a browser window containing
8E6 TECHNOLOGIES, APPLIANCE WATCHDOG ADMINISTRATOR USER GUIDE

ADMINISTRATOR SECTION CHAPTER 2: ACCESS THE ADMIN CONSOLE
online help, with a link to the latest 8e6 Appliance Watchdog Administrator User Guide in the PDF format.
• About - Clicking this menu item opens a pop-up box containing the following information about this applica-tion: Product version number, 8e6 Web site link, 8e6 Customer support email address link and phone number. Click OK to close this pop-up box.
TIP: The Administrator console can be moved by clicking in the title bar while dragging the console to another area of your desktop.
Use the System Tray icon menuWhen right-clicking the system tray icon, a menu opens containing the following items:
• Alerts - Selecting this item opens the 8e6 Watchdog - Active Alerts pop-up window that displays information about recent alerts.
• Restore - Selecting this item launches the Administrator console if the console is not already open.
• Exit GUI only - If the console is currently open, selecting this item closes the Administrator console and removes the Watchdog icon from the system tray. If the Adminis-trator console is already closed, only the latter action will be performed.
• Exit and Stop Service - If the console is currently open, selecting this item closes the Administrator console, stops the service from running, and removes the Watchdog icon from the system tray. If the Administrator console is already closed, only the latter two actions will be performed.
TIP: The Administrator console can be re-accessed—and the system tray icon reloaded—by going to the Start menu and selecting 8e6 Watchdog from the menu.
8E6 TECHNOLOGIES, APPLIANCE WATCHDOG ADMINISTRATOR USER GUIDE 15

ADMINISTRATOR SECTION CHAPTER 3: WATCHDOG CONFIGURATION
16
Chapter 3: Watchdog ConfigurationAfter installing the Appliance Watchdog, the first step is to configure the application using the Administrator console.
NOTE: See the Warnings page in this chapter for special settings to make in your 8e6 applications to allow Watchdog to monitor your appliances.
Configuration windowThe Configuration window is used for setting up 8e6 appli-ances to be monitored by Watchdog, for specifying settings to check the status of these appliances, and to set up notifi-cations to alert you to any network errors pertaining to these appliances.
Access the Configuration window
In the Administrator console, click the Configuration menu item to open the Configuration window:
Fig. 1:3-1 Configuration window
The Configuration window is comprised of a tree in the left panel with three main branches—Appliances, Testpoint Options, Notifications—and a frame in the right panel, with
8E6 TECHNOLOGIES, APPLIANCE WATCHDOG ADMINISTRATOR USER GUIDE

ADMINISTRATOR SECTION CHAPTER 3: WATCHDOG CONFIGURATION
the Cancel button and Save and Close button below this frame.
TIPS: The Configuration window can be moved by clicking in the title bar while dragging the window to another area of your desktop.
To collapse any section of the tree, click the “-” (minus sign). To re-open the collapsed section, click the “+” (plus sign).
To return to the Watchdog Administrator console, click Cancel to close the Configuration window.
8E6 TECHNOLOGIES, APPLIANCE WATCHDOG ADMINISTRATOR USER GUIDE 17

ADMINISTRATOR SECTION CHAPTER 3: WATCHDOG CONFIGURATION
18
Appliances
The Appliances branch of the tree lets you set up and main-tain appliances to be monitored by Watchdog.
Add an appliance to be monitoredTIP: In order to add one or more appliances to be monitored, the Configuration window must display the Appliances frame in the right panel. If this frame does not display, go to the left panel and click the Appliances branch header.
Access and make entries in the General tab
1. In the Configuration window, click the Add a new appli-ance button in the Appliances frame (see Fig. 1:3-1) to display the Appliance #1 frame in the right panel, with its default General tab:
Fig. 1:3-2 Configuration window, add a new appliance
2. Type in the Name for the appliance.
3. Select the Type of appliance from the available selec-tions in the pull-down menu: R3000, R3000 IR, R3000 Mobile, ProxyBlocker, Enterprise Reporter, Threat Anal-ysis Reporter.
8E6 TECHNOLOGIES, APPLIANCE WATCHDOG ADMINISTRATOR USER GUIDE

ADMINISTRATOR SECTION CHAPTER 3: WATCHDOG CONFIGURATION
TIP: If using the failover detection feature on an R3000 or R3000IR appliance in a synchronization environment, Watchdog should be set up on separate workstations to monitor separate target servers. A separate Watchdog should also be set up on a separate workstation to monitor the source server.
NOTE: If the appliance you selected is an R3000IR or ER, the Database tab displays in addition to the General tab. See Data-base tab for information about viewing or making entries in this tab.
4. Type in the Hostname / IP address of the appliance. For example, enter 190.160.1.1 for an appliance at that designated IP address.
5. To add another appliance:
a. Click the Appliances branch header to include the name of appliance you just added in the Appliances tree, and to display the Appliances frame in the right panel with the following message: “You have X appli-ances defined”—in which ‘X’ represents the number of appliances that currently display in the Appliances branch of the tree.
b. Follow steps 1 to 4 for each appliance you add. For the last appliance you add, skip this step and go on to step 6.
TIP: 8e6 recommends not deleting or modifying fields in any newly-added appliance until all settings are saved and Watchdog is restarted.
6. After adding all appliances, click Save and Close to stop the service, close the Configuration window and the Administrator console, and to display the pop-up box with the following message: “The 8e6 Watchdog service is restarting...”
8E6 TECHNOLOGIES, APPLIANCE WATCHDOG ADMINISTRATOR USER GUIDE 19

ADMINISTRATOR SECTION CHAPTER 3: WATCHDOG CONFIGURATION
20
Fig. 1:3-3 Restart message box
When the service has restarted, the Administrator console re-opens and displays the Status screen, showing information about the appliance(s) you just added:
Fig. 1:3-4 Console with one appliance added
In the left panel of this screen, the tree displays the name(s) of the appliance(s) and types of testpoints for the appliance(s). In the right panel, the appliance Name, Hostname / IP address, and Device type display for the first appliance in the list, which is highlighted.
8E6 TECHNOLOGIES, APPLIANCE WATCHDOG ADMINISTRATOR USER GUIDE

ADMINISTRATOR SECTION CHAPTER 3: WATCHDOG CONFIGURATION
Database tab
The Database tab displays if the appliance you added is an ER or R3000IR server:
Fig. 1:3-5 Configuration window, Database tab
This tab is used for modifying the ER database password, if necessary. In most cases, the ER database password will not need to be edited. However, if this password has been changed from the default database password, you need to enter that same information in Watchdog in order for Watchdog to access the ER database. To do so:
1. Click the Database tab to display Database connection properities fields.
2. Enter the correct Password, and then enter it again in the Confirm password field.
3. After all entries are made in this window, click Save and Close to save your changes and to restart the service.
8E6 TECHNOLOGIES, APPLIANCE WATCHDOG ADMINISTRATOR USER GUIDE 21

ADMINISTRATOR SECTION CHAPTER 3: WATCHDOG CONFIGURATION
22
Delete appliancesTIP: When deleting appliances, 8e6 recommends that during this process no appliances are either added or modified.
1. From the Configuration window, click the appliance name in the Appliances branch of the tree to display informa-tion about that appliance in the right panel:
Fig. 1:3-6 Delete an appliance
2. Click Delete appliance, and then confirm this request in the subsequent dialog box to remove the appliance name from the Appliances branch of the tree.
3. If any other appliances need to be deleted from the Appli-ances tree, follow steps 1 and 2 for each appliance name to be removed.
4. After all appliances to be deleted have been removed from the tree, click Save and Close to stop the service, remove the configuration for the appliance(s) from Watchdog, and to display the restart service pop-up box (see Fig. 1:3-3).
When the service has restarted, the console re-opens, displaying the refreshed Status screen (see Fig. 1:3-4).
8E6 TECHNOLOGIES, APPLIANCE WATCHDOG ADMINISTRATOR USER GUIDE

ADMINISTRATOR SECTION CHAPTER 3: WATCHDOG CONFIGURATION
WARNINGS
R3000 and ProxyBlocker - In order for Watchdog to monitor R3000 filtering, your filtering profile on the workstation with Watchdog installed must have GPORN blocked. To monitor filtering on the ProxyBlocker, PROXY or GPORN must be blocked in your filtering profile on the workstation with Watchdog installed.
Testpoint URLs are included in shadow.log, which may cause confusion in reporting, as these URLs will increase the GPORN hit count for the R3000, and the GPORN or PROXY hit count for the ProxyBlocker.
The workstation running Watchdog should not have the X Strikes Blocking feature enabled, since this would lock you out from any Web access.
Threat Analysis Reporter - If Watchdog is monitoring a Threat Analysis Reporter, the workstation running Watchdog should be excluded from monitoring, otherwise you would be locked out from any Web access.
If there is a network connectivity problem between the worksta-tion running Watchdog and the monitored appliance(s)—e.g. a cable is loose or unplugged—the Watchdog interface will display a failure status, whereas the appliance(s) may be functioning well.
8E6 TECHNOLOGIES, APPLIANCE WATCHDOG ADMINISTRATOR USER GUIDE 23

ADMINISTRATOR SECTION CHAPTER 3: WATCHDOG CONFIGURATION
24
Testpoint Options
Testpoints are a series of checkpoints used for systemati-cally monitoring each 8e6 appliance added to the Appli-ances branch of the tree. Each type of appliance has its own list of testpoints Watchdog uses to determine if that appli-ance is running successfully.
The following two charts list the different types of testpoints, indicating which ones are performed on which appliance:
Testpoints Chart - Part 1
8e6 Appliance Accessibility Ping
Admin Interface
Block Page / Authentication Service (port
81)
URL Filtering
R3000 Yes Yes: Ports 88 & 1443
Yes Yes
R3000IR Yes Yes: Ports 88 & 1443, 808 & 8843
Yes Yes
R3000 Mobile Yes Yes: Ports 88 & 1443
No No
ProxyBlocker Yes Yes: Ports 88 & 1443
Yes Yes
Enterprise Reporter
Yes Yes: Ports 88 & 8080 & 8843
No No
Threat Analysis Reporter
Yes Yes: Port 8080
No No
8E6 TECHNOLOGIES, APPLIANCE WATCHDOG ADMINISTRATOR USER GUIDE

ADMINISTRATOR SECTION CHAPTER 3: WATCHDOG CONFIGURATION
The Testpoint Options branch of the tree consists of three sub-branches for configuring testpoints: Ping, TCP Connect, Web Page Blocking.
Testpoints Chart - Part 2
8e6 Appliance DB Engine / Reporting Service
8e6 Client Service
Database Usage CMC
R3000 No No No Yes
R3000IR Yes: Ports 3306, 8080 & 8443
No Yes Yes
R3000 Mobile No Yes: Port 443 No No
ProxyBlocker No No No No
Enterprise Reporter
Yes: Ports 3306, 8080 & 8443
No Yes No
Threat Analysis Reporter
Yes: Port 3306 No No No
8E6 TECHNOLOGIES, APPLIANCE WATCHDOG ADMINISTRATOR USER GUIDE 25

ADMINISTRATOR SECTION CHAPTER 3: WATCHDOG CONFIGURATION
26
Ping
The Ping testpoint sends a network "echo" request to the appliance and waits for a response. If a response is received, the test verifies that the appliance is powered on and connected to the network.
1. Click Ping in the Testpoint Options branch of the tree to display the Ping Testpoint Options frame in the right panel:
Fig. 1:3-7 Ping Testpoint Options
2. Configure any of the following options by making a numerical selection for that designated field:
• Test interval (seconds) - The number of seconds Watchdog will use in the interval between pings to the appliance. The default is 30 seconds, and the minimum number of seconds that can be selected is 10.
• Warning state threshold - The number of consecu-tive tests an appliance can fail before Watchdog issues that appliance a warning state. The default is 2 tests.Using these default settings, Watchdog will issue a warning state for the failed appliance after one minute (one failed test in 30 seconds, plus another failed test in the next 30 seconds equals 60 seconds, or one minute).
8E6 TECHNOLOGIES, APPLIANCE WATCHDOG ADMINISTRATOR USER GUIDE

ADMINISTRATOR SECTION CHAPTER 3: WATCHDOG CONFIGURATION
• Failed state threshold - The number of consecutive tests an appliance can fail before Watchdog issues that appliance a failed state. The default is 3 tests.Using these default settings, when Watchdog makes a third failed attempt to ping the appliance, the state of that appliance will be upgraded from a warning state to a failed state.
3. Click Save and Close to save your configuration and close both the Configuration window and Administrator console, restart the service, and then re-open the console showing the Status screen.
TCP Connect
The TCP Connect testpoint checks for a TCP/IP connection to the appliance. If a response is received, the test verifies that the appliance can receive TCP traffic on the network.
1. Click TCP Connect in the Testpoint Options branch of the tree to display the TCP Connection Testpoint Options frame in the right panel:
Fig. 1:3-8 TCP Connect
2. Configure any of the following options by making a numerical selection for that designated field:
8E6 TECHNOLOGIES, APPLIANCE WATCHDOG ADMINISTRATOR USER GUIDE 27

ADMINISTRATOR SECTION CHAPTER 3: WATCHDOG CONFIGURATION
28
• Test interval (seconds) - The number of seconds Watchdog will use in the interval between attempting to test the TCP connection to the appliance. The default is 60 seconds, and the minimum number of seconds that can be selected is 10.
• Warning state threshold - The number of consecu-tive tests an appliance can fail before Watchdog issues that appliance a warning state. The default is 2 tests.Using these default settings, Watchdog will issue a warning state for the failed appliance every two minutes (one failed test in 60 seconds, plus another failed test in the next 60 seconds equals 120 seconds, or two minutes).
• Failed state threshold - The number of consecutive tests an appliance can fail before Watchdog issues that appliance a failed state. The default is 3 tests.Using these default settings, when Watchdog makes a third failed attempt to test the TCP connection to the appliance, the state of that appliance will be upgraded from a warning state to a failed state.
3. Click Save and Close to save your configuration and close both the Configuration window and Administrator console, restart the service, and then re-open the console showing the Status screen.
8E6 TECHNOLOGIES, APPLIANCE WATCHDOG ADMINISTRATOR USER GUIDE

ADMINISTRATOR SECTION CHAPTER 3: WATCHDOG CONFIGURATION
Web Page Blocking
The Web Page Blocking testpoint attempts to download Web pages from the Internet that are known to be blocked by the filtering appliance. It checks to see if a blocked page would display if a request is made for a site set up to be blocked by the filter. If a block page is detected, this indi-cates that basic URL blocking functions are working.
1. Click Web Page Blocking in the Testpoint Options branch of the tree to display the Block Page Testpoint Options frame in the right panel:
Fig. 1:3-9 Web Page Blocking
2. Configure any of the following options by making a numerical selection for that designated field:
• Test interval (seconds) - The number of seconds Watchdog will use in the interval between attempting to test the block page response in the appliance. The default is 30 seconds, and the minimum number of seconds that can be selected is 10.
• Warning state threshold - The number of consecu-tive tests an appliance can fail before Watchdog issues that appliance a warning state. The default is 2 tests.
8E6 TECHNOLOGIES, APPLIANCE WATCHDOG ADMINISTRATOR USER GUIDE 29

ADMINISTRATOR SECTION CHAPTER 3: WATCHDOG CONFIGURATION
30
Using these default settings, Watchdog will issue a warning state for the failed appliance after one minute (one failed test in 30 seconds, plus another failed test in the next 30 seconds equals 60 seconds, or one minute).
• Failed state threshold - The number of consecutive tests an appliance can fail before Watchdog issues a failed state for that appliance. The default is 4 tests.Using these default settings, when Watchdog makes a fourth failed attempt to test the block page response in the appliance, the state of that appliance will be upgraded from a warning state to a failed state.
• Failover state threshold - The number of consecutive tests a target R3000 or R3000IR appliance—set up to use the failover detection feature—can fail before Watchdog issues a failover state for that target appli-ance. The default is 3 tests.Using these default settings, when Watchdog makes a third failed attempt to test the block page response in the appliance, the state of that appliance will be upgraded from a warning state to a failed state.
3. Click Save and Close to save your configuration and close both the Configuration window and Administrator console, restart the service, and then re-open the console showing the Status screen.
8E6 TECHNOLOGIES, APPLIANCE WATCHDOG ADMINISTRATOR USER GUIDE

ADMINISTRATOR SECTION CHAPTER 3: WATCHDOG CONFIGURATION
Notifications
The Notifications branch of the tree consists of E-mail and Desktop options for configuring the method in which you wish to be alerted to errors detected by Watchdog.
Using the E-mail notification option, Watchdog will send the specified email address alerts for warning and failed states detected on an appliance.
1. Click E-mail in the Notifications branch of the tree to display the E-mail frame in the right panel:
Fig. 1:3-10 E-mail
2. By default, the email alert option is disabled and all objects in this frame displayed greyed-out. Click the “Enable email notifications” checkbox to activate all objects in this frame and to enable the email alert option.
3. Type in the Recipient email address for the intended administrator to receive email alerts.
4. Enter the SMTP server name, for example: mail.logo.com.
8E6 TECHNOLOGIES, APPLIANCE WATCHDOG ADMINISTRATOR USER GUIDE 31

ADMINISTRATOR SECTION CHAPTER 3: WATCHDOG CONFIGURATION
32
5. By default, the Port number used for sending email is 25. This should be changed if the sending mail connection fails.
6. Type in Watchdog’s Sender email address.
7. Click Send test message to verify your entries. If you receive a failure message, make any necessary modifi-cations, and then perform this test again.
8. Once you have successfully configured email options, click Save and Close to save your configuration and close both the Configuration window and Administrator console, restart the service, and then re-open the console showing the Status screen.
Desktop
Using the Desktop notification option, Watchdog will send alerts to your desktop for any warning and failed states detected on an appliance.
1. Click Desktop in the Notifications branch of the tree to display the Desktop frame in the right panel:
Fig. 1:3-11 Desktop
2. Any of the following desktop alert options can be enabled or disabled:
8E6 TECHNOLOGIES, APPLIANCE WATCHDOG ADMINISTRATOR USER GUIDE

ADMINISTRATOR SECTION CHAPTER 3: WATCHDOG CONFIGURATION
• Enable slideshow notifications - By default, slide-show notifications are selected. With this option enabled, when an alert is triggered, an orange pop-up window containing the alert message briefly displays in the lower right corner of your browser window and then dissolves:
Fig. 1:3-12 8e6 Appliance Watchdog Notification
Click the Active alerts link in the lower right corner of this window to open the Active Alerts pop-up box (see Fig. 1:3-13) where the entire alert can be viewed and acknowledged.
NOTE: The alert is acknowledged by clicking Acknowledge All in the Active Alerts pop-up box.
TIPS: The slideshow window remains open by hovering over—or clicking in—the window, and can be closed by clicking the “X” in the upper right corner.
• Enable popup notifications - Choose this option to select the Active Alerts pop-up box notification feature. With this option enabled, when an alert is triggered, the Active Alerts pop-up box opens:
Fig. 1:3-13 Active Alerts
8E6 TECHNOLOGIES, APPLIANCE WATCHDOG ADMINISTRATOR USER GUIDE 33

ADMINISTRATOR SECTION CHAPTER 3: WATCHDOG CONFIGURATION
34
The Message window in the middle of this pop-up box displays a list of warning and failed state alerts, each preceded by a triangular-shaped icon (yellow for “warning” and red for “failed”) containing an exclaima-tion point.
TIP: The “Enable popup notifications” checkbox in this pop-up box performs the same function as in the Configuration window, and can be enabled or disabled using either tool. By enabling/disabling this feature using one tool, the feature is automatically enabled/disabled in the other tool.
After reviewing all alert messages, click Acknowledge All to place green check marks across all icons:
Fig. 1:3-14 Active Alerts acknowledged
By default, “No suppression” is defined for alert notifi-cations. To Suppress alerts for a specified period, make a selection from the following choices: 10 Minutes, 30 Minutes, 60 Minutes, 2 Hours, 4 Hours, 24 Hours, Indefinitely. This selection changes the text displayed below to indicate when the suppression period will end, and the Watchdog system tray icon displays with an ‘X’ across the icon. During the suppression period, alerts continue to display in the Message window but the administrator is not notified. After a defined suppression period has ended, the Watchdog system tray icon no longer displays with an ‘X’ across the icon.
8E6 TECHNOLOGIES, APPLIANCE WATCHDOG ADMINISTRATOR USER GUIDE

ADMINISTRATOR SECTION CHAPTER 3: WATCHDOG CONFIGURATION
NOTE: If Watchdog is stopped and restarted during the suppres-sion period, the suppression action will be terminated and the suppression setting will be reset to “No suppression”.
Click the “X” in the upper right corner of the pop-up box to close it.
• Enable audible alert - Choose this option to receive an alert notification by a continuous, audible beep on your machine.To review alert messages and to stop your machine from beeping, do one of the following to access the Active Alerts pop-up box: Click the Alerts menu item in the Administrator console, or right-click the Watchdog system tray icon and select Alerts in the pop-up menu.
NOTE: Your machine continues beeping as long as the alert remains unacknowledged. The alert is acknowledged by clicking Acknowledge All in the Active Alerts pop-up box.
3. Once you have specified your alert notification option(s), click Save and Close to save your settings and close both the Configuration window and Administrator console, restart the service, and then re-open the console showing the Status screen.
8E6 TECHNOLOGIES, APPLIANCE WATCHDOG ADMINISTRATOR USER GUIDE 35

ADMINISTRATOR SECTION CHAPTER 4: ANALYZE DATA IN CONSOLE
36
Chapter 4: Analyze Data in ConsoleThis chapter explains how to use the Status, History, and Log screens to analyze data that displays in the Adminis-trator console. Once you have reviewed this criteria, you will be able to better monitor the health of the 8e6 appliances on your network and collectively manage these units.
Status screenThe Status screen is accessible by clicking the Status menu item in the Administrator console:
Fig. 1:4-1 Status screen
This screen includes a tree of appliances in the left panel, with a list of testpoint states for each appliance. Each item in the tree is preceded by an icon showing its current state: OK (green circle with white checkmark), Unknown (white balloon with question mark), Warning (yellow triangle with exclaimation point), Failed (red triangle with exclaimation point).
Click an item in the tree to display details about its status in the right panel.
8E6 TECHNOLOGIES, APPLIANCE WATCHDOG ADMINISTRATOR USER GUIDE

ADMINISTRATOR SECTION CHAPTER 4: ANALYZE DATA IN CONSOLE
To copy the contents displayed in the right panel, click the copy icon located in the upper right corner of the panel. These contents can then be pasted into another application.
History screenThe History screen is accessible by clicking the History menu item in the Administrator console:
Fig. 1:4-2 History screen
This screen includes a window that contains up to 1000 records showing recent appliance testpoint results, with the newest testpoint result at the top of the list. For each record, the following columns of information display: testpoint Message (preceded by a status icon—OK, warning, failed); Source (appliance type / IP address); Time (MM/DD/YYYY HH:MM:SS AM/PM format).
NOTE: The number of days is unlimited for the maximum 1000 records that can display.
8E6 TECHNOLOGIES, APPLIANCE WATCHDOG ADMINISTRATOR USER GUIDE 37

ADMINISTRATOR SECTION CHAPTER 4: ANALYZE DATA IN CONSOLE
38
TIPS: A column can be expanded by placing your cursor over the section where the column ends—so that the cursor changes into a verticle bar with horizontal arrows on either side of it—left clicking, and then moving your mouse to the right.
The contents of the message window are refreshed by closing the Administrator console and reopening it.
The following actions can be performed in this screen:
• View details for a testpoint result - Click a testpoint result in the list to highlight it and to display the following testpoint result information beneath the menu items at the top of the screen: Event source (appliance type / IP address); Time (MM/DD/YYYY HH:MM:SS AM/PM format); and message.
Fig. 1:4-3 History screen, testpoint result selected
The action of selecting a testpoint result also activates the Next and Previous buttons to the left of the Message window.
• View the next testpoint result - Click to select and highlight the next testpoint result in the window.
8E6 TECHNOLOGIES, APPLIANCE WATCHDOG ADMINISTRATOR USER GUIDE

ADMINISTRATOR SECTION CHAPTER 4: ANALYZE DATA IN CONSOLE
• View the previous testpoint result - Click to select and highlight the previous testpoint result in the window.
• Copy testpoint result contents - Click to copy the current testpoint result messages to the Windows clipboard, so that this information can be pasted in a blank, open file.
TIPS: To copy a selection of testpoint results and not the entire file, click the first record to select it from the list, and then click and hold Ctrl while selecting the next record, and so forth. To select a block of records, select the first record from the list, and then click and hold Shift while selecting the last record to be included in the block of records. The copied records can then be pasted in a blank, open file.
• View testpoint result contents in a text file format - Click
to open a text file containing the current testpoint result messages.
• View testpoint result contents in a spreadsheet format -
Click to open a spreadsheet containing the current testpoint result messages.
8E6 TECHNOLOGIES, APPLIANCE WATCHDOG ADMINISTRATOR USER GUIDE 39

ADMINISTRATOR SECTION CHAPTER 4: ANALYZE DATA IN CONSOLE
40
Log screenThe Log screen is accessible by clicking the Log menu item in the Administrator console:
Fig. 1:4-4 Log screen
This screen displays a running list of up to 5000 records for the current day, showing the following columns of criteria: Time (HH:MM:SS format); Application (User, Watchdog); Level (App, Detail, Error, Module); Channel (Database, General, Testpoint); and Message.
Codes shown in the Level column indicate the following:
• App: Application start/initialization message
• Detail: Successful testpoint results
• Error: Testpoint failure and any exceptions caught
• Module: Version check results on DB schema
NOTE: The latest record displays at the bottom of the list, and error records display in red text.
8E6 TECHNOLOGIES, APPLIANCE WATCHDOG ADMINISTRATOR USER GUIDE

ADMINISTRATOR SECTION CHAPTER 4: ANALYZE DATA IN CONSOLE
TIP: To stop the log from automatically scrolling, right-click in the log to open the option box with the “Auto refresh” checkbox popu-lated. Click the checkbox to remove the checkmark and to stop the log from scrolling. To re-enable auto-scrolling, right-click in the log again, and then click “Auto refresh”.
The following actions can be performed in this screen, via the buttons above the log window:
• View the log contents in a text file format - Click
to open a text file containing the current log file contents.
• View the log contents in a spreadsheet format - Click
to open a spreadsheet containing the current log file contents.
8E6 TECHNOLOGIES, APPLIANCE WATCHDOG ADMINISTRATOR USER GUIDE 41

TECHNICAL SUPPORT SECTION TECH SUPPORT COVERAGE
42
TECHNICAL SUPPORT SECTION
Tech Support CoverageFor technical support, visit 8e6 Technologies’s Technical Support Web page at http://www.8e6.com/support.html, or contact us by phone, by e-mail, or in writing.
HoursRegular office hours are from Monday through Friday, 8 a.m. to 5 p.m. PST.
After hours support is available for emergency issues only. Requests for assistance are routed to a senior-level techni-cian through our forwarding service.
Contact Information
Domestic (United States)
1. Call 1-888-786-7999
2. Select option 3
International
1. Call +1-714-282-6111
2. Select option 3
For non-emergency assistance, e-mail us at [email protected]
8E6 TECHNOLOGIES, APPLIANCE WATCHDOG ADMINISTRATOR USER GUIDE

TECHNICAL SUPPORT SECTION TECH SUPPORT COVERAGE
Office Locations and Phone Numbers
8e6 Corporate Headquarters (USA)
828 West Taft AvenueOrange, CA 92865-4232USA
Local : 714.282.6111Fax : 714.282.6116Domestic US : 1.888.786.7999International : +1.714.282.6111
8e6 Taiwan
7 Fl., No. 1, Sec. 2, Ren-Ai Rd.Taipei 10055Taiwan, R.O.C.
Taipei Local : 2397-0300Fax : 2397-0306Domestic Taiwan : 02-2397-0300International : 886-2-2397-0300
8E6 TECHNOLOGIES, APPLIANCE WATCHDOG ADMINISTRATOR USER GUIDE 43

TECHNICAL SUPPORT SECTION TECH SUPPORT COVERAGE
44
Support ProceduresWhen you contact our technical support department:
• You will be greeted by a technical professional who will request the details of the problem and attempt to resolve the issue directly.
• If your issue needs to be escalated, you will be given a ticket number for reference, and a senior-level technician will contact you to resolve the issue.
• If your issue requires immediate attention, such as your network traffic being affected or all blocked sites being passed, you will be contacted by a senior-level techni-cian within one hour.
• Your trouble ticket will not be closed until your permission is confirmed.
8E6 TECHNOLOGIES, APPLIANCE WATCHDOG ADMINISTRATOR USER GUIDE

INDEX
AAbout 15Access the Configuration window 16Acknowledge All 34Active alerts link 33Active Alerts pop-up box 33Add a new appliance 18Add appliances to be monitored 18Alerts 14, 15
Bbutton, terminology 3
Ccheckbox, terminology 3Configuration 14Conventions 2
DDelete an appliance 22Desktop notification 32dialog box, terminology 3
EE-mail notification option 31Enable audible alert 35End User License Agreement 9environment requirements 8Exit and Stop Service 15Exit GUI only 15
Ffailover detection 19, 30
8E6 TECHNOLOGIES, APPLIANCE WATCHDOG ADMINISTRATOR USER GUIDE 45

INDEX
46
field, terminology 3frame, terminology 4
HHelp 14History 14History screen 37
Iicon, terminology 4
LLog 14Log screen 40
MMicrosoft .NET Framework 2.0 8
Nnavigation panel, terminology 4network requirements 8Notifications 31
PPing 26pop-up box/window, terminology 4pull-down menu, terminology 5
Rrequirements, environment 8Restore 15
Sscreen, terminology 5
8E6 TECHNOLOGIES, APPLIANCE WATCHDOG ADMINISTRATOR USER GUIDE

INDEX
slideshow notifications 33Status 14Status screen 36Suppress alerts 34system requirements 8system tray icon 13, 15
Ttable, terminology 5TCP Connect 27Technical Support section 42Testpoint Options 24Testpoints Chart 24text box, terminology 5tree, terminology 5
WWarnings 23Web Page Blocking 29window, terminology 6workstation requirements 8
8E6 TECHNOLOGIES, APPLIANCE WATCHDOG ADMINISTRATOR USER GUIDE 47

INDEX
48
8E6 TECHNOLOGIES, APPLIANCE WATCHDOG ADMINISTRATOR USER GUIDE