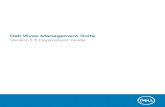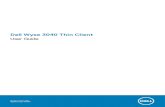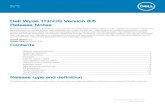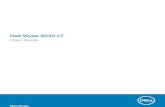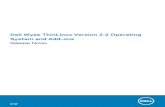883902-01G Wyse TCX Admin Guide
-
Upload
rhinoballs -
Category
Documents
-
view
368 -
download
3
Transcript of 883902-01G Wyse TCX Admin Guide

Administrators GuideWyse Thin Computing Extensions, TCX
Issue: 090808 PN: 883902-01 Rev. G

Copyright Notices© 2008, Wyse Technology Inc. All rights reserved.
This manual and the software and firmware described in it are copyrighted. You may not reproduce, transmit, transcribe, store in a retrieval system, or translate into any language or computer language, in any form or by any means, electronic, mechanical, magnetic, optical, chemical, manual or otherwise, any part of this publication without express written permission.
End User License Agreement (“License”)A copy of the Wyse Technology End User License Agreement is included in the software and provided for your reference only. The License at http://www.wyse.com/license as of the purchase date is the controlling licensing agreement. By copying, using, or installing the software or the product, you agree to be bound by those terms.
TrademarksWyse and Winterm are registered trademarks, and the Wyse logo and Winterm logo are trademarks of Wyse Technology Inc. ICA is a registered trademark and MetaFrame is a trademark of Citrix Systems Inc. Microsoft and Windows are registered trademarks of Microsoft Corporation. VMware is a registered trademark of VMware, Inc. All other products are trademarks and/or registered trademarks of their respective companies. Specifications subject to change without notice.
Restricted Rights LegendYou acknowledge that the Software is of U.S. origin. You agree to comply with all applicable international and national laws that apply to the Software, including the U.S. Export Administration Regulations, as well as end-user, end-use and country destination restrictions issued by U.S. and other governments. For additional information on exporting the Software, see http://www.microsoft.com/exporting.
Ordering InformationFor availability, pricing, and ordering information in the United States and Canada, call 1-800-GET-WYSE (1-800-438-9973) or visit us at http://www.wyse.com. In all other countries, contact your sales representative.

Contents
1 Introduction 1About this Guide 1
Organization of this Guide 1Wyse Technical Support 1
Links to Related Documentation and Services 2
2 Wyse TCX Multi-display 1.1 3Introduction 3Installing Wyse TCX Multi-display Software 3
Supported Platforms 3Preparing for Installation 4Installing the Wyse TCX Multi-display Software 4Installing the Wyse TCX Multi-display Software Using an MSI 7
Removing the Wyse TCX Multi-display Software from a Server 10Silent Installation of Wyse TCX Multi-display Software 11
TCX Multi-display Silent Installation Using the Executable File 11TCX Multi-display Silent Uninstallation Using the Executable File 11TCX Multi-display Silent Installation Using MSI 12TCX Multi-display Silent Uninstallation Using MSI 12
Using Wyse TCX Multi-display Software 12About Using Wyse TCX Multi-display Software 12Understanding the Features of Wyse TCX Multi-display Software 13
About the Monitor Display Layout 13About Window Maximization and Full Screen Display 14About Window Reposition 14About the GINA Windows Display 15About the Screen Saver Display 16Using Commands in the .ini Files 16
3 Wyse TCX Multimedia 3.0 19Introduction 19Installing Wyse TCX Multimedia Software 20
Supported Server Platforms 20Supported Client and Software Platforms 20Preparing for Installation 21Installing the Wyse TCX Multimedia Client Software 21
Installing on Windows XPe Client Using Standalone MSI 21Activating the License Key for Windows XPe Thin Client 22Activating the License Key for Wyse Thin OS Thin Client 23
Installing the Wyse TCX Multimedia Server Software 23Installing the Wyse TCX Multimedia Software on a Server Using MSI 23Removing the Wyse TCX Multimedia Software from a Server 27Silent Installation of Wyse TCX Multimedia Software on a Server 28

iv Contents
TCX Multimedia Silent Installation Using MSI 28TCX Multimedia Silent Uninstallation Using MSI 29
Multimedia Server Port Related Changes 29Support for URL Redirection for Wyse Thin OS 29
About Custom Type Support 29About Custom Transport Registration 30Wyse-specific Registry Entries for URL Redirection 30An Example Using QVMC 31
4 Wyse TCX USB Virtualizer 1.5 33Introduction 33Installing Wyse TCX USB Virtualizer Software 33
Supported Platforms 33Server platforms 33Thin client and software platforms 33
Hardware Peripherals Supported 34System Requirements 34Preparing for Installation 34Installing Wyse TCX USB Virtualizer Client Software 34
Installing on Windows XPe 35Installing on Windows XPe Using WDM 35Installing on Windows XPe Using the InstallShield MSI 36Installing on Wyse Thin OS 40
Installing Wyse TCX USB Virtualizer Server Software 40Removing the Wyse TCX USB Virtualizer Software from a Server 43
Silent Installation of Wyse TCX USB Virtualizer Software on a Server 45TCX USB Virtualizer Silent Installation Using MSI 45TCX USB Virtualizer Silent Uninstallation Using MSI 45
Configuring the TCX USB Virtualizer Software on the Wyse Thin Client 46Configuring the TCX USB Virtualizer Software on a Server 51
Removing Wyse TCX USB Virtualizer Server Software 54Configuring Wyse TCX USB Virtualizer Software on the Wyse Thin OS Using the Graphic User Interface 56
Figures 57
Tables 59

1 Introduction
Wyse Thin Computing Extensions offer software solutions that enhance dual monitor experience, multimedia playback capabilities, and USB peripheral deployment for thin clients. The Wyse TCX Multimedia Server software is typically installed in a virtual machine in a VDI environment or a terminal server/XenApp.• TCX Multi-display 1.2 software provides several productivity-enhancing advantages for
Wyse thin clients using multiple monitors, including window maximization across displays, window position memory, control of dialog box and message box positioning, and improved screen saver activation.
• TCX Multimedia 3.0 software supports enhanced playback of MPEG, WAV, WMV, and other multimedia file formats over RDP and ICA connections for Wyse thin clients.
• TCX USB Virtualizer 1.5 software provides a Windows PC experience by supporting the USB peripheral devices connected to Wyse thin clients as either locally attached and available devices, or with redirection to a server for use via an RDP connection.
About this GuideThis guide is intended for administrators of Wyse thin clients. It provides information on installing and using the Wyse TCX Multi-display, TCX Multimedia software, and TCX USB Virtualizer with supported thin client models.
Organization of this GuideThis guide is organized as follows:• Chapter 2, “Wyse TCX Multi-display 1.1” , provides system requirements and
installation instructions for the Multi-display software, and describes each of the Multi-display features.
• Chapter 3, “Wyse TCX Multimedia 3.0” , provides system requirements and installation instructions for TCX Multimedia software, as well as instructions on configuring the software for redirection of custom URL types.
• Chapter 4, “Wyse TCX USB Virtualizer 1.5” , provides system requirements and installation and configuration instructions for the TCX USB Virtualizer.
Wyse Technical SupportTo access Wyse technical resources, visit http://www.wyse.com/support. If you still have questions, you can submit your questions using the Wyse Self-Service Center, or call Customer Support at 1-800-800-WYSE (toll free in U.S. and Canada). Hours of operation are from 6:00 A.M. to 5:00 P.M. PST, Monday through Friday.
To access international support, visit http://www.wyse.com/global.

2 Chapter 1
Links to Related Documentation and ServicesWyse thin client features can be found in the Datasheet for your specific thin client model. Datasheets are available on the Wyse Web site at: http://www.wyse.com/products.
Administrator, User, and ReadMe documentation for your thin client model are available on the Wyse Web site at: http://www.wyse.com/manuals.
Wyse Thin Computing Software is available on the Wyse Web site at:http://www.wyse.com/products/software.
For more information on Wyse Thin Computing Extensions (including FAQs), refer to the Wyse Knowledge base at: http://www.wyse.com/support/kbase.asp.

2 Wyse TCX Multi-display 1.1
This chapter contains information on installing and using Wyse TCX Multi-display software, including information about supported platforms and system requirements.
IntroductionWyse TCX Multi-display is a server-based software utility that enables enhanced multi-monitor awareness on ICA and RDP connections. It provides users with several display advantages and productivity-enhancing features when using Wyse thin clients with multiple monitors (including advancements in monitor display layout, window maximization and full screen display, window reposition, log-on screen display, and screen saver display).
TCX Multi-display features include:• Multi-monitor awareness capability• Windows maximization ability across a specified number of displays• Control of dialog box and message box positioning• Leverage of windows “position memory” (“remembers” where a window was last
closed)• Support on several server platforms (including Windows XP Professional, Windows
2000 Server with SP4 or later, Windows 2003 Server, Windows Vista, and Citrix Presentation Server)
NoteBecause published applications are shown in a single screen, the information in this guide pertains to published desktops only.
Installing Wyse TCX Multi-display SoftwareThis section contains information on installing the Wyse TCX Multi-display software. It also provides information about supported platforms and the requirements you must address before installation.
Supported PlatformsWyse TCX Multi-display software supports the following platforms:• Server platforms:
• Windows XP with SP2 or later• Windows 2000 Server with SP4 or later• Windows 2000 Advanced Server, with SP4 or later

4 Chapter 2
• Windows Server 2003, Standard Edition, SP1 or later• Windows Server 2003, Enterprise Edition, SP1 or later• Windows Vista• Citrix Presentation Server
• Client platforms• For information about Wyse thin client and operating system support, see the
datasheet for your thin client. Datasheets are available on the Wyse Web site at: http://www.wyse.com/products.
Preparing for InstallationBefore installing the Wyse TCX Multi-display software, be sure that you complete the following requirements:• Windows Server installations - Be sure that Windows Terminal Services is installed
before proceeding with a Windows Server installation.• Windows XP Professional installations - Be sure that the Remote Connection
setting is turned on before proceeding with a Windows XP Professional installation.
Installing the Wyse TCX Multi-display SoftwareTo install the Wyse TCX Multi-display software, follow these general guidelines:
1. Double-click Multi-Display Support.exe to open the installation wizard.
Figure 1 TCX Multi-display InstallShield Wizard
2. Click Next to open the Software License Agreement window.

Wyse TCX Multi-display 1.1 5
Figure 2 TCX Multi-display Software License Agreement
3. After reading the License Agreement, click Yes to accept the terms and open the Setup Type window.
Figure 3 TCX Multi-display Software Installation Type
4. Select the installation option (Complete or Custom) you want and click Next.• Complete installations will load the software files to the default directory
C:\Program Files\Wyse\TCX Multi-display.• Custom installations will prompt you to select a destination folder for the software
files.

6 Chapter 2
Figure 4 TCX Multi-display Software Ready to Install
5. When prompted to install the software, click Install to install the software to the destination folder.
Figure 5 TCX Multi-display Software Installation Complete
6. After the installation is complete, select the Launch Wyse TCX Multi-Display Support option and click OK.
7. Verify that the Multi-display is enabled automatically by using a compatible Wyse thin client with dual head to connect the ICA or RDP session to the server.
Successful installation results include:• A destination folder with the following files:
• Wysehk.exe • MainHK64.exe • MhaSrv32.exe • MhaSrv64.exe • MhaHK32.dll • MhaHK64.dll

Wyse TCX Multi-display 1.1 7
• MhaHKLO32.dll • MhaHKLO64.dll • Inject.dll • cile.obj • Wysehk.ini
• A Start Menu with the following items:• Start > All Programs > Wyse TCX > Wyse TCX Multi-display > Wyse TCX
Multi-Display • Start > All Programs > Wyse TCX > Wyse TCX Multi-display > Uninstall
• The following item is in the Add or Remove Programs window of the Control Panel: • Wyse TCX Multi-display
Installing the Wyse TCX Multi-display Software Using an MSITo install TCX Multi-display software using a standalone MSI in an environment that does not support executable files, you need to specify the directory where the executable files are to be extracted, and then locate the .msi file within that directory. Follow these steps:
1. From the start menu, select Run.
2. In the window, type cmd. A command line interface appears.
3. Use the command line interface to change the directory to the one where the Setup.exe file is located. The example below shows the syntax for changing the directory to C:\MHA: • cd c:\mha
4. Press Enter.
5. At the next prompt, type: Wyse TCX Multi-display.exe/a and press Enter. The command window displays the path to the executable file for installing the TCX Multi-display software.
Figure 6 Command Window: TCX Multi-display Executable Path
6. At the prompts, press Enter. The InstallShield Wizard screen appears.

8 Chapter 2
Figure 7 TCX Multi-display InstallShield Wizard
7. At the bottom of the screen, click Next. The Network Location window appears.
Figure 8 TCX Multi-display Software Network Location
8. Enter the destination folder for the setup executable to extract the files. In Figure 8, the files will be extracted to the destination folder C:\TCX\MHAMSI.
9. Click the Install button at the bottom of the window.
10.When the Install Shield Wizard Completed window appears, click the Finish button.

Wyse TCX Multi-display 1.1 9
Figure 9 TCX Multi-display Software Install Complete
11.Navigate to the folder designated in Step 8, and locate the extracted files.
Figure 10 TCX Multi-display Software Location
12.Run the MSI from this location or folder only. This assures the installation will work properly.

10 Chapter 2
Removing the Wyse TCX Multi-display Software from a ServerTo uninstall the Wyse TCX Multi-display software, use the Windows Add or Remove Programs feature. Follow these steps:
1. Click Start > Settings > Control Panel and double click Add or Remove Programs.
Figure 11 Add or Remove TCX Multi-display Software
2. Select Wyse TCX Multi-display program and click Remove. A confirmation dialog appears.
Figure 12 Confirm TCX Multi-display Software Removal
3. Click Yes to confirm the removal. A status window opens.
Figure 13 TCX Multi-display Software Removal Status

Wyse TCX Multi-display 1.1 11
Silent Installation of Wyse TCX Multi-display Software You can install the Wyse TCX Multi-display server software on a single PC or multiple virtual desktop PCs simultaneously. During the installation process, you are not prompted for decisions or actions. This is useful for an enterprise deployment.
NoteIf an installation has mode options, such as “typical,” “custom,” or “minimal,” the silent installation will perform the “typical” mode by default.
There are two options for performing a silent installation:• Use the executable file, with or without a batch command.• Use the MSI file.
TCX Multi-display Silent Installation Using the Executable FileUse the executable file, Wyse TCX Multi-display.exe, with or without a batch command, to install the Wyse TCX Multi-display software on a Windows PC that will act as a server. To use the executable file on a single PC, double-click the Wyse TCX Multi-display.exe file and follow the prompts displayed on the screen. To use the executable file with a batch command, you must have administrator privileges, and follow these steps:
1. Click Start > Run and type cmd to display the operating system command prompt.
2. Navigate to the directory where the file Wyse TCX MUlti-display.exe is located. For example, if the file is located in the directory C:\MHA, at the command prompt, type cd c:\mha and press Enter.
3. Rename the file Wyse TCX Multi-display.exe to setup.exe by typing ren Wyse TCX Multi-display.exe setup.exe
4. At the next command prompt, type start /B setup.exe /s /v"/qn ALLUSERS=1".
NoteUse of the command syntax ALLUSERS=1 enables anyone who uses the computer to access the Wyse TCX Multi-display software. If the ALLUSERS=1 syntax is not used, the software is available only to the user who installed it.Use of the /qn syntax hides all the InstallShield dialogs during installation or uninstallation. To display only the basic InstallShield interface with a Cancel button, use the syntax /qb.
TCX Multi-display Silent Uninstallation Using the Executable FileTo uninstall the Wyse TCX Multi-display software silently, follow these steps:
1. Click Start > Run and type cmd to display the operating system command prompt.
2. At the command prompt, type start /B setup.exe /x /s /v/qn.

12 Chapter 2
NoteIf the Wyse TCX Multi-display software is installed using the batch command shown in Step 4 above, the same user account that installed the software must be used to remove the software.
TCX Multi-display Silent Installation Using MSIYou can use the extracted MSI installer to create your own install and uninstall options for silent installation. To install the Wyse TCX Multi-display software using the MSI installer, follow these steps:
1. Click Start > Run and type cmd to display the operating system command prompt.
2. Navigate to the directory where the MSI file Wyse TCX Multi-display.msi is located. For example, if Wyse TCX Multi-display.msi is in the directory C:\MHAMSI, type cd c:\MHAMSI.
3. At the command prompt, type: msiexec /i "Wyse TCXMHAmsi" ALLUSERS="1" /qn (or /qb)
NoteThe syntax shown above can also be used for an Active Directory deployment.
TCX Multi-display Silent Uninstallation Using MSITo uninstall the Wyse TCX Multi-display software using use MSI, follow these steps:
1. Click Start > Run and type cmd to display the operating system command prompt.
2. At the command prompt, type:msiexec /x "Wyse TCX Multi-display.msi" /qn (or /qb).
Using Wyse TCX Multi-display SoftwareThis section provides information on using the Wyse TCX Multi-display software with supported thin clients.
About Using Wyse TCX Multi-display SoftwareWhen the software is running, you will see the following:• The TCX Multi-display icon appears on the right side of the Windows taskbar.• Right-clicking the TCX Multi-display icon in the taskbar provides the following menu
options:• Enable (gray/unavailable by default for some thin clients)
NoteYou must enable Wyse TCX Multi-display manually in Wyse thin clients that do not have a built-in Virtual Channel for Wyse TCX Multi-display.
• Disable• Options

Wyse TCX Multi-display 1.1 13
• About• Exit
• After opening the Windows Task Manager (CTL+ALT+DEL), the Applications tab shows the wysehk.exe status as Running.
NoteMultiple monitors must be set to the same screen resolution for the Wyse TCX Multi-display software to work properly.
Understanding the Features of Wyse TCX Multi-display SoftwareThe following sections discuss the features and advantages of using the Wyse TCX Multi-display software:• "About the Monitor Display Layout"• "About Window Maximization and Full Screen Display"• "About Window Reposition"• "About the GINA Windows Display"• "About the Screen Saver Display"
About the Monitor Display LayoutWith Wyse TCX Multi-display software, the monitor display layout acts according to the multiple-monitor configuration settings from the thin client.
NoteFor information on multiple-monitor configuration settings for your thin client, refer to the Administrator, User, and ReadMe documentation for your thin client model (available on the Wyse Web site at:http://www.wyse.com/manuals.
For example, a Wyse® WintermTM 5 series Thin Client would act as follows:• The monitor display layout will be a dual display when the Enable Dual Monitor check
box is selected (in the Dual Monitor Configuration dialog box - opened by double-clicking the DMonitor icon in the Control Panel), and when the Windows Size setting Full Screen is selected and the Expand to both screens check box is selected in the Window tab of the RDP Configuration dialog box.For example:• With 1024X768 selected for each single monitor, horizontal dual monitors will
display the whole desktop in 2048X768.• Regardless of the number of connected monitors, each single monitor will display
one-half of the whole desktop.• The display orientation (horizontal/vertical) follows the Monitor Orientation setting
selected in the Dual Monitor Configuration dialog box. Options include:Screen 1: Left + Screen 2: RightScreen 1: Right + Screen 2: LeftScreen 1: Top + Screen 2: BottomScreen 1: Bottom + Screen 2: Top
• By default, the analog input monitor will be Screen 1.

14 Chapter 2
• The monitor display layout will be a single display when the Windows Size setting Full Screen is not selected and the Expand to both screens check box is cleared in the Window tab of the RDP Configuration dialog.For example:• One monitor (Left screen or Top screen) will display the whole desktop.• Any other monitor will not display the connection.• By default, the analog input monitor will be Screen 1.
• The monitor display layout is a single display when the Enable Dual Monitor check box is cleared (in the Dual Monitor Configuration dialog box).For example:• Regardless of the number of connected monitors, a single monitor displays the
whole desktop.• Other monitors do not display the connection.
About Window Maximization and Full Screen DisplayWith Wyse TCX Multi-display software:• When you maximize a window or configure for a full screen, the window will be
maximized or shown as a full screen on the single monitor in which it is located. If the window was spanning multiple displays, it will be maximized on the monitor that displayed the largest area of the original window.
• The maximize button on the top right corner of the window can be toggled to the two windows button.
NoteNote: Microsoft RDP 5.5 supports a maximum total resolution of 1600 x 1200 pixels for Windows CE and XPe clients: for example, either a single monitor set at 1600 x 1200 resolution or dual monitors each set to a maximum of 800 x 600 (with the desktop extended over both monitors). If the total resolution on the client monitor(s) exceeds 1600 x 1200, black bands appear on the remote desktop in the areas that exceed the limit. RDP 5.5 supports display resolution ratios of 4:3 only (for example, 1024 x 768, 800 x 600, etc.). If a monitor setting is not in a 4:3 ratio, RDP adjusts the display area to the nearest 4:3 ratio and fills any excess screen area with black bands.
Microsoft RDP 6.0 adds support for spanning multiple monitors horizontally to form a single large desktop; it also supports resolutions up to 4096 x 2048 pixels (one monitor at 4096 x 2048, or two monitors at 2048 x 2048) and additional display resolution ratios, including 16:9 and 16:10.
About Window RepositionWith Wyse TCX Multi-display software:• Dialog windows or popups that do not have a “parent” window are displayed in the
middle of the farthest left or top monitor. Without Wyse TCX Multi-display software, most pop-up windows are located across two screens.
• If the dialog or popup has a “parent” window, it is displayed in the middle of the monitor where the parent window is located.
• An application window opens in the location where it was last closed.

Wyse TCX Multi-display 1.1 15
• When an application window is opened in the maximized view, it is displayed on a single monitor.
• Table 1 lists the key combinations for changing the display location of an application.
About the GINA Windows DisplayThe Graphical Identification and Authentication (GINA) windows display the user interface of the logon experience in Microsoft Windows.
With Wyse TCX Multi-display software:• The GINA windows will be shown on the display where the mouse cursor is located.• The GINA windows are special windows, and the screen layout must be configured in
the system INI file (wysehk.ini) using the command “Gina= [yes | no][hori=nX vert=nY]”.
NoteThe GINA windows adjustment is supported only on Windows 2003 server and Windows XP on a 32-bit platform.
Table 1 Moving an Application Among Displays
Keystroke Combination Application Location
Alt key+Left Arrow The active application moves left to the next display.
Alt key+Right Arrow The active application moves right to the next display.
Alt key+Up Arrow The active application moves up to the next display.
Alt key+Down Arrow The active application moves down to the next display.
Alt + Shift + Left Arrow All windows move left to the next display.
Alt + Shift + Right Arrow All windows move right to the next display.
Alt + Shift + Up Arrow All windows move up to the next display.
Alt + Shift + Down Arrow All windows move down to the next display.
Alt + Shift + Number key (1-9)
All windows move to the corresponding display. The sequence depends on the monitor layout of the Wyse thin client.Alt + Shift + '0'All windows are spread among the displays.Alt + Shift + 'Z'All windows scale in size to fit the display without crossing.Alt + 'Z'Foreground window scales in size to fit the display without crossing.

16 Chapter 2
About the Screen Saver DisplayWith Wyse TCX Multi-display software:• When dual monitors are connected and configured correctly, you can use the Preview
command button to activate or preview your Screen Saver (when selecting your Screen Saver).
NoteSome third party screen saver applications are not compatible with Wyse TCX Multi-display. If you encounter this, use the GUI to move the screen saver application to the Exclusive Applications list.
Using Commands in the .ini FilesTable 2 shows the commands supported in the wysehk.ini and user.ini files. The user.ini file is located in the following directory:
C:\Documents and Settings\User_Name\Application Data\Wyse\Wyse TCX Multi-display
The wysehk.ini file is located in the following directory:
C:\Program Files\Wyse\Wyse TCX Multi-display
Except as noted, all commands shown are supported in both types of .ini files, and the priority is user.ini > wysehk.ini.
Table 2 .ini File Commands
Command Syntax1 Description
“AutoStartup=” DisplayTrayIcon=[yes | no] Launch Multi-display automatically upon session logon.
“DisplayTrayIcon=” DisplayTrayIcon=[yes | no] Display the Multi-display icon in the system tray icon area. The default value is yes.
“Enable=” Enable=[yes | no] Enable or disable Multi-display.
“Gina=”2 Gina=[yes | no][hori=nX vert=nY]
For administrators only.
"ExitOnSingleHead=" ExitOnSingleHead=[yes | no] Exit Multi-display when the session isconfigured for a single monitor.
“HideTrayIconOnSingleHead=”
DisplayTrayIcon=[yes | no] If “DisplayTrayIcon=yes”, hide the Multi-display icon when the session is configured for a single monitor.
“Hori= Vert=”3 Hori=nX Vert=nY nX represents the horizontal monitor number (1-8)nY represents the vertical monitor number (1-8)

Wyse TCX Multi-display 1.1 17
“HotKeyStyle=” “HotKeyStyle=”[HOTKEY_ALT_ARROW | HOTKEY_SHIFT_ALT_ARROW | HOTKEY_SHIFT_ALT_NUM]
HOTKEY_ALT_ARROW 0x00000001 // Alt + arrow keyHOTKEY_SHIFT_ALT_ARROW 0x00000002 // Alt + SHIFT + arrow keyHOTKEY_SHIFT_ALT_NUM 0x00000004 // Alt + SHIFT + number key (1-9)
“RecallApp=” RecallApp=”PROCESS_NAME” “APP_FILEPATH”
The specified application windows will open in the configured monitor.PROCESS_NAME is the name of the application.APP_FILEPATH is the application file name, including the full path.
“SplashWin=” SplashWin=[yes | no] MonitorX=nX MonitorY=nY LeftTopToMonitor_X=Pixel_X LeftTopToMonitor_Y=Pixel_Y
All windows will open in the configured monitor.nX represents the horizontal monitor number (1-8)nY represents the vertical monitor number (1-8)
“UnHookProgram=” UnHookProgram=”PROCESS_NAME” “APP_FILEPATH”
Disables Multi-display for the specified application.PROCESS_NAME is the name of the application.APP_FILEPATH is the application file name, including the full path.
1. Write all commands in a single line. Use a number sign (#) at the start of the line to change a command to a comment line.
2. This command is not supported in the user.ini file. The nX represents the horizontal monitor number (1-8). The nY represents the vertical monitor number (1-8).
3. The priority of monitor layout is user.ini > Virtual Channel > wysehk.ini (system default).
Table 2 .ini File Commands, Continued
Command Syntax1 Description

18 Chapter 2
This page intentionally blank.

3 Wyse TCX Multimedia 3.0
This chapter contains information on installing and using Wyse TCX Multimedia software, including information about supported platforms and system requirements.
IntroductionWyse TCX Multimedia software enables enhanced multimedia capabilities on ICA and RDP connections. It provides users with several media viewing advantages and experience enhancing features when using Wyse thin clients with multimedia content (including advancements in viewing Webcast and streaming video formats).
Notable features include:• Multi-format awareness capability (including MPEG-1, MPEG-2, MPEG-4 Part 2,
WMV-7, WMV-8, WMV-9, WMA, WAV, MP3, AC3, and Multicast: UDP/RTP MPEG-1)• DirectShow based media player support (for example, Windows Media Player)• Enhanced playback support (depending on thin client models and software platforms;
support includes local clip playback, Play-list playback, Network-shared clip playback, URL playback, Web-page embedded playback, Multicast playback for UDP/RTP MPEG-1)
• Support on several server platforms (including Windows XP Professional SP2, Windows 2003 Standard and Enterprise SP2, Windows Vista Enterprise, Ultimate and Business Edition SP1); see note for additional details
• Supports RDP for Windows XP Professional SP2 and Vista• Supports PortICA connection for Windows XP Professional SP2 • Supports ICA for XenApp
NoteBandwidth requirements will generally be the same as the bitrate of the multimedia file being played. For more information on bandwidth requirements, refer to the Wyse Knowledge Base at http://www.wyse.com/support/kbase.asp.
NoteDivX and XviD redirection are not supported on any of the thin client platforms.MPEG-2 support on Windows XPe thin client requires a client side decoder installed.MP3 and WMA files are not supported on Windows Vista with any of the thin client platforms.AVI support for Windows XP, Windows Vista, and Windows Server 2003 is provided via the availability of corresponding decoders on the connecting thin

20 Chapter 3
client. If client side decoders are not available, the functionality will seamlessly fallback to compression of raw video as JPEG images on the server and transmission to client with synchronized audio. Windows Vista is not supported for this fallback functionality.TCX Multimedia for XenApp is supported for Wyse Thin OS and XPe clients by clearing the Enable Sound check box on an ICA connection. In order to disable TCX Multimedia for XenApp and use the native RAVE (Speed Screen) technology, check the Enable Sound check box on an ICA connection.
Installing Wyse TCX Multimedia SoftwareWyse TCX Multimedia software must be installed on both the server and the Wyse thin client. This section contains information on installing the Wyse TCX Multimedia software. It also provides information about supported platforms and the requirements you must address before installation.
Supported Server PlatformsWyse TCX Multimedia software supports the following server platforms:• Windows XP Professional SP2• Windows XP Professional x64 SP2• Windows 2003 Standard Server SP2• Windows 2003 Enterprise Server SP2• Windows 2003 Enterprise x64 Server SP1 • Citrix XenApp 4.5 and later• Windows Vista Enterprise SP1• Windows Vista Enterprise x64 SP1• Windows Vista Ultimate SP1• Windows Vista Ultimate x64 SP1• Windows Vista Business SP1• Windows Vista Business x64 SP1
NoteRefer to the Wyse Knowledge Base for release notes on the supported platform builds.
Supported Client and Software PlatformsWyse TCX Multimedia software supports the following basic minimum thin client system requirements:• Wyse Thin OS:
• RAM size: 128 MB• Windows CE:
• Media size: 128 MB• RAM size: 128 MB

Wyse TCX Multimedia 3.0 21
• The following add-ons should be present before the TCX add-on is installed on the thin client: RDP build 61.9 and Media Player build 27.
• Free space on flash: 6 MB (includes these components that are installed by the TCX add-on: RDP and Media Player)
• Windows XPe:• Media size: 512 MB• RAM size: 256 MB• The following video driver should be present before the TCX add-on is installed on
the thin client: Display driver version 6.14.10.342 for V90; version 6.14.10.360 for V90L.
• Free space on flash: 10 MB
NoteFor the product model number that supports the above requirements, refer to the appropriate datasheet on the Wyse Web site at: http://www.wyse.com/products.
Preparing for InstallationBefore installing the Wyse TCX Multimedia software, ensure that the following requirements are met:• Windows Vista Enterprise installations - Ensure that Windows Remote Desktop
Connections are allowed before proceeding with a Windows Vista Enterprise SP1 installation.
• Windows XP Professional installations - Ensure that the Windows Remote Desktop Connections are allowed before proceeding with a Windows XP Professional SP2 installation.
NoteIf earlier versions of Wyse TCX Multimedia software are installed on your server, you can upgrade to the latest software. Upgrade feature is supported from last released server build 2.1.1.0.
Installing the Wyse TCX Multimedia Client SoftwareThis section contains information on installing the Wyse TCX Multimedia client software and license.
The following TCX Multimedia client installation package is available:• Wyse TCX Multimedia Client Package - Standalone EXE
You must install the TCX Multimedia software and the TCX Multimedia license separately.
NoteClient side upgrade is supported for CE and XPe.
Installing on Windows XPe Client Using Standalone MSIThere are two MSI packages for TCX Multimedia standalone installation on Wyse thin clients. The first MSI package (Wyse TCX Multimedia_x.xx.x.x.msi) installs the Wyse TCX Multimedia application. The other MSI package (Wyse TCX Multimedia License_x.x.x.x.msi) installs the TCX Multimedia license. Both installers and an

22 Chapter 3
evaluation license key are bundled in the executable file (Wyse TCX Multimedia MSIs_x.xx.x.x.exe).
To install the Wyse TCX Multimedia software packages on a Windows XP Embedded thin client using MSI, follow these steps:
1. Log in as administrator.
2. Disable the write filter.
3. Double click the executable file Wyse TCX Multimedia MSIs_x.xx.x.x.exe to extract the TCX multimedia MSI application, the license MSI, and the TCX_Multimedia.txt file, as well as an evaluation license key.
NoteThe license key is an alphanumeric string, similar to the example shown here: “license”=”XXXXX-XXXXX-XXXXX-XXXXX-XXXXX”
4. Install the Wyse TCX Multimedia application MSI.
5. Install the evaluation Wyse TCX Multimedia License MSI.
6. During the installation, browse for the TCX_Multimedia.txt file included with the package.
7. After installation is complete, enable the write filter.
NoteTo install the Wyse TCX Multimedia software using other third-party clients, use standalone MSI, and follow the deployment instructions provided by the third-party client. On Wyse thin clients with XPe, if you are not installing the Wyse Multimedia client software but are using only the VMware VDM Client to use TCX Multimedia 3.0 functionality in a VDI environment, then you need to obtain the “QDVD Client Patch.msi” patch from Wyse and install it on the Wyse thin clients.
Activating the License Key for Windows XPe Thin ClientIf your evaluation license has expired, you will need to purchase a valid license key to activate TCX Multimedia software. To re-activate, follow these steps:
1. Log in as administrator.
2. Disable the write filter.
3. Update the TCX_Multimedia.txt file in the software package with the new license key.
4. Re-install the Wyse TCX Multimedia License MSI.
5. During the installation, browse for the updated TCX_Multimedia.txt file.
6. After installation is complete, enable the write filter.
Activating the License Key for Wyse Thin OS Thin ClientSince the Wyse TCX Multimedia client software is already built in the Wyse Thin OS thin client, you do not need to install anything. However, you need a valid license key to

Wyse TCX Multimedia 3.0 23
activate the TCX Multimedia software (the key should be provided by Wyse via email). Wyse Technology uses software licensing to control thin client seats and prevent software piracy.
To activate and test the license key:
1. Edit the wnos.ini file, adding the entry TCXLicense=<key> at the top of the file, where <key> is your license key, e.g.: TCXLicense=XXXXX-XXXXX-XXXXX-XXXXX-XXXXX
NoteIf you have a non-production key, a valid time server must be set up on the thin client to validate the key. To add a time server, add the following entry at the beginning of any line in the wnos.ini file: TimeServer={IPaddress}, where {IPaddress} is the time server’s IP address.
2. Reboot the thin client with the wnos.ini file on FTP.
3. Play a multimedia file, then check the key information in the thin client Event Log. A valid key will display Valid TCX Multimedia Key (Expiration Date: <date>).
Installing the Wyse TCX Multimedia Server SoftwareThe Wyse TCX Multimedia Server software is typically installed on a terminal server/XenApp server or in a virtual machine in a VDI environment. There are many ways to install the Wyse TCX Multimedia Software on a server:• Use an MSI file• Perform a silent installation on one or more servers using an MSI file
Server side installer is a unified OS installer, which can be installed in XP Pro, Windows 2003, and Vista. This Installer will install the required server components for a particular OS.
Installing the Wyse TCX Multimedia Software on a Server Using MSITo install the Wyse TCX Multimedia software on a server using MSI, follow these steps:
1. Double-click the filename WyseMMRServer.msi to open the installation wizard. Click Next to continue.

24 Chapter 3
Figure 14 TCX Multimedia InstallShield Wizard
2. Read the License Agreement and click Yes to accept the terms and proceed with the installation.
Figure 15 TCX Multimedia Software License Agreement
The Customer Information window appears.

Wyse TCX Multimedia 3.0 25
Figure 16 TCX Multimedia Software Customer Information Window
3. Enter the User Name and Organization, select the appropriate radio button to authorize use of the software, and click Next. The Setup Type window opens.
4. Select an installation option (Complete or Custom) and click Next.• The Complete installation loads the software files to the default directory:
C:\Program Files\Wyse\TCX Multimedia.• The Custom installation prompts you to select a destination folder.
Figure 17 TCX Multimedia Software Installation Type
5. When the Ready to Install the Program window appears, click Install to install the software.

26 Chapter 3
Figure 18 TCX Multimedia Software Ready to Install Window
After you click Install, a status window appears, showing the progress of the installation.
Figure 19 TCX Multimedia Installation Status Window
6. After the installation is complete, select the Launch Wyse TCX Multimedia option and click Finish.

Wyse TCX Multimedia 3.0 27
Figure 20 TCX Multimedia Software Installation Complete
Removing the Wyse TCX Multimedia Software from a ServerTo uninstall the Wyse TCX Multimedia software, use the Windows Add or Remove Programs feature. Follow these steps:
1. Click Start > Settings > Control Panel and double click Add or Remove Programs.
Figure 21 Add or Remove TCX Multimedia Software
2. Select Wyse TCX Multimedia program and click Remove. A confirmation dialog appears.

28 Chapter 3
Figure 22 Confirm TCX Multimedia Software Removal
3. Click Yes to confirm the removal. A status window opens.
Figure 23 TCX Multimedia Software Removal Status
Silent Installation of Wyse TCX Multimedia Software on a ServerYou can install the Wyse TCX Multimedia server software on a single PC or multiple virtual desktop PCs simultaneously. During the installation process, you are not prompted for decisions or actions. This is useful for an enterprise deployment.
NoteIf an installation has mode options, such as “typical,” “custom,” or “minimal,” the silent installation will perform the “typical” mode by default.
There are two options for performing a silent installation:• Use the executable file, with or without a batch command.• Use the MSI file.
TCX Multimedia Silent Installation Using MSIYou can use the extracted MSI installer to create your own install and uninstall options for silent installation. To install the Wyse TCX Multimedia software using the MSI installer, follow these steps:
1. Click Start > Run and type cmd to display the operating system command prompt.
2. Navigate to the directory where the MSI file Wyse TCX Multimedia.msi is located. For example, if Wyse TCX Multimedia.msi is in the directory C:\MMRMSI, type cd c:\MMRMSI.
3. At the command prompt, type: msiexec /i "Wyse TCX Multimedia.msi" ALLUSERS="1" /qn (or /qb)
NoteThe syntax shown above can also be used for an Active Directory deployment.

Wyse TCX Multimedia 3.0 29
TCX Multimedia Silent Uninstallation Using MSITo uninstall the Wyse TCX Multimedia software using use MSI, follow these steps:
1. Click Start > Run and type cmd to display the operating system command prompt.
2. At the command prompt, type:msiexec /x "Wyse TCX Multimedia.msi" /qn (or /qb).
Multimedia Server Port Related ChangesA registry location is created that can be used by the Wyse TCX Multimedia server component; this entry lists the port number. The registry entry is in the following format: [HKEY_LOCAL_MACHINE\Software\Wyse\Multimedia Support\Port]portnumber = DWORD value.
NoteIf the Wyse TCX Multimedia server component finds this registry entry with the portnumber defined, the server will attempt to establish a socket connection with the thin client on a maximum range of 32 ports (starting with the defined portnumber). If the server component does not find the registry entry or if the server fails to make a connection with the default port number, then the server component will attempt to establish a connection on default port numbers 9427 to 9427+31 (both inclusive).
Support for URL Redirection for Wyse Thin OSURL redirection sends an original URL with multimedia content directly to the thin client for processing, reducing load on the server and providing increased scalability. There are two types of URL redirection:• URL Redirection is automatically supported via HTTP/FTP for *.mpg files out of the
box. This type of redirection does not require any special modifications. The server and thin client negotiate by default whether to take advantage of URL redirection for these files.
• Custom URL Redirection provides redirection for a Custom Type URL (for example, qvmc://...). This type of redirection requires special changes to the Windows registry on the server. The following sections provide specific instructions on how to set up custom URL redirection.
About Custom Type SupportA Wyse Multimedia server must be a Windows-based machine. When Windows Media Player attempts to play a URL, the player parses the initial part of the URL and determines the correct source filter to load. Unfortunately, Windows Media Player cannot play alludp:// or rtp:// based links. The default udp or rtp filter cannot process links from other hardware and software based streaming servers such as VLC, Minerva, or Darwin.
To support the playback of custom or standard udp or rtp based streams on Windows Media Player, various companies have developed their own source filters with different URL primitives. For example, QVMC-based URLs begin with qvmc://; Elecard-based URLs begin elecard_rtsp://. These URLs are designed to play streams from standard

30 Chapter 3
streaming servers. When the URL is played, either the QVMC or Elecard source filter is loaded, as needed.
Wyse Thin OS thin client devices support standard rtp and udp protocols for streaming media. However, URL playback is only possible if the Wyse URL Redirection SRC filter can be registered for such protocols. To enable URL redirection you first need to create specific registry entries, as explained in the following sections. This allows the Wyse Multimedia server to convert a custom-based URL (such as qvmc:// or elecard_rtsp://) to an rtp URL and send it to the thin client for processing.
About Custom Transport RegistrationAny custom transport type can be registered with DirectShow. Therefore, whenever a custom URL is found, DirectShow searches for the right source filter based on registry entry and loads it.
A custom registry entry should follow this format:HKEY_CLASSES_ROOT <protocol> Source Filter = <Source filter CLSID> Extensions <.ext1> = <Source filter CLSID> <.ext2> = <Source filter CLSID>
For more information on registering a custom file type, refer to Microsoft documentation at: http://msdn2.microsoft.com/en-us/library/ms787558.aspx.
Wyse-specific Registry Entries for URL RedirectionThe following is the tree of Wyse-specific registry entries you need to create for URL redirection of custom URL types:HKEY_LOCAL_MACHINE/Software/Wyse/Multimedia Support/Transports<protocol>
Real Transport = <url primitive>Real Transport X1 = < url primitive >Real Transport X2 = < url primitive >...Alternate Source Filter = <Source filter CLSID>
Extensions<.ext1> = <Source filter CLSID><.ext2> = <Source filter CLSID>
There can be several Real Transport X entries. Each X entry represents a client type. Each client type is assigned a number. The X is replaced by the appropriate client number for that client: for example, the Wyse V10L thin client model uses client number 3.
Real Transport stores the replacement for the original URL primitive. The user can also have a Real Transport entry. This is the default entry. If the Wyse URL SRC filter does not find a specific entry for Real Transport, then it selects the default entry.
<Source filter CLSID> is always a string value stored in format:“{XXXXXXXX-XXXX-XXXX-XXXX-XXXXXXXXXXXX}”
<.ext1> is the file extension and is stored in the format .mpg, .wmv, and so on.

Wyse TCX Multimedia 3.0 31
Whenever a custom transport type is registered to use the Wyse URL SRC filter, the filter (based on these registry entries) sends a URL to the thin client or carries out a decoder redirection by loading the appropriate src filter on the server side.
If a user enters a URL such as qvmc://..., and the above mentioned registry entries exist, and the Wyse URL SRC filter is registered for a qvmc transport type, then the Wyse URL SRC filter can make the following decisions for URL playback (in the priority listed):
1. The Wyse URL SRC filter always attempts to carry out URL redirection first. If the filter finds a matching Real Transport X entry with matching thin client type, then the URL is modified and sent to the thin client. If no Real Transport X entry is found, then the default Real Transport entry is selected. If the Real Transport default entry does not exist, then the filter will send the URL as typed by the user to the thin client.
2. If the thin client fails using the URL type as described in 1, then the Wyse URL SRC filter attempts to carry out decoder redirection by loading the appropriate src filter on the server side. Priority is given to loading an extension-based src filter (.extension).
3. If the Wyse URL SRC filter is unable to find an entry based on .extension as described in item 2 in this list, then the filter attempts to load the source filter based on the alternate source filter type entry.
4. If the Wyse URL SRC filter is unable to find an alternate source filter type entry as described in 3, then a standard DirectShow URL filter is loaded for decoder redirection.
An Example Using QVMC For QVMC URL redirection, first create the following registry entry:[HKEY_CLASSES_ROOT\Qvmc]"Source Filter"="{ca5d5362-6720-4666-8405-3928915f9571}"
The above CLSID is that of the Wyse URL SRC filter. This will ensure that whenever qvmc://...is typed, the Wyse URL SRC filter is loaded.
Next, create the following entries:[HKEY_LOCAL_MACHINE\Software\Wyse\Multimedia Support\Transports\Qvmc]"Alternate Source Filter"="{AB3499B0-949F-11D4-BAB8-0000863E0FD8}"
"real transport"="udp"
"real transport 3"="qvmc"
[HKEY_LOCAL_MACHINE\Software\Wyse\Multimedia Support\Transports\Qvmc\Extensions]
As a result of these entries, when a Wyse V10L thin client user enters qvmc://<multicast ip>:<portno> as the URL, real transport is used and qvmc is replaced by udp (because there are no real transport entries specific to this thin client type). The URL sent to the thin client will be udp:// <multicast ip>:<portno>.
For the Wyse V10L thin client, real transport 3 is selected. The entry is the same as the original URL primitive.
If the thin client is unable to play the URL and returns ‘false’ to the server, the server attempts a decoder redirection by selecting the CLSID from an Alternate Source Filter entry in the registry. The CLSID mentioned above is the CLSID of the qvmc src filter.
If the user enters a URL such as qvmc://10.150.5.15:2000/Olympic.mpg and URL redirection fails, the Wyse URL SRC filter attempts a decoder redirection based on an Alternate Source Filter entry, since there are no entries under the .../extensions key.

32 Chapter 3
This page intentionally blank.

4 Wyse TCX USB Virtualizer 1.5
This chapter contains information on installing and using Wyse TCX USB Virtualizer 1.5 software, including information about supported platforms and system requirements.
IntroductionWyse TCX USB Virtualizer software gives thin client users a real Windows PC experience for USB devices. With USB virtualization, when the user connects to Windows XP through an RDP or ICA remote session, the locally attached USB devices on the thin client will be redirected to the server and will be available as a local device in the remote server.
The server components are built for Microsoft Windows XP Professional. The thin client component is built for the Microsoft Windows XP Embedded operating system.
NoteIn release 1.5, the Wyse USB Virtualizer supports the VMware Virtualized Desktop and Citrix Xen Desktop environments.
Installing Wyse TCX USB Virtualizer SoftwareThis section contains information on installing Wyse TCX USB Virtualizer software. It also provides information about supported platforms and the requirements you must address before installation.
Supported PlatformsWyse TCX USB Virtualizer software supports the following platforms:
Server platforms • Windows XP Professional with SP 2 or later
• Citrix Xen Desktop • VMware VDI
Thin client and software platformsFor information about Wyse thin client and operating system support, see the datasheet for your thin client. Datasheets are available on the Wyse Web site at:http://www.wyse.com/products.

34 Chapter 4
NoteRefer to the Wyse Knowledge Base for release notes on the supported platform builds.
Hardware Peripherals SupportedThe Wyse TCX USB Virtualizer supports most USB devices, including most types of the following:• Printer• Scanner• PDA / Blackberry• Floppy Disk Drive• Flash Disk• USB Flash Drive• CD/DVD ROM
NoteWyse TCX USB Virtualizer performs port-level redirection, so that the USB device is recognized by the operating system as a local USB device. This allows more functionality than simple device-level redirection.
System RequirementsWyse TCX USB Virtualizer software supports the following basic minimum system requirements:• Windows XPe:
• Media size: 512 MB• RAM size: 256 MB• Free space on flash: 10 MB
Preparing for InstallationBefore installing Wyse TCX USB Virtualizer software, be sure that you complete the following requirements:• Windows XP Professional installations - Be sure that the Remote Connection
setting is turned on before proceeding with a Windows XP Professional SP2 installation.
Installing Wyse TCX USB Virtualizer Client SoftwareWyse TCX USB Virtualizer software must be installed on both the server and the Wyse thin client. This section explains how to install the software on the Wyse Thin Client. The installation process is described for each of the supported operating systems.

Wyse TCX USB Virtualizer 1.5 35
Installing on Windows XPeFor XPe thin clients, the Wyse TCX USB Virtualizer installation software consists of two packages:• Wyse_TCX_USB_x.x.xx (application package)• Wyse_TCX_USB_Key_x.x (license package)
NoteThere are two application packages available, one for use with WDM and one for use with a standalone MSI. To install Wyse TCX USB Virtualizer software using a third-party client, use a standalone MSI, and follow the deployment instructions provided by the third-party client.
NoteInstall the application package before installing the license package.
Installing on Windows XPe Using WDMTo install the Wyse TCX USB Virtualizer software application package using WDM, follow these steps:
1. Copy the Wyse_TCX_USB_x.x.xx.exe file to the WDM server.
2. Extract the Wyse_TCX_USB_x.x.xx.exe file.
3. Right-click Other Packages from the Package Manager in the WDM user interface.
4. Select New.
5. Choose the corresponding .rsp file and register the package.
6. Use Wyse Device Manager to send the package to the target thin client.
NoteThe application package transfer to the thin client may take up to 5 minutes.
Installing a temporary license - Once the Wyse TCX USB Virtualizer software application package is installed, follow the steps below to install a temporary license key for the TCX USB Virtualizer license package using WDM.
1. Copy the Wyse_TCX_USB_Key_x.x.exe file to the WDM server.
2. Extract the Wyse_TCX_USB_Key_x.x.exe file.
3. Right-click Other Packages from the Package Manager in WDM.
4. Select New.
5. Choose the corresponding .rsp file and register the package.
6. Use Wyse Device Manager to transfer the package to the target thin client.
NoteThis package installs a temporary license key. To use the Wyse TCX USB Virtualizer software after the temporary license expires, you need to install a purchased license, available from your Wyse Distributor.

36 Chapter 4
Installing a purchased license -When you purchase a license, you will receive an email with the new license key. Use Wyse Device Manager to transfer the new license package to the target thin clients.
1. Copy the new license key from the email to the clipboard.
2. Access your default FTP root directory, for example: C:\Inetpub\ftproot\rapport\Wyse_TCX_USB_Key_1.2\Temp
3. From the Temp directory open the file named TCX_Usb.txt.
4. Paste the license key from the clipboard over the old license key in this file and save the file.
NoteThe license key is an alphanumeric string, similar to the example shown here: “license”=”XXXXX-XXXXX-XXXXX-XXXXX-XXXXX”
5. Push only the license package (Wyse_TCX_USB_Key_1.2) to the thin clients.
Installing on Windows XPe Using the InstallShield MSIThere are two MSI packages for TCX USB Virtualizer standalone installation on Wyse thin clients. The first MSI package (Wyse_TCX_USB_x.x.xx.x.msi) installs the Wyse TCX USB Virtualizer application. The other MSI package (Wyse_TCX_USB_License_x.x.x.x.msi) installs the TCX USB Virtualizer license. Both installers and an evaluation license key are bundled in the executable file (Wyse_TCX_USB_MSIs_x.x.xx.x.exe).
To install the Wyse TCX USB Virtualizer software packages on a Windows XP Embedded thin client using MSI, follow these steps:
1. Disable the write filter.
2. Log in as administrator.
3. Double click the executable file Wyse_TCX_USB_MSIs_x.x.xx.x.exe to extract the TCX USB Virtualizer MSI application, the license MSI, and the TCX_Usb.txt file, as well as an evaluation license key.
NoteThe license key is an alphanumeric string, similar to the example shown here: “license”=”XXXXX-XXXXX-XXXXX-XXXXX-XXXXX”
4. Execute the application package to install the Wyse TCX USB application MSI. The InstallShield checks the operating system version.
Figure 24 USB Virtualizer Client Installation Setup

Wyse TCX USB Virtualizer 1.5 37
5. After the Operating System version check, the InstallShield Wizard dialog box appears.
Figure 25 USB VIrtualizer Client InstallShield
6. Click Next to continue. The License Agreement dialog box appears.
Figure 26 USB Virtualizer Client License Agreement
7. After reading the license agreement, click the radio button to select I accept the terms in the license agreement, and then click Next. The Customer Information dialog box opens.

38 Chapter 4
Figure 27 USB Virtualizer Client Customer Information
8. Enter the User Name and Organization, select the appropriate radio button to authorize use of the software, and click Next. The Ready to Install dialog box opens.
Figure 28 USB Virtualizer Client Ready to Install
9. Click Install to begin the installation. A status window appears.

Wyse TCX USB Virtualizer 1.5 39
Figure 29 USB Virtualizer Client Installation Status
10.The final installation wizard window opens.
Figure 30 USB Virtualizer Client Installation Complete
11. Install the Wyse TCX USB License MSI. During installation, browse for the TCX_Usb.txt file included with the package.
12.After installation is complete, enable the write filter.
NoteThis package installs a temporary license key. To renew or update the license key, request a new license key from your Wyse Distributor. Copy the new license key to the text file named TCX_Usb.txt in this registry key: HKEY_LOCAL_MACHINE\SOFTWARE\Wyse\Licenses\TCX\usb and run the TCX USB License MSI.

40 Chapter 4
Installing on Wyse Thin OSFor a thin client with Wyse Thin OS installed, the only requirement is to activate the license key in the wnos.ini file. To activate the license key, follow these steps:
1. Activate the license key (provided at the time of purchase):· Edit the wnos.ini file, adding the entry TCXLicense=<key> at the top of the file,
where <key> is your license key, for example: TCXLicense=XXXXX-XXXXX-XXXXX-XXXXX-XXXXX
· To activate additional licenses, list the license keys in a single line, using a comma to separate the key strings. You can install a maximum of ten licenses on a single thin client.
NoteIf you have a non-production key, a valid time server must be set up on the client to validate the key. To add a time server, add the following entry at the beginning of any line in the wnos.ini file: TimeServer={IPaddress}, where {IPaddress} is the time server’s IP address.
2. Reboot the thin client.
NoteTo change or update the license key, request a new license key from your Wyse Distributor. Copy the new license key text file to the wnos.ini file, and push the license package to the clients.
Installing Wyse TCX USB Virtualizer Server Software Follow the steps below to install the Wyse TCX USB Virtualizer on the server.
NoteYou must have administrator privileges to install the USB virtualization software on the server.
1. Execute the server Wyse_TCX_USB_x.x.xx.x.msi file. The InstallShield checks the operating system version.
Figure 31 USB Virtualizer InstallShield Operating System Check
2. After the Operating System version check, the InstallShield Wizard dialog box appears.

Wyse TCX USB Virtualizer 1.5 41
Figure 32 Wyse TCX USB Virtualizer InstallShield Wizard
3. Click Next to continue. The License Agreement dialog box appears.
Figure 33 TCX USB Virtualizer Software License Agreement
4. After reading the license agreement, click the radio button to select I accept the terms in the license agreement, and then click Next. The Customer Information dialog box opens.

42 Chapter 4
Figure 34 TCX USB Virtualizer Software Customer Information Window
5. Enter the User Name and Organization, select the appropriate radio button to authorize use of the software, and click Next. The Ready to Install dialog box opens.
Figure 35 TCX USB Virtualizer Software Ready to Install Window
6. Click Install to begin the installation. A status window appears.

Wyse TCX USB Virtualizer 1.5 43
Figure 36 TCX USB Virtualizer Software Installation Status
7. The final installation wizard window opens.
Figure 37 TCX USB Virtualizer Software Installation Complete
8. Click Finish to close the InstallShield Wizard.
Removing the Wyse TCX USB Virtualizer Software from a ServerTo uninstall the Wyse TCX USB Virtualizer software, use the Windows Add or Remove Programs feature. Follow these steps:
1. Click Start > Settings > Control Panel and double click Add or Remove Programs.

44 Chapter 4
Figure 38 Add or Remove USB Virtualizer Software
2. Select Wyse TCX USB Virtualizer program and click Remove. A confirmation dialog appears.
Figure 39 Confirm USB Virtualizer Software Removal
3. Click Yes to confirm the removal. A status window opens.
Figure 40 USB Virtualizer Software Removal Status
4. When the software removal is complete, you will be instructed to save your settings and reboot your computer.

Wyse TCX USB Virtualizer 1.5 45
Figure 41 Reboot Message
Silent Installation of Wyse TCX USB Virtualizer Software on a ServerYou can install the Wyse TCX USB Virtualizer server software on a single PC or multiple virtual desktop PCs simultaneously. During the installation process, you are not prompted for decisions or actions. This is useful for an enterprise deployment.
NoteIf an installation has mode options, such as “typical,” “custom,” or “minimal,” the silent installation will perform the “typical” mode by default.
TCX USB Virtualizer Silent Installation Using MSIYou can use the extracted MSI installer to create your own install and uninstall options for silent installation. To install the Wyse TCX USB Virtualizer software using the MSI installer, follow these steps:
1. Click Start > Run and type cmd to display the operating system command prompt.
2. Navigate to the directory where the MSI file Wyse TCX USB Virtualizer.msi is located. For example, if Wyse TCX USB Virtualizer.msi is in the directory C:\USBMSI, type cd c:\USBMSI.
3. At the command prompt, type: msiexec /i "Wyse TCX USB Virtualizer.msi" ALLUSERS="1" /qn (or /qb)
NoteThe syntax shown above can also be used for an Active Directory deployment.
TCX USB Virtualizer Silent Uninstallation Using MSITo uninstall the Wyse TCX USB Virtualizer software using use MSI, follow these steps:
1. Click Start > Run and type cmd to display the operating system command prompt.
2. At the command prompt, type:msiexec /x "Wyse TCX USB Virtualizer.msi" /qn (or /qb).

46 Chapter 4
Configuring the TCX USB Virtualizer Software on the Wyse Thin ClientOnce the TCX USB Virtualizer software is installed, you can configure the way your USB peripherals work. A USB device can be:• Configured to work in a remote session, whether an RDP session is connected or not.
• When an RDP session is connected, the device is redirected to the server and is available a s a local device in the remote session.
• When there is no RDP session, the device is ready for redirection, and unavailable locally.
• Configured to work locally, with no redirection, even in an RDP session.• Unconfigured, so that:
• When the user starts an RDP session, the device is redirected to the server and is available as a local device in the remote session.
• When there is no RDP session, the device is available as a local device to the thin client.
After the software installation is complete, a USB Virtualizer icon will appear in your taskbar, shown circled in red in Figure 42.
Figure 42 USB Virtualizer Taskbar Icon
When you point to the USB Virtualizer icon, you see tooltip instructions, as shown in Figure 43.
Figure 43 USB Virtualizer Taskbar Icon Instructions
Double-click or right-click the icon to open the configuration utility.
Figure 44 USB Virtualizer Taskbar Icon: Open Utility
The taskbar icon uses balloon tooltips to display error messages about the USB virtualizer configuration.

Wyse TCX USB Virtualizer 1.5 47
Figure 45 USB Virtualizer Balloon Error Message
When you open the configuration utility, the window listing attached devices appears, as shown in Figure 46.
Figure 46 USB Device Configuration Utility
To configure device redirection, follow these steps:
1. From the list shown, right-click a device name to display the current configuration. A device may be preconfigured or unconfigured.

48 Chapter 4
Figure 47 USB Device Configuration Contextual Menu
In Figure 47 the check mark in the contextual menu indicates the USB Disk 14X is preconfigured to work locally.
2. To configure redirection for the USB Disk 14X, click the check mark once to remove it, then click Always work on the remote server. A check mark appears next to the option on the contextual menu and the device name appears grayed out and italicized in the list, indicating no RDP session is connected. The USB Disk 14X is now ready for redirection, and no longer available locally.
Figure 48 USB Device Ready for Redirection

Wyse TCX USB Virtualizer 1.5 49
When a device is not configured or preconfigured to work either locally or remotely, it appears in the list the way the ImageMate 14 in 1 Reader/Writer device is shown in Figure 49. Devices in this state are redirected to the server by default, unless they are Human Interface Devices, such as a keyboard or mouse.
Figure 49 Unconfigured USB Device
Figure 50 shows the display for a device preconfigured to work remotely when an RDP session is connected.
Figure 50 USB Device Configured for Redirection

50 Chapter 4
A device configured to work locally appears the way the USB Keyboard does in Figure 51.
Figure 51 USB Device Configured to Work Locally
CautionAll Human Interface Devices are designed to work locally, and by default, the Wyse TCX software preconfigures these devices in the Work as local device state. If you change the default configuration to make a Human Interface Device (for instance, a keyboard) work remotely, the device will be unavailable to the local machine.
3. To add or remove devices from the list, click the Configure button at the bottom of the Configuration Utility window.
Figure 52 Preconfigured USB Devices List

Wyse TCX USB Virtualizer 1.5 51
4. To remove a device from the list, click to highlight the device, and then click Remove.
5. To add a device to the list, click Add to display the window shown in Figure 53.
NoteClick a column header to sort the list of preconfigured devices by device name or by configuration (local or remote).
Figure 53 Add USB Device Window
6. Enter the required information, check or uncheck the box to configure the device for local availability, then click Add.
Configuring the TCX USB Virtualizer Software on a ServerYou can configure the port on which the USB redirection service is hosted and decide which classes or devices to allow.
The Wyse TCX Virtualizer configuration window for the server is shown in Figure 54.

52 Chapter 4
Figure 54 USB Virtualizer Server Configuration
1. To configure the port that will host the USB virtualizer service, edit the value in the Port Number box, and click the Update button.
2. To allow redirection for a device, or class of devices, check the box in front of the device or class name. Allowing redirection for a class means all devices of that type, for example, printers and scanners, will be redirected.
3. To remove a device or class of devices, click to highlight the device or class name and click the Remove button.
4. To allow redirection for a specific device, but not its entire class, uncheck the box for the relevant device class. Figure 55 shows an example. The Printers and Scanners class is unchecked, and therefore, all printers and scanners are disallowed.

Wyse TCX USB Virtualizer 1.5 53
Figure 55 USB Device Class Disallowed
5. To allow redirection for a specific printer only, click the Add button.
Figure 56 Example: Add USB Printer
6. In the Add window, click the USB Device radio button and enter the device information, and click the Allow this USB device checkbox.
7. To add a device or class of devices, click the Add button to display the Add window.

54 Chapter 4
Figure 57 Add USB Device (Server)
8. To add a device, click the USB Device radio button, enter the device information, and click the Allow this USB Device check box.
9. To add a class of devices, click the USB Class radio button, enter the class information, and click the Allow this USB Class check box.
Figure 58 Add USB Class (Server)
Removing Wyse TCX USB Virtualizer Server SoftwareTo remove Wyse TCX USB Virtualizer software from a server, follow these steps:
1. From the Windows Control Panel, choose Add or Remove Programs to display the dialog box shown below.

Wyse TCX USB Virtualizer 1.5 55
Figure 59 Add or Remove USB Virtualizer Program (Server)
2. Select the Wyse TCX USB Virtualizer program, and click Remove. A confirmation dialog box appears.
Figure 60 Confirm USB Virtualizer Software Removal
3. Click Yes to confirm the removal. A status window opens.
Figure 61 USB Virtualizer Software Removal Status
NoteClick Cancel to stop the program removal process.
4. When the removal process is complete, you will be prompted to restart the system. A system restart is required to remove the drivers that were installed with the program.

56 Chapter 4
Figure 62 Reboot Message
Configuring Wyse TCX USB Virtualizer Software on the Wyse Thin OS Using the Graphic User Interface
To configure Wyse TCX USB Virtualizer software on the Wyse thin client running Wyse Thin OS, follow these steps:
1. Enable USB virtualization for the session by selecting the USB check box and clicking OK in the Connection Settings window for an RDP session.
NoteOn the Wyse Thin OS, all USB devices work in one session.
Figure 63 Connection Session: RDP Window

57
Figures1 TCX Multi-display InstallShield Wizard 42 TCX Multi-display Software License Agreement 53 TCX Multi-display Software Installation Type 54 TCX Multi-display Software Ready to Install 65 TCX Multi-display Software Installation Complete 66 Command Window: TCX Multi-display Executable Path 77 TCX Multi-display InstallShield Wizard 88 TCX Multi-display Software Network Location 89 TCX Multi-display Software Install Complete 910 TCX Multi-display Software Location 911 Add or Remove TCX Multi-display Software 1012 Confirm TCX Multi-display Software Removal 1013 TCX Multi-display Software Removal Status 1014 TCX Multimedia InstallShield Wizard 2415 TCX Multimedia Software License Agreement 2416 TCX Multimedia Software Customer Information Window 2517 TCX Multimedia Software Installation Type 2518 TCX Multimedia Software Ready to Install Window 2619 TCX Multimedia Installation Status Window 2620 TCX Multimedia Software Installation Complete 2721 Add or Remove TCX Multimedia Software 2722 Confirm TCX Multimedia Software Removal 2823 TCX Multimedia Software Removal Status 2824 USB Virtualizer Client Installation Setup 3625 USB VIrtualizer Client InstallShield 3726 USB Virtualizer Client License Agreement 3727 USB Virtualizer Client Customer Information 3828 USB Virtualizer Client Ready to Install 3829 USB Virtualizer Client Installation Status 3930 USB Virtualizer Client Installation Complete 3931 USB Virtualizer InstallShield Operating System Check 4032 Wyse TCX USB Virtualizer InstallShield Wizard 4133 TCX USB Virtualizer Software License Agreement 4134 TCX USB Virtualizer Software Customer Information Window 4235 TCX USB Virtualizer Software Ready to Install Window 4236 TCX USB Virtualizer Software Installation Status 4337 TCX USB Virtualizer Software Installation Complete 4338 Add or Remove USB Virtualizer Software 4439 Confirm USB Virtualizer Software Removal 4440 USB Virtualizer Software Removal Status 4441 Reboot Message 4542 USB Virtualizer Taskbar Icon 4643 USB Virtualizer Taskbar Icon Instructions 4644 USB Virtualizer Taskbar Icon: Open Utility 4645 USB Virtualizer Balloon Error Message 4746 USB Device Configuration Utility 4747 USB Device Configuration Contextual Menu 4848 USB Device Ready for Redirection 4849 Unconfigured USB Device 4950 USB Device Configured for Redirection 4951 USB Device Configured to Work Locally 5052 Preconfigured USB Devices List 50

58
53 Add USB Device Window 5154 USB Virtualizer Server Configuration 5255 USB Device Class Disallowed 5356 Example: Add USB Printer 5357 Add USB Device (Server) 5458 Add USB Class (Server) 5459 Add or Remove USB Virtualizer Program (Server) 5560 Confirm USB Virtualizer Software Removal 5561 USB Virtualizer Software Removal Status 5562 Reboot Message 5663 Connection Session: RDP Window 56

59
Tables1 Moving an Application Among Displays 152 .ini File Commands 16

Administrators Guide
Wyse Thin Computing Extensions, TCXIssue: 090808
Written and published by: Wyse Technology Inc., September 2008
Created using FrameMaker® and Acrobat®