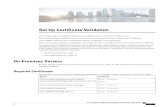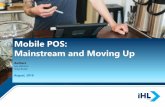8/4/2016 POS Set up
Transcript of 8/4/2016 POS Set up

8/4/2016 POS Set up
https://ws0.asbworks.com/help/
Navigation: Point of Sale Activities >
POS Set up
Point of Sale Installation and Setup
The Point of Sale can be installed from the Welcome page of ASBWorks.com or via this link:http://downloads.csmcentral.com/
Note: Upon installing your point of sale application, an icon for the CSM Point of Sale will be placed onyour desktop. Double click it to complete the printer/card reader set up if needed or to launch the POSand start making sales.
157

8/4/2016 POS Set up
https://ws0.asbworks.com/help/
You also always access the Set up and/POS via your Windows start menu:1. Go to your windows start menu and select all programs2. Select the folder labeled "CSM Point of Sale"3. Select "CSM Point of Sale Setup"
General Tab: General is where you will see "ASBWorks Production" as the correct server host, (if itdisplays something different, please change it to the above).1. Choose MagTek if using PayPros to process cards at the counter; leave blank if using a third party (likeyour bank's) card reader.2. Set the number of receipts to print from the drop down.3. Set picture import by following directions after clicking Student Picture Location (see POS Picture importfor more information).
158

8/4/2016 POS Set up
https://ws0.asbworks.com/help/
4. Optional Click "Test Server Host" to confirm that it is a valid host.
Receipt Tab Select your receipt printer and model from the drop downs, and input your receipt headerand footer. Test the receipt printer to make sure a receipt prints (and cash drawer opens if used). Click OKto save and exit the screen.
Printer Settings Tab Only to be used if printer doesn't print correctly. The column width and lines toskip can be adjusted if needed. Test receipt printer after editing and then Save to keep those settings.
159

8/4/2016 POS Set up
https://ws0.asbworks.com/help/
Logging Tab Use this to enter in your email address if any errors occur and support asks you to send inthe logs from your computer.
Copyright © 20102015 ASBWorks™
160

8/4/2016 POS Overview
https://ws0.asbworks.com/help/
Navigation: Point of Sale Activities >
POS Overview
POS Overview
Tip: use key board short cuts by pressing ALT key + underlined letters on buttons above.Start Sale: Default option to be in sale mode.Received From: Click to scan ID or look up by last name.Receipt History: View past receipts for individual pulled onto receipt. May start Returns or print receiptcopy.Finish & Pay: Enter payment type/amount to complete sale.Student Info: Will pop up automatically if student owes money.View student's demographic information,photos if uploaded, notes entered from Individuals section of ASBWorks.com as well as any unpaid items.Print Receipt: Will print receipt on screen.Auto Print: Defaulted to on (green) when receipt printer is correctly set up. May be unchecked (gray) ifuser does not want to print receipts for example selling gate admissions.Find Receipt: Allows look up of receipt by date, receipt # or received by name. Can only be used afterCancel Sale is pressed.Previous and Next Receipt: Moves through transactions in receipt number order. Can only be used afterCancel Sale is pressed.Return Receipt: One way of starting a return. Can only be used after Next/Previous is pressed.Logout: Prompts user to logout of program/close POS.Fundraiser: Allows look up of Fundraiser type items for sale and other amount type deposits.Item Sale: Default setting to start item sales.Item Order: Sell items that will show as "Remaining" on Item Sales report and need to be pickedup/delivered through the ASBWorks.com "Open Order" option in Write New Receipt. Inventory is stillreduced at time of sale if applicable.Other Amount: Allows selection of a ledger account to enter in lump sum deposit amounts. Must alsohave a name entered in Received From to complete sale usually the club advisor's name.Change: Used when making payments to outstanding/unpaid items. It lets you select the item in thereceipt list (at which point the button should be accessible) and allows you to change the amount of thepayment.Remove Item: Highlight unwanted item on receipt then click Remove item to remove before completingsale.QTY: Click QTY then enter in total quantity to sell (ie 5) and that amount/number of items will becalculated on the receipt ie 5 yearbooks instead of clicking the yearbook item five times.Clear Entry: Use if incorrect student is pulled onto receipt. Highlight student name, click Received Fromand then Clear Entry.Cancel Sale: Click to cancel sale and begin a fresh transaction.
161

8/4/2016 POS Overview
https://ws0.asbworks.com/help/
Copyright © 20102015 ASBWorks™
162

8/4/2016 Making Sales
https://ws0.asbworks.com/help/
Navigation: Point of Sale Activities >
Making Sales
Selling Items through Point of Sale:
Note: To navigate between Point of Sale and your desktop press "Alt+Tab"
· Open Point of Sale by clicking on the "CSM Point of Sale" icon either on your home screen or in the start menu
· Type in your ASBWorks User ID and PW to enter the online Point of Sale. For off line Point of Sale Instructions pleasesee OffLine Point of Sale
· Upon logging in to Point of Sale, the system is ready to complete a sale.
There are 3 main types of sales that can be completed (along with Fundraiser types)
1. Item Sale Item Sale is used to complete a transaction using an item that is preloaded into "Item Admin"2. Item Order Item order is used to place an order on an item that is currently not in stock3. Other Amount Other amount is used to complete a transaction for an item that is not preloaded into "Item Admin".
Note: When using "Other Amount" you must select an account to charge the transaction to. This transaction will not beattached to any specific item and therefor will not show up on the item sales report. Keep in mind that once thistransaction is complete, there is no option to attach the transaction to an item created later on.
· Press "Received From" and either type in the name of the individual, starting with the last name first, type in the studentid number, or scan the individual's id card using the bar code scanner
· Select the category (Green Button) then the item (Blue Button) you wish to sell, or scan the item's bar code with a barcode scanner. Note: the last category used will remain open on the screen.
· If the item is attached to a fund raiser, select the "Fundraiser" button and choose the fund raiser that the item isassociated with
163

8/4/2016 Making Sales
https://ws0.asbworks.com/help/
· Note: If the item being sold does not require an attached individual, you can sell it anonymously.· If the individual is not preloaded in the system, you can type in the purchasers name and a pop up box will appear
asking if you would like to use that name. Select "Yes" and the system will allow you to continue the purchase
Note: If you DO complete a purchase with an unrecognized name, the sale will not be attached to any individual inthe system and will not show up in the student records.
· If you choose an individual with unpaid items, a box will automatically appear notifying you and listing the unpaidreceipts and student information.
· You can verify the student's grade, picture, move to another student if needed as well as view any notes entered in onthe student in the Individuals part of the ASBWorks Admin menu.
· Bookkeeper, Activity Director and Store Teacher Roles may verify student addresses (Store Student role does not seethis data).
164

8/4/2016 Making Sales
https://ws0.asbworks.com/help/
You can either select one of the receipts to be paid, or continue on with you current transaction. To return to the unpaidreceipts menu select "Student Info" Note: Certain items like "ASB Card Memberships" require an individual that is preloaded inthe system
· Once you have added your individual and item(s) to the receipt, you are ready to finish the sale. Select "Finish & Pay"· There are three payment options: Cash, Check, and Credit Card· For Cash, Select "Pay With Cash" and enter in the amount paid. Select Enter to finish the transaction
165

8/4/2016 Making Sales
https://ws0.asbworks.com/help/
Note: If desired, enter in a memo to show up on reports
· If paying with a check, select "Pay By Check". Edit the amount if needed, enter the check number, and the name on thecheck.
· Select Enter to finish the transaction
166

8/4/2016 Making Sales
https://ws0.asbworks.com/help/
· If paying with a credit or debit card, Select "Pay with CCard". If you use PayPros, you will be prompted to slide thecard(s) for payment. If you use a 3rd party vendor of your choice, enter in the amount paid, the credit card number,and the name on the credit card as shown below(this will simply record the transaction for you).
· Select Enter to finish the transaction
167

8/4/2016 Making Sales
https://ws0.asbworks.com/help/
Copyright © 20102015 ASBWorks™
168

8/4/2016 Credit Card Refund
https://ws0.asbworks.com/help/
Navigation: Point of Sale Activities >
Credit Card Refund
Point of Sale Credit Card RefundNote: For Magtek users through Pay Pros ONLY
When a student comes back to you wanng a refund back to their debit/credit card, you can run the process throughPoint of Sale.
1. Once you are logged into POS, you will need to locate the original credit card receipt (student/parent must have acredit card present to return purchase) via Receipt History or Find Receipt.
2. Select the item to be returned, in this case it is the yearbook
3. A negave value populates in within the receipt, now you can click on “finish & pay” to the boom le of thescreen
4. Once the Return Confirmaon page appears you will highlight the credit card informaon and click on “slide card”
169

8/4/2016 Credit Card Refund
https://ws0.asbworks.com/help/
5. Type in the dollar amount to be returned to the credit card and swipe the card Note: you may return money to a
different card
6. The cash to be refunded will reduce to $0 and you will then click the “finish buon”
7. Your return receipt will print
This is the only process that will need to be done. On your bank reconciliaon screen you will see the receipt in thedeposits and the refund in debits.
The student report will show the original purchase and the return.
Copyright © 20102015 ASBWorks™
170

8/4/2016 Returns
https://ws0.asbworks.com/help/
Navigation: Point of Sale Activities >
Returns
Return in Point of Sale: Returns can be done on the POS as cash, the original check may be returned if not deposited yet, or fundsmay be credited back to a student's account. Refund check type returns must be done through the Returns module inASBWorks.com.
1. Click on Find Receipt before star탑釰ng the sale. NOTE: Returns can also be started from the Receipt History buᐔᐏon.
2. Locate the receipt by number, name or date3. Once receipt is found and selected, you will then see the return buᐔᐏon become available for selec탑釰on4. Select the return
5. You will then see the items that can be returned appear in the middle of the screen, select the item to be returned
6. The item to be returned will then appear as a nega탑釰ve on the receipt
7. Aᐒሒer clicking Finish/Pay, choose how to issue the return: Cash, take the original check out of the deposit (undeposited checkswill appear at top of return screen if available), or place funds back onto Student Funds account. This is an example of placing fundson the student account.
171

8/4/2016 Returns
https://ws0.asbworks.com/help/
Click Finish to complete transaction. Student Funds Account (must be set up in Ledger>Account Admin>SpecialAccounts) will look like this and the funds will be available for that student the next time they need to pay forsomething.
Example of a return screen showing a check to be given back from step 7 above (credit cards also appear in this manner):
172

8/4/2016 Returns
https://ws0.asbworks.com/help/
Copyright © 20102015 ASBWorks™
173

8/4/2016 Partial Payments and Unpaid Items
https://ws0.asbworks.com/help/
Navigation: Point of Sale Activities >
Partial Payments and Unpaid Items
Partial Payments and Unpaid Items
Note To charge any item on account/take a partial payment, it must have the "AllowPayments" box checked in Item Admin.
· If an item is not completely paid for, there will be a balance due for the unfulfilled receipt. Theindividual will now contain a balance due.
· This receipt will now become an unpaid item until the remaining balance is paid. On Unpaid itemswindow, highlight the line item to pay, click Ok button and edit amount if needed. Continue with asmany lines as needed. Then click Finish and Pay button to take payment/complete transaction.
174

8/4/2016 Partial Payments and Unpaid Items
https://ws0.asbworks.com/help/
Copyright © 20102015 ASBWorks™
175

8/4/2016 Receipt History
https://ws0.asbworks.com/help/
Navigation: Point of Sale Activities >
Receipt History
Receipt History Pop Up1. Select Start Sale > Received From2. Select a student for history review, make sure the student appears on the receipt3. Receipt History bu蜀猄on will then be available for selec䬀猄on (as shown here)
4. Select the Receipt History bu蜀猄on and you will then see the History Pop Up appear
5. From this screen you will be able to view all history for the student, start a return as well as be able to reprint thereceipt from this screen by clicking on the desired receipt.
176

8/4/2016 Receipt History
https://ws0.asbworks.com/help/
Copyright © 20102015 ASBWorks™
177

8/4/2016 POS Picture Import
https://ws0.asbworks.com/help/
Navigation: Point of Sale Activities >
POS Picture Import
Point of Sale Picture Import:
ASBWorks allows you to import student pictures to your point of sale application. This is accomplishedthrough the steps below.
Point of Sale Picture requirements:· The picture must be a jpg image· Optimum image size is 250 x 337 (or similar ratio)· Named using the student barcode (student ID number)
1. Either create a folder with all of your student pictures located inside of it, or use an existing folder.Please note that any picture/file not associated with students should be removed from this folder.
2. Open the POS icon from your desktop and Choose Set up OR go to your start menu and find the"CSM Point of Sale" folder. Select that folder, and then select "CSM Set up"
178

8/4/2016 POS Picture Import
https://ws0.asbworks.com/help/
3. On the General Tab, click the Student Picture Import button.
4. A dialog box listing the picture requirements should pop up on your screen. Select "OK"
5. Locate the folder that you saved your student pictures inside, and select "Import". Note: This folderwill only show other folders located inside. All pictures and files located inside of this folder will notappear. This will not affect your import.
179

8/4/2016 POS Picture Import
https://ws0.asbworks.com/help/
6. A dialog box informing you on the number of images imported will appear. It will also ask you if youwould like to open the destination folder. The destination folder is where you will add future studentpictures. Any picture added to this folder will automatically be imported into CSM Point of Sale.
Destination Folder:
180

8/4/2016 POS Picture Import
https://ws0.asbworks.com/help/
7. Open up CSM Point of Sale. To view the student picture, select "Received From" and type in thestudent ID number, or scan the ID card.
8. Press the "Enter" button on your keyboard. The picture will appear on the bottom right of thescreen.
181

8/4/2016 POS Picture Import
https://ws0.asbworks.com/help/
Copyright © 20102015 ASBWorks™
182

8/4/2016 OffLine POS
https://ws0.asbworks.com/help/
Navigation: Point of Sale Activities >
OffLine POS
OffLine Point of Sale: Overview: Using the Point of Sale in Offline mode provides users with the ability to makesales quickly and securely (along with prinΆng receipts if needed) in areas of the campus where Internet access is notavailable. These sales are easily and securely uploaded into the Ledgers within ASBWorks.com once the user reconnectsthe POS to the Internet.
Reminders about Offline Mode sales:Since the POS is NOT CONNECTED to the Internet, it only has the most recent ASBWorks.com data from moment you tookit offline. Prior student sales history is not viewable. This means that certain sales are not advised while in OFFLINEmode:
· Credit card sales – there is no way to verify the card is valid
· Inventoried items – the best bet is to have a set number at each offline staΆon to avoid overselling
· Sales of items that are not allowed based the student’s sales history – as sales that happen at one offline staΆonwill not be “in the history” if the student goes to another offline staΆon.
These types of sales are not allowed:
Making payments against items already charged on the student account
Note: To enter offline mode, you must be connected to the Internet until you are officially in offlinemode. Once in offline mode, you can disconnect from the Internet.
Open Point of Sale1. Type in your user name and password, and select "Options"
2. Select "Switch to Offline Mode"
3. Select "Yes"
183

8/4/2016 OffLine POS
https://ws0.asbworks.com/help/
4. You are now in offline mode, and the Internet can be disconnected. NoΆce that all receipts you sell inOffline Mode have a batch number printed on them. You will also see this batch number when you go to the MakeDeposit screen in ASBWorks aĔer bringing the machine back in Online mode.
Once you have completed all Offline sales, print the batch report and bring the POS back online. The batch report willprint out from your receipt printer.
When you are finished with offline mode, follow the steps below:
Switching back to Online Mode:
1. Select "Log Out"2. Enter in your user id and password. Select "Options"3. To Print off a report of the receipts created during your offline session, select "Print Offline Batch
Report"
The batch report will print like this from your receipt printer.
4. Select "Return to Online Mode". This will automatically upload your offline receipt transactions intothe ASBWorks system
184

8/4/2016 OffLine POS
https://ws0.asbworks.com/help/
Copyright © 20102015 ASBWorks™
185