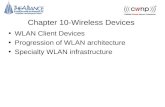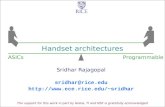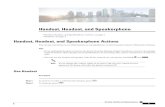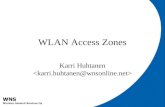8168s WLAN Handset 8158s WLAN Handset · Getting to know your telephone - Phone description...
Transcript of 8168s WLAN Handset 8158s WLAN Handset · Getting to know your telephone - Phone description...
-
8168s WLAN Handset
8158s WLAN Handset
OpenTouch™ Suite for MLE
OXO Connect
SIP
User Manual
8AL90391ENAAed02 – 10/2020
-
Getting to know your telephone - Phone description
8AL90391ENAAed02
2 /85
This document describes the functions offered by the 8168s WLAN Handset and 8158s WLAN Handset. Some functions depend on the PBX/Call manager and protocol (SIP) versions, and your system may not support all functions described in this document. This document describes features when the device is connected to an OmniPCX Enterprise system (OXE) or OXO Connect (OXO) or SIP third party (SIP) system. Before reading this document, you must know which system your handset is connected to. For more information, contact your installer or administrator. Safety Instructions
For safe and efficient operation of the handset, observe all necessary safety precautions when using the
handset. Follow the operating instructions and adhere to all warnings and safety precautions located on the
product, and in the user manual: https://www.al-enterprise.com/products.
• This product shall only be used with the following battery:
8158S & 8168S LI-ION BATTERY PACK 3BN78427AA.
• Desktop chargers must be connected with the power supplies provided by the manufacturer in the product
box. The power supply is always provided with the charger and cannot be ordered separately.
• Changes or modifications to the equipment not expressly approved by ALE International could void the
user’s authority to operate the equipment.
• To limit the risk of interference, people with pacemakers must keep the wireless handset away from their
pacemaker (minimum distance of 6 inches (15 cm).
• It is recommended to follow the standard acceptance procedures before using this equipment in human
safety critical areas (hospitals...).
• Switch off the telephone before changing the battery.
• You must not use your handset near gas or inflammable liquids.
• The handset includes magnetic elements that may attract sharp metallic objects. To prevent injury, before
each use ensure sharp metallic objects are not stuck to the earpiece and microphone.
• There is a danger of explosion if the battery is replaced with an incorrect type. Use only the battery listed
above.
• To prevent possible hearing damage, do not listen at high volume levels for long periods.
• Only use the handset in temperatures between -5°C to +45°C (23°F to 113°F).
• Do not expose batteries to freezing temperatures or direct sunlight.
• Handset has an ingress protection rating of IP44.
The labels and icons presented in this document are not contractually binding and may be modified without
prior warning. The labels and icons displayed on your phone depend on the system to which you are
connected and may differ from those specified in this document.
-
Getting to know your telephone - Phone description
8AL90391ENAAed02
3 /85
1 Getting to know your telephone 7
1.1 Phone description 7 1.2 Status icons 9 1.3 Local menu icon 10 1.3.1 Common menu 10 1.3.2 Additional menu in SIP mode 10 1.4 Call icons 10 1.5 Main screen 11 1.6 Accessing and navigating the phone local menu 11 1.7 Alpha-numeric keyboard 12 1.7.1 Numeric keypad. 12 1.7.2 Alphabetic keypad 12 1.8 Hotkeys 12
2 Getting started 13
2.1 Unboxing 13 2.2 First start-up 13 2.2.1 Installing the battery in the telephone 13 2.3 Charging your telephone battery 14 2.4 Switching on your telephone 15 2.5 Switching off your telephone 15
3 Using your telephone 16
3.1 OmniPCX Enterprise 16 3.1.1 Making a call 16 3.1.2 Answer an incoming call 16 3.1.3 Making calls by name (company directory) 17 3.1.4 Calling from your personal directory 17 3.1.5 Call back one of the last numbers dialed 17 3.1.6 Make a call-back request to a busy number 17 3.1.7 Consulting your voice mailbox 18 3.1.8 Call log (History) 18 3.1.9 Consulting text messages 19 3.1.10 Sending a text message to an internal contact 19 3.1.11 Send a voice message copy 20 3.1.12 Send a voice message to a destination 20 3.1.13 Forwarding calls to another number (immediate forward) 21 3.1.14 Diverting calls to your voice mailbox 21 3.1.15 Do not disturb 21 3.1.16 Remote call forwarding* 21 3.1.17 Cancelling all forwards 22 3.1.18 Forwarding calls when your line is busy (forward if busy) 22 3.1.19 Leaving a recorded message for internal callers 22 3.1.20 Locking your telephone 23 3.1.21 Answering the general bell* 24 3.1.22 Call pickup* 24 3.1.23 Hunting groups* 24 3.1.24 Calling a contact on his/her loudspeaker* 25 3.1.25 Charging your calls directly to business accounts* 25 3.1.26 Finding out the cost of an outside call made for an internal user from your terminal 25 3.1.27 Push To Talk (PTT)* 26 3.2 OXO Connect 27 3.2.1 Making a call 27 3.2.2 Answer an incoming call 27 3.2.3 Making calls by name (company directory) 27 3.2.4 Calling from your personal directory 28 3.2.5 Call back one of the last numbers dialed 28 3.2.6 Make a call-back request to a busy number 28
-
Getting to know your telephone - Phone description
8AL90391ENAAed02
4 /85
3.2.7 Consulting your voice mailbox 28 3.2.8 Missed calls 29 3.2.9 Consulting text messages 29 3.2.10 Sending a written message to an internal contact 29 3.2.11 Send a voice message copy 31 3.2.12 Sending a recorded message to a number or a distribution list 31 3.2.13 Broadcasting a message on the loudspeakers of a station group* 32 3.2.14 Modify the automated attendant welcome message remotely 32 3.2.15 Selecting calls to be forwarded 32 3.2.16 Forwarding calls to another number (immediate forward) 33 3.2.17 Diverting calls to your voice mailbox 33 3.2.18 Activating/deactivating the personal assistant 33 3.2.19 Personal assistant: reaching you with one number only 33 3.2.20 Forwarding your calls from the receiving terminal ('Follow me')* 33 3.2.21 Do not disturb 34 3.2.22 Cancelling all forwards 34 3.2.23 Locking your telephone 34 3.2.24 Forwarding calls when your line is busy (forward if busy) 35 3.2.25 Answering the general bell* 35 3.2.26 Call pickup* 35 3.2.27 Hunting groups* 35 3.2.28 Calling a contact on his/her loudspeaker* 35 3.3 SIP mode 36 3.3.1 Contact card 36 3.3.2 Contacts management 36 3.3.3 Access to the company directory 38 3.3.4 Manage the call log (History) 38 3.3.5 Messaging portal (8168s Wlan Handset) 40 3.3.6 Making a call 43 3.3.7 Calling from call log 43 3.3.8 Calling from your personal directory 43 3.3.9 Calling a contact using the search by name feature 44 3.3.10 Calling by name from the central phonebook 44 3.3.11 Calling a pre-programmed number 44 3.3.12 Answer an incoming call 45 3.3.13 End the call 45 3.3.14 Decline a call with a predefined message 45 3.3.15 Locking your telephone 46 3.3.16 Consulting your voice mailbox 46 3.3.17 Push To Talk 47
4 During a conversation 48
4.1 OmniPCX Enterprise 48 4.1.1 Adjust audio volume during a call 48 4.1.2 Activate/deactivate voice frequency 48 4.1.3 Microphone switched off during calls (mute) 48 4.1.4 Activating/deactivating the loudspeaker (8168s Wlan Handset) 48 4.1.5 Making a second call during a conversation 49 4.1.6 Receiving a second call 49 4.1.7 Switching between two calls (Broker call) 49 4.1.8 Transferring a call 49 4.1.9 Three-way conference with internal and/or external contacts (conference) 50 4.1.10 Placing a call on hold (hold)* 50 4.1.11 Placing an outside call on hold (parking)* 51 4.1.12 Adjust audio volume during a call 51 4.1.13 Prohibit/authorize reception of a new call during communication 51 4.1.14 Intrusion into an internal conversation (barge-in)* 51 4.2 OXO Connect 52
-
Getting to know your telephone - Phone description
8AL90391ENAAed02
5 /85
4.2.1 Adjust audio volume during a call 52 4.2.2 Activate/deactivate voice frequency 52 4.2.3 Microphone switched off during calls (mute) 52 4.2.4 Activating/deactivating the loudspeaker (8168s Wlan Handset) 52 4.2.5 Making a second call during a conversation 53 4.2.6 Receiving a second call 53 4.2.7 Switching between two calls (Broker call) 53 4.2.8 Transferring a call 54 4.2.9 Three-way conference with internal and/or external contacts (conference) 54 4.2.10 Placing a call on hold (hold)* 54 4.2.11 Placing an outside call on hold (parking)* 55 4.2.12 Add the contact to your local directory 55 4.3 SIP mode 56 4.3.1 Adjust audio volume during a call 56 4.3.2 Placing a call on hold 56 4.3.3 Activating/deactivating the loudspeaker (8168s Wlan Handset) 56 4.3.4 Microphone switched off during calls (mute) 56 4.3.5 Lock the keypad during a call 56 4.3.6 Make a second call 57 4.3.7 Receiving a second call 57 4.3.8 Switching between two calls (Broker call) 57 4.3.9 End the call with one of two contacts 57 4.3.10 Transferring a call 58 4.3.11 N-party conference 58 4.3.12 Activate/deactivate voice frequency 59
5 Programming your telephone 60
5.1 Common to all systems 60 5.1.1 Device information 60 5.1.2 Adjusting your display 60 5.1.3 Screensaver (8168s Wlan Handset) 60 5.1.4 Selecting language of phone local menu 60 5.1.5 Activate/deactivate the Key tones 60 5.1.6 Activate/deactivate the Warning tones 61 5.1.7 Activate/deactivate the hearing aid 61 5.1.8 Configuring Bluetooth® (8168s Wlan Handset) 61 5.1.9 Installing a wired headset 61 5.2 OmniPCX Enterprise 62 5.2.1 Initializing your voice mailbox 62 5.2.2 Customizing your voice greeting 62 5.2.3 Modify the password for your voice mailbox 62 5.2.4 Modify the password for your phone set 62 5.2.5 Adjusting the audio functions 63 5.2.6 Selecting system language 64 5.2.7 Programming your personal directory 65 5.2.8 Programming an appointment reminder 66 5.2.9 Configure your phone during charging 66 5.3 OXO Connect 67 5.3.1 Initializing your voice mailbox 67 5.3.2 Customizing your voice greeting 67 5.3.3 Change your personal password 67 5.3.4 Adjusting the audio functions 68 5.3.5 Selecting system language 69 5.3.6 Programming your personal directory 70 5.3.7 Programming an appointment reminder 70 5.3.8 Configure your phone during charging 71 5.4 SIP mode 72 5.4.1 Adjusting the audio functions 72
-
Getting to know your telephone - Phone description
8AL90391ENAAed02
6 /85
5.4.2 Shortcuts 72 5.4.3 Define softkeys 73 5.4.4 Define hotkeys 73 5.4.5 Define navigation key 73 5.4.6 Define multifunction button 74 5.4.7 Services (8168s Wlan Handset) 74 5.4.8 Profiles 75 5.4.9 Define time and date format 76 5.4.10 Set time and date manually 76 5.4.11 Configure your phone during charging 76
6 List of accessories 77
6.1 Belt clip 77 6.2 Cover for belt clip 77 6.3 Spare swivel clip package 77 6.4 Spare belt clip 77 6.5 Vertical pouch 78 6.6 Chargers 78 6.6.1 Desktop charger 78 6.6.2 Rack charger 78 6.6.3 Battery rack charger 79 6.6.4 Power supply 79 6.6.5 Battery charge level 79 6.6.6 Place or remove the battery in the telephone 80 6.7 Headphone / external microphone 80 6.8 Cleaning and disinfecting your telephone 81
7 Technical specifications 82
8 Ordering information 83
9 Declaration of compliance 84
Quick guide 86
-
Getting to know your telephone - Phone description
8AL90391ENAAed02
7 /85
1 Getting to know your telephone
1.1 Phone description
• Profile button(1) (2): adjusting audio functions (short press).
• Multifunction button(3): used as a shortcut to functions with long- or double-press
modes.
• Alarm button(5): send a notification call to an alarm server (long press).
• 2.0 inch TFT color display with backlight.
• Answer the call.
• Switch off ringer.
• Hang up.
• Return to first screen.
• Long press: switch on the phone / switch off the phone.
-
Getting to know your telephone - Phone description
8AL90391ENAAed02
8 /85
• Access the phone local menu.
• Confirm.
• Navigate.
• Left, right, up and down keys are used to define shortcuts(3).
• Move the cursor into a text.
• Softkeys: access various functions according to the configuration and
the status of the handset.
In idle mode, the softkeys can be used for specific functions defined by
the user of the handset(3).
• Access the voicemail(3).
• Long press: lock/unlock keypad.
• Short press in text mode: switch between lower case, upper case and
numbers.
• Long press in idle state: access to the company directory(1) (2).
• Mute key(3) (in idle state): turn on/off audible signals.
• Short press during incoming call (ringing): switch off ringer(3).
• Long press in conversation: activate/deactivate the mute feature(3).
• Volume up key: increase the volume of the ring tone during an incoming
call (8 steps) or increase the volume of the earpiece or loudspeaker
during a conversation (8 steps).
• Long press in conversation: loudspeaker (1) (2) (4)
• Volume down key: decrease the volume of the ring tone during an
incoming call (8 steps) or decrease the volume of the earpiece or
loudspeaker during a conversation (8 steps).
• Mute key(1) (2): long press during conversation.
• Mute key(3):
o In idle state: turn on/off audible signals.
o Short press during incoming call (ringing): switch off ringer.
o Short press during conversation: activate/deactivate the mute feature.
• Push-to-Talk key(1) (3) (4): used to activate the microphone during a PTT group call.
• Earpiece speaker.
• Microphone.
• 3.5 mm, 4-pole jack (TRRS standards: CTIA).
(1): The feature is only available when the handset is connected to OmniPCX Enterprise (NOE mode). (2): The feature is only available when the handset is connected to OXO Connect (NOE mode). (3): The feature is only available when the handset is connected to an SIP System (SIP mode). (4): The feature is only available on the 8168s WLAN Handset. (5): The feature is only available when the handset is connected to OmniPCX Enterprise and depends on
the system configuration. The administrator is able to configure this button through the WinPDM tool and
the OXE configuration menu (see TC2530). Contact your administrator for more information.
-
Getting to know your telephone - Status icons
8AL90391ENAAed02
9 /85
1.2 Status icons
The status icons are displayed on the welcome screen and indicate the status of the telephone. Depending
on your phone, some status icons are never displayed. Some icons depend on the system the handset is
connected to.
Battery charge level ( > > > > ).
Radio reception quality.
Programmed call-back time.
New voice or text message, call back request, missed calls.
The keypad is locked.
Your phone is locked.
Call diversion activated.
Notification.
Missed calls.
Hands-free mode activated.
Mute on (in conversation): microphone off.
During a PTT call, the microphone is silenced when the PTT button is released.
Silent mode activated. Ringer disabled.
Vibrate mode activated.
Bluetooth® enabled.
Bluetooth® headset connected.
Corded headset connected.
Profile activated.
-
Getting to know your telephone - Local menu icon
8AL90391ENAAed02
10 /85
1.3 Local menu icon
The MENU is accessible from the welcome screen by pressing the OK key.
It provides access to all local functions available on your phone.
All icons are described in their unselected state.
1.3.1 Common menu
Connections (system, Bluetooth®, headset):
Access the connection settings (Bluetooth® connection, headset selection, network selection,
and in-charger selection).
Profile:
Access profile (up to four different profiles can be added). The Normal profile is active by default.
Settings:
Access the general settings of the phone (key sound, economy mode, charger warning).
1.3.2 Additional menu in SIP mode
Calls:
Access the log of all incoming and outgoing calls. Call services are also listed. Call services are
configured in the Device Manager.
Shortcuts:
Define shortcuts for the softkeys, hotkeys, navigation keys, and the multifunction button.
Services:
Access pre-programmed functions.
Messages:
Consult and send voice and text messages.
Contacts:
Manage your personal directory and access the company directory. Access to the company
directory depends on your system.
In addition, a company phonebook with up to 1000 entries can be downloaded to the phone using
the Device Manager.
When connected to OmniPCX Enterprise or OXO Connect, an additional menu is accessible via the system
menu softkey: Menu.
1.4 Call icons
Incoming calls.
Call on hold.
Current call in conversation.
-
Getting to know your telephone - Main screen
8AL90391ENAAed02
11 /85
1.5 Main screen
The screen is an example and depends on the connected system.
Time, date and status bar
This area shows icons that give the user information about signal strength, battery status,
sound off, missed calls, new messages/voicemail, key lock, phone lock, headset connection,
Bluetooth connection/Bluetooth headset connection, and the current date and time.
Information about the user: lastname, firstname, phone number,...
Incoming call and conversation presentation screen.
Menu softkey
Access various functions according to the configuration and the status of the handset.
In idle mode, the softkeys can be used for specific functions defined by the user of the
handset(2). (2): The feature is only available in SIP mode.
1.6 Accessing and navigating the phone local menu
Access the phone local menu.
Press the OK key.
Select a function in the phone local
menu.
Use the navigator keys and press the
OK key to select a function.
Navigating within a function.
You can move vertically along the
various labels within the function
Press the OK key to validate your
choice.
In SIP mode, you can use the following softkey to access the menu (If available): Menu.
-
Getting to know your telephone - Alpha-numeric keyboard
8AL90391ENAAed02
12 /85
1.7 Alpha-numeric keyboard
Your phone is equipped with alphanumeric keyboard.
1.7.1 Numeric keypad.
• A short press on a key enters the digits 0–9 and the characters * and #.
• A long press on 0 enters the character + (used, for example, to enter an international number), if the hotkey function on key 0 is deactivated.
• A short press on a key enters the digits 0–9 and the characters * and #. A short press on a key enters the digits 0–9 and the characters * and #.
1.7.2 Alphabetic keypad
• A short press on any of the keys 0–9 displays the first available character on that specific key. The
marked character is selected after a timeout, or when another key is pressed.
• To change to upper/lower case, short press the * key before entering the character. A short press on
the * key can also be used to display only the digits.
• To add a space in the text, short press the 0 key.
• The first character entered in a message or when adding/editing a name in the Contacts menu, is an
upper case character followed by lower case characters, unless the * key is pressed before entering
the character. To switch between Abc, ABC, abc, and 123, press the # key.
• A long press on the # key displays special characters.
• A long press on the * key changes the language used while entering text.
• Use navigation keys to move the cursor into the text.
1.8 Hotkeys
The feature is only available in SIP mode.
Any key of the keys 0 and 2–9 can be set to a hotkey. A long press on any of these numbers in idle mode is
by default a shortcut to the call contact list. The list is in alphabetical order, and the key that is pressed is
dependent on where in the list the desired contact appears.
A hotkey can be programmed to give access to frequently used functions such as dialing a specific number,
a shortcut on the menu, or sending a message.
-
Getting started - Unboxing
8AL90391ENAAed02
13 /85
2 Getting started
In order to have a fully operational handset, make sure that you have the following items: battery, AC/DC
adapter, and power supply.
2.1 Unboxing
Handset Belt clip Battery
Safety and regulatory instructions
Cover of the belt clip
2.2 First start-up
2.2.1 Installing the battery in the telephone
The battery is placed in the phone with a power-insulating sticker. You have to remove this sticker before
the phone is switched on for the first time.
Slip the lock to the
unlocked position. Lift the battery module.
You can then remove
the battery module.
Remove the power-
insulating sticker.
-
Getting started - Charging your telephone battery
8AL90391ENAAed02
14 /85
Before inserting the battery
module into the phone, make
sure that its lock is in the
unlocked position.
Place the battery in its
compartment.
While maintaining the battery
module in position, slip the lock
to the locked position.
Check that the battery module is
properly installed in its housing.
2.3 Charging your telephone battery
Use only the following chargers (not provided):
• Rack Charger 8158S/8168S
• Batteries Rack Charger 8158S/8168S
It is important to fully charge your phone before using it for the first time.
Connect the charger and place the telephone in the charging holder. An animated battery icon, indicating
ongoing charging, is displayed. A filled battery icon indicates a fully charged battery.
You can configure how the handset behaves when it is installed on the charger using the settings menu.
Refer to the chapter on configuring your telephone.
Spare batteries can be charged with a separate battery pack charger. It can charge six batteries at the same time (see: List of accessories).
Recharge your telephone battery regularly. The telephone can be on or off when recharging the battery. If
the telephone is to remain unused or out of its charger for several weeks, remove the battery and store it
separately.
The battery charging time is usually less than 3 hours.
The charging time for the spare battery is usually 6 hours.
-
Getting started - Switching on your telephone
8AL90391ENAAed02
15 /85
2.4 Switching on your telephone
• Press the switch on/off key (long press).
• Your telephone is switched on.
The handset vibrates and the display lights up. If the display fails to light up or the battery icon is flashing,
recharge the battery.
If the radio reception icon doesn't appear on the telephone display:
• Check that you are in an area covered (if you are not, move close to an access point).
• Check that the telephone is properly installed in the system (consult the PABX manager).
2.5 Switching off your telephone
• Press the switch on/off key (long press).
• Select the menu: Yes.
• Your telephone is switched off.
The handset must be in idle mode. If in a menu, press the following key to return to idle mode: .
-
Using your telephone - OmniPCX Enterprise
8AL90391ENAAed02
16 /85
3 Using your telephone
Features depend on the connected system. Contact your administrator to find out which system your phone
is connected to:
• OmniPCX Enterprise (OXE).
• OXO Connect (OXO).
• SIP System (SIP).
3.1 OmniPCX Enterprise
This section describes how to use your telephone connected to OmniPCX Enterprise. Some features are
subject to programming and are marked by an asterisk (*). If necessary, contact the administrator of the
system.
3.1.1 Making a call
Use one of the following:
Dial directly the number for your call.
Dial.
The call is automatically started when number is entered.
Only the 8168s WLAN Handset permits hands-free mode.
End the call:
You are in communication.
Hang up.
To make an external call, dial the outside line access code before dialing your contact number.
3.1.2 Answer an incoming call
A ring signal, a vibrating alert, or both can indicate an incoming call. The ring signal and vibration can be
disabled. The handset number and name of the caller are displayed.
You are receiving a call.
Press the 'take the call' key.
OK Select the softkey: OK.
Press the OK key.
-
Using your telephone - OmniPCX Enterprise
8AL90391ENAAed02
17 /85
3.1.3 Making calls by name (company directory)
Long press on the # key.
or OK Press the OK key or softkey.
Enter the first letters of your contact's name.
Select the search mode (by last name, initials or last name-first name). Press the OK key to validate your choice.
Select the contact to call. Press the OK key to validate your choice.
Use one of the following:
Press the 'take the call' key.
OK Select the softkey: OK.
Press the OK key.
3.1.4 Calling from your personal directory
Menu Open the system menu by selecting the softkey.
Personal directory
Access to personal directory.
or OK Press the OK key or softkey.
Use one of the following:
Press the programmed key directly (0 to 9).
Select contact from the list, or enter name or number in the search field. Press the OK key to validate your choice.
If there are several numbers for the same contact, select the desired number. Press the OK key to validate your choice.
3.1.5 Call back one of the last numbers dialed
Menu Open the system menu by selecting the softkey.
Redial list To access the 'Redial' function.
or OK Press the OK key or softkey.
Select the N° in the last 8 issued.
or OK Press the OK key or softkey.
You can also access the feature by selecting: Menu → Events → Redial list
3.1.6 Make a call-back request to a busy number
The number you are calling is busy.
Menu Open the system menu by selecting the softkey.
Call back Access call-back feature.
or OK Press the OK key or softkey.
-
Using your telephone - OmniPCX Enterprise
8AL90391ENAAed02
18 /85
3.1.7 Consulting your voice mailbox
When you have received a message, the message icon is displayed on the welcome
screen.
Menu→ Messaging→ Voice mail
The number of new messages is displayed.
Enter your personal code. Display number of new and old messages.
Menu→ Review Select the menu: Review.
Consultating messages.
While listening to messages, you can:
Rewind Play back the message from the start.
Backward Listen to the end of the message.
Pause Pause while listening to message.
Forward Enter the voicemail number.
End message Terminate consultation.
After consulting the message, you can:
Exit Return to the voice mailbox welcome menu.
Delete Delete message.
Call back Call back the person who left the message.
Save Save the message.
Replay Listen to message.
Forward message Send a copy of a message.
3.1.8 Call log (History)
The call log can be viewed and managed when the phone is in the idle state.
When you have a missed call, the message icon is displayed on the welcome screen.
Events Press the softkey to access the call log. If you have one or more missed calls, the name of the last caller is displayed (Last:).
The following information can be displayed in the call log:
No last caller No missed calls.
No unanswered ext
No external missed calls.
No unanswered int
No internal missed calls.
Unanswered ext call / X
Unanswerd ext calls
One or more external missed calls. Press the 'OK' key to list the missed call(s) (date, hour and name). You can call back the selected contact by pressing the 'OK' key again.
Unanswered int call / X
Unanswered int calls
One or more internal missed calls. Press the 'OK' key to list the missed call(s) (date, hour and name). You can call back the selected contact by pressing the 'OK' key again.
Actions are available from the call log:
If a missed call is displayed on the screen, select it and press the 'OK' key to call back the last caller.
More Access more features.
Delete Delete the selected entry. Note that no confirmation is requested.
Delete all Delete the entire log. Note that no confirmation is requested.
-
Using your telephone - OmniPCX Enterprise
8AL90391ENAAed02
19 /85
3.1.9 Consulting text messages
When you have received a message, the message icon is displayed on the welcome
screen.
Menu→ Messaging→
New text message
The number of new messages is displayed.
or OK To consult the messages.
Consultation of first unread message.
Use the up-down navigation keys to scroll the message.
Use one of the following:
Menu→ Delete Delete the message.
Menu→ Recall Call back sender of message.
Menu→ Text answer
Forward a message to the message originator.
Menu→ Next message
Go to next message.
Terminate consultation.
3.1.10 Sending a text message to an internal contact
Menu→ Messaging →
Text mail Access the text mail.
Send Select the menu: Send.
Dial the number of your contact (dial, directories, last numbers dialed...).
Confirm.
• Predefined messages
Predefined message
Predefined messages are listed.
Select the message to be sent.
or OK Send message.
• Message to complete
Msg to complete Messages to complete are listed.
Select the message to complete.
Complete the message.
or OK Create a temporary personal message (alphabetic keypad).
• Personal message
Message to create
Enter creation mode.
Create a temporary personal message (alphabetic keypad).
or OK Create a temporary personal message (alphabetic keypad).
-
Using your telephone - OmniPCX Enterprise
8AL90391ENAAed02
20 /85
3.1.11 Send a voice message copy
Menu→ Messaging →
Voice mail Access the voice mail.
Enter your personal code. Display number of new and old messages.
Menu→ Review Available messages are listed.
Select message to copy by consecutive presses.
Menu→ Forward message
Record a comment.
End of recording.
Use one of the following:
Dial the number of your contact (dial, directories, last numbers dialed...).
Confirm.
Menu→ Spell name
Spell the addressee's name.
Send Send message.
Use one of the following:
Enter another destination name.
To no longer send messages.
3.1.12 Send a voice message to a destination
Menu→ Messaging →
Voice mail Access the voice mail.
Enter your personal code. Display number of new and old messages.
Menu→ Send Select the menu: Send.
Start recording.
End End of recording.
Use one of the following:
Use one of the following:
Menu→ Spell
name Spell the addressee's name.
Send Send message.
Use one of the following:
Enter another destination name.
To no longer send messages.
-
Using your telephone - OmniPCX Enterprise
8AL90391ENAAed02
21 /85
3.1.13 Forwarding calls to another number (immediate forward)
The number can be your home, mobile, voice mailbox or an internal extension (operator, etc.).
Menu→ Forward Access the forwarding configuration.
Display the forwarding status (active/inactive).
Menu→
Immediate
forward
Select the menu: Immediate forward.
Use one of the following:
Dial the destination number.
Menu→ Personal
directory Call a contact from the local directory.
Call your contact using the company directory.
Forward is acknowledged.
The forwarding icon is displayed: .
Back Exit Settings.
You can make calls, but only the destination number can call you.
3.1.14 Diverting calls to your voice mailbox
Menu→ Forward Access the forwarding configuration.
Display the forwarding status (active/inactive).
Menu→ Imm
forward to VM Select the menu: Imm forward to VM.
or OK
Confirm.
Forward is acknowledged.
The forwarding icon is displayed: .
3.1.15 Do not disturb
You can make your terminal temporarily unavailable for all calls.
Menu→ Forward
→ Do not disturb Access the feature.
or OK
Confirm.
Forward is acknowledged.
The forwarding icon is displayed: .
Callers wishing to contact you will see the 'Do Not Disturb' message displayed on
their sets when they try to call.
3.1.16 Remote call forwarding*
You want to forward your calls from another set.
Menu→ Forward Access the forwarding configuration.
Display the forwarding status (active/inactive).
Menu→ Other
fwd→ Remote
forward
Select the menu: Remote forward.
Dial the number receiving the forwarded call.
Dial the destination number.
Forward is acknowledged.
-
Using your telephone - OmniPCX Enterprise
8AL90391ENAAed02
22 /85
To cancel this diversion:
Menu→ Forward Access the forwarding configuration.
Display the forwarding status (active/inactive).
Menu→ Other
fwd→ Deact
remote fwd
Select the menu: Deact remote fwd.
Enter the number of the forwarded set.
3.1.17 Cancelling all forwards
Menu→ Forward Access the forwarding configuration.
Display the forwarding status (active/inactive).
More → Delete Cancelling all forwards.
3.1.18 Forwarding calls when your line is busy (forward if busy)
Callers can be forwarded to another telephone if you are already on the line.
Menu→ Forward Access the forwarding configuration.
Display the forwarding status (active/inactive).
Menu→ Other fwd→ Forward on
busy
Select the menu: Forward on busy.
Use one of the following:
Dial the destination number.
Menu→ Personal directory
Call a contact from the local directory.
Call your contact using the company directory.
Forward is acknowledged.
3.1.19 Leaving a recorded message for internal callers
You can leave a text message on your terminal which will be displayed on the screen of the terminal calling
you.
Menu→ Forward Access the forwarding configuration.
Display the forwarding status (active/inactive).
Menu→ Other fwd→ Forward to
text
Select the menu: Forward to text.
• Predefined messages
Predefined message
Predefined messages are listed.
Select the message to be sent.
or OK Send message.
-
Using your telephone - OmniPCX Enterprise
8AL90391ENAAed02
23 /85
• Message to complete
Msg to complete Messages to complete are listed.
Select the message to complete.
Complete the message.
or OK Send message.
• Personal message
Message to create
Enter creation mode.
Create a temporary personal message (alphabetic keypad).
or OK Send message.
3.1.20 Locking your telephone
• Lock your phone
Menu→ Lock Select the menu: Lock.
Your phone is locked.
If the phone is locked, you cannot make an external call. If you try to make an external call, you will be
asked to enter your personnal password
• Unlock your phone
Menu→ Lock Select the menu: Lock.
Enter your password to unlock your set (default 0000).
Your phone is unlocked.
• Locking the keypad
Long press on the # key (in idle state). The keypad is locked.
Same procedure to unlock the keypad.
• Lock the keypad automatically
You can configure your set so that the keypad is blocked automatically after 5 s, 10 s, 20 s, 30 s, 1 min or 3
min.
→ Open the local settings menu.
Locks → Automatic key lock
Select the menu: Automatic key lock.
On/Off Activate or deactivate the automatic keypad lock.
or OK Confirm.
Unlocking the keypad:
Short press on the * key (in idle state).
Yes Confirm.
-
Using your telephone - OmniPCX Enterprise
8AL90391ENAAed02
24 /85
3.1.21 Answering the general bell*
When the operator is absent, outside calls to the operator are indicated by a general bell. To answer:
Menu→ Settings Open settings.
My services→ Consultation → Call pick up →
Night call pick up
Select the menu: Night call pick up.
3.1.22 Call pickup*
You hear a telephone ringing in an office where no-one can answer. If authorised, you can answer the call
on your own telephone.
• If the telephone ringing is in your own pick-up group
Menu→ Settings Open settings.
My services→ Consultation → Call pick up→
ProcessGrp pick up
Select the menu: ProcessGrp pick up.
• If the telephone ringing is not in your pick-up group
Menu→ Settings Open settings.
My services→ Consultation → Call pick up → Set call pick up
Select the menu: Set call pick up.
or OK Press this key twice.
Number of telephone ringing.
The system can be configured to prevent call pick-up on some telephones
3.1.23 Hunting groups*
• Hunting group call:
Certain numbers can form a hunting group and can be called by dialing the group number.
Dial.
Number of group to be called.
• Temporary exit from your hunting group:
Menu→ Settings Open settings.
My services→ Consultation →
Misc. services → Leave hunting grp
Select the menu: Leave hunting grp.
Enter your group number.
-
Using your telephone - OmniPCX Enterprise
8AL90391ENAAed02
25 /85
• Return into your group:
Menu→ Settings Open settings.
My services→ Consultation →
Misc. services → Enter hunting
group
Select the menu: Enter hunting group
Enter your group number.
Belonging to a group does not affect the management of direct calls. A specific telephone within a group
can always be called by using its own number.
3.1.24 Calling a contact on his/her loudspeaker*
Your internal contact does not answer. If authorized, you can remotely activate your contact’s phone.
Your contact does not reply.
Menu→ LS announce
You are connected to the loudspeaker on your contact's phone (if he/she has the hands-free function).
3.1.25 Charging your calls directly to business accounts*
You can charge the cost of your outside calls to business account numbers.
Menu→ Settings Open settings.
My services→ Consultation →
Misc. services → BusinessAccnt
code
Select the menu: BusinessAccnt code.
Enter the number of the business account.
Number required.
3.1.26 Finding out the cost of an outside call made for an internal user from your terminal
Menu→ Settings Open settings.
My services→ Consultation →
Consult-Callbacks → Charging info
Select the menu: Charging info.
or OK Apply.
-
Using your telephone - OmniPCX Enterprise
8AL90391ENAAed02
26 /85
3.1.27 Push To Talk (PTT)*
This feature is available only for the following device: 8168s Wlan Handset.
The Push-to-talk (PTT) feature allows your phone to operate in PTT group broadcast mode as well as in
standard phone mode. The Push-To-Talk (PTT) function can be described as a group/conference call to a
predefined group of members (up to 29 parties). All incoming, outgoing, missed or unanswered PTT calls
are added to the call list/missed calls with a PTT text.
PTT mode uses the 'Mastered Conference' feature on Alcatel-Lucent OmniPCX Enterprise Communication
Server. All users on the conference list will automatically answer the call via loudspeaker (depending on the
phone and configuration). Only the master can speak, and the other participants’ microphones will be
muted. Contact your administrator for more information.
Start a PTT group call
Long press on the PTT button (below the volume keys).
All devices in the PTT group automatically answer the call.
The number of participants is displayed on the screen of the master of the
conference.
Only the master can speak, and the other participants’ microphones will be muted.
End the PTT group call.
-
Using your telephone - OXO Connect
8AL90391ENAAed02
27 /85
3.2 OXO Connect
This section describes how to use your telephone connected to OXO Connect. Some features are subject
to programming and are marked by an asterisk (*). If necessary, contact the administrator of the system.
3.2.1 Making a call
Use one of the following:
Dial directly the number for your call.
Dial.
The call is automatically started when number is entered.
Only the 8168s WLAN Handset permits hands-free mode.
End the call:
You are in communication.
Hang up.
To make an external call, dial the outside line access code before dialing your contact number.
3.2.2 Answer an incoming call
A ring signal, a vibrating alert, or both can indicate an incoming call. The ring signal and vibration can be
disabled. The handset number and name of the caller are displayed. The name is only displayed if the
caller’s handset number is stored in the local phonebook.
You are receiving a call.
Press the off hook key.
Press the OK key.
3.2.3 Making calls by name (company directory)
Use one of the following:
Long press on the # key.
Menu → Dial by name
Select the menu: Dial by name.
Enter the first letters of your contact's name. You enter your contact 's name in predictive text mode. In this mode, enter each letter of the name by pressing only once on the key with this letter.
Select the contact to call. Press the OK key to validate your choice.
Use one of the following:
Press the 'take the call' key.
OK Select the softkey: OK.
Press the OK key.
-
Using your telephone - OXO Connect
8AL90391ENAAed02
28 /85
3.2.4 Calling from your personal directory
Menu Open the system menu by selecting the softkey.
Indiv. rep. Access to personal directory.
Select contact from the list, or enter name or number in the search field. Press the OK key to validate your choice.
If there are several numbers for the same contact, select the desired number.
or OK Press the OK key or softkey.
3.2.5 Call back one of the last numbers dialed
Menu Open the system menu by selecting the softkey.
Redial list To access the 'Redial' function.
Select the N° in the last ten issued.
or OK Press the OK key or softkey.
3.2.6 Make a call-back request to a busy number
This feature is available only if all lines of your contact are busy.
The number you are calling is busy.
Menu Open the system menu by selecting the softkey.
Callback Access call-back feature.
Select the N° in the last ten issued.
or OK Press the OK key or softkey.
3.2.7 Consulting your voice mailbox
When you have received a message, the message icon is displayed on the welcome
screen.
Menu → message → Voice
Access the voice mail.
Enter your personal code. Display number of new and old messages.
Consult Available messages are listed.
Select message.
or OK
Apply. Display the name of the sender. The sign '*' indicates a message not consulted.
Use one of the following:
Play Listen to message.
Clear Delete the current message.
Call Call back the person who left the message.
Send copy Send a copy of a message.
-
Using your telephone - OXO Connect
8AL90391ENAAed02
29 /85
3.2.8 Missed calls
When you have a missed call, the message icon is displayed on the welcome screen. You
are notified of a missed call by a text message 'call not answered'. To view information
about the missed call, open the text message (number, date, hour...). See next chapter.
3.2.9 Consulting text messages
When you have received a message, the message icon is displayed on the welcome
screen.
Menu → message
The number of new messages is displayed.
Read TxtMsg Available messages are listed.
Select the message to consult.
or OK To consult the messages.
Use one of the following:
or OK Call back the message sender (the message is erased automatically after the call).
Use up navigation key to read the next message.
Use down navigation key to read the previous message.
During message consultation, press the 'menu' key to access the following functions: Menu
Read more Read the rest of the message.
Clear Delete the message.
Call Call back sender of message.
Send TxtMsg Sending a written message to an internal caller.
Save to rep Forwarding all group calls.
Terminate consultation.
3.2.10 Sending a written message to an internal contact
Menu→ message Access the text mail.
Send TxtMsg Select the menu: Send TxtMsg.
Dial the number of your contact (dial, directories, last numbers dialed...).
Confirm.
Fixed Msg or New Msg
Select the type of message to send:
• Fixed Msg: predefined message.
• New Msg: personal message.
Follow information displayed on the screen.
or OK Send message.
-
Using your telephone - OXO Connect
8AL90391ENAAed02
30 /85
• Predefined message
Fixed Msg Predefined messages are listed.
Use one of the following:
Select the message to be sent.
Goto message Enter the number of the message to be sent (01 to 27).
or OK Press the OK key or softkey.
if selected message has to be completed:
• Complete the message.
• Apply.
or OK Send message.
• Personal message
New Msg Enter creation mode.
Create a temporary personal message (alphabetic keypad).
or OK Send message.
• Change language of message
Language Available languages are listed.
Change language of message.
or OK Press the OK key or softkey.
• The following 27 predefined messages exist:
1 CALL ME BACK 15 MEETING ON ___ (*)
2 CALL ME BACK TOMORROW 16 MEETING ON ___ AT _:_ (*)
3 CALL ME BACK AT _:_ (*) 17 OUT FOR A WHILE
4 CALL BACK _____ (*) 18 ABSENT FOR THE REST OF THE DAY
5 CALL THE ATTENDANT 19 ABSENT, BACK AT _:_ (*)
6 CALL THE SECRETARY 20 ABSENT, BACK ON ___ AT _:_ (*)
7 I WILL CALL BACK AT _:_ (*) 21 ON VACATION, BACK ON ___ (*)
8 USE PAGING 22 EXTERNAL MEETING
9 PLEASE FETCH YOUR FAX 23 EXTERNAL MEETING, BACK ON ___ (*)
10 PLEASE FETCH YOUR MAIL 24 I AM IN ROOM NR __ (*)
11 PLEASE CANCEL YOUR FORWARDING 25 IN A MEETING - DO NOT DISTURB
12 VISITORS ARE WAITING 26 AT LUNCH
13 YOU ARE EXPECTED AT RECEPTION 27 INDISPOSED
14 MEETING AT _:_ (*) (*) messages to be completed using numeric
keypad
-
Using your telephone - OXO Connect
8AL90391ENAAed02
31 /85
3.2.11 Send a voice message copy
Menu→ message → Voice
Access the voice mail.
Enter your personal code. Display number of new and old messages.
Menu→ Consult Available messages are listed.
Select message to copy by consecutive presses.
Menu→ Send copy
Select the menu: Send copy.
Dial the number of your contact (dial, directories, last numbers dialed...).
or OK Confirm.
Use one of the following:
Menu→ Record Record a comment.
Send message Send message.
To record a comment:
Menu→ Record Recording in progress.
Use one of the following:
Stop End of recording.
Pause Pausing in the recording.
Listen Replay comment.
Record Re-record a comment.
or OK Confirm the recording and send the message.
3.2.12 Sending a recorded message to a number or a distribution list
Menu→ message → Voice
Access the voice mail.
Enter your personal code. Display number of new and old messages.
Menu→ Send message
Select the menu: Send message.
Use one of the following:
Dial the number of your contact (dial, directories, last numbers dialed...).
Confirm.
Menu→ Add Enter other contacts if necessary.
Menu→ Record Start recording.
-
Using your telephone - OXO Connect
8AL90391ENAAed02
32 /85
Use one of the following:
Stop End of recording.
Pause Pausing in the recording.
Listen Replay comment.
Record Re-record a comment.
or OK Confirm the recording and send the message.
3.2.13 Broadcasting a message on the loudspeakers of a station group*
A message not requiring an answer can be broadcasted on the loudspeakers within your broadcast group:
Enter the number of broadcast group.
Speak, you have 20 seconds.
The message will only be broadcast on terminals not in use and which have a loudspeaker.
3.2.14 Modify the automated attendant welcome message remotely
This feature enables a user with the appropriate rights to modify the automated attendant night or day-time
message.
Enter the voicemail number.
Enter the number of your voice mailbox.
Enter your personal code. Display number of new and old messages.
Access the 'personal options' menu.
Access the 'welcome messages customisation' menu.
Follow the instructions of the voice guide.
3.2.15 Selecting calls to be forwarded
When a forward is applied, you can select the types of call to be forwarded: outside, internal, all.
Menu→ Forward Access the forwarding configuration.
External / Internal Type of call forwarded is displayed.
all calls
External
internal
Choose the type of calls to forward (all types of calls, internal or external calls).
• all calls: All calls.
• External: External calls only
• internal: internal calls only.
or OK Confirm.
-
Using your telephone - OXO Connect
8AL90391ENAAed02
33 /85
3.2.16 Forwarding calls to another number (immediate forward)
The number can be your home, mobile, voice mailbox or an internal extension (operator, etc.).
Menu→ Forward Access the forwarding configuration.
Immediate Select the menu: Immediate.
Use one of the following:
Dial the destination number.
Menu→ Redial list
Select a contact in the call log.
Menu→ Indiv. rep.
Call a contact from the local directory
or OK Confirm.
You can make calls, but only the destination number can call you.
3.2.17 Diverting calls to your voice mailbox
Menu→ Forward Access the forwarding configuration.
Immediate → VMail
Diverting calls to your voice mailbox.
or OK Confirm.
3.2.18 Activating/deactivating the personal assistant
As well as leaving a message in the voice mailbox, the personal assistant directs the caller to an internal number, an outside number, a mobile or the switchboard.
Menu→ Settings Open settings.
Assistant Display of personal assistant state (active or not actve).
Use one of the following:
or OK Confirm the current status of the assistant.
On To activate 'personal assistant'.
Off To deactivate 'personal assistant'.
or OK Confirm.
3.2.19 Personal assistant: reaching you with one number only
Menu→ Settings Open settings.
Assistant Display of personal assistant state (active or not actve).
to select the type of forwarding:
Menu → Internal Nb
Enter the name of a colleague or your assistant or any other name.
Menu → External Nb
Dial an outside line number.
Menu → Mobile Nb
Dial number of your mobile or DECT.
Menu → Operator Activate / deactivate transfer to operator.
3.2.20 Forwarding your calls from the receiving terminal ('Follow me')*
You wish to receive your calls in your present location: use the 'Follow me' function.
Menu→ Forward Access the forwarding configuration.
Follow me Access the feature: Follow me.
Enter your telephone number (internal).
You can make calls, but only the destination number can call you.
-
Using your telephone - OXO Connect
8AL90391ENAAed02
34 /85
3.2.21 Do not disturb
You can make your terminal temporarily unavailable for all calls.
Menu→ Forward Access the forwarding configuration.
Do not disturb Access the feature: Do not disturb.
or OK
Confirm.
Forward is acknowledged.
The following message is displayed on the home page: Do not disturb.
Callers wishing to contact you will see the 'Do Not Disturb' message displayed on
their sets when they try to call.
3.2.22 Cancelling all forwards
Menu→ Forward Access the forwarding configuration.
Cancel fwd. Cancelling all forwards.
3.2.23 Locking your telephone
• Lock your phone
Menu→ Lock Select the menu: Lock.
Enter your personal password.
Your phone is locked.
If the phone is locked, you cannot make an external call. If you try to make an external call, you will be
asked to enter your personnal password
• Unlock your phone
Menu→ Lock Select the menu: Lock.
Enter your password to unlock your set (default 0000).
Your phone is unlocked.
• Locking the keypad
Long press on the * key. The keypad is locked.
Same procedure to unlock the keypad.
• Lock the keypad automatically
You can configure your set so that the keypad is blocked automatically after 5 s, 10 s, 20 s, 30 s, 1 min or 3
min.
→ Open the local settings menu.
Locks → Automatic key lock
Select the menu: Automatic key lock.
On/Off Activate or deactivate the automatic keypad lock.
or OK Confirm.
Unlocking the keypad:
Long press on the * key (in idle state).
Yes Confirm.
-
Using your telephone - OXO Connect
8AL90391ENAAed02
35 /85
3.2.24 Forwarding calls when your line is busy (forward if busy)
Callers can be forwarded to another telephone if you are already on the line.
Menu→ Forward Access the forwarding configuration.
On busy Select the menu: On busy.
Use one of the following:
Dial the destination number.
Menu→ Redial list Select a contact in the call log.
Menu→ Indiv. rep. Call a contact from the local directory.
or OK Confirm.
Forward is acknowledged.
3.2.25 Answering the general bell*
When the operator is absent, outside calls to the operator are indicated by a general bell. To answer:
Menu → Pickup→ General bell
Select the menu: General bell.
3.2.26 Call pickup*
You hear a telephone ringing in an office where no-one can answer. If authorised, you can answer the call
on your own telephone.
Menu→ Pickup → Set
Select the menu: Set.
Number of telephone ringing.
The system can be configured to prevent call pick-up on some telephones
3.2.27 Hunting groups*
• Hunting group call:
Certain numbers can form a hunting group and can be called by dialing the group number.
Dial.
Number of group to be called.
• Temporary exit from your hunting group:/ Return into your group:
Leave group programmed key.
Enter your group number.
Belonging to a group does not affect the management of direct calls. A specific telephone within a group
can always be called by using its own number.
3.2.28 Calling a contact on his/her loudspeaker*
Your internal contact does not answer. If authorized, you can remotely activate your contact’s phone.
Your contact does not reply.
Menu→ Forced Answ
You are connected to the loudspeaker on your contact's phone (if he/she has the hands-free function).
-
Using your telephone - SIP mode
8AL90391ENAAed02
36 /85
3.3 SIP mode
This section describes how to use your telephone connected to SIP server. Contact your installer for more
information about compatible SIP servers.
3.3.1 Contact card
A contact card can be opened from your local directory.
→ Open the contacts menu.
Select a contact.
View Open the contact card.
The contact card displays information about the contact.
• Name.
• Work number.
• Mobile number.
• Other number. From this page, you can:
More → Edit Modify the name of the contact.
3.3.2 Contacts management
Your phone lets you manage contacts in your local directory.
→ Open the contacts menu.
From this page, you can:
Call contact Call the selected contact.
Add contact Create a new contact.
Edit contact Modify a contact.
Delete contact Delete the selected contact.
Central phonebook
Access to the company directory.
3.3.2.1 Call your contact
→ Open the contacts menu.
Call contact All contacts are listed.
Select contact from the list, or enter name or number in the search field. If there are several numbers for the same contact, select the desired number.
Use one of the following:
Press the 'take the call' key. Make the call with the active device: handset if unhooked, headset if connected, otherwise in hands-free mode.
Press the OK key to start the call. Make the call with the active device: handset if unhooked, headset if connected, otherwise in hands-free mode.
Call Press the call softkey to start the call. Make the call with the active device: handset if unhooked, headset if connected, otherwise in hands-free mode.
The contact can be edited, a message can be sent, and the number can be deleted by selecting: View → More.
-
Using your telephone - SIP mode
8AL90391ENAAed02
37 /85
3.3.2.2 Create a new contact in your local directory
→ Open the contacts menu.
Add contact Select the menu: Add contact.
New Select the menu: New.
Add Select the menu: Add.
Name Enter the name of the contact.
Validate.
Work number Mobile number Other number
Select the number type.
Add Select the menu: Add.
Enter number.
OK→ Save Your contact is added to the directory.
3.3.2.3 Add a contact from the history
→ Open the contacts menu.
Add contact Select the menu: Add contact.
From Call list Select the menu: From Call list.
Select the contact to add.
Add Select the menu: Add.
Work number Mobile number Other number
Select the number type.
Select→ or Add
Enter the name of the contact.
OK→ Save Your contact is added to the directory.
For external numbers, we recommend you use canonical address formats comprising '+', followed by the
country code (e.g. '33') then the number without the first digit. For example, for 0390670000, enter the
number +3390670000. To get the '+' sign, long press on the '0' key. This example is for calling a number in
France from another country.
3.3.2.4 Modify a contact
→ Open the contacts menu.
Edit contact Enter creation mode.
Select the contact to modify. You can use the search feature to find your contact.
Edit Fill in the contact file.
Save Your contact is added to the directory.
3.3.2.5 Assign a ring signal to a contact
When you create a new contact or edit an existing contact, you can associate a ring signal with this contact.
During the creation or editing mode:
Ring signals
Select the ring signal to be used for the selected contact.
Back → Save Your contact is added to the directory.
-
Using your telephone - SIP mode
8AL90391ENAAed02
38 /85
3.3.2.6 Delete a contact in a directory
→ Open the contacts menu.
Delete contact All contacts are listed.
Select the contact to delete.
Delete Delete the selected contact.
Yes Confirm the deletion.
3.3.3 Access to the company directory
→ Open the contacts menu.
Central phonebook
Access the company directory.
3.3.3.1 Search by name
Search by name Search for your contact by name.
Enter the first letters of your contact's name (First name, last name or both).
Search Search for a contact.
3.3.3.2 Search by number
Search by number
Search for your contact by number.
Enter the number.
Search Search for a contact.
Select the following menu to view the last search result: Last result.
3.3.4 Manage the call log (History)
The call log can be consulted and managed when the phone is in the idle state. The main part of the screen
is used to display the call log.
The call log can contain up to 25 last received, dialed or missed calls.
Answered incoming calls.
Unanswered incoming calls (missed calls).
Outgoing calls.
Push To Talk (8068s Wlan Handset).
→ Open the call log menu.
Use one of the following:
Call list Display all calls.
Missed calls Display missed calls only.
-
Using your telephone - SIP mode
8AL90391ENAAed02
39 /85
Actions are available from the call log:
Call Call the selected contact.
More Access more features.
Time of call Display information about the call.
Edit number Modify the number.
Save number Add the contact in your local directory.
Send message Send message to the contact.
Delete Delete the selected entry. Note that no confirmation is requested.
Delete all Delete the entire log associated with the selected contact. Note that no confirmation is requested.
Back Return to the main page.
3.3.4.1 Call the contact
→ Open the call log menu.
Call list / Missed calls
Display all calls.
Select the contact to call.
Use one of the following:
Press the 'take the call' key. Make the call with the active device: handset if unhooked, headset if connected, otherwise in hands-free mode.
Press the OK key to start the call. Make the call with the active device: handset if unhooked, headset if connected, otherwise in hands-free mode.
Call Press the call key to start the call. Make the call with the active device: handset if unhooked, headset if connected, otherwise in hands-free mode.
3.3.4.2 Acknowledge all new missed call logs
All missed calls are acknowledged as soon as you consult the call log (history).
3.3.4.3 Delete a contact in the call log
→ Open the call log menu.
Call list / Missed calls
Display all calls.
More Access more features.
Delete Delete the selected entry. Note that no confirmation is requested.
3.3.4.4 Clear the call log
→ Open the call log menu.
Call list / Missed calls
Display all calls.
More Access more features.
Delete all
or OK Confirm the deletion.
-
Using your telephone - SIP mode
8AL90391ENAAed02
40 /85
3.3.5 Messaging portal (8168s Wlan Handset)
The messaging portal allows you to access and manage features such as voice messages, text messaging, or missed calls.
3.3.5.1 Message list
The last 30 received messages are stored in a list. Time and date information is included in the message. Time and date information is included in the message.
When a text message is received, the message alert signal sounds. This icon is displayed in the status bar. The content of the message is automatically displayed. If the message is received during a call, a beep notifies the user.
3.3.5.2 Accessing the messaging portal
→ Accessing the messaging portal.
3.3.5.3 To consult the messages
Inbox Access to your Inbox.
Select the message you want to read.
View Read the message.
In the message list, the message with request for answer is indicated by the following icon: .
Use one of the following:
Accept Accept the message.
Reject Reject the message.
When an acknowledged message has been replied to, the following icon is shown in the message list: .
Reply to a message
Reply While reading the message, select the menu: Reply.
Use one of the following:
Write your message.
More Select a predefined message. Edit the message if necessary. The menu is not
displayed if no predefined messages have been saved.
Send Send the message.
Delete the message
Select messages to delete.
More→ Delete Select the local menu: Delete.
Yes Confirm.
Delete all messages
Select a message.
More→ Delete all Select the local menu: Delete all.
Yes Confirm.
-
Using your telephone - SIP mode
8AL90391ENAAed02
41 /85
Forward a message
Select the message to send.
View Read the message.
More→ Forward
If needed, write an additional text.
Send Select the local menu: Send.
Enter the number of the terminal to receive the message.
Send Send the message.
Call the sender of the message
Select the message to send.
More → Call sender
Call the contact.
Call a number included in a message
If the sender has written a number in the message, the number can be called without dialing.
Select the message to send.
View Read the message.
Use one of the following:
More → Call no. in text
Select the local menu: Call no. in text.
If the message contains several numbers, select the number to be called from the list.
or Call Call the selected number.
Save the sender's number in your directory
Select the message to send.
View Read the message.
More → Save number
Select the local menu: Save number.
Work number Mobile number Other number
Select which number to enter.
Enter name.
or OK Validate.
or Save Your contact is added to the directory.
-
Using your telephone - SIP mode
8AL90391ENAAed02
42 /85
3.3.5.4 Send new text messages
Predefined messages (templates) can be stored in your handset contact your administrator for more
information.
→ Accessing the messaging portal.
Write new message
Enter creation mode.
Use one of the following:
Write your message.
More Select a predefined message. Edit the message if necessary. The menu is not
displayed if no predefined messages have been saved.
Send Select the menu: Send.
Enter the number of the terminal to receive the message.
Send Send the message.
3.3.5.5 Open a sent message
→ Accessing the messaging portal.
Sent Available messages are listed.
Select the message you want to read.
View Read the message.
3.3.5.6 Delete sent messages
→ Accessing the messaging portal.
Sent → More Access more features.
Use one of the following:
Delete Delete the selected message.
Delete all Delete all sent messages.
Yes Confirm.
3.3.5.7 Send an unsent message
→ Accessing the messaging portal.
Unsent All unsent messages are displayed.
Select the message you want to send.
Edit Edit the message if necessary.
Send Send the message.
3.3.5.8 Delete unsent messages
→ Accessing the messaging portal.
Unsent→ More Open more options.
Use one of the following:
Delete Delete the selected message.
Delete all Delete all unsent messages.
Yes Confirm.
-
Using your telephone - SIP mode
8AL90391ENAAed02
43 /85
3.3.6 Making a call
Dial.
Use one of the following:
Press the 'take the call' key. Make the call with the active device: handset if unhooked, headset if connected, otherwise in hands-free mode.
Press the OK key to start the call. Make the call with the active device: handset if unhooked, headset if connected, otherwise in hands-free mode.
Call Press the call key to start the call. Make the call with the active device: handset if unhooked, headset if connected, otherwise in hands-free mode.
You are in communication:
Hang up.
To make an external call, dial the outside line access code before dialing your contact number.
3.3.7 Calling from call log
→ Open the call log menu.
Call list / Missed calls
Display all calls
Select the contact to call.
Use one of the following:
Press the 'take the call' key. Make the call with the active device: handset if unhooked, headset if connected, otherwise in hands-free mode.
Press the OK key to start the call. Make the call with the active device: handset if unhooked, headset if connected, otherwise in hands-free mode.
Call Press the call key to start the call. Make the call with the active device: handset if unhooked, headset if connected, otherwise in hands-free mode.
You can edit the number: More→ Edit number.
3.3.8 Calling from your personal directory
→ Open the contacts menu.
Call contact All contacts are listed.
Select contact from the list, or enter name or number in the search field. If there are several numbers for the same contact, select the desired number.
Use one of the following:
Press the 'take the call' key. Make the call with the active device: handset if unhooked, headset if connected, otherwise in hands-free mode.
Press the OK key to start the call. Make the call with the active device: handset if unhooked, headset if connected, otherwise in hands-free mode.
Call Press the call key to start the call. Make the call with the active device: handset if unhooked, headset if connected, otherwise in hands-free mode.
-
Using your telephone - SIP mode
8AL90391ENAAed02
44 /85
3.3.9 Calling a contact using the search by name feature
→ Open the contacts menu.
Call contact All contacts are listed.
The local and company directories appear in the same list. A contact from the
company directory is marked by the following icon: .
Use one of the following: Search by name / Search by number
Enter the name or the number of the contact.
Search All matching contacts are displayed.
Select the contact to call.
Use one of the following:
Press the 'take the call' key. Make the call with the active device: handset if unhooked, headset if connected, otherwise in hands-free mode.
Press the OK key to start the call. Make the call with the active device: handset if unhooked, headset if connected, otherwise in hands-free mode.
Call Press the call key to start the call. Make the call with the active device: handset if unhooked, headset if connected, otherwise in hands-free mode.
3.3.10 Calling by name from the central phonebook
→ Open the contacts menu.
Central phonebook
Access the company directory.
Use one of the following: Search by name / Search by number
Enter the name or the number of the contact.
Search All matching contacts are displayed.
Select the contact to call.
Use one of the following:
Press the 'take the call' key. Make the call with the active device: handset if unhooked, headset if connected, otherwise in hands-free mode.
Press the OK key to start the call. Make the call with the active device: handset if unhooked, headset if connected, otherwise in hands-free mode.
Call Press the call softkey to start the call. Make the call with the active device: handset if unhooked, headset if connected, otherwise in hands-free mode.
Name must be entered in format name / space / first name.
3.3.11 Calling a pre-programmed number
Navigation keys, hotkeys or softkeys can be programmed with a handset number. To dial a pre-
programmed number, press the pre-programmed key or button. The call is connected automatically.
-
Using your telephone - SIP mode
8AL90391ENAAed02
45 /85
3.3.12 Answer an incoming call
A ring signal, a vibrating alert, or both can indicate an incoming call. The ring signal and vibration can be
disabled. The handset number or name of the caller is displayed. The name is displayed if the caller's
handset number is stored in the local phonebook.
You are receiving a call.
Use one of the following:
Press the accept call key.
Accept Select the softkey: Accept.
Press the OK key.
Use the headset to take the call.
Press the loudspeaker key to answer in hands-free mode (8168s).
or Decline
Decline the call (8168s Wlan Handset). Depending on the configuration of the handset, a prompt invites you to decline the call with a message.
Only the 8168s WLAN Handset permits handsfree mode.
The ringer does not ring if:
- The vibrate mode is active, the vibrate mode active icon is displayed on the screen saver.
- The ringer is disabled, the ringer disabled icon is displayed on the screen saver.
3.3.13 End the call
Use one of the following:
Press the end call key of the handset or headset.
End Select the softkey: End.
3.3.14 Decline a call with a predefined message
This feature depends on the configuration of your device. Your administrator can define the template(s),
stored in your device.
You are receiving a call. The following message is displayed if templates are defined: Reply with a message template?
Yes A list of predefined messages is displayed.
Select a predefined message. Edit the message if necessary.
Send Select the menu: Send.
Send Send the message.
-
Using your telephone - SIP mode
8AL90391ENAAed02
46 /85
3.3.15 Locking your telephone
Lock the keypad
This service enables you to prevent your phone being used.
Press on the lock key, in idle state.
Lock Lock the keypad.
Unlock keypad:
Long press on the # key (in idle state).
Yes Apply.
Locking features on your terminal (System lock)
The handset can be locked to prevent unauthorized access. If this function is activated, a PIN code has to
be entered to switch on the handset, answer an incoming call, and so on. The default phone lock code
(0000) can be changed to any 4–8–digit personalized code.
→ Open the settings menu.
Locks Select the menu: Locks.
Phone lock Select the menu: Phone lock.
Auto phone lock Select the menu: Auto phone lock.
Use one of the following:
On Activate the lock feature.
On in charger Activate the lock feature when the handset is in charger.
Off Deactivate the feature.
Personal code (the default is 0000).
ok Apply.
3.3.16 Consulting your voice mailbox
When you receive a new voice mail, the voicemail icon is displayed on the status bar. A
popup is displayed on the screen.
Use one of the following:
Call Select this softkey while the pop-up is displayed.
Long press on the 1 key in idle mode.
Menu → Review Select the menu: Review.
→ → Inbox → View →
Call
Accessing the messaging portal. Select the voicemail message. Open the message: View. Select the softkey: Call.
Follow the instructions of the voice guide.
-
Using your telephone - SIP mode
8AL90391ENAAed02
47 /85
3.3.17 Push To Talk
This feature is available only for the following device: 8168s Wlan Handset.
The Push-to-talk (PTT) feature allows your phone to operate in PTT group broadcast mode as well as in
standard phone mode. The Push-To-Talk (PTT) function can be described as a group/conference call to a
predefined group of members.
3.3.17.1 Push To Talk (PTT) Group call
The calls are made in half-duplex communication using the Push To Talk button as a momentary switch
button. While one user talks (and the PTT button is pressed) the others can listen. The microphone is
active when the PTT button is pressed down and on mute when the PTT button is released.
3.3.17.2 Start a PTT group call
Press the PTT button (below the volume keys).
Keep the PTT button pressed.
Once a member tries to call the other members of the PTT Group by pressing the
PTT button, the others receive an invitation to participate on their phone.
3.3.17.3 Accept or reject the PTT invitation
You receive a PTT invitation as a message.
Use one of the following:
Call Accept the PTT invitation.
Close Reject the PTT invitation.
Depending on the configuration, the handset may accept the invitation automatically.
If the user declines the PTT invitation, they can rejoin the PTT Group later on.
3.3.17.4 Close the PTT invitation
Once invitation accepted.
Delete Close the PTT invitation.
3.3.17.5 Rejoin a PTT group from an invitation message
Select the invitation message.
Rejoin Rejoin a PTT group.
-
During a conversation - OmniPCX Enterprise
8AL90391ENAAed02
48 /85
4 During a conversation
4.1 OmniPCX Enterprise
This section describes features during a conversation when connected to OmniPCX Enterprise. Some
features are subject to programming and are marked by an asterisk (*). If necessary, contact the
administrator of the system.
4.1.1 Adjust audio volume during a call
Use the volume up and down keys or navigation up and down keys to increase and decrease the volume
during a call (8 steps).
4.1.2 Activate/deactivate voice frequency
This feature depends on the system configuration. If necessary, contact your administrator. During a call,
you sometimes have to send DTMF signals, for example, for a voice message service, an automatic
switchboard or when remotely consulting an answering machine:
To activate:
During a conversation.
Menu Open the system menu by selecting the softkey.
Send DTMF Activate voice frequency.
The function is automatically cancelled when you hang up.
To deactivate:
During a conversation.
Menu Open the system menu by selecting the softkey.
Deactive DTMF Deactivate voice frequency.
4.1.3 Microphone switched off during calls (mute)
Mute the micro so that your contact can no longer hear you.
During a conversation.
Long press on the volume down key.
Your caller can no longer hear you. The following icon is displayed in the status
bar: .
Follow the same procedure to switch on the microphone. You can be heard and the 'mute' icon disappears
from the display.
4.1.4 Activating/deactivating the loudspeaker (8168s Wlan Handset)
Activate or deactivate the loudspeaker when you are in conversation using the handset or the headset.
During a conversation.
Long press on the volume up key.
The following icon is displayed in the status bar: . Adjust volume by pressing the volume keys (number of levels: 8).
Follow the same procedure to deactivate the loudspeaker.
-
During a conversation - OmniPCX Enterprise
8AL90391ENAAed02
49 /85
4.1.5 Making a second call during a conversation
During a conversation.
Use one of the following:
Dial directly the number for your call.
Long press on the # key. Call the second contact using the dial by name feature.
Menu→ Enquiry call
Dial the number of the second contact.
The first call is put on hold: .
To cancel your second call and recover the first:
Hang up.
Your telephone rings.
or OK Recover the call on hold.
4.1.6 Receiving a second call
You are in conversation and a caller is trying to contact you: a beep is sent and the caller's name is
displayed for 3 seconds.
Select the incoming call icon: . Display the name or number of the second call.
or or OK
Use the off-hook key, the OK key or the OK softkey to answer the call. You can talk to the second caller and the first one is on hold.
To return to your first contact and end the conversation in progress
Hang up.
Your telephone rings.
or OK Recover the call on hold.
4.1.7 Switching between two calls (Broker call)
During a call, to recover the caller on hold:
Select the call on hold icon from the conversation screen: .
or OK Recover the call on hold.
4.1.8 Transferring a call
4.1.8.1 To transfer a call to another contact on hold
During a conversation, a second call is on hold.
Select the current call in conversation: .
Menu→ Transfer The two calls are connected.
-
During a conversation - OmniPCX Enterprise
8AL90391ENAAed02
50 /85
4.1.8.2 To transfer your call to another number
During a conversation.
Call the destination of the transfer by dialing the number or using the dial by name feature or selecting a contact in your local directory or call log (see chapter: Making a second call during a conversation).
The first call is put on hold: .
Menu→ Transfer The two calls are connected.
You can also transfer your call immediately, without having to wait for your contact to answer.
Transfer between two outside calls is not generally possible (depends on country concerned and system
configuration).
4.1.9 Three-way conference with internal and/or external contacts (conference)
You are talking with a first contact (A) and a second contact is on hold (B).
Select the current conversation: .
Menu→ Conference
You are in conference mode.
Cancel conference and return to first contact:
Menu→ End conference
You are talking with your first contact (A) and the call with the second contact (B) is ended.
After the conference, to leave your two contacts talking together:
Use one of the following:
Hang up. The two calls are connected.
Menu→ Transfer The two calls are connected.
4.1.10 Placing a call on hold (hold)*
Exclusive hold
During a conversation, you wish to place the call on hold and recover it later, on the same telephone.
During a conversation.
Use one of the following:
Press the 'take the call' key. The call is placed on hold: .
Menu→ Enquiry call The call is placed on hold: .
To return to your first contact and end the conversation in progress
Use one of the following:
Menu→ Enquiry off
Recover the call on hold.
or OK
Hang up. Your telephone rings. Recover the call on hold.
-
During a conversation - OmniPCX Enterprise
8AL90391ENAAed02
51 /85
4.1.11 Placing an outside call on hold (parking)*
This feature depends on the system configuration. If necessary, contact your administrator.
You can place an outside call on hold and recover the call on another telephone:
During a conversation.
Menu→ Park the call The call is placed on hold: .
To return to your first contact and end the conversation in progress
Menu→ Settings Open settings.
My services→ Consultation →
Park/retrieve Recover the call on hold.
If the parked call is not recovered within a preset time (by default 1 minute 30), it is directed to the operator.
4.1.12 Adjust audio volume during a call
During a conversation.
Use the volume up and down keys to increase or decrease the audio volume of the conversation (8 steps).
4.1.13 Prohibit/authorize reception of a new call during communication
During communication, you do not want to be called by another caller:
Menu→ Forbid camp on
Block new calls during communication.
Menu→ Allow camp on
Authorize new calls during communication.
4.1.14 Intrusion into an internal conversation (barge-in)*
Your contact's line is busy. If the number is not 'protected' and if authorised, you can intrude into the call:
Menu→ Intrusion Select the menu: Intrusion.
Protection against intrusion
During a conversation.
Menu→ Settings Open settings.
My services→ Consultation → Misc. services → Intrusion protection→Intrusion.
Select the menu: Intrusion.
or OK Press this key twice.
Enter the number of your device.
Protection is cancelled when you hang up