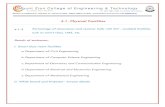8 Electronic Presentations - ITpanthiya...The Slide Projector and Overhead Projector (OHP) were...
Transcript of 8 Electronic Presentations - ITpanthiya...The Slide Projector and Overhead Projector (OHP) were...

For free distribution230
8 Electronic Presentations
Amara :- Shyama, for this year’s ICT day, our teacher suggested that we make a Presentation which portrays the history of our school and also how ICT is used in our school.
Shyama :- Amara, then what do we do for it?
Amara :- I think we all must get together and make a good presentation. Then we can show it at the auditorium during the event using the new multimedia projector.
Shyama :- That’s a good idea. We can even take photographs and videos of the school using the teacher’s digital camera and insert them too into the presentation.
Amara :- Yes, Shyama. Not only that we can animate the school emblem, the flag etc and make beautiful slides too.
Shyama :- Also we can give print outs of the presentation to the guests. Can we?
Amara :- Yes, Shyama.. Let’s go to the teacher right now and get his ideas on how to make a good presentation.
By completing this lesson you will acquire a sound understanding of:
• what is a presentation• the characteristics of a good presentation• creating an attractive multi-media presentation using the basic tools of presentations software• slide background, slide templates, slide layout planning • inserting suitable images or pictures into slides of presentation, • inserting animations into slides.

231 For free distribution
8.1 What is meant by ‘presentation? People make presentation to share their views, opinions, ideas and knowledge with a larger group of people. During this process they may use different techniques, methods, gestures and tools to impart knowledge and to justify one’s points to the audience. The Slide Projector and Overhead Projector (OHP) were common tools for presentation. The mechanism of overhead projector (See image 8.1.1) is different to that of a slide projector. The transparent sheets used in a overhead projector have to be pre-prepared. But notes can be written on the transparent sheet using a pen even when the presentation is going on. However the contents of the transparent sheet once made cannot be erased and used again. Also it cannot present a video or an audio. Since this was a simple device the presenters widely used the OHP’s to do effective presentations.
A completely different process has to be followed in order to make the slides required for a slide projector. The images taken by a camera have to be prepared in a lab and fixed on to the slides. Here too, one cannot include audio or video in the slides. But with the advent of computer technology video cameras and multimedia projectors have become common tools of presentation today.
The advantages of the multimedia projector is that we can display the presentations which are made quickly using a computer, and the ability to include multimedia contents such as audio and video. We can include multimedia contents such as numbers, letters, pictures, graphics, images, movies and videos, tables and graphs, voice and sound in a presentation. Since this presentation contains multiple types of contents, it is called a multimedia electronic presentation. The multimedia projector which was bulky in the early days is becoming smaller in size with many new features.
Figure 8'1'1 - OHP (Over Head Projector)
Figure 8'1'2 - Slide Projector
Figure 8'1'3 - Multimedia Projector

For free distribution232
8.2 The characteristics of a good quality presentation
We need a good quality presentation in order convey the message clearlry to the audience. We can improve the quality of a presentation by paying attention to its contents. Hence, let us look at the features to which we need to pay attention to improve the quality of a presentation.
∗ Number of lines It is important to consider the number of lines, as same as font size. The
most appropriate number of lines per slide are 6-9. If more than that are added, it may take more time to read or font size may become too small.
∗ Font-size The distance between the screen and the audience is an important factor to decide on the font size of the texts of a presentation. It is an accepted norm to keep the font size at 32 points or more. It is easier for the audience to read the contents of such font size.
Think of a presentation you had watched; how many of these points were considered there? Pay attention to these features when you watch presentations in the future.
∗ Correct use of grammar and language It is a must that you double check the grammar, spellings and use of language by reading the slides carefully.
∗ Inserting images, drawings, tables or graphs It is not suitable to insert more than two images, drawings, tables or graphs
in each slide. It may become confusing if we insert too many images, drawings, tables or graphs in one slide.
Activity
1. Make a list of features how traditional presentation differ from electronic presentation and compare their pros and cons. Also point out how you can use the electronic presentations in your educational activities. 2. Make a list of all possible multimedia contents which can be included in a e-presentation.

233 For free distribution
∗ Use of colours The use of colours in a presentation is a very important factor. We can use
dark colours, bold letters or use of different fonts to emphasize certain points. The use of dark red colour throughout the slide is a not a good practice since it may be uncomfortable for the viewers’ eyes. But you can use red for some words, numbers, points etc which need attention. It is important to pay attention to the contrast of background and foreground colours also.
∗ Animation and videos It is ideal to use one animation or video in each slide. If you use more than
one, the overlap of sounds may cause confusion to the viewer.
∗ Pay attention on target group When using multimedia it is important to pay attention to meeting the
objectives of the target audience. We have to prepare the contents of a presentation such that it does not divert the attention of the audience away from the objectives. Otherwise, the viewer may lose the attention. For example if the audience’s attention is attracted towards a particular animation included in the slide, the whole objective of the presentation might be lost.
Activity
1. Make a list of all the points which are important to make an effective presentation.
2. Make an e-presentation based on these points to educate your classmates.
8.3 Presentation Software A software which helps to create presentations with multimedia contents is called a presentation software. Some of the popular presentation software are listed below. There are two categories of software, • free and open source software• proprietory/commercial software

For free distribution234
If MS Office software is not installed in your computer then it may not be easy for you to make a presentation. But today you can make your presentation even when there is no Office in your computer by searching the web. For example by using MS Office 365 Powerpoint, Google Presentation or Microsoft SkyDrive Powerpoint you can complete your task. Not only that you have provision to even save your work in the cloud in the internet.
8.4 Fundamentals of presentation software
Making presentations using Power Point software of MS Office package and Impress software of LibreOffice Package are given below;
Starting Microsoft Office PowerPoint
You can start MS PowerPoint 2010 as shown below.
Start → All Programs → Microsoft Office → Microsoft Office PowerPoint 2010 (This may change depending on the type of Operating System)
Software name Name of developing organization
Open source / Proprietory (Commercial)
Apple Keynote Apple Inc. Proprietory softwareCorel Presentation Corel Corporation Proprietory software
LibreOffice Impress Document Foundation Open Source softwareMicrosoft
PowerPointMicrosoft
CorporationProprietory software
Open Office.org Impress
Apache Corp. Open Source software
Search web and find out the features available online of the software.

235 For free distribution
Figure 8'4'1 - Microsoft Office PowerPoint 2010 work space The menus and tools of starting screen of Power Point are shown above. You can see that many of the tools available in MS Word software.
1' Quick access tool bar - This is found on the left hand side of the title bar. Using this bar you can execute commands faster and easier. You can also add the frequently used commands to this bar. This can be done using the drop down menu found at the right hand end of the quick access tool bar. The user can change the quick access tool bar according to his/her needs.
2. Title bar - This bar is found at the top of the Microsoft office window. It displays the name of the presentation (which is open) along with the name of the software. The icons on the right end of this bar are Minimize, Maximize/Restore and Close buttons.
3. Tabs - The tool bar in this software is called a Ribbon. Each item in the tab is denoted by icons. (Ex: There are many groups within Home tab. Font is one of the groups.) There are many tools related to fonts within that (Figure 8.4.2). The user can change the tab according to his/her needs.
Microsoft Office 2010
6. Workspace
1. Quick Access Tool Bar
2. Title Bar 3. Tabs 4. Ribbon
7. Task Pane
5. Slide Pane
11. Zoom Control10. View Tab9. Status Bar
8. Notes Pane

For free distribution236
4' Ribbon - The menu bar is designed to be user friendly. The menus in it are called tabs here. The speciality is that each item in the tab is denoted by icons and grouped as categories. The user can change the tab according to his/her needs.(Figure 8.4.3)
5' Slide Pane - This is the vertical pane at the left side hand of the window. When this pane is viewed one can see the slides in small size. But when you click the required slide using the mouse, the slide will be displayed as a large slide in the middle of the window. Now you can do editing or changes to complete the slide.
6' Workspace - Presentation is created at this location.
7' Task pane - This pane is useful to add some features to the presentation. For example, it is very useful when we import animations within the slides.
8 Notes Pane - This pane is used to insert some notes about the slide of the presentation. The notes in the Notes Pane are not visible to the audience when the presentation is run.
9' Status bar - Important information about the presentation such as the total number of slides in the presentation, the slide number of the selected slide, the selected language etc are displayed here.
10' View Tab - The type of view can be changed (how a slide is shown) using the icons in this tab. The icons are described below: (Figure 8.4.3)
▪ Normal View - This is the view you get in interface. You can create the presentation in this view.
Figure 8'4'2 - Ribbon
Figure 8'4'3 - View Tab
Normal View
Slide Sorter View Slide Show
Reading View

237 For free distribution
▪ Slide Sorter View - All the slides of the presentation are displayed together as mini slides. You can change the order of the slides at this view. You can change back to Normal View when you double click on any particular mini slide.
▪ Reading View - In this view you can see the slide the same way as it is displayed on the screen. You can read all the texts in the slide very clearly. You can use Escape (Esc) button to go out of this mode.
▪ Slide Show - You can view the selected slide on the full screen. This mode is also used to run a presentation to the audience. Also F5 key can be used to start the presentation from the first slide.
11' Zoom control - This tool is used to zoom in or zoom out the slide
8.5 Starting LibreOffice
You can start LibreOffice 4.1 Impress as shown below.
Start → All Programs → LibreOffice 4.1 → LibreOffice Impress LibreOffice Impress 2010 (This may change depending on the type of Operating System)
Figure 8.5.1- LibreOffice 4.1Impress work space
5. Workspace
4. Slide Pane
6. Tasks Pane
1.Title Bar2. Menu Bar
3. Standard Tool Bar
9. Zoom Control8. Status Bar7. Drawing Tool
Bar

For free distribution238
The menus and tools of starting screen of Impress are shown above. You can see that many of the tools in this screen are also found in LibreOffice word processing software too.
1' Title bar - This bar is found at the top of the Microsoft office window. It displays the name of the presentation (which is open) along with the name of the software. The icons on the right hand end of this bar are Minimized, Maximize/Restore and Close buttons.
2' Menu Bar - All the commands required to create the presentation are found here.
3' Standard ToolBar - Each menu of the menu bar are placed here as icons for ease of operations.
4. Slide Pane - This is the vertical pane an the left hand side of the window. When this pane viewed one can see the slides in small size. But when you click the required slide using the mouse, the slide will be displayed as a large slide in the middle of the window. Now you can do editing or effect changes to complete the slide.
5. Workspace - Presentation is created at this location.
6' Tasks Pane - Task pane is made of 5 components. All the 5 components are NOT open at the start. You need to click on the relevant word in order to open it. (Figure 8.5.2)
• Master Pages - You can make the presentation and the style using this. There are a few default slide master pages available.
• Layouts - Earlier made layouts are kept saved by the software. You can select one of them and improve on it or do changes to them.
• Table Design - This gives styles for creating tables. You can change style according to your choice.
Figure 8.5.2 - Tasks Pane

239 For free distribution
• Custom Animation - There are many animation features for the texts, drawings etc in a slide. Using this feature you can add, change or remove animation features.
• Slide Transition - You can change the way how transition from one slide to another happens. There are many alternatives available. Editing features such as speed of transition, sound effects, automated transition etc can be added.
7. Drawing Tool Bar - This provides the various tools required to make drawings on a slide.
8. Status bar - Important information about the presentation such as the total number of slides in the presentation, the slide number of the selected slide, the selected language etc are displayed here.
9. Zoom control - This tool is used to zoom in or zoom out the slide
Figure 8.5.3 - Status bar
8.6 Microsoft Office Presentation… Setting Slide Size
The size of the slides of a presentation should be changed according to the theme. We can change features such as type of the slide, length and breadth, slide orientation etc.• Design → Page Setup (See Figure
8.6.1)
Figure 8.6.1 - Page setting window in MS Power Point
LibreOffice Impress...
Setting Slide Size
• Format → PageThe size of the slides of a presentation should be changed according to the theme. We can change features such as type of the slide, length and breadth, slide orientation etc.(See Figure 8.6.2)
Figure 8.6.2 - Task Pane

For free distribution240
Office Theme / Slide Layouts After finishing the required changes to the size of the slide, we can start selecting the OfficeThemes /Slide Layouts.There are a few differences between MS Office and LibreOffice.
Microsoft Office Presentation...• Home → New Slide or Layout →
Office Theme. See Figure 8.6.3 of the interface you get on the above execution.
• You can select one of the themes from the templates given. If you need a theme other than the given layouts then you can select a new one from ‘Slides from Outside’.
• Reuse Slides – using this feature you can use the theme from a finished presentation to make a new one.
Figure 8.6.3 - Office Theme
LibreOffice Impress...• Format → Slide Layout… → Layout
(by following this method you can select slide layouts also called themes. Click mouse on it. You can choose a slide templetes required for presentation. (See Figure 8.6.4)
• Format → SlideLayout→ Master Pages (This helps us to choose an already avialable theme. There are so many elegant themes available by default.
Figure 8.6.4 - Slide Layouts

241 For free distribution
• Select the Title Slide to give a title to the theme of your presentation. Now you can type a Title and Sub-Title to suit your presentation.(See Figure 8.6.5)
² Now perform following.
• Saving an presentation▫ File → Save As → Folder Name → File Name (Enter name to the file) → Save
(You can save your presentation in a secondary storage location so that you can open it whenever you need it)
Figure 8.6.5 - Title Slide
Microsoft Office Presentation LibreOffice Impress
Let's make a presentation Let's give a name to it Let's make a presentation
Let's give a name to it
Microsoft Office Presentation...
• Home → Select New Slide or Layout Office Theme. Enter a new theme.
• • In the menu bar click Slide Show → From
Beginning. The presentation is shown full screen. You can do this by pressing F5 too. Now you can view the presentation. Click again and go to the earlier screen.
LibreOffice Impress...• Format → Slide Layout… → (Select
and enter slide layouts also called themes).
• In the menu bar click View → Start from first Slide. The presentation is shown full screen. You can do this by pressing F5 too. Now you can view the presentation. Click again and go to the earlier screen.
LibreOffice Impress...
• 'File → Save As → My Documents → File Folder'
• Type the file name and click 'Save'.
Microsoft Office Presentation...
• 'File → Save As → My Documents' → Type the file name → Click 'Save' The presentation is saved in the hard disk.

For free distribution242
• Opening an existing presentation
• Slide Background The software provides options for making the required Slide Background too. This offers user friendly ways to add colours to background, shapes/ objects and/ or images/ drawings.
Microsoft Office Presentation...• Start → All Programs → Microsoft
Office → Microsoft Office PowerPoint 2010 → File → Open →
• Select the name of e-presentation saved and open it.
LibreOffice Impress ...• Start → All Programs → LibreOffice
4.1 → LibreOffice Impress → File → Open →
• Select the name of e-presentation saved and open it.
Microsoft Office Presentation...
• Design → Background Styles• Styles in Background Styles can be added
to the background. See Figure 8.6.6• Background → Format Background (Try to add different colours, shapes/objects and/ or images/drawings)
LibreOffice Impress...• Format → Page → BackgroundThis helps to add colours or shapes to the background. See Figure 8.6.7
Figure 8.6.7 - Background colours
Figure 8.6.6 - Background Styles

243 For free distribution
LibreOffice Impress...Adding text to slides• The location which is denoed as
CLICK TO ADD TITLE is called a Place Holder. Click at such a place and start typing in. You can enter the required texts.
Typing at a place where there is no Place Holder.
View → ToolBars → Drawing → By this you can get a drawing Tool into the window. Using the Tool Tip here click on Text tool box and then drag at the relevant place on the slide. Then start typing in the text. • (You can make all these font based
changes here which you have learned under LibreOffice Writer)
Microsoft Office Presentation...
Adding text to slides
• The location which is denoed as CLICK TO ADD TITLE is called a Place Holder. Click at such a place and start typing in. You can enter the required texts.
Typing at a place where there is no Place Holder.
• Insert → TextBox (TextBox) Click tools and drag at the relevant
point. Then start typing in the text. • (You can make all these font based
changes here which you have learned under MS Word)
• Adding text to slides of presentation
• Inserting Objects in slides You can insert objects before or after typing. There a few different types of objects that can be included are;
▫ Shapes / Objects▫ Clip Art▫ Pictures
• Inserting Objects in slides
Microsoft Office Presentation...
• Insert → (Illustration) Shape → Select the shape from the drop down menu by clicking the mouse and drag on slide. After that we can expand or shrink the size of the image by dragging the small handles at the 4 corners off the shape.(See Figure 8.6.5)
Figure 8.6.8 - change size using mouse
LibreOffice Impress...View → Tool Bars → Drawing → (You can get a drawing Tool box into the window. Using the Tool Tip in here click on the shape and then drag at the relevant place on the slide. After that we can expand or shrink the size of the image by dragging the small handles at the 4 corners off the shape. (See Figure 8.6.6)
Figure 8.6.9 - change size using mouse

For free distribution244
Changing the colours of Shapes/Objects We can draw various shapes inside the slides of presentation and make templates or type texts on it. You have to follow the following steps for this.
• Inserting Clip Art / Gallery Theme into a slide We can insert images which are already available in the presentation software. Use the following steps for this purpose.
Microsoft Office Presentation...
• Insert → Clip Art → then search for a required clip art by typing in the name.Then click on the required clip art. After that you can expand or shrink the clip art using the small handles in it.
LibreOffice Impress...
• Drawing Tool Bar → Gallery → or in menu bar Tools → Gallery
• Open the folders under New Theme in the 'Gallary' dialog box. Drag the required clip art to the slide. After that you can expand or shrink the clip art using the small handles in it.
Inserting Pictures You can insert pictures into presentation from the computer or from external sources.
Microsoft Office Presentation...
• Right click on the shape. Then select 'Format Shape' from the menu that appears. Then change options in the dialog box and select suitable colours, images etc to the shape.
LibreOffice Impress...
• View → Tool Bars → Line and Filling → You can get 'Line and Filling' tool box into the window. Select the image to colour. Then select 'Area Style/Filling' using the Tool Tip and colour.
Microsoft Office Presentation...
• Insert → Picture → Select the required image
• Expand or shrink the picture using the small handles in it as we did earlier.
LibreOffice Impress...
• Insert → Picture → From File … Select the required image from file
• Insert → Picture → Photo Album … Click 'Add' on the album dialog box then click 'Insert slides' and enter the pictures into the slide.

245 For free distribution
• Slide Transition Effects
• Inserting Animation We can apply animation to texts, shapes, drawings, pictures or any other object in the slides. Select an object and do the following steps.
Activity 1. Open the saved presentation with name ‘MyFirstPresentation’ which you created before. 2. Add a new slide and insert suitable Shape, Clip Art and image.3. Add another two slide to the presentation and insert a suitable video clip and audio clip.
Microsoft Office Presentation...
• Select a style under Transition Tab (Transition to This Slide). Make an attractive slide inserting different slide transition to each slide.
• Transition → (Transition to This Slide) → Effect Options → Experience the animated direction
• Transition → Sound → Insert sound effects for the selected slide transition.
• Transition → Sound → Apply to All Slides → If you want to insert the same sound effects for all the slide transitions.
LibreOffice Impress... • Format → Slide Layout… → OR
(Tasks Pane) → Slide Transition. • Apply to Selected Slide (Select a
suitable slide)• Modify Transition → Speed →
(change the speed of transition.)• Modify Transition → Sound →
(Insert sound effects for the selected slide transition)
• Modify Transition → Advanced Slide → On mouse Click / Automatically After → (Select whether transition happens automatically or on mouse, click.)
• Modify Transition → Apply to All Slides → (Whether you want to apply the same transition style throughout the e-presentation.)
Microsoft Office Presentation...
• Animation → (Animation) (try adding some animation effects from a group of animation effects.)
• Animation → (Timing) → Start (Select whether transition happens automatically or on mouse click.)
• Animation → (Timing) → Duration/Delay → Start (Set transition time in auto transition mode (See Figure
8.6.10)
LibreOffice Impress ...
• Format → Slide Layout … → (Tasks Pane) → go to Custom Animation
• Custom Animation → Modify effect → Add → (using the Custom Animation window add animations to the selected object. There are several animation options such as Entrance, Emphasis, Exit, Motion Paths, Misc, Effects in that window. These options give various animation effects. See Figure 8.6.11)

For free distribution246
Figure 8.6.11 - applying animations
Custom Animation → Modify effect → Change → (Can change a previously selected style) Custom Animation → Modify effect → Remove → (Can delete a previously selected style
• Animation → (Advanced• Animation) → Animation Pane →• (Get the animation window. Using this
you can delete or change any animations already applied or modify the animations or activate animation by a button or shape. Try making these changes)
Figure 8.6.10 - Animation timing
• Inserting Sounds We can insert a sounds file into an presentation. Follow the steps below.
• Inserting Video
Microsoft Office Presentation...
• Insert → Media → Audio (There are 3 options namely: Media from File .. , Clip Art Audio…and Record Audio)
• Media from File .. → (insert a Media File from computer or from outside.)
• Record Audio → (Save sounds recorded using a microphone into computer’s memory. Click the Record Audiooption. Click the button with a brown dot in the dialog box)
LibreOffice Impress...• Insert → Movie and Sound → (Select
the sound clip and add animation to the sound clip)
• Even sound clips recorded using a microphone also can be inserted into the e-presentation)
Microsoft Office Presentation...
• Insert → Media → Video (There are 3 options namely: from File .., Video from Web Site .. and Clip Art Video …)
• Video from File .. → (insert a video file from the computer or from outside)
• Video from Web Site.. (Insert video file from the internet)
• Clip Art Video… → (insert clip art video )
LibreOffice Impress...
• Insert → Movie and Sound → (Open the video clip from the dialog box)
• Enlarge the video clip to the required level
• Apply animation to that video clip.

247 For free distribution
• Printing a presentation ▫ File → Print → Through this we can send a command to the printer to print the
presentation. Perform the following actions by using the options in the dialog box.
Activity
1. Open the saved presentation with name ‘MyFirstPresentation’ which you created before.
2. Insert the following animations. • Slide Transition
• Custom animation for the inserted objects.
Microsoft Office Presentation...• Printer :- (Select a printer conncted to
the computer. see Figure 8.6.12)
• Settings :- (Should all slides be printed? You have options to print only the selected or few slides selected by their slide numbers)
Figure 8.6.12 - Printing
• Can change the size of the print (larger or smaller) on paper.
LibreOffice Impress...General → Printer :- (Select the printer)• Range and copies :- (Should all slides
be printed ? You have options to print only the selected or a few slides selected by their slide number.)
• Number of copies :- (decide the number copies needed.)
• Print :- (Using the box infront of Document, you can get customized print outs. See Figure 8.6.13)
Figure 8.6.13 - Printing• Can change the size of the print
(larger or smaller) on paper.

For free distribution248
• Presentation can be projected and printed as a handout.
• A printed copy of the presentation can be given to the audience.
• The handouts that are obtained by ‘File → Print’ can be distributed to the audience. This provides facility to note down important notes besides the slides. (Figure 8.6.14)
Figure 8.6.14
Activity
1. Use the following the steps to create a new presentation.
2. Select a suitable layout and use topic and subtopics.
3. Find out more features available in presentations which you believe are important, in addition to the features mentioned above.
4. Make a creative presentation about a lesson you have studied in order for other students to understand the lesson easily. Include pictures, relevant charts, animations, sound clips, video clips, different background colours and slide transitions.

249 For free distribution
5. Select one of your favourite lessons which is difficult to explain on a black board. Create a presentation using multimedia and feature.
Green computing ...
Green computing is the study and practice of designing, manufacturing, using, and disposing of computers, servers, and associated subsystems — such as monitors, printers, storage devices, and networking and communications systems — efficiently and effectively with minimal or no impact on the environment.The environmental effects of computing should be addressed Green use, green disposal, green design, and green manufacturing. Green computing can also develop solutions that offer benefits by aligning all IT processes and practices with the core principles of sustainability, which are to reduce, reuse, and recycle; and finding innovative ways to use IT in business processes to deliver sustainability benefits across the enterprise and beyond. Modern IT systems rely upon a complicated mix of people, networks, and hardware; as such, a green computing initiative must cover all of these areas as well. A solution may also need to address end user satisfaction, management restructuring, regulatory compliance, and return on investment. There are also considerable fiscal motivations for companies to take control of their own power consumption.

For free distribution250
Read the information on Green Computing given above and find out more books, magazines, and web and make a presentation with the help of your teacher.Also include the points below into your presentation.
• A suitable title with animation• Images• A video clip • A sound clip • Menu to help the user • Buttons for slide transition • A conclusion slide on Green Computing
Activities
² To differentiate manual presentations and electronic presentations.
² Characteristics of good quality presentations.
² Creating an attractive presentation using the basic features of a presentation software.
² Creating a presentation with slide background, slide templetes, slide layouts.
² Inserting pictitres and diagrams in a presentation.
² Applying transitions to slides.
² Printing a presentation.
Summary