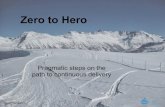8 5 Installation From Zero Two Hero Basics 110730094508 Phpapp01
Transcript of 8 5 Installation From Zero Two Hero Basics 110730094508 Phpapp01

© 2009 IBM Corporation
Social Business
IBM Collaboration Solutions
Installation and Setup of IBM Sametime 8.5.2”From Zero to Hero” Part 1 - Basics
Frank Altenburg | SME for Sametime | IBMVolker Juergensen | Senior IT Specialist | IBM
New Version from December, 21. 2011

2 © 2010 IBM CorporationSocial Business
Agenda
● Components of IBM Sametime 8.5.2
● Requirements for a IBM Sametime 8.5.2 Deployment
● Architecture of a IBM Sametime 8.5.2 pilot deployment
● The 34 steps to a IBM Sametime 8.5.2 pilot deployment

3 © 2010 IBM CorporationSocial Business
The IBM Sametime 8.5.2 Components we will coverIn this Part 1:
● IBM DB2 Database Server● IBM Sametime System Console● IBM Sametime Community Server● IBM Sametime Proxy Server● IBM Sametime Meeting Server● IBM Sametime Media Manager● IBM Sametime Advanced Server (optional)● IBM Sametime Connect Client
In Part 2:● IBM Sametime Community MUX (optional)● IBM secure DMZ HTTP Proxy● IBM Sametime SIP Proxy● IBM Sametime TURN Server● IBM Sametime Gateway
In Part 3:● Moving Sametime Servers to separate boxes● Implementing additional Servers for clustering● Clustering of Sametime Servers

4 © 2010 IBM CorporationSocial Business
IBM Sametime System Level Architecture
SametimeGateway
CommunityServer
MediaManager
UnifiedTelephony
AdvancedServer
MeetingServer
SametimeProxy
Sametime Clients
External IM Communities
Enterprise Phone System
Embedded Applications, including Web Client, Portal, and
Mobile
PartnerA/V Bridges
SIP, RTP SIP, RTPVP
VP
VP VP
VP VP
HTTP HTTP
HTTP SIP, XMPP
SIP, TCSPI SIP
Logical servers shown – may be combined physically depending on user workload

5 © 2010 IBM CorporationSocial Business
IBM Sametime System Console
SametimePresence/IM
SametimeClassic
Meetings
SametimeNew Meetings
SametimeMedia Server
SametimeAdvanced
Dom
ino
Web
Sphe
re
DB2
LDAP
SametimeProxy
Sam
etim
e Sy
stem
Con
sole
● Manage prerequisites.– System console manages all needed info for
prerequisite components
– No install/reinstall of IBM DB2® (for example) for each separate offering
● Centralize configuration.– Setup & testing of things like LDAP centralized in
a single location, instead of various wizards in different installers
● Facilitate deployment planning.– Mechanism to plan the Sametime server
deployment
– Installation of server nodes is simpler, as the shared configuration already exists. Server installers are “headless”, and need no input from user
● Single point of action for administrative tasks
– Example: Policies are managed from a single place for all components

6 © 2010 IBM CorporationSocial Business
● Components of IBM Sametime 8.5.2
● Requirements for a IBM Sametime 8.5.2 Deployment
● Architecture of a IBM Sametime 8.5.2 pilot deployment
● The 34 steps to a IBM Sametime 8.5.2 pilot deployment
Agenda

7 © 2010 IBM CorporationSocial Business
IBM Sametime 8.5.2 Prerequisites● IBM Sametime 8.5.2 System Console Server requires
● IBM WebSphere Application Server 7.0.0.15 (provided automatically via Install)● IBM DB2 9.7 or 9.5 FP1● LDAP directory server (Supported IBM® Lotus® Domino® Directory LDAP, Microsoft®
Active Directory, IBM Tivoli® Directory Server, SunOne® iPlanet®, Novell® eDirectory®)
● IBM Sametime 8.5.2 Sametime Community Server requires● IBM Lotus Domino 8.5.1 or 8.5.2 (32 Bit Version only)● LDAP directory server
● IBM Sametime 8.5.2 Proxy Server requires● IBM WebSphere Application Server 7.0.0.15 (provided automatically via Install)● IBM Sametime Community Server (Version >= 7.5.1)
● IBM Sametime 8.5.2 Meeting Server requires● IBM WebSphere Application Server 7.0.0.15 (provided automatically via Install)● IBM DB2 9.5 FP1 (provided automatically via Install)● LDAP directory server
● IBM Sametime 8.5.2 Media Manager requires● IBM WebSphere Application Server 7.0.0.15 (provided automatically via Install)● IBM Sametime 8.5.2 Community Server● LDAP directory server

8 © 2010 IBM CorporationSocial Business
IBM Sametime 8.5.2 Prerequisites (cont.)● IBM Sametime 8.5.2 Advanced Server requires
● IBM WebSphere Application Server 7.0.0.15 (provided automatically via Install)● IBM DB2 9.7 or 9.5 FP1● LDAP directory server (Supported IBM® Lotus® Domino® Directory LDAP, Microsoft®
Active Directory, IBM Tivoli® Directory Server, SunOne® iPlanet®, Novell® eDirectory®)
● IBM Sametime Community Server (Version >= 8.0.1)

9 © 2010 IBM CorporationSocial Business
● Software requirements● Client
● Windows XP (SP2), XP Tablet, Vista and Windows 7 – 32 and 64 bit● MAC OS X 10.6.2 x86-64 and future OS fix packs● RHEL 5.0 Update 4 Desktop Edition x86-32 and future OS fix packs● SLED 10.0 SP3 and 11.0 SP1 32 and 64 bit and future OS fix packs● Ubuntu 10.04 LTS x85-32 and future OS fix packs
● Server● Windows Server 2003/2008 - 32 and 64 bit (including R2)● Linux (RHEL, SLES) - 32 and 64 bit● AIX 5.3/6.1● i5/OS 5.4, 6.1● Solaris 10● ESX and ESXi 4.0, MS Hyper-V R2
● Browsers● Microsoft® Internet Explorer 6.x, 7.x, 8.0 (Windows)● Firefox 3.5 and 3.6 (Windows, Mac, Linux)● Safari 5.0 (Mac)
● Other● Domino 8.5.1/8.5.2 for Community Server / 'Classic' meetings● WebSphere Application Server 7 for new servers and gateway (included)● DB2 9.7 for new servers and gateway (included)
IBM Sametime 8.5.2 Prerequisites (continued)

10 © 2010 IBM CorporationSocial Business
● Software requirements● For WEB A/V
● Microsoft® Internet Explorer 6.x(!!), 7.x, 8.0 (Windows)● Firefox 3.5 and 3.6 (Windows, Mac)
SPECIAL NOTE: Microsoft Internet Explorer 9, Apple Safari and Google Chrome are not supported with the Sametime Audio/Video Browser Plugin in this actual Sametime Version 8.5.2.
We do not support any Linux based OS now for Browser A/V.
Microsoft Internet Explorer 6 should work and is officially supported. But it is not recommended to use this version because it can cause issues when several parallel connections needs to be established with the meeting server.
IBM Sametime 8.5.2 Prerequisites (continued)

11 © 2010 IBM CorporationSocial Business
Other requirements
● Make sure that all servers you want to use can be resolved in DNS.
● If DNS is not available then list all full qualified server names and IP addresses from all servers in the hosts file and publish this file to all servers.
● The Media Manager Server does not work when installing with a DNS alias. You must configure the full qualified machine host name (including domain part) and use this for the installation. This name does not need to be configured anywhere else and the client does not see it.
● If you use Windows 2008 as Operating System, then you need to start all installations and configurations in „Administrative mode“.
● You need a LDAP Server hosting your user base. This can be a Domino LDAP or Microsoft Active Directory or any other supported V3 LDAP.

12 © 2010 IBM CorporationSocial Business
Required files for a deployment on Windows
For a Windows installation you need to download these files from Passport Advantage:
CZYG1ML.zip IBM DB2 9.7 32Bit Limited Use for SametimeCZ1GMML.zip IBM DB2 9.7 32Bit Net Search Extension (Optional)CZYF2ML.zip IBM Sametime System Console ServerCZYD7ML.zip IBM Sametime Community Server StandardCZYE6ML.zip IBM Sametime Proxy ServerCZYE0ML.zip IBM Sametime Meeting ServerCZYF0ML.zip IBM Sametime Media Manager ServerCZYH2ML.zip IBM Sametime Advanced Server (Optional)
CZYF7ML.zip IBM Sametime Client Package Standard
Create a directory, for example “C:\Install”, on the servers where you want to install. Then unpack the downloaded files into this directory. Just unpack the files required for your deployment architecture on the particular server.
Even if you are installing on a 64Bit OS (Windows 2008 R2 64Bit) use the 32Bit DB2 and NSE. It just works and makes the installation easier.

13 © 2010 IBM CorporationSocial Business
● Components of IBM Sametime 8.5.2
● Requirements for a IBM Sametime 8.5.2 Deployment
● Architecture of a IBM Sametime 8.5.2 pilot deployment
● The 34 steps to a IBM Sametime 8.5.2 pilot deployment
Agenda

14 © 2010 IBM CorporationSocial Business
IBM Sametime 8.5.2 - Our pilot recommendation
Compared with the last version of this document installing IBM Lotus Sametime 8.5.1 (from Lotusphere 2011), we have changed again our recommendation for a pilot deployment. The reason for the change is the availability of new features in installation methods as well as our increased experience and many successful installations using this method in the last months.
It is known that implementing several components, who provides web services on one box, require special network configuration. The services needs to be bind to individual IP addresses. This configuration is described fully and detailed later here in the document.
The Sametime Advanced Server in this pilot deployment is optional and requires additional licensing. Do not install this server if you do not have purchased the required licenses. Without Sametime Advanced you can do the full installation of all components with just 2 machines.

15 © 2010 IBM CorporationSocial Business
Different ways to a pilot deployment
● The Sametime Install Guide (“recommended small pilot deployment”) describes to distribute the Domino and WebSphere based services on different servers.
● You can also install all components on separate servers. This is more for production environments or bigger pilots.
● You can use any mix between these two previous methods.● In this example we will install on 2 servers plus one optional server for
Sametime Advanced:● Server1: DB2 Database Server, Sametime System Console,
Sametime Meeting Server, Sametime Media Manager, Sametime Proxy Server
● Server2: Sametime Community Server● Server3: Sametime Advanced Server (optional)● An existing LDAP Server (we use AD in this example)
Our reasons for this scenario: ● Reduction of boxes used for a complete deployment● Easiest and fastest way to have all components up and running with the
smallest number of required boxes● This script works well for all ways.

16 © 2010 IBM CorporationSocial Business
IBM Sametime 8.5.2 – our pilot deployment
Active Directory
LDAP
ldap.renovations.com
DB2 9.5 Server
Sametime System Console
Sametime Meeting Server
webchat.renovations.com
Sametime Proxy Server
meeting.renovations.com
Sametime Media
Manager
sametime.renovations.com
Sametime Community
Server
chat.renovations.com
Sametime Advanced
Server
advanced.renovations.com

17 © 2010 IBM CorporationSocial Business
● 1 Server for the IBM DB2 Server, IBM Sametime 8.5.2 System Console, IBM Sametime 8.5.2 Meeting Server, IBM Sametime 8.5.2 Proxy Server, IBM Sametime 8.5.2 Media ManagerQuad CPU, 8GB RAM or more, 100GB disk space or more, 64 Bit OS1 GBit Network Interface with 2 IP addresses and 2 additional DNS Alias entries.
● 1 Server for IBM Sametime 8.5.1 Community ServerSingle CPU, 2GB RAM or more, 10GB disk space or more, 32 or 64 Bit OS1 GBit Network Interface
● 1 Server for IBM Sametime 8.5.1 Advanced Server (Optional)Dual CPU, 4GB RAM or more, 20GB disk space or more, 32 or 64 Bit OS1 Gbit Network Interface
● Various client endpoints
Hardware required for this Pilot Example Deployment
With such a configuration you can host up to ● 500 concurrent Meeting Participants *● 10.000 concurrent Sametime Clients *● 300 concurrent Media Streams *● 3000 concurrent Proxy web client users *
* Ask you IBM representative for more detailed sizing information in a defined environment

18 © 2010 IBM CorporationSocial Business
Special IP configuration for the WebSphere based Server
As described before you should configure the machine hosting the WebSphere based servers with 2 IP addresses and 3 DNS entries.In this slide deck we use:
Host Name: sametime.renovations.comIP: 192.168.30.10This is the machines Host name. With this name we install the DB2 Server, the Sametime System Console and the Sametime Media Manager
DNS Alias: meeting.renovations.comIP: 192.168.30.10With this address we install the Sametime Meeting Server
DNS Alias: webchat.renovations.comIP: 192.168.30.30With this address we install the Sametime Proxy Server

19 © 2010 IBM CorporationSocial Business
Required technical users for IBM Sametime 8.5.2
IBM Sametime requires some technical users for components to communicate in an authenticated mode. All of this users should be configured so that the password never expires and never needs to be changed.
db2admin This user is created during installation of the DB2 server in the Operating System. Do not create this user in advance. It is the user for all IBM Sametime related components using DB2 to access their databases. Be sure to match the password policy requirements of the OS.
wasadminThis is the user to access the IBM WebSphere components and to administer the system. This user must not exist in your LDAP directory. It is created during WebSphere installation in a local file repository. You can use the same user name and password for all components (makes it easier) or different names and passwords. But again, it does not work when this user exists in the LDAP.

20 © 2010 IBM CorporationSocial Business
Required technical users for IBM Sametime 8.5.2 (cont)
Domino AdministratorThis user is created during installation of Domino for the IBM Sametime Community Server. It is a best practice to not use a existing administrative account because it is the account with that the IBM Sametime System Console communicates with the Community Server.
LDAP Bind UserThis is a user account in your LDAP directory. This account is used to connect in authenticated mode to the LDAP server to get all required attributes. It is possible to connect anonymously to the LDAP but then it does not work with some LDAP systems or the LDAP server requires special configuration to allow anonymous bind.

21 © 2010 IBM CorporationSocial Business
Starting and stopping the WebSphere based Server
In this pilot deployment we install and configure all WebSphere based Sametime servers using a single Cell. Then it is easy to administer all of them using just one administrative interface. (The Integrated Solutions Console of the Sametime System Console)
With Sametime 8.5.1 the services where created automatically for all servers because we used for all of them a separate “Cell Profile” deployment. Now with IBM Sametime 8.5.2 we use the Network deployment method by implementing all servers as a Primary Node federated to the Deployment Manager of the Sametime System Console in just one Cell.
Using this method the installer does not create some required components and it does not create some services in the Windows operating system. We need to manually create this components and Services. All the required steps are described in detail later in this slide deck.

22 © 2010 IBM CorporationSocial Business
Audio/Video Plug-In for Browser access to Meeting Rooms
The Meeting Plug-In is shipped with the Media Manager in two formats.
1.) Download VersionThis version files needs to be copied onto a Web Server that can be accessed by the Browser from the client who want to access the Meetings using Audio and Video services. This could be the Domino based Sametime Community Server, the Sametime Proxy Server or the Sametime Meeting Server or any other web server in your organization.
In this pilot deployment recommendation we use the Sametime Proxy server for this service.
To download and install this Plug-In it is required to have Administrative access rights on Windows 7. With all other OS the user right is enough
2.) Deployment VersionThis version can be deployed using your preferred deployment tool. It contains a MSI installer file. But be careful in some operating systems as Windows 7, it is required to install this version with administrative rights.

23 © 2010 IBM CorporationSocial Business
● Components of IBM Sametime 8.5.2
● Requirements for a IBM Sametime 8.5.2 Deployment
● Architecture of a IBM Sametime 8.5.2 pilot deployment
● The 34 steps to a IBM Sametime 8.5.2 pilot deployment
Agenda

24 © 2010 IBM CorporationSocial Business
The 34 steps to deploy a complete Sametime 8.5.2 environment1.Set up or use an existing LDAP server2.Install the IBM DB2 server3.Create the IBM Sametime System Console database4.Install the IBM Sametime System Console5.Log in to the IBM Sametime System Console6.Configure the LDAP server connection Prerequisite7.Run the guided activity to configure the IBM Sametime Community
Server deployment plan8.Install the IBM Sametime Community Server9.Enable trust between the IBM Sametime Community Server and the
IBM Sametime Proxy Server10.Run the guided activity to configure the IBM Sametime Proxy Server
deployment plan11.Install the IBM Sametime Proxy Server12.Configure the Sametime Proxy Server to bind to its webchat
.renovations.com address and implement the services in the OS13.Create the IBM Sametime Meeting Server database

25 © 2010 IBM CorporationSocial Business
The 34 steps to deploy a complete Sametime 8.5.2 environment (continued)
14.Configure the DB2 Meeting server database connection Prerequisite15.Run the guided activity to configure the IBM Sametime Meeting Server
deployment plan16.Install the IBM Sametime Meeting Server17.Configure the IBM Sametime Meeting Server to bind to its
meeting.renovations.com name, create the Meeting HTTP Proxy Service and implement the services in the OS
18.Enable trust between the IBM Sametime Community Server and the IBM Sametime Media Manager
19.Run the guided activity to prepare the IBM Sametime Media Manager deployment plan
20.Install the IBM Sametime Media Manager21.Configure the IBM Sametime Media Manager Server to bind to its
sametime.renovations.com address and implement the services in the OS
22.Configure SSO for Online Awareness in Meeting with Browser access

26 © 2010 IBM CorporationSocial Business
The 34 steps to deploy a complete Sametime 8.5.2 environment (continued)23.Configure the download of the Browser A/V PlugIn24.Enable trust between the IBM Sametime Community Server and the IBM
Sametime Advanced Sever25.Install the Net Search Extension to DB226.Create the IBM Sametime Advanced Server database27.Configure the DB2 Advanced Server database connection Prerequisite28.Run the guided activity to configure the IBM Sametime Advanced Server
installation29.Install the IBM Sametime Advanced Server30.Implement the services in the OS for the IBM Sametime Advanced Server31.Install a IBM Sametime Connect client32.Configure the Meeting Plug-In on the IBM Sametime Connect client33.Configure the Sametime Meeting Room in the IBM Sametime Connect
Client Meeting Plug-In to use Audio and Video34.Configure the Sametime Connect Client for Sametime Advanced

27 © 2010 IBM CorporationSocial Business
STEP ONE: Setup an LDAP Server
Summary
This step installs or identifies the LDAP server containing the User directory you want to use for your Sametime implementation.

28 © 2010 IBM CorporationSocial Business
The LDAP ServerIn most environments a LDAP server is already present. If you use Domino it is simple to just enable LDAP on one of the Domino Directory Servers. If you use an existing LDAP Server other then Domino, it is important to use a V3 compliant LDAP.
Make sure you have all relevant data from the LDAP system. (use ldapsearch, Apache LDAP studio or another LDAP browser to get the relevant LDAP information - an LDIF extract of a user and a group)
A security related recommendation is to have a Bind DN. This means a user record in the LDAP that can be used for authenticated access to the data in the LDAP server. We use the „LDAP Bind“ user in this example.This is a technical user. His password should never expire. Otherwise the systems can not connect to the LDAP server anymore when this password is expired.
The LDAP connection can be configured with SSL encryption. To configure your Sametime Servers connecting to LDAP with SSL (LDAPS), additional steps are required. Make sure that you have access to the required certificate. But we recommend to start without SSL and when all components work, start implementing LDAPS.

29 © 2010 IBM CorporationSocial Business
In this example we use an existing Microsoft Active Directory 2003 server. If you plan to use other LDAP servers then step 6 can be different, dependent on the used LDAP directory. See the Sametime Product Documentation for more details.

30 © 2010 IBM CorporationSocial Business
An example for the LDAPSEARCH command to an Active Directory and the results:

31 © 2010 IBM CorporationSocial Business
STEP TWO: Install the IBM DB2 Server
Summary
This step installs the IBM DB2 9.7 Server.
We like to use a CMD command line window to enter some of the commands and start the installers. For that we have created a short cut in our fast start section.You can use the Windows Explorer as well to navigate to the destination directory and double click the installation file (launchpad.exe)
On Windows 2008 the Launchpad installer is not available now. You must use the package CZ1HLML.exe and install the DB2 Server with the setup.exe command in the „C:\Install\WSER\image” directory. The installation screens are different then with the Launchpad installer. This package does not contain the Database creation scripts. You need to use the scripts in the particular server packages for the Sametime System Console or the Sametime Meeting Server.

32 © 2010 IBM CorporationSocial Business
Enter the command “cd \Install\SametimeDB2” and press the “Enter” key.
Enter the command “Launchpad” and press the “Enter” key.
Do not copy and paste any commands from this document into your CMD line. This does not work because this would copy some special characters.

33 © 2010 IBM CorporationSocial Business
Just click the “Install IBM DB2” link.

34 © 2010 IBM CorporationSocial Business
And again click the “Install IBM DB2” link.

35 © 2010 IBM CorporationSocial Business
The Installation Manager is starting up

36 © 2010 IBM CorporationSocial Business
Click the “Next” button to continue.

37 © 2010 IBM CorporationSocial Business
Accept the terms in the license agreement and click the “Next” button to continue

38 © 2010 IBM CorporationSocial Business
Remove “Program Files\” and click the “Next” button to continue
We recommend to use path names without spaces (as some scripts may require this) and also shorten the path name so that the typical limits of some operating systems and applications for path + file name length are avoided.

39 © 2010 IBM CorporationSocial Business
Click the “Install” button to install the Installation Manager.

40 © 2010 IBM CorporationSocial Business
The installation Manager is now installing

41 © 2010 IBM CorporationSocial Business
If you are using Windows 2008 R2 or Windows 2003 R2 then it can be possible thatyou run into a JAVA heap memory overflow. To prevent this issue change a parameter inThe “IBMIM.INI” configuration file of the Sametime Install Manager. See the next 2 slideshow to do this. And then click the „Restart Installation Manager“ button to continue.

42 © 2010 IBM CorporationSocial Business
In the File Explorer navigate to your Install Manager's eclipse directory “C:\IBM\Install Manager\eclipse”. Then open the configuration file “IBMIM.ini” in notepad.

43 © 2010 IBM CorporationSocial Business
Add he parameter “-Xmx1024m” at the end. Then save and close the file.This parameter is case sensitive.Now click the “Restart Installation Manager” button in your Install Manager screen to continue your Installation.

44 © 2010 IBM CorporationSocial Business
Installation Manager is re-launching. Now click the „Install“ icon to continue.

45 © 2010 IBM CorporationSocial Business
Select „DB2 – Version 9.7.0.0“ and click the „Next“ button to continue.

46 © 2010 IBM CorporationSocial Business
Accept the terms in the license agreement and click the “Next” button to continue.

47 © 2010 IBM CorporationSocial Business
Remove “Program Files\” and click the “Next” button to continue.
We recommend to use path names without spaces (as some scripts may require this) and also shorten the path name so that the typical limits of some operating systems and applications for path + file name length are avoided.

48 © 2010 IBM CorporationSocial Business
Again remove “Program Files\” and click the “Next” button to continue.

49 © 2010 IBM CorporationSocial Business
Click the “Next” button to continue.

50 © 2010 IBM CorporationSocial Business
Enter the DB2 Administrator Username (we use the default “db2admin”) and enter the DB2 Administrator Password twice. Then click the “Next” button to continue
If you use Windows 2008, be sure to enter a password that meets the password policy. The DB2 Admin User password should not be longer then 8 characters. Change the local security policy to allow passwords with 8 characters length. This db2admin user will be created as a local user or as a Active Directory User. This can not be done if the user already exists. Same with the 2 groups that the DB2 Installer adds.

51 © 2010 IBM CorporationSocial Business
Click the “Install” button to install the DB2 Server

52 © 2010 IBM CorporationSocial Business
The Installation Manager installs the IBM DB2 Server now. This step takes approximately 10 to 15 minutes.

53 © 2010 IBM CorporationSocial Business
Important to know...
Your DB2 Database Server is a sensitive component in your Sametime Environment.It stores all the predefined configuration data and holds the information how to communicate with your servers for administration and maintenance.
We highly recommend to make regularly a backup of your DB2 database using a DB2 aware backup software, or export data and backup the exported data.
It is possible to implement your DB2 Server for high availability and load balancing using DB2 methods.
For more information check into the DB2 InfoCenter, or download and read the RedBook „High Availability and Disaster Recovery Options for DB2 on Linux, UNIX, and Windows“
The steps to create a DB2 database need the database name as a command line parameter. We would recommend using a CMD command line window to enter this commands.

54 © 2010 IBM CorporationSocial Business
When the installation has finished successfully, click the „Finish“ button and then close the Installation Manager and the Launchpad.

55 © 2010 IBM CorporationSocial Business
STEP THREE: Create a DB2 Database for the Sametime System Console
Summary
This step creates the Sametime System Console Database on the DB2 Server.
If you want to use a dedicated DB2 server or if you already have a DB2 9.7 Server environment available, you can find the Database creation scripts in the DB2 installation package or in the particular installer directory of the Sametime System Console and the Sametime Meeting Server.
Open a new CMD line window because then the newly set environment variables during the DB2 Server installation are in place. If you use Windows 2008 then log out and log in with the “db2 a dm in ” user first.

56 © 2010 IBM CorporationSocial Business
Enter the command “cd \install\SametimeDB2\DatabaseScripts\SystemConsole”.
Do not copy and paste any commands from this document into your CMD line. This does not work because this would copy some special characters.

57 © 2010 IBM CorporationSocial Business
Enter the command “createSCDb.bat STSC db2admin”.
The name of the database should not be the name of the Sametime System Console Server. If your SSC is named „stsc.renovations.com“ then you can not name the database STSC. Then you need to use another name for example „STSCDB“. In this example we use „meeting.renovations.com“. So we dont have any issue with the Database Name „STSC“.

58 © 2010 IBM CorporationSocial Business
The DB2 database is now created and confgured. Be sure that you see „The SQL command completed successfully.“ response after every command.
If you don't see this responses or get an error message, be sure that your DB2 server is up and running (listening on Port 50.000 or 50.001) and you are authenticated with the correct user and password.

59 © 2010 IBM CorporationSocial Business
STEP FOUR: Install the IBM Sametime System Console Server
Summary
This step installs the Sametime System Console Server.

60 © 2010 IBM CorporationSocial Business
Navigate to the „\Install\SametimeSystemConsole“ directory and enter the command „Launchpad“

61 © 2010 IBM CorporationSocial Business
The Sametime 8.5.2 Launchpad opens. Click the „Install IBM Lotus Sametime System Console“ link on the left side.

62 © 2010 IBM CorporationSocial Business
Now click the link „Launch IBM Lotus Sametime System Console 8.5.2 Installation“

63 © 2010 IBM CorporationSocial Business
The Installation Manager is now loading.

64 © 2010 IBM CorporationSocial Business
Click the „Install“ icon to start the installation.

65 © 2010 IBM CorporationSocial Business
Select „IBM Sametime System Console server“ and „Version 8.5.2“. Then click the „Next“ button to continue.

66 © 2010 IBM CorporationSocial Business
Accept the terms in the license agreement and click the „Next“ button to continue.

67 © 2010 IBM CorporationSocial Business
Enter the correct path (remove „Program Files\“ and click the „Next“ button to continue.
The Package group is the installation destination for the IBM Lotus WebSphere base files. The first installation requires the creation of a new package group. If you install more WebSphere based applications on the same hardware (like the Sametime Proxy Server and the Sametime Meeting Server) they can use the existing package group. Then you cannot change the installation path.

68 © 2010 IBM CorporationSocial Business
Click the „Next“ button to continue.

69 © 2010 IBM CorporationSocial Business
With IBM Sametime 8.5.2 it is possible to install Sametime on top of an existing Websphere 7.0.0.15 Server. We don't want to do this in this pilot deployment.Just click “Next” to continue.

70 © 2010 IBM CorporationSocial Business
In this screen you define the WebSphere Application Server administrative user. You need to authenticate with this user to access the Sametime System Console. It is important that this user does not exist in your LDAP. In this example we use the standard „wasadmin“. Enter the password twice and click the „Next“ button to continue.

71 © 2010 IBM CorporationSocial Business
Enter the host name of your DB2 server and the DB2 Administrator password. In this example we have installed the DB2 server on the „sametime.renovations.com“ server.Then click the „Validate“ button to continue.

72 © 2010 IBM CorporationSocial Business
If the DB2 connection was successful, then you should see that the text in the button has changed to „Validated“.Now click the „Next“ button to continue.

73 © 2010 IBM CorporationSocial Business
Click the „Install“ button to install the Sametime System Console Server.

74 © 2010 IBM CorporationSocial Business
The Installation Manager now installs the Sametime System Console. This step can take approximately 30 to 45 Minutes.

75 © 2010 IBM CorporationSocial Business
Important to know...If you plan to use the IBM Lotus Sametime System Console, you should install this part first. But it is possible to add an already installed Sametime Server to the System Console for managing and administration. This can be done with every new Sametime component.
By the way, if you lose your already installed System Console server, you can revert it back by installing a new one and add the already installed Sametime components to it using post install registration utilities. Can be found in <product install root>/console directory)
Be sure to make a backup of all related data and files (DB2 and WebSphere) because it is much faster to restore a backup if a failure occurs.
You will see that it is worth to learn about the Sametime System Console and use it very soon!

76 © 2010 IBM CorporationSocial Business
The Installer first unpacks the WebSphere Application Server install files
Then he installs the WebSphere Application Server 7.0.0.3 binaries
Then he creates the WebSphere profiles
Then he installs the Update Installer
Then he installs the Update to WebSphere 7.0.0.15
Then he install the application and configures everything

77 © 2010 IBM CorporationSocial Business
Director on Windows 2008: C:\Users\All Users\IBM\Installation Manager\logs\ant
In this directory is the log file where the installer logs its progress. The file increases up to approximately 302 KBytes.
The last step is to configure the services and some post install tasks.

78 © 2010 IBM CorporationSocial Business
The Sametime System Console server has installed successfully. Click the „Finish“ button and close the Installation Manager and the Launchpad.

79 © 2010 IBM CorporationSocial Business
STEP FIVE: Log in to the IBM Lotus Sametime System Console Server
Summary
Start your preferred Browser, enter the System Console URL and log in.In this example we use the Mozilla Firefox.

80 © 2010 IBM CorporationSocial Business
Enter the URL „http://sametime.renovations.com:8700/admin“.Then click the “Add Exception” button.
The WebSphere Application Server Administrative interface (the Integrated Solutions Console ISC) is always secured by SSL. Therefore you will be redirected to HTTPS and the port 8701 automatically. You are prompted to accept the default certificate. For different browsers the procedure to accept this IBM signed certificate is different.You can use the direct URL: „https://sametime.renovations.com:8701/ibm/console“.

81 © 2010 IBM CorporationSocial Business
The IBM signed certificate is not trusted by the browser. Click the „Get Certificate“ button to accept the certificate by clicking the “Confirm Security Exception Button”. (this dialog is different using other browsers)

82 © 2010 IBM CorporationSocial Business
Enter the WebSphere Application Server Administrative User name and its password. We use „wasadmin“. Then click the „Log in“ button to continue.

83 © 2010 IBM CorporationSocial Business
You have now reached the IBM Lotus Sametime System Console.
Next step is to configure the LDAP connectivity.

84 © 2010 IBM CorporationSocial Business
STEP SIX: Configure the „Connect to LDAP Server“ Prerequisite.
Summary
In this step you configure the LDAP connectivity in the Sametime System Console. This is used for the Sametime Community Server installation as well as in the Sametime Meeting Server and Media Manager installation. You can change this LDAP connectivity later. But this will not apply to any Deployment Plan or to any already installed server. Any changes needs to be done in the servers configuration directly. (Community, Meeting, Media) This is only for the first installation of the servers before creating the Deployment Plan.

85 © 2010 IBM CorporationSocial Business
Now click the „Sametime Prerequisites“ link.
Next click the „Connect to LDAP Servers“ link.
Click the „S a m e tim e S ys te m C o ns o le “ link.

86 © 2010 IBM CorporationSocial Business
On any Sametime System Console Screen you can find additional information on the middle part of the page. There are Links to the official Sametime InfoCenter for the particular step you want to do next.

87 © 2010 IBM CorporationSocial Business
To connect to an LDAP server click the „Add“ button to continue.

88 © 2010 IBM CorporationSocial Business
Configure the LDAP connectivity information on this screen.
- The Deployment Name can be anything describing this LDAP connection.
- The Host name should be the Full Qualified Host name. The Port depends on the LDAP. - An MS AD LDAP Server normally uses the Port 3268. Other LDAP Systems use the Port 389.
- Do not use the secure connection unless you have imported the certificate from the LDAP server.
- The Bind Distinguished Name should be the full qualified Distinguished Name (DN) of the Bind user.
Click the „Next“ button to continue.

89 © 2010 IBM CorporationSocial Business
The system now connects to the LDAP server, authenticates and requests the LDAP parameters. It detects the possible Base DN's and the Directory type.Select the right Base DN on this screen. Check the „Configure advanced LDAP settings“ checkbox to see more LDAP parameters.Click the „Next“ button to continue.

90 © 2010 IBM CorporationSocial Business
For your information: If you use Domino LDAP then this step is a little different.
Note: A drop-down list typically displays from which you select a base DN that is detected by the guided activity; however, the list does not display when Domino® LDAP is being used. Additionally, Domino LDAP is the only LDAP that uses a blank base DN, while WebSphere® requires a base DN for federating repositories. Since WebSphere does not let you federate an LDAP directory with an empty base DN, it sets the base DN to C=US. The LDAP repositories are listed by base DN after they are federated.Failure to specify a base distinguished name will prevent authenticated users from creating and attending meetings on the Lotus Sametime Meeting Server.

91 © 2010 IBM CorporationSocial Business
Important to know...Because WebSphere requires a Base DN, your Sametime Community Server will be configured with a Base DN as well. This is done in the Directory Assistance (DA.NSF) and the LDAP Document in the STCONFIG.NSF database.In some situations (specially if you have multiple directories with different Organizations in your LDAP) it is required to empty this BaseDN field in the DA.NSF and STCONFIG.NSF databases. Specially the BaseDN for Groups has to be removed. I assume you have not created your groups with a “/renovations” at the end. This is the marker for the “O=renovations” Base DN. And only then the groups can be found. So remove the Base DN in the Domino based Sametime Community Server is useful in most cases.
But for the WebSphere Servers connecting to the Domino LDAP (Sametime System Console, Sametime Meeting Server and Sametime Media Manager) you need to do additional configuration steps if you have multiple directories in your Domino LDAP server. For example if the users in the first directory are registered with the certifier “O=renovations” and in the second directory with the certifier “O=IBM”, then you need to add a federated repository in the Integrated Solutions Console, configure the “O=IBM” setting in both fields and select the same LDAP server repository.

92 © 2010 IBM CorporationSocial Business
Click the „Next“ button to continue.
The Home Sametime Server field has to be filled only if you have a Sametime Community Cluster or more then one Sametime Community Server in your community.

93 © 2010 IBM CorporationSocial Business
Click the „Next“ button to continue.

94 © 2010 IBM CorporationSocial Business
Click the „Finish“ button to save the settings and configure the LDAP connection in the Symetime System Console Server.

95 © 2010 IBM CorporationSocial Business
The LDAP connection is now successfully created and the Sametime System Console server configured. This is a mayor security configuration change that requires a WebSphere server restart.

96 © 2010 IBM CorporationSocial Business
To restart the server, the easiest way is to restart the Windows Services.Starting with Sametime 8.5.1 the installer installs the required services in the operating system.First open the Services view in the Operating System.

97 © 2010 IBM CorporationSocial Business
Then set all of the 3 WebSphere services to automatic.Double click the service. In the “General” tab, near “Startup type” select “Automatic”. Then click the “Apply” button.

98 © 2010 IBM CorporationSocial Business
When this is done for all 3 services, then you can easily restart the Sametime System Console by restarting the operating system.
Note: During the Sametime 8.5.2 installation, the required server processes are starting automatically. The services are added at the end of the installation. This means just after the installation the IBM WebSphere services are shown as not started, but the tasks are running. If you now try to start the services in the services view, this will fail. You need to restart the operating system once, and then you can start / stop the services in the services dialog.

99 © 2010 IBM CorporationSocial Business
STEP SEVEN: Run the Guided Activity to configure the IBM Sametime Community Server deployment plan
SummaryThis guided activity takes you through the steps of creating a deployment plan, which collects information that pre-populates installation screens.
We suppose you have your own Lotus Domino Server on that you want to install your Sametime Community Server. It is recommended to not implement this server in your existing Lotus Domino domain. Using a separate Domino Domain gives you independency. You can easily configure your server with LDAP authentication and you are version free.Do not install unwanted installation options like DOLS, DECS, RNRMGR or LDAP. But it is important to enable the HTTP task for the next installation step.In this example we have installed a Domino 8.5.2 Server level.

100 © 2010 IBM CorporationSocial Business
Some slides with our best practices installing a Domino Server hosting a Sametime Community Server.

101 © 2010 IBM CorporationSocial Business

102 © 2010 IBM CorporationSocial Business

103 © 2010 IBM CorporationSocial Business

104 © 2010 IBM CorporationSocial Business

105 © 2010 IBM CorporationSocial Business

106 © 2010 IBM CorporationSocial Business

107 © 2010 IBM CorporationSocial Business
Be sure that the full qualified host name is listed in both fields (see below). If not, just edit the field.

108 © 2010 IBM CorporationSocial Business
Important to know...Configure your Domino Server hosting the Sametime Community Server in a separate Domain. Do not implement this server in your existing Mail Domain.
● You are version independent and can use another domino version then in your Mail Domain
● You are independent in the Directory Design and can use a standard design or a newer design
● Your Domino Directory is empty – it does not contain any users. Makes it easier to implement LDAP
● Add all your collaboration servers (Sametime and/or QuickR) into this Domain● You can use an existing certifier from your production mail domain to register
the server ID. Then you don't need cross certification, can access the server from your Admin Client and Notes Client SSO to Sametime works without any additional configuration
● You can copy an existing SSO LtpaToken Document from your Production Domain to your Collaboration Domain. Add the Sametime Server(s) first and then copy the document.

109 © 2010 IBM CorporationSocial Business
Be sure that your Domino Server is up and running and the HTTP Task is started.

110 © 2010 IBM CorporationSocial Business
Start your Browser now and connect to the Sametime System Console. Then login as described in Step 5.Now click on „Sametime System Console“ and then „Guided Activities“.
Then click the „S a m e tim e S ys te m C o ns o le “ link.

111 © 2010 IBM CorporationSocial Business
Confirm that „Create a New Deployment Plan“ is checked and click the „Next“ button.

112 © 2010 IBM CorporationSocial Business
Enter a name for your Community Server Deployment Plan. In this example we just name it „Chat Server“. Then click the „Next“ button to continue.

113 © 2010 IBM CorporationSocial Business
We want to install the Product Version 8.5.2. Leave it as it is and just click the „Next“ button.

114 © 2010 IBM CorporationSocial Business
Enter the Host name of your running Domino Server. The port should only be changed if your Domino HTTP task listens on another port. Enter the Domino Administrators User ID and the password. In this example we use „Domino Admin“. Click the „Next“ button to continue.

115 © 2010 IBM CorporationSocial Business
On Windows it is standard to use the local Sametime Server for Slide Conversion. But it is possible that you have a stand alone Slide Conversion server running. Then you can fill this settings. In this example we just click the „Next“ button to continue.

116 © 2010 IBM CorporationSocial Business
Select the LDAP you want to use for the Sametime Community Server. In this example we use the „Renovations AD LDAP“. (it is the only one we have).Then click the „Next“ button to continue.

117 © 2010 IBM CorporationSocial Business
HTTP Tunneling is required if your Sametime Clients need to connect to your Sametime Server through a Web Proxy or Reverse Proxy Server. But then performance can be slower. Only enable HTTP tunneling when urgently required.Then click the „Next“ button to continue.

118 © 2010 IBM CorporationSocial Business
Confirm all settings and then click the „Finish“ button.

119 © 2010 IBM CorporationSocial Business
You have now successfully created a deployment plan for your Sametime Community Server.
The next step is to install the Sametime Community Server.

120 © 2010 IBM CorporationSocial Business
STEP EIGHT: Install the IBM Sametime Community Server
Summary
In this step you install the IBM Lotus Sametime Community Server using the Sametime System Console.
Before you can start the installation you need to quit the Lotus Domino Server first.
Enter the „quit“ command in the Lotus Domino Console and wait until the console disappears.

121 © 2010 IBM CorporationSocial Business
Enter the „quit“ command in the Lotus Domino Console and wait until the console disappears.

122 © 2010 IBM CorporationSocial Business
When the Domino Console has disappeared you can open a new CMD line window and navigate to the installation directory. In this example we use:„cd C:\Install\SametimeStandardServer\Server“.Then enter the command to start the installer „setupwin32.exe“

123 © 2010 IBM CorporationSocial Business
The Lotus Install Shield Wizard is starting up.
Confirm the English language or select your preferred language for the installer. Then click the „OK“ button.

124 © 2010 IBM CorporationSocial Business
The Installer is starting up

125 © 2010 IBM CorporationSocial Business
Click the „Next“ button to continue.

126 © 2010 IBM CorporationSocial Business
Accept the terms in the license agreement anc click the „Next“ button.

127 © 2010 IBM CorporationSocial Business
The Installer is checking whether the Domino ID has a password.

128 © 2010 IBM CorporationSocial Business
We want to install the Sametime Community Server using the predefined Deployment Plan in the Sametime System Console. To go this way just accept the default „Yes“ answer and click the „Next“ button.

129 © 2010 IBM CorporationSocial Business
Enter the Host name of the Sametime System Console. In this example we use „sametime.renovations.com“ because we have installed the SSC on this host.The default port for communication is „9443“ (using SSL encryption) Port „9080“ would be in use for unencrypted communication. The WebSphere Administrative User and password is required. We use our standard user name „wasadmin“. The last field is the local host name where you want to install your Sametime Community Server.By default it just displays the host name. Add the domain to get the full qualified hostname in the field. We use „chat.renovations.com“. Then click the „Next“ button.

130 © 2010 IBM CorporationSocial Business
Select the Deployment plan that you have created for your Community Server. We use the „Chat Server“ plan. Then click the „Next“ button.

131 © 2010 IBM CorporationSocial Business
Crosscheck that all settings are correct. Then click the „Install“ button.

132 © 2010 IBM CorporationSocial Business
The Install Shield Wizzard is now installing the Lotus Sametime Community Server on top of your existing Domino Server installation using the predefined Settings from the Deployment Plan in the Sametime System Console. This step takes approximately 2 – 3 Minutes.

133 © 2010 IBM CorporationSocial Business
Important to know...The Sametime Community Server Deployment Plan Guided Activity checks the existence of the Domino Administrator user ID and that this user can authenticate with its HTTP password.
Therefore it is required to install the Domino Server before the Sametime Community Server Deployment Plan is created.
Later it is possible to change this credentials if the Domino Administrator user changes. This can be done in the Sametime System Console.

134 © 2010 IBM CorporationSocial Business
Important to know...The Sametime 8.5.2 Community Server reads the policy configuration from the Sametime System Console during startup and then every hour.(This can be configured)
The first startup of the Sametime Community Servers requires the SSC to get the Policy configuration. Then it caches this data in the local „policies.user.xml“ file. This can be found in the Domino program directory. This means the Sametime Community Server can start and run even if the SSC is not available.

135 © 2010 IBM CorporationSocial Business
When the installation was successfully click the „Finish“ button.

136 © 2010 IBM CorporationSocial Business
Now you can start the Lotus Sametime Server by double click the Domino Server icon on the desktop. If you have configured to start the Domino Server as a service you can start the Service as well or restart the OS. Then the service should start up automatically.

137 © 2010 IBM CorporationSocial Business
Confirm that all Sametime related Services (HTTP JVM and Sametime Services) start up correctly. A full start of a Sametime Server with all tasks can take up to 5 Minutes.You can check the „Task Manager“ and there the „Processes“ view to check that all 41 Tasks starting with the letters „ST...“ are started.

138 © 2010 IBM CorporationSocial Business
Summary
In this step you configure the Sametime Community Server to trust the Sametime proxy Server.
The Sametime Proxy Server and Media Manager need to connect to the Sametime Community Server on the Virtual Places (VP) Server Port 1516 to the Sametime Community Server. Normally a Sametime Community Server only allows this connection if the connecting server is known (another Sametime Server in the same Community) or is trusted in the Trusted IP's field in the configuration database.
Other Servers you need to trust can be Blackberry Servers, the Sametime Gateway, Sametime Media Manager, Sametime Advanced Server, SUT Server, WebSphere Portal Server or other servers who want to connect using the VP Server protocoll.
STEP NINE: Enable Trust between the Sametime Community Server, the Sametime Proxy Server, the Media Manager and the Sametime Advanced Server

139 © 2010 IBM CorporationSocial Business
Open the Sametime System Console, Log in and navigate to the Sametime Community Server by clicking on „Sametime System Console“ then „Sametime Servers“ and then „Sametime Community Servers“.

140 © 2010 IBM CorporationSocial Business
Click the link to your Community Server. We click on „Chat Server“ because this is our name for the Community Server Deployment Plan. The „Edit“ link allows you to change the authentication credentials to the Sametime Community Server (Domino Administrator Username, Password and Port)

141 © 2010 IBM CorporationSocial Business
The Sametime Community Server configuration screen appears. Go to the bottom of the screen to find the „Trusted Servers“ Setting.

142 © 2010 IBM CorporationSocial Business
Enter the IP address of the Server you want to allow connecting to the Sametime Community Server. In this example we use the IP „192.168.30.30“ for the Sametime proxy Server and then click the “Add” Button.
Now we add the IP “192.168.30.40” for the Sametime Advanced Server and then click the “Add” Button.

143 © 2010 IBM CorporationSocial Business
Last is to add the IP “192.168.30.10” for the Sametime Media Manager Server and then click the “Add” Button.
We have now added all required IP addresses for this pilot deployment. Now click “OK” to continue.

144 © 2010 IBM CorporationSocial Business
The Sametime Community Server requires a Server restart for most of the configuration changes.
Now restart the Sametime Community Server by entering the command „restart server“ in the Domino Console window. Never use this command in a production Sametime server because it can happen that not all Sametime tasks are stopped before the domino server restarts. This can cause massive problems for starting the Sametime Services. Stop your Domino Server using the “Quit” command or by stopping the “Lotus Domino Service”. Wait until all ST... Tasks disappeared in your TaskManager. Then restart the Domino Server again.
It takes up to 5 Minutes until the Sametime Community Server is completely restarted and all 41 Sametime tasks are again active.

145 © 2010 IBM CorporationSocial Business
Summary
Use the Lotus Sametime System Console to prepare to install a Lotus Sametime Proxy Server by pre-populating values required for installation.
In the Sametime System Console click on „Sametime System Console“, then on „Sametime Guided Activities“ and then click „Install Sametime Proxy Server“.
STEP TEN: Run the guided activity to configure the IBM Sametime Proxy Server deployment plan

146 © 2010 IBM CorporationSocial Business
Confirm that „Create a New Deployment Plan“ is checked and click the „Next“ button.

147 © 2010 IBM CorporationSocial Business
Enter a name for your Proxy Server Deployment Plan. In this example we just name it „Proxy Server“. Then click the „Next“ button to continue.

148 © 2010 IBM CorporationSocial Business
We want to install the actual version 8.5.2. just click the „Next“ button to continue.

149 © 2010 IBM CorporationSocial Business
The default setting is „Primary Node“ that we use this example. If you plan to implement the Sametime Proxy Server in a standalone environment, then select „Cell“. Note that it is not possible to implement a Cell Profile and a Network Deployment on the same box.Click „Next“ to continue.

150 © 2010 IBM CorporationSocial Business
A “Primary Node” can be federated to an existing Deployment Manager. We want to federate our environment to the Deployment Manager of our Sametime System Console. Select the “Systemconsole...”.Click „Next“ to continue.

151 © 2010 IBM CorporationSocial Business
Enter the full qualified host name of your proxy server. In this example we use „webchat.renovations.com“. Enter a WebSphere administrative user name and its password twice. We just use the standard „wasadmin“ name.Click the „Next“ button to continue.

152 © 2010 IBM CorporationSocial Business
Select the Community Server you want your Proxy Server to connect to. You need to connect only to one Community Server. The Proxy Server gets information about other Servers in the community and connects to this servers automatic. (Don't forget to enable trust on the other servers as well) In this example we just select the „Chat Server“. Then click „Next“ to continue.

153 © 2010 IBM CorporationSocial Business
Control your settings and if all is correct click the „Finish“ button to save the new deployment plan.

154 © 2010 IBM CorporationSocial Business
We have now successfully created our Sametime Proxy Server deployment plan.

155 © 2010 IBM CorporationSocial Business
Summary
This step installs the Sametime Proxy Server using the pre-defined Deployment plan in the Sametime System Console.
STEP ELEVEN: Install the IBM Sametime Proxy Server using the predefined deployment plan

156 © 2010 IBM CorporationSocial Business
Navigate to the Installation Directory and start the launchpad installer. We use a Windows CMD command window and enter the commands: „cd \Install\SametimeProxyServer“ and just „launchpad“

157 © 2010 IBM CorporationSocial Business
The Sametime Proxy Launchpad Installer is loading. Click the link „Install IBM Lotus Sametime Proxy Server“

158 © 2010 IBM CorporationSocial Business
Now click the link „Launch IBM Lotus Sametime proxy Server 8.5.2 Installation“

159 © 2010 IBM CorporationSocial Business
The IBM Installation Manager is loading.

160 © 2010 IBM CorporationSocial Business
To Install the Sametime Proxy Server click the „Install“ icon.

161 © 2010 IBM CorporationSocial Business
Check the „IBM Sametime Proxy server“ and „Version 8.5.2“ entries. They are unchecked by default. Then click the „Next“ button.

162 © 2010 IBM CorporationSocial Business
Accept the terms in the license agreement and click the „Next“ button.

163 © 2010 IBM CorporationSocial Business
Click the „Next“ button.

164 © 2010 IBM CorporationSocial Business
We want to use the predefined Deployment Plan from the Sametime System console. Just click the „Next“ button to continue.

165 © 2010 IBM CorporationSocial Business
With IBM Sametime 8.5.2 it is possible to install Sametime on top of an existing Websphere 7.0.0.15 Server. We don't want to do this in this pilot deployment.Just click “Next” to continue.

166 © 2010 IBM CorporationSocial Business
Enter the Sametime System Console Server information and credentials to authenticate.In our example we use „sametime.renovations.com“ as SSC Server name and „wasadmin“ as the WebSphere Administrative User name. The last field is the host name where we want to install the Sametime Proxy Server. Here we use „webchat.renovations.com“. Then click the „Validate“ button to check the connection to the System Console Server.

167 © 2010 IBM CorporationSocial Business
The connection to the Sametime System Console was successful when the button text „Validate“ changes to „Validated“. Click the „Next“ button to continue.

168 © 2010 IBM CorporationSocial Business
Select your Sametime Proxy Server Deployment plan that you have created in the previous step. We use our „Proxy Server“. Then click the „Next“ button to continue.

169 © 2010 IBM CorporationSocial Business
Control your settings again and then click the „Next“ button to continue.

170 © 2010 IBM CorporationSocial Business
Start the installation by clicking the „Install“ button.

171 © 2010 IBM CorporationSocial Business
The Sametime Proxy Server is now installing. This step takes approximately 30 to 45 minutes if installing as first WebSphere instance on a Server. If you install the proxy Server as second Sametime Component on top of another Sametime Server (SSC or Media Manager) it takes only 10 to 15 minutes because the WebSphere binaries are already installed.

172 © 2010 IBM CorporationSocial Business
The Sametime Proxy Server Installer creates the WebSphere Profiles.
Then it installs the Sametime Proxy application and configures everything.

173 © 2010 IBM CorporationSocial Business
Important to know...
The Sametime Proxy Server:● does not need a Database● does not need a LDAP connection● is just a Web Interface for browser access to the Sametime Community Services
●Web based Sametime Connect Client● supplies the new Web API for Web based application integration● can be implemented with or without the SSC● can be connected to existing older Sametime Servers● can be connected to a community cluster
You can have one or more Proxies in your organizationYou can implement one or more Proxies and cluster them
● using the WebSphere Cluster Method (Network Deployment)● individual Proxies with a Load Balancer or RRDNS in front of them
By default the Sametime Proxy Server installs to use Port 9080 and 9443 (SSL).If you want to use Port 80 and 443 you need to enter the Sametime Proxy ISC on Port 8600 and change the port settings in the Application Server. Do this changewhen the installation has finished successfully.

174 © 2010 IBM CorporationSocial Business
When the Sametime Proxy Server has installed successfully just click the „Finish“ button and exit the Installation Manager and Launchpad.

175 © 2010 IBM CorporationSocial Business
To test your Sametime Proxy Server installation and the connection to your Sametime Community Server, open a Browser window and navigate to the URL: „http://webchat.renovations.com:9081“.

176 © 2010 IBM CorporationSocial Business
Now click the „Launch Sametime“ button.
You are now redirected to “http://webchat.renovations.com:9081/stwebclient/index.jsp”

177 © 2010 IBM CorporationSocial Business
Enter the user name and password of any user in the directory and click the „Log In“ button.
You are authenticated to the Sametime Community Server and see your (new) buddy list.

178 © 2010 IBM CorporationSocial Business
Summary
This step configures the Sametime Proxy Server to start up automatically when the OS is restarted and to bin to its own IP „192.168.30.30“and Hostname „webchat.renovations.com“.
STEP TWELVE: Post Install Tasks for the IBM Sametime Proxy Server

179 © 2010 IBM CorporationSocial Business
After the installation only the Sametime Proxy Server Service is created.
To create the service for the nodeagent we first need the path to the ProxyServer profile. Use the File explorer and navigate to the right directory. In our example it is “C:\IBM\WebSphere\AppServer\profiles\webchatSTPPNProfile1”. Mark the address and copy it to the clip board with Ctrl-C.

180 © 2010 IBM CorporationSocial Business
Now open a CMD-Line window and navigate to the WebSphere Application Server binaries Directory. In our Pilot this is “C:\IBM\WebSphere\AppServer\bin”.

181 © 2010 IBM CorporationSocial Business
Now you need to enter a long command to create the service. For the path copy the path from the clipboard.wasservice -add STProxyServer_NA -serverName nodeagent -profilePath C:\IBM\WebSphere\AppServer\profiles\webchatSTPPNProfile1 -stopArgs “-username wasservice -password passw0rd” -encodeParams
Check that the service was created successfully. If something is wrong use the “wasservice -remove” command to remove your wrongly created service.
Do not copy and paste any commands from this document into your CMD line. This does not work because this would copy some special characters.

182 © 2010 IBM CorporationSocial Business
Now we need to configure the dependencies. The nodeagent needs to be started first – before the Sametime Proxy Server. For that we need the exact name of the service.Open the Services view and then open the properties window of the Sametime Proxy Server service. Take the Service Name from here.

183 © 2010 IBM CorporationSocial Business
Go back to your CMD-Line window, and enter the command:Sc config “IBMWAS70Service – STProxyServer” depend= “IBMWAS70Service – STProxyServer_NA”
Check that the change in the service configuration was successfull.
Do not copy and paste any commands from this document into your CMD line. This does not work because this would copy some special characters.

184 © 2010 IBM CorporationSocial Business
If you now check the Dependencies of your Sametime proxy Server, then you see that it depends on the Sametime Proxy Server nodeagent.

185 © 2010 IBM CorporationSocial Business
We have the Deployment Manager of the Cell and the Proxy Server on the same box, so we can configure another dependency. Go back to your CMD-Line window and enter the command:Sc config “IBMWAS70Service – STProxyServer_NA” depend= “IBMWAS70Service – STConsoleServer_DM”
Do not copy and paste any commands from this document into your CMD line. This does not work because this would copy some special characters.

186 © 2010 IBM CorporationSocial Business
Now we have configured the nodeagent of our proxy server to be only started when the DMGR of your Cell is started.

187 © 2010 IBM CorporationSocial Business
Now we need to configure the Sametime Proxy Server to listen on its own IP address and host name only. This needs to be done in the Integrated Solutions Console.
We need to create a Virtual Hosts configuration first. Click on “Environment” and then on “Virtual Hosts”

188 © 2010 IBM CorporationSocial Business
Now we want to add our own virtual hosts configuration by clicking the “New” button.

189 © 2010 IBM CorporationSocial Business
Enter a name for the new virtual hosts configuration. We use “STProxy_host”. Then click the “OK” button.

190 © 2010 IBM CorporationSocial Business
Now we open our new created virtual hosts configuration.

191 © 2010 IBM CorporationSocial Business
We click the “Host aliases” link on the right side.

192 © 2010 IBM CorporationSocial Business
Now we want to bind our ports to the host name. So we click the “New” button to create a new alias.

193 © 2010 IBM CorporationSocial Business
Now we enter the hostname “webchat.renovations.com” and the Port “9081”. Then we click the “OK” button.

194 © 2010 IBM CorporationSocial Business
We need another Host alias configuration so we click just again the “New” button

195 © 2010 IBM CorporationSocial Business
Then we enter again “webchat.renovations.com” and the Port “9444”. Now we click the “OK” Button.

196 © 2010 IBM CorporationSocial Business
We need another Host alias configuration so we click just again the “New” button

197 © 2010 IBM CorporationSocial Business
Then we enter again “webchat.renovations.com” and the Port “80”. Now we click the “OK” Button.

198 © 2010 IBM CorporationSocial Business
We need another Host alias configuration so we click just again the “New” button

199 © 2010 IBM CorporationSocial Business
Then we enter again “webchat.renovations.com” and the Port “443”. Now we click the “OK” Button.

200 © 2010 IBM CorporationSocial Business
Now it is time to save the configuration changes. Just click the “Save” link in the top.

201 © 2010 IBM CorporationSocial Business
Next step is to configure the Sametime Proxy application to use the newly creates STProxy_host definition.Click on “Applications” - “Application Types” - “WebSphere enterprise applications”

202 © 2010 IBM CorporationSocial Business
Click the “SametimeProxy” Server application.

203 © 2010 IBM CorporationSocial Business
Click the “virtual_hosts” link on the right side.

204 © 2010 IBM CorporationSocial Business
In all application modules select our newly created “STProxy_host” definition and then click the “OK” button.

205 © 2010 IBM CorporationSocial Business
Now we should save this configuration change by clicking the “Save” link in the top of the screen.

206 © 2010 IBM CorporationSocial Business
Now we need to bind the Ports in the Sametime Proxy Server to the hostname webchat.renovations.com. For this click on “Servers” - “Server Types” - “WebSphere application servers”.

207 © 2010 IBM CorporationSocial Business
Click the “STProxyServer” server.

208 © 2010 IBM CorporationSocial Business
On the right side a little down, you find the “Ports” link. Just click this link now.

209 © 2010 IBM CorporationSocial Business
We want to change the “WC_defaulthost” setting first. So click this link.

210 © 2010 IBM CorporationSocial Business
Enter “webchat.renovations.com” in the “Host” field and click the “OK” button.

211 © 2010 IBM CorporationSocial Business
Then click the “WC_defaulthost_secure” link.

212 © 2010 IBM CorporationSocial Business
Enter “webchat.renovations.com” in the “Host” field and click the “OK” button.

213 © 2010 IBM CorporationSocial Business
Now it is time to save the last changes. Click the “Save” link here.

214 © 2010 IBM CorporationSocial Business
We need to restart the Sametime Proxy Server for the changes can take effect.
Easiest way is to set all services to “Automatic” and restart the operating system.Then wait until all services have started. Check in your Task Manager that you can see 5 Java.exe tasks, consuming huge amount of memory, running.

215 © 2010 IBM CorporationSocial Business
Summary
In this step you create the second DB2 Database that is required for the Sametime Meeting Server.
STEP THIRTEEN: Create the IBM Sametime Meeting Server database

216 © 2010 IBM CorporationSocial Business
In a CMD command line window navigate to the Sametime Meeting Server installation directory. We use the „cd \Install\SametimeMeetingServer\DatabaseScripts\MeetingServer“ command.Then enter the command to create the Meeting Database. We use the Database name „STMS“ and enter the command: „createMeetingDb.bat STMS db2admin“
The name of the database should not be the name of the Sametime Meeting Server. If your Meeting Server is named „stms.renovations.com“ then you can not name the database STMS. Then you need to use another name for example „STMSDB“. In this example we use „meeting.renovations.com“. So we dont have any issue with the Database Name „STMS“.

217 © 2010 IBM CorporationSocial Business
The Database creation takes approximately 2 – 3 minutes. You should confirm that the database is created and configured successfully. Check that you find the message „The SQL command completed successfully“ after every command.

218 © 2010 IBM CorporationSocial Business
Summary
In this step you configure the connection to the Sametime Meeting Server Database on your DB2 Server.
STEP FOURTEEN: Configure the “Connect to DB2 Database” prerequisite for the Sametime Meeting Server Database

219 © 2010 IBM CorporationSocial Business
In your Sametime System Console click on „Sametime System Console“ then „Sametime Prerequisites“ and then „Connect to DB2 Database“.

220 © 2010 IBM CorporationSocial Business
Click the „Add“ button.

221 © 2010 IBM CorporationSocial Business
Fill the form with your DB2 Servers host name, the name of the Database you created in the previous step and the DB2 Administrator credentials. In this example we use „sametime.renovations.com“ for the DB2 Server host name, „STMS“ for the Database Name and „db2admin“ for the DB2 administrative user name. In some installations (on Linux) the access port can be „50001“ or different.Then click the „Finish“ button to save your settings.

222 © 2010 IBM CorporationSocial Business
You have now created successfully your DB2 Database connection for the Sametime Meeting Server database.
The next step is to create a deployment plan for your Sametime Meeting Server.

223 © 2010 IBM CorporationSocial Business
Summary
This step is to preconfigure the settings for the Sametime Meeting Server installation.
STEP FIFTEEN: Run the guided activity to configure the IBM Sametime Meeting Server deployment plan

224 © 2010 IBM CorporationSocial Business
In your Sametime System Console click on „Sametime System Console“ then „Sametime Guided Activities“ and then on „Install Sametime Meeting Server“.

225 © 2010 IBM CorporationSocial Business
Use the first entry „Create a New Deployment Plan“ and click the „Next“ button.

226 © 2010 IBM CorporationSocial Business
Enter a name for your Meeting Server Deployment Plan. In this example we use „Meeting Server“. Then click the „Next“ button to continue.

227 © 2010 IBM CorporationSocial Business
We want to install the product version „8.5.2“. Click the „Next“ button to continue.

228 © 2010 IBM CorporationSocial Business
Leave the default „Primary Node“ checked and click the „Next“ button to continue.

229 © 2010 IBM CorporationSocial Business
Check the “Systemconsole...” and click “Next” to continue.

230 © 2010 IBM CorporationSocial Business
Enter the full qualified host name of your Sametime Meeting Server. In this example we use „meeting.renovations.com“. Enter a WebSphere administrative user name and its password twice. We just use the standard „wasadmin“ name.Click the „Next“ button to continue.

231 © 2010 IBM CorporationSocial Business
Select your Sametime Meeting Server Database connection and click the „Next“ button.

232 © 2010 IBM CorporationSocial Business
Check your settings and then click the „Finish“ button to save the new Deployment Plan.

233 © 2010 IBM CorporationSocial Business
You have now successfully created a Deployment Plan for the Sametime Meeting Server installation.
The next step is to install the Sametime Meeting Server.

234 © 2010 IBM CorporationSocial Business
Summary
In this step you install the Sametime Meeting Server using the preconfigured settings in the deployment plan on the Sametime System Console.
STEP SIXTEEN: Install the IBM Sametime Meeting Server

235 © 2010 IBM CorporationSocial Business
In a CMD command line window navigate to the Sametime Meeting Server install directory. We do this with the command: „cd \Install\SametimeMeetingServer“. Then start the Launchpad installer with the command „launchpad“.

236 © 2010 IBM CorporationSocial Business
Click the „Install IBM Lotus Sametime Meeting Server“ link.

237 © 2010 IBM CorporationSocial Business
Click the „Launch IBM Lotus Sametime Meeting Server 8.5.2 Installation“ link.

238 © 2010 IBM CorporationSocial Business
The Installation Manager is starting loading.

239 © 2010 IBM CorporationSocial Business
Just click the „Install“ icon to start the Sametime Meeting Server installation.

240 © 2010 IBM CorporationSocial Business
Check the „IBM Sametime Meetings server“ and „Version 8.5.2“ entries. They are unchecked by default. Then click the „Next“ button.

241 © 2010 IBM CorporationSocial Business
Accept the terms in the license agreement and click the „Next“ button.

242 © 2010 IBM CorporationSocial Business
Because we have already installed a WebSphere based Sametime Server on this box, (The Sametime System Console) we can reuse the installed binaries. The installer detects this and checks the „Use the existing package group“. And therefore the path is greyed and can not be changed. Click the „Next“ button to continue.

243 © 2010 IBM CorporationSocial Business
We want to use the predefined Deployment Plan from the Sametime System Console. Click the „Next“ button to continue.

244 © 2010 IBM CorporationSocial Business
We don't want to use an other existing WebSphere Application Server installation so we just click the “Next” button.

245 © 2010 IBM CorporationSocial Business
Enter the Sametime System Console Server information and credentials to authenticate.In our example we use „sametime.renovations.com“ as SSC Server name and „wasadmin“ as the WebSphere Administrative User name. The last field is the host name where we want to install the Sametime Meeting Server. Here we use „meeting.renovations.com“. Then click the „Validate“ button to check the connection to the System Console Server.

246 © 2010 IBM CorporationSocial Business
The connection to the Sametime System Console was successful when the button text „Validate“ changes to „Validated“. Click the „Next“ button to continue.

247 © 2010 IBM CorporationSocial Business
Select your Sametime Meeting Server Deployment plan that you have created in the previous step. We use our „Meeting Server“. Then click the „Next“ button to continue.

248 © 2010 IBM CorporationSocial Business
Control the settings you received from the System Console. Then click the „Next“ button.

249 © 2010 IBM CorporationSocial Business
To start the installation click the „Install“ button.

250 © 2010 IBM CorporationSocial Business
The Sametime Meeting Server is now installing. This takes approximately 30 to 45 minutes. But because we already have the binaries installed and reuse this data, the installation is much shorter. It then takes only 15 to 20 minutes.

251 © 2010 IBM CorporationSocial Business
Now the installation is in progress....

252 © 2010 IBM CorporationSocial Business
Important to know...To configure LiveName integration in the Browser Meeting interface, SSO between the Community Server and the Meeting Server is required.The LTPA Token has to be exported from the Meeting Server and imported in the community server. Live Name Integration works over the REST API in the Proxy Server.You can find the required steps in the Sametime InfoCenter. We will configure this setting when the Meeting Server, the Community Server, the Media Manager and the Proxy Server have been installed successfully.
No Connectivity is required between the Meeting Server and the Media Manager.Audio and Video is possible only with the Sametime Connect Client Version 8.5 or newer. (Stand alone or Notes embedded client). This client first connects to the Community Server. From there it receives the connectivity information to other servers. Then it connects to the Media Manager with SIP protocol.

253 © 2010 IBM CorporationSocial Business
Important to know...The Meeting Server can be clustered using the WebSphere Network Deployment. This can be configured and deployed with the Sametime System Console.The new Sametime Meeting Server consists of two components. - the Meeting Server - the Meeting HTTP ProxyClustering means that a meeting room is running only on one server at a time. The Meeting Proxy servers have the information on witch Meeting Server instance the Meeting Room is running and forward incoming requests to the right server. Meeting data are stored only in the database. In case of a fail over the Meeting Room will be started on another Meeting Server in the cluster immediately.
For external access a separate Sametime Meeting Server in your DMZ is recommended for better security.

254 © 2010 IBM CorporationSocial Business
Lotus SametimeLotus Notes
or Web clients
Lotus Sametime Servers
Meetings 2
Meetings 1
WebSphere Application
Server Proxy
Cluster
Clustered servers use the web services to
support high availability and
failover
Individual meetings exist on a single cluster member
Proxy server provides caching and helps application server scale; routes HTTP traffic to
correct node
Lotus Sametime 8.5.2 Meeting Cluster Deployment

255 © 2010 IBM CorporationSocial Business
Presence &Instant Msg
Meetings 1
Lotus Sametime Lotus Notes
Clients
Lotus Sametime 8.5.2 Lotus Sametime 8.5.2 External Meetings Deployment External Meetings Deployment
Lotus SametimeWeb
Clients
Lotus Sametime Servers
Meetings 2Lotus Sametime
Web ClientsLotus Sametime
Lotus Notes Clients
External participants
Internal participants

256 © 2010 IBM CorporationSocial Business
You have now successfully installed the Sametime Meeting Server. Click the „Finish“ button and exit the Installation Manager and Launchpad.

257 © 2010 IBM CorporationSocial Business
You can test the Meeting Server Browser access simple by opening a Browser window and enter the URL: „http://meeting.renovations.com:9082“. You will be automatic redirected to the „/stmeetings“ page. You should see this page:

258 © 2010 IBM CorporationSocial Business
To authenticate to the Sametime Meeting Server use one of the „Log In“ links (3 possible locations for this link.

259 © 2010 IBM CorporationSocial Business
Enter a User name and password (who is in the LDAP directory) and click the „Log In“ button.

260 © 2010 IBM CorporationSocial Business
You are now logged in and can create a new meeting room using the „New Meeting Room“ link.

261 © 2010 IBM CorporationSocial Business
Just enter a name for your Meeting Room and check the “managed access” check box. Then click the “Save” button.

262 © 2010 IBM CorporationSocial Business
Your new Meeting Room has been created successfully. To enter the meeting room just click the room name or the”Enter meeting room” link.

263 © 2010 IBM CorporationSocial Business
You are now in the Meeting Room.

264 © 2010 IBM CorporationSocial Business
Summary
In this step you configure the Sametime Meeting Server to listen on its own hostname and IP address, create the HTTP Proxy task and configure the services to start and stop with the OS.
STEP SEVENTEEN: Post Install Tasks for the IBM Sametime Meeting Server

265 © 2010 IBM CorporationSocial Business
Now we need to configure the Sametime Meeting Server to listen on its own IP address and host name only. This needs to be done in the Integrated Solutions Console.
We need to create a Virtual Hosts configuration first. Click on “Environment” and then on “Virtual Hosts”

266 © 2010 IBM CorporationSocial Business
Now we want to add our own virtual hosts configuration by clicking the “New” button.

267 © 2010 IBM CorporationSocial Business
Enter a name for the new virtual hosts configuration. We use “STMeeting_host”. Then click the “OK” button.

268 © 2010 IBM CorporationSocial Business
Now we open our new created virtual hosts configuration.

269 © 2010 IBM CorporationSocial Business
We click the “Host aliases” link on the right side.

270 © 2010 IBM CorporationSocial Business
Now we want to bind our ports to the host name. So we click the “New” button to create a new alias.

271 © 2010 IBM CorporationSocial Business
Now we enter the hostname “meeting.renovations.com” and the Port “9082”. Then we click the “OK” button.

272 © 2010 IBM CorporationSocial Business
We need another Host alias configuration so we click just again the “New” button

273 © 2010 IBM CorporationSocial Business
Then we enter again “meeting.renovations.com” and the Port “9445”. Now we click the “OK” Button.

274 © 2010 IBM CorporationSocial Business
We need another Host alias configuration so we click just again the “New” button

275 © 2010 IBM CorporationSocial Business
Then we enter again “meeting.renovations.com” and the Port “80”. Now we click the “OK” Button.

276 © 2010 IBM CorporationSocial Business
We need another Host alias configuration so we click just again the “New” button

277 © 2010 IBM CorporationSocial Business
Then we enter again “meeting.renovations.com” and the Port “443”. Now we click the “OK” Button.

278 © 2010 IBM CorporationSocial Business
Now it is time to save the configuration changes. Just click the “Save” link in the top.

279 © 2010 IBM CorporationSocial Business
Next step is to configure the Sametime Meeting applications to use the newly created STMeeting_host definition.Click on “Applications” - “Application Types” - “WebSphere enterprise applications”

280 © 2010 IBM CorporationSocial Business
Click the “Sametime Meeting Server” Server application.

281 © 2010 IBM CorporationSocial Business
Click the “virtual_hosts” link on the right side.

282 © 2010 IBM CorporationSocial Business
In all application modules select our newly created “STMeeting_host” definition and then click the “OK” button.

283 © 2010 IBM CorporationSocial Business
Now we should save this configuration change by clicking the “Save” link in the top of the screen.

284 © 2010 IBM CorporationSocial Business
Click the “Meeting Server Administration” Server application.

285 © 2010 IBM CorporationSocial Business
Click the “virtual_hosts” link on the right side.

286 © 2010 IBM CorporationSocial Business
In all application modules select our newly created “STMeeting_host” definition and then click the “OK” button.

287 © 2010 IBM CorporationSocial Business
Now we should save this configuration change by clicking the “Save” link in the top of the screen.

288 © 2010 IBM CorporationSocial Business
We need to bind the ports of the Sametime Meeting Server Application Server to the “meeting.renovations.com” address now. In the ISC click on “Servers” - “Server Types” - “WebSphere application servers”

289 © 2010 IBM CorporationSocial Business
Click the “STMeetingServer” server now.

290 © 2010 IBM CorporationSocial Business
Click the “Ports” link now.

291 © 2010 IBM CorporationSocial Business
Click the “WC_defaulthost” setting now.

292 © 2010 IBM CorporationSocial Business
Enter the hostname “meeting.renovations.com” and click the “OK” button.

293 © 2010 IBM CorporationSocial Business
Now click the “WC_defaulthost_secure” entry.

294 © 2010 IBM CorporationSocial Business
Enter the hostname “meeting.renovations.com” and click the “OK” button.

295 © 2010 IBM CorporationSocial Business
Now we should save our changes by clicking the “Save” link in the top of the screen.

296 © 2010 IBM CorporationSocial Business
Now we need to create the WebSphere HTTP Proxy Server for our Sametime environment. Click on “Servers” - “Server Types” - “WebSphere proxy servers”

297 © 2010 IBM CorporationSocial Business
We want to create a new Proxy Server. So click the “New” button.

298 © 2010 IBM CorporationSocial Business
Select the Sametime Meeting Server Node “meetingSTMNode1” and enter a name for the HTTP Proxy Server. We recommend to use “STMeetingHttpProxy”. Then click the “Next” button.

299 © 2010 IBM CorporationSocial Business
Uncheck “SIP” and click the “Next” button to continue.

300 © 2010 IBM CorporationSocial Business
Click the “Next” button to continue.

301 © 2010 IBM CorporationSocial Business
Click the “Finish” button to continue.

302 © 2010 IBM CorporationSocial Business
Save the new installed Proxy Server by clicking the “Save” link.

303 © 2010 IBM CorporationSocial Business
Check the server and click the “Start” button to start the HTTP Proxy Server.

304 © 2010 IBM CorporationSocial Business
The Proxy Server is now sucessfully started.

305 © 2010 IBM CorporationSocial Business
Now we need to create the additional services for the Sametime Meeting Server nodeagent and HTTP Meeting Proxy.

306 © 2010 IBM CorporationSocial Business
Open a CMD Line window and navigate to the “c:\IBM\WebSphere\AppServer\bin” directory.

307 © 2010 IBM CorporationSocial Business
Enter the command:“wasservice -add STMeetingServer_NA -serverName nodeagent -profilePath C:\IBM\WebSphere\AppServer\profiles\meetingSTMPNProfile1 -stopArgs “-username wasadmin -password passw0rd” -encodeParams”
Check that the command was entered correctly.
Do not copy and paste any commands from this document into your CMD line. This does not work because this would copy some special characters.

308 © 2010 IBM CorporationSocial Business
Enter the command:“wasservice -add STMeetingServer_WSP -serverName STMeetingHttpProxy -profilePath C:\IBM\WebSphere\AppServer\profiles\meetingSTMPNProfile1 -stopArgs “-username wasadmin -password passw0rd” -encodeParams”
Check that the command was entered correctly.
Do not copy and paste any commands from this document into your CMD line. This does not work because this would copy some special characters.

309 © 2010 IBM CorporationSocial Business
Now configure the dependencies with the commands:Sc config “IBMWAS70Service – STMeetingServer” depend= “IBMWAS70Service - STMeetingServer_NA”
Sc config “IBMWAS70Service – STMeetingServer_WSP” depend= “IBMWAS70Service - STMeetingServer”
Sc config “IBMWAS70Service – STMeetingServer_NA” depend= “IBMWAS70Service - STConsoleServer_DM”

310 © 2010 IBM CorporationSocial Business
Now the Services for the Sametime Meeting Server are created.

311 © 2010 IBM CorporationSocial Business
Now check the Dependencies.

312 © 2010 IBM CorporationSocial Business
This looks good.
Now set the 3 new services to “Automatic” and restart the Operating System. Then check that all services are started correctly.

313 © 2010 IBM CorporationSocial Business
Summary
In this step you configure the Sametime Community Server to allow the Sametime Media Manager to connect on port 1516 with the VP protocoll.
Because we have the Sametime Proxy Server and the Sametime Media Manager running on the same box, they share the same IP address. We already have configured this trust for the Sametime Proxy Server in Step 9. There is no need to configure this step in this example.If you want to deploy your Sametime Media Manager on another box, then you need to configure this Trust. See step Nine and follow the instructions there.
STEP EIGHTEEN: Enable Trust between the IBM Sametime Community Server and the IBM Sametime Media Manager

314 © 2010 IBM CorporationSocial Business
Summary
In this step you prepare the installation of the Sametime 8.5.2 Media Manager.
STEP NINETEEN: Run the guided activity to configure the IBM Sametime Media Manager Deployment plan

315 © 2010 IBM CorporationSocial Business
In your Sametime System Console click on „Sametime System Console“ then „Sametime Guided Activities“ and then „Install Sametime Media Manager“

316 © 2010 IBM CorporationSocial Business
We want to „Create a New Deployment Plan“ for the Sametime Media Manager. Click the „Next“ button to continue.

317 © 2010 IBM CorporationSocial Business
Enter a name for your Media Manager Deployment. In this example we use „Media Manager“. Then click the „Next“ button to continue.

318 © 2010 IBM CorporationSocial Business
We want to install the product version „8.5.2“. Click the „Next“ button to continue.

319 © 2010 IBM CorporationSocial Business
We want to install all Media Manager components in this server. It is possible to split the components to separate machines for clustering. If you plan to cluster later you should use separat boxes for each of the 3 components. We accept the default setting „Install All Components“. Click the „Next“ button to continue.

320 © 2010 IBM CorporationSocial Business
When installing all components in one box then only the „Primary Node“ is possible.Don't change the default setting and click the „Next“ button to continue.

321 © 2010 IBM CorporationSocial Business
Check the “Systemconsole...” and click “Next” to continue.

322 © 2010 IBM CorporationSocial Business
Enter the full qualified host name of your Sametime Media Manager Server. In this example we use „sametime.renovations.com“. Enter a WebSphere administrative user name and its password twice. We just use the standard „wasadmin“ name.Click the „Next“ button to continue.

323 © 2010 IBM CorporationSocial Business
Select the Community Server to which the Media Manager should connect to. In our example we use the „Chat Server“. Then click the „Next“ button to continue.

324 © 2010 IBM CorporationSocial Business
Control that all settings are correct. Then click the „Finish“ button to save the Deployment Plan.

325 © 2010 IBM CorporationSocial Business
You have now successfully created the Sametime Media Manager Deployment Plan.
The next step is to install the Sametime media Manager.

326 © 2010 IBM CorporationSocial Business
Summary
In this step you install the Sametime 8.5.2 Media Manager.
STEP TWENTY: Install the IBM Sametime Media Manager Server

327 © 2010 IBM CorporationSocial Business
In a CMD command line window we navigate to the installation directory of the Sametime media Manager. In our example we use the command: „cd \Install\SametimeMediaManagement“. Then we start the installation with the Launchpad installer by entering the „launchpad“ command.

328 © 2010 IBM CorporationSocial Business
The Sametime Launchpad Installer is starting up. Click the „Install IBM Lotus Sametime Media Manager“ link to continue.

329 © 2010 IBM CorporationSocial Business
Click the „Launch IBM Lotus Sametime media Manager 8.5.2 Installation“ link.

330 © 2010 IBM CorporationSocial Business
The Installation Manager is starting up.

331 © 2010 IBM CorporationSocial Business
To install the Sametime Media Manager click the „Install“ icon.

332 © 2010 IBM CorporationSocial Business
Check the „IBM Sametime Media server“ and „Version 8.5.2“ entries. They are unchecked by default. Then click the „Next“ button.

333 © 2010 IBM CorporationSocial Business
Accept the terms in the license agreement and click the „Next“ button to continue.

334 © 2010 IBM CorporationSocial Business
We use the existing package group. Click the „Next“ button to continue.

335 © 2010 IBM CorporationSocial Business
We want to use the predefined deployment plan in the Sametime System Console for this installation. Click the „Next“ button to continue.

336 © 2010 IBM CorporationSocial Business
We don't want to use an other existing WebSphere Application Server installation so we just click the “Next” button.

337 © 2010 IBM CorporationSocial Business
Enter the Sametime System Console Server information and credentials to authenticate.In our example we use „sametime.renovations.com“ as SSC Server name and „wasadmin“ as the WebSphere Administrative User name. The last field is the host name where we want to install the Sametime Media Manager. Here we use „sametime.renovations.com“. Then click the „Validate“ button to check the connection to the System Console Server.

338 © 2010 IBM CorporationSocial Business
The installer checks the connectivity to the Sametime System Console. When this was successful the text in the button changes from „Validate“ to „Validated“. Click the „Next“ button to continue.

339 © 2010 IBM CorporationSocial Business
Select your Media Manager Deployment plan. We use the „Media Manager“ plan. Then click the „Next“ button to continue.

340 © 2010 IBM CorporationSocial Business
Control your installation data that where read from the Deployment plan on the Sametime System Console. Then click the „Next“ button to continue.

341 © 2010 IBM CorporationSocial Business
To start the installation click the „Install“ button.

342 © 2010 IBM CorporationSocial Business
The Installation Manager now installs the Media Manager. This installation will take approximately 30 to 45 minutes. But because we are installing on a machine where the WebSphere binaries are already installed (with the Sametime proxy Server), this step will be skipped and it takes only 10 to 15 minutes.

343 © 2010 IBM CorporationSocial Business
Important to know...The Media Manager uses new Audio and Video codecs (H.264/MPEG4).
The Media Manager uses SIP for VoIP connectivity (Sametime Connect Client or Notes Embedded Sametime Client and the WebAV Plugin).
The Media Manager can be connected to existing Audio and Video conference systems and provides the interoperability of Sametime Clients and other A/V endpoints.
The Media Manager is not exactly a PBX. It is just a server with its own connectivity and TCSPI SDK to connect to other systems.
This has nothing to do with Sametime Unified Telephony.

344 © 2010 IBM CorporationSocial Business
The Media Manager can be clustered for better scalability if required.
The components of a Media Manager can be split and implemented on different machines for scalability.
In the actual release only the SIP Proxy Registrar and the Conference Manager can be clustered. The Packet switcher can not be clustered. This is the cause for the need to have several boxes to cluster the Media Manager server.
Sametime 8.5.2 Media Manager has been extended for encrypted Media traffic transfer (TLS) and more participants in a single conference.
To support NAT traversal you need to implement an additional component – the TURN server. See Part 2 - the installation guide for the Sametime Edge components - for more information and how to install.
Important to know...

345 © 2010 IBM CorporationSocial Business
It creates the WebSphere AppServer profiles
Search for available SIP ports
Installation of the Sametime Media Manager Applications

346 © 2010 IBM CorporationSocial Business
You have now successfully installed the Sametime Media Manager Server. Click the „Finish“ button then close the Installation Manager and the Launchpad installer.

347 © 2010 IBM CorporationSocial Business
Summary
In this step you configure the Services for the Sametime 8.5.2 Media Manager to start and stop with the OS.
STEP TWENTYONE: Post Install Tasks for the IBM Sametime Media Manager Server

348 © 2010 IBM CorporationSocial Business
Add the Media Manager nodeagent with this command:“wasservice -add STMediaServer_NA -serverName nodeagent -profilePath C:\IBM\WebSphere\AppServer\profiles\sametimeSTMSPNProfile1 -stopArgs “-username wasadmin -password passw0rd” -encodeParams”
Do not copy and paste any commands from this document into your CMD line. This does not work because this would copy some special characters.

349 © 2010 IBM CorporationSocial Business
Configure the dependency with this command:
Sc config “IBMWAS70Service – STMediaServer” depend= “IBMWAS70Service - STMediaServer_NA”
Do not copy and paste any commands from this document into your CMD line. This does not work because this would copy some special characters.

350 © 2010 IBM CorporationSocial Business
And:Sc config “IBMWAS70Service – STMediaServer_NS” depend= “IBMWAS70Service - STConsoleServer_DM”
Now it would be good to set the 2 new services for the Media Manager to “Automatic” for automatic stop and start during OS stop, start or restart.
Do not copy and paste any commands from this document into your CMD line. This does not work because this would copy some special characters.

351 © 2010 IBM CorporationSocial Business
Summary
In this step you configure Single Sign On (SSO) between the Sametime Community Server and the WebSphere based servers.
STEP TWENTYTWO: Configure Single-Sign-On (SSO) between all components

352 © 2010 IBM CorporationSocial Business
In the ISC go to “Security” - “Global Security”

353 © 2010 IBM CorporationSocial Business
Then go to “Web and SIP security” - “Single sign-on (SSO)”

354 © 2010 IBM CorporationSocial Business
Enter your Domain – we use “renovations.com” and uncheck the “Interoperability Mode” checkbox. Then click the “Apply” button.

355 © 2010 IBM CorporationSocial Business
To save the changes, just click the “Save” link.

356 © 2010 IBM CorporationSocial Business
In “Security” - “Global Security” click the “LTPA” link on the right side.

357 © 2010 IBM CorporationSocial Business
Change the LTPA timeout to “600” minutes. And click the “Apply” button.

358 © 2010 IBM CorporationSocial Business
To save the changes, just click the “Save” link.

359 © 2010 IBM CorporationSocial Business
In “Security” - “Global Security” click again the “LTPA” link on the right side.

360 © 2010 IBM CorporationSocial Business
Enter a password for your LTPA Token Key twice, the path where to store the key file – we use “c:\temp\LTPA_token.key” - and then click the “Export Keys” button.

361 © 2010 IBM CorporationSocial Business
The Key file is now stored on the local hard disk of the System Console Server.

362 © 2010 IBM CorporationSocial Business
In the Global Security Screen click the “Apply” button

363 © 2010 IBM CorporationSocial Business
Click “Save” to save the last security changes to the master configuration repository.

364 © 2010 IBM CorporationSocial Business
Now we need to import the Key file to the Domino based Sametime Community Server. Start your Domino Administrator and open the Domino Directory on the Sametime Community Server. Then click into “Servers” - “Web Configurations” and open the Document “Web SSO Configuration for LtpaToken”

365 © 2010 IBM CorporationSocial Business
Click the “Edit SSO Configuration” button. If you get a warning saying you can not access parts of the document, then you need to open the document directly on the Sametime Server using the Server ID file. (start nlnotes.exe)

366 © 2010 IBM CorporationSocial Business
Click the “Keys” button and then the “Import WebSphere LTPA Keys” entry.

367 © 2010 IBM CorporationSocial Business
Yes we want to overwrite the existing Key. Click the “OK” button.
Copy the Keyfile that you have exportet in the previous step to the Sametime Community Server machine and ehter the path to this key here. If you have copied the key just use “c:\temp\LTPA_token.key” or just “\\sametime.renovations.com\c$\temp\LTPA_token.key”Then click the “OK” button.
Enter the password for the key and click the “OK” button.

368 © 2010 IBM CorporationSocial Business
You should get this message now if the path to the file and the password was correct.

369 © 2010 IBM CorporationSocial Business
Change the Token Format...

370 © 2010 IBM CorporationSocial Business
Select “LtpaToken and LtpaToken2...” and click the “OK” button.

371 © 2010 IBM CorporationSocial Business
Set the “Expiration (minutes)” to “600” and then click the “Save & Close” button.

372 © 2010 IBM CorporationSocial Business
Last step is to restart the domino server for the changes take effect. Enter the command “restart server”. (but don't do this in a production Sametime Server. You know...See Page 142...)

373 © 2010 IBM CorporationSocial Business
Summary
In this step you install and configure the Sametime 8.5.2 Audio/Video Plugin.
STEP TWENTYTHREE: Install and Configure the Sametime Audio/Video Browser Plug-In

374 © 2010 IBM CorporationSocial Business
Now we need to create a local user account for the anonymous usage of the Plugin. In the Integrates Solutions Console go to “Users and Groups” and then to “Manage Users”.

375 © 2010 IBM CorporationSocial Business
Click the “Create” button.

376 © 2010 IBM CorporationSocial Business
Enter the required data in the form.We use:User ID “anonymous”First name “user”Last name “anonymous”E-Mail “[email protected]”Enter your preferred password twice. Then click the “Create” button.

377 © 2010 IBM CorporationSocial Business
The user was created successfully. Just click the “Close” button.

378 © 2010 IBM CorporationSocial Business
Here you can see the user data in the repository.

379 © 2010 IBM CorporationSocial Business
Now we need to configure the Security Role for the SIP-Registrar application to allow access with this newly created user.In the ISC click on “Applications” - “Application Types” - “WebSphere enterprise applications”

380 © 2010 IBM CorporationSocial Business
Click the “IBM Lotus SIP Registrar” application.

381 © 2010 IBM CorporationSocial Business
Now click on “Security role to user/group mapping”

382 © 2010 IBM CorporationSocial Business
Select the “AnonymousUsers” role and then click the “Map Users...” button.

383 © 2010 IBM CorporationSocial Business
In the “Search string” field enter “anonymous” and click the “Search” button.

384 © 2010 IBM CorporationSocial Business
Your newly created user should be found. Select this user and click the “Move to the right” button.

385 © 2010 IBM CorporationSocial Business
The user “anonymous” is now moved to the right side in the screen. Now just click the “OK” button.

386 © 2010 IBM CorporationSocial Business
The user “anonymous” now has the AnonymousUser role to the SIP Registrar. Click the “OK” button to continue.

387 © 2010 IBM CorporationSocial Business
Click the “Save” link to save the last changes.

388 © 2010 IBM CorporationSocial Business
Next is to configure a Trust Assosiation Interceptor with this anonymous user account.In the ISC click on “Security” and then “Global Security”

389 © 2010 IBM CorporationSocial Business
Now click on “Web and SIP Security” and then on “Trust association”.

390 © 2010 IBM CorporationSocial Business
In the “Additional Properties” area click on “Interceptors”.

391 © 2010 IBM CorporationSocial Business
Now open the Interceptor by clicking on “com.ibm.sip.auth.AnonymousAuthTAI”.

392 © 2010 IBM CorporationSocial Business
Nere we need to do two things. First we need to enable the interceptor and then we need to add the user account name. Check the “enable.anonymous.auth.tai” and click the “Edit” button.

393 © 2010 IBM CorporationSocial Business
Set the enable.anonymous.auth.tai to”true” (remove “false” and enter “true”).In the second line add “anonymous.user.id” in the Name field and “anonymous” in the Value field. Then click the “Apply” button.

394 © 2010 IBM CorporationSocial Business
Click the “Save” link to save your last changes.

395 © 2010 IBM CorporationSocial Business
Next is to tell the Meetingt Server where to find the Proxy Server Proxy Server configuration where the WebAV Plugin can be downloaded.In your ISC navigate to “Sametime System Console” - “Sametime Servers” - “Sametime Meeting Servers”

396 © 2010 IBM CorporationSocial Business
Click your “Meeting Server”

397 © 2010 IBM CorporationSocial Business
Click the “Edit” button.

398 © 2010 IBM CorporationSocial Business
Move down to find the “meetingroomcenter.stProxyAddress” property and add the URL to your Sametime Proxy Server “http://webchat.renovations.com”.

399 © 2010 IBM CorporationSocial Business
Go to the bottom of the screen and click the “Apply” button.

400 © 2010 IBM CorporationSocial Business
Now click on “Sametime System Console” - “Sametime Servers” - “Sametime Proxy Servers”

401 © 2010 IBM CorporationSocial Business
Click your “Proxy Server”.

402 © 2010 IBM CorporationSocial Business
Go to the “Sametime Meeting Server” section, select the “Sametime Meeting Server” and enter the host name “meeting.renovations.com”.

403 © 2010 IBM CorporationSocial Business
Now click the “Apply” button.

404 © 2010 IBM CorporationSocial Business
Successfull!!!

405 © 2010 IBM CorporationSocial Business
It makes sense to setup all services to “Automatic” in the “Startup Type”. Then all services are stopping and starting automatic when the OS is stopped and started.Now stop all services by stopping just the STConsoleServer_DM” service.

406 © 2010 IBM CorporationSocial Business
Because of the Dependency configuration you are prompted if you really want to stop all the dependend services.Yes, stop all services.
If you have set all services to start up automatically, then it makes sense to restart the OS now and wait until all services are started sucessfully. This can take a while, so please be patient.
If not, then restart all services manually in the Services view.

407 © 2010 IBM CorporationSocial Business
When your System is restarted you can test the Browser Audio/Video. Enter the URL to one of your existing meeting rooms. In this example we use:“http://meeting.renovations.com/stmeetings/room/[email protected]/test”

408 © 2010 IBM CorporationSocial Business
Use Anonymous access by clicking the “Enter as guest” option.

409 © 2010 IBM CorporationSocial Business
Enter a name for the guest. We just use “Frank Guest” and click the “Log In” button.

410 © 2010 IBM CorporationSocial Business
Your browser now wants to download and install the Sametime Web AV Browser Plugin.The screens in the browser can be different, depend on the used browser. But it is important to accept and install the PlugIn. A browser restart is required once.

411 © 2010 IBM CorporationSocial Business
Install the Plugin.

412 © 2010 IBM CorporationSocial Business
Then restart the Brwser.

413 © 2010 IBM CorporationSocial Business
The Plugin is now installed successfully.

414 © 2010 IBM CorporationSocial Business
You are now in the meeting. Wait for the Moderator to start the A/V conference.

415 © 2010 IBM CorporationSocial Business
When the Moderator has started the A/V conference you can click the Conference Icon with the green Telephone symbol.

416 © 2010 IBM CorporationSocial Business
Audio/Video is now starting.

417 © 2010 IBM CorporationSocial Business
Summary
In this step you configure the Sametime Community Server to allow the Sametime Advanced Server to connect on port 1516 with the VP protocoll.
We already have configured the trust for this Servers in Step 9. No action needs to be done now.
STEP TWENTYFOUR: Enable Trust between the IBM Sametime Community Server and the IBM Sametime Advanced Server

418 © 2010 IBM CorporationSocial Business
Summary
In this step you install the NET Search Extension for the DB2 Server. This component is required for Sametime Advanced to do a full text search in the Knowledgebase Database.
STEP TWENTYFIVE: Install the DB2 NET Search Extension for Sametime Advanced (Optional)

419 © 2010 IBM CorporationSocial Business
You should have unpacked the DB2 Net Search package. Go to the Directory “\Install\NSE\image\windows\install” and start the “setup.exe” program there.

420 © 2010 IBM CorporationSocial Business
The default Language is “English”. Just click the “Next” button to continue.

421 © 2010 IBM CorporationSocial Business
Click the “Next” button to continue.

422 © 2010 IBM CorporationSocial Business
Accept the license agreement by clicking the “Accept” button.

423 © 2010 IBM CorporationSocial Business
Select your Database Instance “DB2COPY1” and click the “Next” button to continue.

424 © 2010 IBM CorporationSocial Business
Click the “Next” button to continue.

425 © 2010 IBM CorporationSocial Business
Enter the user name and password of your “db2admin” user and click the “Next” button.

426 © 2010 IBM CorporationSocial Business
The Net Search Extender is installing. When finished click the “Finish” button.

427 © 2010 IBM CorporationSocial Business
Go to the Services and setup the 2 newly added services for the NSE to “Automatic”.
Then start the new services. They need to be started for the creation of the Search Index of the Sametime Advamced Database.

428 © 2010 IBM CorporationSocial Business
Summary
In this step you create the DB2 database for Sametime Advanced and the fulltext index for the search functionality.
STEP TWENTYSIX: Create the Sametime Advanced DB2 Database (Optional)

429 © 2010 IBM CorporationSocial Business
Navigate to the “Install\SametimeDB2\DatabaseScripts\AdvancedServer” directory and create the “STADV” database with the command “createAdvancedDb.bat STADV db2admin”.

430 © 2010 IBM CorporationSocial Business
Confirm that the script was running successfully.

431 © 2010 IBM CorporationSocial Business
Now run the full text creation script with the command “dbtext.bat STADV”

432 © 2010 IBM CorporationSocial Business
Confirm that the script was running successfully.

433 © 2010 IBM CorporationSocial Business
Summary
In this step you configure the DB2 Prerequisite in the Sametime System Console for the Sametime Advanced Server.
STEP TWENTYSEVEN: Configure the DB2 Prerequisite for the Sametime Advanced DB2 Database (Optional)

434 © 2010 IBM CorporationSocial Business
Open your Sametime System Console and navigate to “Sametime System Console” - “Sametime Prerequisites” - “Connect to DB2 Databases”.

435 © 2010 IBM CorporationSocial Business
To add the new Sametime Advanced Database click the “Add” button.

436 © 2010 IBM CorporationSocial Business
Enter the DB2 Server host name “sametime.renovations.com”, the name of the new database “STADV”, the DB2 Administrator “db2admin” and the password for this user. Then click the “Finish” button.

437 © 2010 IBM CorporationSocial Business
The Sametime Advanced database prerequisite is now ready to use in the deployment plan.

438 © 2010 IBM CorporationSocial Business
Summary
In this step you use the Guided Activity to create the Deploament Plan for the Sametime Advanced Server installation.
STEP TWENTYEIGHT: Use a Guided Activity to configure the Deployment Plan for the Sametime Advanced Server (Optional)

439 © 2010 IBM CorporationSocial Business
To create the Sametime Advanced Deployment plan click on “Sametime System Console” - “Sametime Guided Activities” - “Install Sametime Advanced Server”.

440 © 2010 IBM CorporationSocial Business
Click the “Next” button to continue.

441 © 2010 IBM CorporationSocial Business
Enter a name for your Deployment plan. We use “Advanced Server”. Then click the “Next” button.

442 © 2010 IBM CorporationSocial Business
We want to administer the Server from our Sametime System Console Deployment Manager. For that we use the standard “Primary Node” and click the “Next” button.

443 © 2010 IBM CorporationSocial Business
Select the “Systemconsole... Cell” and click the “Next” button.

444 © 2010 IBM CorporationSocial Business
Now you need to enter the host name for the Sametime Advanced Server. We use “advanced.renovations.com” the WebSphere Administrator “wasadmin” and its password twice. Then click the “Next” button.

445 © 2010 IBM CorporationSocial Business
Here you need to configure the Sametime Advanced chat room administrator. We just use our WebSphere Administrator “wasadmin”. So we just check the check box and click the “Next” button.

446 © 2010 IBM CorporationSocial Business
Select the Sametime Advanced Database prerequisite. We use our “STADV” entry. Then click the “Next” button.

447 © 2010 IBM CorporationSocial Business
Confirm that all settings are correct. Then click the “Finish” button.

448 © 2010 IBM CorporationSocial Business
You have now successfully created the deployment plan for your Sametime Advanced Server.

449 © 2010 IBM CorporationSocial Business
Summary
In this step you install the Sametime 8.5.2 Advanced Server.
STEP TWENTYNINE: Install the IBM Sametime Advanced Server (Optional)

450 © 2010 IBM CorporationSocial Business
Navigate to the directory where you have unpacked the Sametime Advanced Installer files “\Install\SametimeAdvancedServer”. Then start the Launchpad Installer by entering the command “launchpad”.

451 © 2010 IBM CorporationSocial Business
The Launchpad Installer is starting up. Click the link “Install IBM Lotus Sametime Advanced Server”.

452 © 2010 IBM CorporationSocial Business
Now start the Install Manager for Sametime by clicking the “Launch IBM Lotus Sametime Advanced 8.5.2 Installation”.

453 © 2010 IBM CorporationSocial Business
The IBM Installation Manager is starting up

454 © 2010 IBM CorporationSocial Business
Click the “Next” button to continue.

455 © 2010 IBM CorporationSocial Business
Accept the terms in the license agreement and click the “Next” button to continue.

456 © 2010 IBM CorporationSocial Business
Remove the “\Program Files” part in the path and click the “Next” button to continue.

457 © 2010 IBM CorporationSocial Business
Click the “Install” button to install the IBM Installation Manager.

458 © 2010 IBM CorporationSocial Business
The Installation Manager is now installing. This takes approximately 20 to 30 seconds.

459 © 2010 IBM CorporationSocial Business
The Installation Manager has now installed successfully. To continue installing Sametime Advanced click the “Restart Installation Manager” button. Take Note about the JAVA Heap issue when installing on Windows 2003 R2 or Windows 2008 R2. See pages 41/42/43 in this slide deck.

460 © 2010 IBM CorporationSocial Business
Click the “Install” button to continue.

461 © 2010 IBM CorporationSocial Business
Select “IBM Sametime Advanced Server” and “Version 8.5.2”. Then click the “Next” button to continue.

462 © 2010 IBM CorporationSocial Business
Accept the terms in the license agreement and click the “Next” button to continue.

463 © 2010 IBM CorporationSocial Business
Remove the “\Program Files” part in the path and click the “Next” button to continue.

464 © 2010 IBM CorporationSocial Business
Again remove the “\Program Files” part in the path and click the “Next” button to continue.

465 © 2010 IBM CorporationSocial Business
Click the “Next” button to continue.

466 © 2010 IBM CorporationSocial Business
Click the “Next” button to continue.

467 © 2010 IBM CorporationSocial Business
Enter the connectivity information to your Sametime System Console. We use the host name “sametime.renovations.com” the UserID “wasadmin”, the password for this user and the local host name “advanced.renovations.com”. Then click the “Validate” button.

468 © 2010 IBM CorporationSocial Business
When the connection to your Sametime System Console was successful, the button changes to “Validated. Then click the “Next” button to continue.

469 © 2010 IBM CorporationSocial Business
Select the “Advanced Server” deployment plan and click the “Next” button to continue.

470 © 2010 IBM CorporationSocial Business
Click the “Next” button to continue.

471 © 2010 IBM CorporationSocial Business
Click the “Install” button to start the installation.

472 © 2010 IBM CorporationSocial Business
The Install Manager is now installing your Sametime Advanced Server.

473 © 2010 IBM CorporationSocial Business
The Installation process takes approximately 30 to 45 minutes.

474 © 2010 IBM CorporationSocial Business
Your Sametime Advanced Server has installed successfully. Click the “Fnish” button and close the Install manager, the Launchpad and the CMD Line.

475 © 2010 IBM CorporationSocial Business
To check the functionality of your Sametime Advanced server open a Browser and navigate to “http://advanced.renovations.com:9080/stadvanced”.

476 © 2010 IBM CorporationSocial Business
You should see this page. If you want, you can log in and create a persistent chat room now.

477 © 2010 IBM CorporationSocial Business
Summary
In this step you configure the port binding, the HTTP proxy for Sametime Advanced and the automatic start and stop of the Sametime Advanced Server components.
STEP THIRTY: Post Install Tasks for the Sametime Advanced Server (Optional)

478 © 2010 IBM CorporationSocial Business
First we need to configure the Virtual Hosts setting for Sametime Advanced. In your Integrated Solutions Console click on “Environment” - “Virtual Hosts”.

479 © 2010 IBM CorporationSocial Business
Click the “New” button to create a new hosts table.

480 © 2010 IBM CorporationSocial Business
Enter a Name for your hosts table. We use “STAdvanced_host”. Then click the “OK” button.

481 © 2010 IBM CorporationSocial Business
Now click the newly created host table by clicking “STAdvanced_host”.

482 © 2010 IBM CorporationSocial Business
Now click on “Host Aliases” to change the table.

483 © 2010 IBM CorporationSocial Business
Create a new Alias by clicking the “New” button.

484 © 2010 IBM CorporationSocial Business
Enter the Sametime Advanced Host Name “advanced.renovations.com” and click the “OK” Button.

485 © 2010 IBM CorporationSocial Business
We need to add another alias. So we click again the “New” button.

486 © 2010 IBM CorporationSocial Business
Enter again the Sametime Advanced Host name “advanced.renovations.com” and the internal SSL Port “9443”. Then click the “OK” button.

487 © 2010 IBM CorporationSocial Business
To save the last changes click the “Save” link.

488 © 2010 IBM CorporationSocial Business
Next is to configure the Sametime Advanced Application to use the STAdvanced_host virtual hosts setting. So click on “Applications” - “Application Types” - “WebSphere enterprise applications”.

489 © 2010 IBM CorporationSocial Business
Click the “Lotus Sametime Advanced Application” now.

490 © 2010 IBM CorporationSocial Business
Click the “Virtual hosts” link.

491 © 2010 IBM CorporationSocial Business
Configure all components to use your earlier created virtual hosts table “STAdvanced_host”. Then click the “OK” button.

492 © 2010 IBM CorporationSocial Business
Save your last changes by clicking the “Save” link.

493 © 2010 IBM CorporationSocial Business
Click the “Location Service” Application now.

494 © 2010 IBM CorporationSocial Business
Click the “Virtual hosts” link.

495 © 2010 IBM CorporationSocial Business
Configure all components to use your earlier created virtual hosts table “STAdvanced_host”. Then click the “OK” button.

496 © 2010 IBM CorporationSocial Business
To save the last changes click the “Save” link.

497 © 2010 IBM CorporationSocial Business
Click the “Was-At-Service” Application now.

498 © 2010 IBM CorporationSocial Business
Click the “Virtual hosts” link.

499 © 2010 IBM CorporationSocial Business
Configure all components to use your earlier created virtual hosts table “STAdvanced_host”. Then click the “OK” button.

500 © 2010 IBM CorporationSocial Business
To save the last changes click the “Save” link.

501 © 2010 IBM CorporationSocial Business
First is to configure the Ports of the Sametime Advanced Application Server. Click on “Servers” - “Server Types” -”WebSphere Application Servers”.

502 © 2010 IBM CorporationSocial Business
Open your Sametime Advanced Server configuration by clicking “STAdvancedServer”.

503 © 2010 IBM CorporationSocial Business
Now click “Ports”.

504 © 2010 IBM CorporationSocial Business
Click on “WC_defaulthost”.

505 © 2010 IBM CorporationSocial Business
Enter the Host name “advanced.renovations.com”, change the Port to “80” and click the “OK” button.

506 © 2010 IBM CorporationSocial Business
Click on “WC_defaulthost_secure”.

507 © 2010 IBM CorporationSocial Business
Enter the Host name “advanced.renovations.com” and click the “OK” button.

508 © 2010 IBM CorporationSocial Business
Save your last changes by clicking the “Save” link.

509 © 2010 IBM CorporationSocial Business
Next is to configure the Advanced Server for Online Awareness with the Sametime Proxy Server. Click on “Sametime System Console” - “Sametime Servers” - “Sametime Advanced Servers”.

510 © 2010 IBM CorporationSocial Business
Now click your Sametime Advanced Server.

511 © 2010 IBM CorporationSocial Business
In the Sametime Proxy Server configuration enter “webchat.renovations.com” in the Host Name field and the Port “80”. then click the “Save” button.

512 © 2010 IBM CorporationSocial Business
We need to create the Services now in the Operating System. Open a CMD line and navigate to the Directory “C:\IBM\WebSphere\AppServer\bin”. Then enter the command wasservice -add STAdvancedServer_NA -serverName nodeagent -profilePath C:\IBM\WebSphere\AppServer\profiles\advancedSTADVPNProfile1 -stopArgs “-username wasadmin -password passw0rd” -encodeParams. Check that the service was added successfully.
Do not copy and paste any commands from this document into your CMD line. This does not work because this would copy some special characters.

513 © 2010 IBM CorporationSocial Business
Configure the dependencies with the commands:Sc config “IBMWAS70Service – STAdvancedServer” depend= “IBMWAS70Service – STAdvancedServer_NA”
Do not copy and paste any commands from this document into your CMD line. This does not work because this would copy some special characters.

514 © 2010 IBM CorporationSocial Business
The services are now ready. Configure them to start Automatic.

515 © 2010 IBM CorporationSocial Business
The Dependencies are correct when shown as in this example.
Now it is time to restart the Operating System of the Sametime Advanced Server.

516 © 2010 IBM CorporationSocial Business
Summary
In this step you install the Sametime 8.5.2 Connect Client Standard.
STEP THIRTYONE: Install the IBM Sametime Connect Client

517 © 2010 IBM CorporationSocial Business
Navigate to the installation directory. We use a CMD command line window and enter the command: „cd \Install\SametimeStandardClient\sametimecilent.standalone\Windows“. Then start the installer by entering „sametime-connect.exe“.

518 © 2010 IBM CorporationSocial Business
We want the installation files to be stored in a temporary directory. So we use the default setting. Then click the „Next“ button.

519 © 2010 IBM CorporationSocial Business
The installation files are now extracted.

520 © 2010 IBM CorporationSocial Business
Select your preferred language for the installation and click the „OK“ button.

521 © 2010 IBM CorporationSocial Business
The Lotus Sametime Connect Install Shield Wizard has started. Click the „Next“ button to continue.

522 © 2010 IBM CorporationSocial Business
Accept the terms in the license agreement and click the „Next“ button to continue.

523 © 2010 IBM CorporationSocial Business
My recommendation again is to remove the „Program Files\“ part of the path and then click the „Next“ button to continue.

524 © 2010 IBM CorporationSocial Business
Check the settings and click the „Install“ button to start the installation.

525 © 2010 IBM CorporationSocial Business
The Install Shield Wizard now installs the Sametime Connect Client. This process takes approximately 3 to 5 minutes.

526 © 2010 IBM CorporationSocial Business
Important to know...The new Sametime 8.5.2 Connect Client can be installed as a stand alone version or as Embedded Version in an existing Notes 8.5.1, 8.5.2 or newer client.
This works with all language versions of the Notes Client.
The new Meeting Plug-In is automatically installed with this client.
The SUT Client is installed with the new Sametime 8.5.2 Connect Client installer.
The Sametime Connect Client is available for Windows, Linux and MAC platforms.
The Lotus Notes Version 8.5.3 contains Sametime 8.5.2 client with all features.
In a Notes 8.5.1 or 8.5.2 client install package it is possible to replace the embedded Sametime component with the Sametime 8.5.2 client. See the IBM Lotus Knowledge base for instructions.

527 © 2010 IBM CorporationSocial Business
You have now successfully installed the Sametime Connect Client. Leave the check box to Launch the Client checked and click the „Finish“ button to start the configuration.

528 © 2010 IBM CorporationSocial Business
The Lotus Sametime Connect Client is now starting up.

529 © 2010 IBM CorporationSocial Business
Fill the configuration form with your Sametime Community Server host name and User credentials in the LDAP directory. In this example we use „chat.renovations.com“ for the host name and „Sam Curman“ as user. If you prefer to have the password saved and log in automatically, then check the 2 check boxes. Then click the „Log In“ button.

530 © 2010 IBM CorporationSocial Business
After some seconds the question for saving chat transcripts will pop up. To make it easy just click the „No“ button. This can be configured later.

531 © 2010 IBM CorporationSocial Business
You have now successfully installed the Sametime Connect Client Version 8.5.2.
The next step is to configure the Sametime Meetings Plugin

532 © 2010 IBM CorporationSocial Business
Summary
In this step you configure your Sametime Meetings Plugin to connect to your Meeting Server.
STEP THIRTYTWO: Configure the IBM Sametime Connect Client Meeting Plugin

533 © 2010 IBM CorporationSocial Business
In your Sametime Connect Client click on „File“ and then in the menu on „Preferences“.

534 © 2010 IBM CorporationSocial Business
In the Preferences menu click on „Sametime Meeting Rooms“ and then on „Meeting Room Servers“.

535 © 2010 IBM CorporationSocial Business
To add a new Sametime Meeting Room Server just click the Button „Add Meeting Room Server ...“.

536 © 2010 IBM CorporationSocial Business
In the „Identity“ section you can configure the Community Server settings from where the authentication information is coming from. We use our „chat.renovations.com“ server. In the „Connection settings“ section we enter the Sametime Meeting Server host name. We use „meeting.renovations.com“. Then click the „OK“ button to save the changes.

537 © 2010 IBM CorporationSocial Business
You will now find an entry for your new meeting server. Click the „Apply“ button to save the changes to your preferences. Then click the „OK“ button to close the preferences screen.

538 © 2010 IBM CorporationSocial Business
Open the Sametime Meetings Plugin. We now see a meeting room that was created before (in the Web Meeting Interface).

539 © 2010 IBM CorporationSocial Business
To access the Meeting Room „Sams Room“ just click the „Enter Room“ link.

540 © 2010 IBM CorporationSocial Business
You are now accessing the Sametime Meeting Room „Sams Room“ with the Sametime Connect Client User interface.

541 © 2010 IBM CorporationSocial Business
Summary
In this step you configure your Sametime Meeting Room to use Audio and Video features over the Media Manager Server.
STEP THIRTYTHREE: Configure the Sametime Meeting Room to use Audio and Video

542 © 2010 IBM CorporationSocial Business
In your Sametime Connect Client, in the Sametime Meetings Plugin click the „More Actions“ link in one of the meeting rooms.

543 © 2010 IBM CorporationSocial Business
Click the „Edit ...“ button to change the Meeting Room settings.

544 © 2010 IBM CorporationSocial Business
In the Edit Meeting Room Settings page in the „Audio Conferences“ section click the button near „Unspecified“. There you should find an entry „Sametime Audio/Video Conferencing“. Select this option, enable „Video“ and click the „OK“ button.

545 © 2010 IBM CorporationSocial Business
Now enter the Meeting Room again by clicking the „Enter Room“ link.

546 © 2010 IBM CorporationSocial Business
You can now see Telephone symbol in the Conferencing section at the top left corner.
If you click the Telephone icon you can join the call with your computer for Audio and Video.

547 © 2010 IBM CorporationSocial Business
Summary
In this step you configure your Sametime Connect Client to use and connect to the Sametime Advanced Server.
STEP THIRTYFOUR: Configure the Sametime Connect Client to use Sametime Advanced

548 © 2010 IBM CorporationSocial Business
By default the Sametime Advanced Plugins are disabled in the Sametime Client. To enable this Plugins we need to exit the Sametime Client first and then edit the file “plugin_customization.ini”. Click on “File” and then on “Exit” to shutdown the Sametime client.

549 © 2010 IBM CorporationSocial Business
Navigate to the directory “C:\Program Files\IBM\Lotus\Sametime Connect\rcp”. Then open the file “plugin_customization.ini”.

550 © 2010 IBM CorporationSocial Business
Add the line “com.ibm.collaboration.realtime/enableAdvanced=true”. Then save and close the file.

551 © 2010 IBM CorporationSocial Business
Start the Sametime Connect Client
You can now see the new Sametime Advanced Plugins. Click the link “Edit Sametime Advanced Preferences” now to enter the Sametime Advanced Server name.

552 © 2010 IBM CorporationSocial Business
Enter the host name of your Sametime Advanced Server. We use “advanced.renovations.com”. The Port “80” and click the “OK” button.

553 © 2010 IBM CorporationSocial Business
The Sametime Client needs to be restarted. Click the “Yes” button and wait until the client is restarted.

554 © 2010 IBM CorporationSocial Business
Go bacl to the “Chat Room and Broadcast Tools” preferences and select “Broadcast Tools Servers”. Enter the Sametime Advanced Server name here. We use “advanced.renovations.com”. Then click the “OK” button.

555 © 2010 IBM CorporationSocial Business
The Sametime Client needs to be restarted. Click the “Yes” button and wait until the client is restarted.

556 © 2010 IBM CorporationSocial Business
Now it is done. You are connected to your Sametime Advanced Server and can create your Chat rooms and Broadcast communities.

557 © 2010 IBM CorporationSocial Business
Additional Steps after the installation:Some additional Tuning steps can be done after all components are installed. You should consult the Sametime Product Documentation in the Internet about this steps here:http://www-10.lotus.com/ldd/stwiki.nsf/dx/Tuning_st852
If you want to implement SSL to access your Sametime Meeting or Sametime Proxy Server, additional configuration steps are required. See the Lotus Sametime InfoCenter for more details or contact the author of this document.
Automatic URL redirection to https (SSL) can be configured. To get the install instructions you can contact the author of this document.

558 © 2010 IBM CorporationSocial Business
Ports to access the Integrated Solutions Console of the particular Servers
This are the standard ports when the servers are installed with the Cell profile method.
HTTP HTTPSSametime Meeting Server 8500 8501Sametime Proxy Server 8600 8601Sametime System Console 8700 8701Sametime Media Manager 8800 8801
In this Pilot we only need the Sametime System Console ports for all administrative work in WebSphere and Sametime.

559 © 2010 IBM CorporationSocial Business
Legal Disclaimer
© IBM Corporation 2011. All Rights Reserved.
The information contained in this publication is provided for informational purposes only. While efforts were made to verify the completeness and accuracy of the information contained in this publication, it is provided AS IS without warranty of any kind, express or implied. In addition, this information is based on IBM’s current product plans and strategy, which are subject to change by IBM without notice. IBM shall not be responsible for any damages arising out of the use of, or otherwise related to, this publication or any other materials. Nothing contained in this publication is intended to, nor shall have the effect of, creating any warranties or representations from IBM or its suppliers or licensors, or altering the terms and conditions of the applicable license agreement governing the use of IBM software.
References in this presentation to IBM products, programs, or services do not imply that they will be available in all countries in which IBM operates. Product release dates and/or capabilities referenced in this presentation may change at any time at IBM’s sole discretion based on market opportunities or other factors, and are not intended to be a commitment to future product or feature availability in any way. Nothing contained in these materials is intended to, nor shall have the effect of, stating or implying that any activities undertaken by you will result in any specific sales, revenue growth or other results.
Performance is based on measurements and projections using standard IBM benchmarks in a controlled environment. The actual throughput or performance that any user will experience will vary depending upon many factors, including considerations such as the amount of multiprogramming in the user's job stream, the I/O configuration, the storage configuration, and the workload processed. Therefore, no assurance can be given that an individual user will achieve results similar to those stated here.
All customer examples described are presented as illustrations of how those customers have used IBM products and the results they may have achieved. Actual environmental costs and performance characteristics may vary by customer.
IBM, the IBM logo, Lotus, Lotus Notes, Notes, Domino, Quickr, Sametime, WebSphere, UC2, PartnerWorld and Lotusphere are trademarks of International Business Machines Corporation in the United States, other countries, or both. Unyte is a trademark of WebDialogs, Inc., in the United States, other countries, or both.
Adobe, the Adobe logo, PostScript, and the PostScript logo are either registered trademarks or trademarks of Adobe Systems Incorporated in the United States, and/or other countries.
Java and all Java-based trademarks are trademarks of Sun Microsystems, Inc. in the United States, other countries, or both.
Microsoft and Windows are trademarks of Microsoft Corporation in the United States, other countries, or both.
Intel, Intel Centrino, Celeron, Intel Xeon, Intel SpeedStep, Itanium, and Pentium are trademarks or registered trademarks of Intel Corporation or its subsidiaries in the United States and other countries.
UNIX is a registered trademark of The Open Group in the United States and other countries.
Linux is a registered trademark of Linus Torvalds in the United States, other countries, or both.Other company, product, or service names may be trademarks or service marks of others.