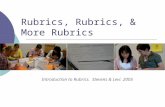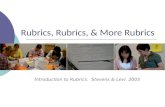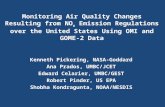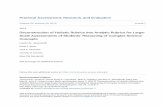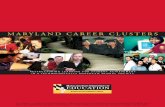Michael Dillon Office of Institutional Research UMBC midillon@umbc
8-14-2015 Bb rubrics how to - UMBC
11
How to Use Blackboard to Measure Learning UMBC FDC Jennifer M. Harrison [email protected] 2-6-15 Does Blackboard Measure Learning? • Can creating a rubric in Blackboard speed up your learning measures? • Can Blackboard aggregate data and make it easier for you to interpret and apply the data to improving student learning? Let’s take a look at what’s involved and how you can use Blackboard to streamline your measures and help you get to the exciting part of learning assessment—creating improvements to help students learn better. Creating a Rubric in Blackboard You can create tools for both formative and summative learning measures right in Blackboard. This step-by-step uses a descriptive rubric that has been developed and tested to measure learning in written communication (Functional Competency 1), critical thinking (FC3), and information literacy (FC5). 1. Open the file with your descriptive rubric. (It’s helpful to eliminate extra spaces and returns in your descriptive text.) If you don’t have a rubric you’d like to use, be in touch with FDC staff, who can help you to identify existing rubrics that you can customize to your courses. 2. Open the course where you want to build a rubric. 3. Click on Course Tools and select Rubrics. 4. Select Create Rubrics. Give your rubric a name and a brief description.
Transcript of 8-14-2015 Bb rubrics how to - UMBC
8-14-2015 Bb rubrics how toHow to Use Blackboard to Measure
Learning UMBC FDC Jennifer M. Harrison [email protected]
2-6-15
Does Blackboard Measure Learning?
• Can creating a rubric in Blackboard speed up your learning measures?
• Can Blackboard aggregate data and make it easier for you to interpret and apply the data to improving student learning?
Let’s take a look at what’s involved and how you can use Blackboard to streamline your measures and help you get to the exciting part of learning assessment—creating improvements to help students learn better.
Creating a Rubric in Blackboard You can create tools for both formative and summative learning measures right in Blackboard. This step-by-step uses a descriptive rubric that has been developed and tested to measure learning in written communication (Functional Competency 1), critical thinking (FC3), and information literacy (FC5).
1. Open the file with your descriptive rubric. (It’s helpful to eliminate extra spaces and returns in your descriptive text.) If you don’t have a rubric you’d like to use, be in touch with FDC staff, who can help you to identify existing rubrics that you can customize to your courses.
2. Open the course where you want to build a rubric.
3. Click on Course Tools and select Rubrics.
4. Select Create Rubrics. Give your rubric a name and a brief description.
Jennifer M. Harrison [email protected] 2
Name your rubric and give it a description that helps you remember its purpose. If you plan to share your rubric with other faculty, be specific about how it might be used.
5. Scroll down to the Rubric Detail section. Here you’ll see the tools you need to make your matrix of criteria and levels of achievement. If you want to use your rubric for grading and learning assessment at the same time, the FDC suggests a descriptive rubric with clear definitions for each level of achievement. Descriptive rubrics help build consistency. However, simple rubrics can also be effective, particularly for assessing shorter assignments like journals, discussion board posts, blogs, etc.
The rubric detail screen helps you set up a descriptive rubric. You can use points, percentages, or ranges of scores to define each level of achievement.
6. Begin setting up your rubric by entering your details or pasting from your original rubric.
Jennifer M. Harrison [email protected] 3
In this example of a developing rubric, you can see two of the five Criteria rows and four Levels of Achievement columns. Each row is worth 20 percent of the grade, and each Level of Achievement has a points range indicating what portion of 20 the student earned. The Criteria are aligned to Functional Competencies, but with some help from DOIT, you can set up your program-level and course-level student learning outcomes.
7. To save, scroll down to the bottom right of the screen and choose Submit.
Click the Submit button to save. Just return to Tools/Rubrics to access your saved rubric and make changes.
8. Your saved rubric will appear under Tools/Rubrics. Click on the name to access the dropdown box that allows you to open or edit your rubric.
Jennifer M. Harrison [email protected] 4
Use the Tools/Rubric screen to open or edit your rubric. View Associated Content will let you see where you have applied the rubric, once you set that up. You can print your rubric from the Open screen.
9. When you open your rubric, you can easily print it or proofread it on the screen.
Here is a partial view of the writing rubric after entering the details on the Rubric Detail Screen.
10. Next, associate the rubric with the learning opportunity you want to measure. If you are linking the rubric to an assignment you have already created in Bb, go to the Full Grade Center, select the assignment you want to use, on the drop-down menu select Edit Column Information. When the Edit Column screen appears, scroll down to Associated
Jennifer M. Harrison [email protected] 5
Rubrics (right below Points Possible). Click Add Rubric. On the Select Rubrics screen, choose the rubric you created.
Click on Add Rubric and the Select Rubrics screen appears. Click on your rubric to connect it to the assignment then Submit.
11. Take a look at the Type column that appears next. You can use the rubric for grading or for a Secondary Evaluation.
You can choose Used for Grading or Used for Secondary Evaluation and decide if you want students to see the rubric. For the example course, the rubric appeared in the content section as a PDF file and was used offline to grade, so No is selected under Show Rubric to Students. Typically you will want to show the rubric to students.
12. Next, use the rubric to grade the assignments. Go to the Grade Center, choose the assignment to grade. In the grading window, click on the arrow under Attempt. A hyperlink and an icon will appear.
13. Click the hyperlink to your rubric (here WRITING RUBRIC), and it will appear in the box. Or choose the icon, and the grid will appear in a new window. Enter the rubric scores for each student, adjust the total if needed, then click on Save Rubric.
Jennifer M. Harrison [email protected] 6
Here the rubric appears without the descriptions—just click Show Descriptions to see the details. Click on the icon to access your full rubric grid.
Jennifer M. Harrison [email protected] 7
Click Save Rubric when you have finished entering a student’s grades.
14. Blackboard confirms that the rubric details were saved with a green banner that says “Rubric Evaluation Completed” (it disappears after a moment).
15. Switch to the grid view as needed or explore the other viewing options.
You can add feedback in each section of the rubric. In this example, the student has responded to the content requirements minimally (detailed in the prompt) and earns only 12 points out of 20.
Jennifer M. Harrison [email protected] 8
16. When you have finished entering the grades, each student will have detailed feedback (from the rubric descriptions) along with any insights you add in the feedback boxes. Individually, the rubrics work well to help students understand how well they demonstrated learning in each area.
17. You then need to hit the Submit button before you move to the next student’s work.
Click Submit to save the rubric evaluation grade to the gradebook.
18. You might want to take a break at this point, since Blackboard will need to refresh the data (behind the scenes).
19. You have two ways to access the Rubric Evaluation Report.
a. You can go to Tools/Rubrics on the Course Management menu. Select your rubric, then choose Rubric Evaluation Report from the drop-down menu. Add details on the Run Reports page for Format, Start Date, and End Date. Click Submit.
b. Go to Full Grade Center, locate the assignment you graded, and select Run Evaluation from the dropdown menu.
If your report is empty, you may need to return to Blackboard later, once the data refreshes.
20. You can run the report to PDF, HTML, Excel, or Word. It will aggregate the rubric results and display data that you can use to think through student learning. The report should tell you the following:
a. Overview: This section reminds you which assignment you measured, which rubric you used, and how many students you evaluated.
Jennifer M. Harrison [email protected] 9
b. Rubric Overall Performance: This graph compares the total points possible to the average points your students achieved.
c. Rubric Analysis: Here you’ll see a bar graph that compares the points possible for each section of the rubric to the average points earned.
Jennifer M. Harrison [email protected] 10
d. Frequency Distribution: This table offers percentages of student learning achievement in each area of the rubric.
Use this section to answer questions about student learning in each area:
Question: Did students demonstrate learning in written communication?
Answer: Yes, of 22 students measured with the Writing Rubric for Project 4 in terms of Organization, 41% demonstrated learning at the exemplary level; 27% at the competent level; 14% at the minimally adequate level. However, 18% failed to demonstrate this learning.
Jennifer M. Harrison [email protected] 11
A second element of the rubric focused on style indicated that 45% demonstrated learning at the exemplary level; 32% at the competent level; 9% at the minimally adequate level. However, 14% failed to demonstrate this learning.
Question: Did students demonstrate learning in critical analysis and reasoning?
Answer: Yes, of 22 students measured with the Writing Rubric for Project 4 in terms of Content (detailed in the syllabus), 41% demonstrated learning at the exemplary level; 36% at the competent level; 9% at the minimally adequate level. However, 14% failed to demonstrate this learning. A second element of the rubric looks at critical reasoning through techniques, revealing that 43% demonstrated learning at the exemplary level; 33% at the competent level; 10% at the minimally adequate level. However, 14% failed to demonstrate this learning.
Question: Did students demonstrate learning in information literacy?
Answer: Yes, of 22 students measured with the Writing Rubric for Project 4 in terms of Source Integration, 36% demonstrated learning at the exemplary level; 36% at the competent level; 0% at the minimally adequate level. However, 27% failed to demonstrate this learning.
21. Now you have your aggregated data … now what? It’s time to reflect on the results and how you can use them to improve student learning in your course. For example:
a. At the course level, you can reflect on why 27% of students failed to reach the competent level in Information Literacy. As you review your course, you identify several points where evaluating, identifying, and engaging sources were explored, including a visit from a librarian, practice sessions using APA style, student presentations on pitfalls to watch for, etc. Why did 27% still fail to demonstrate competency? What additional scaffolding can you introduce to help more students achieve this learning? Document your course-level changes, then plan to measure again to see if they are effective.
b. At the program level, you might like to initiate a conversation with colleagues to see if their students also struggle with the basics of Information Literacy. Perhaps students across the program have trouble integrating sources and a program-level change is needed.
c. At the institutional level, your program could raise the issue to see if it is cross- curricular and if an institutional-level solution is warranted.
Does Blackboard Measure Learning?
• Can creating a rubric in Blackboard speed up your learning measures?
• Can Blackboard aggregate data and make it easier for you to interpret and apply the data to improving student learning?
Let’s take a look at what’s involved and how you can use Blackboard to streamline your measures and help you get to the exciting part of learning assessment—creating improvements to help students learn better.
Creating a Rubric in Blackboard You can create tools for both formative and summative learning measures right in Blackboard. This step-by-step uses a descriptive rubric that has been developed and tested to measure learning in written communication (Functional Competency 1), critical thinking (FC3), and information literacy (FC5).
1. Open the file with your descriptive rubric. (It’s helpful to eliminate extra spaces and returns in your descriptive text.) If you don’t have a rubric you’d like to use, be in touch with FDC staff, who can help you to identify existing rubrics that you can customize to your courses.
2. Open the course where you want to build a rubric.
3. Click on Course Tools and select Rubrics.
4. Select Create Rubrics. Give your rubric a name and a brief description.
Jennifer M. Harrison [email protected] 2
Name your rubric and give it a description that helps you remember its purpose. If you plan to share your rubric with other faculty, be specific about how it might be used.
5. Scroll down to the Rubric Detail section. Here you’ll see the tools you need to make your matrix of criteria and levels of achievement. If you want to use your rubric for grading and learning assessment at the same time, the FDC suggests a descriptive rubric with clear definitions for each level of achievement. Descriptive rubrics help build consistency. However, simple rubrics can also be effective, particularly for assessing shorter assignments like journals, discussion board posts, blogs, etc.
The rubric detail screen helps you set up a descriptive rubric. You can use points, percentages, or ranges of scores to define each level of achievement.
6. Begin setting up your rubric by entering your details or pasting from your original rubric.
Jennifer M. Harrison [email protected] 3
In this example of a developing rubric, you can see two of the five Criteria rows and four Levels of Achievement columns. Each row is worth 20 percent of the grade, and each Level of Achievement has a points range indicating what portion of 20 the student earned. The Criteria are aligned to Functional Competencies, but with some help from DOIT, you can set up your program-level and course-level student learning outcomes.
7. To save, scroll down to the bottom right of the screen and choose Submit.
Click the Submit button to save. Just return to Tools/Rubrics to access your saved rubric and make changes.
8. Your saved rubric will appear under Tools/Rubrics. Click on the name to access the dropdown box that allows you to open or edit your rubric.
Jennifer M. Harrison [email protected] 4
Use the Tools/Rubric screen to open or edit your rubric. View Associated Content will let you see where you have applied the rubric, once you set that up. You can print your rubric from the Open screen.
9. When you open your rubric, you can easily print it or proofread it on the screen.
Here is a partial view of the writing rubric after entering the details on the Rubric Detail Screen.
10. Next, associate the rubric with the learning opportunity you want to measure. If you are linking the rubric to an assignment you have already created in Bb, go to the Full Grade Center, select the assignment you want to use, on the drop-down menu select Edit Column Information. When the Edit Column screen appears, scroll down to Associated
Jennifer M. Harrison [email protected] 5
Rubrics (right below Points Possible). Click Add Rubric. On the Select Rubrics screen, choose the rubric you created.
Click on Add Rubric and the Select Rubrics screen appears. Click on your rubric to connect it to the assignment then Submit.
11. Take a look at the Type column that appears next. You can use the rubric for grading or for a Secondary Evaluation.
You can choose Used for Grading or Used for Secondary Evaluation and decide if you want students to see the rubric. For the example course, the rubric appeared in the content section as a PDF file and was used offline to grade, so No is selected under Show Rubric to Students. Typically you will want to show the rubric to students.
12. Next, use the rubric to grade the assignments. Go to the Grade Center, choose the assignment to grade. In the grading window, click on the arrow under Attempt. A hyperlink and an icon will appear.
13. Click the hyperlink to your rubric (here WRITING RUBRIC), and it will appear in the box. Or choose the icon, and the grid will appear in a new window. Enter the rubric scores for each student, adjust the total if needed, then click on Save Rubric.
Jennifer M. Harrison [email protected] 6
Here the rubric appears without the descriptions—just click Show Descriptions to see the details. Click on the icon to access your full rubric grid.
Jennifer M. Harrison [email protected] 7
Click Save Rubric when you have finished entering a student’s grades.
14. Blackboard confirms that the rubric details were saved with a green banner that says “Rubric Evaluation Completed” (it disappears after a moment).
15. Switch to the grid view as needed or explore the other viewing options.
You can add feedback in each section of the rubric. In this example, the student has responded to the content requirements minimally (detailed in the prompt) and earns only 12 points out of 20.
Jennifer M. Harrison [email protected] 8
16. When you have finished entering the grades, each student will have detailed feedback (from the rubric descriptions) along with any insights you add in the feedback boxes. Individually, the rubrics work well to help students understand how well they demonstrated learning in each area.
17. You then need to hit the Submit button before you move to the next student’s work.
Click Submit to save the rubric evaluation grade to the gradebook.
18. You might want to take a break at this point, since Blackboard will need to refresh the data (behind the scenes).
19. You have two ways to access the Rubric Evaluation Report.
a. You can go to Tools/Rubrics on the Course Management menu. Select your rubric, then choose Rubric Evaluation Report from the drop-down menu. Add details on the Run Reports page for Format, Start Date, and End Date. Click Submit.
b. Go to Full Grade Center, locate the assignment you graded, and select Run Evaluation from the dropdown menu.
If your report is empty, you may need to return to Blackboard later, once the data refreshes.
20. You can run the report to PDF, HTML, Excel, or Word. It will aggregate the rubric results and display data that you can use to think through student learning. The report should tell you the following:
a. Overview: This section reminds you which assignment you measured, which rubric you used, and how many students you evaluated.
Jennifer M. Harrison [email protected] 9
b. Rubric Overall Performance: This graph compares the total points possible to the average points your students achieved.
c. Rubric Analysis: Here you’ll see a bar graph that compares the points possible for each section of the rubric to the average points earned.
Jennifer M. Harrison [email protected] 10
d. Frequency Distribution: This table offers percentages of student learning achievement in each area of the rubric.
Use this section to answer questions about student learning in each area:
Question: Did students demonstrate learning in written communication?
Answer: Yes, of 22 students measured with the Writing Rubric for Project 4 in terms of Organization, 41% demonstrated learning at the exemplary level; 27% at the competent level; 14% at the minimally adequate level. However, 18% failed to demonstrate this learning.
Jennifer M. Harrison [email protected] 11
A second element of the rubric focused on style indicated that 45% demonstrated learning at the exemplary level; 32% at the competent level; 9% at the minimally adequate level. However, 14% failed to demonstrate this learning.
Question: Did students demonstrate learning in critical analysis and reasoning?
Answer: Yes, of 22 students measured with the Writing Rubric for Project 4 in terms of Content (detailed in the syllabus), 41% demonstrated learning at the exemplary level; 36% at the competent level; 9% at the minimally adequate level. However, 14% failed to demonstrate this learning. A second element of the rubric looks at critical reasoning through techniques, revealing that 43% demonstrated learning at the exemplary level; 33% at the competent level; 10% at the minimally adequate level. However, 14% failed to demonstrate this learning.
Question: Did students demonstrate learning in information literacy?
Answer: Yes, of 22 students measured with the Writing Rubric for Project 4 in terms of Source Integration, 36% demonstrated learning at the exemplary level; 36% at the competent level; 0% at the minimally adequate level. However, 27% failed to demonstrate this learning.
21. Now you have your aggregated data … now what? It’s time to reflect on the results and how you can use them to improve student learning in your course. For example:
a. At the course level, you can reflect on why 27% of students failed to reach the competent level in Information Literacy. As you review your course, you identify several points where evaluating, identifying, and engaging sources were explored, including a visit from a librarian, practice sessions using APA style, student presentations on pitfalls to watch for, etc. Why did 27% still fail to demonstrate competency? What additional scaffolding can you introduce to help more students achieve this learning? Document your course-level changes, then plan to measure again to see if they are effective.
b. At the program level, you might like to initiate a conversation with colleagues to see if their students also struggle with the basics of Information Literacy. Perhaps students across the program have trouble integrating sources and a program-level change is needed.
c. At the institutional level, your program could raise the issue to see if it is cross- curricular and if an institutional-level solution is warranted.