798b Quick
-
Upload
juan-carlos-ardila -
Category
Documents
-
view
218 -
download
0
Transcript of 798b Quick
-
8/2/2019 798b Quick
1/13
a793cneu_798b_796b_Quick_V1.0
H.264 Network DVR
Quick Start
GUI Display with USB Mouse Control
Please read instructions thoroughly before operation and retain it for future reference.
For the actual display & operation, please refer to your DVR in hand.
-
8/2/2019 798b Quick
2/13
-
8/2/2019 798b Quick
3/13
TABLE OF CONTENTS
1. GUI DISPLAY WITH USB MOUSE CONTROL........................................................................ 1
1.1 Connect USB Mouse .......................................................................................................................................1
1.2 Quick Menu Bar ...............................................................................................................................................1
1.3 Main Menu .......................................................................................................................................................1
Main Menu Structure ......................................................................................................................................2
2. FRONT AND REAR PANELS .................................................................................................. 3
2.1 Front Panel ......................................................................................................................................................3
2.2 Rear Panel.......................................................................................................................................................4
3. BASIC OPERATION................................................................................................................. 5
3.1 Live Page.........................................................................................................................................................5
3.2 Record Icon .....................................................................................................................................................5
3.3 Playback ..........................................................................................................................................................5
Playback Control ............................................................................................................................................6
Event Search ..................................................................................................................................................6
Audio Playback...............................................................................................................................................6
3.4 User Level Switch ............................................................................................................................................6
3.5 VGA Output Resolution Support ......................................................................................................................7
3.6 System Sources Reallocation (For 4CH Models Only)...........................................................................................7
APPENDIX DCCS CAMERA CONNECTION (For 4CH Models Only) ....................................... 9
A1 Prerequisites ....................................................................................................................................................9
A2 Installing DCCS Camera ..................................................................................................................................9
A3 Connecting DCCS Camera ..............................................................................................................................9
A4 Examining Signal Transmission......................................................................................................................10
-
8/2/2019 798b Quick
4/13
1
1. GUI DISPLAY WITH USB MOUSE CONTROL
1.1 Connect USB Mouse
Connect your USB mouse to one of the USB ports on the DVR front panel, and check if theres a mouse icon ( )
on the screen, indicating the USB mouse is detected properly.
Move your mouse to enter the DVR password with the password keypad. The default administrator password is
0000. The status will be changed from (key lock) to (administrator), and the quick menu bar appears on
the left side of the screen.
Note: There are two user levels for DVR access which can be set in the main menu SYSTEM
TOOLS. For details, please refer to your user manual.
Password Input Quick Menu: Close
1.2 Quick Menu Bar
Move to the arrow mark to extend the quick menu bar and show the five functions as follows:
Quick Menu: Open
Click to show the channel switch panel and select the channel you want.
For details, please refer to 3.2 Quick Menu Bar in the user manual.
Click to display the playback control panel, and click to play the latest
recorded video clip, or click to enter the search list.
Switch to the channel you want first, and click to enter the zoom-in
mode. In this mode, click and drag the red frame on the bottom left of the
screen to move to the place you want to see. To exit this mode, click .
Click to select the audio channel you want:
In the live mode, only the live audio channels can be selected.
In the playback mode, live and playback audio channels can be selected.
Click to enter the PTZ mode and show the PTZ camera control panel.
Click to show the power off panel to either halt or reboot the system.
1.3 Main Menu
Right-click anywhere on the screen to show the main menu as follows, and right-click again to exit.
Main Menu
QUICK STARTClick to set the status display, image settings, and date &
time.
DATE SETUP Click to set the date display and daylight saving.
SYSTEM Click to set the system configurations.
EVENT INFORMATION Click to enter the event search menu.
ADVANCED CONFIG*Click to set CAMERA, DETECTION, ALERT,
NETWORK, DISPLAY, RECORD, DEVICES & DCCS.
SCHEDULE SETTING Click to set record timer, detection timer, and alarm timer.
*The available functions may vary depending on the DVR model you have.
-
8/2/2019 798b Quick
5/13
2
Main Menu Structure
QUICK START GENERAL CHANNEL TITLE
EVENT STATUS
DATE DISPLAY
DCCS DISPLAY (For Selected Models Only)
MOUSE SENSITIVITY
PRIORITY (For Selected Models Only)
RECORD CONFIGURATION
TIME SETUP DATE
TIME
DATE SETUP DATE INFO DISPLAY DATE OF MODE
FORMAT DAYLIGHT DAYLIGHT SAVINGSYSTEM TOOLS LANGUAGE
ADMIN PASSWORD
OPERATOR PASSWORD
UPGRADE
BACKUP CONFIG
RESTORE CONFIG
SYSTEM INFO BAUD RATE
HOST ID
R.E.T.R.
AUTO KEY LOCK
CLEAR HDD
RESET DEFAULT
REMOTE CONTROL ID
SERIAL TYPE
VIDEO FORMAT
VERSION
BACKUP DATA (USB)BACKUP DATA (DVD) (For Selected Models Only)
BACKUP LOG (USB)
EVENT INFORMATION QUICK SEARCH
EVENT SEARCH
HDD INFO
EVENT LOG
ADVANCED CONFIG CAMERA BRIGHTNESS
CONTRAST
SATURATION
HUE
COV.
REC
CHANNEL TITLE
DETECTION LS
SS
TS
DETECTALARM
AREA
ALERT EXT. ALERT
INT. BUZZER
KEY BUZZER
VLOSS BUZZER
MOTION BUZZER
ALARM BUZZER
HDD BUZZER
ALARM DURATION (SEC)
HDD NEARLY FULL (GB)
NETWORK NETWORK
SNTP
FTP
E-MAIL
DDNS
ADVANCED CONFIG DISPLAY DE-INTERLACE (For Selected Models Only)
FULL SCREEN DURATIONQUAD SCREEN DURATION (For Selected Models Only)
DWELL SCREEN DURATION (For Selected Models Only)
DISPLAY COVERT
HDD DISPLAY MODE
VIDEO OUTPUT (For Selected Models Only)
ALPHA BLENDING
VGA OUTPUT
RECORD CONFIG
RECORD MANUAL RECORD
EVENT RECORD
TIMER RECORD
EVENT RECORD IPS
TIMER RECORD IPS
PRE-ALARM RECORD
OVERWRITE
EVENT RECORD ALL CH.
KEEP DATA LIMIT (DAYS)
RECORD CONFIG
DEVICES
DCCS (For Selected Models Only)
SCHEDULE SETTING RECORD
DETECTION
ALARM
-
8/2/2019 798b Quick
6/13
3
2. FRONT AND REAR PANELS
2.1 Front Panel
1) LED Indicators
HDD is reading or recording.
An alarm is triggered.
Timer recording is on.
Under playback status.
DVR is powered on.
2) () / () / () / ()
Press / / / to move up / down / left / right.
In the playback mode:
Press to pause playback.
Press to stop playback.
Press to fast forward.
Press to fast rewind.
3) MENU
Press to enter the main menu.
4) ENTER
Press to confirm the setting.
5) LIST (Event List Search)
Press to quickly search the recorded files by event lists: RECORD / MOTION / ALARM / TIME, or select FULL to
show all the event logs.
To quickly search the time you want, select QUICK SEARCH. Set the time range you want, and select Start
to play the recorded video clip during the specified time.
6) PLAY
Press to playback the latest recorded data.
7) SLOW
In the playback mode, press to show slow playback.
8) ZOOM
Press to enlarge the picture of selected channel in the FRAME or FIELD recording mode.
9) SEQ
Press to display each channel in full screen one by one starting from CH1. When the last channel is displayed, it
will repeat from CH1 again. To exit this mode, press SEQ again.
10)
Press to show the 4 channel display mode.
11) CH1 ~ 16 / 1 ~ 8 / 1 ~ 4
Press the channel number buttons to select the channel to display.
12) SEARCH (For Selected Models Only)
Press to enter the time search menu. Set the time range you want, and select START to play the recorded
video clip during the specified time.
13) AUDIO (SLOW + ZOOM)
Press SLOW + ZOOM to select live or playback audio from audio channel 1~4.
Live audio from audio channel 1~4
(indicated in white)Playback audio from audio channel 1~4
(indicated in yellow)
Audio channel unselected
-
8/2/2019 798b Quick
7/13
-
8/2/2019 798b Quick
8/13
5
3. BASIC OPERATION
3.1 Live Page
Icon Function Icon Function Icon Function
Live audio channel (1~4) Playback audio channel (1~4) Audio channel off
Digital zoom on Digital zoom off Timer recording
Network disconnected Internet connected LAN connected
USB mouse connected USB flash drive / device connected No USB device connected
Key lock PTZ mode on HDD overwrite
Administrator Operator Sequence
Motion Recording Alarm
Record mode: Frame Record mode: Field Record mode: CIF
DCCS connection OK
(For Selected Models Only)
DCCS connection failed
(For Selected Models Only)
3.2 Record Icon
1) Manual Recording
By defaults, manual recording is on ( ) when the DVR is powered on and a HDD is installed.
2) Event Recording
When the motion detection or alarm is on, the motion icon ( ) or alarm icon ( ) shows on the screen for any
motion or alarm event.
3) Timer Recording
When timer recording is on, you will see on the screen.
4) HDD Overwritten
Be defaults, the HDD overwritten function is set to ON, and will be shown on the screen.
3.3 Playback
Click on the quick menu bar to display the playback control panel, and click to play the latest recorded
video clip, or click to enter the search list.
-
8/2/2019 798b Quick
9/13
6
Note: There must be at least 8192 images of recorded data for playback to work properly. If not, the
device will stop playback. For example, if the IPS is set to 30, the recording time should be at
least 273 seconds (8192 images / 30 IPS) for the playback to work properly.
Note: During playback, the image size of the recording (FRAME, FIELD or CIF) will be shown on the
screen.
Playback Control
Fast Forward Increase the speed for fast forward. Click once to get 4X speed forward and click
twice to get 8X speed, etc., and the maximum speed is 32X.
Fast Rewind Increase the speed for fast rewind. Click once to get 4X speed rewind and click
twice to get 8X speed, etc., and the maximum speed is 32X.
/ Play / Pause Click to play the latest recorded video clip immediately, and click again to pause.
In the pause mode, click once to get one frame forward, and click to get
one frame rewind.
Stop Click to stop the video playback.
Slow Playback Click once to get 1/4X speed playback, and click twice to get 1/8X speedplayback.
/ Previous /
Next Hour
Click to jump to the next / previous time interval in an hour, for example, 11:00 ~
12:00 or 14:00 ~ 15:00, and start playing the earliest event video clip recorded
during this whole hour.
RepeatClick to set point A and point B in a video clip, and the system will play only the
specified range in that clip.
Backup Click to open the backup menu for video backup.
Event Search
Click to quickly search the recorded files by event lists: RECORD / MOTION / ALARM / TIME, or select
FULL to show all the event logs.
To quickly search the time you want, select QUICK SEARCH. Set the time range you want, and select Start
to play the recorded video clip during the specified time.
Audio Playback
In the playback mode, click on the quick menu bar as many times as needed to select live or playback
audio from the audio channel 1~4.
Live audio from audio channel 1~4(indicated in white).
Playback audio from audio channel 1~4(indicated in yellow).
Audio channel unselected
Note: To make a video backup with audio, make sure the camera which supports the audio function is
connected to the video-in channel and audio-in channel. For example, the audio data from audio
CH1 will be recorded with the video data from video CH1.
3.4 User Level Switch
In the key lock mode ( ), move your USB mouse to display the password input keypad. There are two user
levels for accessing the DVR: Administrator ( ) & Operator ( ).
When the administrator password is entered, will be shown on the status bar of the screen and all
operations are allowed. The default administrator password is 0000.
-
8/2/2019 798b Quick
10/13
7
When the operator password is entered, will be shown on the status bar of the screen, and the main menu
is NOT allowed to access. The operator user level needs to be set in the main menu SYSTEM TOOLS.
To switch between these two user levels, click the current user level icon to switch to the key lock mode, and
move your mouse to show the password input keypad, and enter the password of the user level you want.
3.5 VGA Output Resolution Support
Users are allowed to change the resolution depending on their display monitor.
Note: For the 4CH model, this function appears only when PRIORITY is set to DISPLAY FIRST. For
details, please refer to 5.1.1 GENERAL in the user manual.
Right-click to display the main menu, and select ADVANCED CONFIG DISPLAY.
ADVANCED CONFIG
CAMERA DE-INTERLACE OFF
DETECTION FULL SCREEN DURATION 03
ALERT QUAD SCREEN DURATION (For Selected Models Only) 03
NETWORK DWELL SCREEN DURATION 03
DISPLAY DISPLAY COVERT ONRECORD HDD DISPLAY MODE HDD SIZE
DEVICES VIDEO OUTPUT (For Selected Models Only) BOTH
ALPHA BLENDING 200
VGA OUTPUT 1024 x 768
VGA DEINTERLACE (For Selected Models Only) ON
COMPOSITE DEINTERLACE (For Selected Models Only) ON
EXIT
Move to VGA OUTPUT, and select the VGA resolution you want. There are three options as follows:
1024 x 768 (default)
1280 x 1024
1600 x 1200
Note: For the 4CH models, VGA OUTPUT appears only when PRIORITY is set to DISPLAY FIRST.
For details, please refer to 3.6 System Sources Reallocation (For 4CH Models Only).
Note: To have the best image quality on your LCD monitor, make sure (1) the selected DVR VGA output
resolution is supported by your monitor, and (2) the VGA output settings on both the LCD
monitor and DVR are consistent.
If the image is not positioned or scaled properly, please go to your monitors menu for
adjustment. For details, please refer to the user manual of your LCD monitor.
3.6 System Sources Reallocation (For 4CH Models Only)
Go to QUICK START GENERAL, and select PRIORITY to reallocate the system sources to live display,
record, and remote access.
There are three options for this function: RECORD FIRST / NETWORK FIRST / DISPLAY FIRST.
QUICK START
GENERAL CHANNEL TITLE ON
TIME SETUP EVENT STATUS ON
DATE DISPLAY ON
DCCS DISPLAY ON
MOUSE SENSITIVITY - +
PRIORITY (For 4CH Models Only) RECORD FIRST
RECORD CONFIG SETUP
EXIT
-
8/2/2019 798b Quick
11/13
8
RECORD FIRST: When this option is selected, Full D1 at real-time record on all channels is available, but the
frame rate for remote monitoring will be decreased, and the VGA output resolution is fixed
to 1024 x 768.
NETWORK FIRST: When this option is selected, real-time remote monitoring will be available, but Full D1
real-time recording on all channels will not be available, and the VGA output resolution is
fixed to 1024 x 768.
DISPLAY FIRST: When this option is selected, three VGA output resolutions will be available to choose (1024
x 768 / 1280 x 1024 / 1600 x 1200), but Full D1 real-time recording on all channels and
real-time remote monitoring will not be available.
-
8/2/2019 798b Quick
12/13
9
APPENDIX DCCS CAMERA CONNECTION (For 4CH Models Only)
Note: This function is available only for 4CH models.
A1 Prerequisites
Make sure your cameras support the DCCS function. For details, please check with your distributor or
installer.
To ensure the signal transmission, the recommended distance between this DVR and cameras should not
exceed 200 meters by using 3C2V coaxial cables (112 braids).
However, different materials used in 3C2V coaxial cables with different connection distance may cause
some effects for the availability and fluency of signal transmission.
Therefore, please do the DCCS test as instructed in A4 Examining Signal Transmission at page 10 when
the connection is completed to ensure this system can work normally.
Its not allowed to use a signal booster or modem to amplify signals and extend the connection distance.
The DCCS function doesnt support the channel which is looped from a DCCS camera connected to the
same DCCS DVR or to other DCCS DVR.
A2 Installing DCCS Camera
Install the camera on the wall or ceiling based on your installation environment and camera type. For installation
details, please refer to the user manual of your camera.
Note: The distance between the camera and DVR needs to be within 200 meters for DCCS control to
take effects. For details, please refer to A1 Prerequisites at page 9.
A3 Connecting DCCS Camera
The cameras must be connected and power-supplied before the DVR is powered on. Connect the camera with
the indicated power supply. Then, connect the camera video output to the DVR video input port with a coaxial
cable or RCA cable with BNC connectors.
Note: Only video channel 1 supports DCCS camera connection.
1) Video cable connection
Connect the camera video output to the DVR video input port with a coaxial cable or RCA cable with BNC
connector.
2) Power connection
Connect the camera with indicated power supply and make sure its power-supplied.
-
8/2/2019 798b Quick
13/13
A4 Examining Signal Transmission
When the DVR is powered on, right-click to display the main menu, and select ADVANCED CONFIG
DCCS.
ADVANCED CONFIG
CANERA CH1 CH2 CH3 CH4 CH5 CH6 CH7 CH8 CH9 CH10 CH11
DETECTION DIAGNOSTIC START
ALERT MENU SETUP
NETWORK
DISPLAY
RECORD
DEVICES
DCCS DEVICE AVK523
IVS CONNECTION OK
NOTIFY
EXIT
1) Make sure the model number of your DCCS camera is shown in DEVICE. If not, please check your cameraconnection.
2) Select the channel which connects to your DCCS camera, and click START in DIAGNOSTIC to examine
the signal transmission between the DCCS camera and the DVR.




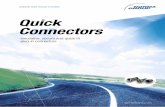







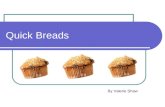







![出力 · 2015. 6. 8. · 932B 1,381B 500me 1 1 80g 168B 1,980B 12+4ä 548B 15g 15B0 0/00FF 2 011010 024144 798B 700B [$68183B] 1,280B Ikg 1 Sweets Q, 'old -fYYIJb 715g 108E 20g äYñY](https://static.fdocuments.us/doc/165x107/6140d98d83382e045471b660/-2015-6-8-932b-1381b-500me-1-1-80g-168b-1980b-124-548b-15g-15b0.jpg)