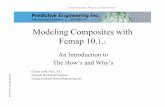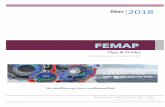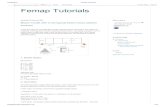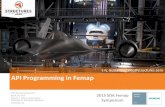78621748 FEMAP Student Guide
-
Upload
michelevassallo -
Category
Documents
-
view
56 -
download
8
description
Transcript of 78621748 FEMAP Student Guide
-
SIEMENS
Femap 101
Student Guide
Version 10 1 1
Siemens PLM Software
Version 10.1.1
-
femap101-g-v10.1.1 Femap 101 ii Introduction to Femap with NX Nastran Student Guide
Proprietary and restricted rights notice
This software and related documentation are proprietary to Siemens Product
Lifecycle Management Software Inc.
2010 Siemens Product Lifecycle Management Software Inc. All Rights
Reserved.
All trademarks belong to their respective holders.
-
femap101-g-v10.1.1 Femap 101 iii Introduction to Femap with NX Nastran Student Guide
Femap 101
Training Class Agenda
Day 1
Lesson No Topic Workshop(s)
1 The FEA Modeling Process Using Femap
2 The Femap User Interface Part 1
3 Geometry Creation and Editing
4 Materials and Properties
5 Boundary Conditions Loads and Constraints
Day 2
Lesson No Topic Workshop(s)
6 The Femap User Interface Part 2
7 Model Display and Visualization
8 Meshing
9 Analysis Set Manager
10 Postprocessing
-
femap101-g-v10.1.1 Femap 101 iv Introduction to Femap with NX Nastran Student Guide
Day 3
Lesson No Topic Workshop(s)
11 The Meshing Toolbox
12 Midsurfacing
13 Assembly Modeling
14 Finite Element Modeling Debugging
Student Topics
-
L 1 Th FEA M d li PLesson 1 The FEA Modeling Process Using Femap
Purpose
This lesson provides an overview of general overview of Finite Element Modeling and Analysis and the tools in Femap available to generate FEA models.
Topics
What is Finite Element Analysis?
What comprises a FEA model?
Femap Modeling Process Flow
Femap Model Objects and Commands
femap101-g-v10.1.1 Fermp 101 1 - 1Introduction to Femap with NX Nastran Student Guide
-
Lesson 1 The FEA Modeling Process Using Femap
A Finite Element Analysis (FEA) is a mathematical simulation of a physical structure when internal and external forces are applied to it.
It can be used to simulate the following types of physical behavior:
What is Finite Element Analysis?
Structural Thermal Fluid Flow Optical Electromagnetic
Femap can be used to model the first four types of FEA models.
femap101-g-v10.1.1 Femap 101 1 - 2Introduction to Femap with NX Nastran Student Guide
-
Lesson 1 The FEA Modeling Process Using Femap
A Finite Element Analysis model is a collection of: Finite Elements - well-defined mathematical models of:
Beams and RodsS f Sh ll l t
What comprises a FEA model?
Surface or Shell elements Solids (Tetrahedral or Hex) Miscellaneous elements such as Springs, Mass, Rigid, and Contact
Material attributes Boundary conditions (loads and constraints)
femap101-g-v10.1.1 Femap 101 1 - 3Introduction to Femap with NX Nastran Student Guide
-
Lesson 1 The FEA Modeling Process Using Femap
A FEA model is at best, an approximation of a physical structure.
The accuracy of the results from a FEA model are only as good as the quality of the mesh and the accurate application of material attributes and boundary
diti t d l
Takeaway
conditions to a model.
femap101-g-v10.1.1 Femap 101 1 - 4Introduction to Femap with NX Nastran Student Guide
-
Lesson 1 The FEA Modeling Process Using Femap
Femap Objects and Workflow for Generating a FEA Model
Geometry
MaterialsBoundary Conditions Constraints
Properties Loads
Mesh
Analyze
Postprocess
femap101-g-v10.1.1 Femap 101 1 - 5Introduction to Femap with NX Nastran Student Guide
-
Lesson 1 The FEA Modeling Process Using Femap
Import Geometry Create Geometry Modify Geometry
File, Import Geometry Geometry commands Geometry, commands
Geometry
yFile, References Geometry, commands
yModify, commands
Direct CAD geometry interfaces Solid Edge, NX (Unigraphics and I-
deas) ProE CATIA anddeas), ProE, CATIA, and SolidWorks.
Industry standard CAD geometry Interfaces Parasolid, ACIS, IGES, STEP, STLFemap geometry creation and editing Points, 2D and 3D curves Surfaces Solid creation and editing
operations Midplane surface extraction and
editingediting
femap101-g-v10.1.1 Femap 101 1 - 6Introduction to Femap with NX Nastran Student Guide
-
Lesson 1 The FEA Modeling Process Using Femap
Materials and Properties
Materials Properties
Model, Material commands Model, Property commands
Isotropic 2D and 3D Orthotropic 2D and 3D Anisotropic Elastomers Hyperelastic, Foam,
etc.
Line elements Plane elements Volume elements Other elements
etc. Analysis program specific types
(NX Nastran, MSC Nastran, LS-Dyna, Abaqus, Marc)
femap101-g-v10.1.1 Femap 101 1 - 7Introduction to Femap with NX Nastran Student Guide
-
Lesson 1 The FEA Modeling Process Using Femap
Boundary Conditions
Constraints Loads
Model, Constraint commands Model, Load commands
Femap models can contain multiple Constraint Sets and Load Sets
Constraints and Loads can be assigned to geometry or meshes
For loads, the Model Info window allows: Creation, editing, highlighting, and deletion of Load and Constraint sets. Creation, editing, highlighting, and deletion of individual Loads, Load Definitions,
Constraints, and Constraint Definitions. Creation and editing of Body, Nonlinear, Dynamic, and Heat Transfer loads and
settings.
femap101-g-v10.1.1 Femap 101 1 - 8Introduction to Femap with NX Nastran Student Guide
-
Lesson 1 The FEA Modeling Process Using Femap
Mesh Control and Multi-element Meshing Single Nodes Single Elements
Femap Model Objects and Commands Meshing
Mesh, Mesh Control,commands
Mesh, Geometry commands
Model, Nodecommand
Model, Element command
Additional mesh creation and editing tools are available through the Meshing Toolbox
femap101-g-v10.1.1 Femap 101 1 - 9Introduction to Femap with NX Nastran Student Guide
-
Lesson 1 The FEA Modeling Process Using Femap
Analyze View Results (Postprocess) Report
Femap Model Objects and Commands - Analysis
Model, Analysiscommand
View, Select (F5)View, Options (F6)View, Advanced Post commands
List, Output, commands
Data Table operations
femap101-g-v10.1.1 Femap 101 1 - 10Introduction to Femap with NX Nastran Student Guide
-
Th FEMAP U I t fLesson 2 The FEMAP User Interface Part 1
Purpose
This lesson provides an overview of the Femap User Interface.
Topics
Femap Main Window Layout Femap Main Window Layout
Graphics Windows
Femap Main Menus
Toolbars and Customizable Menus
View Manipulation Part 1
Dockable Panes Dockable Panes
Model Info Tree
Entity Editor
Status Bar and Tray
Right Mouse Button
E tit S l ti Entity Selection
Setting the Pick or Snap Mode
Locate and Vector Dialog Boxes
Shortcut Keys
Online Help
Units
femap101-g-v10.1.1 Fermp 101 2 - 1Introduction to Femap with NX Nastran Student Guide
-
Lesson 2 The Femap User Interface Part 1
Femap Main Window Layout
Femap Title BarFemap Main Menu
Femap Graphics Window
Named Tabs for Graphics Windows
Tabs for StackedTabs for Stacked dockable panes
Floating dockablepane
FEMAP Status and Tray bar
Current Model Status (FEMAP Menu Help when
in command)
FEMAP Trays
femap101-g-v10.1.1 Femap 101 2- 2Introduction to Femap with NX Nastran Student Guide
-
Lesson 2 The Femap User Interface Part 1
Femaps graphics windows have the ability to display: Wireframe, hidden line, or rendered FEA models XY plots of functions and analysis results.
Graphics Windows
Multiple Models can be opened at the same time each with multiple views. A single model with multiple views has the view name displayed in the view tab When multiple models
are open, each view hastheir view tab displayedas Model Name : View Nameas Model Name : View Name
femap101-g-v10.1.1 Femap 101 2- 3Introduction to Femap with NX Nastran Student Guide
-
Lesson 2 The Femap User Interface Part 1
Dynamic Viewing
Views can be dynamically rotated, zoomed, and panned using the mouse.
Through the use of a supported SpaceBall device
Graphics Windows (continued)
True Windows - provide easy transfer from Femap to other Windows programs. Cut and Paste Windows Metafiles JPEG, BITMAP, GIF, TIFF, and PNG picture file formats AVI and Animated GIF animation files
femap101-g-v10.1.1 Femap 101 2- 4Introduction to Femap with NX Nastran Student Guide
-
Lesson 2 The Femap User Interface Part 1
Provides access to most Femap operations through drop-down menus. Menu commands displays short-cut keys (hotkeys) and shows toolbar icons on
menu (includes user-defined shortcut keys and icons, when assigned)
Femap Main Menus
femap101-g-v10.1.1 Femap 101 2- 5Introduction to Femap with NX Nastran Student Guide
-
Lesson 2 The Femap User Interface Part 1
Toolbars Turns toolbars on and off Create and delete user-
defined toolbars
Customize Dialog Box
defined toolbars.
Commands Add regular and user-
defined commands to an existing menu or toolbar.
K b dKeyboard Designate and manage
shortcut keys (hotkey) combinations for specific commands.
User Commands Create and manage user-
defined commands.
Options Set options on the toolbars such as using large icons, showing tooltips (with or
without shortcut keys), and menu animation options (options are selected for ALL toolbars).
femap101-g-v10.1.1 Femap 101 2- 6Introduction to Femap with NX Nastran Student Guide
-
Lesson 2 The Femap User Interface Part 1
Dockable Toolbars Toolbars can be
docked anywhere around the perimeter of the main Femap window.
Toolbars
p When docked, toolbars can be placed
next to one another or stacked on top of one another.
Floating Toolbars Toolbars can be peeled off the perimeter of the main Femap window and made toToolbars can be peeled off the perimeter of the main Femap window and made to
float anywhere within the main Femap window. Floating toolbars can be reshaped.
femap101-g-v10.1.1 Femap 101 2- 7Introduction to Femap with NX Nastran Student Guide
-
Lesson 2 The Femap User Interface Part 1
Three (3) methods to customize or create a new toolbar: Select the Tools, Toolbars, Customize command Right-click in a toolbar pane or outside of any Femap pane
Cli k th C t i i (d i ) d k d fl ti t lb d th
Customizing Toolbars
Click the Customize icon (down-arrow icon) on a docked or floating toolbar and then select Customize from the context-sensitive menu.
Clicking the Down icon in a toolbar allows direct access to that toolbar and has options to disable commands in that toolbar.
Clicking the Down icon in a toolbar allows direct access to that toolbar and has options to disable commands in that toolbar.
femap101-g-v10.1.1 Femap 101 2- 8Introduction to Femap with NX Nastran Student Guide
-
Lesson 2 The Femap User Interface Part 1
Click the New button inside the Toolbars tab, then give the new toolbar a unique name.1. Click the Commands tab and choose a category.2. Drag the desired command or menu onto the blank toolbar 3 Alt i i th i di id l i diti t l l i d th i
Creating Custom Toolbars
3. Alter any icons using the individual icon editing tools explained on the previous page4. Close the Customize dialog box and start using the new user toolbar.
femap101-g-v10.1.1 Femap 101 2- 9Introduction to Femap with NX Nastran Student Guide
-
Lesson 2 The Femap User Interface Part 1
While the Customize Dialog box is open, you can also edit individual icons by placing the cursor over any icon and clicking the right mouse button. This will bring up a menu as follows:
Toolbars Icon Editing Menu
femap101-g-v10.1.1 Femap 101 2- 10Introduction to Femap with NX Nastran Student Guide
-
Lesson 2 The Femap User Interface Part 1
View Rotation, Zooming and Panning
View Orientation Toolbar
Entity Display Toolbar
View Manipulation
Entity Display Toolbar
View Toolbar
femap101-g-v10.1.1 Femap 101 2- 11Introduction to Femap with NX Nastran Student Guide
-
Lesson 2 The Femap User Interface Part 1
Views can be dynamically manipulated with the mouse by holding a mouse button and keys and dragging the mouse in the Graphics window:
View Rotation, Zooming and Panning
Action No command active While a command is active
Rotate Left or Middle mouse button Middle mouse button
Pan Ctrl+Left or Ctrl+Middlemouse button Ctrl+Middle mouse button
Zoom Shift+Left or Shift+Middlemouse button Shift+Middle mouse button
The mouses Scroll wheel can be used for dynamic zooming.
Femap Preferences can be modified to swap the use of the Ctrl and Shift keys for dynamic viewing
mouse button
dynamic viewing.
Located under the User Interface tab, Mouse Interface options.
femap101-g-v10.1.1 Femap 101 2- 12Introduction to Femap with NX Nastran Student Guide
-
Lesson 2 The Femap User Interface Part 1
The View Orientation toolbar allows you to rapidly reorient a view to one of Femaps standard nine (9) views. This toolbar is not activated as part of the standard Femap GUI layout, you will need
to activate and place it.
View Orientation Toolbar
p
The Isometric, Dimetric, and Trimetric view orientation(s) can be modified using Femaps Preferences.Femap s Preferences. Select the View tab and set the angles for these views under the View and Dynamic
Rotation section.
As an alternative, you can use the View, Rotate, Model command (F8 hotkey) to rotate or orient views. Version 10 added the option to Rotate Around any coordinate system, including
those defined by the user.
femap101-g-v10.1.1 Femap 101 2- 13Introduction to Femap with NX Nastran Student Guide
-
Lesson 2 The Femap User Interface Part 1
The Entity Display toolbar toggles the display of different entity types within a Graphicswindow.
Entity Display Toolbar
Surfaces
Text
Coordinate Systems
Nodes
Constraints
View Analysis Model Toggle
Regions Elements
View GeometryToggle
View Labels Toggle
Curves Connectors
Loads
Points
femap101-g-v10.1.1 Femap 101 2- 14Introduction to Femap with NX Nastran Student Guide
-
Lesson 2 The Femap User Interface Part 1
Entity Display Control with the
The View Visibility dialog box controls the display of entities in a manner similar to the Entity Display toolbar, but in more detail. Access via the View, Visibility command, the Ctrl+Q hotkey or by clicking the View
Visibility icon on the View toolbar.
y p yView Visibility dialog box
y
femap101-g-v10.1.1 Femap 101 2- 15Introduction to Femap with NX Nastran Student Guide
-
Lesson 2 The Femap User Interface Part 1
The View toolbar allows control of the active view orientation, magnification, view style, and layers.
View Toolbar
femap101-g-v10.1.1 Femap 101 2- 16Introduction to Femap with NX Nastran Student Guide
-
Lesson 2 The Femap User Interface Part 1
The View Style menu controls settings for view type (wireframe, hidden line, etc.), mesh display, element colors, mesh size indicators and other commonly used display settings.
View Toolbar View Style Icon Pulldown Menu
femap101-g-v10.1.1 Femap 101 2- 17Introduction to Femap with NX Nastran Student Guide
-
Lesson 2 The Femap User Interface Part 1
There are seven (7) standard dockable panes Model Info Meshing Toolbox
Dockable Panes
Two other dockable panes are available for customization of Femap:
P FilMeshing Toolbox Entity Editor Entity Info Data Table Data Surface Editor Messages Window
Program File API Programming
Can be turned on and off using the Toolsmenu and the Panes toolbar.
Panes can be resized when docked or floating.
femap101-g-v10.1.1 Femap 101 2- 18Introduction to Femap with NX Nastran Student Guide
-
Lesson 2 The Femap User Interface Part 1
Panes can be shown on the screen in a few different configurations Floating Docked
D k d d St k d ( li k T b t ti t P )
Dockable Panes Display Configurations
Docked and Stacked (click Tab to activate Pane) Docked and Tabbed (Retracted) Place cursor over tab to have pane fly-out and
be used (Docked and Tabbed Panes can also be Stacked)
The Push Pin Icon is used to toggle a dockable pane from simply Docked to Docked and Tabbed.
femap101-g-v10.1.1 Femap 101 2- 19Introduction to Femap with NX Nastran Student Guide
-
Lesson 2 The Femap User Interface Part 1
Docking position indicators are used to position Dockable Panes in specific places in the interface and can also be used to stack the panes. Docking locations appear as arrows.
Dockable Panes - Positioning
Docking position indicators only appear when a dockable pane is being dragged from one position to another. An outline of where the pane will be positioned will appear when the cursor is placed
over a specific Indicator.
femap101-g-v10.1.1 Femap 101 2- 20Introduction to Femap with NX Nastran Student Guide
-
Lesson 2 The Femap User Interface Part 1
Can be turned on and off using the Tools, Other Windows, Messages menu Provides information on commands Femap is performing, and their status. List and error information
Messages Window
U d k i d b d bl li ki th Titl B t t i d k d i bUndock window by double-clicking on the Title Bar, return to previous docked size by double-clicking Title Bar again. Messages window can be resized when docked or floating.
Copy or Save Information from List Highlight and Cut
S t Fil Save to File
Note: When typing in the Messages window, anytime you type a shortcut key, the command assigned to the key will be invoked.
Note: When typing in the Messages window, anytime you type a shortcut key, the command assigned to the key will be invoked.
femap101-g-v10.1.1 Femap 101 2- 21Introduction to Femap with NX Nastran Student Guide
-
Lesson 2 The Femap User Interface Part 1
Format contents of the Messages window with the context sensitive pop-up menu (right-mouse click).
Messages Window Other Options
femap101-g-v10.1.1 Femap 101 2- 22Introduction to Femap with NX Nastran Student Guide
-
Lesson 2 The Femap User Interface Part 1
Can be turned on and off using the Tools, Model Info command or with the Panestoolbar.
Provides quick access to top-level entities in Femap through an easy to navigate tree t t
Model Info Tree
structure.
Top-level items found in the treeinclude: Coordinate Systems Geometry Solids and Sheet Solids
OnlyOnly Connections
Properties Regions Connectors
ModelModel Elements Materials Properties Layups Loads and Constraints Functions Data Surfaces
Analyses Analysis Sets Results Output Sets Views Groups Layers Selection List
femap101-g-v10.1.1 Femap 101 2- 23Introduction to Femap with NX Nastran Student Guide
-
Lesson 2 The Femap User Interface Part 1
Context-Sensitive menus available for each item in the Model Tree by highlighting an item then clicking the right mouse button.
Multiple entities can be highlighted at the same time in order to perform operations on all f th titi t
Model Info Tree Addition Features and Selection List
of the entities at once.
Active Entity of each entity type is displayed with Blue text in the tree.
Selection List used when Select Multiple is active in the Select Toolbar. Lists each entity type currently in the selection set Displays the number of entities of each entity type in parenthesesDisplays the number of entities of each entity type in parentheses
femap101-g-v10.1.1 Femap 101 2- 24Introduction to Femap with NX Nastran Student Guide
-
Lesson 2 The Femap User Interface Part 1
Collapse/Expand All Collapses or expands ALL categories in the Model Info tree at once. Can be
used to only show what you need to view specific entities. Reload From Model
Model Info Tree Icons
Reload From Model Reloads the Model Info tree with all current information from the model. Always
collapses the whole tree completely. Reset All Visibility Options
Toggles the display of all entities on Send To Data Table
Sends selected data to the Data Table pane for sorting, filtering, and evaluation. Data Table MUST be open and unlocked for this icon to be used.
Show When Selected pull down Toggle on/off and settings for highlighting
of selected objects. Similar to theof selected objects. Similar to the Window, Show Entities command.
Note: Defaults for Show When Selected can be set in the Show Entities Defaults section found on the User Interface tab of the Preferences dialog box.
Note: Defaults for Show When Selected can be set in the Show Entities Defaults section found on the User Interface tab of the Preferences dialog box.
femap101-g-v10.1.1 Femap 101 2- 25Introduction to Femap with NX Nastran Student Guide
-
Lesson 2 The Femap User Interface Part 1
Model Info Tree
Context-Sensitive menus are available for each item in the Model Tree by highlighting an item then clicking the right mouse button.
Menu is different for each entity type in the tree.
Context Sensitive Menus
Some context sensitive menu commands require that multiple entities be chosen to activate a command. (e.g., MultiSet Animate) Select individual
entities while holdingdown the CTRL key.
Hold down the SHIFT Hold down the SHIFTkey and select a firstentity and a last entityto select a continuouslist of entities.
femap101-g-v10.1.1 Femap 101 2- 26Introduction to Femap with NX Nastran Student Guide
-
Lesson 2 The Femap User Interface Part 1
Turn on and off with the Tools, Entity Editor menu or with the Panes toolbar.
Provides information of specific entities in Femap displayed using different types of fields. The types of fields include:
Entity Editor
Numeric Value - Enables you to enter a numericvalue for a specific field
Text - Text can be typed directly into these fields.Usually in a Title, Text, or Notes field
Drop-down menu button - Button has arrowfacing down. Lists options for that can beselected for a particular field.
Options button - Button has three dots. Bringsup the color palette or a dialog box that is usedto change the information in that specific field.
Read Only - Cannot be changed. Shown inBlue text.
femap101-g-v10.1.1 Femap 101 2- 27Introduction to Femap with NX Nastran Student Guide
-
Lesson 2 The Femap User Interface Part 1
Entities can be sent to the Entity Editor using the following entry methods: Model Info pane
When an entity in the tree is highlighted, it will appear in the Entity Editor (Analyses and entities in the Selection List from the tree will not populate the
Entity Editor (continued)
(Analyses and entities in the Selection List from the tree will not populate the Entity Editor when highlighted)
Select Toolbar When activated, the last chosen
entity will appear in theEntity Editor pane.
D t T bl Data Table pane Once the Data Table has entity
data in it, every time a rowcontaining entity data in the tableis highlighted, it will appear in theEntity Editor.
femap101-g-v10.1.1 Femap 101 2- 28Introduction to Femap with NX Nastran Student Guide
-
Lesson 2 The Femap User Interface Part 1
Entity Editor Icons
Lock/Unlock Toggle - When unlocked, the Entity Editor will always display the entity that was last selected using an entity entry method. When locked, the data in the Entity Editor will remain there until the pane is unlocked.
Copy to Clipboard - Copies the current data in the Entity Editor to the clipboard so it can be pasted into the Messages window or an outside program
Clear All clears the contents of Entity Editor window Does not delete theClear All clears the contents of Entity Editor window. Does not delete the entity.
Categorized - Default listing method of the Entity Editor. For each entity, groups similar parameters, options, and settings together for more efficient use.
Alphabetic - Displays all the fields without any categories in alphabetical order
Collapse/Expand All - Collapses or expands ALL categories in the Entity Editor at Collapse/Expand All - Collapses or expands ALL categories in the Entity Editor at once. Can be used to only show what you need to modify specific entities.
Reload From Model - Reloads the Entity Editor fields with the values that are currently in the model for the chosen entity. Use this to recover the original values for all the fields, except for modifications made with a prior Update Model action.
Update Model - Applies any changes made in the Entity Editor to a chosen entity and saves the changes to the model database
femap101-g-v10.1.1 Femap 101 2- 29Introduction to Femap with NX Nastran Student Guide
-
Lesson 2 The Femap User Interface Part 1
Expand/Collapse toggles Allow you to collapse and expand individual categories and sub-categories inside
the Entity Editor.
Entity Editor Other Options
Entity Editor Help Shows a title and short description of what each field of every entity represents.
Also documents the Nastran Bulk Data entry (if applicable) the field will produce when a Nastran Input File (*.DAT, *.BDF, or *.NAS file usually) is exported.
Context Sensitive Menus Different menus appear when the right
mouse button is clicked depending on what type of field is currently highlighted. For instance, when a Text or Numerical Value field is highlighted, a menu will pop-up
hi h ill ll t U d ( t t l twhich will allow you to Undo (reverts to last saved value while field is still highlighted), Cut, Copy, Paste, Delete, or Select All.
Note: You can use calculator functions (addition, subtraction, multiplication, and division), as well as exponentials (i.e. 1.234E4 for 12,340 OR 5.67E-3 for 0.00567) in any real number field.
femap101-g-v10.1.1 Femap 101 2- 30Introduction to Femap with NX Nastran Student Guide
-
Lesson 2 The Femap User Interface Part 1
Can be turned on and off using the Tools, Other Windows, Status Bar command.
Located at bottom of Femap Main Window
Provides running total of nodes and elements in model.
Status Bar and Tray
Displays a short description of commands when in the menu structure of Femap or positioned over icon.
Tray on Right
Provides Access to Current Entities
Displays Active Property, Load Set, Constraint Set, Group, and Output Set
Change Current Entity or create a new one
Right-clicking the Status Bar brings up a customization menu which can be used to toggle individual Tray items on and off
femap101-g-v10.1.1 Femap 101 2- 31Introduction to Femap with NX Nastran Student Guide
-
Lesson 2 The Femap User Interface Part 1
Provides quick and convenient access to common commands.
OK and Cancel for commands and dialog boxes
Previous Command
Right Mouse Button
Previous Command Recalls the last command executed
Modify the Workplane.
Show Tooltips When activated, shows information for a
highlighted entity in a Tooltips window(small yellow window in the main graphicswindow)
Works much like Dynamic Query inprevious versions of FEMAP when thereis entity active in the Select toolbar
femap101-g-v10.1.1 Femap 101 2- 32Introduction to Femap with NX Nastran Student Guide
-
Lesson 2 The Femap User Interface Part 1
Picking Options - Snap To, Pick Query, Pick Any Inside, Pick All Inside See section on setting the snap modeSelect
Thi f ti ll t t l
Right Mouse Button - continued
This menu of options allows you to controlwhich coordinates will be selected when ou use the graphics cursor to pick alocation.
femap101-g-v10.1.1 Femap 101 2- 33Introduction to Femap with NX Nastran Student Guide
-
Lesson 2 The Femap User Interface Part 1
Equations Brings up the Equation Editor in FEMAP
(a field must be highlighted in a dialog box for this option to be available).
Right Mouse Button - continued
p )
Visibility, Post Data, and XY Data Convenient method of changing view
parameters Menu commands for these option
several layers down, right mouse button provided easy access
femap101-g-v10.1.1 Femap 101 2- 34Introduction to Femap with NX Nastran Student Guide
-
Lesson 2 The Femap User Interface Part 1
The Entity Selection dialog box is used by commands to build a list of entity IDs that will be used for the operation. The Add method allows you to graphically, and through Methods, add entity IDs to
the list of IDs.
Entity Selection Dialog Box
The Remove method allows you to graphically remove entity IDs from the list, and is dependant on the order you removed the entities. So if you were to add the entity ID after removing, it would still be included in the list.
The Exclude method allows you to exclude entity IDs permanently from the list (Used primarily with Groups)
The Delete command will delete the entity ID from the list The Delete command will delete the entity ID from the list. Selection methods with the Method button vary depending on the entity type.
femap101-g-v10.1.1 Femap 101 2- 35Introduction to Femap with NX Nastran Student Guide
-
Lesson 2 The Femap User Interface Part 1
The Entity Selection dialog box is used by commands to build a list of entity IDs that will be used for the operation.The Pick button allows you to: Switch between Normal Front and Query picking
Entity Selection Dialog Box - Continued
Switch between Normal, Front, and Query picking Select entities graphically from the screen using a Box, Circle, Polygon, or Freehand
shape Hotkeys are available for the following:
Box press and hold the Shift key Circle press and hold the Ctrl key Polygon press and hold the Ctrl+Shift keys
Select based on Coordinate(s), Around a Point, Around a Vector, or Around a Plane Specify options for selecting Combined Curves and Boundary Surfaces Add additional entities based on entities already selected using Add Connected
Fillets and Add Tangent SurfacesS l t titi t hi th C l l t d f l l tt Select entities matching the Color selected from a color palette.
Select From List button. For objects that have "Titles" the "Select from List" button can be used to choose entities from a list dialog box. Ctrl+L in a dialog box field brings up the list of "Titled" entities.
The Preview button graphically highlights the entities selected.
Note: Clicking the icon in a Femap Entity Selection dialog box takes you directly to the Femap User Guide through on-line help and has a table of all the Selection methods for each entity type.
femap101-g-v10.1.1 Femap 101 2- 36Introduction to Femap with NX Nastran Student Guide
-
Lesson 2 The Femap User Interface Part 1
Using the Filter in the
With Femap v10.1.1, when the Select from List dialog box is used, you can filter the selection list to reduce the number of entries to select from . Enter the filter string and push the Filter icon to reduce the search list to the
those entries that contain the filter string
gSelect from List Dialog Box
g You can enter additional filter strings or push the Clear All Filters
icon to clear your filter and return to the original, unfiltered selection list.
femap101-g-v10.1.1 Femap 101 2- 37Introduction to Femap with NX Nastran Student Guide
-
Lesson 2 The Femap User Interface Part 1
For any Femap operation where a location is used to specify a coordinate, you can set the Pick or Snap Mode to one of four types: Snap to Screen (default)
Setting the Pick or Snap Mode
p ( ) Snap to Grid snaps to the nearest grid
location on the current XY Workplaneregardless whether the workplanes display is toggled on or off.
Snap to Point location snaps to the nearest point on the visible model. Points pdo not need to be displayed.
Snap to Node location snaps to the nearest node on the visible model. Nodes do not need to be displayed.
The snap mode can be specified by either:by e t e Using the standard context-
sensitive menu activated by clicking the right mouse button in the Graphics pane.
Using the Snap Mode pulldown menu on the Select ptoolbar.
The current Snap Mode is always displayed on the Select toolbar.
femap101-g-v10.1.1 Femap 101 2- 38Introduction to Femap with NX Nastran Student Guide
-
Lesson 2 The Femap User Interface Part 1
Whenever a location is required in Femap, the Locate Enter dialog box will appear. Enter coordinates directly (relative to specified Coordinate System) or Click the Methods button to change the method of specifying a location
Locate Dialog Box
See section 4.3.1 Entity Selectionin the Femap User Manual(user.pdf).
N t S tti th M th d i th L tNote: Setting the Method in the Locatedialog box does NOT change the Snap Mode
femap101-g-v10.1.1 Femap 101 2- 39Introduction to Femap with NX Nastran Student Guide
-
Lesson 2 The Femap User Interface Part 1
Whenever a vector is required in Femap, the Vector Locate Select Vector dialog box will appear. Enter coordinates directly (relative to specified Coordinate System) or Click the Methods button to change the definition method of the vector
Vector Locate Dialog Box
Click the Methods button to change the definition method of the vector.
Note: To change the Method of specifying the coordinates of the vector, place the
femap101-g-v10.1.1 Femap 101 2- 40Introduction to Femap with NX Nastran Student Guide
cursor in one of the coordinate boxes, and press the Ctrl+Z hotkey.
-
Lesson 2 The Femap User Interface Part 1
Whenever a Plane is required in Femap, the Plane Locate Specify Plane dialog box will appear. Enter coordinates directly (relative to specified Coordinate System) or Click the Methods button to change the definition method of a plane
Plane Locate Dialog Box
Click the Methods button to change the definition method of a plane.
Note: To change the method of specifying the coordinates of the plane, place the cursor in one of the coordinate boxes and press thecursor in one of the coordinate boxes, and press theCtrl+Z hotkey.
femap101-g-v10.1.1 Femap 101 2- 41Introduction to Femap with NX Nastran Student Guide
-
Lesson 2 The Femap User Interface Part 1
Femap contains preprogrammed shortcut keys for commonly used commands. F5 - View Select, F6 - View Options, F8 - View Rotate, Ctrl+D - View Redraw,
Ctrl+A - View Autoscale Visible, Ctrl+G - View Regenerate, Ctrl+Z - Undo, and Many More. (See Appendix A of User Guide)
Shortcut Keys
y ( pp ) Preprogrammed Keys shown on Menu Structure.
Dialogue Box Keys available when in a command. Ctrl+A - Measure an Angle Ctrl+C - Windows Copy Ctrl+D Measure a Distance Ctrl+D - Measure a Distance Ctrl+Z - Use Standard Coordinate Selection Dialog Box to define location. And Many More (See Appendix A of User Guide)
Customizable Shortcut Keys Use the Tools, Toolbar, Customize command Customized shortcut keys can be saved to a .LAYOUT file and imported into other
installations of FEMAPinstallations of FEMAP. In some cases, importing a .LAYOUT file with customized shortcut keys only into a
new version of FEMAP will recreate some or all of the customized shortcut keys.
femap101-g-v10.1.1 Femap 101 2- 42Introduction to Femap with NX Nastran Student Guide
-
Lesson 2 The Femap User Interface Part 1
Click the customize triangle on any toolbar and select Customize from the menu, then choose the Keyboard tab.
Choose a Category from the drop down list, then highlight the command from the C d li t
Creating Customized Shortcut Keys
Commands list..
Once the command is highlighted, place the cursor in the Press new shortcut key field and key in a new character or keyboard combination.
If the key or keyboard combination has already been defined, FEMAP will bring up a dialog box stating This shortcut is currently assigned. Do you want to re-assign this shortcut?
By clicking the Yes button, the key orBy clicking the Yes button, the key or keyboard combination will be added to the Key assignments: list and replace the previous command assigned to that key.
After you have chosen the correct key or keyboard combination, click the o eyboa d co b at o , c c t eAssign button.
Note: When typing in the Messages window, anytime you type a shortcut key, the command assigned to the key will be invoked.
femap101-g-v10.1.1 Femap 101 2- 43Introduction to Femap with NX Nastran Student Guide
-
Lesson 2 The Femap User Interface Part 1
Menu Help - Femap provides description of each command while pointing at it or accessing it on the Status Bar .
Help is context sensitive
On-Line Help
Access a command Click F1 to access HELP Shift + F1 to choose a command with the Whats This? cursor. Help Window will appear with description of the current command.
femap101-g-v10.1.1 Femap 101 2- 44Introduction to Femap with NX Nastran Student Guide
-
Lesson 2 The Femap User Interface Part 1
Full On-Line Help System accessed through the Help Menu. Toolbars Dockable Panes
FEMAP Help Menu
Dockable Panes NX Nastran access the complete NX
Nastran documentation set Whats New Examples Using Help Programming access the API
Programming Guide Basic Language access when the API
Programming window is open Tip of the Day Femap on the Web Femap on the Web Technical Support access FEMAP
Technical Support via the web About access to licensing info and input
of license keys
femap101-g-v10.1.1 Femap 101 2- 45Introduction to Femap with NX Nastran Student Guide
-
Lesson 2 The Femap User Interface Part 1
Femap is unit less and does not track or maintain consistent units
But Femap standard material and beam section property libraries use in-lbs units
Femap Model Units
Solid geometry defaults to inches on desktop, meters in model file database Parasolid (regardless of product) always stores data in meters
Units conversion tool lets user convert units of data in model
User must be aware of current units system being used You can use the File, Notes command to make a notation for future reference and
to add a comment in the analysis file.
femap101-g-v10.1.1 Femap 101 2- 46Introduction to Femap with NX Nastran Student Guide
-
Lesson 2 The Femap User Interface Part 1
Use the Tools, Convert Units command to convert units. Convert all quantities using conversion of basic units Convert specific entities with individual conversion factors
Units Conversion
E.g. convert N-mm units in model to N-m Length: 0.001 m = 1 mm Mass: 1000 kg = 1 tonne Force: 1 N = 1 N Energy: 0.001 Nm = 1 Nmm
femap101-g-v10.1.1 Femap 101 2- 47Introduction to Femap with NX Nastran Student Guide
-
G t C ti d EditiLesson 3 Geometry Creation and Editing
Purpose
This lesson provides an overview of the Femaps geometry import, creation and editing tools.
TopicsTopics
Geometry Overview Parasolid Geometry Kernel Geometry Import Solids Overview Geometry Cleanup Wireframe Geometry Creation and Modification Surface Geometry Creation and Editing Solid Geometry and Editing General Geometry Modification Tools Additional Geometry Tools for Meshing
femap101-g-v10.1.1 Fermp 101 3 - 1Introduction to Femap with NX Nastran Student Guide
-
Lesson 3 Geometry Creation and Editing
Femap supports the creation and modification of wireframe, surface, and solid geometry using the Parasolid geometry kernel
Femap reads multiple CAD formats
Geometry Overview
Femap geometry creation and editing Points, 2D and 3D curves Surfaces Solid creation and editing operations
Supports Solid, Sheet and Non-manifold Bodies Midplane surface extraction and editing (to be covered in a separate lesson)
femap101-g-v10.1.1 Femap 101 3 - 2Introduction to Femap with NX Nastran Student Guide
-
Lesson 3 Geometry Creation and Editing
Parasolid geometry is always stored in SI (meters) no matter what unit it is created in.
Parasolid has a box with dimensions of 1000 x 1000 x 1000 with its origin at the center of the box
Parasolids Geometry Kernel
Default Coincident Point Tolerance of 1.0E-8
Parallel Tolerance of 1.0E-11 Radians
Independent of product (Femap, UG NX, Solid Edge, etc.)From the Parasolid documentation: To allow precision to be handled correctly, all parts of a body must be within this
b box
It is highly recommended to set the default unit in your application code to one meter
femap101-g-v10.1.1 Femap 101 3 - 3Introduction to Femap with NX Nastran Student Guide
-
Lesson 3 Geometry Creation and Editing
Scaling of geometry is managed in Femap with the Solid Geometry Scale Factor. Set in Femaps preferences under the Geometry/Model tab e.g - When the models length is in millimeters, a length of 1.0 mm on the desktop
will be stored as 001 meters in the database
Solid Geometry Scale Factor
will be stored as .001 meters in the database Effectively scales the box to +/- 500,000 mm in X, Y, and Z from the origin.
Can also be set in the Solid Model Read Options dialog box for Parasolid and ACIS files and the STEP Read Options dialog box for STEP. When the dialog boxes are opened, the Geometry Scale Factor reflects Femaps
preference.p Geometry Scale Factor for Meters = 1 Geometry Scale Factor for Inches = 39.37 Geometry Scale Factor for Millimeters = 1000
Note: If you change the Geometry Scale Factor to a value other than the value of Femaps preference in one of these dialog boxes, this will update Femaps preference to the value input.
femap101-g-v10.1.1 Femap 101 3 - 4Introduction to Femap with NX Nastran Student Guide
-
Lesson 3 Geometry Creation and Editing
Import geometry with the File, Import, Geometry command. Import Geometry icon can be found on the Main toolbar
Geometry Importing
Direct CAD Interfaces Solid Edge (.par, .psm, .pwd, .asm) NX Unigraphics (.prt) NX I-deas (.idi) Pro/Engineer (.prt, .asm)
C ( ) Catia v4 (.mdl, .exp, .dlv) Catia v5 (.catP*) optional SolidWorks (.sldprt, .sldasm)
Standard CAD Interfaces Parasolid ACIS STEP (AP 203 Solids, AP 214 Surfaces) IGES DXF STL reads .stl files as triangular surface mesh
femap101-g-v10.1.1 Femap 101 3 - 5Introduction to Femap with NX Nastran Student Guide
-
Lesson 3 Geometry Creation and Editing
When solid geometry is imported from a CAD file, a reference to the source file of the geometry imported is created in the Femap model. The reference is based on the time/date stamp of the CAD file(s) imported, including
modification(s) to components in an assembly.
Geometry Updates from CAD
( ) p y
The File, References command is used to view the status of a reference in Femap. If the time/date stamp is modified due to changes in the CAD model, this will be
shown in the Reference Manager dialog box. Femaps default preferences are set to generate references upon import and to
automatically check for reference updates when opening a model.
femap101-g-v10.1.1 Femap 101 3 - 6Introduction to Femap with NX Nastran Student Guide
-
Lesson 3 Geometry Creation and Editing
A Solid body is completed enclosed by surfaces and has no gaps or dangling surfaces. Any Solid body is shown in the Model Info panes Geometry tree with this icon:
Solid Bodies
Note: Running the Tools, Mass Properties, Solid Properties command will show that a Solid body has Volume.
femap101-g-v10.1.1 Femap 101 3 - 7Introduction to Femap with NX Nastran Student Guide
-
Lesson 3 Geometry Creation and Editing
Sheet bodies have one or more contiguous surfaces that do not enclose a volume. For multi-surface Sheet bodies, all surfaces must connect on a common edge with
one other surface as with solid 2 below.
Sheet Bodies
femap101-g-v10.1.1 Femap 101 3 - 8Introduction to Femap with NX Nastran Student Guide
-
Lesson 3 Geometry Creation and Editing
Non Manifold bodies are connected solids that can be a combination of Solid and/or Sheet bodies. Creating Non Manifold bodies from mid-surfaced geometry can also be very useful
for meshing purposes, as surfaces coming together at T-Junctions share a
Non Manifold Bodies
g p p , g gcommon curve.
femap101-g-v10.1.1 Femap 101 3 - 9Introduction to Femap with NX Nastran Student Guide
-
Lesson 3 Geometry Creation and Editing
After importing geometry, it is strongly recommended that you check and fix all solid geometry before attempting to mesh The Solid, Geometry, Cleanup
command checks the validity of
Geometry Checking and Cleanup
yselected solids in your Femapmodel file.
The Meshing Toolbox has the Entity Locator tool to locate curves and surfaces within solids by specifying a search method and size. This will be covered in detail in Lesson 11 The Meshing Toolbox.
femap101-g-v10.1.1 Femap 101 3 - 10Introduction to Femap with NX Nastran Student Guide
-
Lesson 3 Geometry Creation and Editing
Remove Redundant Geometry Cleans curves imprinted on surfaces
and merges surfaces that are part ofthe underlying original surface.
Geometry, Solid, Cleanup Command
y g g
Remove Sliver Surfaces Removes small sliver surfaces
resulting from inaccuracies in solidgeometry operations.
Check GeometryCheck Geometry Checks the validity of the solid.
Will show that an imported solid bodyis in reality a sheet solid if imperfections are detected.
Match Model Scale Factor Use when solids imported are at a different Solid Geometry Scale Factor than theUse when solids imported are at a different Solid Geometry Scale Factor than the
factor set in Femap preferences. Adjusts the selected solid(s) to the factor set in Femap preferences. Must have Check Geometry option enabled.
Advanced cleanup options - See section 3.4.2.22 of the Femap Commands manual. Has options to repair and remove small featuresHas options to repair and remove small features. Surface Heal and Stitch option is similar to Explode and Stitch commands. Can
only be used on one solid at a time.
Note: If you still have problems cleaning geometry for meshing, an alternative technique is to Explode the problem solid, then Stitch it back together.
femap101-g-v10.1.1 Femap 101 3 - 11Introduction to Femap with NX Nastran Student Guide
-
Lesson 3 Geometry Creation and Editing
Workplanes
Wireframe Geometry Defaults
Lines
Wireframe Geometry Creation and Modification Topics
Lines
Arcs
Circles
Splines
Wireframe Geometry Modification
Boundary Surfaces
femap101-g-v10.1.1 Femap 101 3 - 12Introduction to Femap with NX Nastran Student Guide
-
Lesson 3 Geometry Creation and Editing
The Workplane is used to define the local X-Y plane for 2D wireframe and some solid geometry creation commands.
Access via the Tools, Workplane command or the F2 hotkey.
Workplanes
Snap Options control display of the grid spacing, etc. of the workplane
Workplane display can be toggled on and off with the View Style, Workplane icon on the View toolbar
Grid display options in the View Options Tools and View Style dialog box controls color and fill settings for the workplane
femap101-g-v10.1.1 Femap 101 3 - 13Introduction to Femap with NX Nastran Student Guide
-
Lesson 3 Geometry Creation and Editing
Default colors for curves are set in Femaps Preferences dialog box. Color can also be set for a model with the Tools, Parameters command or in the
View Options dialog box.
Wireframe Geometry Defaults
Color, ID, Default Length, Spline Order, etc. are set in the Geometry Parameters dialog box. Press the Parameters button in the Locate - dialog box to access the Geometry
Parameters dialog box
femap101-g-v10.1.1 Femap 101 3 - 14Introduction to Femap with NX Nastran Student Guide
-
Lesson 3 Geometry Creation and Editing
Creation with the Geometry, Curve Linecommands: Locate on the Workplane:
Project Points
Lines
Project Points Horizontal Vertical Perpendicular Parallel MidlineMidline At Angle Angle to Curve Point and Tangent Tangent Rectangle
Locate in 3D space: Continuous Points Coordinates Offset Vectored
femap101-g-v10.1.1 Femap 101 3 - 15Introduction to Femap with NX Nastran Student Guide
-
Lesson 3 Geometry Creation and Editing
Arcs are always placed on the Workplane
Arc creation with theGeometry, Curve Arc commands:
Arcs
Center-Start-End Radius-Start-End two points on the arc
define the start and end of the arc. A positiveradius will create an arc less then 180degrees while a negative radius will generatean arc greater than 180 degrees.
Angle-Start-End two points on the arc define the start and end of the arc; a positive angle will generate the arc from the start to the end in a counterclockwise direction a negative angle will generate the arc clockwise from the start point to the end point..
Chord-Center-Start locate the center, start point for the arc, and a chord length less than twice the radius.
Points locate the start point, a point on the arc, and the end. Center and Points use this to create an arc in 3D space. Specify by four points:
Center, start, end, and a fourth point that defines the direction of the arc. Start-End-Direction specify the start and end points, and the tangent direction for
the start point.
femap101-g-v10.1.1 Femap 101 3 - 16Introduction to Femap with NX Nastran Student Guide
-
Lesson 3 Geometry Creation and Editing
Circles are always placed on the
Workplane
Circle creation with the
Circles
Circle creation with theGeometry, Curve Circle commands: Radius two points define the
center and a point on the circle. Diameter two points on the circle
define the diameter.C t d fi th t d th Center define the center and theradius of the circle.
Two Points locate two points on thecircle and enter the radius.
Point-Tangent locate the centerpoint and a tangent curve.
Concentric create a circle by selecting an existing circle and the new circles radius.
Points on Arc create a circle by three points. Center and Points create a circle by defining the center, starting point on the
circle, and a point defining the positive direction of the circle.
femap101-g-v10.1.1 Femap 101 3 - 17Introduction to Femap with NX Nastran Student Guide
-
Lesson 3 Geometry Creation and Editing
Splines can be generated by Control Pointsor by Points on the spline (the splines controlpoints are automatically generated by
Splines
Femap).
Four (4) point Bezier splines are created whenusing the following commands: Ellipse
P b l Parabola Hyperbola The Equation spline is created by
specifying coefficients of parametric cubic equations.
A Tangent spline is created by specifying the start and end points of a spline and the tangents at those points.
The spline created by the Blend command creates a spline blending two curves. A Blend Factor controls the interior shape.
The Offset spline uses a point projected onto the Workplane to determine the offset location.
Combine a set of contiguous curves into a single curve using the Multiple Curves command. Not to be used with sharp corners.
femap101-g-v10.1.1 Femap 101 3 - 18Introduction to Femap with NX Nastran Student Guide
-
Lesson 3 Geometry Creation and Editing
The Geometry, Boundary Surface command creates planar surfaces made up of a boundary curves. This command is very useful when the wireframe geometry needs to be converted to surfaces and/or solids. Can include multiple holes.
Boundary Surfaces and Sketching
p Boundary Surface(s) are non-Parasolid surface(s) use the Geometry, Surface,
Convert command to convert into a Parasolid surface.
The Geometry, Sketch command creates a Boundary Surface from curves created during the Sketch command sequence. Also accessible from the Solid toolbar once the sketch is completed, you have the
option to extrude or revolve the sketched boundary surface.
The Modify, Edit, Boundary command allows you to add or remove curves from an existing Boundary Surface.
femap101-g-v10.1.1 Femap 101 3 - 19Introduction to Femap with NX Nastran Student Guide
-
Lesson 3 Geometry Creation and Editing
Wireframe geometry can be edited with the following commands: Modify, Trim
Trims the intersection curves These
Wireframe Geometry Editing
Trims the intersection curves. These curves must extend past one another will not extend to the intersection.
Modify, Extend Extend the end point of the selected
curve(s) to a point projected from the point normal to the curvepoint normal to the curve.
Modify, Break Splits the selected curve(s) at a point
projected from the selected point normal to the curve.
Modify, Join Trims and/or extends the selected curves
to their intersection point. Modify, Fillet
Creates a tangent arc between the two selected curves.
Modify, Chamfery, Creates a chamfer between the two
selected curves.
Note: Except for the Break operation, these commands cannot be applied to solid or surface geometry curves
femap101-g-v10.1.1 Femap 101 3 - 20Introduction to Femap with NX Nastran Student Guide
or surface geometry curves.
-
Lesson 3 Geometry Creation and Editing
Edge Curves Creates a surface from 3 or 4 curves.
Aligned Curves
Surface Creation and Non-Manifold Geometry Commands
Lofts a surface through curves.
Sweep Used to sweep multiple-curve cross sections along a curve
Convert Used to convert boundary surfaces and surfaces made with the standard FEMAP
geometry engine into Parasolid surfaces. Only planar boundary surfaces will be converted with the Convert command.
Remove Hole Used to remove interior voids in surfaces. Can also be used to remove holes in solids.
N M if ld AddNonManifold Add Used to combine surfaces which do not enclose a volume and/or contain non-
manifold features (i.e., T-junctions) into a Parasolid General Body May also be used to combine solids and surfaces into a Parasolid General Body
Recover Manifold Geometry Used to break a Parasolid General Body created using the NonManifold Add Used to break a Parasolid General Body created using the NonManifold Add
command into manifold sections.
femap101-g-v10.1.1 Femap 101 3 - 21Introduction to Femap with NX Nastran Student Guide
-
Lesson 3 Geometry Creation and Editing
The Geometry, Curve - From Surface set of commands are used to create curves on surfaces with the following techniques: Intersect select two intersecting surfaces and/or solids. Project project the selected curve(s) normal to the selected surface(s)
Surface Curves
Project project the selected curve(s) normal to the selected surface(s). Project Along Vector - project the selected curve(s) along the specified vector onto
the selected surface(s). Parametric Curve specify a location to generate a curve along a U or V direction
on the selected surface. Slice split the selected surface(s) and/or solids by a plane. Split at Locations generate a parametric curve on a surface by specifying the
start and end locations of the curve.
When the Update Surfaces option is enabled (default for new models), the curves become part of the surface and will split the surface into multiple surfaces (if the curves selected make up a closed loop). Otherwise, the curves generated by this command are simply internal curves of the surface.p y
femap101-g-v10.1.1 Femap 101 3 - 22Introduction to Femap with NX Nastran Student Guide
-
Lesson 3 Geometry Creation and Editing
The Offset Curve/Washer command generates curves offset from the selected curves.
The Washer option is used to generate concentric arcs around the selected arc(s).
Offset Curves is used when the curves to be offset are around non-planar holes or d i l i t i f t
Surface Curves (continued)
around non-circular interior features.
For cases where offsets of non-planar curves are requested, deselect the AutoSelect Surfaces option.
The Save Split Lines option creates connecting lines from the selected arc(s) to the concentric arcs and tags the surface around the arcs to use mapped four corner meshing.
femap101-g-v10.1.1 Femap 101 3 - 23Introduction to Femap with NX Nastran Student Guide
-
Lesson 3 Geometry Creation and Editing
The Pad command generates a square centered at the selected hole.
Pad Width = 2 X Hole Diameter X Pad Size Factor
Pad Size Factor = Pad Width / (2 * Hole Diameter)
Surface Curves (continued)
Setup Mapped Meshing sets the mesh sizes around the four surfaces on the pad area for Four sided Mapped Meshing
Three (3) options for aligning the orientation of the pad:
Auto Align
Vector Align
Tangent Align
femap101-g-v10.1.1 Femap 101 3 - 24Introduction to Femap with NX Nastran Student Guide
-
Lesson 3 Geometry Creation and Editing
Finally, three additional commands exist for creating curves on surfaces: Point to Point select two points on a
surface and a parametric curve is generated.
Surface Curves
p gSimilar to the Split at Locations command, except that the points must exist on the surface. The surface is automatically selected by the first point.
Point to Edge generates a curve on a surface by selecting a existing point on a surface and a curve on the interior or exterior boundary of the surface to project that point onto.
Edge to Edge - project the end points selected curve(s) along the specified vector onto the selected edge on the same surface.
Point to Edge curve Edge to Edge curve
Point to Point curve
femap101-g-v10.1.1 Femap 101 3 - 25Introduction to Femap with NX Nastran Student Guide
-
Lesson 3 Geometry Creation and Editing
Extrude and Revolve 2D profiles
Primitives Block
Solid Geometry Creation
Cylinder Cone Sphere
Stitch
Explode
Editing operations Fillet Chamfer Shell Thicken Remove Face
femap101-g-v10.1.1 Femap 101 3 - 26Introduction to Femap with NX Nastran Student Guide
-
Lesson 3 Geometry Creation and Editing
Boolean operations
Add
Remove
Additional Solid Modeling Creation and Editing Tools
Common
Embed
Intersect
Face imprint and splitting
Slice and Slice Match
Slice along Face
Embed Face
femap101-g-v10.1.1 Femap 101 3 - 27Introduction to Femap with NX Nastran Student Guide
-
Lesson 3 Geometry Creation and Editing
Copy geometry via the following commands: Geometry, Copy Geometry, Radial Copy
G t S l
General Geometry Modification Tools
Geometry, Scale Geometry, Rotate Geometry, Reflect
Move geometry via the following commands: Modify, Project
Projects points onto curves, surfaces, vectors and planes Modify, Move To
Moves a point from its current location to the selected location Modify, Move By Modify, Rotate To
f Modify, Rotate By Modify, Align Modify, Scale
Allows scaling in three directions of the specified coordinate system
Modify a points location with the following command: Modify, Edit, Point
Change color and transparency with: Modify, Color Modify, Transparency
Ch l ithChange layer with: Modify, Layer
Modify the ID of the geometry with: Modify, Renumber
femap101-g-v10.1.1 Femap 101 3 - 28Introduction to Femap with NX Nastran Student Guide
-
Lesson 3 Geometry Creation and Editing
In some cases, you may need to modify geometry for meshing . In addition to the Geometry tools covered in this lesson, there are additional techniques that will be covered in subsequent sections: Midplane Modeling
Additional Geometry Tools for Meshing
p g Feature Suppression Meshing Toolbox
Entity Locator Feature Suppression Feature Removal Combined / Composite Curves Combined / Boundary Surfaces
femap101-g-v10.1.1 Femap 101 3 - 29Introduction to Femap with NX Nastran Student Guide
-
M t i l d P tiLesson 4 Materials and Properties
Purpose
This lesson provides an overview of creating and editing materials and properties with Femap.
Topics
Types of materials supported
Defining Materials
Other Types of Materials
Modifying Materials
Defining PropertiesDefining Properties
Beam Properties
Composite Laminates
femap101-g-v10.1.1 Fermp 101 4 - 1Introduction to Femap with NX Nastran Student Guide
-
Lesson 4 Materials and Properties
Isotropic Properties are constant in all directions (values entered as a single value).
Orthotropic 2D and 3D
Materials Supported by Femap
Direction dependent. Define in two planer or three principle directions.
Anisotropic 2D and 3D Properties specified as a general 3x3 (2-D) or 6x6 (3-D) elasticity matrix.
Hyperelasticyp Materials subject to large deformations Input distortional and volumetric deformations or stress/strain data.
Other Types material definitions unique to specific solvers Nastran Fluid material (MAT10) NX Nastran Hyperelastic Materials (MATHE, MATG) MSC.Nastran Hyperelastic (MATHE) LS-DYNA, MARC, and ABAQUS/Explicit. User Defined material types for custom program interfaces.
femap101-g-v10.1.1 Femap 101 4 - 2Introduction to Femap with NX Nastran Student Guide
-
Lesson 4 Materials and Properties
Other Materials are for solver specific materials such as Nastran, NX Nastran, MSC.Nastran, LS-DYNA, MARC, and ABAQUS/Explicit Material types. The other material types specific to NX Nastran are shown in the Define Material dialog box below.
Other Types of Materials
femap101-g-v10.1.1 Femap 101 4 - 3Introduction to Femap with NX Nastran Student Guide
-
Lesson 4 Materials and Properties
Create new materials with the Model, Material command or use the Model Info window (right-click on the Material object and select New).
Defining Materials
Default material type is Isotropic To select different material model,
choose Type which appears on the top right of every material definition dialog box, and then select a different material type e g Hyperelastictype, e.g., Hyperelastic.
The default material type changes to the last selected type after changing the material type.
Type values directly into the fields provided; or
Access the material library by selecting Access the material library by selecting the Load button
femap101-g-v10.1.1 Femap 101 4 - 4Introduction to Femap with NX Nastran Student Guide
-
Lesson 4 Materials and Properties
The Function Reference tab in the Define Material dialog box can be used to define Stress/Strain and Temperature dependent material values. Create new Functions without leaving the Define Material dialog box by clicking the
fxy (function) icon button.
Defining Materials with Functions
xy ( )
femap101-g-v10.1.1 Femap 101 4 - 5Introduction to Femap with NX Nastran Student Guide
-
Lesson 4 Materials and Properties
Use the Modify, Edit Material command: Enter the Material ID you want to edit; or: Select an element with the material you want to edit; or:
Alt ti l li k th S l t f Li t i
Modifying Materials
Alternatively, you can click the Select from List icon; or: Use Method to select a material by Element, etc
In the Model Info pane right-click an individual material to be edited. Right-clicking on the Materials heading in the tree will select ALL materials for
editing.
Note: The Visibility Toggleicon to the left of the material name indicates whether orindicates whether or not objects using that material are displayed in displayed views of the Femap model.
femap101-g-v10.1.1 Femap 101 4 - 6Introduction to Femap with NX Nastran Student Guide
-
Lesson 4 Materials and Properties
A Property defines the element shape and associated material.
Create new properties with the Model, Property command or in the Model Info pane, right-click on the Property object and select New.
Defining Properties
The default property (element type) is Plate. Other types are selected with Elem/Property Type dialog box. Selecting a different element/property type makes that type the default type.
Properties define additional analysisinformation for each element type,and are controlled by the elementand are controlled by the elementtype.
femap101-g-v10.1.1 Femap 101 4 - 7Introduction to Femap with NX Nastran Student Guide
-
Lesson 4 Materials and Properties
Property data includes (depending on Element / Property Type) Material selection
Select the Material icon ( ) to create a new material if the material for the new property has not yet been defined.
Define Property Dialog Box
p p y y Property Values
Thickness Area, etc Mass and inertia Radius Stress Recovery Points (Beams)
femap101-g-v10.1.1 Femap 101 4 - 8Introduction to Femap with NX Nastran Student Guide
-
Lesson 4 Materials and Properties
For Elem/Property Type Bar, Beam, or Curved Beam Enter values directly; or Use the Shape button to enter cross-sectional data
Bar and Beam Properties
femap101-g-v10.1.1 Femap 101 4 - 9Introduction to Femap with NX Nastran Student Guide
-
Lesson 4 Materials and Properties
Choose either a Standard or NASTRAN (PBEAML) category of Beam.
Choose a standard shape from the Shape drop down list in the Cross Section Definitiondialog box.
Bar and Beam Shape Input
Enter appropriate values for a shape and determine stress recovery points (Arrows can be used to dynamically position Stress Recovery and Reference points).
Choose General Section under Shape to select any planar surface as the cross section of a beam.
Beam properties will be automatically calculated by after clicking OK.
femap101-g-v10.1.1 Femap 101 4 - 10Introduction to Femap with NX Nastran Student Guide
-
Lesson 4 Materials and Properties
Nodes on beams are located by default at the shear center of the beam.
Offsets can be preset when creating or editing a Beam element. Offset is from the shear center unless the option to Compute Shear Center Offset
i t d ff
Beam Orientation and Offsets
is turned off.
The Mesh, Mesh Control, Attributes on Curve command has options to preset beam Offset and Orientation.
Use the Modify, Update Elements, Line Element Orientation command to change orientation of the selected beam elements.
The Modify, Update Elements, Line Element Offsets command is used to change the ff t f th l t d b l toffset of the selected beam elements.
Can also change the offset by setting the location of the node to the beam Reference Point.
femap101-g-v10.1.1 Femap 101 4 - 11Introduction to Femap with NX Nastran Student Guide
-
Lesson 4 Materials and Properties
Bar and Beam elements have a local coordinate system for each element. X axis of the beam is along the length of the beam
Pt A is the start of the BeamPt B i th d f th B
Beam Coordinate System
Pt B is the end of the Beam Y and Z axes are determined by the beams property definition. FEMAP prompts
|for an alignmentvector whencreating beaml telements.
This vector isused to specifythe direction ofthe Y-Axisspecified in theBeam PropertyBeam Property.
femap101-g-v10.1.1 Femap 101 4 - 12Introduction to Femap with NX Nastran Student Guide
-
Lesson 4 Materials and Properties
Femaps View Options (View, Options or the F6 hotkey) has several settings to help in displaying line and planar element attributes.
In addition, the View Style pulldown menu on the View toolbar has shortcuts to toggle li l t di l tti d ff
View Settings for Line and Planar Elements
line element display settings on and off. Offsets toggle display of line (and planar) elements offsets. Orientation toggle display of line (and planar) element orientations. Thickness/Cross Section toggle display of line (and planar) element cross
sections.
femap101-g-v10.1.1 Femap 101 4 - 13Introduction to Femap with NX Nastran Student Guide
-
Lesson 4 Materials and Properties
Reassign Element Properties and Materials
Line Element settings
Plane Element settings
Modify, Update Elements Commands
Plane Element settings
Element Order
femap101-g-v10.1.1 Femap 101 4 - 14Introduction to Femap with NX Nastran Student Guide
-
Lesson 4 Materials and Properties
Type assign a different property to the selected element(s). The element(s) must be of the same shape (Line, Plane, etc.)
Formulation modify formulation of elements of the same type.
Modify, Update Elements General Commands
e.g. Change a Nastran Spring element to a Nastran CBUSH element.
Property ID assign a different property ID to element(s) of the same type.
Material ID assign a different material to the selected physical property.
femap101-g-v10.1.1 Femap 101 4 - 15Introduction to Femap with NX Nastran Student Guide
-
Lesson 4 Materials and Properties
Modify, Update Elements Commands
Line Element Orientation update beam/bar element orientations
Line Element Offsets update beam/bar element offsets
Line Element Reverse Direction reverse element connectivity i e ; Swap A and B
y, pfor Line Elements
Line Element Reverse Direction reverse element connectivity. i.e.; Swap A and B nodes.
Beam/Bar Releases update beam/bar element end releases
Beam Warping update beam warping as defined using NASTRAN SPOINTs
Remove Cross Section removes beam/bar element section shape while retainingRemove Cross Section removes beam/bar element section shape while retaining properties
femap101-g-v10.1.1 Femap 101 4 - 16Introduction to Femap with NX Nastran Student Guide
-
Lesson 4 Materials and Properties
Modify Update Elements Commands
Reverse Normal/Orient First Edge offers options for setting the normal direction and orientation of 2-D element(s).
Material Angle set or modify the material angle of selected element(s). Used for di ti d d t t i l d l i t
Modify, Update Elements Commandsfor Plane Elements
direction-dependent materials and laminates.
Split Quads splits quad element(s) into triangles
Adjust Plate Thickness/Offset modify the thickness or offset of the selected element(s).
femap101-g-v10.1.1 Femap 101 4 - 17Introduction to Femap with NX Nastran Student Guide
-
Lesson 4 Materials and Properties
Modify, Update Elements,
Used to modify Element Offsets or Thicknesses of Plane Elements
Modify the Offset distance of the selected plane elements. By default, nodes are located at the midplane (1/2 the thickness) of shell elements.
Modify, Update Elements,Adjust Plate Thickness/Offset Command
Use the Mesh, Mesh Control, Attributes on Surface command to preset the offset.
Constant element offset can also be set in FEMAP 10 and above when meshing surfaces by pressing More Options button and setting the appropriate options in the Offset section.
Ch th Thi k f th l t d l t i l di ti d/ dif iChange the Thickness of the selected elements, including creating and/or modifying variable thickness shells Automatically creates new properties for the variable thickness planar elements.
femap101-g-v10.1.1 Femap 101 4 - 18Introduction to Femap with NX Nastran Student Guide
-
Lesson 4 Materials and Properties
Linear/Parabolic Order update the Order of the selected element(s) to/from Parabolic. To convert from Parabolic to Linear, select No in the first dialog box presented in
the command.
Modify, Update Elements Miscellaneous Commands
You must manually delete and/or merge any midside nodes for elements converted from Parabolic to Linear.
Midside Nodes moves the midsidenodes on the selected element(s) to the midside of the element. Use after nodes have been moved.
Rigid Thermal Expansion assign a Coefficient of Thermal Expansion () to the selected Rigid Element(s). elements converted from Parabolic elements converted from Parabolic
to Linear.
femap101-g-v10.1.1 Femap 101 4 - 19Introduction to Femap with NX Nastran Student Guide
-
Lesson 4 Materials and Properties
Layups are a Femap object that designates multiple composite plies Practical limit of 5000 plies per Layup
A Ply has the following attributes:
Composite Layups
y as t e o o g att butes Ply ID (number) Material Thickness Angle Global Ply ID Used to
designate a common ply IDfor use in other layups.e.g. The OML or Outer SkinPly for all layups.
femap101-g-v10.1.1 Femap 101 4 - 20Introduction to Femap with NX Nastran Student Guide
-
Lesson 4 Materials and Properties
New Ply - Once you have a Material, Thickness, and Angle specified, click this button to add the ply to the layup.
Update buttons - Once a ply has been added to the list, the definition of that ply can be d t d i
Creating and Updating an Individual Ply
updated using: Update Global Ply Update Material Update Thickness Update Angle
femap101-g-v10.1.1 Femap 101 4 - 21Introduction to Femap with NX Nastran Student Guide
-
Lesson 4 Materials and Properties
Duplicate The selected ply or plies will be copied to the top of the Layup.
Delete
Duplicating and Modifying Ply Sequences
Delete the selected ply or plies from the Layup.
Symmetric The mirrored plies will be added to the top of the Layup in reverse order of
selection.
ReverseR th d f th l t d li b d th i i l iti (i th Reverse the order of the selected plies based on the original position (i.e., the selected ply which was closest to the Bottom of Layup will now be closest to the Top of Layup in the list).
Move Up and Move Down The selected ply or plies will be moved closer to the Top of Layup (Move Up) or
Bottom of Layup (Move Down) in the order selected.Bottom of Layup (Move Down) in the order selected.
Rotate The selected ply or plies are rotated by the angle input in the Rotate Ply By dialog
box. The order of the plies in the Layup is not effected.
Copy and Paste
femap101-g-v10.1.1 Femap 101 4 - 22Introduction to Femap with NX Nastran Student Guide
Copy and paste the selected ply or plies to the top of the current or another Layup.
-
Lesson 4 Materials and Properties
The Layup Editor dialog box has the Layup Viewer icon that launches the Layup Viewer.
Options to control display of:
Layup Editor Layup Viewer
Thickness Ply Angles Titles Color Scale
The Copy icon pastes picture of the layup to Windows clipboard.
femap101-g-v10.1.1 Femap 101 4 - 23Introduction to Femap with NX Nastran Student Guide
-
Lesson 4 Materials and Properties
When the Entity Info window is active, the Laminate Equivalent Properties are automatically calculated and displayed when a
Composite Layup Mechanical Properties
Layup is created or edited. These properties are updated continuously along with modifications to the Layup.
When the Entity Info window is not activated, selecting the Compute, g pbutton will display the calculated Laminate Equivalent Properties in the Messages window. These properties are NOT updated until the Compute button is reselected.
femap101-g-v10.1.1 Femap 101 4 - 24Introduction to Femap with NX Nastran Student Guide
-
Lesson 4 Materials and Properties
Composite Laminate Materials are generally designated as 2D Orthotropicmaterials. A Bond Shear Allowance should be specified for the Laminate element
property. This value represents the bond strength between the bonded laminate
Composite Laminate Materials and Properties
property. This value represents the bond strength between the bonded laminate sheets and is used to calculate a factor of safety against shear failure between laminate panels.
A Failure Theory must also be specified for the Laminate element property.
femap101-g-v10.1.1 Femap 101 4 - 25Introduction to Femap with NX Nastran Student Guide
-
Lesson 5 Loads and Constraints
Purpose
This lesson provides an overview of Femaps capabilities in managing, creating and editing boundary conditions .
Topics
Constraint Sets and Constraints
Load Sets
Body Loads
Load Categories Structural, Thermal, and Fluid loads
Creating and Editing LoadsCreating and Editing Loads
Structural Load Types
Thermal Load Types
Fluid Load Types
Advanced Femap Loads
Load Set Options for Advanced AnalysesLoad Set Options for Advanced Analyses
femap101-g-v10.1.1 Fermap 101 5 - 1Introduction to Femap with NX Nastran Student Guide
-
Lesson 5 Loads and Constraints
The Model, Constraint, Create/Manage Set command creates a new Constraint Set or activates an existing Constraint Set. This command is also available in the Status Bar Tray and the Model Info tree. You may create as many different Constraint Sets as necessary
Constraint Sets
You may create as many different Constraint Sets as necessary. Combine multiple Constraint Sets with the Model, Constraint, Combine command.
femap101-g-v10.1.1 Fermap 101 5 - 2Introduction to Femap with NX Nastran Student Guide
-
Lesson 5 Loads and Constraints
Activating the Model, Constraint, Create/Manage Set command opens the Constraint Set Manager dialog box. The selected constraint set becomes the active set when the Done button is clicked.
Constraint Set Manager Dialog Box
With this dialog box, you can: Create a New Constraint Set. Change the name of an existing constraint set by selecting a constraint set and then
clicking the Update Title button. Renumber the selected constraint set. Delete (the selected) or Delete All constraint set(s) Delete (the selected) or Delete All constraint set(s). Copy the selected constraint set. Create Referenced Sets for Nastran SPCADD/MPCADD constraint sets.
Requires that a combined set already be created and selected.
femap101-g-v10.1.1 Fermap 101 5 - 3Introduction to Femap with NX Nastran Student Guide
-
Lesson 5 Loads and Constraints
Selecting the New Constraint Set button in the Constraint Set Manager dialog box activates the New Constraint Set dialog box. When a model has no constraint sets, you can only create a Standard constraint
set. A Standard set is used to contain geometry and nodal constraints.
Creating New Constraint Sets
g y
Clicking the More button will create the constraint set with the ID and Title and will then resets the options in the New Constraint Set dialog box to enable the creation of a new constraint set.
If one or more constraint sets are in a model you can also create a Nastran If one or more constraint sets are in a model, you can also create a Nastran SPCADD/MPCADD Combination constraint set. A combined set references one or more Standard constraint sets. When a Nastran deck is created by Femap, it writes out the Nastran SPCADD
and MPCADD cards as needed.
femap101-g-v10.1.1 Fermap 101 5 - 4Introduction to Femap with NX Nastran Student Guide
-
Lesson 5 Loads and Constraints
To reference Standardconstraint sets, select a Nastran SPCADD/MPCADD Combination set the
Nastran SPCADD/MPCADD Combination Constraint Sets
Constraint Set Managerdialog box, or right-click the constraint set in the Model Info pane and select and select Referenced Setsbutton in the dialog box or the context-sensitive menucontext sensitive menu.
The Reference Constraint Set for Nastran SPCADD/MPCADD dialog box will list the Available (standard) Sets and the Referenced Sets.
Manage references by selecting one or more Standard reference sets and click the Add Referenced Sets or Remove Referenced Sets.
Note: Nastran combined sets are not displayed in the graphics window unless the Show Constrained Entities is selected from the context-sensitive menu in the Model Info pane.
Note: Nastran combined sets are not displayed in the graphics window unless the Show Constrained Entities is selected from the context-sensitive menu in the Model Info pane.
femap101-g-v10.1.1 Fermap 101 5 - 5Introduction to Femap with NX Nastran Student Guide
-
Lesson 5 Loads and Constraints
Use the Model, Constraint commands, Constraint toolbar, or the Model Info tree.
Creating Constraints
femap101-g-v10.1.1 Fermap 101 5 - 6Introduction to Femap with NX Nastran Student Guide
-
Lesson 5 Loads and Constraints
Nodal Constraints - specify six (6) specific degrees of freedom with the Model, Constraint, Nodal command X translation = 1, X rotation = 4 Y translation = 2 Y rotation = 5
Nodal Constraints
Y translation = 2, Y rotation = 5 Z translation = 3, Z rotation = 6 Specify Coordinate System
Constraint Equations relate the motion or displacement of one node to the motion or displacement of one or more other nodes. Often referred to a MPCs
femap101-g-v10.1.1 Fermap 101 5 - 7Introduction to Femap with NX Nastran Student Guide
-
Lesson 5 Loads and Constraints
Geometric constraints - applied to geometry and expanded to nodes during export to an analysis file. Model, Constraint, On Point Model Constraint On Curve
Geometry Constraints
Model, Constraint, On Curve Model, Constraint, On Surface Expand Geometric constraints manually by using the Model, Constraint, Expand
command.
Available when constraining a surface.
Available for arcs or cylindrical
femap101-g-v10.1.1 Fermap 101 5 - 8Introduction to Femap with NX Nastran Student Guide
Available for arcs or cylindrical surfaces.
-
Lesson 5 Loads and Constraints
Edit Constraints with: Modify, Edit, Constraint
Definition command Modify Edit Constraint
Editing Constraints
Modify, Edit, Constraint Individual command Individual constraints in
a Constraint Definitionmay be edited. If the Constraint Definition is subsequently edited, q y ,the individual edit is overwritten by the value of the Constraint Definition.
You can convert a Constraint Definition to Individual Constraintsby right-clicking a Constraint Definition in the Model Info pane and selecting Remove Definition.
Model Info tree Includes the option to Edit Where Applied add and/or remove entities where
a constraint is applied. (new in v10.1) Entity Editor
Note: Constraints created prior to Femap v9.3 are shown in the Model Info tree as Other Constraints.
This also applies to all FEMAP models created by importing analysis files.
Note: Constraints created prior to Femap v9.3 are shown in the Model Info tree as Other Constraints.
This also applies to all FEMAP models created by importing analysis files.
femap101-g-v10.1.1 Fermap 101 5 - 9Introduction to Femap with NX Nastran Student Guide
-
Lesson 5 Loads and Constraints
The Model, Load, Create/Manage Set command creates a new Load Set or activates an existing Load Set. This command is also available in the Status Bar Tray and the Model Info tree. You may create as many different load sets as necessary
Creating Load Sets
You may create as many different load sets as necessary.
femap101-g-v10.1.1 Fermap 101 5 - 10Introduction to Femap with NX Nastran Student Guide
-
Lesson 5 Loads and Constraints
Activating the Model, Constraint, Create/Manage Set command opens the Load Set Manager dialog box. The selected constraint set becomes the active set when the Done button is clicked.
Load Set Manager Dialog Box
With this dialog box, you can: Create a New Load Set. Change the name of an existing constraint set by selecting a constraint set and then
clicking the Update Title button. Renumber the selected constraint set. Delete (the selected) or Delete All constraint set(s) Delete (the selected) or Delete All constraint set(s). Copy the selected constraint set. Create and manage Referenced Sets for Nastran Load Combination sets.
Requires that a combined set already be created and selected.
femap101-g-v10.1.1 Fermap 101 5 - 11Introduction to Femap with NX Nastran Student Guide
-
Lesson 5 Loads and Constraints
Selecting the New Load Set button in the Constraint Set Manager dialog box activates the New Load Set dialog box. When a model has no constraint sets, you can only create a Standard load set. A
Standard set is used to contain geometry, nodal, elemental and body loads.
Creating New Load Sets
g y, , y
Clicking the More button will create the load set with the ID and Title and will then resets the options in the New Load Set dialog box to enable the creation of a new constraint set.
If one or more load sets are in a model you can also create a Nastran Load If one or more load sets are in a model, you can also create a Nastran Load Combination constraint set. A combined set references one or more Standard constraint sets. When a Nastran deck is created by Femap, it writes out the Nastran LOAD
cards as needed.
femap101-g-v10.1.1 Fermap 101 5 - 12Introduction to Femap with NX Nastran Student Guide
-
Lesson 5 Loads and Constraints
To reference Standard constraint sets,
Nastran Load Combination Constraint Sets
,select a Nastran SPCADD/MPCADD Combination set, the Constraint Set Manager dialog box, or right-click the constraint set in the Model Info pane and select and select Referenced Sets button in the dialog box or the context sensitive menucontext-sensitive menu.
The Reference Load Sets for Nastran SPCADD/MPCADD dialog box will list the Available (standard) Sets and the Referenced Sets.( )
Manage references by selec