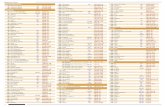750-1-0001 Spectrum Survey Rev 5
-
Upload
fabi-rodriguez -
Category
Documents
-
view
230 -
download
8
description
Transcript of 750-1-0001 Spectrum Survey Rev 5

Reference Manual
Spectrum® Survey
GPS Post-Processing Software


SPECTRUM® SURVEY
Reference Manual
Part Number 750-1-0001 Rev 5
GPS SURVEY SOFTWARE

POINT, Inc. welcomes written communications regarding its products: POINT, Inc., 16900 W 118th Terr., Olathe, Kansas 66061 U.S.A.
Sokkia is a trademark of Sokkia Co. Ltd.
Spectrum®, SDR® and Electronic Field Book® are registered trademarks of POINT, Inc.
Radian™ and Stratus™ are trademarks of POINT, Inc.
OSGM91® registered trademark and OSTN02 is a trademarkof Ordnance Survey, the national mapping agency of Great Britain.
De Min geoid model was made available by the Meetkundige Dienst Rijkswaterstaat, the national survey department of The Netherlands.
All other product names are trademarks of their respective holders.
Copyright AcknowledgmentThe software in this product is protected by copyright and all rights are reserved by Sokkia. Lawful users of this program are licensed solely for the purpose of executing the programs. Failure to comply with the provisions of this product’s license agreement is a violation of copyright law.
This manual is protected by copyright and all rights are reserved. Additional copies of the Reference Manual, product number 750-1-0001, may be purchased from the Authorized Dealer from which Spectrum Survey was purchased.
While a great deal of effort has gone into the preparation of this manual, no liability is accepted for any omissions or errors contained herein. Sokkia makes no representations or warranties with respect to the contents hereof and specifically disclaims any implied warranties of merchantability or fitness for any particular purpose.
©2002 POINT, Inc., October 2002 750-1-0001 Rev 5

Contents
Section 1 - Introduction and Basic Operations
Chapter 1 Welcome 1-1
1.1 What’s New in V3.24................................................................................................1-11.2 System and Windows Requirements.....................................................................1-21.3 Install Spectrum Survey...........................................................................................1-2
1.3.1 Upgrade instructions .................................................................................1-21.4 Start Spectrum Survey .............................................................................................1-3
1.4.1 Security key (dongle) .................................................................................1-41.5 Exit Spectrum Survey...............................................................................................1-41.6 How to Get Technical Support ...............................................................................1-51.7 Documentation Conventions ..................................................................................1-61.8 Terms ..........................................................................................................................1-71.9 On-Line Help.............................................................................................................1-71.10 Additional Resources...............................................................................................1-8
Chapter 2 Quick Start 2-1
2.1 General Work Flow ..................................................................................................2-12.2 Quick Start .................................................................................................................2-2
Chapter 3 Basic Operations 3-1
3.1 Learn the Desktop ....................................................................................................3-13.1.1 Menu bar .....................................................................................................3-13.1.2 Shortcut menus...........................................................................................3-33.1.3 Toolbar .........................................................................................................3-43.1.4 Status bar .....................................................................................................3-4
Spectrum® Survey i

3.2 Plan View...................................................................................................................3-63.2.1 Learn the plan view ...................................................................................3-73.2.2 Display graphics.........................................................................................3-83.2.3 View controls ..............................................................................................3-93.2.4 Select and edit data .................................................................................. 3-11
3.3 Dialog Boxes ............................................................................................................ 3-113.4 Customize Spectrum Survey................................................................................. 3-11
3.4.1 Options ...................................................................................................... 3-123.5 Manage Reports ...................................................................................................... 3-21
3.5.1 Generate reports ....................................................................................... 3-223.5.2 Save reports...............................................................................................3-223.5.3 Open report files....................................................................................... 3-233.5.4 Edit reports................................................................................................ 3-233.5.5 Close reports ............................................................................................. 3-24
3.6 Printing..................................................................................................................... 3-24
Chapter 4 Communications 4-1
4.1 Stratus Communication Notes................................................................................4-14.1.1 Operating system .......................................................................................4-14.1.2 Installing your IrDA adapter....................................................................4-2
4.2 Connect to the Device ..............................................................................................4-24.3 Select a Destination Directory.................................................................................4-34.4 Device Transfer Options..........................................................................................4-34.5 Transfer Files .............................................................................................................4-44.6 Disk/Memory Settings ............................................................................................4-54.7 Status ..........................................................................................................................4-6
Section 2 - Project Setup
Chapter 5 Create a Project 5-1
5.1 Welcome Dialog Box ................................................................................................5-15.2 Create a New Project................................................................................................5-2
5.2.1 General tab ..................................................................................................5-35.2.2 Coordinates/time tab ................................................................................5-55.2.3 Adjustment tab ...........................................................................................5-65.2.4 Blunder detection tab.................................................................................5-7
5.3 Project Startup......................................................................................................... 5-105.4 Open an Existing Project ....................................................................................... 5-12
ii Spectrum® Survey

5.5 Edit the Project Settings ......................................................................................... 5-135.6 Import Data ............................................................................................................. 5-145.7 Save a Project........................................................................................................... 5-145.8 Edit an Existing Project .......................................................................................... 5-15
Chapter 6 Import Data Into a Project 6-1
6.1 Notes...........................................................................................................................6-36.2 Import New Observations & Ephemeris...............................................................6-4
6.2.1 Import file types .........................................................................................6-66.2.2 Import messages....................................................................................... 6-106.2.3 File import considerations ...................................................................... 6-12
6.3 Observations Tab .................................................................................................... 6-136.4 Ephemeris Tab ........................................................................................................ 6-15
Chapter 7 Convert to RINEX 7-1
7.1 Data Not in Project ...................................................................................................7-27.2 Data in Project ...........................................................................................................7-27.3 Project File RINEX Header......................................................................................7-37.4 Standard RINEX Header .........................................................................................7-5
Section 3 - Edit and Process Data
Chapter 8 Edit Data 8-1
8.1 Edit Coordinate System ...........................................................................................8-18.2 Edit the Plan View ....................................................................................................8-28.3 Control Points ...........................................................................................................8-2
8.3.1 Add a point .................................................................................................8-38.3.2 Add multiple points...................................................................................8-48.3.3 Edit a point ..................................................................................................8-58.3.4 Delete a point ..............................................................................................8-58.3.5 Change the coordinate system .................................................................8-5
8.4 Edit Raw Data ...........................................................................................................8-68.4.1 Point editor..................................................................................................8-68.4.2 Rover editor ..............................................................................................8-20
8.5 Edit Session Time.................................................................................................... 8-21
Spectrum® Survey iii

8.6 Select Raw Data for Processing ............................................................................ 8-238.6.1 Point selection........................................................................................... 8-238.6.2 Rover selection.......................................................................................... 8-28
Chapter 9 Process Data 9-1
9.1 Initial Processing.......................................................................................................9-19.2 Reprocessing..............................................................................................................9-1
9.2.1 Define combinations ..................................................................................9-29.3 Vectors & Trajectories ..............................................................................................9-4
9.3.1 Delete vectors & trajectories .....................................................................9-59.3.2 Edit vectors..................................................................................................9-69.3.3 New vector occupation............................................................................ 9-129.3.4 Edit trajectories ......................................................................................... 9-149.3.5 New trajectory .......................................................................................... 9-199.3.6 Process parameters .................................................................................. 9-209.3.7 Select objects ............................................................................................. 9-319.3.8 Process .......................................................................................................9-34
Section 4 - Analyze and Troubleshoot Data
Chapter 10 Analyze Process Results 10-1
10.1 Process Summary ................................................................................................... 10-110.2 Raw Observations................................................................................................... 10-4
10.2.1 Number of observed satellites plot........................................................ 10-610.2.2 Observed satellites plot ........................................................................... 10-9
10.3 Point List ................................................................................................................10-1010.4 Processed Vectors .................................................................................................10-12
10.4.1 Vector summary .....................................................................................10-1410.4.2 Vector residuals ......................................................................................10-1810.4.3 Repeat vector summary ........................................................................10-20
10.5 Processed Trajectories ..........................................................................................10-2110.5.1 Trajectory summary...............................................................................10-2310.5.2 Trajectory residuals................................................................................10-27
10.6 Error Reporting Options......................................................................................10-2810.6.1 Single point .............................................................................................10-2910.6.2 Differential ..............................................................................................10-2910.6.3 Ephemeris................................................................................................10-30
iv Spectrum® Survey

Chapter 11 Troubleshoot With Loop Closures 11-1
11.1 Perform Loop Closures.......................................................................................... 11-211.2 Interpret the Table .................................................................................................. 11-5
11.2.1 Print/save loop report.............................................................................11-6
Section 5 - Adjust and Export Data
Chapter 12 Adjust a Network 12-1
12.1 Work with a Network ............................................................................................ 12-112.2 Steps to Adjust a Network .................................................................................... 12-1
12.2.1 Running the adjustment.......................................................................... 12-212.3 Before Adjusting your Data .................................................................................. 12-4
12.3.1 Select data.................................................................................................. 12-412.3.2 Fix a point.................................................................................................. 12-512.3.3 Change regional settings......................................................................... 12-612.3.4 Apply adjustment settings...................................................................... 12-612.3.5 Apply weight settings ...........................................................................12-1212.3.6 Review point and vector data ..............................................................12-1412.3.7 Review the plan view ............................................................................12-14
12.4 Calculate the Network Adjustment ...................................................................12-1412.5 View Residuals......................................................................................................12-1612.6 Generate Reports ..................................................................................................12-16
Chapter 13 Analyze Adjustment Results 13-1
13.1 Manage Adjustment Reports ................................................................................ 13-113.1.1 Residual display options......................................................................... 13-1
13.2 Interpret Reports..................................................................................................... 13-313.3 Network Adjustment Reports ..............................................................................13-4
13.3.1 Adjustment reports .................................................................................. 13-413.3.2 Residuals reports ....................................................................................13-1713.3.3 Adjustment error log .............................................................................13-19
Chapter 14 Export Results 14-1
14.1 Export Vector Solutions and Trajectory Points .................................................. 14-214.1.1 *.SDR format ............................................................................................. 14-514.1.2 *.IOB format ..............................................................................................14-7
Spectrum® Survey v

14.2 Export Trajectory Solutions.................................................................................14-1114.2.1 Export to ASCII ......................................................................................14-1414.2.2 Export to IMap........................................................................................14-1414.2.3 IMAP export file .....................................................................................14-18
14.3 Export Point Solutions .........................................................................................14-1914.3.1 Exporting ground coordinates .............................................................14-2214.3.2 Export dialog box ...................................................................................14-24
Section 6 - Appendices
Appendix A Spectrum Survey Concepts A-1
A.1 Point...........................................................................................................................A-1A.2 Vector ........................................................................................................................A-1
A.2.1 How do you create a vector? ...................................................................A-1A.3 Rover .........................................................................................................................A-2A.4 Trajectory ..................................................................................................................A-2
A.4.1 How do you create a trajectory? .............................................................A-2A.5 Points in a Trajectory...............................................................................................A-3
Appendix B Glossary of Terms & Acronyms B-1
Index I-1
vi Spectrum® Survey

Section 1 - Introduction and Basic Operations
This section is an introduction to Spectrum Survey. Reading this section will aid you in using Spectrum Survey and understanding the software’s basic functions.
As well, this section explains how to communicate between the software and your PC or receiver.
At the end of this section, you should understand how to navigate in Spectrum Survey, use the tools on the main Spectrum Survey desktop, and have an understanding of all basic Spectrum Survey operations and communication functionality.
Section 1 includes:
• Welcome
• Quick Start
• Basic Operations
• Communications


Chapter 1 Welcome
Welcome to the Spectrum Survey Reference Manual, which provides you with comprehensive information about your Spectrum Survey software.
Spectrum Survey is included in the Spectrum Survey Suite software package and is a powerful link between you and any job. Spectrum Survey’s comprehensive software features let you manage and process data, yet it remains simply to use.
With its fully functional Windows-based Graphical User Interface (GUI), Spectrum Survey is easy for beginners and experts alike.
1.1 What’s New in V3.24
Spectrum Survey V3.24 provides you with the following additional functionality:
• New geoids are included in the install: Canadian Geoid 2000, UK OSGM02, Northern Ireland, Republic of Ireland
• Ability to communicate with and download data files from the GSR2600 GPS receiver
• Ability to import RINEX V2.10 data files
• Define Combinations default behaviour was changed so that vectors within trajectories are not automatically generated
• Ability to force fixed integer solutions for vectors that fail the IT (integer travel reliability test)
• Improved workflow for importing data into a project
• Files without site names are treated as static sites by default on import
• Added vector standard deviation in process summary
Spectrum® Survey 1-1

Chapter 1 Welcome
1.2 System and Windows Requirements
Run Spectrum Survey on a PC that meets this recommended minimum configuration:
1.3 Install Spectrum Survey
Use the SETUP program on your Sokkia Complete Product CD to install the Spectrum Survey program. Please refer to your Sokkia Complete Product CD for installation instructions.
Spectrum Survey will install on your machine, in the location you choose, in the \Sokkia\Spectrum Survey Version 3.2 folder.
1.3.1 Upgrade instructions
If you have Spectrum Survey V3.0 or newer, you can upgrade Spectrum Survey to V3.24 by downloading the upgrade files from Sokkia’s Website at http:\\www.sokkia.com. If your Spectrum Survey software is older than V3.0, it cannot be upgraded. Use the full install on the Complete Product CD.
To upgrade, follow these steps:
1. Upgrade from V3.xx to V3.20
2. Upgrade from V3.2x to V3.24
If your version of Spectrum Survey software is already at V3.2x, then you can skip step 1.
Minimum PC Configuration to Run Spectrum Survey
Microsoft Windows (9x, NT, ME, XP, or 2000) user interface Pentium class
VGA display 16 MB RAM memory
Hard disk with 64 MB free; extra space required for datastorage
One serial port
Windows-compatible mouse or pointing device One parallel port
1-2 Spectrum® Survey

Welcome Chapter 1
1.4 Start Spectrum Survey
To run Spectrum Survey, make sure your PC meets the minimum requirements in Section 1.2, System and Windows Requirements, Page 1-2.
If you installed Spectrum Survey in its default location, run it by choosing from the Windows Start menu:
Programs | Sokkia | Spectrum Survey Version 3.2
Otherwise, select the path where you installed Spectrum Survey.
Spectrum Survey can also be launched by double-clicking the Spectrum Survey desktop icon (if you created one).
� Note: If you purchased an L1-only version of Spectrum Survey software, or if you have forgotten to attach your security dongle to your computer, a warning message stating that “Spectrum Survey can currently process L! GPS data only” will appear.
If applicable, attach your dongle to your PC now. To avoid seeing this message in the future, you may select the Do not perform this check again check box. Click <OK> to close the warning message.
Spectrum® Survey 1-3

Chapter 1 Welcome
1.4.1 Security key (dongle)
The following explains using the dongle with the following receivers:
Radian IS.......... For Spectrum Survey to function with this receiver, you need to have the security key connected to your PC’s parallel port at all times. The software checks for the presence of the key, and if none is detected, a warning message is displayed. You can then request that the key be checked again, or cancel the check and terminate the application
Stratus............... Access to this receiver’s functionality does not require a security key
1.5 Exit Spectrum Survey
To exit Spectrum Survey, choose one of the following methods:
• Click <Exit> in the upper right-hand corner of the main window
• Select File | Exit from the main menu
• Press <Alt> + <F4>
If a project file is open and has been edited, you will be prompted to save the changes before the project file is closed. Press one of the following buttons:
<Yes>................. to quit and save the changes
<No> ................. to quit and discard any changes
<Cancel> .......... to exit the dialog box (For example, if you want to save the project with a different name).
1-4 Spectrum® Survey

Welcome Chapter 1
1.6 How to Get Technical Support
Technical support for this product is available from the distributor where you purchased it. You also may contact one of the Sokkia subsidiaries listed below. Sokkia welcomes written communications regarding its products; use the address on the back of the title page of this manual.
EuropeSokkia B.V.Businesspark De VaartDamsluisweg 1, 1332 EA AlmereP.O. Box 1292, 1300 BG AlmereThe NetherlandsPhone 036-53-22-880Fax 036-53-26-241
USASokkia Corporation16900 W 118th TerrOlathe, KS, USA 66061Phone 1-800-257-2552Fax 1-913-492-0188
Canada1050 Stacey CourtMississauga, OntarioL4W 2X8 CanadaPhone 1-905-238-5810Fax 1-905-238-9383
Central & South AmericaSokkia Central & South America1200 NW 78 Avenue, Suite 109Miami, FL, USA 33126Phone 1-305-599-4701Fax 1-305-599-4703
Africa265 Von Willich Ave.Centurion, 0157Republic of South AfricaPhone 27 12 6637999Fax 27 12 6637998
AustraliaSokkia Pty. Ltd.Rydalmere Metro CentreUnit 29,38-46 South StreetRydalmere NSW 2116AustraliaPhone 61-2-9638-0055Fax 61-2-9638-3933
U.K.Sokkia LtdElectra WayCrewe Business ParkCrewe, Cheshire, CW1 1ZTUnited KingdomPhone 01270-250525Fax 01270-250533
AsiaSokkia Singapore Pte. Ltd.401 Commonwealth Drive#06-01 Haw Par TechnocentreSingapore 149598Phone 65-479-3966Fax 65-479-4966
New ZealandSokkia New Zealand20 Constellation DriveMairangi Bay, Auckland 10C.P.O. Box 4464Auckland, New ZealandPhone 64-9-479-3064Fax 64-9-79-3066
Spectrum® Survey 1-5

Chapter 1 Welcome
1.7 Documentation Conventions
The following conventions, typefaces and icons are used in this manual:
Main Menu ...... Indicates menu bar options and functions
| ......................... This symbol is used to separate menu bar options from menu item selections. For example: File | Save
Dialog Box........ Indicates a small box, opened during interaction with the software, that contains command buttons and options you can select to perform tasks. Dialogs are always shown in title case, bold, italic font. For example, Save As dialog box
Fields................. Indicates options or boxes within a dialog box. Fields are always shown in bold font. For example, Name field
Tabs.................... Indicates pages in a multi-page dialog box. Tabs are always shown in bold, italic font. For example, General
List..................... Indicates a field, on a dialog box, that expands to offer several options. Lists are always shown in bold font. For example, Antenna Model list
Button ............... Indicates a command button on a dialog box. Buttons are always shown in angled brackets and bold font. For example, <Close>
Prompt .............. Represents screen prompts and other information displayed on the screen. Prompts are shown in bold, 8pt, helvetica font. For example, Continue prompt
<Key> ............... Indicates a keyboard key that causes an immediate action. Keys are always shown in angled brackets and bold font. For example, <1>, <F1>, <ESC>, <Y>
Print................... Represents reports or output to a printer. Print is shown in 8pt, courier font. For example, Report 1
� Note: A note box contains text that explains previous text.
1-6 Spectrum® Survey

Welcome Chapter 1
This symbol indicates that adjoining information is displayed on the computer screen.
This symbol indicates that adjoining text is either a printed report or text from a disk file.
This symbol indicates important information or warning information concerning adjoining text.
1.8 Terms
In this manual, the following terms are used:
Base ................... Refers to a stationary GPS receiver that is setup on a known point and generates reference observations for differential processing
Remote.............. Refers to a stationary GPS receiver set up over an unknown point or desired solution point which, when combined with a base, forms a vector
1.9 On-Line Help
You can get on-line information for many of the operations you perform by clicking the available <Help> button, or by choosing from the Help main menu option.
Spectrum® Survey 1-7

Chapter 1 Welcome
1.10 Additional Resources
This manual is supported by the Spectrum Survey Workflows and Tips document, and the Spectrum Survey Suite Advanced Reference Materials document, which are available on the Sokkia Complete Product CD. To read these documents, you must have Adobe Reader installed on your PC (available free at http://www.adobe.com).
The Spectrum Survey Workflows and Tips document (Part Number 750-E-0003) provides easy-to-follow steps to process and analyze data, as well as tips for fieldwork methods. The Spectrum Surey Suite Advanced Reference Materials document (Part Number 750-E-0002), contains information on coordinate systems, map projections/datums/ellipsoids, and a glossary of surveying terms.
1-8 Spectrum® Survey

Chapter 2 Quick Start
This chapter will get you started using Spectrum Survey. Refer to the general work flow illustration for a quick reference and to the remaining chapter sections for startup instructions and a step-by-step quick start (see Section 2.2, Quick Start, Page 2-2).
2.1 General Work Flow
The following illustration shows the general work flow for using Spectrum Survey. Refer to the following sections for details.
���������������
��������������������������������������������
��������������
��������������������������������������� ��������������������
���������� ���
������������������ �������������� ��������
������������������������������������
���������� ���������� ���������������������������������!
������
����������������������������������������
������������"����������������������������
������������������
��#��������������������������������������������$
"���%��������&'�����(�����������)������������������!�
"��������������������
%��������#������
��������������������������� ����������������������
�*��������
�������������� ���������������� �������
�����+���������� ����������,���-���������
�����������������������%+��.����'������+��/������
����
�'(�'
"��
Spectrum® Survey 2-1

Chapter 2 Quick Start
2.2 Quick Start
Spectrum Survey is a powerful yet flexible program that enables you to view, manipulate, process, and analyze your data in any number of scenarios. It also enables you to perform network adjustments after processing.
The key steps for creating a new project are explained below, along with the toolbar button that opens the dialog box for that step:
1. If the Project Settings dialog box is not already open, select File | New to start a new project.
2. Enter a Project Name, Location, and Date. All other settings can be set now or configured later at any time.
3. Click <OK>.
4. To download data for import into your project, click on the Download icon.
5. Use the Download/Upload dialog box to save the data files to a location on your PC.
6. Immediately after you close the Download/Upload dialog box, the Data File Manager dialog box will appear. Click <Import> on this dialog box to import the data files, stored on your PC, into your new project.
7. On the Observations tab, highlight any files that contain rover data (kinematic data), and, if not already selected, click the File Contains Rover Data check box.
8. Click <OK>.
9. From the main menu bar, choose Select | Point or Select | Rover to open the Point List or Rover List dialog boxes, respectively.
10. Make sure that the Antenna Model and Measured Height fields are defined correctly for each point and rover.
2-2 Spectrum® Survey

Quick Start Chapter 2
11. (Optional) If you want to manually select a GPS reference site, click (in the dialog box opened by selecting Edit | Point) the Use as a reference coordinate check box for the point you wish to fix as the reference point. If you do not select a reference point, the software will prompt you to enable it to automatically select the reference point before it continues with processing.
12. To process all the data using Spectrum Survey’s default settings, select Tools | Process Data, then jump to step #17; otherwise, go through the following steps.
13. At this point, the plan view typically displays points and vectors. If you collected kinematic GPS data, you may also see rovers and trajectories. Edit the vectors and/or trajectories, if desired, by selecting the appropriate option (Edit | Vector or Edit | Trajectory).
14. By default, Spectrum Survey automatically defines combinations on data import. If you cleared the Auto generate combinations on import check box before importing your data, you can choose to define your combinations now by selecting Tools | Define Combinations. Based only on the selected points and/or rovers, Spectrum Survey finds point occupations that overlap in time, and creates vectors; it also finds base point occupations and rovers that overlap in time, and creates trajectories.
15. By default, all data is selected for processing. However, if you only wish to process a subset of the data, choose Select | Point, Select | Vector, and/or Select | Trajectory; then from the resulting dialogs, select which ones you wish to process.
16. Select Tools | Process Data to begin post-processing.
17. Examine the processing results using the tools listed under the Analysis menu category.
18. (Optional) Select Analysis | Loop Closure to open the Loop View. Loop view calculations help to detect possible errors in vectors computed by vector processing. This ensures that only reliable vectors are used for network adjustment.
Spectrum® Survey 2-3

Chapter 2 Quick Start
19. (Optional) Select Edit | Point to manually fix at least one point both horizontally and vertically (or one point horizontally and another vertically) and check the Plan View to ensure that selected vectors are connected to one another. If you choose not to manually fix the points, the software will prompt you to enable it to automatically fix points before it will continue with the adjustment.
20. (Optional) Select Tools | Run Adjustment | Check only to detect network configuration errors and blunders in the data.
21. Select Tools | Run Adjustment | Full Adjustment to begin a network adjustment.
22. Examine the result using the tools listed under the Analysis | Adjustment menu category.
23. Export vector and/or trajectory results, if desired, through the choices listed under the Tools | Export menu.
24. Select File | Save or File | Save As to save a Spectrum Survey project.
This manual will guide you step by step through all of these activities.
2-4 Spectrum® Survey

Chapter 3 Basic Operations
This chapter provides instructions for performing basic tasks in Spectrum Survey. As well, the chapter provides information on the software’s desktop, the Plan View, tools, printing, customizing the software, and communications.
3.1 Learn the Desktop
The desktop is Spectrum Survey’s main work area, and where all dialog boxes and windows appear. Here, tools are provided to help you work with your project data. The desktop consists of the following, which displays:
Main Menu bar ................Menu titles that represent categories of program options. (See Page 3-1)
Shortcut menus ................List of menu options applicable to your current task. (See Page 3-3)
Toolbar............................... Icons that represent frequently-used commands. (See Page 3-4)
Status bar ..........................Mode you are in (Process or Adjust), the longitude and latitude of the cursor in relation to the network, and your current coordinate system. (See Page 3-4)
3.1.1 Menu bar
The menu layout varies depending on whether a project is loaded, and if so, upon which view window is selected (“active”).
Spectrum® Survey 3-1

Chapter 3 Basic Operations
The tables below show the menu bar and the menu structure when a project is loaded, and the Plan View is active (see Section 3.2, Plan View, Page 3-6).
� Note: If the Adjustment Plan View is active, the Point and Rover options, listed under the Select and View menus, will not appear.
File Edit Select View Analysis Tools Window Help
File Edit Select View
New Project Point Point Plan Views >
Open Project Rover Rover Normal
Close Project Vector Vector Select
Save Project Trajectory Trajectory Zoom In
Save As Session Time All Zoom Out
Data File Manager Project Settings Last Processed Zoom Box
Send/Receive Process Parameters Mode > Center
Print Adjustment Parameters Fit All
Print Setup Coordinate System Show Points
(History: 5 last projects) Geoid Model Show Rovers
Exit Control Points Catalog Show Vectors
Show Trajectories
Scale Bar
Status Bar
Toolbar
Analysis Tools Window Help
Raw Observations > Process Data Cascade Contents
Point List Define Combinations Tile Horizontal Search for Help on
Processed Vectors > Run Adjustment > Tile Vertical Using Help
Processed Trajectories > Project Editor Arrange Icons About Spectrum Survey
Process Summary Export > Close All
Error Options Options Minimize All
Adjustment > Convert Files to RINEX 1 Plan View
Loop Closure
3-2 Spectrum® Survey

Basic Operations Chapter 3
3.1.2 Shortcut menus
In addition to the main menu, there are also shortcut menus. A shortcut menu appears when you click the right mouse button while pointing at an object on the screen. Shortcut menus contain the most commonly used actions associated with the selected object.
The shortcut menus differ, depending on whether the processing or adjustment view is currently active.
� Note: In the case of selecting points, rovers, vectors or trajectories in either the Processing Plan View or the Adjustment Plan View, if they are already selected in the Plan View when you right-click them, the shortcut menu will display the option De-select. However, if they are not selected when you right-click them, the shortcut menu will display the option Select.
3.1.2.1 Processing shortcut menus
The following table shows the associated shortcut menus on the Processing Plan View (right-click with your mouse to view). The menus change after processing is complete (See Section 10.2, Raw Observations, Page 10-4).
� Note: If you remove a point, its vectors, trajectories, and other associated objects are removed also.
Not over an object Over a Point Over a rover Over a vector Over a trajectory
Normal Edit Point Edit Rover Edit Vector Edit Trajectory
Select Select Point Select Rover Select Vector Select Trajectory
Zoom In Remove Point Vector Analysis Trajectory Analysis
Zoom Out Remove Vector Remove Trajectory
Zoom Box
Center
Fit All
Select All
Select Last Processed
Adjustment View
Spectrum® Survey 3-3

Chapter 3 Basic Operations
3.1.2.2 Adjustment shortcut menus
The following table shows the associated shortcut menus on the Adjustment Plan View (right-click with your mouse to view):
3.1.3 Toolbar
You can choose to display a toolbar under the main menu. Each button represents a shortcut to a selection from the main menu, and can be hidden or made visible by selecting View | Toolbar.
The toolbar can be modified by selecting Tools | Options and clicking the Toolbar tab. Select the desired buttons from the Available Commands window and click <Insert> to move them into the Toolbar Contents window. When you return to the Plan View, all buttons in the Toolbar Contents window will appear on the toolbar.
� Note: If a project is not open, some buttons on the toolbar may appear dimmed.
3.1.4 Status bar
You can choose to display a status bar at the bottom of the main window by selecting View | Status Bar from the main menu.
Not over an object Over a Point Over a rover Over a vector Over a trajectory
Normal Edit Point Edit Rover Edit Vector Edit Trajectory
Select Fix Horizontal Remove Rover Select Vector Select Trajectory
Zoom In Fix Vertical Vector Analysis Trajectory Analysis
Zoom Out Remove Point Exclude Exclude
Zoom Box Remove Vector Remove Trajectory
Center
Fit All
Select All
Select Last Adjusted
Processing View
3-4 Spectrum® Survey

Basic Operations Chapter 3
When no project is loaded, or no view active, the status bar appears empty. If a project is loaded, the fields within the status bar will vary depending on which view is active.
The status bar displays menu and toolbar hints when the pointer is over a field in the menu or toolbar, temporarily hiding all other fields in the status bar.
If the Plan View is active (see Section 3.2, Plan View, Page 3-6), the status bar (if visible) contains the following fields:
Mode ..................................Mode the window is in either Processing Mode or Adjustment Mode
Coordinate Field ..............Contents of this field depends on the location of the pointer and current coordinate system selected. The coordinate is displayed in UTM (on the current datum) when the coordinate system is geographic; otherwise, it is displayed in the grid coordinates for the current system
The Currently...................Double-click on The Currently Selected Coordinate System Name Field to select a new coordinate system from a list of all defined coordinate systems for Spectrum Survey
An example of a status bar is shown here:
Processing Mode XY(UTM): 1201933.197 12842608.435 GEO
Spectrum® Survey 3-5

Chapter 3 Basic Operations
3.2 Plan View
When you start a new project, but you do not import data files, a blank Processing Plan View appears. Spectrum Survey also supports an Adjustment Plan View (for more information, see Section 3.2.1, Learn the plan view, Page 3-7). For the purpose of explaining the main functions of either view, this section will refer to both as Plan View.
When data is imported into a project, Spectrum Survey’s Plan View presents your data in a visual format. This graphic representation is a powerful tool that enables you to visually verify and refine your data.
The Plan View interacts with the point, rover, vector, and trajectory editors, so you can quickly change information and graphically see how the changes affect your data.
You can perform all of Spectrum Survey’s calculations, major processing, and adjustment functions with the Plan View open:
• Editing your collected data
• Processing your data
• Calculating loop closures
• Calculating network adjustments
You can re-size the Plan View window in the same manner as any Windows application, but note that re-sizing the Plan View window does not modify the zoom factor. Zooming in or out can be done from the View menu or by using the Plan View’s shortcut menu (for more information on Zoom, see Section 3.2.3, View controls, Page 3-9).
3-6 Spectrum® Survey

Basic Operations Chapter 3
The Plan View window does not automatically close, and it will stay open even if you open other windows in Spectrum Survey. If a Plan View and other Spectrum Survey windows are simultaneously open, selecting a view from View | Plan Views brings that Plan View to the top of the windows. If the Plan View is minimized, selecting a view from View | Plan Views restores that Plan View to its previous size.
3.2.1 Learn the plan view
The Plan View opens on the Spectrum Survey desktop and comes in two modes: Processing and Adjustment. The mode the plan view is currently in can be seen in the far left of the desktop’s status bar.
The Plan View screen consists of three parts from top to bottom.
Title bar .............................Displays the Plan View title
Project area .......................Displays the graphical representation of the current data. Each item’s status is indicated by a unique color or combination of color and symbol within the Plan View. For more information about the Plan View color and symbol codes see Section 3.2.1.1, Interpret color and symbol codes, Page 3-7
Scale bar ............................You can set the scale bar to appear either above or below the Plan View window (the location is selected in Tools | Options | Plan View). The Options dialog box enables you to also change the scale bar font and color. The scale bar can be hidden or visible by selecting View | Scale Bar from the main menu
3.2.1.1 Interpret color and symbol codes
The status of each point in the Plan View is indicated by a colored symbol. As you change the status of the points within your project, the color and symbol associated with that status will change to reflect the new status. You choose what the different symbols indicate in the Plan View tab of the Options dialog box.
Spectrum® Survey 3-7

Chapter 3 Basic Operations
The status of vectors is indicated by the color of the vector line. The following table explains what each color indicates:
3.2.2 Display graphics
Spectrum Survey has four display options in the Processing Plan View (Show Points, Show Rovers, Show Vectors, and Show Trajectories), and two display options in the Adjustment Plan View (Show Vectors and Show Trajectory Data).
� Note: The Adjustment Plan View never displays rover data but it always displays point data. The reason Show Points is not included in the View menu when you are in the Adjustment Plan View is because point data is always shown in this view.
When the Plan View is opened initially, all options are visible simultaneously. However, limiting the number of visible options can quickly simplify the graphic representation of a complicated or dense project, making it easier to locate specific points or vectors.
You can determine which options show at any time using the View menu. Simply select one or any combination of the display options to control what is displayed in the Plan View.
Vector color View Indicates
RedProcessing Unprocessed object
Adjustment Unadjusted object
YellowProcessing Processed, desired solution not achieved
Adjustment Adjusted, failed residual test
GreenProcessing Processed ok
Adjustment Adjusted ok
PurpleProcessing
Computing, indicates line is currently being processedor used in loop closure computation
Adjustment Computing, indicates line is currently being adjusted
Highlighting
ProcessingUsed to indicate if a vector is currently selected forprocessing
AdjustmentUsed to indicate if a vector is currently selected foradjustment
3-8 Spectrum® Survey

Basic Operations Chapter 3
3.2.3 View controls
When the Plan View is first opened, the entire network is displayed centered in the project area. Zooming in on a network can simplify locating specific points or vectors in an especially complicated or dense network. Decreasing the scale factor enables you to view a larger area of the network.
From the View category on the menu you can control whether the toolbar, status bar, and/or scale bar are hidden or visible. For example, you can toggle the scale bar on or off by selecting View | Scale Bar.
As well, you can change the magnification level and orientation of the Plan View by selecting one of the following from the View menu:
Plan Views ........................Enables you to view either the Processing View (data that is available for processing or already processed) or Adjustment View (data that is available for adjustment or already adjusted)
Normal...............................Return your pointer to a standard arrow.
Select..................................Changes your cursor to a pointing finger and enables you to select data for processing or adjustment. The select option is described further in Section 8.6, Select Raw Data for Processing, Page 8-23.
Zoom In .............................Click on a point to zoom in on the plan view; the maximum zoom factor is 10000. The cursor changes to the shape shown.
Zoom Out ..........................Click on a point to zoom out of the plan view; the minimum zoom factor is 0.001. The cursor changes to the shape shown.
Zoom Box ..........................Left-click and drag the mouse to zoom in on that part of the plan view. The cursor changes to the shape shown. The following steps show how to magnify the Plan View in using the zoom box.
1. Hold down the left mouse button and drag the mouse cursor across the screen. A zoom box will be drawn on the screen.
Spectrum® Survey 3-9

Chapter 3 Basic Operations
2. Continue to hold the left mouse button and drag the cursor across the screen until the zoom box surrounds the section of your project that you want to magnify.
3. When you have selected the section you want to magnify, release the left mouse button and the Plan View will zoom in.
4. (optional) Repeat steps 1-3 to perform consecutive zooms to increase the magnification of the project.
5. Use Zoom Out to view the data in a larger scale. The Plan View will be centered where you place your cursor before zooming out.
6. Select Normal from the View menu to return to your original mouse pointer.
Center ................................Click on a point to center it in the plan view. The cursor changes to the shape shown.
Fit All .................................Re-size the plan view to fit all data within it.
Show Points......................Select whether the point positions should be shown on the Processing Plan View, or hidden. If points are hidden, vectors are automatically hidden also.
Show Rover ......................Select whether the rover’s positions should be shown on the Processing Plan View, or hidden. If rovers are hidden, trajectories are automatically hidden also.
Show Vectors ....................Select whether the vectors should be shown or hidden on the Processing Plan View or the Adjustment Plan View.
Show ..................................Select whether the trajectories should be Trajectories shown on the Processing Plan View or hidden.
Show ..................................Select whether the trajectory data (subset ofTrajectory Data the vector information that was processed) should
be shown on the Adjustment Plan View, or hidden.
3-10 Spectrum® Survey

Basic Operations Chapter 3
3.2.4 Select and edit data
The Plan View enables you to select individual points and vectors with the mouse (See Section 8.2, Edit the Plan View, Page 8-2 for menu and editing details).
You can also select individual points, rovers, vectors or trajectories, using the Select menu (See Section 8.6, Select Raw Data for Processing, Page 8-23, and Section 9.3.7, Select objects, Page 9-31).
You can edit point, rover, vector, and trajectory data from within the Plan View by accessing their respective Editor dialogs in the Edit menu.
3.3 Dialog Boxes
Whenever you enter or configure options in Spectrum Survey, you do so in a dialog box. Although each dialog box is different, most have the following three buttons that behave similarly:
<OK> .................................Usually enables you to exit a dialog box and apply the changes you just made
<Cancel> ...........................Enables you to exit a dialog box without making any changes to the current configuration. This button also appears when you are able to halt an action currently happening in the software
<Help>...............................Opens a help file with information pertaining to the dialog box currently open
3.4 Customize Spectrum Survey
Before you begin using Spectrum Survey, you should define its parameters to suit your needs. These features and parameters affect the program on a global basis. Any changes to the settings in these tabs are saved for following working sessions and override the factory-defined settings.
Spectrum Survey enables you to define:
• Options
• Process Parameters
Spectrum® Survey 3-11

Chapter 3 Basic Operations
3.4.1 Options
These settings are configured under the six tabs that are visible when you select Tools | Options from the menu:
General ..............................Select whether to create backups, toggle an alarm for the creation of manual points, or toggle an alarm when there are missing or corrupted ephemeris files. As well, determine whether you see the Welcome dialog box when Spectrum Survey first opens. See Section 3.4.1.1, General, Page 3-12
Plan View ..........................Customize the graphic display. See Section 3.4.1.2, Plan view, Page 3-13
Time ...................................Control which time units and time zone are to be used. See Section 3.4.1.3, Time, Page 3-15
Antenna Models ..............Define custom antenna models. See Section 3.4.1.4, Antenna models, Page 3-15
Toolbar...............................Customize the toolbar contents. See Section 3.4.1.5, Toolbar, Page 3-18
Combinations...................Choose whether vectors and/or trajectories will be generated, and how they are defined. See Section 3.4.1.6, Combinations, Page 3-19
3.4.1.1 General
General options can be accessed by selecting Tools | Options from the menu, and then clicking on the General tab.
3-12 Spectrum® Survey

Basic Operations Chapter 3
The General tab options, listed below, enable you to change file settings for the project, and toggle an alarm for the creation of manual points:
Create Backup .................Automatically create a backup of your current project. Your project has a *.spr file extension, and the backup has a *.bak file extension
Status Bar .........................Show the status bar
Toolbar ..............................Show the toolbar
Prompt creating ............... (Prompt when creating or renaming points manually) To be asked to confirm your decision before creating a new point (See Section 8.4.1, Point editor, Page 8-6)
Prompt ............................... (Prompt when there are missing orephemeris corrupted ephemeris files) If you want to be
informed of this when you are processing data (See Section 5.6, Import Data, Page 5-14)
Show welcome .................To show the Welcome dialog box when Spectrum Survey first opens
3.4.1.2 Plan view
Plan View options can be accessed by selecting Tools | Options from the menu, and then clicking on the Plan View tab.
The Plan View refers to Spectrum Survey’s main window, which displays your data. Use this tab to customize the graphic display:
Display Toggles ...............To specify which objects to display graphically in the Plan View
Spectrum® Survey 3-13

Chapter 3 Basic Operations
<Color...>...........................Found in the Background section, this button is used to bring up a Color Editor dialog box that enables you to modify the background color of the plan view
Horizontal .........................Specifies the location of the scale bar with respect to the main window (None, Top, and Bottom)
<Color...>...........................Found in the Scale Bars section, this button is used to bring up a Color Editor dialog box which controls the color of the scale bar
<Font...>.............................Used to bring up a Font Editor dialog box. If the editor is modified, the scale bar lettering changes to the selected font
Type....................................Enables you to change the plan view graphic associated with the symbol type (Point, Rover, Reference Point, and Control Points) by clicking on one of the available representations in the selection array
Height ................................Specifies the size of the symbols displayed in the project’s plan view
• Valid range of values for this field is 1 - 9999; you can also select one of the values in the list (10, 15, 20, or 30)
This group has two options (Pixels and Working Units) which specify the unit of measure for the value in the Symbol Settings group. Only one of these two options may be active at once. If you select Pixels, the symbols remain the same size no matter what the plot scale. If you select Working Units, the symbols resize with the scale of the plot.
Point Labels ......................Has two options (Names and Codes) which indicate which string will be used to label points in the Plan View; the name for each point, or the point description for each point (as seen in the Point Editor dialog box). The default option is Names
3-14 Spectrum® Survey

Basic Operations Chapter 3
3.4.1.3 Time
Time options can be accessed by selecting Tools | Options from the menu, and then clicking on the Time tab.
The Time tab enables you to control which time units and time zone are to be used by providing the following options:
Time Format ....................Choose between GPS, UTC, and Local time by selecting an option from this list. A preview is shown in the field below it
Time Zone ........................Only available if the Time Format is set to Local. In this section choose a standard time zone (click <Standard>, then choose a pre-defined time zone), or click <User> and define your offset (-12 to +12, in hours) in the Offset from Greenwich field. If you select a standard time zone, select Use Daylight Savings Time if you want the time to be automatically adjusted every spring and fall
3.4.1.4 Antenna models
The Antenna Models options can be accessed by selecting Tools | Options from the menu, and then clicking on the Antenna Models tab.
Spectrum® Survey 3-15

Chapter 3 Basic Operations
The Antenna Models tab is split into four columns:
Name................................Unique name to identify the antenna
NGS Antenna ID ...........Predefined NGS Antenna ID from the list. By specifying an NGS Antenna ID for an antenna, its phase center characteristics will automatically be applied during processing. If no IDs are assigned, select the default model "None"
Radius..............................Value between 0.000 and 9.999, representing the distance from the center of the antenna’s vertical axis to the antenna height measurement point
Offset ...............................Value between 0.000 and 99.999, representing the vertical offset from the antenna height measurement point, and the antenna’s phase centre (mechanical). Check your antenna label or documentation to determine its offset
By default, the Antenna Models list always contains an antenna model, its parameters being:
Name NGS ID Radius Offset
<None> <None> 0.000 0.000
3-16 Spectrum® Survey

Basic Operations Chapter 3
Create or add
To create or add a new antenna model, click on <New>. A new record is added to the window with the default name ModelX, where X is the next possible number to make the name unique in the window.
The other columns contain the same defaults as that of the <None> model described earlier. The antenna models are sorted according to their names. If the list becomes longer than would be visible in the window, a scroll bar appears.
Delete
Click <Delete> to delete the highlighted antenna model from the window.
Sort
To sort the rows, click on a field label for sorting to be done according to that field. For example, click the field label Offset to sort the rows from smallest to greatest antenna offset.
Edit
To edit what is displayed in a specific field, click the field. The Name, Radius, and Offset fields are directly editable when you click on them. Double click on an NGS ID field to bring up a list from which you can select currently-defined antenna NGS IDs.
Select antenna
If you are unsure which NGS ID to select in the list, you can preview all the possible antenna selections by clicking on <NGS ID> located on the bottom right of the Antenna Models tab.
Spectrum® Survey 3-17

Chapter 3 Basic Operations
The Antenna NGS ID dialog box appears.
To select an NGS ID, choose a name from the Antenna NGS ID list. The values in the Make, Model, and Description fields are automatically updated when you make a selection. When you are finished browsing the available NGS IDs, click <Done> to return to the Antenna Models tab. Click <OK> to save your changes, or <Cancel> to disregard your changes.
3.4.1.5 Toolbar
Toolbar options can be accessed by selecting Tools | Options from the menu, then clicking on the Toolbar tab.
Customize the toolbar contents by selecting any of the required operations on the left side of the screen in the Available Commands list, then clicking on <Insert>. The command is inserted into the list of Toolbar Contents, and can be re-positioned by clicking on <Up> or <Down>.
To delete a button from the toolbar, select it in the Toolbar Contents list, and click <Remove>. Similarly, you can also insert or delete spacers between the buttons on the toolbar. See Section 3.1.3, Toolbar, Page 3-4 for a list of all available toolbar buttons.
3-18 Spectrum® Survey

Basic Operations Chapter 3
3.4.1.6 Combinations
Combination options can be accessed by selecting Tools | Options from the menu, and then clicking on the Combinations tab.
The Combinations tab enables you to define the default values for automatic network generation. From the Combinations tab you can specify whether vectors and/or trajectories will be automatically generated, and how they will be defined.
The Combinations window has an Auto generate combinations on import check box which, when selected, enables you to set the software to automatically generate combinations as data files are imported. If you choose this option, any future data files imported into your project, and any new projects, will have their combinations automatically generated according to the settings currently selected on this page. The following settings are available on this window:
Define Vectors..................Select this check box if you want vectors to be generated during automatic processing
Minimum Overlap .......... In the Vector section, this field specifies the minimum time overlap required between point occupations, for the point occupation pair to define a vector
• Valid range of values is 1 - 60 (minutes or seconds), or select an option from the list (5, 10, 15, 20, 30, 45, or 60)
Spectrum® Survey 3-19

Chapter 3 Basic Operations
Minutes ............................. In the Vector section, click this button if you want the required time overlap to be expressed in minutes
Seconds.............................. In the Vector section, click this button if you want the required time overlap to be expressed in seconds
Define Trajectories ..........Select this check box if you want trajectories to be generated during automatic processing
Minimum Overlap .......... In the Trajectory section, this field specifies the minimum time overlap (absolute or relative) required between a base point occupation and a rover file in order for a differential trajectory to be generated. Single point trajectories which require no base point occupation are not generated automatically and must be specified using <New> in the Edit | Trajectory dialog box. The available list items and default values for this field depend on whether you clicked on the Minutes or Percentage (%) option
Minutes ............................. In the Trajectory section, click this button if you want the required time overlap to be expressed in minutes
• Valid range of values is 1 - 60, or select an option from the Minimum Overlap list (5, 10, 15, 20, 30, 45, or 60)
Percentage (%) ................. In the Trajectory section, click this button if you want the required time overlap to be expressed as the percentage of rover file time that must be in common with a base point
• Valid range of values is 1 - 100, or select an option from the Minimum Overlap list (50, 60, 70, 80, 90, or 100)
3-20 Spectrum® Survey

Basic Operations Chapter 3
3.5 Manage Reports
Each time you initiate a calculation or action in Spectrum Survey, data reports are produced that contains the calculation results. These reports can be analyzed to guide additional data refinement, loop closures, and adjustment iterations, or to determine if the data is ready for export.
Spectrum Survey generates several different report file types:
You can choose to save each of these report types to your PC. The default report location is the Results directory located within the Spectrum Projects directory. For example, if you saved the SiteA project’s full adjustment report (NetAdj.prt) to your PC, by default it would be stored as follows:
\\Sokkia\Common\Spectrum Projects\SiteA\Results\NetAdj.prt
In addition to viewing and saving reports, Spectrum Survey enables you to manage report files by renaming, closing , and opening files.
Every time a calculation is performed that generates a report, the report is displayed in the main project area. Multiple reports can be displayed in the main project area simultaneously by choosing Window | Tile Vertically or Window | Tile Horizontally from the main menu bar.
Report Type File Extension
Import error logs *.inp
Loop closure results *.txt
Point list *.txt
Process summary *.txt
Vector summary *.txt
Trajectory summary *.txt
Residuals reports *.rsd
Full adjustment reports *.prt
Error log *.log
Spectrum® Survey 3-21

Chapter 3 Basic Operations
3.5.1 Generate reports
When you initiate a calculation or action in Spectrum Survey, the program automatically generates a data report that displays the results. If you generate a new report of the same type, Spectrum Survey will give it the same default name. When you save the report, you can decide to rename the report or overwrite the previous report.
All reports generated by Spectrum Survey are in ASCII format and can be manually edited in a text editor. You can change the way Spectrum Survey displays adjustment reports by selecting Analysis | Adjustment | Report Options. For more information on changing Report Settings, see Section 12.4, Calculate the Network Adjustment, Page 12-14.
In addition to viewing reports, Spectrum Survey enables you to manage report files in the following ways:
• Saving (see Section 3.5.2, Save reports, Page 3-22)
• Opening files (see Section 3.5.3, Open report files, Page 3-23)
• Editing (see Section 3.5.4, Edit reports, Page 3-23)
• Closing (see Section 3.5.5, Close reports, Page 3-24)
3.5.2 Save reports
You can save report files generated by Spectrum Survey (to reference them in the future) by following these steps:
1. With the report window active, select File | Save As from the main menu. The Save As dialog box will display.
2. If you want to save the file with a name other than the default name, enter the new file name in the File name field.
� Note: Using the default file name will result in the report being overwritten the next time a report of the same type is saved using the default name from the project in question.
3. Select the appropriate file type from the Save as type field.
3-22 Spectrum® Survey

Basic Operations Chapter 3
4. (optional) Select a new directory for the file from the Folders menu.
5. Select <Ok>.
3.5.3 Open report files
You can open a current project report file or a previously saved adjustment report file to view your project results.
From the Analysis menu option, choose any of the available reports to view details about your project. You can choose to open these reports anytime while your project is open.
If your project is closed, use a text editor to open any of the saved reports from your project’s Results directory (or the directory you chose to save your reports).
3.5.4 Edit reports
The reports generated by Spectrum Survey are standard ASCII (text format) and enable common editing techniques. Although you cannot edit reports that are open in your project, you can open and edit reports that you saved to your PC.
When a report is open in a text editor, you can use standard Cut, Copy, and Paste from the Edit menu to edit the result report You can manually type any information or comments into the report text. Any modifications you make to the report by cutting, copying, pasting or typing text must be saved by selecting File | Save from the main menu.
� Note: You can also use the Adjustment Report Options dialog box to configure the display of adjustment reports. Choose Analysis | Report | Adjustment Report Options (see Section 12.4, Calculate the Network Adjustment, Page 12-14 for more information).
Spectrum® Survey 3-23

Chapter 3 Basic Operations
3.5.5 Close reports
Simply click the <X> in the upper-right corner of the report window to close a report that is open in your project. When you close a report, Spectrum Survey does not automatically save it. You will have to manually save the report to your PC (see Section 3.5.2, Save reports, Page 3-22).
3.6 Printing
The contents of any Spectrum Survey window may be printed. This includes all analysis documents and plots, as well as either Plan View. Analysis plots are scaled to fill the entire available page area upon which they are to be printed. Analysis documents (summaries etc.) are generated with a format identical to that seen in their respective windows.
The Plan View representation that is printed is governed by the current display of the Plan View window. The actual Plan View itself (as seen in its window) is printed, rather than the current scale/coordinates set-up for the display. The Plan View is printed using the maximum available page area, with the limitation that the representation printed remains isometric. Printing never spans multiple pages; it is always performed in fit-to-page mode. No real-scale printing is supported.
Printer setup
To setup your printer options, choose File | Print Setup from the main menu.
Print project
To print your project, select File | Print from the main menu, or use the shortcut menu (right click) when viewing any of the plots.
3-24 Spectrum® Survey

Chapter 4 Communications
This chapter explains how you can communicate with GPS devices, through Spectrum Survey, to download and upload files to or from your PC.
4.1 Stratus Communication Notes
When communicating with the Stratus receiver, the setup for communications can differ depending on what operating system is running on your PC. As well, before you can communicate using the IrDA port, you must first install and adaptor.
4.1.1 Operating system
Important: For communications with the Stratus receiver, please read the following information that corresponds to the operating system on your PC.
Windows NT .........................If you are communicating with a Stratus receiver, and your PC is running Windows NT, you will require a serial cable to establish communications.
Windows 9x and ME ............These operating systems enable you to use an IrDA adapter to communicate with Stratus.
Windows 2000 .......................This operating system enables you to use an IrDA adapter to communicate with Stratus, but the COM port to which you plug in the IrDA adapter will stay dedicated to IR communications in Windows 2000 until you re-boot your PC. An alternative to re-booting your computer is to just use the optional serial cable for communications instead of the IR adapter.
Spectrum® Survey 4-1

Chapter 4 Communications
� Note: Contact your dealer for more information on obtaining a cable. Refer to your Stratus Operations Manual for in-depth instructions on downloading Stratus files. Refer to the readme.txt file included with your Spectrum Survey Suite installation for instructions on installing the IrDA drivers.
4.1.2 Installing your IrDA adapter
To use the IrDA to download data from Stratus to your PC, you must first install the IrDA adapter. Instructions for installing IrDA appear automatically in a readme file when Spectrum Survey is installed on your machine; however, you can open the readme file at any time by inserting the Sokkia Complete Product CD into your CD-ROM drive and locating the readme.txt file in the Spectrum Survey directory.
4.2 Connect to the Device
Spectrum Survey enables you to transfer files from several sources using one of several listed devices. To select a communication device:
1. Select File | Send/Receive from the main menu to open the Download/Upload dialog box.
4-2 Spectrum® Survey

Communications Chapter 4
2. Click the desired device in the Device window. If your device is not listed, choose a device from the Device Type list, located under the Device window on the right side of the dialog box.
3. Click <Connect>.
4. While the software is trying to communicate with the selected device, you will be presented with a dialog box. You can stop communications at any time by clicking <Cancel> to terminate connection with the device.
5. If the device cannot be found, a dialog box will inform you.
6. Otherwise, the software will connect with the device and the Device window will update to show the files located on the selected device.
4.3 Select a Destination Directory
The Download/Upload dialog box Local Machine lists a directory on your PC. Choose this or another directory to download your files.
� Note: Whichever directory you choose to download your files will be the directory that is displayed the next time you open the Download/Upload dialog box.
When you have your destination directory selected, you can proceed with the file transfer.
4.4 Device Transfer Options
You can decide how fast the data will transfer from the device to the PC. Keep in mind that some devices have a recommended speed (baud rate) to transfer data. Refer to your device manual for more information on its data transfer capabilities.
� Note: Device settings should not be changed when you are connected to a device.
Spectrum® Survey 4-3

Chapter 4 Communications
To access device settings, click <Settings> to open the Communications Device Settings dialog box.
Configure the following settings if they are relevant to your device:
port, baud rate, parity, data bits, stop bit
When your settings are complete, click <OK> to return to the Download/Upload dialog box.
4.5 Transfer Files
To transfer files, follow these steps:
1. Select a device type (see Section 4.2, Connect to the Device, Page 4-2), the File Types list updates to include only file types associated with that device.
2. Choose from the File Types list to filter which files you see in the Local Machine window, or choose All Files (*.*) to see all the files in the chosen directory.
3. Ensure that a destination directory is chosen for your file (see Section 4.3, Select a Destination Directory, Page 4-3).
4. Ensure that the device transfer settings are correct (see Section 4.4, Device Transfer Options, Page 4-3).
4-4 Spectrum® Survey

Communications Chapter 4
5. Click on the files in the Device window or in the Local Machine window that you want to transfer. To select more than one file, hold the <Ctrl> key while selecting files. To select a range of files, hold the <Shift> key while you select the first and last file in the range.
6. Click on the arrow button to initiate transfer. If you have ever used an FTP program, you will recognize that this dialog box works in the same manner.
� Note: Not all devices allow files to be downloaded or uploaded. Refer to the documentation with your device for more information.
7. During file transfer, the transfer status is displayed on a progress bar. When the transfer is finished, the message “Complete” will appear. Click <Close> to return to the Plan View.
� Note: Files can be imported from your PC to your project by selecting File | Data File Manager (see Section 5.6, Import Data, Page 5-14).
4.6 Disk/Memory Settings
Besides transferring files, you can perform several functions to the device’s data card such as:
Write protect .........Ensures that you do not lose your current data by mistakenly clearing (erasing) it. A disk that is write protected will not allow additional data to be written to it and will not allow itself to be erased
Write enable..........A data card previously set to write protect can be reset using this option if you want it to save files or if you want to clear (erase) all data from the card
Clear/Format.........Data can be cleared off the Radian IS, Stratus, and GSR-series receivers. During this operation, the data card is also formatted to ready it for the next time you use it to collect data
Spectrum® Survey 4-5

Chapter 4 Communications
Defragment...........Sometimes files on disks can become fragmented (broken-up) into several areas of the data card, making it longer to access information on the disk. Defragmenting a disk will put the files back into sequence and make the disk faster to search
� Note: Not all options are available on all devices. Refer to the documentation with your device for more information.
Simply click <Disk/Memory> in the Download/Upload dialog box to choose the options from the following list:
� Note: Features in the Disk/Memory dialog box will appear dimmed if they are not available for your device .
4.7 Status
It is possible to view information about the card size, amount of remaining free space, card battery status and the card’s write status.
The following dialog box appears when you click <Status> after connecting to the Stratus receiver.
The information displayed is for viewing only, and cannot be edited.
4-6 Spectrum® Survey

Section 2 - Project Setup
This section includes procedures for starting a project, importing data, and working with observation files.
At the end of this section, you should know how to create a new project in Spectrum Survey, import your data into that project, and be ready to begin working with and processing the data.
Section 2 includes:
• Create a Project
• Import Data
• Convert to RINEX


Chapter 5 Create a Project
Spectrum Survey provides a logical and easy-to-use system for creating, editing, and saving your project files. Refer to the following sections for information on setting up a project.
5.1 Welcome Dialog Box
When Spectrum Survey is first opened, the Welcome to Spectrum Survey dialog box may appear.
The Welcome to Spectrum Survey dialog box displays the following options:
New ....................................Click to create a new project. For more information, see Section 5.2, Create a New Project, Page 5-2.
Existing..............................Click to open an existing project. For more information, see Section 5.4, Open an Existing Project, Page 5-12.
Re-open .............................Click to re-open a project. The last project that was opened in Spectrum Survey (if found) will load into the Processing Plan View.
Spectrum® Survey 5-1

Chapter 5 Create a Project
Without..............................Click to open the Spectrum Survey main window without opening a project or the Plan View window. Spectrum Survey will display an empty desktop.
Show Welcome.................Clear the Show welcome at startup check box if you do not want to see the Welcome to Spectrum Survey dialog box every time the software is opened. If you disable this dialog box, but later you decide you want this dialog box to appear, reset the option in Tools | Options | General.
5.2 Create a New Project
To start a new project from the Welcome dialog box, click on the Create a New Project icon (see Section 5.1, Welcome Dialog Box, Page 5-1); otherwise, select File | New from the menu.
An empty Plan View automatically appears, and the Project Settings dialog box opens to enable you to enter information about the project:
The following tabs are available on the Project Settings dialog box:
• General (See Page 5-3)
• Coordinate/Time (See Page 5-5)
5-2 Spectrum® Survey

Create a Project Chapter 5
• Adjustment (See Page 5-6)
• Blunder Detection (See Page 5-7)
� Note: If a project is currently open, that has not been modified since its last save, it is closed before a new project is opened. If changes have occurred since the last save of the current project, you will be prompted to save your project.
When you finish entering information in the Project Settings dialog box, click <OK>. The Project Startup dialog box opens to prompt you to import data into your project or download data to the PC. Alternatively, you can choose to open a new project without data.
The options on the Project Startup dialog box are further explained in Section 5.3, Project Startup, Page 5-10.
5.2.1 General tab
The General tab of the Project Settings dialog box, enables you to set basic project information.
Spectrum® Survey 5-3

Chapter 5 Create a Project
The General tab displays the following fields:
Project Name ....................When you create a new project, you are automatically presented with the Project Settings dialog box.
By default name, the name ProjectX will be automatically applied to your project, unless you specify the project name when the project is first created. Project names identify the project in report headers and output text files.
When you close the Project Settings dialog box, the Project Name field cannot be edited unless you select File | Save As.
User Name ........................Enter your name or the name of the person performing the survey processing.
Date ....................................When the project is first created, you can enter the planned process date for this project; otherwise, allow the software to automatically enter the project creation date in this field. Once a date is entered into this field, either by you or by default, and the Project Settings dialog box is closed, the Date field is made unavailable for editing.
Location .............................This field displays the location of the software data directory determined when you installed the software. You can change this path by clicking the ellipsis <...> button located to the right of this field. Note: once the Project Settings dialog box is closed, the data path is set and can no longer be edited.
Comments .........................Use this field to enter a message no greater than 255 characters. comments generally help you to identify the project data.
Company ...........................Enter you company name in this field.
Client .................................Enter the name of the client for whom you are supplying the survey information.
5-4 Spectrum® Survey

Create a Project Chapter 5
� Note: If no previous projects were created in Spectrum Survey, the User Name, Company, and Client fields will appear empty. If a previous project was created and saved, these fields will by default display the values entered for the last project.
� Note: This is your only chance to edit information in the Project Name, Date, and Location fields of the General tab. Information entered now will always be used for this project.
5.2.2 Coordinates/time tab
You can modify coordinate system settings, time units, and time zone using the Coordinates/Time tab of the Project Settings dialog box.
The Coordinate/Time tab displays three sections: Coordinates, Time Units, and Time Zone.
The Coordinates section provides the following options to specify the active coordinate system definition and geoid for the current project:
Coordinate System ..........This list displays all the currently defined coordinate transformation systems. Next to this list is an ellipsis <...> button. Click this button to open the Coordinate System Selection dialog box to select or create new coordinate system definitions.
Spectrum® Survey 5-5

Chapter 5 Create a Project
Geoid Model ....................This field displays the currently selected geoid model for the project. Next to this field is an ellipsis <...> button. Click this button to open the Geoid Model Selection dialog box to select or import a new geoid model for use with the current project.
� Note: For new projects, this field will contain the default model of the last project you created. If this is the first time you are using Spectrum Survey, this field value is <None>.
The Time Units and Time Zone sections provide options to define the format for the time settings in the current project. The definition of this group box is analogous to that of the Time tab of the Tools | Options dialog box. For more information, see Section 3.4.1.3, Time, Page 3-15.
The default coordinate, time, and geoid settings will be the same as those that were in use for the last project opened in Spectrum Survey.
5.2.3 Adjustment tab
The Adjustment tab enables you to set parameters that control the adjustment configuration and error reporting. The content and behavior of the Adjustment tab of the Project Settings dialog box will be exactly the same as seen for the General tab of the Adjustment Parameters dialog box. For more information, See Section 12.3.4, Apply adjustment settings, Page 12-6.
5-6 Spectrum® Survey

Create a Project Chapter 5
5.2.4 Blunder detection tab
A blunder is an observational error. Usually, blunders are caused by user error such as forgetting to enter the antenna height information or entering an incorrect point name in the field.
The Blunder Detection tab enables you to set project parameters for the software to perform automatic blunder detection.
The Blunder Detection tab displays two sections: Antennas and Points.
The Antennas section provides the option to display warnings if antenna heights are outside a certain range, or if points are detected during processing with the current antenna model selected as <None>.
� Note: Although the following explanations use meters, the unit of measurement that appears on the Blunder Detection tab depends on the coordinate system you choose for your project. See Section 5.2.2, Coordinates/time tab, Page 5-5 for more information.
Spectrum® Survey 5-7

Chapter 5 Create a Project
The following are available in the Antennas section:
Antenna heights... ...........The antenna height are outside the range fields specify the validrange for point and rover measured antenna height values in the current project.
• Valid range of values is 1.000 to 3.000 meters, but you can enter values in the range of 0 to 100 meters
• Check box is selected by default, and the height value is displayed with 3 decimal places
Enter into the two fields, located to the right of the field, the minimum and maximum height range for the antenna.
The first field’s value must be less than the second field’s value.
When new points are added to the project, a check will be performed to ensure the antenna heights are within the specified range. If the antenna is not within the range, you will be alerted with a message and the option to disable the range test.
As well, this check will be applied anytime you modify measured antenna heights in the current project. If the modified height is not within your requested range, you will be alerted with a message and the option to continue anyway or cancel your request. You can also choose to disable the range test.
Processing items ..............The Processing items with a current Antenna model of <None> check box indicates whether points or trajectories will be tested for a valid antenna model before they are processed. By default, this check box is selected.
During this test, points or trajectories selected for processing will be checked to see if an antenna model has been assigned. If not, a warning dialog box will display and you will be provided with the option to disable the test.
If you decide to disable the test by selecting (checking) this check box, the test will not performed again for any objects.
5-8 Spectrum® Survey

Create a Project Chapter 5
The Points section provides options for the software to display a warning about the distances between points.
The following are available in the Points section:
Distance between ............Value of The distance between anexceeds imported point and an existing point with the
same name exceeds field is used for new site validation during project data import.
• Valid range of values is 1 to 9999 meters, with a default of 200
• Check box is by default selected
This test is performed when new point occupations are added to a project during data file import.
If the name of the new point being imported matches the name for an existing project point, the distance between the new and existing points is compared against the tolerance value specified.
If the test fails, a warning dialog box will display the message “This occupation of point <pointname> is more than <value> meters from the existing point position. Create a new point?” If you click <Yes> a new project point and name will be created automatically for the conflicting point; otherwise, the position discrepancy between the points is ignored.
This test helps prevent point naming blunders by ensuring that points with the same name have approximate coordinates that are reasonably close to one another.
Distance between ............Value of The distance between anless imported point and an existing project point with
a different name is less than field is used to flag points that have locations that are within a linear distance of the existing project points.
• Valid range of values is 1 to 9999 meters, with a default of 50
• Check box is by default selected
Spectrum® Survey 5-9

Chapter 5 Create a Project
This test is used to check if project points with different names may actually be occupations of the same point. This test helps to ensure that points are named correctly and consistently. If the test fails, a warning box will be displayed with the text “The coordinates specified for Point <pointname> are within <value> meters of Point <pointname>,” and you will have the option to combine these separate points into a single point with multiple occupations.
Distance moved ...............Value of The distance a point is moved exceeds field is used to alert you that the change in the point’s coordinate has moved the point more than the tolerance you set from its previous position.
• Valid range of values is 1 to 9999 meters, with a default of 200
• Check box is selected by default
This test is used to check that changes you make to a coordinate that is associated with a point does not exceed the tolerance you set in the field located to the right of this check box.
If the test fails (a coordinate is set to a position outside of the set tolerance) a warning box will be displayed with the text “Possible blunder: The position of this site has been moved by more than <Value> <units>. \n\nIs this correct?" You will have the option to continue with the change or cancel and give the coordinate another position.
5.3 Project Startup
The Project Startup dialog box opens automatically after you click <OK> on the Project Settings dialog box. See Section 5.2, Create a New Project, Page 5-2.
5-10 Spectrum® Survey

Create a Project Chapter 5
The Project Startup dialog box provides the following options:
Download .........................Click this button to download data files, stored on your receiver, to your PC. When this option is selected, the Download/Upload dialog box will open. For more information, see Chapter 4, Communications.
When you close the Download/Upload dialog box, the Data File Manager dialog box will appear enabling you to import the files into your project. For more information see Section 5.6, Import Data, Page 5-14.
Spectrum® Survey 5-11

Chapter 5 Create a Project
Import from disk .............Click this button to import data files, already stored on your PC, into your new project. The Import Observations and Ephemeris dialog box will open. For more information, see Section 5.6, Import Data, Page 5-14.
Do not import...................Click this button to open the new project without importing data files. The Project Startup dialog box will close, and an empty Plan View will open. You can decide at any time during your project to import data files. See Section 6.2, Import New Observations & Ephemeris, Page 6-4 for more information.
5.4 Open an Existing Project
To open an existing project from the Welcome dialog box, click on the Open an Existing Project icon (see Section 5.1, Welcome Dialog Box, Page 5-1); otherwise, select File | Open Project from the menu. The Open dialog box appears:
5-12 Spectrum® Survey

Create a Project Chapter 5
By default, this dialog box displays the file type Project (*.spr), but you can change the List Files of Type list to All Files (*.*).
When you attempt to open a file, the following happens:
Not Valid ........................... If it is determined not to be a Spectrum Survey project file, then it will not open and an error message will display.
Missing Tables ................. If it is a valid project file, all of its associated tables are checked. If any tables are missing, a message displays and the project is not opened.
Valid Project ..................... If it is a valid and complete project file, it will open. A Plan View is created to display the project data (For example, rovers, trajectories, vectors, and points). For information on determining which data to display, see Section 3.4.1.2, Plan view, Page 3-13.
5.5 Edit the Project Settings
Spectrum Survey enables you to edit the settings for your project using the Project Settings dialog box evoked by selecting Edit | Project Settings from the menu bar.
Spectrum® Survey 5-13

Chapter 5 Create a Project
At any time during the editing of your project, you can enter the Project Settings dialog box and choose any of the following tabbed pages to edit your project settings:
• General (See Page 5-3) * see note below
• Coordinate/Time (See Page 5-5)
• Adjustment (See Page 5-6)
• Blunder Detection (See Page 5-7)
� Note: Once a project is created, the Project Name, Date, and Location fields on the General tab of the Project Settings dialog box are no longer available for edit. Those fields must be edited when the project is first created.
5.6 Import Data
Before you can compute vectors, trajectories, and point positions in your Spectrum Survey project, you must import the observation data files and any associated satellite broadcast ephemeris files that you collected with a GPS receiver.
For more information, see Chapter 6, Import Data Into a Project.
5.7 Save a Project
Attempting to close a project that has not yet been saved requires confirmation. Click <Yes> to save and close the current project, <No> to discard changes to the current project, or <Cancel> to keep the current project open.
To save a project with its existing name, select File | Save.
To save a project with a new name (*.spr), select File | Save As. Use the Save As dialog box choose a location for your project on either your local computer or a network by selecting the location from the Save In list. All
5-14 Spectrum® Survey

Create a Project Chapter 5
Spectrum Survey-generated external files are copied to the selected location. The non-Spectrum Survey-generated external files (in other words, ephemeris and observations) are not copied.
The default location for saving projects is:
C:\\Sokkia\Common\Spectrum Projects
A folder with the same name as your current project is created in the directory where you save your project file (*.spr). Within this folder, three more folders are created: Data, Database, and Results. Use the Data directory to store the data files you use in your project, the Database directory is automatically used by the software to store files specific to the project, and the Results directory is the default location for storing all reports and logs generated by the software when you process or adjust your data. For example, if your project is stored as follows:
C:\Sokkia\Common\Spectrum Projects\projectX.spr
The following directories will be created:
C:\Sokkia\Common\Spectrum Projects\projectX
C:\Sokkia\Common\Spectrum Projects\projectX\Data
C:\Sokkia\Common\Spectrum Projects\projectX\Database
C:\Sokkia\Common\Spectrum Projects\projectX\Results
5.8 Edit an Existing Project
Existing projects can be modified using the Project Editor dialog box which appears when you select Tools | Project Editor.
Spectrum® Survey 5-15

Chapter 5 Create a Project
� Caution: Editing existing projects is recommended for advanced users only.
The Individual section of the Project Editor dialog box lists all of the project’s data items showing their Type, Name, Time, and whether or not they have been Processed. From this section, you can highlight a number of items for deletion. Remember to select the Delete Selected Items check box to ensure deletion.
Each project contains working files that store point, rover, vector, and trajectory information specific to that project, and maintains links to raw observation and satellite ephemeris files. From the Entire Project section you can delete an entire project, its results, and/or its residuals.
Three options are available and should be selected if applicable:
Delete Current .................Removes every record within the project’sProject database tables. Any external files that were
created by the program such as residuals, rover epochs, and trajectory epochs are deleted. Any project folders that are empty after these files are removed will be deleted.
Delete Results .................Deletes all vectors and trajectories within the entire project. Any external files created by the program and associated with results (such as vector residuals, trajectory residuals and trajectory epoch files) are also deleted.
Delete Residuals .............Deletes all residual files (generated during processing) attached to vector and trajectory results within the entire project.
Click on <OK>. A message will appear confirming that the project will be saved.
To close the Project Editor dialog box without deleting any data, click on <Cancel> in the Project Editor dialog box.
5-16 Spectrum® Survey

Chapter 6 Import Data Into a Project
Before you can compute vectors, trajectories, and point positions in your Spectrum Survey project, you must import the observation data files and any associated satellite broadcast ephemeris files that you collected with a GPS receiver.
You can import files into Spectrum Survey directly from your PC’s hard drive or from a removable disk (For Example, a CompactFlash card or a CD-ROM). First, download data files to your PC or removable disk directly from the GPS receiver or a data collector (See Chapter 4, Communications).
Once your files are downloaded, import them from your hard drive or disk into Spectrum Survey. To import data files into your project, select File | Data File Manager from the main menu to open the Data File Manager dialog box.
The Data File Manager tabs are used to view, import, and remove observation and ephemeris files in the current project. The tabs handle management of:
Observations ....................Observation files
Ephemeris .........................Ephemeris file data (satellite orbit data)
Spectrum® Survey 6-1

Chapter 6 Import Data Into a Project
The top of the Data file Manager dialog box contains the following buttons:
<Download> ....................Download files directly from the receiver to your PC. Transfer instructions are found in Chapter 4, Communications
<Import> ........................... Import files that are located on your PC, into your project (See Section 6.2, Import New Observations & Ephemeris, Page 6-4)
<Delete>............................Remove the currently selected observation or ephemeris files from the project. On removal of an observation file, all vector occupations, trajectories, and point occupations containing links to this observation file are also removed from the project. If there were any processed results, they are lost as well
The bottom of the Data File Manager dialog box contains the following:
File contains .....................Change the status of the selected observationrover data file’s “kinematic” flag, which changes the file from
a static to a rover file. Remove the checkmark to change the file back to static
<OK> .................................Save all changes
<Cancel> ...........................Discard all changes to file rover status, and restore any files removed from the project
...............................Click the <Notes> button to view notes associated with the selected Stratus observation file. This button will appear dimmed if no notes are associated with the observation file selected, or if more than one observation file is selected
6-2 Spectrum® Survey

Import Data Into a Project Chapter 6
6.1 Notes
Clicking the <Notes> button opens the Notes dialog box.
The main window of the Notes dialog box displays read-only information about the selected observation file and its associated notes. Notes are information that you entered into the data collector during the selected observation time. Several notes can be attached to one observation file. Use the navigation buttons at the top of the Notes dialog box to move forward and backward through the notes.
By default, the information shown first in this window when the Notes dialog box opens is the Import Log file.
The Import Log contains the following information that shows:
Import log for file............Location and name of the observation file to which the import log belongs
File imported at................What time the observation file was imported into the project
Data detected.................... If almanac, ephemeris, or observation data was detected within the file
Associated ......................... If the Stratus file has an associated controllercontroller file. Controller files only exist if a controller was
used with the Stratus receiver in the field. Also displays the number of point occupations and note records associated with the observation file
Spectrum® Survey 6-3

Chapter 6 Import Data Into a Project
Notes are displayed in order of time they were created, starting with the earliest. The Time field at the top of the Notes dialog box appears empty until a note is loaded into the main window and the time the note was created is displayed in the field.
If a note is associated with a point record, the top of the note will display the name of the point to which it belongs. If any occupations for that point were discarded during import because Spectrum Survey detected incomplete time spans, a message will appear at the end of that point’s note informing you that the occupation was not imported.
Click <Close> to exit the Notes dialog box.
6.2 Import New Observations & Ephemeris
Open the Import Observations and Ephemeris dialog box, which is used to import new observation and ephemeris files into the current project, by clicking <Import> in the Data File Manager dialog box (See Section 6, Import Data Into a Project, Page 6-1).
You can view you data in several ways in the Import Observations and Ephemeris dialog box (you will recognize these ways if you are used to working in a Windows environment). The most common views are the Details and List views. In each view, a File Properties window enables you to preview the data in the file before importing it.
6-4 Spectrum® Survey

Import Data Into a Project Chapter 6
Select the File Preview check box to display file names and the selected file’s properties in the File Properties window.
When you select multiple files, only the first file selected will have file header information displayed, such as start/end times and point data.
� Note: If the file previewed is an Axis3 file (*.axs), only the file start and end times will be shown. Point information is not provided.
For certain data file types (For Example, RINEX V2), the property display may take several seconds to display the information. By deselecting the File Preview check box, you can disable the properties display to speed up your work.
Files with Zero .................When this box is selected, any file with zeroPoints are STATIC points is assumed to be static for its entire
duration. Upon import, a default point is automatically created for these files. This checkbox is always deselected by default. If this check box is not selected, files without points are imported as kinematic data files.
� Note: Spectrum Survey always automatically detects rovers when importing files. Any file that has only one point is imported as a static file. Any file with two or more points is imported as a kinematic data file.
When files are imported, any associated meteorological and/or antenna information stored in the file is saved and serves as the default measure for any points or rovers associated with this observation file.
Spectrum® Survey 6-5

Chapter 6 Import Data Into a Project
6.2.1 Import file types
The Files of Type list shows all available file formats that can be imported. The available filters are as follows:
6.2.1.1 Importing RINEX files
A RINEX observation file header contains the position (coordinate) information for a point. Upon import of the RINEX file, Spectrum Survey creates a corresponding point in your project. The position of the point
Extension File Type Description
*.pdcSokkia/POINT,Inc./NovAtel
raw format (observations and ephemeris)
*.str Sokkia/POINT, Inc. Stratus/Smart Series observations and ephemeris
*.axs Sokkia Axis/Axis3 GPS data file
*.gsr Sokkia raw proprietary format GPS data
*.gss Sokkia raw proprietary format GPS data
*.stx or *.kix Sokkia/POINT, Inc. Stratus/Smart Controller file (static or kinematic)
b*.* Ashtech observation data
u*.* Ashtech observation and ephemeris data
e*.* Ashtech ephemeris data
*.sp3 n/a GPS precise ephemeris data
*.??O RINEX V2 observations
*.??N RINEX V2 GPS ephemeris
*.dat Trimble observation and ephemeris data
*.* n/a Other
• The “??” in these file names corresponds to the last two digits of the year.
6-6 Spectrum® Survey

Import Data Into a Project Chapter 6
created in your project will have the same coordinates as the point in the RINEX file header, providing the position is within the following set tolerance:
The point coordinate imported from the RINEX header (also known as the imported position), is compared to a Spectrum Survey generated single point position for the site (also known as a computed position). If the difference between the computed and imported positions exceeds 200 meters, the imported position is rejected, and the computed position is used as the approximate project position for the point.
If the imported position is used, the Source field, located on the Point Editor dialog box (Section 8.4.1, Point editor, Page 8-6), will indicate RINEX data file.
� Note: If the point occupation from the imported RINEX file is added to an existing project point, the RINEX header position information will be ignored.
6.2.1.2 Importing Stratus files
You can choose to import a Stratus receiver file (*.str) or a Stratus controller file (*.stx or *.kix) into your current project.
Receiver File .....................Since it is assumed that a Stratus receiver, if used in the field, will be used with only one controller, a receiver file is associated with only one controller file.
Controller File ..................Because the one controller could be used with several base station receivers in the field to collect data, a controller file may reference more than one Stratus receiver file.
� Note: Static jobs logged to the Stratus controller in the field are *.sta data files. When these files are downloaded to your PC, Spectrum Survey converts the file to a *.stx data file. Kinematic jobs are logged to the Stratus controller in *.kin data files. When these files are downloaded to your PC, Spectrum Survey converts the file to a *.kix data file.
Spectrum® Survey 6-7

Chapter 6 Import Data Into a Project
Import receiver file
When you use a Stratus controller device with your Stratus receiver, a receiver file and a controller data file are created. When you import the receiver file into your project, Spectrum Survey will automatically import the associated controller file, providing they are located in the same directory.
If you moved your receiver file from the directory where you originally downloaded it from the Stratus controller, and did not move the controller file along with it, you will be warned when you try importing the receiver file into Spectrum Survey that the controller file is not in the current import directory (directory where the receiver file is stored).
You can decide to import the receiver file even though the controller file cannot be found, and if you make that choice, Spectrum Survey will ignore the missing controller file, and a point will/will not be created for the file based on the current state of the Zero Points are STATIC check box on the Import Observations and Ephemeris dialog box.
� Note: If you decide to import the receiver file without the corresponding controller file, all point and note information related to the receiver file (contained in the controller file) will not be available. In order to access that information, you will have to import the controller file.
If you decide not to import the receiver file without the controller file, then Spectrum Survey will ignore the import of that file and move on to the next file selected for import.
� Note: The imported controller file will not be seen in the Data File Manager dialog box once the import operation has been completed. Mention of the imported controller file will be seen only in the Import Log associated with the imported Stratus data file. See Section 6.1, Notes, Page 6-3 for an explanation on the Import Log.
6-8 Spectrum® Survey

Import Data Into a Project Chapter 6
Import controller file
When a Stratus controller project file is selected for import, all associated Stratus receiver data files (that are referenced in the selected project file) will be imported to Spectrum Survey, providing the files are all located in the same directory.
If one or more of the receiver files referenced in the controller file cannot be found in the current import directory, you will be warned with a message dialog box. As well, if any of the receiver files referenced in the selected controller file are already part of the current project, they will be ignored and you will not be notified.
� Note: A controller data file cannot be imported and associated with a receiver file that is already part of the current project. If you choose to continue the import process, field notes and point information can only be recovered by removing this receiver file from the project, and re-importing either the controller or the receiver file again.
Once the import procedure for the controller file completes, a message dialog box will display how many receiver data files were successfully added to your current project.
� Note: The number of files counted as 'successful' for the current import will not include those files that were already part of your current project at the time of import.
Spectrum® Survey 6-9

Chapter 6 Import Data Into a Project
6.2.2 Import messages
The following messages may appear when you are importing your data.
Case 1:
While each point is being imported it is verified to ensure that you did not give different points the same name. If two points have the same name, but different positions, a message is displayed.
Two points may have the same name if you are importing data collected by different field personnel who used an inconsistent naming convention; or the naming error could be a blunder. Most likely you did not intend for the two points in different positions to have the same name, so you should select <Yes> to create a new project point for the imported data. If you choose <No>, a new point occupation will be added to the existing point.
Case 2:
While each point is being imported it is verified to ensure that you did not give the same point two different names. If it is suspected that the same point has been given two different names, a message is displayed.
Choose <Yes> to add the suspected point as a new point occupation to the existing point or <No> to identify that the suspected point is actually a separate and unique point from the existing point.
6-10 Spectrum® Survey

Import Data Into a Project Chapter 6
Case 3:
If during the import process, point records are detected which contain invalid antenna information (in other words, invalid heights or unsupported models) these invalid properties will be set to default values. A prompt will appear to advise you of this.
Case 4:
If your PC is running the Windows 2000 operating system, a Warning dialog box will appear if you attempt to import one or more files from a removable media source (For Example, CompactFlash card or CD-ROM) or from a network drive.
If you try to import from a removable media source or network drive, the Warning dialog box will tell you that one or more of the files you have selected for import are located on a removable disk, or on the network drive, respectively. The message will then tell you that if you choose to continue to import the file(s), they will not be available to your project if the disk is removed or the network drive is lost. You have the option to continue with or cancel the import.
Select <No> to cancel the import, or select <Yes> to open a second dialog box asking if you want to copy the files to your project’s Data directory. The message will state:
"It is recommended that the file(s) from your <drivename> drive be copied to the current project's data folder and then imported from this location. Would you like to copy the file(s) from the <drivename> drive to your project's data folder?".
Select <No>, and the import of the selected files will continue from their current location. Select <Yes> and the files will be copied to your project’s Data folder and subsequently imported from that location.
Spectrum® Survey 6-11

Chapter 6 Import Data Into a Project
6.2.3 File import considerations
When importing files, keep the following in mind:
• Point names are automatically created for observation files with no information
If an observation file is imported with no point information, and the flags are set to consider this as a static point, a point name will be created for the entire file with the filename used as the point name.
• Point positions are automatically computed
Point positions on import are computed using an averaged single-point solution.
• Files are analyzed for validity and uniqueness
Files are analyzed for validity (they must be of a type recognized by Spectrum Survey) and uniqueness (they cannot be identical to a file already in the project). If the file format detected does not correspond to its filename extension, a prompt dialog box will ask you to confirm the import. If the file format cannot be recognized, an error dialog box is invoked.
• New points are automatically selected for processing
New points (or point occupations) are automatically selected for processing and are displayed in the plan view the next time that it is redrawn. If a point coordinate cannot be generated, the point is assigned the coordinates (0, 0, 0) and a message is displayed that warns you about possible problems displaying this new point in the plan view.
• Combinations are automatically generated
By default, vector and trajectory combinations are automatically generated when your data is imported into your project. This setting can be changed in the Define Combinations dialog box (see Section 9.2.1, Define combinations, Page 9-2).
6-12 Spectrum® Survey

Import Data Into a Project Chapter 6
6.3 Observations Tab
In the Data File Manager dialog box (See Section 6.2, Import New Observations & Ephemeris, Page 6-4), click the Observations tab.
The Observations tab is used to view, import, and remove observation files that are part of the current project. Use this tab to change the status of an observation file record’s “kinematic” flag, which changes the file from a static to a rover file, or vice versa.
� Note: To add files to this page, see Section 6.2, Import New Observations & Ephemeris, Page 6-4.
The tab’s main display window contains a list of all observation files in the current project. Information for each observation file is contained on a single line in the list, and is organized according to six headings that run across the top of the window:
File .....................................Name of the observation file
Obs File ID ......................Observation file’s identification within the Spectrum Survey interface
Start ...................................Time of the earliest time tag found in the observation file
End ....................................Time of the latest time tag found in the observation file
Spectrum® Survey 6-13

Chapter 6 Import Data Into a Project
Points ................................Number of point occupations that are dependent upon the file for observation data. If there are no point attachments defined for an observation file, this field is 00. The number is displayed as a 2-digit integer, with a range of 00 - 99
Rover .................................You can change the Rover status for any record by double-clicking on that record in the Observations main display window
The Rover status (Yes or No) determines which files are available as rovers within the current project and are available for the creation of new trajectories. If a file has a Yes status, that indicates the file contains kinematic data. If a file has a No status, that indicates the file contains only static data.
When you double-click a record to change its Rover status to Yes, the File Contains Rover Data check box is automatically selected. As well, if you simply highlight a file in the main window, then select the check box, the Rover status will change to Yes or No to reflect your choice.
� Notes:The File Contains Rover Data check box appears dimmed if the currently selected observation file in the list window is associated with trajectories that already have processing results. If a file record’s Rover status is Yes, changing that status to No will remove all trajectory records that are associated with that file.
All point occupations defined by the selected file remain unchanged when the file changes from a rover (Yes) to a static (No) observation file. Subsequently, the file is unavailable in any instance in which the rover file status is a requirement (For example, trajectory processing)
Using the <Ctrl> or <Shift> key, and clicking with the mouse, or pressing <Select All>, you can select multiple or individual files in the main display window of the Data File Manager dialog box. To remove the selected files from the dialog box, click <Delete>. To change the rover status of the selected items to Yes or No, click in the File Contains Rover Data check box.
6-14 Spectrum® Survey

Import Data Into a Project Chapter 6
Notes can only be accessed for one file at a time. To view the notes associated with a file, click the <Notes> button. If more than one record is selected, the notes button will appear dimmed.
Files with extension *.pdc contain ephemeris and observations data. If you remove a *.pdc file from the Observations tab it is also removed from the Ephemeris tab. The reverse is not true; if you remove a *.pdc file from the Ephemeris tab it still remains in the Observations tab.
The window headings are displayed in fields whose width you can vary, so that all the data can be properly viewed.
6.4 Ephemeris Tab
In the Data File Manager dialog box (See Section 6, Import Data Into a Project, Page 6-1), click the Ephemeris tab.
The Ephemeris tab is used to view, import, and remove ephemeris files that are part of the current project. The main display window contains a list of all ephemeris files in the current project.
Information for each ephemeris file is contained on a single line in the list, and is organized according to four headings that run across the top of the window:
File .........................Name of the ephemeris file. This name includes the drive and directory for the file, within the limits of the available field width
Spectrum® Survey 6-15

Chapter 6 Import Data Into a Project
Type .......................Format of the ephemeris data contained in the file. The data format is displayed in its abbreviated form, where BC = Broadcast
Start .......................Earliest time found in the ephemeris file
End ........................Latest time found in the ephemeris file
Items in the Ephemeris window are individually selected or deselected. This feature is used to select a file record to be removed from the project. You may select a record by single-clicking it, at which time it appears highlighted; click it again to deselect it. Only one record in the window may be selected at once.
Files with a *.pdc extension contain ephemeris and observations data. If you remove a *.pdc file from the Ephemeris tab, it still remains in the Observations tab. The reverse is not true; if you remove a *.pdc file from the Observations tab it is also removed from the Ephemeris tab. These headings are displayed in fields whose width you can vary, so that all the data can be properly viewed.
6-16 Spectrum® Survey

Chapter 7 Convert to RINEX
The Convert Files to RINEX option is used to convert GPS observations to RINEX V2, which are at times used by other software applications.
To convert data to RINEX V2 format, select Tools | Convert Files to RINEX. The Conversion to RINEX V2 dialog box is displayed.
� Note: Spectrum Survey supports direct importation of Sokkia (*.pdc, *.gsr, *.gss), Trimble (*.dat) and Ashtech (b*.*, u*.*, e*.*) file types as well as raw observation file types from other products. Therefore it is not necessary to convert any of these file types to RINEX V2 for use within Spectrum Survey.
The Conversion to RINEX V2 dialog box, displays the following:
<...>.....................................Click this ellipsis button to open a file browser for locating and selecting desired observation and/or ephemeris files.
Spectrum® Survey 7-1

Chapter 7 Convert to RINEX
Up to three output files, as listed in the following table, are created when you click on <OK>:
Export Only ......................Select to export data, that is aligned toAligned Epochs epochs, to the RINEX format.
<OK> .................................Click to open a header dialog box to input optional information in the RINEX V2 file header. The header data is written to the beginning of each of the output files.
The type of header dialog box that appears depends on whether the data you are converting currently exists in your open Spectrum Survey project.
7.1 Data Not in Project
If the data that you are converting is not currently in your project, the Project File RINEX Header dialog box will appear. See Section 7.4, Standard RINEX Header, Page 7-5.
7.2 Data in Project
If the raw data you are converting to RINEX currently exists in your open project, a message box will inform you that:
"One or more files selected for conversion are part of the current project. Would you like to include project point and antenna information in the converted RINEX file?".
File Extension File Type Description
*.??o RINEX V2Observation file containing all the raw measurementinformation
*.??n RINEX V2Ephemeris file containing the broadcast ephemerisextracted from the satellite navigation message
*.??m RINEX V2Meteorological file created if there is meteorologicaldata in the input data file
The “??” in these file names corresponds to the last two digits of the year.
7-2 Spectrum® Survey

Convert to RINEX Chapter 7
Choose one of the following message box options:
<Yes>..................................Choose this option and the Project File RINEX Header dialog box will open. For instructions on working with this dialog box, see Section 7.3, Project File RINEX Header, Page 7-3.
<No> ..................................Choose this option and the Standard RINEX Header dialog box will open. For instructions on working with this dialog box, see Section 7.4, Standard RINEX Header, Page 7-5.
7.3 Project File RINEX Header
When you convert raw data from your current project to RINEX, you have the option to include information about the project in the header of the new RINEX file. If you select <Yes>, the Project File RINEX Header dialog box will appear.
The caption on the Project File RINEX Header dialog box includes the name of the observation data file that is being converted. The following fields are available on this dialog box:
Agency creating ............... (Agency Creating RINEX File) By default contains the Company name you set in the Project Settings dialog box.
Spectrum® Survey 7-3

Chapter 7 Convert to RINEX
Antenna Marker ..............Displays a message stating that point information from the current project will be used.
S/N......................................Enter the serial number of the antenna used when collecting the data.
NGS ID.............................. If the selected data file is marked as a Rover (kinematic file) in the current project, the NGS ID field will contain the name of the NGS antenna type associated with the rover. If the selected data file contains one point occupation, the file is considered static and the NGS ID field will contain the name of the NGS antenna type associated with the site occupation.
Observer and ....................Displays the information in the User NameOrganization and Company fields in the Project Settings dialog
box.
Comments .........................Enter misc. information about your file.
<OK> .................................When you have finished entering all your information, click to close the dialog box and convert the selected observation data file to RINEX V2 format
During conversion, all points in your current Spectrum Survey project that are associated with the selected observation file will be output to the generated RINEX file. This includes all relevant antenna information for each point occupation. As well, the header information you just edited is written to the RINEX file.
If you do not want to continue with the conversion to RINEX, click <Cancel> to close the current dialog box and return to the Conversion to RINEX V2 dialog box.
7-4 Spectrum® Survey

Convert to RINEX Chapter 7
7.4 Standard RINEX Header
The Standard RINEX Header dialog box will appear when you convert to RINEX raw data not in your current project. This dialog box will also appear when you choose <No> to include project information in the new file header.
Agency ...............................By default, the first time you access this dialog box, the Agency Creating RINEX File field will read Spectrum Survey. Edit this field to say what you desire. The next time you access this dialog box, the name last supplied to this field will appear as the default
Antenna Marker ..............Displays the name and number associated with the point
S/N......................................Enter the serial number of the antenna used when collecting the data
NGS ID..............................Enter the name of the antenna type
Height Delta .....................Refers to the antenna height, from the surveyed point at ground level, with respect to the antenna phase center
Spectrum® Survey 7-5

Chapter 7 Convert to RINEX
East Delta and ..................Refers to the antenna’s offset from a markerNorth Delta during a static observation, with respect to the
antenna phase center
Observer and ....................By default, the first time you access thisOrganization dialog box, these fields are blank. The next time
you access this dialog box, the names last supplied for these fields will appear as the default
As the conversion is performed, a progress bar is displayed to show the progress. When the conversion is complete, a confirmation message appears. Click on <OK> to return to the Plan View window.
7-6 Spectrum® Survey

Section 3 - Edit and Process Data
This section provides information about editing and processing data within your project.
At the end of this section, you will know how to manipulate the data that you imported into your project to prepare it for processing. As well, this section provides the steps to process the data.
Section 3 includes:
• Edit Data
• Process Data


Chapter 8 Edit Data
Spectrum Survey enables you to edit the data collected during your survey. This option is especially important since it enables you to verify field data entries and correct any blunders or inconsistencies found. As well, any missing information such as antenna heights or antenna models may be added at this time.
For troubleshooting purposes during processing, if you find an error in the data (for example, incorrect occupation times or unhealthy satellites), you can use Spectrum Survey to edit the current settings and reprocess your data.
8.1 Edit Coordinate System
You can modify your coordinate system prior to importing your data, when you set-up your project, or after your data has been imported. If, when you import your data in Spectrum Survey, you decide that you want to see your data in a different coordinate system, you can use the Coordinate System Selection dialog box to make that change.
To edit the coordinate system for the current project, select Edit | Coordinate System and choose the desired selection. The Coordinate System Selection dialog box opens.
Spectrum® Survey 8-1

Chapter 8 Edit Data
For a detailed description of the steps involved in choosing a coordinate system, please consult the How To Define Map Projections, Ellipsoids & Datums section of the Spectrum Survey Suite Advanced Reference Materials.
8.2 Edit the Plan View
Once you import data to the current project, the information (points, vectors, trajectories) is displayed graphically in a Plan View window (See Section 3.2.1, Learn the plan view, Page 3-7). The following shows the display of a typical static data collection session:
8.3 Control Points
Spectrum Survey features a Control Points Catalog that enables you to enter known coordinates for frequently used survey points and assign these coordinates to points in your project. What makes the Control Points Catalog handy is that it saves all the control point information you enter into it for use with every project afterwards.
8-2 Spectrum® Survey

Edit Data Chapter 8
To open the Control Points Catalog, click Edit | Control Points Catalog from the main menu.
On the left side of the Control Points Catalog dialog box are fields where you enter the information to define your control points. The window on the right side of the dialog box lists of all the control points you define.
8.3.1 Add a point
To add a point to the window, modify the fields on the left side of the dialog box to display the information of your control point. The fields included are:
Name..................................Enter a name to uniquely identify your control point. For rules on naming files in Spectrum Survey, see Table 1, Naming Convention, Page 8-8
Coordinates ......................Use the Latitude, Longitude, and Ell. Height fields to enter 3D coordinates associated with the point
When you finish creating your point, click <Add> to store the point in the catalog. A message will alert you if the point you are trying to add has the same name as a point already in the catalog. In this case, you can decide not to add the point, or you can add the point by overwriting the previous point.
Check the listing on the right of the dialog box to make sure the point you just added is listed.
Spectrum® Survey 8-3

Chapter 8 Edit Data
8.3.2 Add multiple points
If you have a list of points that you want added to the Control Points Catalog dialog box, but you do not want to have to type in each point separately, you can edit the usrctlpts.txt file located in the Point\Common\System directory.
The usrctlpts.txt file is created automatically the first time you enter a point in the Control Points Catalog dialog box. If you have not created this file, but you have a list you would like to show up automatically in the catalog, simply open a new document in a text editor, copy your point information to that document, and save it to the System directory as usrctlpts.txt.
� Note: Saving a file you create called usrctlpts.txt to the System directory will overwrite the current usrctlpts.txt file if one already exists in the System directory. If you overwrite a file, the information previously stored within it will be lost.
It is important that the point information you enter into the usrctlpts.txt file is formatted correctly so that the catalog can read and properly display the information. All coordinate information you enter must be referenced to the WGS84 datum. Latitude and longitude must be written in degrees, and the ellipsoid height must be written in meters.
The following is the format for entering point information:
<Name of the point>, <Lat>, <Long>, <Ell. Height>,
This is an example of how the text inside the file should appear:
When the Control Points Catalog dialog box is opened, all points stored in the usrctlpts.txt file will appear in the window on the right side of the dialog box.
SB SK, 3 6.107 10739 , 140 .11187 379, 82.45 4,NK TB, 3 7.129 61296 , 140 .11755 093, 70.85 1,po int 1 , 38. 90908 054, -94.85 13354 1, 28 4.849 ,00 18307 0, 38 .9090 8054, -94.8 51335 41, 2 84.84 9,
8-4 Spectrum® Survey

Edit Data Chapter 8
8.3.3 Edit a point
To edit a control point, click on it in the window on the right side of the dialog box. The fields on the left side of the dialog box will update to show the information of the point you just selected. Simply edit the information in the fields, and when you finish making the changes, click on <Add>. A message stating “This point is already in the list. Do you want to change the point information?” will appear. Click <Yes>.
8.3.4 Delete a point
You can delete single or multiple points from the catalog by clicking on them in the window to select them, then clicking <Delete>. The point or points are immediately removed from the catalog.
8.3.5 Change the coordinate system
Points are displayed in the window of the Control Points Catalog dialog box using the current coordinate system selected for your open project. If you do not have a project open, the point coordinates will be displayed using the current default coordinate system selected for Spectrum Survey.
You can change the coordinate system from within the Control Points Catalog dialog box by choosing a new system from the selection in the Coordinate System list.
If the system you want is not in the list, click the Coordinate system icon, located to the right of the Coordinate System list, and choose from all the available coordinate systems.
� Note: Changing the coordinate system within the Control Points Catalog dialog box also updates the coordinate system within your currently open Spectrum Survey project.
Spectrum® Survey 8-5

Chapter 8 Edit Data
8.4 Edit Raw Data
You can edit a point, point occupation, or a rover in three ways:
• Double-click on its symbol in the plan view
• Move the pointer over the symbol in the plan view, and right click; choose the Edit option from the shortcut menu
• Select Edit | Point or Edit | Rover from the main menu
Any of these actions will invoke the corresponding Editor dialog box, described in the following sections.
8.4.1 Point editor
The two tabs of the Point Editor dialog box are used to edit the parameters and occupations of a specific point in the current project.
As well, options are available in the Point Editor dialog box outside of the tabs that enable you to select other points for editing. When you complete your editing, click <OK> to keep any changes made, or click <Cancel> to discard all changes.
8-6 Spectrum® Survey

Edit Data Chapter 8
8.4.1.1 About points
A Point Name list is available at the top of the Point Editor dialog box. This list contains the names of all points containing occupations within your project. Selecting a point from this list enables that point to be edited, and only one point name can be selected at once. If a point name is selected from this list, the fields in both tabs of the Point Editor dialog box update automatically to reflect the properties associated with the selected point.
Edit a point position
If a point position is edited (see Section 8.4.1.2, Point information tab, Page 8-10), the new coordinates are checked to ensure they are not more than +/- 200 meters (656 feet) from the old position. If the they are, you will be prompted to confirm that you wish to move the point to the new coordinates. Click on <Yes> to move the position, or <No> to cancel the move.
Remove a point
Points are removed by:
• Right-clicking over them in the Plan View window and choosing Remove Point from the shortcut menu.
• Selecting Tools | Project Editor from the main menu.
• Removing an observation file from the project. All point occupations associated with a deleted file are also removed from the project.
• Moving incorrectly associated point occupations to the correct point to which they belong. If all the point-occupations for a given point record are moved, the point record is removed from the project database.
Rename a point
You can rename a point but only if the new name provided is not already used by another point. Click <Rename>, located at the top of the Point Editor dialog box, to open the Rename Point dialog box.
Spectrum® Survey 8-7

Chapter 8 Edit Data
In the Target Point field, enter a new name for the point. Ensure that the new name meets the conventions in Table 1:
� Note: Point names are saved and displayed with the case in which they are entered, but testing the uniqueness of a point name is not case sensitive. It is possible to rename a point with its own name but in a different case (For example, renaming Pointa to PointA).
New points
To add a new point occupation to the project, click <New> in the Point Editor dialog box to open the New Point Occupation dialog box.
Several fields are available in this dialog box:
Point Name .......................Used to select the point to which the new point occupation is to be added
The Point Name list contains the names of all points in the current project. Only one point name may be selected at once, and if you enter a new point name in this field, it must conform to the naming convention described in Rename a point, Page 8-7.
Table 1: Naming Convention
Convention
does not contain the characters -, /, (,), <, >
must be 1 to 16 characters long
must have at least one valid non-blank character
must be unique within the current project
8-8 Spectrum® Survey

Edit Data Chapter 8
Occupation Start ..............Used to define the start time of the new point occupation
The start time specified for the occupation must be within the time span of the observation file associated with the point occupation and must be before the end time specified for the occupation. The occupation start time specified cannot overlap with the time span for any other point occupation defined by the same observation file. If the point occupation start time specified overlaps with another occupation time span for the same point (zero vector condition), a prompt dialog box is invoked.
Occupation End ...............Used to define the end time of the new point occupation
The end time for the new occupation must be after the start time specified for the occupation and must be within the time span of the observation file associated with the new point occupation. The occupation end time specified cannot overlap with the time span for any other point occupation defined by the same observation file. If the point occupation end time specified overlaps with another occupation time span for the same point (zero vector condition), a prompt dialog box is invoked.
Obs File ID .......................Used to select the observation file associated with the new point occupation
The list contains the Observation File IDs for all observation files within the current session time for the project. Only one file ID may be selected at once.
File Start ............................Used to display the earliest possible start time for the new point occupation
These static fields always display the first time tag from the currently selected observation file.
File End .............................Used to display the latest possible end time for the new point occupation
These static fields always display the last time tag from the currently selected observation file.
Spectrum® Survey 8-9

Chapter 8 Edit Data
� Note: When a new point occupation is created, default meteorological measures are used, but the antenna model and measured antenna height for the new point occupation are taken from the observation file associated with the new occupation.
8.4.1.2 Point information tab
The Point Information tab is used to define characteristics that are specific to the selected point. This information affects all occupations of the selected point.
The Point Description field enables you to add an alternative label to the point name.
GPS section
The GPS section has two check boxes:
Use as a Reference...........To specify whether or not the point and itsCoordinate current coordinates should be held as a fixed
reference during GPS processing
8-10 Spectrum® Survey

Edit Data Chapter 8
When this check box is enabled, the point coordinate displayed will not be updated (will be held fixed) for any GPS processing operation; however, this coordinate information may be updated during adjustment if the point is not used as the horizontal or vertical control. See Adjustment section, Page 8-11 for more information.
� Note: if the point was automatically selected as a reference by Spectrum Survey itself, then the point coordinate may be updated during subsequent processing operations.
Compute single................To indicate an averaged single-point positionpoint Position for the point should be computed
If the check box is active, the next time this point is used in processing, its coordinates will be re-computed by averaging the available single-point position data.
After processing, this check box is automatically deselected. The averaged position is computed using single-point data from all selected occupations of the selected point within the current session time. Activating this box does not ensure that the point is used as a reference; however, this point is given precedence over other non-reference points if the software is required to select its own reference point during processing.
Adjustment section
The Adjustment section provides options to enable you to fix a point’s coordinate values horizontally and/or vertically. This separation of values enables you to select two or more distinct points to provide the three-dimensional control used for network adjustments.
In the Adjustment section, check the appropriate box(es) to designate the point. You may choose to fix a point both horizontally and vertically or one point horizontally and another vertically; but you must have both a horizontal and a vertical control point selected in order to perform an adjustment.
Spectrum® Survey 8-11

Chapter 8 Edit Data
The Adjustment section fields are:
Fix Horizontal ..................Fixes the latitude and longitude values of the selected point
Fix Vertical ........................Fixes the elevation value (ellipsoidal height) of the selected point
For more information on fixing a point, see Section 12.3.2, Fix a point, Page 12-5.
Point coordinates section
The Point Coordinates section has several fields:
Coordinate System ..........Used to specify the coordinate system used to display the coordinates for the selected point
The Coordinate System list contains the names of all coordinate systems defined for the project; if this list is unsuitable, click the <Coordinate System> button, beside the Coordinate System list, to select additional ones, as described in the How To Define Map Projections, Ellipsoids & Datums section of the Spectrum Survey Suite Advanced Reference Materials.
The Coordinate System list includes both planar and ellipsoidal coordinate reference frames. Only one coordinate system name may be selected at once.
� Note: if the selected point or point-occupation changes, the selected coordinate system remains the same.
8-12 Spectrum® Survey

Edit Data Chapter 8
Geoid Model .................... Identifies the geoidal model applied to the project
A geoid model is used to describe the undulation applied to heights for points in the project. If you want to change the associated geoid model, click the <Geoid Model> button located to the right of this field to open the Geoid Model Selection dialog box.
Use this dialog box to set the Current Model, Description, and Orthometric Height for the geoid model.
By default, the Current Model list contains the options None, User, and Fixed (additional options may be available depending upon your choices when installing the Spectrum Survey software).
If you want to use an existing geoid file stored on your PC, click <Add> to open a Select Geoid File dialog box. Using this dialog box, you can browse your PC for a geoid file (*.geo, *.bin or *.grd). When you select your file, click <Open> on the Geoid File dialog box to return to the Geoid Model Selection dialog box. Look in the Current Model field to see the geoid file that you just imported.
The Model Properties box will display either fields for you to enter information when you select Fixed from the Current Model list, or information about geoid file you imported into the software when you select your imported file from the list.
� Important: All imported geoid model files must reference the WGS84 datum.
For more information on Geoid Models and supported geoid file types, refer to the Spectrum Survey Suite Advanced Reference Materials (See Section 1.10, Additional Resources, Page 1-8).
Spectrum® Survey 8-13

Chapter 8 Edit Data
Lat, Long and....................Updated to display the point list in theEll. Height selected coordinate system
Undulation and ...............Updated to display the values set for theOrth. Height geoid model in the Geoid Model Selection dialog
box
Control Points ..................Click this Control points catalog icon to open the Control Points Catalog dialog box
When the Control Points Catalog dialog box is opened from within the Point Editor, it enables you to update the coordinates of the currently selected point with the coordinates from a point stored in your catalog.
Instructions for using the Control Points Catalog dialog box are analogous to those in Section 8.3, Control Points, Page 8-2. However, when you open the Control Points Catalog from the Point Editor, the following differences apply:
• The caption over the fields on the left side of the Control Points Catalog dialog box will now read Project Point.
• All fields on the left side of the Control Points Catalog dialog box appear dimmed and are read-only.
• The Name field will contain the name of the point currently selected in the Point Editor at the time the Control Point Catalog dialog box was accessed.
• A new button labeled <Update> is seen in between the existing <Add> and <Delete> buttons. This button will only be available if a control point is selected in the Control Point Catalog window.
8-14 Spectrum® Survey

Edit Data Chapter 8
The purpose of the Control Points Catalog dialog box, when opened from the Point Editor, is to update your current project point with coordinates that you previously stored in your catalog. To do this, click on the corresponding point in the Control Points Catalog window. The <Update> button will become available.
• Click <Update> to change the current project point coordinates to those of the cataloged point. A message will appear directly below the fields in the Project Point section telling you that the coordinates have been updated with the coordinates of the point you selected.
• Click <Ok> to apply the changes to the current project
• Click <Cancel> to return to the Point Editor without making changes to the coordinates.
Source ................................Displays a static text message that indicates the source of the current point coordinate. It could be any of these possibilities:
Static Message Description
Field obtained from the GPS receiver or data collector
Average calculated through single-point averaging
Vectorcomputed from a processed vector, where<solution type> couldbe any valid vector solution type.
Trajectoryobtained from a static occupation within a processed trajectorywhere <solution type> could be any valid vector solution type.
User input entered directly from the Point Editor dialog box
Adjustment (Free)indicates if the currently displayed point coordinate is derivedfrom the solution of a free network adjustment
Adjustment (Constrained)indicates if the currently displayed point coordinate is derivedfrom the solution of a constrained network adjustment
Spectrum® Survey 8-15

Chapter 8 Edit Data
8.4.1.3 Occupations tab
The Occupations tab is used to define characteristics that are specific to an individual point occupation.
The following options are available on the Occupations tab:
Occupation........................Used to select the point occupation to be edited. The list contains the numbers of all point occupations, for the currently selected points, within the current session time for the project
Only one point occupation number may be selected at once. If an occupation number is selected from the Occupation list, the other fields in the Occupations tab update immediately to reflect the properties associated with the selected point occupation.
Move ..................................To change the point to which a point-occupation record is attached. The Move Point Occupation dialog box opens:
The Move Point Occupation dialog box enables you to use a new point name or an existing point name to change the point.
8-16 Spectrum® Survey

Edit Data Chapter 8
The Target Point list, on the Move Point Occupation dialog box, is used to select a new point name with which to associate the currently selected point-occupation. The contents of the list are the names of all points in the current project. Only one point name may be selected at once. If you supply a point name, it must conform to the naming conventions in Table 1, Naming Convention, Page 8-8.
If you move the point position to within 50 meters of another point (inducing a zero vector condition at the new point), a dialog box prompts you to confirm that two (or more) occupations are to occupy the point simultaneously.
If the new point name is valid, a dialog box will prompt you to confirm that you wish to move the occupation to the new point name. If you confirm the move, the currently selected point occupation record in the Point Editor dialog box is moved from its current point, to the point that was identified in the Target Point field. If this point name does not yet exist, a new point is created with that name. The new point contains one occupation, corresponding to the one currently selected in the Point Editor dialog box.
As well, if you attempt to move a point a distance which exceeds the value set on the Blunder Detection page of the Project Setting dialog box (see Section 5.2.4, Blunder detection tab, Page 5-7), you will be prompted with the message:
"Possible blunder: the target point '<pointname>' is more than <value> <units> from the computed position for the selected occupation.\n\n. Do you still want to move the occupation there?".
You can choose to go ahead with the move or cancel.
After a move, the contents of the Occupation list, on the Occupation tab, no longer contains the number of the point occupation that was just moved. If the moved occupation was the only occupation for the current point, the point record is removed from the database.
Spectrum® Survey 8-17

Chapter 8 Edit Data
Occupation information section
The Occupation Information section of the Occupation tab has the following fields:
Obs File ID ......................Displays the name of the observation file ID associated with the current point occupation selected for editing
Start Time .........................Contains the occupation start time defined for the currently selected point occupation
The Start Time specified for the occupation must be within the time span of the observation file associated with the point occupation.
As well, the start time specified cannot overlap with the time span for any other point occupation defined by the same observation file. If the specified start time overlaps with another occupation time span for the same point (zero vector condition), a dialog box will appear to alert you.
End Time ..........................Contains the occupation end time defined for the currently selected point occupation. A description of these fields is analogous to that of the Start Time fields
Note....................................Enables you to enter notes about the point. Click the button to open the Notes dialog box:
Antenna measures section
The Antenna Measures section has several fields:
Model ................................Displays the name of the antenna model to be associated with the point occupation
8-18 Spectrum® Survey

Edit Data Chapter 8
The records in the Model list are the names of the available antenna models. If a new antenna model name is selected, the value displayed in the Height text field changes to reflect the application of the new antenna model to the point’s measured height.
If the list of available antenna models is unsuitable, click the ellipsis <...> button beside the Model list to invoke the Antenna Models tab of the Tools | Options dialog box (for more information, see Section 3.4.1.4, Antenna models, Page 3-15).
Meas. height .....................Enables you to change the measured height value for the antenna during the selected point occupation
• Valid range of values is 0 to 100.0 (any unit), with a default of 0
• Measured height is displayed as a positive value with a precision of three decimal places
For every point occupation this value exists; the measured antenna height is always defined. When a new point occupation record is created, a default measured height of 0.0 is provided.
� Note: The units for the measured height value are the same as the units for the current coordinate system.
When specifying new measured heights you must ensure that the new value is greater than the radius specified for the current model.
NGS ID .............................Displays the NGS ID associated with the currently selected model
Vertical height .................Displays the vertical height that results from applying the currently selected antenna model to the value in the Meas. Height field
• Height is non-editable, automatically computed, and is displayed with a precision of three decimal places
Spectrum® Survey 8-19

Chapter 8 Edit Data
The units attached to the vertical height agree with the current antenna model for the selected point occupation.
Meteorological measures section
The Meteorological Measures section has several fields:
Dry Temp .........................Displays the dry temperature default value of 18.0 °C
Pressure ............................Displays the ambient pressure default value of 1013.25 mbar
Humidity ..........................Displays the relative humidity default value of 50%
Use Default Mets............. Indicates that processing connected to this point occupation will use standard meteorological measures. This check box is always selected
8.4.2 Rover editor
The role of the Rover Editor is to enable you to edit rover-specific information, such as to correct the antenna height for the observation file or to modify any configuration measurement.
Access the Rover Editor dialog box by selecting Edit | Rover, by double-clicking on a rover in the plan view, or by using the shortcut menu (right click), when pointing at a rover, to select Edit Rover.
8-20 Spectrum® Survey

Edit Data Chapter 8
The Rover Editor has several fields:
Rover .................................Enables you to select the rover whose properties are to be edited. This field is a list containing the names of all rovers within the current session time for the project
� Note: The Rover list includes records that have the File Contains Rover Data flag set, as explained in Section 6.3, Observations Tab, Page 6-13. Only one rover may be selected at a time.
Start Time .........................Displays the start time for the selected rover, which corresponds to the first time tag found in the rover observation file
End Time ..........................Displays the end time for the selected rover, which corresponds to the last time tag found in the rover observation file
Antenna Measures ..........For Model, Meas. Height, NGS ID, and Vertical Height field descriptions, Antenna measures section, Page 8-18
Meteorological .................For Dry Temp, Pressure, and HumidityMeasures field descriptions, Meteorological measures section,
Page 8-20
Use Default Mets.............Meteorological measures section, Page 8-20 for a description of this field
<Points> ............................To view the number of point occupations associated with the rover data file. This list is for information purposes only, and selecting point occupations has no effect
8.5 Edit Session Time
The Session Time dialog box enables you to edit the current time span for your project. You would typically only need to change the time span if data collection took place over a period of many days and you wished to limit your displayed data to a specific day.
Spectrum® Survey 8-21

Chapter 8 Edit Data
Select Edit | Session Time to open the Session Time dialog box.
When you set the time span, you define a window of time for the project: only data within this time window is accessible for editing.
� Note: Editing the time span does not affect the data accessible for analysis and export.
If a new observation file is imported into your project that contains data outside of the current session time, the session start and/or end time is automatically modified to include the new observation file. If any observation file is deleted from a project, the session time span is re-computed for the project.
The first Start and End edit fields display the dates for the session and the last fields display the times. To adjust the time span so that it covers the entire project, click <Fit All>.
Time can be displayed in the time fields in either GPS, UTC, or local time. You can set the time format in the Time window under Tools | Options.
If you specify a session time that does not include or exclude an entire observation file, the Session Time Selection dialog box will appear.
Select a valid session time, then click on <OK>.
8-22 Spectrum® Survey

Edit Data Chapter 8
8.6 Select Raw Data for Processing
Once you have completed editing your raw data, it is time to select which data to process. You can graphically select points and rovers by choosing View | Select from the menu. The pointer on the screen then appears as a finger , with which you can create a selection box by holding down the left mouse button while dragging the mouse. On the Plan View, selected items appear brighter than deselected items. For more information and options on selecting items on the Plan View, see Section 3.2.3, View controls, Page 3-9.
8.6.1 Point selection
Choosing Select | Point from the main menu brings up the Point List dialog box, which is used to select specific point and point occupation records.
The Point List dialog box has two tabbed windows: Occupations and Coordinates. Each window has a main window that lists all selectable points and individual point occupations. The displayed list is limited to points and point-occupations that are completely within the current session time.
At the bottom of the Point List dialog box are the following buttons:
<Expand All> ...................To show all the occupation records associated with each point
<Compress All>...............To hide all occupation records associated with each point, and to see only a list of point names
Spectrum® Survey 8-23

Chapter 8 Edit Data
8.6.1.1 Occupations tab
The Point List dialog box’s main window on the Occupations tab enables you to view or hide individual point occupations in much the same way as the folders on your computer’s hard drive are compressed or expanded to hide or show their contents.
Point records are preceded by a <+> (plus) sign, which, when clicked, will expand to display a list of occupation records for that point. When the list is expanded, the <+> sign is replaced with a <-> (minus) sign. If you click the <-> sign, the list of available occupation records compress, leaving only the point record visible.
Multiple records can be highlighted by holding down the <Ctrl> key. A record is considered selected if the check box to the left of the record is selected.
The Occupations window displays the point information under the following headings:
Point Occupation.............The 2-digit occupation number for the point
Start Time..........................Start time for the point
Duration ............................Time span of the point occupation (displayed to the nearest integer second)
Ant. Model........................Name of the antenna model associated with the point occupation. This entry can be edited in the Antenna Settings group at the bottom of the dialog box
Meas. Ht. ...........................Measured height value for the antenna during point occupation. This entry can be edited in the Antenna Settings group at the bottom of the dialog box
Vert. Ht. .............................Computed vertical antenna height for the point occupation, in user-specified units. This entry will be recalculated after applying changes to the fields in the Antenna Settings group at the bottom of the dialog box
8-24 Spectrum® Survey

Edit Data Chapter 8
File ID ...............................File ID of the observation file associated with this point occupation record
The Occupations tab has a Selected for Processing check box that enables you to select a point for processing. The check box is directly connected to the check box that appears to the left of every occupation in the main window of the Occupations tab. Even when a point record is not expanded, you can see if some or all point occupations have been selected for processing by looking at the status of the Selected for Processing check box.
The Occupations tab also has an Antenna Settings section which displays the following fields that update according to the occupation selected from the main window:
Model.................................Displays the name of the antenna model to be associated with the point occupation. This is a list; the records in the list are the names of the available antenna models
Radius................................Automatically displays a value for the currently selected antenna model, representing the distance from the center of the antenna’s vertical axis to the antenna height measurement point
Offset .................................Displays a value for the currently selected antenna model, representing the vertical offset from the antenna height measurement point, and the antenna’s phase centre (mechanical)
Meas. Height ....................Enables you to change the measured height value for the antenna during the selected point occupation. The new height must be greater than or equal to the value in the Radius field for the current antenna model
• Valid range of values is 0.000 to 99.999, the unit of measure is meters
• Measured height is displayed as a positive value with a precision of 3 decimal places
Spectrum® Survey 8-25

Chapter 8 Edit Data
<Apply> ............................Applies the antenna settings from the Antenna Settings group to all highlighted point occupation records. Changes made without using <Apply> are not applied
� Note: If any point/occupation was deselected through use of the dialog box, then any vector occupations connected to the deselected point occupation are also deselected. If the point at the other end of one of these deselected vectors does not have any of its point occupations connected to other objects that are selected for processing, then this end point is also deselected. Any trajectory connected to the deselected point occupation is deselected. A rover associated with the trajectory is also deselected, but only if it is not associated with any other trajectory objects that are currently selected for processing.
8.6.1.2 Coordinates tab
The Point List dialog box’s main window on the Coordinates tab enables you to view the point name, point coordinates in the current project coordinate system, and the point control settings.
The Coordinates window displays the point information under the following headings:
Point Occupation ............Displays the name of the point occupation
8-26 Spectrum® Survey

Edit Data Chapter 8
Latitude .............................Displays the latitude position (or northing coordinate) for the point occupation
Longitude..........................Displays the longitude position (or easting coordinate) for the point occupation
Ell. Hgt...............................Displays the ellipsoidal height. If the Orthometric Heights check box is selected on the Coordinates tab, this column heading will change to Ortho. Hgt and measurements for all point occupations will be displayed as orthometric heights
Control...............................Shows which points are used as reference for GPS processing (G) and which points are used as control points in an adjustment (H and/or V). If controls have been applied, this column will display a combination of G, H and V where G = Use as GPS Reference Coordinate, H = Fix Horizontally and V = Fix Vertically
When you click on a point occupation in the Coordinates window, the details for that point occupation display in the Settings section at the bottom of the Coordinates tab. You can choose to change the point occupation settings by editing the Latitude (or Northing), Longitude (or Easting) and Height fields.
The Control field can also be edited by clicking the ellipsis button <...> located to the right of the field. A Point Control Options dialog box appears that enables you to choose your control settings by clicking the check boxes.
If none or more than one point are selected in the Coordinates window, no settings can be edited and the Point Name field will appear empty.
Spectrum® Survey 8-27

Chapter 8 Edit Data
� Note: If any controls for that point were selected by the software, the controls will be checked and will appear dimmed. If you want to change these settings you have to deselect the check box (click in it) then you can decide if you want to select this option.
When you finish setting the controls, click <OK> to return to the Point List dialog box. Click <Apply> to update the control information in the Coordinates window.
� Note: Changes made to point occupations will not be applied to the project unless you select <OK> to exit the Point List dialog box.
8.6.2 Rover selection
Choosing Select | Rover from the menu brings up the Rover Selection screen, which is used to select specific rover records.
The main window is used to list all rovers available within the current session time. Records can be selected in this dialog box in the same way as explained in Section 8.6.1, Point selection, Page 8-23.
� Note: Rovers are only listed if they have the File Contains Rover Data flag set, as explained in Section 6.3, Observations Tab, Page 6-13.
8-28 Spectrum® Survey

Edit Data Chapter 8
Each rover record in the list window shows information, which you cannot modify, under several headings:
Rover..................................Name associated with each rover record in the list
Start Time..........................Earliest time tag found in rover’s observation file
Duration ............................Total time span of the rover’s associated observation file
Ant. Model,.......................The description of these fields is analogous toMeas. Ht. and to those in the Point List dialog box.Vert. Ht. See Section 8.6.1, Point selection, Page 8-23
The fields, found in the Antenna Settings group, are not available for editing until a rover occupation is selected from the main window of the Rover List dialog box. The description of the fields is analogous to those found on the Point List dialog box (see Section 8.6.1, Point selection, Page 8-23 for more information).
Spectrum® Survey 8-29


Chapter 9 Process Data
After you data is imported, edited and selected for post-processing, the next step is to process the data.
Spectrum Survey will process your data based on the settings that you have defined up to this point. After processing, you can view your network and evaluate the quality of the computed vector and trajectory solutions. It is also possible to select specific vectors for reprocessing after processing is complete; if you decide that you need to edit the vector processing parameters or occupation duration to improve the computed solution.
9.1 Initial Processing
Select Tools | Process Data from the main menu to automatically process your data.
Before processing your data, Spectrum Survey will verify that all point antenna heights fall within the ranges specified in your blunder detection settings (see Section 5.2.4, Blunder detection tab, Page 5-7), and that at least one of the points selected is a reference point. If any of this information is missing, Spectrum Survey will alert you with message boxes. As your data is processed, the colors of your network will change accordingly (see Table 3, Processing Colors, Page 9-35 for more information). If your data processes without error, and you decide not to edit any of the vector occupations and reprocess, proceed now to Chapter 10, Analyze Process Results.
9.2 Reprocessing
If after initial processing you want to refine your data, or you discover potential blunders that result in you editing data, you will need to reprocess.
Information available for editing includes:
• Editing point information (see See Chapter 8, Edit Data)
Spectrum® Survey 9-1

Chapter 9 Process Data
• Defining point and rover combinations (see Section 9.2.1, Define combinations, Page 9-2)
• Editing vectors and trajectories (see Section 9.3, Vectors & Trajectories, Page 9-4)
• Editing process parameters (see Section 9.3.6, Process parameters, Page 9-20)
When you finish editing the data for processing, select the objects you want to process (see Section 9.3.7, Select objects, Page 9-31) and process that data (see Section 9.3.8, Process, Page 9-34).
The following sections explain these steps in further detail.
9.2.1 Define combinations
Before processing your data, you can check to see if your network configuration is defined how you expect. With your project open, and depending if you performed a static or kinematic survey, your Plan View should resemble one of the following:
9-2 Spectrum® Survey

Process Data Chapter 9
To modify your current network configuration, select Tools | Define Combinations to bring up the Define Combinations dialog box.
The Define Combinations dialog box is used to configure and then execute automatic network generation for the project.
� Note: By default, the Auto generate combinations on import check box is selected in Spectrum Survey, and the data in your project would have been automatically generated as a network when you imported the data into the project. At this point, you may choose to change some of the network parameters and redefine the combinations.
Ensure that the values on the Define Combinations dialog box reflect how you wish to define your network, then click <OK> (for information on fields, see Section 3.4.1.6, Combinations, Page 3-19). The network will begin to generate automatically, and progress dialogs will display to show you the progress.
� Note: Vectors and trajectories will only be generated using points and rovers that are currently selected (see Section 8.6, Select Raw Data for Processing, Page 8-23).
Spectrum® Survey 9-3

Chapter 9 Process Data
If you selected the Define Vectors check box, Spectrum Survey deletes all unprocessed vectors that were not manually created (see Section 9.3.2, Edit vectors, Page 9-6). For each pair of selected point occupations that overlap the defined minimum amount of time, a vector is created and selected for processing.
If you select the Exlude Rover Data check box in this section, point s occupied by rovers (kinematic files) will not be included in the vector creation process, even if they are selected. This check box can only be edited if the Define Vectors check box is selected.
If you selected the Define Trajectories check box, Spectrum Survey deletes all the unprocessed trajectories that were not manually created (see Section 9.3.4, Edit trajectories, Page 9-14). For each selected point occupation that overlaps a rover by the defined minimum amount of time, a trajectory is created and selected for processing.
When these actions are complete, the Plan View displays points, rovers, and potential vectors and trajectories.
� Note: If a base point exists for a differential trajectory, the base point is shown connected to any rover point occupation by means of a dotted line.
9.3 Vectors & Trajectories
A vector is defined as a solution between two occupations from different observation files. For a discussion on vectors and trajectories, See Appendix A, Spectrum Survey Concepts.
Once the program has defined vectors and trajectories, you can edit them before launching into processing. It is also possible to remove vectors and trajectories from your project.
9-4 Spectrum® Survey

Process Data Chapter 9
9.3.1 Delete vectors & trajectories
If you want to remove vectors or trajectories, right-click the vector or trajectory in the Plan View and select Remove Vector or Remove Trajectory from the shortcut menu; or, select Tools | Project Editor from the main menu to access the Project Editor dialog box.
Click the vectors or trajectories to select which are to be deleted, and select the Delete Selected Items check box. If you want to delete all the vectors in the project, select the Delete Results check box. Click <OK> to delete the selected items (see Section 5.8, Edit an Existing Project, Page 5-15).
Also, it is possible to delete any vectors and trajectories previously generated by Define Combinations, provided that those vectors and trajectories do not have results attached to them. This is done by selecting Tools | Define Combinations from the main menu to access the Define Combinations dialog box and deselecting the appropriate check box.
Vectors and trajectories previously generated are overwritten each time the Define Combinations is run.
Spectrum® Survey 9-5

Chapter 9 Process Data
9.3.2 Edit vectors
The Vector Editor dialog box appears when you select Edit | Vector from the menu, double-click on a vector in the Plan View, or use the shortcut menu (right click) with the mouse pointer over a vector in the Plan View. Use the Vector Editor to edit vector occupation times, fix vectors for GPS processing, set solution weights for adjusting processed vectors and view the processing and adjustment results.
A Vector list appears at the top of the Vector Editor dialog box. Choose from this list the vector that you would like to edit. As well, the Vector Editor dialog box has three tabs:
• Occupations (Page 9-7)
• Processing (Page 9-9)
• Adjustment (Page 9-11).
Each tab has an Occupation list that contains the 2-digit vector occupation number for all occupations of the currently selected vector, within the current session time. Only one occupation number may be selected at once.
At the bottom of the Vector Editor dialog box is the Filter section, whose options enable you to filter the displayed vectors based on whether they have been processed or adjusted. Only one filter may be selected at once. Select one of four options to display vectors: All (all vectors within the session time), Unprocessed, Processed, or Adjusted.
9-6 Spectrum® Survey

Process Data Chapter 9
When you choose a filter option, the list of vectors available in the Occupation list, found on all tabs, reflects to display only those vectors that match the option you selected. By default, the list of vectors available in the Occupation list includes all vectors within the current session time for the project.
The Vector Editor dialog box has the following buttons:
<New> ...............................To manually create a vector occupation from existing point occupations (see Section 9.3.3, New vector occupation, Page 9-12)
<Parameters>....................To assign specific processing parameters to an individual vector occupation (see Section 9.3.6, Process parameters, Page 9-20)
9.3.2.1 Vector occupations tab
The Occupations window is the first tabbed window on the Vector Editor dialog box. This window enables you to edit the duration for the vector occupation selected in the Occupation list.
The Point 1 field shows the endpoint of the selected vector whose point name is first alphabetically. Similarly, the Point 2 field shows the occupation of the selected vector whose point name comes second.
Spectrum® Survey 9-7

Chapter 9 Process Data
Information about the points is shown under these headings:
Point Name .......................Name of a point in the current vector occupation
Point Occ. ..........................The 2-digit occupation number
Obs File ID .......................Observation file ID of the file associated with the point
The Vector Occupation Common Times section displays two graphic boxes, Point 1 and Point 2, which provide a visual representation of the time overlap between the occupation time at point 1 and the occupation time at point 2.
The total width of each graphic box represents the total time between the earliest time for either point occupation, and the latest time for either point occupation. As well, each graphic box contains a time bar that represents the total point occupation time at a given point.
The position of the time bar within either graphic box is relative to the location of that point’s occupation time within the total time period. The portion of the time bar that corresponds to times or epochs that are shared by both Point 1 and Point 2 occupations is displayed as a different color than the rest.
The Vector Occupation Common Times section also consists of the following fields:
Start Time..........................Consists of two fields that contain the user-selected date and start time for the selected vector occupation. The Start Time is defined for every vector record
• By default, the value of this field equals the earliest possible start time
• The specified start time must be within the time overlap between the vector’s two point occupations
9-8 Spectrum® Survey

Process Data Chapter 9
End Time ...........................Consists of two fields that contain the user-selected date and end time for the selected vector occupation. The End Time is defined for every vector record
• By default, the value of this field equals the latest possible end time
• The specified end time must be within the time overlap between the vector’s two point occupations
Duration ...........................Display the processing time for the vector occupation as defined by the Start Time and End Time fields, and the Start Time and End Time text fields, respectively
9.3.2.2 Vector processing tab
The Processing tabbed window enables you to fix vector occupations for initialization in GPS processing. After processing, this tabbed window will display the processed results for the vector occupation selected in the Occupation list. As well, you can use this window to apply solution weight options to processed vector occupations for adjustment.
The following fields are found on the Processing window:
Occupation........................See Section 9.3.2, Edit vectors, Page 9-6
Spectrum® Survey 9-9

Chapter 9 Process Data
Fix Vector for ....................When selected will enable you to specify aGPS Initialization vector as “truth” to aid in the processing of data
associated with the vector
� Caution: This feature is not necessary for most projects and should only be done by advanced users.
If you click this check box, the vector seen in the Processed Vector section of the dialog box will be treated as truth for any processing associated with this vector. The components of the selected vector will not change, but the content of the Occupation list will change to User, enabling editing of the position values in the Processed Vector section.
Coordinate System ..........Contains all coordinate systems that are defined for the current project.
Next to the list is an ellipsis <…> button that provides access to the Standard Projection Management Interface (Refer to the Spectrum Survey Suite Advanced Reference Materials document). Changing the coordinate system using this list will enable you to see the current processed solution in a different coordinate system
dX, dY and dZ ..................Displays the vector solution for the currently selected vector occupation
By default, the component are derived from the coordinates of the two points that define the vector; but if the vector occupation has been processed, then the vector components from the last processed solution of the occupation are displayed.
The results are presented in the currently selected coordinate system, will all vector components presented in the linear units associated with this system. For coordinate projections, the vector components are presented as Northing, Easting, and ellipsoidal height differences.
If you selected User in the Occupation list, you can change the values in these fields.
9-10 Spectrum® Survey

Process Data Chapter 9
Status, RMS ......................Displays messages indicating the solution Length & Processed type and quality (RMS value), length, and
processing date/time associated with each vector occupation
If the current selection in the Occupation list is User, then this message will not be seen. If the occupation has not yet been processed, then the message reads “Unprocessed” and no RMS value is shown.
Solution Weight...............Enables you to set the weight for the current vector occupation that will be applied during adjustment
The weight indicates the amount of influence that will be applied by each vector in a network. The greater the weight value applied to this processed vector solution, the less the vector will shift during adjustment. For more information, see Section 12.3.5, Apply weight settings, Page 12-12.
Exclude from ....................Select this check box to exclude the current Adjustment vector from the list of vectors to be adjusted
9.3.2.3 Vector adjustment tab
The Adjustment tabbed window displays the adjusted results for the vector occupation selected in the Occupation list.
The following fields are found in the Adjustment window:
Occupation........................See Section 9.3.2, Edit vectors, Page 9-6
Spectrum® Survey 9-11

Chapter 9 Process Data
Coordinate System ..........This field is analogous to that in Section 9.3.2.2, Vector processing tab, Page 9-9
dX, dY, dZ, Length...........This field is analogous to that in Section 9.3.2.2, Vector processing tab, Page 9-9
Std. Dev .............................Displays the respective standard deviation values associated with each adjusted vector component
Residual ............................Displays the respective residual values associated with each adjusted vector component
By default, the vector component fields are all set to zero; but if the vector occupation has been adjusted, then the vector components for the adjusted observation are displayed. The results are presented in the currently selected coordinate system.
All vector components are presented in the linear units associated with the current coordinate system. For coordinate projections, the vector components are presented as Northing, Easting, and ellipsoidal height differences.
9.3.3 New vector occupation
You would choose to create a new vector, using the New Vector Occupation dialog box, if the vector falls outside the parameters entered into the Define Combinations dialog box (see Section 9.2.1, Define combinations, Page 9-2).
From the New Vector Occupation dialog box, opened by clicking <New> in the Vector Editor dialog box, you can manually create a new vector occupation from existing point occupations.
9-12 Spectrum® Survey

Process Data Chapter 9
All project points whose occupation times are completely within the current session time are visible for the creation of a new vector occupation. If the specified vector occupation is for a vector that does not yet exist, then creating a new vector occupation effectively creates a new vector as well. The same point may be used to define a new vector (zero vector), but never the same point occupation.
The Vector field displays the name of the vector to which the new occupation is being added. The vector name displayed is derived from the name fields of the two points currently selected in the Point 1 and Point 2 portions of the dialog box.
The Point 1 section has several fields, which display the:
Name..................................Name for Point 1 of the vector occupation currently being considered. This field contains the names of all project points available within the current session time. Only one point may be selected at once
Occupation........................ 2-digit occupation number associated with the selected point. This field contains all point occupations available for the current session time. Only occupations from different data files are allowed to create zero vectors
Obs File ID ....................... (Observation File ID) For the file associated with the currently selected point-occupation in the Point 1 portion of the dialog box
The Point 2 section is analogous to that of Point 1.
The Vector Occupation Common Times section is identical to the corresponding one in the Vector Editor dialog box (See Section 9.3.2, Edit vectors, Page 9-6) with the following exceptions:
• If the files associated with the point occupations selected for the new vector occupation do not have any common time, then the Start Time and End Time fields are not active and are empty; the text fields to the right of the Start Time and End Time fields are empty; and the Duration field reads “No common time found”.
Spectrum® Survey 9-13

Chapter 9 Process Data
• If the Duration field does not contain a valid time (For Example, the “No common time found” message) the new vector occupation cannot be created. If the Duration field is zero (0.00 minutes), the new vector occupation cannot be created.
Click on <Cancel> to discard all changes.
Click on <Create> to cause a new vector occupation to be created based upon the data found in the various fields of the New Vector Occupation dialog box. The vector occupation number for the new record is equal to the last occupation number for the vector, plus one.
If the vector specified for the occupation does not yet exist, a new vector object is created and the newly defined occupation is assigned to it (occupation number 01).
Before a new vector is created, a message appears asking “Do you want to create a permanent vector occupation record?” Click <Yes> to generate the new vector.
An error message is displayed and vector creation is aborted if:
• The vector occupation specified uses the same point occupation twice
• The new vector occupation defined in the dialog box already exists
• There is no common time between the two point occupations
9.3.4 Edit trajectories
The Trajectory Editor dialog box is accessed by selecting Edit | Trajectory, double-clicking on a trajectory in the Plan View, or selecting the Edit Trajectory option from the shortcut menu (right click) while on a trajectory in the Plan View.
9-14 Spectrum® Survey

Process Data Chapter 9
Use the Trajectory Editor to edit trajectory duration, set solution weights for adjusting processed trajectories and view the trajectory processing and adjustment results.
At the top of the Trajectory Editor dialog box is the Trajectory list that displays the name of the trajectory currently selected for editing. This list contains the names of all project trajectories within the current session time. For more information on trajectories, See Appendix A, Spectrum Survey Concepts.
You may limit the list of available trajectories by selecting one of the options in the Filter section, located at the bottom of the Trajectory Editor dialog box. This Filter section provides options that enable you to filter the trajectories based on whether they have been processed or adjusted. Select one of four options to display trajectories:
• All (all trajectories within the session time)
• Unprocessed
• Processed
• Adjusted (Only one trajectory may be selected at once)
� Note: Processed and adjusted vector information (trajectory sites) will not be present for those trajectories that do not include rover site occupations.
Spectrum® Survey 9-15

Chapter 9 Process Data
The Trajectory Editor dialog box has three tabs:
• General (Page 9-16)
• Processing (Page 9-17)
• Adjustment (Page 9-18)
The Trajectory Editor dialog box has the following buttons:
<New> ...............................To manually create a new trajectory from existing point occupations (See Section 9.3.5, New trajectory, Page 9-19)
<Parameters>....................To assign specific processing parameters to an individual trajectory (see Section 9.3.6, Process parameters, Page 9-20)
9.3.4.1 Trajectory general tab
The General window is the first tabbed window on the Trajectory Editor dialog box. Use this window to edit the trajectory start and end times.
The General tab of the Trajectory Editor has the field Number of Points Visited that enables you to view the number of points visited by the rover in the trajectory.
9-16 Spectrum® Survey

Process Data Chapter 9
As well, the Trajectory Editor has a Trajectory Segment Common Times section which displays two graphic boxes, Base and Rover, that provide a visual representation of the time overlap between the occupation time at the base point and the time span of the rover.
The total width of each graphic box represents the total time between the earliest and latest time for either point occupation or rover.
The position of the time bar within each graphic box is analogous to that seen in the Vector Editor dialog box. See Section 9.3.2, Edit vectors, Page 9-6.
The Trajectory Segment Common Times section also has Start Time, End Time, and Duration fields that are described analogously in Section 9.3.2, Edit vectors, Page 9-6.
9.3.4.2 Trajectory processing tab
The Processing tabbed window enables you to view processed results for point occupations made during the time span of the trajectory. These trajectory points are analogous to static vector occupations except that the remote file used in processing is kinematic during part of its time span.
Spectrum® Survey 9-17

Chapter 9 Process Data
The Processing tab fields are all described analogously in Section 9.3.2.2, Vector processing tab, Page 9-9, with the following exceptions:
Trajectory point................Displays the list of point names (followed by its occupation number in brackets) associated with the selected trajectory. This list contains all point occupations made by the rover during the current trajectory time span
Dx, Dy, Dz .........................Display the vector components for the observation between the trajectory base point and the currently selected trajectory point
9.3.4.3 Trajectory adjustment tab
The Adjustment tabbed window enables you to view the adjusted vector components for trajectory sites used in network adjustment computations.
The Adjustment tab options for a trajectory are analogous to the vector description found in Section 9.3.2.3, Vector adjustment tab, Page 9-11.
9-18 Spectrum® Survey

Process Data Chapter 9
9.3.5 New trajectory
The New Trajectory dialog box appears when you click <New> in the Trajectory Editor dialog box (see Section 9.3.4, Edit trajectories, Page 9-14). Use this dialog box to manually create a new trajectory, from existing rovers and point occupations, whose parameters fall outside the parameters entered into the Define Combinations dialog box (see Section 9.2.1, Define combinations, Page 9-2).
All point occupations and rovers completely within the current session time are visible for the creation of a new trajectory.
The Trajectory field displays the name for the trajectory to be created. If the Base Point and/or Rover name fields are changed, then the name in the Trajectory field will also change to display the correct name for a trajectory between the modified base and rover.
The Base Point section has several fields, which display the:
Name..................................Name for the Base point used to define the new trajectory. This field lists the names of all project points containing occupations within the current session time. Only one base point may be selected at once
Occupation........................ 2-digit occupation number associated with the selected point. This field lists all occupations available for the selected point in the current session time. Only one point occupation number may be selected at once
Spectrum® Survey 9-19

Chapter 9 Process Data
Obs File ID .......................Observation File ID associated with the currently displayed point occupation
The Rover section has only one field, the Name list, which displays the name of the rover used to create the new trajectory. This name is the same as the Obs File ID for the associated rover observation file. This list contains the names of all rovers within the current session time. Only one rover may be selected at once.
The fields in the Trajectory Segment Common Times are analogous to those described for the Trajectory Editor dialog box (see Section 9.3.4, Edit trajectories, Page 9-14) with one exception. If the base point and rover observation files selected for the new trajectory do not have any common time, the Start Time and End Time fields are disabled, and the Duration field reads “No common time found”.
Click on <Create> to cause a new trajectory record to be created based upon the data found in the various fields of the New Trajectory dialog box. If the Duration field contains the message “No common time found”, or if the Duration field is zero (0.00 minutes), the new trajectory cannot be created. If the new trajectory defined by the dialog box already exists, an error dialog box is displayed. Before a new trajectory is created, a message appears asking “Do you really want to create a permanent trajectory record?”.
Click on <Yes> to generate the new trajectory, or click on <Cancel> to discard all changes.
9.3.6 Process parameters
Two types of processing parameters exist:
Global ................................Processing options that affect the entire project are called global parameters
The global (default) parameters are accessible through Edit | Process Parameters and establish which global parameters are used while processing points, rovers, vectors, and trajectories. The global parameters are specific to a given project.
9-20 Spectrum® Survey

Process Data Chapter 9
Trial-specific .....................Processing options specific to a vector or trajectory are called trial-specific parameters
The trial-specific parameters are accessible through the Edit | Vector and Edit | Trajectory dialogs. A <Parameters> button is featured in the lower right corner of the window.
When clicked, <Parameters> opens a Process Parameters window that is used to override the global parameters and provide custom settings for individual vectors and trajectories.
The tabbed windows in the global and trial-specific Process Parameters dialogs are identical with the exception that the trial-specific tabs have a Use Default Process Parameters check box. This check box forces global parameters to be used while processing the trial, and is always selected by default. If this check box is unchecked, Spectrum Survey uses the trial-specific values that you have entered into the fields of the dialog box.
9.3.6.1 Setting parameters
Parameters are set in the Process Parameters dialog box which is opened by selecting Edit | Process Parameters from the main menu:
The following buttons are located at the bottom of the Process Parameters dialog box:
<Defaults> ........................To return all parameters on all tabs to their default values. If you do this while editing trial-specific parameters, it is equivalent to clicking on the Use Default Process Parameters check boxes
Spectrum® Survey 9-21

Chapter 9 Process Data
<Page Defaults> ..............To return the parameters in the active tab to their default values. If you do this while editing trial-specific parameters, this is equivalent to clicking on the Use Default Process Parameters check boxes
The Process Parameters dialog box has three tabs:
• Basic (Page 9-22)
• Satellites (Page 9-23)
• Advanced (Page 9-24).
Basic Tab
The Basic tabbed window contains the parameters that are most commonly modified.
Elevation Mask ................Specifies the minimum elevation of a satellite for its observations to be used
• Valid range of values is an integer of 0 to 90, with a default of 15
A typical value might range from 5° - 10° on a flat prairie, to 25° - 35° in a forested area. Decreasing the mask angle enables the GPS receiver to “see” more satellites, but at the same time increases the susceptibility to multipath errors.
Use Precise ........................Select this check box to force the processingEphemeris to use precise ephemeris data if it is available
9-22 Spectrum® Survey

Process Data Chapter 9
Generate Vector ...............Select this check box to generate a residualResiduals file for each vector processed
Generate ............................Select this check box to generate a residualTrajectory Residuals file for each trajectory processed
Satellite Tab
The Satellites tab enables you to specify the satellites that are not to be used for processing, over a given time span.
The List of Rejected SVs section contains a list of all of the satellites and when they are to be omitted from processing. Each record in the list contains the PRN of the rejected satellite and the start and end time during which the satellite is to be rejected. If a satellite is completely omitted the word “Always” is shown after the PRN in place of the start and end times.
The following fields allow you to modify the settings of the currently selected record in the SV Rejection Setting section:
SV .......................................Used to change the satellite PRN in the currently selected record in the Rejected Satellites list; the GPS satellite PRN must be between 1 and 36
Always ...............................Enables you to completely omit the satellite (specified in the currently selected record) from processing
Spectrum® Survey 9-23

Chapter 9 Process Data
Time Span .........................Enables you to omit the satellite (specified in the currently selected record) from processing during the specified time span. When you click this button, the start and end time fields become enabled. The begin time fields specify the start of the time span that the satellite is omitted
• The begin time must be on or after GPS Time 0 and on or before the current end time
• The end time must be on or after the current begin time
<Add>................................Add a new record to the Rejected Satellites list
<Remove> .........................Remove the satellite rejection record currently selected in the Rejected Satellites list
Reject Unhealthy .............Used to reject any satellites that are flaggedSVs “unhealthy” in the satellites’ broadcast message
Advanced Tab
The Advanced tab is subdivided into three categories, which can be selected from the Category window.
9-24 Spectrum® Survey

Process Data Chapter 9
For each category selected, a different set of processing parameters is available:
• Process Parameters (Page 9-25)
• Standard Deviations (Page 9-28)
• Process Interval (Page 9-30)
Warning: The Advanced tab contains parameters that should only be modified by advanced users.
Click on <OK> to save all of the current parameters as the new global parameters.
Click on <Cancel> to discard all changes. All processing values are reset to their values prior to entering this dialog box.
Process Parameters Category
The Process Parameters category contains the following fields:
Spectrum® Survey 9-25

Chapter 9 Process Data
PDOP Cutoff ....................Specifies the maximum PDOP for an epoch; any epochs with a PDOP above this value will not be used in processing
• Valid range of values is an integer of 1 to 100, with a default of 10
Edit Multiplier .................Specifies the factor applied to the observation standard deviations to compute the threshold for outlier detection
• Valid range of values is an integer of 1 to 10, with a default of 3
• Edit multiplier is displayed as a value with 1 decimal place
� Note: using a value larger than the default will permit noisier data to be used during processing. This may be necessary when processing with data obtained from third party sources/receivers.
Tropospheric.....................Specifies which tropospheric model shouldModel be used while processing both vectors and
differential trajectories. Currently, the only model choice is Hopfield
Single Pt ............................Specifies what method of processing shouldSolution Type be used when computing single-point trajectory
and point solutions
This field affects how a point’s position is computed if you selected the Compute Average Single-point Position check box in the Point Editor dialog box (see Section 8.4.1, Point editor, Page 8-6). This field also specifies how to process a single-point trajectory (that is, one without a base). Currently, the only single-point processing choice is “Pseudorange (Raw)”.
Differential .......................Specifies what method of processing shouldSolution Type be used when computing differential vector and
trajectory solutions. The processing solution types are shown in Table 2, Processing Solution Types, Page 9-28
9-26 Spectrum® Survey

Process Data Chapter 9
� Note: If an option is selected that is not feasible, Spectrum Survey uses the next best option. It is recommended you use the default Automatic, as that enables Spectrum Survey to process with the optimal solution type. Also note that the Stratus receiver is capable of L1-only positioning, while the Radian IS is both L1 and L2.
Compute............................ (Compute solutions using only L1 data) Forces the software to use only L1 data when computing a positioning solution, even if L2 GPS data is available
Ignore................................. (Ignore all points when processing trajectories) Causes all points connected to this rover to be ignored, and the trajectory will be treated as purely kinematic
Force ................................... (Force unreliable fixes to float [IT test]) Fixed integer solutions that fail the IT reliability test will be ignored, and a float solution will be used. In other words, Spectrum Survey does not attempt to fix solutions that are marginal. This option is selected by default.
Spectrum® Survey 9-27

Chapter 9 Process Data
Table 2: Processing Solution Types
Solution Types CharacteristicsProduct
Stratus Radian IS
DefaultUses the best possible method based on the data types available and thedistance between the base point and the remote/rover.
√ √
Raw PseudorangesUses code measurements only; this is the fastest but least accurate algorithm.Solutions not suitable if survey-level accuracy is required.
√ √
L1 fixedUses L1 carrier phase measurements (fixed ambiguities); recommended for usewith vectors <20 km
√ √
L1 float Uses L1 carrier phase measurements (floating ambiguities) √ √
L2 fixedUses L2 carrier phase measurements (fixed ambiguities). This can only beperformed by the L1/L2 version of Spectrum Survey, if the L2 carrier phase datais available.
√
L3 fixed iono-free
Ionospheric-free solution uses L1 & L2 carrier phase measurements (fixedambiguities); recommended for use with vectors >20 km; extra noise isunavoidable. This can only be performed by the L1/L2 version of SpectrumSurvey, if the L1/L2 carrier phase data is available.
√
L3 float iono-free
Ionospheric-free solution uses L1 & L2 carrier phase measurements (floatingambiguities); recommended for use with vectors >50 km; extra noise isunavoidable. This can only be performed by the L1/L2 version of SpectrumSurvey, if the L1/L2 carrier phase data is available.
√
L4 fixed widelaneUses the L1-L2 widelane carrier phase combination (fixed ambiguities). Thiscan only be performed by the L1/L2 version of Spectrum Survey, if the L1/L2carrier phase data is available.
√
L5 fixed narrowlaneUses the L1+L2 narrowlane carrier phase combination (fixed ambiguities);recommended for use with vectors <20 km. This can only be performed by theL1/L2 version of Spectrum Survey, if the L1/L2 carrier phase data is available.
√
A check mark (√) indicates that the solution type listed directly to the left of the check mark is available with that product.However, those solution types available for Radian IS, that are not available for Stratus, require a hardware key.
9-28 Spectrum® Survey

Process Data Chapter 9
Standard Deviations Category
The Standard Deviations window enables you to edit standard deviation settings for pseudorange, L1 carrier and L2 carrier measurements.
The Standard Deviations category contains the following fields:
Important: The Standard Deviations parameters should only be modified by advanced users. It is highly recommended that processing be performed using the default settings.
Pseudorange ....................Specifies the estimated standard deviation for the pseudorange measurements in the processing computations
• Valid range of values is 0.1000 - 15.0000 (in meters), with a default of 0.5000 m
• Pseudorange standard deviation is displayed as a value with 4 decimal places
L1 .......................................Specifies the estimated standard deviation for the L1 carrier measurements in the processing computations
• Valid range of values is 0.0010 - 0.0500 (in meters), with a default of 0.0100 m
• L1 standard deviation is displayed as a value with 4 decimal places
Spectrum® Survey 9-29

Chapter 9 Process Data
L2 .......................................Specifies the estimated standard deviation for the L2 carrier measurements in the processing computations
• Valid range of values is 0.0010 - 0.0500 (in meters), with a default of 0.0125 m
• L2 standard deviation is displayed as a value with 4 decimal places
Process Interval Category
The Process Interval category contains the following fields.
Use Data Interval.............To specify that the processing should use the smallest processing interval possible with the given data
User ...................................To specify the processing interval directly. If you specify an interval that is an impossible common data interval, the program uses the closest common data interval possible
• Valid range of values is 1 - 900 (in seconds), with a default of 1
Interpolate ........................ (Interpolate base data for trajectories) Should be selected if you wish to use the data collected by the base station in the calculation of trajectories, even if the recording interval for the base is different than the rover
9-30 Spectrum® Survey

Process Data Chapter 9
9.3.7 Select objects
If you do not wish that all objects be processed, you can de-select some (and likewise can re-select some that you may have deselected). Selecting vectors and/or trajectories may be done graphically via the plan view, or by means of a dialog box by choosing either Select | Vector or Select | Trajectory from the menu to open the Vector List and Trajectory List dialog boxes, respectively.
� Note: This section explains how to select data for processing; but, because the same dialog boxes are used for selecting data for adjustment, the Adjustment Settings information is also explained. For more information on adjusting your data, See Chapter 12, Adjust a Network.
9.3.7.1 Select vector
The Vector List dialog box is accessed by choosing Select | Vector from the menu, and is used to select specific vectors and vector occupation records.
The main window lists the available vectors, and individual vector occupations, under the following six headings:
Vector .................................For vector records, the name of the vector appears here, accompanied by a “+” or “-” sign, as discussed in Section 8.6.1, Point selection, Page 8-23. For occupation records (when a vector is expanded), the 2-digit occupation number for the vector occupation record appears here
Spectrum® Survey 9-31

Chapter 9 Process Data
Start Time..........................User-defined start time for processing
Duration ............................Duration of time specified for processing
Status .................................Processing status. Unprocessed appears here if the vector has not been processed
Weight................................Displays the solution weight for the vector. The weight indicates the amount of influence that will be applied by each vector in a network, and can be adjusted using the Solution Weight field. This field can not be edited unless the vectors have been processed
Exclude ..............................Displays No or Yes, depending on whether you selected to exclude the vector from processing. No means that you did not exclude it. The record is excluded from adjustment if the Exclude from Adjustment check box is selected. This field can not be edited unless the vectors were processed
The following fields, found in the Adjustment Settings group, are not available for editing until the vectors are processed, and a processed vector is selected from the main window of the Vector List dialog box:
Solution .............................Enables you to set the weight for a vectorWeight during adjustment
• Valid range of values is 0.01 - 99.99, with a default of 1.00
• Solution weight is displayed as a value with 2 decimal places
Exclude from ....................Enables you to include or exclude vectorsAdjustment from processing. If selected, the vector’s Exclude
column will change to read Yes
The Vector List dialog box displays the following buttons:
<OK> ................................To select the highlighted vector/occupation records for processing, and to save all changes
<Cancel> ..........................To discard all changes
9-32 Spectrum® Survey

Process Data Chapter 9
<Expand All> ..................To expand all vector records to show their respective vector occupation records
<Compress All> ..............To compress all vector occupation records, so that only vector records are displayed
9.3.7.2 Select trajectory
The Trajectory Selection dialog box is accessed by choosing Select | Trajectory from the main menu, and is used to select specific trajectory records.
The main window displays all the trajectories available for selection. The explanation of the fields in this dialog box is analogous to that for the Vector List dialog box. See Section 9.3.7.1, Select vector, Page 9-31.
When a trajectory is selected, objects associated with the trajectory are also selected. These include the trajectory’s base point occupation, all point occupations made during the course of the trajectory, and the rover associated with the trajectory. A trajectory is considered selected if the check box to the left of the record is selected. If a selected trajectory is deselected, then the base point, rover, and trajectory point occupations associated with it are also deselected unless they are also connected to other objects currently selected for processing.
Spectrum® Survey 9-33

Chapter 9 Process Data
9.3.8 Process
When you are satisfied with the way that your raw data has been configured, select Tools | Process Data. Post-processing is then performed for all selected vectors, trajectories, and points.
As different objects (for example, vectors, trajectories, points) are processed, the plan view is updated. Assuming that your monitor supports 16 or more colors, this results in a color change in the plan view for the object being processed. Processing of the currently selected objects occurs in three separate parts:
• All point coordinates that are to be computed again from an average of single-point positions are done first.
• All selected vectors are processed according to their proximity to the selected reference point.
• All trajectories are processed
Progress is indicated by progress bars. If you click on <Cancel> during processing, you are asked for confirmation. If you click on <No>, processing resumes; otherwise, processing is cancelled and a message dialog box indicating unsuccessful processing will appear.
� Note: Vectors and trajectories will be generated using only points and rovers that are currently selected (See Section 8.6, Select Raw Data for Processing, Page 8-23).
A confirmation message is displayed when processing has been successfully completed.
Several temporary files are generated during the course of a processing session, and adequate disk space must be available for the creation of these files. If there is not enough space to handle the current processing batch, an error message is invoked and the entire processing session is aborted. Any objects successfully processed before running out of disk space are kept, if possible.
9-34 Spectrum® Survey

Process Data Chapter 9
The following table shows what each color means:
Table 3: Processing Colors
Item Qualifier State Color
Vector Currently Processing Light Magenta
Processed; Fixed Integer solution Selected Light Green
Deselected Dark Green
Processed; Float or Pseudorange Selected Light Yellow
solution Deselected Dark Yellow
Unprocessed Selected Light Red
Deselected Dark Red
Fixed as a reference Selected Light Blue
Deselected Dark Blue
Trajectory Currently processing Light Magenta
Processed; Fixed Integer solution Selected Light Green
Deselected Dark Green
Processed; Float or Pseudorange Selected Light Yellow
solution Deselected Dark Yellow
Unprocessed Selected Light Red
Deselected Dark Red
Point Currently processing Light Magenta
Processed Selected Light Green
Deselected Dark Green
Unprocessed Selected Light Red
Deselected Dark Red
Fixed as a reference Selected Light Blue
Deselected Dark Blue
Fixed as a reference by Spectrum Selected Light Green
Survey Deselected Dark Green
Spectrum® Survey 9-35


Section 4 - Analyze and Troubleshoot Data
This section helps you to analyze your processed results, and illustrates the use of the loop closure tool.
By the end of this section, you will be able to read the processing reports and use the information to determine if your data processed successfully. If problematic data is found during processing, you will also know how to use the Loop Closure tool to troubleshoot the data in your project.
Section 4 includes:
• Analyze Process Results
• Troubleshoot with Loop Closures


Chapter 10 Analyze Process Results
Upon completion of processing, a summary file is created for each vector and trajectory, as well as an optional residuals file (if this was requested in the Process Parameters dialog box). Also, an overall Process Summary is created. You can save these summaries as files, or print them if desired. You can examine these reports by selecting the Analysis category from the main menu.
10.1 Process Summary
The Process Summary is a textual view summarizing what was processed in either the last processing session (default) or in all your processing sessions for the current project, depending on your choice in the drop down box in the upper right corner of the screen.
This output provides a header plus a single-line summary for each point, vector, and trajectory that was processed. Although it appears automatically as soon as processing is complete, it can also be accessed by selecting Analysis | Process Summary from the menu.
Spectrum® Survey 3.24 PROCESS SUMMARY--------------------------------------------------------------------Project: C:\...\Common\Spectrum Projects\Project 20021016.sprCoordinate System: GEO [Geographic] Datum: WGS84Geoid Model: <None> Units: MetersProcessing Date: 2002/10/17 20:16:01.10 (UTC)-------------------------------------------------------------------VECTORS [6 total]-------------------------------------------------------------------ALL VECTORS ARE FIXEDVector/Occ. Solution Length Used Ratio RMS SD-------------------------------------------------------------------PT002-Tony
01 Fixed (L1) 106.875 97.65% 15.5 0.003 0.003PT002-PT006
01 Fixed (L1) 60.602 99.76% 13.9 0.003 0.00300850610-PT002
01 Fixed (L1) 52.352 97.09% 4.3 0.004 0.003PT001-PT004
01 Fixed (L1) 109.683 88.26% 9.2 0.004 0.003PT004-PT006
01 Fixed (L1) 152.281 86.55% 9.3 0.004 0.00300850611-PT004
01 Fixed (L1) 132.129 86.49% 5.1 0.004
Spectrum® Survey 10-1

Chapter 10 Analyze Process Results
The Process Summary consists of four sections:
Header ...............................The header contains the software name and version used to process the data, along with a header title. It also contains the time and date of processing, coordinate system, datum, units, and geoid model.
� Note: the Time Zone information does not appear if the time format is GPS time.
Single-point Points .........Lists each point that had an averaged position computed, and a one-line summary of its results.
The single-point points section is omitted if no points are selected to have their position re-computed by performing a weighted average. The section contains each point’s name and its position in WGS84 geographical coordinates. The height is the ellipsoidal height.
Vectors ...............................Lists each vector occupation that was processed, and a one line summary of its results. As well, the heading for the Vectors section displays the number of fixed solutions out of the total number of vectors that were processed. If all solutions were fixed, the heading will display the message “All vectors are fixed”.
The Vectors section is omitted if no vector occupations are selected to be processed. The section has a heading to indicate the format of the vector occupation information to follow.
10-2 Spectrum® Survey

Analyze Process Results Chapter 10
The vector’s name is listed; then each occupation processed for this vector is listed on a line containing the following:
If a vector occupation fails to be processed, the error is reported in place of the solution information. The possible fatal errors include, but are not limited to, this list:
• Unable to open observation file <filename>
• Corrupted observation file <filename>
• Out of Memory, process halted
• Write error, possible disk full
• Unexpected data, process halted
• Unable to create results file
If an occupation fails, the occupation ID and the status display, followed by the error message. For more information about problems during processing, see Section 10.4.1, Vector summary, Page 10-14.
Trajectories........................Lists each processed trajectory, with a one line summary of results. This section is omitted if no trajectories are selected. The section has a heading to indicate the format of the information to follow.
Summary Heading Description
Occ. Occupation ID
SolutionSolution type as described in the Section 10.4.1, Vector summary, Page10-14
Length the computed length of the vector in meters
Obs. usedshows the percentage of observations used. Relative to the totalnumber of observations between the base and remote stations.
Ratio
the ratio of the obtained fixed-integer solution if a fixed solution wasobtained. The ratio is a comparison of the best and next-best solutions.The higher the ratio, the more confident you can be about the results.For example, values higher than 3 or 4 are desirable. For other vectorsolution types, this field simply contains “--”.
RMSthe root-mean-square value associated with the quality of the solutionvector for the occupation.
SD displays the standard deviation for the vector solution
Spectrum® Survey 10-3

Chapter 10 Analyze Process Results
Each trajectory processed is listed on a line containing the following:
If a trajectory fails to be processed the error is reported in place of the solution information. The possible fatal errors include but are not limited to this list:
• Unable to open obs file <filename>
• Corrupted obs file <filename>
• Out of Memory, process halted
• Write error, possible disk full
• Unexpected data, process halted
• Unable to create points file
• Unable to create trajectory file
You can save this summary as a file (select File | Save As) or print it (select File | Print).
10.2 Raw Observations
The Raw Observations analysis enables you to create a graphical view of either the number of satellites observed (versus time) or the identification of those satellites observed (versus time).
The menus change after processing is complete (compare with those shown under Section 3.1.1, Menu bar, Page 3-1).
Summary Heading Description
Base[Occ]Displays the base point name and its occupation ID. If the trajectory isa single-point trajectory, the base point is reported as NONE
Rover Displays the name associated with the rover
# epochs The number of possible epochs that require a solution
# solved The number of epochs for which a solution was obtained
# pointsThe number of point occupations (trajectory points) that were solvedwhile processing the trajectory
10-4 Spectrum® Survey

Analyze Process Results Chapter 10
The menu structure when the Raw Observations analyze screen is active is identical to the one shown in the Menus section (see Section 3.1.1, Menu bar, Page 3-1), with the exception of the items under View and Window.
The following table shows the corresponding shortcut menu:
With a Raw Observations analysis screen active, each view contains both a set of “playback” controls, an observation file list and a point occupation list. The playback controls include buttons for first, previous, next, and last (in that order, left to right); these buttons can be used as a short cut to navigate through the observation file list.
View Window
Plan Cascade
Number of Observed Satellites Tile vertical
Observed Satellites Tile horizontal
Options… Arrange icons
Status Bar Close all
Toolbar Minimize all
(open windows)
Number of Observed Satellites
Observed Satellites
Options…
Print…
Button Description
“First” - selects the first observation file in the list and updates theObservation File list as well as the graphics window.
“Previous” - selects the file previous to the selected file in the Observation Filelist and updates the list as well as the graphics window.
“Next” - selects the next file in the Observation File list and updates the list aswell as the graphics window.
“Last” - selects the last observation file in the list and updates the ObservationFile list as well as the graphics window.
Spectrum® Survey 10-5

Chapter 10 Analyze Process Results
If the first file in the observation file list is selected, the “first” and “previous” buttons are disabled. If the last file in the observation file list is selected, the “last” and “next” buttons are disabled.
The Rover list near the top of the screen contains the list of the observation files that can be selected for analysis. All the observation files that exist in the project are included in the list.
The Point Occ. list displays all the occupations for the selected point. By default this list displays all point occupations; but you can narrow the view to one by selecting an occupation from the list. If the selected rover file does not contain any point occupations, this list will appear dimmed.
10.2.1 Number of observed satellites plot
Access the Number of Observed Satellites window by selecting Analysis | Raw Observations | Number of Observed Satellites. This view is a vertical bar chart with the number of satellites on the vertical axis, and the time of the file represented on the horizontal axis.
This window displays the following:
• Number of observed satellites as a function of time (the vertical scale ranges from 0 to 12, and the horizontal time scale is formatted according to the Tools | Options | Time settings)
10-6 Spectrum® Survey

Analyze Process Results Chapter 10
• Observation data type (See Section 10.2.1.1, Raw analysis options, Page 10-7)
• Elevation mask used in processing (See Section 10.2.1.1, Raw analysis options, Page 10-7)
• Time and date
• Observation file used
If no ephemeris file could be found for an observation point, no elevation angle can be applied; in that case, the header caption would read No Ephemeris Data instead of Elevation Mask.
10.2.1.1 Raw analysis options
Access the Raw Analysis Options dialog box by selecting View | Options, or by using the shortcut menu (right click) when over a Raw Observations graphic window:
The following options are at the top of the Raw Analysis Options dialog box:
• <Display L1 Carrier Data>
• <Display L2 Carrier Data>
The status of these options determines what type of observation data is displayed in the Raw Observation graphics. When each raw observation graphic view is opened, the carrier type initially displayed for the plot depends on the currently selected post-processing solution type (see Table 2, Processing Solution Types, on Page 9-28). If it is ‘Pseudorange’, ‘L1 fixed’, or ‘L1 float’ then the graphic view opens with L1 carrier data displayed; otherwise, L2 carrier data is displayed.
� Note: If an L1-only version of Spectrum Survey is being used, then only L1 data may be analyzed.
Spectrum® Survey 10-7

Chapter 10 Analyze Process Results
Set the following options in the Raw Analysis Options dialog box:
<Display L2 ......................To display only L2 observation data; if theCarrier Data> currently-selected file contains only L1 data, an
error message appears.
<Display L1 ......................To display only L1 observation data; if theCarrier Data> currently selected file contains only L2 data, an
error message appears.
Elevation Mask ................ Is used to limit the observation data displayed in the Raw Observation graphic(s). Any observation data collected from satellites that are beneath the elevation angle provided will not be shown in the graphic.
• Valid range of values is 0 to 90, with a default value of the currently specified mask angle (see Basic Tab, Page 9-22)
Apply Settings To............Contains the options All Raw Observation Views and Current Raw Observation View. The selected item determines the scope to which the Data Type and Elevation Mask settings will be applied to open raw observation views.
<OK> .................................Save any changes.
<Cancel> ...........................Discard any changes made to the graphic display parameters.
10-8 Spectrum® Survey

Analyze Process Results Chapter 10
10.2.2 Observed satellites plot
The Observed Satellites screen can be accessed by selecting Analysis | Raw Observations | Observed Satellites. This view is a horizontal bar chart with each satellite observed represented as a horizontal bar spanning the time during which the satellite was observed.
This view displays the following:
• Identification number of each satellite that was observed on the vertical axis, and the time span of the current file on the horizontal axis (formatted according to the Tools | Options | Time settings)
• Observation data type that is displayed (See Section 10.2.1.1, Raw analysis options, Page 10-7)
• Elevation mask that is applied to the observations (See Section 10.2.1.1, Raw analysis options, Page 10-7)
• Time and date
• Observation file used
� Note: Only the satellites observed are present on the scale.
Spectrum® Survey 10-9

Chapter 10 Analyze Process Results
If no ephemeris file could be found for an observation point, then no elevation angle can be applied, and the header caption of the Observed Satellites screen will read No Ephemeris Data instead of Elevation Mask.
The following explains the difference in appearance or color of the bar segments:
Colored bar .......................Each observed satellite that was recorded in the observation file is represented by one or more horizontal bar segments spanning the time of observation. Each bar segment represents a continuous set of observations of a given satellite.
Black bar ...........................This bar represents a satellite that has an epoch with a cycle-slip flag set.
� Note: For L1/L2 data, a cycle slip is indicated if one or both frequencies lose lock.
Broken bar ........................A bar segment that is broken represents when the receiver loses lock completely on a satellite, but then reacquires that satellite again. This is illustrated by the current bar segment closing at the time the last data was collected, and then beginning new at the time when the satellite is reacquired.
� Note: If an L1/L2 receiver loses lock on L2 but remains locked on L1, this epoch is reported as if the cycle slip flag was set (but not as a complete loss of lock).
10.3 Point List
Selecting Analysis | Point List from the menu creates a list of all the points within the project, together with each point’s coordinates and time of processing (if applicable).
10-10 Spectrum® Survey

Analyze Process Results Chapter 10
The menu structure when the Point List analysis screen is active is identical to the one shown in the Menus section (See Section 3.1.1, Menu bar, Page 3-1), with the exception of the items under View and Window.
A shortcut menu to save the list to a file, or print the list:
It is possible to save this point data to an ASCII file. A portion of one is shown below:
The Point List display is made up of two sections, which are described as follows:
Header ...............................Contains the software name and version used to process the data, along with a header title. It also contains the time format and the GMT offset applied (if applicable).
View Window
Plan New Window
Status Bar Cascade
Toolbar Tile vertical
Tile horizontal
Arrange icons
Close all
Minimize all
(open windows)
Save As
Spectrum® Survey 3.24 POINT LIST
Project: C:\Sokkia\Common\Spectrum Projects\SiteA.SPR[91g]Coordinate System: GEO [Geographic] Datum: NAD83Geoid Model: Fixed [2.000m] Units: MetersTime Format: LOCAL Time Zone: GMT-6.00h
POINTS Process Date Source Control------------------------------------------------------------------Site1 2000/10/13 10:43:46.98 Vector (L1 Fixed) G
WGS84 (meters) NAD83 (meters)X: 653825.782 Lat: N 10 27 09.21162Y: -6238885.556 Lon: W 84 01 02.37751Z: 1149522.622 Hgt: 67.205
Orth: 65.205
Spectrum® Survey 10-11

Chapter 10 Analyze Process Results
Point list ...........................A list of each point within the project along with its coordinates. Each point within the project has a line listing its name, the time and date of processing, a Source Flag and a Control, followed by several lines displaying its coordinates.
10.4 Processed Vectors
The items you can choose from the Analysis | Processed Vectors menu enable you to view a textual summary of the vector processing results, a graphical view of the vector’s processing residuals or repeatability information about processed vectors that contain multiple occupations. The menu structure when a Vector Results analysis screen is active is identical to that shown in the Menus section (See Section 3.1.1, Menu bar, Page 3-1), with the exception of the items under View.
Summary Heading Description
Source flag
Indicates the origin of the position: Field (from aGPS receiver or data collector), Vector (computedfrom vector), Single Pt. Average (throughsingle-point averaging), User (entered in the PointEditor dialog box), Trajectory Point (from a staticoccupation within a rover file), Adjustment (free)and Adjustment (constrained)
Control
shows which type of control is associated with thepoint; either G, H or V. G represents GPS, andindicates that the point was used as a referenceduring post-processing. H represents Horizontalcontrol point for adjustment, and V representsVertical. Both H and V are applied to data as acontrol during adjustment. It is possible for data tohave all, some or one of these controls attached tothem. For example, GHV.
View
Plan
Vector Summary
Vector Residuals
Repeat Vector Summary
Displayed Satellites
Status Bar
Toolbar
10-12 Spectrum® Survey

Analyze Process Results Chapter 10
The Vector Results window has two shortcut menus, which are shown as follows; the one on the left appears when you right-click over the Vector Summary Results or the Repeat Vector Summary screens, and the one on the right appears when you right-click over the Vector Residuals Results screen.
For a description of the Error Reporting Options menu item, available when you right-click over the Vector Summary Results, see Section 10.6, Error Reporting Options, Page 10-28.
The control panel near the top of the window contains a set of playback controls, a Vector Selection list, and a Filter list. The playback controls and Vector Selection list are analogous to the user interface described in the Raw Observations section (see Section 10.2, Raw Observations, Page 10-4). The vectors within the project that are included in the list are based on the filter selected from the Filter list.
The possible filter options are as follows:
Session Time ....................Lists all vectors that have results and are within the current session time.
Last Processed ..................Lists only the files that were processed in the last processing session regardless of the current session time setting. This is the default setting.
All Processed ....................Lists all vectors in the current project that have results.
Selected .............................Lists only the vectors with results that are currently selected.
If the residual view is selected and the selected vector does not have a residual file, the display window displays the message “No residual files were found for this vector”.
Vector Summary Vector Summary
Vector Residuals Vector Residuals
Repeat Vector Summary Repeat Vector Summary
Error Reporting Options Displayed Satellites
Save As Print
Spectrum® Survey 10-13

Chapter 10 Analyze Process Results
10.4.1 Vector summary
The Vector Summary screen, accessed by selecting Analysis | Processed Vectors | Vector Summary, is generated for each vector. It is possible to save each summary to an ASCII file. A portion of one is shown following:
Spectrum® Survey 3.24 VECTOR SUMMARYVECTOR: Base-Site1 VECTOR OCCUPATION NO.: 01Project: C:\Sokkia\Common\Spectrum Projects\SiteA.SPRCoordinate System: GEO [Geographic] Datum: NAD83Geoid Model: Fixed [2.000m] Units: MetersProcessing Date: 2000/10/13 10:43:43 (LOCAL)Time Zone: GMT-6.00hEphemeris: Broadcast Clock Model: BroadcastElevation Mask: 15°BASE STATION (Base)[C:\Sokkia\Common\Spectrum Projects\SiteA\Data\sa0301.obs]--------------------------------------------------------------------Point Occupation: 01Antenna Height: 1.583[Measured:1.531] Antenna Model:6100_Vert(meters)Met. Measurements Used: Default Dry Temp: 18.0 °CHumidity: 50 % Pressure: 1013.25 mbarWGS84 (meters) NAD83 (meters)X: 662589.253 Lat: N 10 28 25.81883Y: -6237529.884 Lon: W 83 56 11.12840Z: 1151837.065 Hgt: 66.006
Orth: 64.006REMOTE STATION (Site1)[C:\Sokkia\Common\Spectrum Projects\SiteA\Data\masa.obs]--------------------------------------------------------------------Point Occupation: 01Antenna Height: 1.660[Measured:1.608]Antenna Model: 6100_Vert(meters)Met. Measurements Used: Default Dry Temp: 18.0 °CHumidity: 50 % Pressure: 1013.25 mbarWGS84 (meters) NAD83 (meters)X: 653825.782 +/- 0.008 Lat: N 10 27 09.21162 +/- 0.005Y: -6238885.556 +/- 0.016 Lon: W 84 01 02.37751 +/- 0.008Z: 1149522.622 +/- 0.006 Hgt: 67.205 +/- 0.016 Orth: 65.205
VECTOR RESULTS--------------------------------------------------------------------Solution Type: L1 fixed Processing Interval: 10.00 secondsTime Span: 1998/07/30 10:19:40.00 to 1998/07/30 10:49:40.00 [30 min.]Observations: 1138 Observations Used: 1099 [96.57%]Ratio: 4.2WGS84 Vector (meters) NAD83 (meters)dx: -8763.471 +/- 0.0081 Slope: 9164.765 +/- 0.008dy: -1355.672 +/- 0.0156 FwdAz: 255 07 30.76999dz: -2314.443 +/- 0.0058 BwdAz: 75 06 37.87800
FwdVA: 90 02 01.25071RMS 0.012 BwdVA: 90 02 55.22344
dHgt: 1.199COVARIANCE MATRIX--------------------------------------------------------------------
dx dy dzdx 6.541148e-05dy -3.302496e-05 2.427206e-04
10-14 Spectrum® Survey

Analyze Process Results Chapter 10
The Vector Summary display is made up of six sections, which are described below:
Header ...............................Tells how and when the vector was processed. It contains the following:
• Software name and version used to process the vector
• Vector name and vector occupation number (ID)
• Project filename and path
• Date and time that the vector was processed
• Time zone and GMT offset (if applicable)
• Type of satellite ephemeris and clock corrections used
• Units and Elevation mask
• Coordinate system name and datum used to display the coordinates and vector, and the geoid model applied to the coordinate system (if applicable)
Base Station ......................Describes the point used as the base in processing the vector. It contains the following:
• Base point name and the point occupation used
• Observation file and the data interval for the observation file associated with the base points occupation
• Computed antenna height is shown, along with the measured height and antenna model
• Position used for the base point. The number and format of the coordinates used to describe the base point position depends on the currently selected coordinate system. The position is shown in WGS84 Cartesian (XYZ) coordinates and geographical coordinates, with height being displayed in meters above the ellipsoid. If the current coordinate system is based on a datum other than WGS84, the point position is also shown in geographic coordinates for this datum. In addition, if the current coordinate system is a projection, the planar coordinates for the point will also be shown
• Meteorological information for the point: Dry Temp, Pressure, Humidity, and the User/Default switch
Spectrum® Survey 10-15

Chapter 10 Analyze Process Results
Remote Station.................Describes the remote point used in processing the vector. It contains information analogous to that in the Base Station described previously.
Vector Results...................Describes the solution obtained for the processed vector. The section contains the following:
• Processing method used is displayed as one of the solution types shown in Table 2, Processing Solution Types, Page 9-28
• Data interval used in processing
• Start and end time as well as the duration of the data processed
• Number of observations that were available, and the number used in processing
• Percentage of observations used versus the number that exist
• Vector is shown in multiple coordinate systems, depending on the currently selected coordinate system. Each vector component displayed shows its associated error, in sigma notation. The vector is always displayed in WGS84 Cartesian elements (dX, dY, dZ) in meters. The vector solution is also shown as a slope distance, azimuth, vertical angle, and ellipsoidal height difference on the datum of the currently selected coordinate system. The elements are shown in the units defined for the coordinate system and the angles are shown in degrees/minutes/seconds format. Plus, if the current coordinate system is a projection, the vector is also displayed as the distance and azimuth along the projection. The vector for the defined projection is shown in the system’s defined units
• Ratio of the obtained fixed-integer solution is displayed (if applicable). For other vector solution types, this field simply contains “—“. The ratio is a comparison of the best and next-best solutions. The higher the ratio, the more confident you can be about the results (For example, values higher than 3 or 4 are desirable)
Covariance ........................Values contained in the covariance Matrix matrix for the processed vector solution. The
covariance is with respect to WGS84 Cartesian elements X-X, X-Y, X-Z, Y-Y, Y-Z, Z-Z and has units of meters squared.
10-16 Spectrum® Survey

Analyze Process Results Chapter 10
Warning ............................Displays warning messages associated with any warning flags returned from the program. Core errors to be reported are set using the Error Reporting Options dialog box (See Section 10.6, Error Reporting Options, Page 10-28). If no warning flags were set by the program, this section is omitted. The warnings include, but are not limited to, the following:
• Missing precise ephemeris file
• Precise ephemeris file corrupted
• Missing satellite in ephemeris data
• Missing time in ephemeris data
• Used broadcast ephemeris when precise was requested
• Unable to open residuals file
• Error writing residuals file, possible disk full
• Cycle slip message
• Fixed integers failed IT reliability test at point 1:<satellite PRN numbers>
If a vector was attempted to be processed but failed, it is still listed as a processed vector for viewing the results. The summary displays the header section and then displays a message as to why the vector was not successfully processed. The possible fatal errors include:
• Unable to open observation file <filename>
• Corrupted observation file <filename>
• Out of Memory, process halted
• Write error, possible disk full
• Unexpected data, process halted
• Fixed integers failed IT reliability test:<satellite PRN numbers>
Spectrum® Survey 10-17

Chapter 10 Analyze Process Results
During post-processing, it is possible that warning messages may appear. These messages are not fatal, and post-processing continues despite them. The warnings include, but are not limited to, the following:
• Initialization with user reference point <pointname> was performed at <occupationtime>. Only a percentage of observations were used
• Initialization with user reference point <pointname> was performed at <occupationtime>. Only a float solution was achieved
• Initialization was performed at point <pointname> when re-occupied at <occupationtime>. Only a percentage of observations were used
• Initialization was performed at point <pointname> when re-occupied at <occupationtime>. Only a float solution was achieved
• Initialization with user reference point <pointname> was performed at <occupationtime>. Computed solution was <distance> from user coordinate
• Initialization was performed at point <pointname> when re-occupied at <occupationtime>. Solution differs from previous occupation by <distance>
10.4.2 Vector residuals
Residuals generated during GPS processing indicate the “fit” of the computed vector solution with respect to the GPS observations collected in your raw data files.
10-18 Spectrum® Survey

Analyze Process Results Chapter 10
If vector residuals were selected for generation (see Edit | Process Parameters | Basic), the Vector Residuals display shows the satellite double-difference residuals for each processed vector. The Vector Residuals screen is accessed by selecting Analysis | Vector Results | Vector Residuals.
The Vector Residuals view displays the following:
• Residual values for this vector as a function of time; the horizontal time scale is formatted according to the Tools | Options | Time settings
• Legend which relates the color used for a residual with the associated PRN
• Time and date
• Vector name
By default, residuals for all satellites about which observations were collected for the selected vector are displayed. Satellites can be deselected by toggling their check boxes (See Section 10.4.2.1, Displayed satellites dialog box, Page 10-19).
10.4.2.1 Displayed satellites dialog box
You can control which satellites are represented in the Residuals plot.
Spectrum® Survey 10-19

Chapter 10 Analyze Process Results
The Displayed Satellites dialog box can be accessed, when the Residuals screen is open, by selecting View | Displayed Satellites from the main menu, or by selecting Displayed Satellites from the shortcut menu while pointing at the Residuals screen.
The Displayed Satellites dialog box enables you to toggle the satellites that are graphed in the Residuals screen. The check boxes each represent a satellite that will be graphed in the residuals screen, and satellites that do not exist in the residual file are disabled and unchecked. Note that this dialog box controls display of the Residual screen only and will not affect subsequent data processing.
On the right side of the Displayed Satellites dialog box are two command buttons: <Select All> and <Select None>. Clicking <Select All> will select all check boxes in that window, and clicking <Select None> will deselect all check boxes in that window. By default, all check boxes are selected.
Click <OK> to submit your choices, or <Cancel> to discard changes.
10.4.3 Repeat vector summary
The Repeat Vector Summary report is accessed by selecting Analysis | Processed Vectors | Repeat Vector Summary from the menu.
This report displays information pertaining to all processed vectors in the current project that contain multiple occupations. The information includes:
• Vector name
• Occupation number
• Slope distance
• Vector component lengths
10-20 Spectrum® Survey

Analyze Process Results Chapter 10
The slope distance and vector component data are displayed in the current coordinate system for the project (either dX/dY/dZ or dE/dN/dH).
Most importantly, you can use the Repeat Vector Summary report to see the length difference between solved occupations of the same vector. This can be a useful tool for blunder detection.
10.5 Processed Trajectories
The Trajectory Results analysis enables you to either view a text summary of the results or create a graphical view of the trajectory’s residuals. The menu structure when the Trajectory Results analysis screen is active is identical to the one shown in the Menus section (See Section 3.1.1, Menu bar, Page 3-1), with the exception of the items under View and Window.
The View | Displayed Satellites menu item is available only if trajectory residuals view is active.
The Trajectory Results windows have two shortcut menus, which are shown as follows; the one on the left appears when you right-click over the Trajectory Results Summary, and the one on the right appears when you right-click over the Trajectory Results Residuals screen.
For a description of the Error Reporting Options menu item, available when you right-click over the Trajectory Summary Results, see Section 10.6, Error Reporting Options, Page 10-28.
View Window
Plan Cascade
Trajectory Summary Tile vertical
Trajectory Residuals Tile horizontal
Displayed Satellites Arrange icons
Status Bar Close all
Toolbar Minimize all
(open windows)
Trajectory Summary Trajectory Summary
Trajectory Residuals Trajectory Residuals
Error Reporting Options Displayed Satellites
Save As Print
Spectrum® Survey 10-21

Chapter 10 Analyze Process Results
If the active view is a Trajectory Results screen, the status bar contains two fields:
• The mode you are in (Processing Mode or Adjustment Mode)
• Content determined by the filter at the top of each screen
An example of this status bar is shown here:
The view is composed of two parts: a control panel and a display window. The control panel is the same for either viewing option and contains a set of playback controls, a Trajectory Selection list, and a Filter list. The playback controls and Trajectory Selection list are analogous to the user interface described in the Raw Observations section (See Section 10.2, Raw Observations, Page 10-4).
The trajectories within the project that are included in the list are based on the filter selected from the Filter list. The possible filter options are as follows:
Session Time ....................Lists all trajectories that have results and are within the current session time
Last Processed ..................Lists only the files processed in the last processing session regardless of the current session time setting. This is the default setting
All Processed ....................Lists all trajectories in the current project that have results
Selected .............................Lists only the trajectories with results that are currently selected
If the residual view is selected and the selected trajectory does not have a residual file, the display window displays the message “No residual files were found for this trajectory”.
Processing Mode 3 Trajectories
10-22 Spectrum® Survey

Analyze Process Results Chapter 10
10.5.1 Trajectory summary
This screen is accessed by selecting Analysis | Processed Trajectories | Trajectory Summary. A summary is generated for each trajectory that has been processed. It is possible to save each summary to an ASCII file. A portion of one is shown below.
Spectrum® Survey 3.24 TRAJECTORY SUMMARYTRAJECTORY: BASE-TONY--------------------------------------------------------------------Project: C:\Sokkia\Common\Spectrum Projects\SiteA.sprCoordinate System: NZGRID [New Zealand Map Grid] Datum: NZGD49Geoid Model: Fixed [2.000m] Units: Meters
Processing Date: 2000/11/15 16:37:59 (LOCAL) Time Zone:GMT+0.00hEphemeris: Broadcast Clock Model:BroadcastElevation Mask: 15°
BASE STATION(BASE)[C:\...\Spectrum Projects\SiteA\Data\base.pdc]--------------------------------------------------------------------Point Occupation: 01Antenna Height:3.086[Measured:1.586] Antenna Model: 6100_vert(meters)Met. Measurements Used: Default Dry Temp: 18.0 °CHumidity: 50 % Pressure: 1013.25 mbarWGS84 (meters) NZGD49 (meters)X: -2512784.344 Lat: N 33 51 17.29331Y: -4669075.144 Lon: W118 17 13.81865Z: 3532828.173 Hgt: -268.697
Orth: -270.697NZGRID (meters)E: -285336822821.591N: -40879055981.159ROVER (TONY) [C:\...\Spectrum Projects\SiteA\Data\Tony.pdc]--------------------------------------------------------------------Antenna Height: 2.147[Measured:2.147]Antenna Model: <None> (meters)TRAJECTORY RESULTS--------------------------------------------------------------------
Processing Interval: 1.00 secondTime Span: 1999/03/02 22:23:35.00 to 1999/03/02 22:49:15.00[25 min.]Number Epochs Observed: 1541 Number Epochs Used: 1473[95.59%]POINT LIST--------------------------------------------------------------------PT006 (01)
Solution Type: L5 fixed narrowlaneTime Span: 1999/03/02 22:28:25 to 1999/03/02 22:28:33
[0 min.]Antenna Model: <None> (meters) Ant.Hgt: 2.000 [Measured: 2.000]Observations: 54 Observations Used: 54 [100.00%]
Spectrum® Survey 10-23

Chapter 10 Analyze Process Results
The Trajectory Summary display is made up of six sections, which are described as follows. If the trajectory was attempted to be processed but failed, it is still listed as a processed trajectory for viewing the results; its summary displays the header section and a message explaining why the trajectory was not successfully processed.
Header ..............................Describes how and when the trajectory was processed. It contains the following:
• Software name and version used to process the data, along with a header title
• Trajectory name
• Project filename and path
• Date and time that the trajectory was processed, including the time zone (if applicable)
WGS84 (meters) NZGD49 (meters)X: -2512779.250 +/- 0.010 Lat: N 33 51 19.67801 +/-
0.010Y: -4669031.054 +/- 0.017 Lon: W118 17 14.45693 +/-
0.006Z: 3532888.984 +/- 0.021 Hgt: -269.067 +/-
0.026Orth: -271.067
NZGRID (meters)E: -285371118973.893 +/- 0.006N: -40980960627.702 +/- 0.010
WGS84 Vector (meters) NZGD49 (meters)dx: 5.095 +/- 0.0100 Slope: 75.285
+/- 0.010dy: 44.090 +/- 0.0167 FwdAz: 347 24 42.32745dz: 60.811 +/- 0.0213 BwdAz: 167 24 41.97186
FwdVA: 90 16 52.78953RMS 0.003 BwdVA: 89 43 09.65337
dHgt: -0.369NZGRID (meters)
Grid Distance: 107521081.885Grid Azimuth: 198 36 02.63595
WARNINGS-------------------------------------------------------------------
WARNING: [999 253547.000] Epoch rejected. Remote PDOP exceedsspecified maximum: 11.6.WARNING: Percent of remote epochs rejected due to high PDOP: 0.3%.WARNING: Percent of epochs with L2 cycle slips on PRN 7: 4.8%.
10-24 Spectrum® Survey

Analyze Process Results Chapter 10
• Type of satellite ephemeris used
• Geoid model
• Units
• Elevation mask
• Clock model
• Coordinate system name and datum used to display the coordinates
Base Station .....................Describes the point used as the base in processing the trajectory. It contains the following:
• Point name and observation file
• Point occupation and antenna height are shown
• Measurement interval of the data
• Point occupation’s associated antenna model, and its height
• Meteorological measurements
• Position used for the base point. The number and format of the coordinates used to describe the base point position depends on the currently selected coordinate system. The position is shown in WGS84 Cartesian (XYZ) coordinates and geographical coordinates, with height being displayed in meters above the ellipsoid. If the current coordinate system is based on a datum other than WGS84, the point position is also shown in geographic coordinates for this datum. In addition, if the current coordinate system is a projection, the planar coordinates for the point will also be shown
Rover .................................Describes the rover used in processing the trajectory. It contains the following:
• Rover name
• Observation file
• Rovers’ antenna height
• Measurement interval of the data
• Rovers’ associated antenna model
Spectrum® Survey 10-25

Chapter 10 Analyze Process Results
Trajectory ..........................Gives a brief summary of the processedResults trajectory. It contains the following:
• Data interval u.sed in processing
• Process interval, shown in seconds
• Start and end time, together with the duration of the data processed
• Number of epochs observed, and the number successfully processed
• Percentage of processed epochs versus the number that were observed
Point list ...........................Only present if the rover occupied any points that were also selected for processing. If no point occupations were processed, not even the header is shown for this section. For each point, the following are displayed:
• Point name
• Occupation number
• Solution type
• Data interval used in processing
• Point occupation’s associated antenna model, and its height
• Number of epochs observed, and the number successfully processed
• Percentage of processed epochs versus the number that were observed
• The computed position is displayed in WGS84 Cartesian (XYZ) coordinates and geographical coordinates, with height being displayed in meters above the ellipsoid. If the current coordinate system is based on a datum other than WGS84, the point position is also shown in geographic coordinates for this datum. If the current coordinate system is a projection, the planar coordinates for the point will also be shown. The error (in sigma format) for each coordinate element is displayed in the same units as were used in defining the coordinate.
Warnings ..........................Displays warning messages associated with any warning flags returned from the program. If the program set no warning flags, this section is omitted. For a list of possible warnings, see Page 10-17.
10-26 Spectrum® Survey

Analyze Process Results Chapter 10
10.5.2 Trajectory residuals
If trajectory residuals were selected for generation (by selecting Edit | Process Parameters | Basic), the Trajectory Residuals display graphs the satellite double-difference residuals for each processed trajectory. This screen is accessed by selecting Analysis | Processed Trajectories | Trajectory Residuals.
The Trajectory Residuals view displays the following:
• Residual values for this trajectory as a function of time; the horizontal time scale is formatted according to the Tools | Options | Time settings
• Legend which relates the color used for a residual with the associated PRN.
• Time and date
• Trajectory name
By default, residuals for all satellites about which observations were collected for the selected trajectory are displayed. Satellites can be deselected by toggling their check boxes (See Section 10.4.2.1, Displayed satellites dialog box, Page 10-19). Each Residual Graphics view has an independent satellite filter.
Spectrum® Survey 10-27

Chapter 10 Analyze Process Results
10.6 Error Reporting Options
The Error Reporting dialog box, available on the Vector Summary and Trajectory Summary shortcut menus, has three tabbed windows: Single Point, Differential and Ephemeris.
Use the Error Reporting dialog box to control which errors and warnings, logged during processing, are displayed in the Vector Summary or Trajectory Summary. Any errors that are flagged for detection will be reported at the end of the Vector Summary (See Section 10.4.1, Vector summary, Page 10-14) or Trajectory Summary (See Section 10.5.1, Trajectory summary, Page 10-23).
A check mark in a check box to the left of an option means that the option is selected, and any errors generated, that can be defined by that option, will be logged. By default, all error messages are selected (flagged) to be reported.
The Error Reporting dialog box includes the following four buttons along the bottom of the dialog box:
<Select All> .....................Click in any tabbed window to select all options in that window. You must click <Select All> in each tabbed window if you want every possible warning to be reported.
<Select None> ..................Click in any tabbed window to deselect all options in that window. You must click <Select None> in each tabbed window if you want none of the possible warnings to be reported.
10-28 Spectrum® Survey

Analyze Process Results Chapter 10
10.6.1 Single point
The Single Point tabbed window reports errors for both remote and base receivers. This window has two sections: Epochs Rejected Due To and Percent of Epochs Rejected Due To.
The Epochs Rejected Due To reports each epoch rejected for a particular reason, and the Percent of Epochs Rejected Due To warns of the percentage of epochs rejected due to a particular reason. Both sections will report for the following:
• Insufficient satellites
• Bad geometry
• High RMS
10.6.2 Differential
The Differential tabbed window reports differential processing errors. This window has three sections: Insufficient Satellites, Cycle Slips on L1 and/or L2 Reported for Each Satellite, and Other Errors.
Spectrum® Survey 10-29

Chapter 10 Analyze Process Results
The Insufficient Satellites section enables you to select warnings for:
• Epochs rejected
• Percent of epochs rejected.
The Cycle Slips for Each Satellite section enables you to select warnings for:
• Cycle slips detected
• Percentage of epochs with cycle slips detected.
The Other Errors section lists three warnings:
• Percentage of epochs where no base satellite was found for double differencing
• Percentage of epochs each satellite spent below the mask angle
• L2 processing requested by the user, but is not available.
10.6.3 Ephemeris
The Ephemeris tab reports ephemeris errors and has one section labeled Percentage of Epochs That The Computation Failed For.
The Percentage of Epochs That The Computation Failed For section contains the following warning types:
• Broadcast ephemeris position
• Broadcast ephemeris clock
• Precise ephemeris position
• Precise orbit clock
10-30 Spectrum® Survey

Chapter 11 Troubleshoot With Loop Closures
A loop closure is a method for pin-pointing vectors with errors. The loop is created by selecting several vectors that create a closed geometrical form. Spectrum Survey tests the loop for closure error.
Loop closure calculations assist in detecting errors in your processed data. Use loop closures as a means of blunder detection before including the vectors in a network adjustment.
Select three or more vectors that create a closed form. When the loop closure is calculated, Spectrum Survey automatically generates a loop closure report in the main project window. Permissible values for the loop closure error are determined by the specifications of the project.
Loop closures are used after processing and before adjustment iterations to check the quality of the processed vectors included in the network. Loop closure analysis can only be performed on vector data that has previously been processed.
� Note: Loop closure analysis is unable to detect antenna height measurement blunders.
Spectrum® Survey 11-1

Chapter 11 Troubleshoot With Loop Closures
11.1 Perform Loop Closures
To perform loop closures, follow these steps:
1. Access the Loop Mode by choosing Analysis | Loop Closure from the main menu. The Processing Plan View and the Loop View windows appear automatically.
� Note: The coordinate system columns in the Loop View window will display E, N, Hgt, when the coordinate system is map projection and X, Y, Z (ECEF), when the coordinate system is geographic.
11-2 Spectrum® Survey

Troubleshoot With Loop Closures Chapter 11
2. When the Loop View is active, the cursor displays as a pointing hand. If this does not happen, right click over the Plan View window and choose Select (Loop) from the shortcut menu. Click on a vector in the Plan View to begin your loop definition. The chosen vector will turn purple and vector information will appear in the Loop View window.
3. Select subsequent vectors you want for your loop. As you select vectors, they too will display in purple. To de-select the vectors, right click over the Plan View and choose Cancel Loop from the shortcut menu. The vectors will return to their original color.
Spectrum® Survey 11-3

Chapter 11 Troubleshoot With Loop Closures
4. Continue selecting vectors until you have defined a closed form. If you select a vector that has multiple occupations, all occupations will be displayed in the Plan View window, and you must select the one you want to use for your loop. Once a loop has been completed, the Plan View cursor will return to normal.
� Note: A closed form must be defined before loop selection is complete.
5. The Loop View table populates as you select vectors from the Plan View.
You can create as many loops as you desire, and additional loops will be displayed after the initial loop in the Loop View window.
Loop information (as displayed in the Loop View window) can be saved or printed by right-clicking over the Loop View window and selecting the print or save option from the shortcut menu (see Section 11.2.1, Print/save loop report, Page 11-6). As well you can delete loops you previously created.
11-4 Spectrum® Survey

Troubleshoot With Loop Closures Chapter 11
To leave the Loop Mode and return to the window that was open prior to entering Loop Mode, right click on the Plan View and select Exit Loop Closure from the shortcut menu or simply close the X in the top right corner of the Loop View window.
11.2 Interpret the Table
The Loop View table gives you specific information about the performed loop closure and the loop’s associated vectors. Examine the table values associated with the loop closure calculations to identify observational errors that may corrupt your network. The Loop View table displays the following information from left to right:
Loop Name ................By default, the loop name will increment by one for each new loop. You can rename a loop by double clicking on its entry in the table
Segments ....................Vectors that comprise the loop
Occ...............................Occupation number of the segment
Start Time...................Start time of the vector occupation using the current time format of the project
Solution ......................Processed solution type of the vector occupation
Total Length...............Total length of the loop
∆E, ∆N, ∆Hgt..............(or ∆X, ∆Y, ∆Z) These delta values indicate the amount of misclosure for each component. Ideally, these values would equal zero, indicating that there was no error present. The larger the closure value the more error that is present
∆Len ............................Indicates the length misclosure (all components combined) of the loop. This provides a precision value for the entire loop
ppm .............................Distance proportional accuracy measure. The relative precision of the entire loop based on the total length (ppm = parts per million)
Ratio ............................Displays the ratio of misclosure for the loop based on the total length of the loop
Spectrum® Survey 11-5

Chapter 11 Troubleshoot With Loop Closures
11.2.1 Print/save loop report
If you require a loop report, click anywhere on the table window and select Print Loop Report or Save Loop Report from the shortcut menu.
Depending which you choose, the report will print to your default printer, or save to your PC in the Results folder of your project directory.
The loop report gives you specific information about the performed loop closure and the loop’s associated vectors. You can examine the values associated with the loop closure report to identify observational errors that may corrupt your network.
The following is an example of a loop closure report:
Spectrum® Survey 3.24 Loop Summary
Project Name: C:\Sokkia\Common\Spectrum Projects\SiteA.sprCoordinate System: UTM [Universal Transverse ...] Datum: NAD83
Units: metersGeoid Model: FixedDate: 2000/11/21 20:56:19 (LOCAL) Time Zone:GMT+0.00h
--------------------------------------------------------------------
Loop Name: Loop3--------------------------------------------------------------------From To Occ Soln Slope dE dN dHgt--------------------------------------------------------------------
Site2 Base 01 L3Fix 10582.773 3418.119 10015.238 80.931Site1 Base 01 L3Flt 17089.501 -16928.634 2338.655 55.573Site1 Site2 01 L3Fix 21747.659 -20347.088 -7678.299 20.550
----------------------------------------------Closure 0.101 0.018 -0.010 -0.099
Total Segments: 3Total Length: 49428.839Precision: 1/488792 (= 2.05 PPM)
11-6 Spectrum® Survey

Troubleshoot With Loop Closures Chapter 11
The loop closure report displays the following information from top to bottom:
• The project name, coordinate system, geoid model, date and time that the loop closure was performed
• A description of the vectors that comprise the loop, including the vector ID, the type of solution obtained, the slope distance and the vector coordinates
• The closure values
• A loop summary, and the precision value obtained by the closure
The closure values, listed below the three vector components of the loop, indicate the amount of adjustment necessary for each vector to mathematically close the loop. Ideally, these values would all equal zero; indicating that there was no error present. The larger the closure value the more error that might be present.
The precision value indicates the relative precision of the composite closure error into the total distance of the loop. This provides a mean precision value for the entire loop.
Spectrum® Survey 11-7


Section 5 - Adjust and Export Data
This section shows how to adjust, analyze, and export your data.
By the end of this section, you will know how to adjust your processed data, and you will be able to read the adjustment report and use the information to determine if the adjusted data meets your needs.
This section also explains how to export your data in several formats.
Section 5 includes:
• Adjust a Network
• Analyze Adjustment Results
• Export your Results


Chapter 12 Adjust a Network
When performing your survey, errors may be present in your measured observations. Spectrum Survey will enable you to perform a network adjustment to estimate unknown quantities (such as coordinates of unknown points), and help to detect errors and blunders in your observations so that you can correct them.
12.1 Work with a Network
Once you have set project settings, imported your files (see Chapter 5, Create a Project), and processed your data (see Chapter 9, Process Data), your network is ready for adjustment.
Adjusting a network is typically an iterative (repetitive) process. At any time during your project you can perform adjustments, change network settings, edit point and vector data, and even import more data into the network. Spectrum Survey enables you to work with a network by:
• Setting adjustment parameters (see Section 12.3.4, Apply adjustment settings, Page 12-6, and Section 12.3.5, Apply weight settings, Page 12-12)
• Importing additional data files (see Chapter 6, Import Data Into a Project)
• Using the Point Editor and Vector Editor (see Section 8.4.1, Point editor, Page 8-6, and Section 9.3.2, Edit vectors, Page 9-6)
• Calculating network adjustments (see Section 12.4, Calculate the Network Adjustment, Page 12-14)
• Exporting adjustment results (see Chapter 14, Export Results)
12.2 Steps to Adjust a Network
Spectrum Survey enables you to decide the appropriate sequence of events while adjusting your network. You can select your data, perform any loop closures, check for suspect vectors, or apply new adjustment parameters at any time during the adjustment process.
Spectrum® Survey 12-1

Chapter 12 Adjust a Network
� Note: For information on performing loop closures see Chapter 11, Troubleshoot With Loop Closures.
Processed data must be selected to be adjusted. See Section 9.3.7, Select objects, Page 9-31, for more information.
Networks must have a least one horizontal and one vertical coordinate fixed. The fixed coordinates may belong to the same point, or you can choose to fix different points (For Example, pointA fixed horizontally and pointB fixed vertically). Adjustment parameters can be applied at any time before or during the adjustment iterations.
You may check the integrity of observed values by performing a minimally constrained adjustment. Also, you can correct detected blunders using the techniques explained in Section 13.3.2, Residuals reports, Page 13-17.
Warning: If your network contains extreme blunders, additional field observations may be required.
After observational blunders have been corrected, you can execute a constrained network adjustment with all known points fixed to determine the final coordinates of the unknown points. If inconsistencies exist between the coordinates of multiple known points, the observed residuals will increase slightly. Also, you may notice poor results due to errors in known point coordinates.
� Note: For more information on designating a fixed point, minimally constrained adjustments, and constrained adjustments, see Section 12.3.2, Fix a point, Page 12-5.
12.2.1 Running the adjustment
To begin an adjustment, select Full Adjustment, Coordinates Only, or Check Only from the Tools | Run Adjustment menu option.
12-2 Spectrum® Survey

Adjust a Network Chapter 12
Before the data is adjusted, Spectrum Survey will try to eliminate gross errors and blunders. A logical check on your network is performed to identify any discrepancies within the input data and verify that points are within tolerance limits. If all checks are successful, Spectrum Survey will then perform its statistical calculations and produces the results for a network adjustment.
Upon completing a network adjustment iteration, Spectrum Survey generates two reports detailing the results of these calculations: Residuals and Adjustment. The Residuals report lists residual data for the most recent adjustment, and the Adjustment report provides a comprehensive description of all information pertaining to the network adjustment.
� Note: For more information on viewing and interpreting the reports generated by a network adjustment, see Section 13.3, Network Adjustment Reports, Page 13-4.
The Adjustment report (generated by selecting Full Adjustment or Coordinates Only) is displayed in the Network Adjustment Report window and contains the following:
Section Seen In Report Type
Input coordinates and misclosures Full Adjustment & Coordinates Only
Adjustment parameters Full Adjustment & Coordinates Only
Adjustment statistics Full Adjustment & Coordinates Only
Adjusted coordinates with error ellipses Full Adjustment & Coordinates Only
Residuals Full Adjustment & Coordinates Only
Internal and external reliability Full Adjustment
Relative precision Full Adjustment
Spectrum® Survey 12-3

Chapter 12 Adjust a Network
� Note: If you selected Check Only, an Error report, not an Adjustment report, will be generated. The Error report will not have any of the sections found in the Adjustment report. The Error report alerts you to errors within your data network.
You can use the Adjustment report to help identify possible network problems or deficiencies and to plan future network adjustment iterations. If you wish to save the report for future analysis, select File | Save As from the main menu.
Additionally, the Plan View is updated to reflect the results of the adjustment. For more information on the Plan View, see Section 3.2, Plan View, Page 3-6.
12.3 Before Adjusting your Data
Before performing the adjustment, you can edit your data in Spectrum Survey. Many of these steps may have been performed in previous chapters, but if not, they can be performed now, if necessary, and in any order.
• Select data - required (Page 12-4)
• Designate a fixed point - required (Page 12-5)
• Change regional settings (Page 12-6)
• Apply adjustment settings (Page 12-6)
• Apply weight settings (Page 12-12)
• Review point and vector data (Page 12-14)
• Review the Plan View (Page 12-14)
12.3.1 Select data
For vectors and trajectory points to be adjusted, they must first be selected. Using the Vector List and Trajectory List dialog boxes, you can select the vectors (with specific vector occupations), and trajectories (with specific trajectory points) for adjustment. For more information, see Section 9.3.7, Select objects, Page 9-31.
12-4 Spectrum® Survey

Adjust a Network Chapter 12
12.3.2 Fix a point
Use the Point Editor dialog box to fix a point. For each point, you can fix the horizontal and/or the vertical values. This separation of values enables you to use different points to fix the three dimensions used in the control for the initial network adjustment.
Designating a fixed point provides control for all network adjustments. You can designate a fixed point at any time when manipulating a network; however, you must at least fix one three-dimensional point or two points (one vertically and one horizontally) before performing any adjustments. If you forget to fix your points prior to adjustment, you will be prompted whether you want the software to fix the points automatically.
� Note: Fixing three dimensions involves fixing latitude, longitude and elevation. You can fix an elevation separate from horizontal values.
For information on designating a fixed point using the Point Editor dialog box, see Section 8.4.1.2, Point information tab, on Page 8-10.
You can perform both minimally constrained adjustments (free) and constrained adjustments. For information on each type of adjustment and the specific fixed point requirements see the following sections:
Minimally constrained adjustment
When you fix only one point in three dimensions (or one point fixed horizontal and one point fixed vertical) Spectrum Survey performs a minimally constrained adjustment. Fixing just one point enables contradictions between observed values to be obtained as residuals, without including errors between coordinates of two or more known points in the calculation. This type of adjustment is useful in detecting blunders in observed values and determining the measured accuracy of the network.
Constrained network adjustment
When you fix more than one point in a network, Spectrum Survey performs a constrained network adjustment. After blunders have been excluded using a minimally constrained adjustment, this method performs a network
Spectrum® Survey 12-5

Chapter 12 Adjust a Network
adjustment treating all known project points as fixed points. A constrained network adjustment determines the coordinates of unknown points while maintaining consistency with the coordinates of existing known points. Sometimes additional parameters are included as unknowns.
When fixing points for a constrained network adjustment, pay attention to the accuracy of the coordinates and uniformly locate a sufficient number of fixed points at the periphery of the network, preferably located in three of the four quadrants of the network. Also, be sure to evaluate the estimated values (for example, by comparing free adjustment results to published values).
12.3.3 Change regional settings
You can specify datums, coordinate systems and geoid models in the Coordinate System Selection dialog box. Geoid models control the height transformation calculations Spectrum Survey makes when reducing ellipsoidal heights to orthometric heights. For more information, refer to the How To Define Map Projections, Ellipsoids and Datums section in the Spectrum Survey Advanced Reference Materials (see Section 1.10, Additional Resources, on Page 1-8).
12.3.4 Apply adjustment settings
The Network Adjustment Parameters dialog box helps you set tolerances and adjustment criteria for adjustments. You can change several parameters in Spectrum Survey that affect how adjustment calculations are performed, and you can set parameters for network adjustment calculations.
12-6 Spectrum® Survey

Adjust a Network Chapter 12
Steps to define Network Adjustment Parameters
1. From the main menu, select Edit | Adjustment Parameters to open the Network Adjustment Parameters dialog box.
2. Select either the General (see Section 12.3.4.1, General tab, Page 12-8) or Options (see Section 12.3.4.2, Options tab, Page 12-11) tab at the upper right of the dialog box to change respective settings.
3. Set values appropriate to your project specifications.
4. Select <OK> to apply the settings to the current project. To apply these changes to your network, a new adjustment iteration must be performed.
Spectrum® Survey 12-7

Chapter 12 Adjust a Network
12.3.4.1 General tab
The General tab enables you to set parameters that control the weighting used with observations and the thresholds for adjustment error reporting. Within the General tab you can set desired network accuracy, confidence levels, convergence levels and criteria, the standard weight settings and the weighting method for the adjustment.
Desired network ..............You can set the desired project accuracy byaccuracy entering values in the Horizontal and Vertical
fields
• Valid range of values for the Horizontal field is 0.000 to 100.000 (in meters), with a default of 0.010 and 0 to 1000 (ppm), with a default of 1
• Valid range of values for the Vertical field is 0.000 to 200.000 (in meters), with a default of 0.020 and 0 to 1000 (ppm), with a default of 1
� Note: Adjustment data that does not meet the criteria specified here will be flagged in your network adjustment report.
Confidence level..............Choose the 99% Error option or the 95% Error option for the level of confidence required for your project
12-8 Spectrum® Survey

Adjust a Network Chapter 12
Convergence .....................Spectrum Survey enables you to apply convergence criteria for the adjustment. The Max. Iterations field limits the number of iterations performed during the adjustment and the Convergence Limits field indicates the tolerance limit of convergence. Both fields determine when Spectrum Survey should end the adjustment process
• Default values for the Max. Iterations field is 1 to 32767, with a default of 5
• Valid range of values for the Convergence Limit field is 0.0001 to 0.0009 (in meters), with a default of 0.0001
� Note: If the adjustment could not converge by the set iteration value, a system message is displayed and the network adjustment is canceled. A probable cause for the failure is that the approximate coordinates or observed values were defective.
Standard weight ..............Weight settings allow you to determine thesettings amount of influence each vector has on the
adjustment process.
You can specify particular weight settings in the Standard Weight settings group. Enter a weight value in the mm field followed by a distance proportional weight setting in the ppm field for each axis:
• dX - specifies weight settings for the x axis
• dY - specifies weight settings for the y axis
• dZ - specifies weight settings for the z axis
After establishing new Standard Weight settings, choose the appropriate selection from the Weighting Method settings group as described in the next section.
Spectrum® Survey 12-9

Chapter 12 Adjust a Network
Weighting Method ..........This option assigns a weighting scale to the entire network. Click the Use Individual Vector Scale check box to use or ignore individual vector scale. To assign a weight to a specific vector, see Section 9.3.2, Edit vectors, Page 9-6
The Weighting Method options are:
For more detailed information, see Section 12.3.5, Apply weight settings, Page 12-12.
Method Option Description
StandardWeight
with Use individual vectorscale not selected
This selection applies weightscomputed using the model specifiedin the Standard Weight section ofthe Network AdjustmentParameters dialog box.
StandardWeight
with Use individual vectorscale selected
This selection applies weightscomputed using the model as thefirst option to be used; this value willbe multiplied to the individualweighting scale for each vector.
Weight Matrixfrom GPSprocessing
with Use individual vectorscale not selected
This selection uses the inverse of thecovariance matrices obtained fromvector processing.
Weight Matrixfrom GPSprocessing
with Use individual vectorscale selected
This selection uses the weightsassigned in the Vector Editors (seeSection 9.3.2, Edit vectors, Page9-6); this value will be multiplied tothe individual weighting scale foreach vector.
12-10 Spectrum® Survey

Adjust a Network Chapter 12
12.3.4.2 Options tab
Select the Options tab to choose whether to select other quantities to solve during adjustment and whether to update coordinates based on adjustment.
Localization section
You can use the following Localization choices to automatically solve for specific regional settings in your network.
Solve Horizontal.............. (Solve for Horizontal Rotation) Select this check box to solve the difference between derived GPS north and the network’s north value
Solve Scale ........................ (Solve for Scale Difference) Select this check box to solve the difference is the ratio between the size of network defined by GPS observations and the published values of fixed points
Solve E-W.......................... (Solve for E-W Deflection of the Vertical) Select this check box to indicate whether the East-West deflection values should be used to determine height transformations.The deflection of the vertical is the angle between the same point on the ellipsoidal normal and the gravity vertical
Solve N-S .......................... (Solve for N-S Deflection of the Vertical) Select this check box to indicate whether the North-South deflection values should be used to determine height transformations
Spectrum® Survey 12-11

Chapter 12 Adjust a Network
Point Coordinates section
Select the Update Point Coordinates After Adjustment check box if you want point coordinates in the project to be updated after an adjustment. If you select this option, you can then select the Only Update Point Coordinates After Constrained Adjustment check box to cause point coordinates to only be updated if the adjustment was constrained.
� Note: If the option Update Point Coordinates After Adjustment is not selected, points within the current project will not be modified when an adjustment iteration is completed. This option must be selected if you wish to export adjusted coordinates from Spectrum Survey (see Chapter 14, Export Results); otherwise, adjusted coordinate data will only be available in network adjustment reports.
When updating points during a constrained network adjustment, pay attention to the accuracy of the coordinates and uniformly locate a sufficient number of fixed points at the periphery of the network, preferably located in three of the four quadrants of the network. Also, be sure to evaluate the estimated values (For Example, by comparing minimally constrained adjustment results to published values).
� Note: For more information on designating a fixed point, minimally constrained (free) adjustments and constrained adjustments, see Section 12.3.2, Fix a point, on Page 12-5.
The Point Coordinates section also displays a Transform Map Coordinates to Ground Coordinates check box which, when selected, will calculate and display the ground coordinates (N, E and if applicable orthometric) in the network adjustment report. For more information see Section 13.3.1.5, Transformation into ground coordinates, Page 13-12.
12.3.5 Apply weight settings
The “weight” of a vector indicates the amount of influence that will be applied by each vector in the network. The greater the weight value applied to a vector, the less that vector will shift during adjustment.
12-12 Spectrum® Survey

Adjust a Network Chapter 12
You can select from several weight methods:
• First, by completing the Standard Weight and Weighting Method groups within the Network Adjustment Parameters dialog box to assign a weighting scale to the entire network.
• Second, by specifying an individual weighting scale for a vector in the Processing tab of the Vector Editor dialog box or to multiple vectors by using the Vector Selection dialog box. For more information, see Section 9.3.2, Edit vectors, Page 9-6.
During vector processing, in addition to the three vector components, the covariance matrix showing their expected precision is computed for each vector. Ideally, if this covariance matrix accurately expresses the precision of the vector components, its inverse matrix should be used in network adjustment as its weight. However, this covariance matrix generally estimates higher precision than the real precision, which may be caused by the effect of various physical phenomena contained in the carrier phase on the observational data.
If this optimistic covariance matrix derived from GPS processing is used directly for network adjustment, then statistical tests of the results, such as tests on standard deviation of unit weight and tests on the residuals of observations, may not be valid. The following methods are often used:
• The standard deviation of empirically obtained vector components is used, disregarding the processed covariance matrix. In Spectrum Survey, this technique is called the method of standard weight.
• The empirically obtained precision is obtained by multiplying a specific scale factor to the covariance matrix of the vectors derived from vector processing.
In Spectrum Survey, either method can be used; however, using the standard weight method is recommended. It is worth noting that multiplying the same factor to all covariance matrices will not change the results (coordinates of unknown points and residuals), although the tests might succeed.
For a description of how to use individual vector weighting to detect blunders, see Baarda’s data snooping technique, Page 13-8.
Spectrum® Survey 12-13

Chapter 12 Adjust a Network
12.3.6 Review point and vector data
The Point Editor (see Section 8.4.1, Point editor, Page 8-6) and the Vector Editor (see Section 9.3.2, Edit vectors, Page 9-6) enables you to view your survey data. In the Point Editor you can edit individual points, remove points from a network and fix individual points to serve as controls in network adjustments. In the Vector Editor you can disable or remove suspect vectors, identify redundant vectors, and weight specific vectors. Use the Point and Vector Lists to refine your data and assist you in detecting gross errors in the observations. For more information, see Chapter 11, Troubleshoot With Loop Closures.
12.3.7 Review the plan view
The Plan View (see Section 3.2, Plan View, Page 3-6) is also updated to reflect the results of calculations. You can use the displayed information to analyze the network and perform more network adjustments.
12.4 Calculate the Network Adjustment
Calculating a network adjustment is a simple procedure. If you have just finished processing your data (so it is already selected) proceed to step 3; otherwise (in case you have been working with your data and it is no longer selected for adjustment), follow all these steps to perform a network adjustment:
1. Select Views | Plan Views | Adjustment View from the menu.
12-14 Spectrum® Survey

Adjust a Network Chapter 12
2. Choose Select | All from the main menu to select all the data for adjustment, or select only specific data using the Vector List and Trajectory List dialog boxes. The description for selecting data for adjustment is analogous to selecting data for processing. See Section 9.3.7, Select objects, Page 9-31.
3. From the Tools | Run Adjustment menu option, select Full Adjustment, Coordinates Only or Check Only.
As long as you have sufficient control specified, and the network vectors selected are contiguous, you can adjust a network. For more information, see Section 12.3.2, Fix a point, Page 12-5.
If your network does not have enough points fixed, a message will appear asking if you want the software to automatically fix the points. Respond <Yes> or <No>. If you select <Yes>, Spectrum Survey will automatically choose a reference site that was used in GPS processing, if available. If one is not available, Spectrum Survey will choose the first available point to fix.
If during adjustment an observation is found to exist between two fixed points (control stations), a warning will display asking you if you want to continue with the adjustment. If you select <Yes>, the adjustment will continue and the observation will be ignored. If you select <No>, the adjustment will end.
Spectrum Survey will perform the adjustment and will generate the results of the calculations in the selected type of report. Layout options for the report are set in the Adjustment Report Options dialog box accessed by selecting Analysis | Adjustments | Report Options from the main menu. For more information on this dialog box, see Section 13.1.1, Residual display options, on Page 13-1.
The adjustment report (*.prt) will be displayed in the main window. There is also an error log report, opened by selecting Analysis | Adjustment | Error Log, and a residuals report (*.rsd), opened by selecting Analysis | Adjustment | Residuals Report.
Spectrum® Survey 12-15

Chapter 12 Adjust a Network
You can use the information provided by these reports to help plan further adjustments if necessary. For more information on interpreting network adjustment reports, see Section 13.3, Network Adjustment Reports, Page 13-4.
12.5 View Residuals
After adjusting your data, Spectrum Survey enables you to quickly view both residuals and standardized residuals. Residuals are a measure of how much a vector was moved to accommodate a network adjustment, or a change in point or vector data. Analyzing residuals is one of the strongest methods of debugging your network. For more information, see Section 13.3.2, Residuals reports, Page 13-17.
12.6 Generate Reports
Each time an adjustment is performed in Spectrum Survey, a Network Adjustment Report is automatically generated and displayed. Use these reports to guide your network adjustment process. For more information, see Section 13.2, Interpret Reports, Page 13-3.
12-16 Spectrum® Survey

Chapter 13 Analyze Adjustment Results
The results generated by Spectrum Survey’s functions and calculations can be viewed in report form, and adjusted information can be exported as an *.sdr file type for use with other software or devices. Generally, before exporting any data, you should review the integrity of the data by consulting the various reports.
The following sections provide a description of the various file types Spectrum Survey generates, and instructions on how to export your results.
13.1 Manage Adjustment Reports
Each time you initiate an adjustment in Spectrum Survey, the program produces data reports that contain the results of the adjustment. These reports can be analyzed to guide additional data refinement, blunder detectors and adjustment iterations or to determine if the data is ready for export. For more information on managing reports in Spectrum Survey, see Section 3.5, Manage Reports, Page 3-21.
13.1.1 Residual display options
Spectrum Survey enables you to sort the display of vector data in the residual and adjustment reports and set the coordinate display for vector observations and residuals. By default, Spectrum Survey sorts entries in Residuals ascending order in the local geodetic (LG) reference frame (as dN, dE, dHgt).
Spectrum® Survey 13-1

Chapter 13 Analyze Adjustment Results
To change your report options, choose Analysis | Adjustment | Report Options from the main menu. The Adjustment Report Options dialog box will display:
From this dialog box, you can choose to sort your adjusted data by one of the following options:
Residuals Ascending ............. Orders entries with smallest residual values at the top and the largest values at the bottom.
Residuals Descending ........... Orders entries with the largest residual values at the top and the smallest values at the bottom.
Standardized ........................... Orders entries with the smallestResiduals Ascending standardized residual values at the top and the
largest values at the bottom.
Standardized ........................... Orders entries with the largest Residuals Descending standardized residual values at the top and the
smallest values at the bottom.
Vector Name ............................ Orders entries according to their appearance in the Vector Editor list.
� Note: Any selection you make in Sort By will remain active until you change them again.
13-2 Spectrum® Survey

Analyze Adjustment Results Chapter 13
Select one of the following options in the Reference Frame section to configure the display of vector observations and residuals:
XYZ Cartesian ......................... Select this option to display data in the(ECEF) differences standard XYZ cartesian coordinates
Localized Northing, ............... Select this option to display coordinateEasting, and Height difference data in the local geodetic (LG)differences reference frame (as dN, dE, dHgt). This option
is the default selection
� Note: The Observations and Residuals, Reliability of Observations and the Corrected Observations sections in the Network Adjustment Report will all display data according to which option you choose in the Reference Frame section.
13.2 Interpret Reports
Reports generated by Spectrum Survey can be analyzed to guide the adjustment process and to determine when coordinate data is acceptable according to your project specifications. The remaining sections of this chapter provide descriptions of each adjustment report type that Spectrum Survey generates. In addition to a text description, excerpts from sample reports are provided for reference.
� Note: The sample reports listed in this manual may be excerpts from complete reports. In many cases, only the parts of a report relevant to you understanding the concept are included.
Spectrum® Survey 13-3

Chapter 13 Analyze Adjustment Results
13.3 Network Adjustment Reports
Each time you perform a network adjustment, Spectrum Survey generates up to three reports:
• Adjustment report (Page 13-4)
• Residuals report (Page 13-17)
• Error log (Page 13-19)
The full adjustment report provides extensive details about the network following the adjustment calculations. The residuals report can be quickly used to determine how to debug the network prior to future adjustments. The error log can be used to identify possible problems with a network or adjustment parameters.
13.3.1 Adjustment reports
The adjustment report consists of seven major sections, they are as follows:
• Network Adjustment Description (Page 13-5)
• Input Coordinates and Corrections (Page 13-9)
• Adjusted Coordinates and Standard Deviations (Page 13-10)
• Transformation into Map Coordinates * Optional (Page 13-11)
• Transformation into Ground Coordinates * Optional (Page 13-12)
• Observations and Residuals (Page 13-14)
• Reliability of Observations (Page 13-14)
• Relative Precision (Page 13-16)
13-4 Spectrum® Survey

Analyze Adjustment Results Chapter 13
13.3.1.1 Network adjustment description
This section provides a detailed description of the most recent network adjustment; including Project and Adjustment Settings, additional parameters or criteria selected, weight options applied and a summary of adjustment statistics.
Spectrum® Survey 3.24 Network Adjustment Report--------------------------------------------------------------------Project: C:\Sokkia\Common\Spectrum Projects\sitea.sprAdjustment Time: 2000/12/08 18:19:42 (LOCAL)
Time Zone: GMT-7.00hAdjustment Type: FreeComputation Level: Full AdjustmentAdditional Parameters:
- Deflection of vertical (N-S) Not used- Deflection of vertical (E-W) Not used- Horizontal rotation Not used- Scale difference Not used
Iteration Criteria:- Maximum iteration 5- Maximum coordinate difference (m) 0.0001
Reference Datum:- Datum Name NAD83- Semi-major axis (m) 6378137.000- Flattening (m) 1.0/298.257222096
Weight Options:- Use modeled standard deviations- Ignore individual weighting scale
Modeled Standard Deviations- X component 5.0 mm + 1.0 ppm- Y component 5.0 mm + 1.0 ppm- Z component 5.0 mm + 1.0 ppm
Geoid Model: FIXED- Orthometric heights for the current project will be computed
using a fixed undulation value of: 2 mTransformation to Map Coordinate System ...YES
- System name UTM- System type Universal Transverse Mercator, Automatic (UTM-A)- Linear unit (meters)- Parameters: Latitude N 0 00 00.00000
Longitude E 0 00 00.00000False Northing (m) 0False Easting (m) 0Scale 0.9996
- Centroid: Latitude N 33 59 56.41471Longitude W118 19 49.76063Elevation (m) 41.843
Northing 377126.614Easting 3762843.389Combined Factor 0.99918176
Spectrum® Survey 13-5

Chapter 13 Analyze Adjustment Results
Chi Square Test on the Variance Factor
The Chi Square Test on the Variance Factor section of the network adjustment description is an index for indicating the compatibility between the weight applied to vector observations, and the precision estimated for these vectors in the adjustment. The closer the value is to 1.0, the better the applied weight.
--------------------------------------------------------------------Summary of Adjustment Statistics
--------------------------------------------------------------------Number of Points:
- Horizontal fixed & height fixed 1- Horizontal fixed & height free 0- Horizontal free & height fixed 0- Horizontal free & height free 3
-----total 4
Number of Unknowns:- Latitude 3- Longitude 3- Height 3- Additional parameters 0
-----(a) total 9
Number of observations- X component 6- Y component 6- Z component 6
-----(b) total 18
Number of Rank Defect (c) 0Number of Total Redundancy (b)+(c)-(a) 9Iterations Used 5--------------------------------------------------------------------Chi Square Test on the Variance Factor--------------------------------------------------------------------
Total Number of Observations: 18Redundancy 9Confindence Level: 95%A Priori Variance Factor: 1.0000A Posteriori Variance Factor (VF): 1.9216Chi Square Test on the Variance Factor (1.9216)
0.3000 < VF < 2.1133The Test PASSES!
13-6 Spectrum® Survey

Analyze Adjustment Results Chapter 13
The Chi Square test determines the compatibility of the A Posteriori Variance Factor (estimated variance factor) and the A Priori Variance Factor (selected variance factor).
In this section, redundancy of the network indicates the following:
• Number of redundant observations
• Difference between the number of observations and the number of unknown quantities included in the network adjustment
The estimated variance values, printed under the A Posteriori Variance Factor, are the lower and the upper limit of the range corresponding to a statistical test for the variance factor (square of standard deviation of unit weight) with a confidence level of 95% or 99% (depending what you chose in the General tab of the Adjustment Parameters dialog box. See Section 12.3.4, Apply adjustment settings, Page 12-6).
When the estimated variance value is smaller than the lower limit, this indicates that the precision of observation was better than the one assumed. When the value is greater than the upper limit, this indicates the reverse, or that some observations may contain blunders.
If the value of the estimated variance factor is between the upper and lower boundary values printed below it, and if the maximum standardized residuals is less than 4.13, than the values in the adjustment and the weight used are typically considered free from errors.
The following errors can prevent the two conditions above from being satisfied:
• Observed values contain blunders
• The weight used is not appropriate
If observed values contain blunders, then only a few observations should have test values bigger than 4.13 or smaller than -4.13. On the full adjustment report’s (or residuals report) Observations and Residuals section, these values will be marked by a double asterisk.
Spectrum® Survey 13-7

Chapter 13 Analyze Adjustment Results
The observation with the largest absolute value should be the one that contains blunders. To confirm which vector contains blunders you may use Baarda’s data snooping technique.
Baarda’s data snooping technique
1. Select Edit | Vector from the main menu. The Vector Editor dialog box will display. Click on the Processing tab.
2. Choose the suspect vector from the Vector field located at the top of the dialog box.
3. Set the weighting scale to 0.1 in the Solution Weight field.
4. Click <OK> to save the changes.
5. Calculate another network adjustment.
� Note: If network adjustment results in the residual of the suspect vector further increase in size, and the residuals of nearby vectors decrease, then that vector contains the blunder. The vector should be removed from the network before performing the next adjustment.
13-8 Spectrum® Survey

Analyze Adjustment Results Chapter 13
6. (optional) Repeat steps 1-5, removing suspect vectors one by one (not more than one at the same adjustment) until you correct the observational errors in your network.
If the weight used is not appropriate, many observations will have big absolute test values. This is likely to occur when the covariance matrix obtained from vector analysis has been used for the weighting. Using the standard modeled weight in such situations is recommended.
If the weight is appropriate, the test values for each of the X,Y and Z components will have a standard normal distribution N (0,1) after errors have been estimated. Standard deviations for the standard modeled weight should be estimated from an extensive number of examples. Convenient values for each individual adjustment should be avoided.
� Note: When a standard modeled weight is applied in the network adjustment, standard deviations of unit weight for each vector component will be displayed in the Relative Precision section of the full adjustment report.
13.3.1.2 Input coordinates and corrections
The Input Coordinates and Corrections section of the full adjustment report lists and describes the corrections applied to each point within the network.
The entry for each point lists the following:
• Station number and station name
• Input coordinates (latitude, longitude, and height)
• Corrections applied in seconds
• Corrections in meters
Spectrum® Survey 13-9

Chapter 13 Analyze Adjustment Results
• Distance and azimuth of the horizontal correction
13.3.1.3 Adjusted coordinates and standard deviations
The Adjusted Coordinates and Standard Deviations section lists and describes post-adjustment information about the points in the network. The entry for each point includes:
• Station name
• Adjusted coordinates (latitude, longitude, and height)
• Standard deviation for latitude and longitude in 0.001 seconds
• Standard deviation in mm
• Length and azimuth of the semi-major axis of a 95% or 99% error ellipse
• Length of the semi-minor axis of a 95% or 99% error ellipse (depending on what confidence level you set in the Adjustment Parameters dialog box, see Section 12.3.4, Apply adjustment settings, on Page 12-6)
--------------------------------------------------------------------Input Coordinates and Corrections
--------------------------------------------------------------------Point Input Coordinates Corrections Horizontal
Seconds m VectorBase P 33 56 20.55753 0.00000 0.000 0.000 mFIXED L -118 14 38.76262 0.00000 0.000 0 deg
H -4.776 m 0.000
--------------------------------------------------------------------Adjusted Coordinates and Standard Deviations
--------------------------------------------------------------------Point Adjusted Coordinates Std Dev 95% Ellipse
(0.001sec) (mm)Base P 33 56 20.55753 0.00000 0.0 major 0.0 mmFIXED L -118 14 38.76262 0.00000 0.0 azm. 0 deg
H -4.776 m 0.0 minor 0.0 mm
Site2 P 34 01 47.00059 0.46202 14.2 major 34.8 mmL -118 12 30.24517 0.55492 14.2 azm. 0 degH 58.555 m 14.2 minor 34.8 mm
--------------------------------------------------------------------Undulation Values Used
--------------------------------------------------------------------- Orthometric heights for the current project will be computed
using a fixed undulation value of: 2.000 m
13-10 Spectrum® Survey

Analyze Adjustment Results Chapter 13
Point error ellipsis
An error ellipse is a measure of the horizontal position precision of a point. The error ellipse indicated in the Adjusted Coordinates and Standard Deviations section is the ellipse for absolute position precision and shows the area inside of which the true position of the unknown point will fall.
Spectrum Survey uses a 95% or 99% confidence level (depending what you set in the Adjustment Parameters dialog box, see Section 12.3.4, Apply adjustment settings, on Page 12-6). It is worth noting that the probability of the ellipse, called the standard error ellipse, is 39.4%, and its size is 2.4 and 3.03 times smaller than the 95% and 99% confidence ellipse, respectively.
� Note: Spectrum Survey also displays relative error ellipsis for relative precision in the full adjustment report’s Relative Precision section of the full adjustment report. For more information, see Relative error ellipsis, Page 13-17.
13.3.1.4 Transform into map coordinates
If you selected a Map Projection as your coordinate system, the adjustment report will display a Transformation into Map Coordinates section that lists each point in the network as adjusted map coordinates. The entry for each point includes:
• Station name
• Adjusted geodetic coordinates (latitude, longitude, and ellipsoidal height)
• Transformed map coordinates (northing and easting and orthometric height if a geoid is selected)
Spectrum® Survey 13-11

Chapter 13 Analyze Adjustment Results
• Meridian convergence angle and scale factor (if supported by the selected coordinate system)
13.3.1.5 Transformation into ground coordinates
If the Transform Map Coordinates to Ground Coordinates check box is selected on the Network Adjustment Parameters dialog box, and a Map Projection has been selected as the coordinate system, the report will display a Transformation into Ground Coordinates section that lists each point in the network as adjusted ground coordinates. The entry for each point includes:
• Station name
• Adjusted geodetic coordinates (latitude, longitude, and ellipsoidal height)
• Transformed ground coordinates based on the selected map projection (northing, easting and orthometric height if a geoid is selected)
--------------------------------------------------------------------Transformation into Map Coordinates (meters)
--------------------------------------------------------------------Point Name Geodetic Coordinate Map Coordinate Conv./ScaleBase P 33 56 20.55753 N 3756094.291 - 0 41 40.81487
L -118 14 38.76262 E 385024.564 0.99976296H -4.776 O -6.776
Site2 P 34 01 47.00059 N 3766109.947 - 0 40 34.74819L -118 12 30.24517 E 388442.513 0.99975341H 58.555 O 56.555
Site3 P 34 04 08.79530 N 3770756.749 - 0 48 28.25372L -118 26 30.76338 E 366948.283 0.99981822H 108.746 O 106.746
Site1 P 33 57 29.30595 N 3758432.709 - 0 47 51.14555L -118 25 39.27236 E 368096.678 0.99981448H 5.004 O 3.004
13-12 Spectrum® Survey

Analyze Adjustment Results Chapter 13
� Note: Ground coordinates are only displayed if that option is supported by the map projection. If not, a message is displayed stating that the ground coordinates are not available for the selected map projection.
--------------------------------------------------------------------Transformation to Ground Coordinates (meters)
--------------------------------------------------------------------Point Name Geodetic Coordinate Ground Coordinate
Base P 33 56 20.55753 N 3756088.608L -118 14 38.76262 E 385031.215H -4.776 O -4.776
Site2 P 34 01 46.99033 N 3766112.412L -118 12 30.24120 E 388452.248H 57.810 O 57.810
Site3 P 34 04 08.79392 N 3770762.932L -118 26 30.76414 E 366940.255H 108.350 O 108.350
Spectrum® Survey 13-13

Chapter 13 Analyze Adjustment Results
13.3.1.6 Observations and residuals
This Observations and Residuals section of the full adjustment report contains information identical to that in the residuals report generated by Spectrum Survey. For more information on the residuals report, see Residuals reports, Page 13-17.
13.3.1.7 Reliability of observations
The Reliability of Observations section of the full adjustment report lists point and vector information, and indicates the reliability of each point.
--------------------------------------------------------------------Observations and Residuals
--------------------------------------------------------------------Observations Std Dev Residuals Standardized PPM
(m) (m) (m) Residuals
Vector: Site2-Site1 weight= 1.00dx -19911.3256 0.0223 -0.022 0.000 1.004dy 5736.8820 0.0223 -0.026 0.000 1.176dz -6613.0466 0.0223 0.027 1.491 1.243
Vector: Site2-Site3 weight= 1.00dx -17835.4440 0.0226 -0.021 0.000 0.962dy 12345.2725 0.0226 -0.025 0.000 1.147dz 3648.0642 0.0226 0.027 1.502 1.228
Vector: Base-Site3 weight= 1.00dx -12294.8135 0.0238 0.015 0.774 0.655dy 15692.5261 0.0238 0.022 1.129 0.955dz 12023.7595 0.0238 -0.022 0.000 0.951
Vector: Base-Site1 weight= 1.00dx -14370.6991 0.0178 0.019 1.456 1.086dy 9084.1379 0.0178 0.020 1.537 1.146dz 1762.6483 0.0178 -0.022 0.000 1.268
Vector: Base-Site2 weight= 1.00dx 5540.6786 0.0117 -0.012 0.000 1.105dy 3347.3149 0.0117 -0.014 0.000 1.307dz 8375.6315 0.0117 0.015 2.618 * 1.391
Vector: Site3-Site1 weight= 1.00dx -2075.8796 0.0134 -0.003 -0.372 0.212dy -6608.3890 0.0134 -0.002 -0.263 0.149dz -10261.1133 0.0134 0.003 0.356 0.202
* - Possible Outlier** - Likely Outlier
13-14 Spectrum® Survey

Analyze Adjustment Results Chapter 13
The entry for each vector includes:
• Start and end points of each vector
• Standard deviation of corrected components
• Standard deviation of residuals
• Redundancy part of each component
• Internal and external reliability
Reliability
Spectrum Survey differentiates between internal reliability and external reliability. Internal reliability is the magnitude of the smallest error in the observation which can be found by the statistical test (assuming that only the observation to be tested have a gross error). It is called a marginally detectable error. External reliability is a measure of the influence of the marginally detectable error on the adjusted coordinates. More specifically, external reliability is the square root of the norm of the influence for all unknown coordinates.
Analyze redundancy values
When a standard modeled weight is applied in the network adjustment, redundancy for each vector component is displayed beside the corresponding standard deviation.
--------------------------------------------------------------------Reliability of Observations
--------------------------------------------------------------------Standard Deviations ReliabilityCorr Obs Residuals Redundancy Internal External
(mm) (mm) (mm) (mm) (mm)
Vector: Base-Site2 weight= 1.00X 14.24 7.79 0.23 100.70 7.55Y 14.24 7.79 0.23 100.70 7.55Z 14.24 7.79 0.23 100.70 7.55
Vector: Base-Site3 weight= 1.00X 18.55 27.30 0.68 118.89 2.81Y 18.55 27.30 0.68 118.89 2.81Z 18.55 27.30 0.68 118.89 2.81
Spectrum® Survey 13-15

Chapter 13 Analyze Adjustment Results
� Note: The sum of this redundancy of the vector components equals the redundancy value of the network. For more information, see Chi Square Test on the Variance Factor, Page 13-6.
The redundancy for each vector component serves two purposes:
• As an index showing the contribution of individual observations to the redundancy of the network
• As an index showing how much each observation can be checked by other observations
The redundancy value for each vector component ranges from 0 to 1.0 when observations are statistically independent of each other. Observations are statistically independent when the standard modeled weight is used in the adjustment. A bigger value indicates that the respective observation can be checked better, and 0 indicates that the observation cannot be checked (tested) at all.
13.3.1.8 Relative precision
The Relative Precision is the final section of the full adjustment report. This section lists the precision of components of each vector in the network. The entry for each vector includes:
• Start and end point of each vector
• Ellipsoidal distance, height difference, and azimuth of each vector in meters
• Standard deviation of the ellipsoidal distance, height difference, and ellipsoidal azimuth
• Distance ratio of standard deviation of ellipsoidal distance and height difference
• Length and azimuth of the semi-major axis and length of semi-minor axis of a 99% or 95% error ellipse (as set in the adjustment parameters) for the horizontal coordinate difference
13-16 Spectrum® Survey

Analyze Adjustment Results Chapter 13
Relative error ellipsis
A “point error ellipse” is a measure of the horizontal position precision of a point. The relative error ellipse indicated in the Relative Precision section of the adjustment report shows the precision of differences between two points, with a specific probability.
The confidence level used in Spectrum Survey is 95% or 99% (depending what you set in the Adjustment Parameters dialog box, see Section 12.3.4, Apply adjustment settings, on Page 12-6) and it is called the “relative error ellipse”. It is worth noting that the probability of the ellipse is 39.4%, and its size is 2.4 and 3.03 times smaller than the 95% and 99% confidence ellipse, respectively.
� Note: Spectrum’s network adjustment also displays point error ellipsis for absolute position precision in the Adjusted Coordinates and Standard Deviations section of the adjustment report.
13.3.2 Residuals reports
One of the two reports generated by a network adjustment calculation is the residuals report. Residuals are a measure of how much a vector is moved to accommodate a network adjustment or a change in point or vector data. Analyzing residuals is one of the strongest methods of debugging your
--------------------------------------------------------------------Relative Precision
--------------------------------------------------------------------Ellip. Dist.Height Diff. Relative
Azimuth Std Dev Precision 95% Ellipse(m) (mm)
Vector: Base-Site2 weight= 1.0010585.364 14.2 Hor. 1/743227 major 34.9 mm
63.331 14.2 Ver. 1/743577 azm. 90 deg18 08 50.1 0.3sec minor 34.8 mm
Vector: Base-Site3 weight= 1.0023280.191 18.6 Hor. 1/1254692 major 45.4 mm
113.522 18.5 Ver. 1/1255032 azm. 90 deg308 21 03.9 0.2sec minor 45.4 mm
Spectrum® Survey 13-17

Chapter 13 Analyze Adjustment Results
network. By analyzing residual reports you can determine if a vector is a blunder, to what degree it affects other vectors in the network, or if expectations where initially too optimistic for the project.
The residuals report consists of a list of vectors and the description of their residuals. The entry for each vector indicates the following:
• Start and end point of each vector
• Individual weighting scale of each vector
• Vector components (dx, dy, and dz)
• Standard deviation of each vector
• Residuals and standardized residuals of each vector
• Precision of each vector (in parts per million)
13.3.2.1 Corrected observations and distance measures
This section of the residuals report includes the following items:
• Start and end point of each vector
• Corrected observations and their standard deviations
• Horizontal grid or geodetic distance (grid if a coordinate system is used)
--------------------------------------------------------------------Observations and Residuals
--------------------------------------------------------------------Observations Std Dev Residuals Standardized PPM
(m) (m) (m) Residuals
Vector: Site2-Site1 weight= 1.00dx -19911.3256 0.0223 -0.022 0.000 1.011dy 5736.8820 0.0223 -0.026 0.000 1.197dz -6613.0466 0.0223 0.027 0.000 1.250
Vector: Site2-Site3 weight= 1.00dx -17835.4441 0.0226 -0.021 0.000 0.964dy 12345.2725 0.0226 -0.026 0.000 1.167dz 3648.0643 0.0226 0.027 0.000 1.230
13-18 Spectrum® Survey

Analyze Adjustment Results Chapter 13
• Horizontal ground distance if the coordinate system supports it (in other words, if the coordinate system supports meridian convergence and scale factor)
13.3.2.2 Analyze residual reports
Generally, the absolute value of the residual does not indicate the error of an observation. Therefore, Spectrum Survey checks for errors in observations with a more appropriate quantity called the standardized residual. The standardized residual is obtained by dividing the residual by the standard deviation of the residual and has a standard normal distribution N (0,1).
As a guide for discovering blunders, “*” is displayed next to test values having an absolute value of 2.58 to 4.13, and “**” for the value in excess of 4.13. The value 2.58 corresponds to a statistical test at a 99.5% confidence level and the critical value 4.13 corresponds to a data snooping test at a 99.9% confidence level and 80% power of the test.
13.3.3 Adjustment error log
When the network adjustment is started, the input data will be checked as much as possible before the actual adjustment is performed. If any error is detected in this logical check, an error message will be displayed on the screen explaining the nature of the error detected. If any error is found after the logical check has passed, a similar message will be displayed with a different process name according to the process in which the error is found.
--------------------------------------------------------------------Corrected Observations and Distance Measures
--------------------------------------------------------------------Corrected Corr Obs Horizontal Horizontal
Observations Std Dev Grid Dist. Ground Dist.(meters) (meters) (meters) (meters)
Vector: Base-Site2X 5540.667 0.0142 10582.804 10585.372Y 3347.301 0.0142Z 8375.646 0.0142
Spectrum® Survey 13-19

Chapter 13 Analyze Adjustment Results
The error message will display a code, level and error message in the following format:
Each error message has the following three components:
Code .......................................... Code number associated with the message
Level.......................................... Severity of the error. Warn indicates a warning; calculations will continue. Error indicates a fatal error; the adjustment will abort
Error Message.......................... Cause of the error
� Note: For more information about adjustment messages and a complete listing and description of the messages, refer to the Adjustment Messages subsection of the System Messages section in the Spectrum Survey Suite Advanced Reference Materials.
Spectrum® Survey 3.24 Network Adjustment Error Log------------------------------------------------------------Project: C:\Sokkia\Common\Spectrum Projects\SiteA.sprAdjustment Time: 2000/11/06 15:26:44 (LOCAL)
Time Zone: GMT-6.00hComputation Level: Full adjustment
Code Level Message------------------------------------------------------------3020 Error Network consists of more than one block.2020 Error At least one vertical and one horizontal fixed point
are needed.
13-20 Spectrum® Survey

Chapter 14 Export Results
After you have processed and adjusted your data sufficiently to meet project requirements, Spectrum Survey enables you to export the final results of your work in both ASCII and *.sdr file formats. The *.sdr file can be used by any device or software that supports the *.sdr format.
You can also export your results in a *.sdr format to Sokkia’s ProLINK™ survey reduction software. ProLINK will enable you to customize your data according to your project specifications and even transfer the data files back to a data collector.
The *.sdr file that Spectrum Survey creates contains the following information:
• File header and job identifier information
• GPS base station details
• Coordinate projection information (method, projection origin coordinate and scale factor)
• GPS vector observations from your “source point” to your “target point”
Using the information in the *.sdr file, the computed station coordinates can be determined in the data collector.
Spectrum Survey provides three ASCII file formats for exporting:
• Vectors (vector solutions and trajectory points)
• Trajectories (epoch-by-epoch trajectory solutions)
• Points (exporting point solutions)
Spectrum® Survey 14-1

Chapter 14 Export Results
14.1 Export Vector Solutions and Trajectory Points
When you select Tools | Export | Vectors from the main menu, the Vector Export dialog box appears.
In the Vector Export dialog box, you can select solved (already processed) vectors for export. The Export Filter list is used to select a filter type to apply to the vectors listed in the dialog box’s list window. The filter is applied to all processed vectors in the current project.
The available filter types in the list include the following:
Last Processed ..................Only those processed vectors that were solved in the last processing session for the project are visible in the dialog box’s main list window
Processed...........................All processed vectors in the current project are visible in the dialog box’s main list window
Last Adjusted ................... (with *.sdr option only) Only those vectors that were adjusted in the last adjustment session for the project are visible in the dialog box’s main list window
14-2 Spectrum® Survey

Export Results Chapter 14
Adjusted............................ (with *.sdr option only) All adjusted vectors in the current project are visible in the dialog box’s main list window
The main window is used to display all processed or adjusted vectors (and individual vector occupations) that may be selected; that is, those that pass through the currently selected vector filter. When opened, the window does not show the selection status of the vectors (occupations) currently selected in the Plan View (all vectors are deselected when the dialog box is opened).
� Note: When the Last Adjusted or Adjusted filters are selected, only the adjusted solution (best) will be seen for each vector (no individual occupations). Also, vector solution information is no longer differentiated by the method it was collected; adjusted vector and trajectory point data is presented together.
Records are shown “collapsed” by default; click the “+” sign beside each record to “expand” it to display the associated occupation data. Doing so turns the “+” sign into a “-“sign; click on it to compress the record again.
Vector occupation records (shown when a vector in the window is expanded) are arranged according to five headings that run across the top of the window. The headings are different depending on whether you have Processed or Adjusted filters selected.
When a Processed filter is selected, the columns appear as follows:
Vector/Occupations .........Lists the vector name and, if expanded, the occupations information
Start Times ........................When a vector listing is expanded, this shows the earliest occupation time
Duration ............................When a vector listing is expanded, this shows the entire occupation time
Spectrum® Survey 14-3

Chapter 14 Export Results
Solution .............................The solution type used to solve the vector occupation. The possible solution types for a static vector solution are shown in Table 4:
RMS ...................................The root-mean-square (RMS) value associated with the solution vector for the vector, expressed in user-specified units
When an Adjusted filter is selected, the columns appear as follows:
Vector .................................Lists the vector name and, if expanded, the occupations information
Slope Distance .................When a vector listing is expanded, this shows the adjusted distance between the points
Horizontal .........................When a vector listing is expanded, this shows the horizontal accuracy
Vertical...............................When a vector listing is expanded, this shows the vertical accuracy
Adj. Type...........................Shows how the data was adjusted. For Example, if one static point was fixed, this column will display Free, and if more than one, this column will display Constrained
Table 4: Baseline Solution Codes
Solution Code Description
PSR(r) Raw Pseudoranges
L1 L1 fixed
L1f L1 float
L2 L2 fixed
L3 L3 fixed
L3f L3 float
L4 L4 fixed
L5 L5 fixed
14-4 Spectrum® Survey

Export Results Chapter 14
Vectors can be exported in *.sdr , *.sgl or *.iob formats. Follow these steps to export your data:
1. While holding down the <Ctrl> key, click (select) the desired vectors and/or occupations. If you want to select all vectors and occupations for export, simply click <Select All>.
2. Select the desired format from the Export Format list.
3. Click on <OK> to select these highlighted records for export.
� Note: Clicking <Cancel> will close the window without exporting any files.
14.1.1 *.SDR format
Exporting to the *.sdr format enables you to use the results with a data collector that uses *.sdr files.
After you select your vectors, choose the *.sdr format, and click <OK> in the Vector Export dialog box, the SDR Vector Export dialog box appears.
Using this dialog box, you may choose to enter the coordinates for the seed point (starting point) displayed on the dialog box. By entering coordinates you tell the software to propagate the position of all the other points off the coordinates you just entered.
Typically, it is fine to leave the coordinates on this dialog box with their default values “0.000”; however, if you have desired coordinates for the seed point, you may edit the Easting and Northing fields.
Spectrum® Survey 14-5

Chapter 14 Export Results
Coordinates entered in the SDR Vector Export dialog box are stored in a GSTN (GPS/RTK station) record. For more information on GSTN records, please refer to your ProLINK User’s Manual.
When you are finished entering information into the SDR Vector Export dialog box, click <OK> and the Save As dialog box will automatically appear.
The Save As dialog box is used to select a destination directory and file name for the file to be generated from the vector occupations selected in the Vector Export dialog box.
The default directory location is the Results folder located in your project directory.
The Save as Type list contains a single option, SDR Files (*.sdr). This is the only filter that may be applied.
After supplying a valid file name and destination, click <OK> to generate the export file. If the filename you choose already exists, you will be asked whether or not to overwrite the file. Choose <Yes> to overwrite the file with the new data, or choose <No> to go back to the Save As dialog box and choose a different name. The vector export file created by Spectrum Survey is a *.sdr format file.
Only vectors that are contiguous (joined to one another) can be exported. If you select vectors to export that are not contiguous, an error message will be generated stating that “Vectors are not contiguous”, and you will be returned to the Vector Export dialog box.
14-6 Spectrum® Survey

Export Results Chapter 14
If the vectors are exported successfully, the Vector Export dialog box is closed and you are returned to the Plan View window. You can monitor the export success using the progress bar displayed on the screen. This bar will increment for each point processed during the check for contiguous baselines and during the export.
The *.sdr file created by the vector export process displays the seed point as the first point and uses the seed coordinates you specified to calculate the positions of the other points.
This is an extraction from a *.sdr file:
14.1.2 *.IOB format
The Export to GeoLab dialog box appears; note that the title displays the total number of observations that have been selected for export.
� Note: Only processed vector solutions can be exported. Adjusted information is not available.
00NM V04-03.24 12-Jan-02 12:13 11111110NM 12111113CPSea level crn: N13CPC and R crn: N13CPAtmos crn: N13CCPlane Curv Crn: Yes14RKG 000000210011071052089115RKRock 0.000000 0.000000 0 0 0 0 0 1419RK133.83205340 -118.13720178 -24.135 0.000 0.000 0 157RK0.0000000016RKRock Base 18933.312 89.94398175 304.21830724 0 1416RKRock Highway 30285.845 90.07966861 297.58227771 0 1416RKRock Light Pole 28893.231 90.09068883 317.49788318 0 14
Spectrum® Survey 14-7

Chapter 14 Export Results
The Export to GeoLab dialog box is used to select a destination directory and file name for the file to be generated from the vector occupations selected in the Vector Export dialog box.
The default directory location is the Results folder located in your project directory. Each *.iob file created is by default given the name spcsrvx.iob, where x is an automatically incrementing number. For example spcsrv1.iob.
The Save File as Type list contains a single option, GeoLab (*.iob). This is the only filter that may be applied.
After supplying a valid file name and destination, click <OK> to generate the export file. The vector export file created by Spectrum Survey is a GeoLab Input Observation (*.iob) format file. This file is a “packed” file containing GeoLab processing option (OPT) information, approximate coordinate (APX) information, and post-processed GPS vector (GPS) information. The packed *.iob file provided by Spectrum Survey may later be split into its respective components using software designed for this purpose. No geoid undulation information is provided for this export file.
The following is an extraction from an *.iob file:
TITL Spectrum® Survey Project [SiteA]ELIP WGS84 6378137.0000 6356752.3142 0.0 0.0 0.0HIST END GPS Observations (standardized residuals)PADJ YES YES NO NO YES YESPLH 000 Base N 33 56 20.557525 W118 14 38.762624 -4.7760PLH 000 Site3 N 34 4 8.795087 W118 26 30.762981 108.6810* 1 SolutionsGRP SiteA[a1d] 13DDDXYZ Base Site3 -12294.8135 15692.5261 12023.75953COV CT UPPR 0.0 1.0 0.0 1.0 0.0ELEM 1.422833e-04 1.662840e-05 -3.584267e-05ELEM 4.667008e-05 -1.734309e-05ELEM 2.678051e-05END
14-8 Spectrum® Survey

Export Results Chapter 14
The file has three sections:
OPT .................................... (Option) Contains GeoLab processing options that are considered typical when using vector observation information generated from GPS data. Only the project name on line 1 changes; the rest of the section will be the same each time it is output
• Line 1 [TITL] specifies a title for the output observation group.
• Line 2 [ELIP] specifies the reference system (ellipsoid) for the adjustment. This is for use in GeoLab computations. WGS84 is the output reference frame for the coordinate data provided by Spectrum Survey.
• Line 3 [HIST] specifies that a histogram of standardized residuals should be printed using all observations
• Line 4 [PADJ] specifies which adjusted values are printed after the adjustment is completed. Typically, (1) Northing, Easting, and Orthometric Height will be output; (2) Lat, Long, and Ellipsoidal Height will be output; (3) Lat, Long, and Orthometric Height will not be output; (4) Cartesian XYZ ellipsoidal coordinates will not be output; (5) Auxiliary parameters used in the adjustment will be output; (6) Scale factor and meridian convergence will be output.
APX .................................... (Approximate Coordinates) Contains approximate coordinates for the points connected to the vector observations in the file
An approximate coordinate is output for every point record attached to a vector record that has been selected for export (only one record per point). This section of the file may be used to specify which points in the adjustment should be used as vertical, horizontal, or 3-D control points.
� Note: For the Spectrum Survey GeoLab Export File, none of the points are specified as references, even if they were used as reference points during vector processing. Each line of the APX section contains a single coordinate record, a GeoLab ‘PLH’ record containing the Lat, Lon, and Ellipsoidal Hgt for the point.
Spectrum® Survey 14-9

Chapter 14 Export Results
GPS .................................... (GPS Observation Data) Contains the computed vector solution information. At the beginning of the GPS file section there is a single line indicating the number of vector solutions to be presented in the section. For each vector observation there are seven lines in the GeoLab Export File:
• Line 1 [GRP] specifies the observation group name for the vector observation to be listed.
• Line 2 [3DD] contains simply the three letters “3DD”, meaning that the lines that follow contain a 3-dimensional coordinate difference.
• Line 3 [DXYZ] contains a vector record. DXYZ indicates that the difference vector is given as XYZ Cartesian coordinate differences. The point name of the ‘from’ point for the vector is listed first, followed by the point name of the ‘to’ point for the vector. The X, Y, and Z components for the Cartesian vector (representing the vector) follow.
• Line 4 [COV] is the same for every vector observation record block. This line marks the beginning of accuracy information for the vector. The three words indicate that the accuracy information will be presented as an upper triangular covariance matrix in the conventional terrestrial reference frame. The series of 0’s and 1’s indicate that matrix contents will not be scaled or offset by any additive constants.
• Line 5 [ELEM] contains the first row for the upper triangle of the covariance matrix. The three numbers that follow the ELEM keyword on this line are the COV_XX, COV_XY, and COV_XZ elements associated with the vector.
• Line 6 [ELEM] contains the second row for the upper triangle of the covariance matrix. The two numbers that follow the ELEM keyword on this line are the COV_YY, and COV_YZ elements associated with the vector.
• Line 7 [ELEM] contains the last row for the upper triangle of the covariance matrix. The number following the ELEM keyword on this line is the COV_ZZ element associated with the vector.
14-10 Spectrum® Survey

Export Results Chapter 14
14.2 Export Trajectory Solutions
The Trajectory Export dialog box is used to select solved trajectories (already processed) for output to a Trajectory Export file. This Trajectory Export file is an ASCII-format file that provides summary information about processed trajectories, as well as an epoch-by-epoch output of the trajectory solution computed by Spectrum Survey.
One of the noteworthy features of Spectrum Survey is the way that it handles rover observations that are not ‘time-tag aligned’. Spectrum Survey interpolates observations for tagged observations if the rover observations are not ‘time-tag aligned’ (For example, if the rover computed observations every second, and the base computed observations every five seconds, Spectrum Survey will interpolate the base observations during post-processing to determine what the position would have been every second (the time that observations were recorded by the rover). Once observation times match between the rover and the base, Spectrum Survey can solve trajectories.). Thus, all data is present in the Trajectory output file.
The Trajectory Export dialog box is accessed by choosing the Tools | Export | Trajectories menu item.
Spectrum® Survey 14-11

Chapter 14 Export Results
The Trajectory Filter list is used to select a filter type to apply to the trajectories available for display in the dialog box’s list window. The filter is applied to all processed trajectories in the current project.
The available filter types in the list include:
Last Processed ..................Only those processed trajectories that were solved in the last processing session for the project are visible in the dialog box’s main list window
All Processed ....................All processed trajectories in the current project are visible in the dialog box’s main list window
The main window is used to display only processed trajectories. The displayed list is limited to those trajectories that pass through the currently selected trajectory filter. No trajectories in the window are highlighted when the dialog box is opened.
Trajectory records are arranged according to three headings that run across the top of the window: Trajectory, Common Times, and Points.
Only one trajectory record can be highlighted at a time. Click a deselected trajectory record to select it for export; any other trajectory that was highlighted becomes automatically deselected - you cannot deselect trajectory records any other way.
The Export Options fields enable you to select the amount of detail that goes into the epoch records that make up the body of the exported trajectory file. The options are:
Positions............................ (Default) Position output
Std Deviations ................. (Default) Standard deviations output. This check box is only enabled if the Positions or Velocities check boxes are selected. If both the Positions and Velocities check boxes are selected along with the Std Deviation check box, then standard deviations for both the position and velocity components will be provided
14-12 Spectrum® Survey

Export Results Chapter 14
Velocities ...........................Velocity output. If this check box is selected, the Mapping (E, N) format will not be available in the Coordinate Format list
GDOP ................................ (Default) The instantaneous value at that epoch, expressed to a single decimal place representing the geometric dilution of precision (position and time)
Header ...............................Enables you to select whether or not to create a section in the report about how and when the trajectory was processed. This checkbox is always selected by default and is enabled when ASCII is selected in the Export Format list.
Export Format...................Enables you to select the format in which to export your trajectory data: ASCII or IMAP. When IMAP is selected, all fields in the Export Options section, except the Export Format list, become unavailable
Height Format ..................Enables you to select the rover height to be exported: Ellipsoidal or Orthometric
Coordinate Format ..........Enables you to select the position type that is output for the rover coordinates at each epoch of the exported trajectory file. The two options available in the Coordinate Format list are Mapping (E, N), and Geographic (Lat, Lon). The availability of these options depends on which coordinate system is currently selected
Click <OK> to select the highlighted trajectory record for export, and to open the Export to dialog box.
Spectrum® Survey 14-13

Chapter 14 Export Results
14.2.1 Export to ASCII
When exporting trajectories to ASCII format, this dialog box will appear:
The Export to ASCII dialog box is used to select a destination directory and file name for the ASCII export file to be generated from the trajectories selected in the Trajectory Export dialog box. The default directory location is the Results folder located in your project directory.
The Save as Type list contains two options; ASCII (*.txt), and Others (*.*). Allow the default selection ASCII to be your choice. When you have entered a valid file name, click on <OK> to generate the Trajectory Export file.
The epoch records for the file are output with the level of detail dependant on the options you chose in the Trajectory Export dialog box. An example of a trajectory export to ASCII file is seen in ASCII Export File, Page 15.
14.2.2 Export to IMap
When exporting trajectories to IMAP format, this dialog box will appear.
14-14 Spectrum® Survey

Export Results Chapter 14
The Export to IMAP dialog box is analogous to the Export to ASCII dialog box with the exception that the Save as Type list contains IMAP (*.imp) instead of ASCII (*.txt). An example of a trajectory export to ASCII file is seen in IMAP export file, Page 18.
14.2.2.1 ASCII Export File
This is an example of a partial printout of a trajectory export to ASCII file produced as a result of the Positions, Std Deviations and GDOP check boxes being selected and the Velocities check box remaining unchecked.
Spectrum® Survey 3.24 TRAJECTORY EPOCH FILETRAJECTORY:MAR2BASE-TONY Pos/StdDev/GDOP------------------------------------------------------------------Project:C:\Sokkia\Common\Spectrum Projects\SiteA.sprCoordinate System:GEO [Geographic] Datum:WGS84Geoid Model:<None> Units:MetersProcessing Date:2002/02/05 18:33:38.79 (UTC)Ephemeris:Broadcast Clock Model:BroadcastBASE STATION:MAR2BASE [C:\...Spectrum Projects\SiteA\Data\MAR2BASE.P------------------------------------------------------------------Point Occupation:001 Antenna Height:1.607 [Slant:1.586]Antenna Model:6100_Slant(meters)WGS84 (meters) WGS84 (meters)X: -2512789.350 Lat: N 33 51 9.733712Y: -4669081.306 Lon: W118 17 17.120330Z: 3532840.928 Hgt: -87.755ROVER INFORMATION (TONY)[C:\...\Spectrum Projects\SiteA\Data\Tony.pdc]------------------------------------------------------------------Antenna Height (vertical):2.147 metersTRAJECTORY RESULTS------------------------------------------------------------------Processing Interval:1.0 secondTime Interval:1999/03/02 22:23:35 to 1999/03/02 22:48:39 (UTC)[25 min.]Observations:9006 Observations Used:8923 [ 99.08% ]1999/03/0222:23:35.00,4,6,33.85269330,-118.28809877,-88.014,0.0056,0.0066,0.0298,5.01999/03/0222:23:36.00,4,6,33.85269344,-118.28809905,-87.885,0.0047,0.0024,0.0117,5.01999/03/0222:23:37.00,4,6,33.85269337,-118.28809909,-87.880,0.0047,0.0024,0.0117,5.01999/03/0222:23:38.00,4,6,33.85269336,-118.28809916,-87.884,0.0047,0.0024,0.0117,5.0
Spectrum® Survey 14-15

Chapter 14 Export Results
The following is a partial printout of a trajectory export to ASCII file produced as a result of the Positions check box remaining selected and the GDOP, Std Deviations and Velocities check boxes being unchecked.
Both of these Trajectory Epoch files have several sections. The first few are similar to those in the Trajectory Summary file (See Section 10.5.1, Trajectory summary, Page 10-23).
Header ..............................Describes how and when the trajectory was processed
Base Station .....................Describes the point used as the base in processing the trajectory
Rover .................................Describes the rover used in processing the trajectory
Trajectory ..........................The epoch-by-epoch solution records for theResults trajectory. Each epoch solution record is contained
on a single line in the output file
Spectrum® Survey 3.24 TRAJECTORY EPOCH FILETRAJECTORY:MAR2BASE-TONY Pos-------------------------------------------------------------------Project:C:\Sokkia\Common\Spectrum Projects\SiteA.sprCoordinate System:GEO [Geographic] Datum:WGS84Geoid Model:<None> Units:MetersProcessing Date:2002/02/05 18:33:38.79 (UTC)Ephemeris:Broadcast Clock Model:BroadcastBASE STATION:MAR2BASE [C:\...Spectrum Projects\SiteA\Data\MAR2BASE.P-------------------------------------------------------------------Point Occupation:001 Antenna Height:1.607 [Slant:1.586]Antenna Model:6100_Slant(meters)WGS84 (meters) WGS84 (meters)X: -2512789.350 Lat: N 33 51 9.733712Y: -4669081.306 Lon: W118 17 17.120330Z: 3532840.928 Hgt: -87.755ROVER INFORMATION (TONY) [C:\...\SpectrumProjects\SiteA\Data\Tony.pdc]-------------------------------------------------------------------Antenna Height (vertical):2.147 metersTRAJECTORY RESULTS-------------------------------------------------------------------Processing Interval:1.0 secondTime Interval:1999/03/02 22:23:35 to 1999/03/02 22:48:39 (UTC)[25 min.]Observations:9006 Observations Used: 8923 [ 99.08% ]1999/03/02 22:23:35.00,4,6,33.85269330,-118.28809877,-88.0141999/03/02 22:23:37.00,4,6,33.85269337,-118.28809909,-87.8801999/03/02 22:23:38.00,4,6,33.85269336,-118.28809916,-87.884
14-16 Spectrum® Survey

Export Results Chapter 14
For the export format, the first three fields are, from left to right:
<time tag> <solution type> <number of satellites>
Depending on the options chosen in the Trajectory Export dialog box the number of fields that follow may vary. For the example where only the Positions check box is selected, the fields are, from left to right:
<time tag> <solution type> <number of satellites> <latitude> <longitude><elevation>
For the example where Positions, Std Deviations, and GDOP are selected, the fields are, from left to right:
<time tag><solution type><number of satellites> <latitude> <longitude><elevation> <std.dev.–latitude> <std.dev.–longitude><std.dev.–elevation><GDOP>
In the case where Velocities is also selected, the Velocity field will be shown before the GDOP field.
Time Tag... ......................... (Time Tag for the Epoch) Is expressed in the current time format for the project
Solution Type ................... (Solution Type for the Epoch) Is represented by a single integer value
Table 5: Trajectory Solution Types
Solution Types Description
0 Auto
1 Pseudorange – raw
2 Pseudorange – filtered
3 Pseudorange – smoothed
4 L1 fixed
5 L2 fixed
6 L3 fixed
7 L4 fixed
8 L5 fixed
9 L1 float
10 L3 float
Spectrum® Survey 14-17

Chapter 14 Export Results
Num of Satellites............. (Number of Satellites Used in Computing the Solution) Is expressed as an integer
Lat/Lon/Elev .....................The Latitude, Longitude, and Elevation record elements are a 3-D coordinate triple representing the position of the rover unit at the specified epoch. The coordinate is represented in the current reference frame for the project, using either mapping coordinates (X,Y, and Ht) or geographic coordinates (Lat, Lon, and Ht)
Std Dev ..............................The Standard Deviation fields for Latitude, Longitude, and Elevation represent the standard deviations associated with each of the three coordinates seen above. These standard deviations are presented in the linear unit of the selected reference system (in other words, meters or feet)
Velocities ...........................Velocity components of the rover unit (m/s or ft/s)
GDOP ................................The instantaneous value at that epoch, expressed to a single decimal place
14.2.3 IMAP export file
This is an example of a partial printout of a trajectory export to IMAP file.
The data exported in the IMap export file (*.imp) is in a format suitable for the IMap PC software, which uses uses this file to update corresponding position information.
$STA 253415.00 999 33 51 9.696 -118 17 17.156 -88.014$STA 253416.00 999 33 51 9.696 -118 17 17.157 -87.885$STA 253417.00 999 33 51 9.696 -118 17 17.157 -87.880$STA 253418.00 999 33 51 9.696 -118 17 17.157 -87.884$STA 253419.00 999 33 51 9.696 -118 17 17.157 -87.881$STA 253420.00 999 33 51 9.696 -118 17 17.157 -87.883$STA 253421.00 999 33 51 9.696 -118 17 17.157 -87.892$STA 253422.00 999 33 51 9.695 -118 17 17.157 -87.887$STA 253423.00 999 33 51 9.696 -118 17 17.157 -87.898$STA 253424.00 999 33 51 9.696 -118 17 17.157 -87.895$STA 253425.00 999 33 51 9.696 -118 17 17.157 -87.891$STA 253426.00 999 33 51 9.696 -118 17 17.157 -87.897$STA 253427.00 999 33 51 9.696 -118 17 17.157 -87.887
14-18 Spectrum® Survey

Export Results Chapter 14
In the IMAP export file, each processed epoch of the trajectory is shown on a single line. The table below illustrates what each column of information means.
All coordinate output (latitude, longitude, and height) will be computed on the datum of your project’s currently selected coordinate system.
14.3 Export Point Solutions
The Point Export dialog box is used to select solved point coordinate solutions for output to a Point Coordinate Export file. This Point Export file is an ASCII-format file that provides information about individual point solutions computed by Spectrum Survey.
Select Tools | Export | Points from the main menu to open the Point Export dialog box.
The Point Filter field is used to select a filter type to apply to both the points available for display in the Point Export dialog box’s window and the points available for export. The filter is applied to all points in the current project.
RecordIdentifier
GPSSeconds of
Week
GPS Week forProcessed
Epoch
EpochLatitude
EpochLongitude
EpochEllipsoidal
Height
$STA 253415.00 999 33 51 9.691 -118 17 17.170 -87.495
Spectrum® Survey 14-19

Chapter 14 Export Results
The available filter types in the list include:
All Points ..........................All points in the project are visible
Last Processed ..................Only those points that were solved in the last processing session for the project are visible
Processed...........................All processed points in the project are visible
Last Adjusted ...................Only those points adjusted in the last adjustment session for the project are visible
Adjusted............................All adjusted points in the project are visible
The main window is used to display those points that pass through the currently selected filter. No points in the window are highlighted when the dialog box is opened.
Point records are arranged according to four headings that run across the top of the window:
Point name ........................Name of the point
Process date ......................Date and time the raw data was processed
Source ................................ Indicates the origin of the position. It can be one of the following:
Static Message Description
Field Obtained from the GPS receiver or data collector
Average Calculated through single-point averaging
VectorComputed with respect to a vector where <solution type> could beany valid vector solution type. Note that L2 float is not a validsolution type
TrajectoryObtained from a static occupation within a rover file where<solution type> could be any valid vector solution type. Note thatL2 float is not a valid solution type
User input Entered directly from the Point Editor dialog box
AdjustmentIndicates if the currently displayed point coordinate is derived fromthe solution of a network adjustment
14-20 Spectrum® Survey

Export Results Chapter 14
Control...............................Shows which type of control is associated with the point; either G, H or V. G represents GPS, and indicates that the point was used as a reference during post-processing. H represents Horizontal control point for adjustment, and V represents Vertical. Both H and V are applied to data as a control during adjustment. It is possible for data to have all, some or one of these controls attached to them. For example, GHV
Multiple point records can be highlighted at a time. Click a deselected record to select it for export; click on a highlighted record to deselect it. If you want to select all point records, click <Select All>.
From the Export Options section, choose the export format (ASCII or *.sdr) from the Export Format list. If you choose to export your points in ASCII format, you have to also choose the height and coordinate formats from the following lists:
Height Format ..................Enables you to select the height that is output for the point list. Two options are available: Ellipsoidal and Orthometric
Coordinate Format ..........Enables you to select the position type that is output for the point list. Six options are available:
• Mapping (N, E)
• Mapping (E, N)
• Geographic (Lat, Lon)
• Geographic (Lon, Lat)
• Ground Coordinates (N, E)
• Ground Coordinates (E, N).
The availability of these options depends on which coordinate system is currently selected for your project.
Spectrum® Survey 14-21

Chapter 14 Export Results
Additionally, when you choose ASCII as the export format, you can choose whether to select the following checkbox:
Header ...............................Enables you to choose whether or not to include a section in the export that displays how and when the point was processed. The checkbox is always displayed and selected by default.
Click <OK> to select the highlighted record(s) for export.
14.3.1 Exporting ground coordinates
If you selected to export the points in ASCII format with the Ground Coordinates selected as the Coordinate Format, a Select Ground Coordinate Seed Point dialog box will automatically appear when you click <OK> on the Point Export dialog box; otherwise, the Export dialog box will appear (see Section 14.3.2, Export dialog box, on Page 14-24).
� Note: If your current coordinate system does not support you being able to export your points in Ground Coordinate format, a warning message will display and you will be returned to the Point Export dialog box. To continue with the export to Ground Coordinate format, change your current mapping system to one that supports mapping scale and convergence.
14-22 Spectrum® Survey

Export Results Chapter 14
The Select Ground Coordinate Seed Point dialog box enables you to choose one of the points selected for export as a seed point around which all other exported point ground coordinates will be localized.
Typically, you would not set a seed point and would leave the Selected Ground Control Point field as is and click <OK> to continue with the export; however, if you require to change the coordinates you can do so using the following fields:
Selected Ground ..............Contains the names of all points that wereControl Point selected for export in the Point Export dialog box.
By default, this list will display None. Select a point from this list first before information will display in the other fields
Current Coordinates .......Displays the current position of the point (in current mapping system). This information is for display only and cannot be edited
Desired Ground...............Displays the current position of the point.Coordinates This information can be edited
Information ......................Displays your current coordinate system along with the linear units (For example, UTM (Meters)), the number of points that are currently selected for export and the combined factor at centroid. This information is presented as read-only and cannot be edited
When points are exported, the ground coordinates are computed by directly applying to the points the combined factor of the centroid of all points selected for export. If a seed point was chosen, the points are translated by the offset you previously specified. It is important to note that Spectrum Survey does not localize the ground coordinates, which means it does not use ground distances to solve for the ground coordinates
Spectrum® Survey 14-23

Chapter 14 Export Results
If you choose to select a seed coordinate, the following also applies during export:
• Ground coordinates will be generated using the difference between the user-supplied coordinates for the seed point and the actual computed ground coordinates for the seed point.
• This difference (value) will be applied to all points selected for ground coordinate export.
• When the height format is selected as Orthometric, the geoidal undulation will also be applied to each exported point coordinate.
When you are finished editing, click <OK> to close the Select Ground Coordinate Seed Point dialog box and automatically go to the Export dialog box.
14.3.2 Export dialog box
This dialog box automatically appears during point export.
The Export dialog box is used to select a destination directory and file name for the file to be generated from the selected points. The default directory location is the Results folder located in your project directory. Each file created is by default given the name pointsxx.txt (when exported as an ASCII file) or pointsxx.sdr (when exported as a *.sdr file), where xx is an automatically incrementing number. For example points01.txt.
The Save as Type list contains two options, ASCII (*.txt) or SDR(*.sdr) and Others (*.*). Allow the default to remain as your choice.
14-24 Spectrum® Survey

Export Results Chapter 14
When you have entered a valid file name, click on <OK> to generate a Point Coordinate Export file.
This is a sample ASCII file:
Each point ASCII file contains a header section which displays the following information: software name, export title (POINT EXPORT), project name and path, export date, coordinate system, datum, geoid model, and units (linear).
Following the header, each point record is contained on a single line, and consists of the point name followed by the point position in the format that was selected in the Position Format export option. Following the position is the point’s associated code value (as seen in the Point Editor dialog box). If the point does not have an associated code, this field will display empty in the report. As displayed in the sample file above, the end of each line shows an empty space that would have contained code values if any had been assigned.
Spectrum® Survey 3.24 POINT EXPORT----------------------------------------------------------------------Project: C:\Sokkia\Common\Spectrum Projects\Project1.sprCoordinate System: GEO [Geographic] Datum: WGS84Geoid Model: <None> Units: MetersExport Date: 2002/02/05 11:57:19 (UTC)
Point Name, Latitude, Longitude, Ell. Height, Point Description----------------------------------------------------------------------MAR2BASE,33.85270381,-118.28808898,-87.755,PT002,33.85317414,-118.28775522,-88.841,PT003,33.85333099,-118.28660967,-89.076,PT004,33.85214007,-118.28659504,-89.549,PT001,33.85234217,-118.28775500,-88.661,PT005,33.85233688,-118.28832666,-87.478,PT006,33.85336804,-118.28826932,-88.211,ST006,33.85336827,-118.28826910,-88.204,
Spectrum® Survey 14-25

Chapter 14 Export Results
This is a sample ASCII file with Ground Coordinate format:
When points are exported to an ASCII file using Ground Coordinate format, the report will appear the same as for other ASCII exports but will display the following additions:
• Computed centroid for the points selected
• Computed combined factor at the centroid
• Name of the selected ground coordinate seed point (if any)
• Associated mapping plane coordinate (current coordinate system) and the user entered ground coordinate for the seed point
Spectrum® Survey 3.24 POINT EXPORT----------------------------------------------------------------------Project: C:\Sokkia\Common\Spectrum Projects\SiteB.sprCoordinate System: UTM [Universal Transverse ...] Datum: NAD83Geoid Model: <None> Units: MetersExport Date: 2001/06/12 15:42:54 (Local) Time Zone: GMT-7.00h
Export CentroidNorthing: 3757916.408 Combine Factor: 0.99977Easting: 381186.366Height: 16.931
Ground Seed Point: Parking LotNorthing: 3766109.477 Grnd. Northing: 3766109.477Easting: 388437.927 Grnd. Easting: 388437.927Height: 58.974 Grnd. Height: 58.974
PointName, GroundEasting, GroundNorthing, Ell.Height, PointDescription----------------------------------------------------------------------Rock,394863.288,3744972.335,-24.135,Light Pole,375579.863,3766488.821,-4.327,Road,381437.491,3766415.607,19.698,Highway,368176.300,3759291.745,5.667,Pine,367027.644,3771618.611,109.335,Tree,385108.013,3756952.764,-4.634,River,391474.665,3740522.368,-30.683,Base,379326.350,3755791.862,22.482,Parking Lot,388526.758,3766970.743,58.974,
14-26 Spectrum® Survey

Section 6 - Appendices
This section provides appendices that explain survey concepts, glossary terms, and index.
Section 6 includes:
• Spectrum Survey Concepts
• Glossary
• Index


Appendix A Spectrum Survey Concepts
The following terms and concepts are used in this manual and apply to the Sokkia Spectrum Survey Suite software. Please familiarize yourself with these definitions to better understand your surveying software. Details about these concepts are found within this manual.
A.1 Point
A point usually refers to the location occupied by a GPS receiver or any other survey instrument. Points whose positions are known are referred to as “reference sites”, “control points” or "base stations." A survey network is made up of at least three points.
A.2 Vector
A vector or “baseline” is the 3-D straight-line distance between two points. For example, if a network consists of three points: PT1, PT2 and PT3, and GPS data for each point has been observed simultaneously, the network will consists of three vectors: PT1 - PT2, PT2 - PT3 and PT3 - PT1.
A.2.1 How do you create a vector?
1. Simultaneously collect GPS data at two static points.
2. Import the GPS data for the two points into Spectrum Survey.
3. Under Tools | Define Combinations ensure the Define vectors check box is selected.
4. Click <OK>
5. The software will automatically generate a vector and display it in the Plan View.
Spectrum® Survey A-1

Appendix A Spectrum Survey Concepts
A.3 Rover
A rover consists of a GPS receiver that collects data for a given time span, typically while in motion. This type of data collection is called kinematic data collection. While collecting kinematic data, a rover may occasionally stop moving and collect static data at intermediate points for short periods of time. This data collection technique is known as stop-and-go data collection. The key difference between stop-and-go rover operation and simple static data collection is that a rover continues to record GPS data during travel between occupied points.
A.4 Trajectory
A trajectory is created using a rover and a stationary reference point, each collecting continuous data over the same period of time. When this trajectory data is processed, it very accurately defines the path taken by the rover with respect to the selected reference point. This path may include intermediate survey points collected with the rover. Depending upon the application, the intermediate survey points identify important features such as a well site, utility pole, tree, etc.
A.4.1 How do you create a trajectory?
1. Simultaneously collect GPS data at the stationary base station (reference site) and with a moving rover receiver. The rover will continuously record data and may or may not (depending on application) survey intermediate points.
2. Import the GPS data for the base and rover into Spectrum Survey.
3. Under Tools | Define Combinations ensure the Define trajectories check box is selected.
4. Click <OK>
5. The software will automatically generate a trajectory and display it in the Plan View.
A-2 Spectrum® Survey

Spectrum Survey Concepts Appendix A
A.5 Points in a Trajectory
A trajectory is created using a rover, which has collected a continuous stream of data, and a stationary reference point, which has also continuously logged data over the same time span. For rover data collection, the surveyor is typically moving and may stop at specific points to name and time tag them using a controller data collector. The rover file may or may not contain a number of points.
If the rover file contains intermediate points, these “trajectory points” are automatically created when the rover data file is imported to Spectrum Survey. The difference between Trajectory points and the trajectory itself is that trajectory points are the 3-D straight line distances from the base station to the intermediate points, but a trajectory is the actual path the rover followed while in motion. Trajectory points effectively define static vector observations. Trajectory points differ from “true” static vectors because they were collected during kinematic field operations, and this extra kinematic data can be used when trajectory points are processed.
Trajectory point solutions are generated automatically from the processing of any defined trajectories within your project. Once the data is processed, the vectors within trajectory files can be treated as any other vector data and can be used for loop closure analysis and in the adjustment process.
Spectrum® Survey A-3


Appendix B Glossary of Terms & Acronyms
*.txt Format:Spectrum Survey file format for exporting a comma-delimited ASCII file and for loop closure report. This file extension can be used with spreadsheet, CAD or GIS programs.
*.gsr Format: File format captured with a GSR100, GSR2100, GSR2200, or GSR2300 receiver, containing satellite measured data and point occupation details.
*.gss Format: File format captured with a GSS1A receiver, containing satellite measured data and point occupation details.
*.prt Format:File format for a Spectrum Survey network adjustment report.
*.rsd Format:File format for a Spectrum Survey residuals report.
*.log Format:File format for a Spectrum Survey error log.
*.sdr Format:File format used for exporting results to data collectors and other software programs. Solved and known coordinates will be exported.
*.sgl Format: File format used by Spectrum Survey, Sokkia’s network adjustment software. Processed baselines may be exported from Spectrum Survey in this format.
*.sp3 Format:GPS ephemeris file that contains precise orbit and clock information.
2DRMS:Twice distance RMS that is, twice the RMS of the horizontal errors For any GPS receiver in any environment, the circle with a radius equal to 2DRMS contains between 95 – 98 percent of the scatter. When HDOP is low, the percentage is closer to 98%; when HDOP is high, it is closer to 95%.
Active view:The active view is the one that currently has the input focus. This window is displayed with a caption of a different color. There can only be one active view at a time.
Almanac:Set of orbit parameters used to compute satellite approximate positions and velocities at specific epochs. It is collected from each satellite over the course of 12.5 minutes. It contains orbital parameter approximations for all satellites, GPS to universal time conversion parameters, and single-frequency ionospheric model parameters. Moreover, for each set, there is a flag indicating if these parameters are good or not (this flag is known as health parameter).
Ambiguity:The number of initial (often whole) cycles in a single or double-difference observation.
Antenna Height:The vertical distance between the position of the observed point and the antenna phase center.
Approximate Coordinates:Coordinates for a point which are supplied by the user strictly to initialize the processor.
Spectrum® Survey B-1

Appendix B Glossary of Terms & Acronyms
Azimuth: A horizontal angle measured clockwise from a reference source. The reference, always from north, is defined as zero.
Base:A site whose position is fixed for the purpose of generating a vector or a trajectory (collection of epoch vectors).
Base Station (Receiver): The GPS receiver that acts as the stationary reference. It has a known position and transmits messages for the rover receiver to use to calculate its position.
Baseline: A three-dimensional vector between two receivers with concurrently tracked data.
Blunder:An observational error
Carrier:Radio wave with the characteristics of frequency, amplitude and phase — any of which may be varied by modulation.
Carrier Phase Ambiguity (or sometimes ambiguity for short):
The number of integer carrier phase cycles between the user and the satellite at the start of tracking.
Carrier Phase Measurements:These are “accumulated delta range” measurements. They contain the instantaneous phase of the signal (modulo 1 cycle) plus some arbitrary number of integer cycles. Once the receiver is tracking the satellite, the integer number of cycles correctly accumulates the change in range seen by the receiver. When a “lock break” occurs, this accumulated value can jump an arbitrary integer number of cycles (this is called a cycle slip).
Cartesian Coordinate System: Also known as rectangular. Based on three dimensions (x, y, z) and orientation axes.
Centroid:Center of mass for all points in the system. The coordinates of the centroid X, Y and Z are the average X, Y, Z of all the points in the system.
COM1, COM2: Serial communication ports on a computer.
Communication Device:Source from which GPS files can be transferred into the program, typically a GPS receiver or a card reader.
Coordinates:Linear or angular values describing a point’s position relative to a specific reference frame.
Coordinate System:A reference frame used to express a position, usually in the form of ellipsoidal coordinates or cartesian coordinates.
Coordinate Transformation: Set of mathematical formulas used to transform a set of geographic co-ordinate (latitude, longitude, height) in rectangular co-ordinates (X, Y, Z).
Covariance:A measure of the correlation of errors between two observations or derived values.
Cycle:One wavelength of a radio wave.
Cycle Slip:When the carrier phase measurement jumps by an arbitrary number of integer cycles. It is generally caused by a break in the signal tracking due to shading or some similar occurrence.
Data File:Information file collected by a GPS receiver.
Datum: In our context a datum could be defined as a set of parameters (translations, rotations and scale) used to establish the position of the reference ellipsoid with respect to the earth center.
Datum Transformation:See transformation on Page B-8.
B-2 Spectrum® Survey

Glossary of Terms & Acronyms Appendix B
Deflection of the Vertical:The angle between the save point on the ellipsoidal normal and the gravity field. Deflections are separated into EW and NS components.
Differential Processing: See relative positioning on Page B-7.
Dilution of Precision (DOP): The geometrical contribution to the uncertainty in a position. The DOP factor is related to the volume of the geometric figure whose apex is the receiver and whose sides are defined by the vectors from the receiver to each of the satellites being tracked.• EDOP Longitude of Easting (One-
dimensional coordinate)• GDOP General (Three-dimensional
coordinates plus clock offset)• HDOP Horizontal (Two-dimensional
coordinates)• NDOP Latitude of Northing (One-
dimensional coordinate)• PDOP Position (Three-dimensional
coordinates)• TDOP Time (One-dimensional coordinate)• VDOP Vertical (Height only)• RDOP Relative (average of the
instantaneous PDOPs overobservation time)
Double-Difference: A position estimation algorithm that uses observations that are differenced between receiver channels and between the reference and remote receivers.
Dry Temperature:Equilibrium temperature that a regular thermometer (dry bulb) measures.
Earth-Centered-Earth-Fixed (ECEF): A right-hand Cartesian co-ordinate system with its origin located at the center of the earth. This co-ordinate system is centered on the WGS84 reference ellipsoid has the Z axis aligned with the Earth’s spin axis (through the North Pole), the X
axis runs through the intersection of the Prime Meridian (Greenwich) and the Equator, and the Y axis is in the equatorial plane rotated 90° east of the X axis about the Z axis.
Elevation:The angle of a satellite above the horizon. Directly overhead equals 90° elevation.
Elevation Mask:The lowest elevation at which a receiver will track a satellite.
Ellipsoid: Spheroid which is defined by two parameters: the semi-major axis “a” and the semi-minor axis “b”. This spheroid can be seen as a revolving ellipse. It is used to approximate the shape of Earth (the geoid). It is used as a reference surface for geodetic surveys.
Ellipsoidal Coordinate System: Coordinate system based on an ellipsoid definition with the parameters of semi major axis and flattening. The positions are described by (φ, λ, η); latitude, longitude and height.
Ellipsoidal Height: The height relative to the ellipsoid the sum of the geoidal height (or undulation) and the height relative to the geoid (also called the orthometric height).
Ephemeris: A broadcast set of Keplerian orbital parameters used to compute satellite positions.
Epoch: The local time at which a GPS receiver takes a measurement.
Epoch Computation: Process that computes “Visibility Data” for each epoch of the planning time span (according to the computation interval).
Error Ellipse:A computed statistical representation of the horizontal position and the error orientation.
Spectrum® Survey B-3

Appendix B Glossary of Terms & Acronyms
Fixed End:The end point of a baseline vector which is fixed for relative positioning of the solution end. The fixed coordinates may be known, observed or solved from previous baseline.
Fixed Integer: Carrier phase ambiguities that are set to integer values and then held constant.
Fixed Point Source:The source for the coordinates of the fixed end of a baseline vector. The source can be automatically selected from or explicitly set to known coordinates / observed coordinates / solved coordinates from a previous baseline.
Fixed Solution:The carrier phase observation model in which the ambiguities have been fixed to their integer values.
Float Solution:The equation found by normalizing the pseudorange distance and the carrier phase observation in which the ambiguities are real values.
Geoid: The shape of the earth if it were considered as a sea level surface extended continuously through the continents. The geoid is an equipotential surface coincident with mean sea level to which at every point the plumb line (direction in which gravity acts) is perpendicular. The geoid, affected by local gravity disturbances, has an irregular shape. It is approximated by mean sea level.
Geoidal Height: The separation between the geoid and the ellipsoid; also called the undulation.
GDOP:See dilution of precision (DOP) on Page B-3.
Geoid Model:A prediction of the Earth’s mean sea level surface with respect to a mathematical ellipse.
GPS: Global Positioning System. A ranging system from known positions of satellites in space to unknown positions. GPS, developed by Department of Defense, was conceived to determine position, velocity, and time on or near the earth on a continuous basis. Ranging is accomplished by receiving and processing signals transmitted by satellites with a receiver at the position to be determined.
GPS Time:A time system based on atomic scales. UTC was coincident with GPS time at the standard GPS epoch. As of mid-1999, UTC differed by 13 seconds.
HDOP:See dilution of precision (DOP) on Page B-3.
Horizontal Rotation:The difference between the direction of north estimated using GPS observations at a designated point (taking the datum transformation parameters into consideration) and the direction of north of an existing network defined by published values of fixed points.
Initialization:The technique used at the start of a kinematic survey to determine the phase ambiguities. The techniques include known, static and antenna swap.
Iono-free Carrier Phase Observation: A linear combination of L1 and L2 carrier phase measurements which provides an estimate of the carrier phase observation on one frequency with the effects of the ionosphere removed. It provides a different ambiguity value (non-integer) than a simple measurement on that frequency.
Ionosphere:The charged outer region of the earth’s atmosphere, from approximately 60 to 1,000 km.
Ionospheric Refraction:Carrier phase advance which occurs as satellite signals pass through the ionosphere.
B-4 Spectrum® Survey

Glossary of Terms & Acronyms Appendix B
Iteration:A cycle of adjustment including a logical check of the coordinates and mathematical computations correcting the positioning or points and vectors in the network.
Kinematic: The user’s GPS antenna is moving. In GPS, this term is typically used with precise carrier phase positioning, and the term dynamic is used with pseudorange positioning.
Kinematic Project:A type of project using data collected from a kinematic survey. This project type can contain only a single reference file and a single dependent file. The reference file can contain only one point.
Kinematic Survey:A survey technique where one receiver remains fixed while a second receiver alternatively stops and moves between points during the observation period.
Known Coordinate:A point whose coordinates have been determined to the required accuracy.
L1: The primary frequency used by the GPS system, 1575.42 MHz.
L1 Fixed: solution using L1-only carrier phase measurements; fixed ambiguities
L1 Float: solution using L1-only carrier phase measurements; floating ambiguities
L2: The secondary frequency used by the GPS system, 1227.6 MHz.
L2 Fixed: solution using L2-only carrier phase measurements; fixed ambiguities
L3 Iono-Free Fixed: ionospheric-free solution using L1 & L2 carrier phase measurements; fixed ambiguities
L3 Iono-Free Float: ionospheric-free solution using L1 & L2 carrier phase measurements; floating ambiguities.
L4 Fixed Widelane: solution using the L1-L2 widelane carrier phase combination; fixed ambiguities.
L5 Fixed Narrowlane: solution using the L1+L2 narrowlane carrier phase combination; fixed ambiguities.
Latitude:The angle measured at the center of the earth from the equator to the point of interest. The latitude is 0° at the equator and 90° at the North pole; -90° at the South pole.
Log: ASCII-formatted, baseline-specific report that provides access to results and statistical data for each processed baseline.
Longitude:The angle measured at the center of the earth from the Prime Meridian to the meridian of interest. East longitudes are positive; west longitudes are negative.
Loop Closure:A loop closure is a method for pin-pointing vectors with errors within a small form.
Loss of Lock:A discontinuity of an integer number of cycles resulting from a temporary loss-of-lock in the carrier tracking loop. Often caused by an obstruction.
Matrix:Rectangular array of numbers organized in rows and columns.
Meridian: A north-south line on the earth's surface connecting the poles.
Mean Sea Level: See geoidal height on Page B-4.
Spectrum® Survey B-5

Appendix B Glossary of Terms & Acronyms
Multipath:Radio frequency interference caused by satellite signals which have traveled different paths to reach the receiver. Most often caused by reflective objects in proximity to the receiver antenna.
Narrowlane: A particular integer ambiguity value on one carrier phase range measurement or double-difference carrier phase observation when the sum of the L1 and L2 measurements is used. It is a carrier phase observable formed by adding L1 and L2 carrier phase data: Φ′ = Φ1 + Φ2. The corresponding wavelength is 10.7 cm.
Network: Series of linked vectors.
Network Adjustment:A combination of mathematical equations that modify, correct and confirm the positioning of a connected series of points and vectors and to correct survey data errors.
NGS:National Geodetic Survey (United States). Sometimes it is referred to as US NGS.
NGS Antenna ID:The NGS antenna ID listing contains the phase center offset values as computed and published by NGS for various antenna models and manufacturers as a function of elevation. The NGS ID is just an ID number given to a antenna by the National Geodetic Society. This ID number identifies the antenna and associates the related antenna phase center model observed and generated by NGS.
Observation File: A binary file that contains raw satellite observations from a given receiver. This file will also contain information regarding when the receiver occupied a site and when it was roving.
Observation File ID: This is a unique ID message used to reference a specific observation file. The ID is derived from an observation file name without the path or file
extension, and is shown in all caps. If necessary a 2-digit number in square brackets may be attached to the end of the message if files of the same name but different path are included in the same project. (For Example, FILENAME[02]). Note that Observation File IDs for rover data files are also used as the “names” for rover objects in the project.
Obstruction: Objects such as trees, mountains and houses limiting the sky visible at a site. The fewer obstructions are present, the better the site.
Occupation: Series of consecutive observations taken while located at a given site.
Orthometric Height:See ellipsoidal height on Page B-3.
PDOP:See dilution of precision (DOP) on Page B-3.
Plan View: Graphic view used to represent geographic position (in 2D) of all sites (using the user-defined coordinate system) related to a specific project.
Point ID:The unique point identifier for a data point.
Point Positioning:Technique that uses pseudoranges from several satellites to determine the approximate position of a receiver, in contrast to relative positioning.
Position:The coordinate of a point.
Precise Orbits: Timed satellite precise positions used for polynomial generation of satellite positions.
Project: A series of occupation definitions and data files, organized in a database. Links observations to sites and site definitions. Links occupations to external references, and to items whose positions are required.
B-6 Spectrum® Survey

Glossary of Terms & Acronyms Appendix B
Projection: See transformation on Page B-8.
PRN (Pseudorandom Noise) Number: A number assigned by the GPS system designers to a given set of pseudorandom codes. Typically, a particular satellite will keep its PRN (and hence its code assignment) indefinitely, or least for a long period of time. It is commonly used as a way to label a particular satellite.
Propagation: The process by which a wave travels through a medium.
Pseudorange Measurements: Measurements made using one of the pseudorandom codes on the GPS signals. They provide an unambiguous measure of the range to the satellite including the effect of the satellite and user clock biases.
RDOP:See dilution of precision (DOP) on Page B-3.
Redundant Vector:A vector measurement containing identical point IDs as another vector contained in the current network.
Reference Point: A point used to initialize relative positioning for one baseline or a series of dependent baselines. The coordinates for the reference point may be known or observed.
Reference Satellite: In a double-difference implementation, measurements are differenced between various satellites on one receiver, to cancel the clock bias effect. Usually, one satellite is chosen as the reference, and all others are differenced with it.
Relative Humidity:Measurement of moisture content in the air.
Relative Positioning:Method of determining a point’s coordinates by adding a vector to the coordinates of a known point.
Relative Precision:Precision of difference between two points with a specific probability.
Rover Site: A site that will be used as the position to solve in a vector. It is the GPS receiver whose position is “unknown”, and needs to receive measurements from a base station to calculate differential GPS positions.
Residual: The difference between the observed and computed measurement
Rover Receiver: A GPS receiver (assumed to be mobile) which generates a raw observation file. All raw observations are considered to originate from a rover, and can be processed accordingly.
RMS: Root-mean-square, the square root of the average of the squared errors RMS may be considered essentially equivalent to one sigma (1 standard deviation).
RINEX (Receiver Independent Exchange):Standard file format for data collected on a receiver. This file format facilitates data sharing among various post-processing programs. Spectrum Survey can use as RINEX files as input and can provide receiver file output to this format.
xi x–( )2
i 1=
n
∑
n 1–-----------------------------
wheren = number of measurements = average of all measurements
x = individual measurementi = index factor
x
Spectrum® Survey B-7

Appendix B Glossary of Terms & Acronyms
Session:Period of time over which GPS data is simultaneously collected by two or more receivers.
Session Time: The time span that defines what data is accessible (editable, viewable, processable).
Skyplot Graph: This graph uses multicolored lines to represent the azimuth and elevation traces of satellites. The elevation mask is shown as a gray ring at the outside of the graph. The center of the graph represents 90° elevation (directly overhead).
Simultaneous Observation: Multiple receivers tracking satellites at the same time; GPS time tags are the same for observations from the receivers.
Single Difference:When two receivers track the same satellite at the same epoch, the difference of the phase observables between the two receivers is calculated as the single difference.
Site: A site is a named geographic position, defined in three-dimensional space. A site can have obstructions attached to it, describing the visible sky at that location. It could be defined in a spherical co-ordinate system (latitude, longitude, height) or in an ECEF co-ordinate system (X, Y, Z), or in a defined coordinate system (x, y and H).
Site-Occupation: A set of consecutive observations taken by a given receiver while located at a site.
Solution End:The end point of a baseline vector for which coordinates will be determined by relative positioning.
Solution Type:Processor Settings field to identify the various carrier phase combinations to be used in solving the ambiguities.
Standard Deviation of Unit Weight:An index for indicating the compatibility between applied weight and the precision estimated.
Standardized Residual:The residual of a measurement divided by the standard deviation of the residual.
Static: The user’s GPS antenna does not move.
Static Project:A type of project using data collected from a static survey. This project type can contain multiple reference files and dependent files.
Static Survey:A surveying technique where two receivers remain fixed in position during the observation period.
SV: Space Vehicle ID, sometimes used as SVID; also used interchangeably with Pseudo-Random Noise Number (PRN).
Time Zone:A location based on the number of hours east of UTC (Coordinated Universal Time). Spectrum Survey uses an incremental factor of +1 for every time zone east of the Prime Meridian and a factor of -1 for every time zone west.
Trajectory: A series of consecutive vectors between a base station (site occupation) and a rover over a given time span.
Trajectory Name: A trajectory will have a name that is derived from its site and rover names with a hyphen separating them. The site name with its occupation number in brackets are first, followed by the rover name (For example, SiteA (02)-RoverC [01]).
Transformation:The conversion of one type of coordinate system to another. The transformation of one type of coordinate system to a coordinate system of the same type is defined as a datum transformation
B-8 Spectrum® Survey

Glossary of Terms & Acronyms Appendix B
(ellipsoidal to ellipsoidal) or a plane transformation (rectangular to rectangular). A transformation between two different coordinate systems (ellipsoidal to rectangular) is defined as a coordinate transformation which usually contains some variation of a projection.
Tropospheric Model:The atmospheric correction algorithm used to account for the delay of GPS signals due to barometric pressure.
Undulation: See geoidal height on Page B-9.
Unhealthy: State in which a satellite is not used in “Visibility Data” computation.
Variance Factor:The standard deviation of the unit weight value squared.
VDOP:See dilution of precision (DOP) on Page B-3.
Vector: A solution between two single observations (one epoch) from different observation files.
Vector Name:A vector will have a name that is derived from the two site names with a hyphen separating them. The site names will appear alphabetically, and will include the site occupation number related to the vector in question (For example, BaseA - RemoteB Occ. [02]).
Vector-Occupation:pair of simultaneous site occupations that define a vector.
Vertical Offset:An information field in the Antenna Editor dialog indicating the phase center vertical offset for a selected antenna.
Visibility Data: Contains the epoch. For visible satellites this data also contains the azimuth and elevation with respect to the selected site and the satellite’s Cartesian co-ordinates (X,Y,Z).
Wavelength:The distance between two identical and successive positions on a radio wave (i.e., crest to crest). The L1 carrier has a wavelength of approximately 19cm; L2 is approximately 24cm.
Weight:A method of assigning a numerical value to a vector indicating the amount of error inherent or allowable to the vector. Weight can be used a measure of accuracy for specific vectors.
WGS84 Coordinates: World Geodetic System (1984); the ellipsoidal coordinate system used by GPS.
Widelane: A particular integer ambiguity value on one carrier phase range measurement or double-difference carrier phase observation when the difference of the L1 and L2 measurements is used. It is a carrier phase observable formed by subtracting L2 from L1 carrier phase data: Φ′ = Φ1 - Φ2. The corresponding wavelength is 86.2 cm.
Zoom factor: Magnification factor giving the relation between logical units (such as device pixels to real world units (such as meters). Does not bind physical units (screen pixels) to real world units directly.
Spectrum® Survey B-9


Index
Aaccuracy 14-10additional resources 1-8adjust a network 12-1adjustment
apply settings 12-6calculating 12-14coordinates and standard deviations 13-10ellipsoid 14-9error log 13-19exporting 14-9general tab 12-8input coordinates and corrections 13-9localized tab 12-11minimally constrained 12-5network 12-1, 12-16observations and residuals 13-14output 14-9overview of process 12-1process 12-14relative precision 13-16reliability of observations 13-14reports 13-4results 13-1settings 12-9 to 12-11shortcut menus 3-4tab, project settings 5-6transformation into map coordinates 13-11viewing residuals 12-16
adjustment tab 5-6alarm 3-13ambiguity 9-28
analyzingadjustment results 13-1observation files 10-6points 10-11process results 10-1residuals 13-19trajectories 10-21vectors 10-12
angle, mask 9-22antenna
add 3-17delete 3-17imported data 6-5list 3-16measured height 8-25model 3-15new occupation 8-10NGS ID 8-19offset 3-17options 3-12rover 8-20summary 10-15trajectory 10-25vertical height 8-19
area 9-22ASCII file, point data 10-11attribute 9-9average 8-15, 14-20averaging 8-11
Bbaarda’s data snooping technique 13-8
Spectrum® Survey I-1

Index
barmenu 3-1status 3-4title 3-7
basedefinition 1-7name 10-15new trajectory 9-20occupations 2-3overlap 3-20point 10-15, 10-25selecting trajectories 9-33summary 10-3trajectory 9-19, 10-25vector summary 10-15without a 9-26
baseline solution codes 14-4basic operations 3-1before adjusting your data 12-4blunder detection tab 5-7broadcast orbit 6-1
Ccalculating adjustments 12-1, 12-14cartesian 10-16, 14-10change regional settings 12-6close reports 3-24closures, perform loop 11-2codes, baseline solution 14-4colors, processing 9-35combinations, define point & rover 9-2communications 4-1configuration 8-20constrained adjustment, minimally 12-5controls, view 3-9convention
documentation 1-6naming 8-8
coordinate export 14-25coordinate system, edit 8-1coordinates/time tab 5-5
correction, horizontal 12-11corrupted 3-12, 10-17covariance 10-16, 12-13, 14-10create a new project 5-2customize 3-11cycle slip 10-10
Ddata
before adjusting 12-4editing 8-1, 8-6importing 5-14, 6-1managing 5-1new vector 9-13processing 9-1reviewing 12-14select raw 8-23selecting 3-11troubleshooting 11-1
data files 9-13data snooping technique 13-8datum 10-26define point & rover combinations 9-2delete
antenna 3-17project 5-16toolbar button 3-18
desktop, learn the 3-1destination directory, select a 4-3detection tab, blunder 5-7device
select 4-3transfer options 4-3utilities 4-5
differential 10-29disk/memory settings 4-5display graphics 3-8documentation conventions 1-6
I-2 Spectrum® Survey

Index
Eedit
coordinate system 8-1data 3-11, 8-1, 8-6existing project 5-15plan view 5-13, 8-2report 3-23session time 8-21
editing, by data snooping 13-8editor
point 8-6rover 8-20vector 13-8
elevation mask 10-7ellipsoid 10-25 to 10-26, 14-9ellipsoidal height 10-2, 10-15ephemeris
file 7-2, 10-7, 10-10, 10-17import new 6-4rinex v2 6-6
ephemeris tab 6-15, 10-30epoch
exporting trajectories 14-12pdop cutoff 9-26satellite 10-10solution type 14-17time tag 14-17trajectory 14-16
errordisk 9-34, 10-3 to 10-4, 10-17fatal 10-17 to 10-18invalid file type 6-12L1/L2 only data 10-8multipath 9-22new trajectory 9-20observation file 10-3occupation failure 10-3out of memory 10-3 to 10-4point position 10-26security key 1-4space 9-34trajectory failure 10-4vector 9-14, 10-3, 10-16
error log 13-19error reporting options 10-28existing project
edit 5-15open 5-12
exit 1-4export
coordinate 14-25point solutions 14-13records 14-5results 13-1, 14-1trajectory points 14-2trajectory solutions 14-11vector solutions 14-2your results 14-1
export file, generation 14-6
Ffile
observation 6-13, 8-21, 10-5, 10-17 to 10-18
open report 3-23transfer 4-4
Spectrum® Survey I-3

Index
file formatiob 14-8pdc 6-16sdr 5-13, 14-6 to 14-8
filterexporting 14-19file 6-6mode 10-22point 14-20pseudorange 14-17residuals 10-20satellite 10-27save as 14-6, 14-8trajectory 9-15, 10-22, 14-12vector 9-6, 10-13, 14-2
fix a point 12-5fixed
L1 10-7point 12-5, 12-14reference coordinate 8-10solution 9-28
float 9-28, 10-7, 14-4flow, general work 2-1
Ggeneral tab
see adjustment settingssee project settings
general work flow 2-1generate reports 3-22, 12-16geoid 14-8geolab 14-7GPS receiver 5-14, 6-1, 10-12graphical selection 11-2graphics, display 3-8
Hhelp, on-line 1-7horizontal correction 12-11humidity 8-20
Iimport
data into a project 6-1new observations & ephemeris 6-4process 6-11types 6-12
install 1-2interpret
reports 13-3the table 11-5
inverse matrix 12-13iob format 14-7 to 14-8iono-free 9-28IrDA 4-1
Kkey, security 1-4kinematic 6-2, 6-5, 6-13
LL1/L2 9-28, 10-7 to 10-8, 10-10, 14-4, 14-17layers 3-8list, point 10-10lock, loss of 10-10log, error 13-19loop closures 11-2loss of lock 10-10
Mmanage
adjustment reports 13-1data 5-1
manually processing 9-1
I-4 Spectrum® Survey

Index
mapping systemat specified epoch 14-18attributes tab 9-10coordinates 3-5, 8-12, 14-18exporting 14-13name field 3-5point 8-12, 8-14, 14-21selection 8-1trajectory 10-25vector 9-10, 10-15
mask angle 9-22mask, elevation 10-7matrix, inverse 12-13memory, out of 10-17menu
adjustment shortcut 3-4processing shortcut 3-3
menu bar 3-1meteorological
defaults 8-10, 8-20imported data 6-5measures 10-25output 7-2point information 10-15
minimally constrained adjustment 12-5model, tropospheric 9-26
Nnaming convention 8-8narrowlane 9-28navigating in plan view 3-1network adjustment
calculate the 12-14how to 12-1quick start 2-2reports 13-4
network, work with 12-1new project, create 5-2number of observed satellites plot 10-6
number of satellitesexport 14-18view 10-6
Oobjects for processing, select 9-31observation file
antenna height 8-20converting to RINEX V2 7-1duration 8-29end time 8-9, 8-21error 10-3id 6-13, 8-9, 8-25, 9-8importing 6-5name 6-13new 8-10number of satellites 10-7output 7-2playback controls 10-5remove 6-2, 8-7rover 9-20satellite 10-9 to 10-10session time 8-22start time 8-9, 8-29summary 10-6tab 6-1time span 8-9, 8-18tools 5-14trajectory 10-25vector 9-4, 10-15
observationsraw 10-4
observations, raw 10-4observed satellites 10-6, 10-9 to 10-10observed satellites plot 10-9
Spectrum® Survey I-5

Index
occupationsadd new 8-8 to 8-9adjustment 9-11 to 9-12antenna 8-10, 8-18, 8-24 to 8-25base point 9-4combinations 2-3defined by observation file 6-14duration 8-24edit 8-16end time 8-9, 8-18exporting 14-2, 14-5 to 14-6, 14-8failure 10-3file id 8-25height 8-19 to 8-20invalid time 9-14list 8-7meteorological measures 8-20minimum overlap 3-19moving 8-7, 8-17new, trajectory 9-19new, vector 9-7number 8-24, 9-19observation file ID 8-18observations 6-14overlap 3-20, 9-8point 8-10, 10-12records 14-3rover 10-4selection 8-23single-point averaging 8-11start time 8-18summary 10-2 to 10-3tab 8-16trajectory 8-15, 9-4, 10-25, 14-20vector 9-32, 10-15, 14-4view rover 8-21
on-line help 1-7open
existing project 5-12report files 3-23
operations, basic 3-1
optionsdevice transfer 4-3error reporting 10-28tab 12-11tools 3-12
options tab, see adjustment settingsorbit, broadcast 5-14, 6-1, 10-17out of memory 10-17overlap
combinations 3-20occupation 8-9, 8-18occupations 2-3trajectory 9-17vector 9-4, 9-8
Pparameters, process 9-20pdc format 6-16perform loop closures 11-2
I-6 Spectrum® Survey

Index
plan viewblank 3-6colors and symbols 3-7customize 8-2define combinations 9-4edit the 8-2existing project 5-13importing data 6-12layers 3-8learn the 3-7menu 3-2navigating in 3-1new project 5-2options 3-13 to 3-14printing 3-24quick start 2-3rover editor 8-20screen and menu layout 3-6selecting in 8-23, 9-31show 3-10symbols 8-6trajectory editor 9-14update 9-34vector editor 9-6zoom 3-9
plotnumber of observed satellites 10-6observed satellites 10-9print 3-24raw analysis 10-7residuals 10-19scale 3-14
pointadjustment 8-12coordinate section 8-12coordinate solutions 14-19coordinate source 8-15editor 8-6export 14-2, 14-25fix 12-5importing 6-12list 8-14, 10-10 to 10-11, 14-21new coordinate 6-12selection 8-23single 10-29solutions, export 14-13
point & rover combinations, define 9-2point and vector data, review 12-14position format 14-25post-process 2-3, 9-1, 10-7, 14-8precise ephemeris 9-22, 10-17prepare to adjust 12-4prerequisites, system and windows 1-2print 3-24printer setup 3-24printing 3-24prn format 9-23, 10-19, 10-27process
colors 9-35data 9-1interval 9-25, 9-30, 10-26manual 9-1, 9-34parameters 9-20results, analyze 10-1select objects for 9-31select raw data for 8-23shortcut menus 3-3solution types 9-28summary 10-1values, reset 9-25
Spectrum® Survey I-7

Index
projectarea in plan view 3-7create new 5-2edit existing 5-15edit settings 5-13exporting 13-1file 3-5, 5-13, 5-15, 10-15, 10-24import data 6-1open existing 5-12save 5-14startup 5-10
projection 9-10, 10-16pseudorange 9-29
Qquick start 2-1 to 2-2
Rraw data
edit 8-6select 8-23
raw observations 10-4receiver 5-14, 6-1, 8-15, 10-12, 14-20redundant vectors 13-7, 13-15reference
point 14-9single-point averaging 8-11
refining data 2-3regional settings, change 12-6rejected satellites 9-23 to 9-24reporting options 10-28reports
adjustment 13-1, 13-4closing 3-24editing 3-23generating 3-22, 12-16interpreting 13-3managing 3-21opening 3-23residuals 13-17saving 3-22
reset processing values 9-25residuals
analyzing 13-19file 10-1histogram 14-9plot 10-19 to 10-20project editor 5-16reports 13-17, 13-19standardized 13-17trajectory 9-23, 10-22, 10-27troubleshooting with 13-7vector 9-23, 10-12view 12-16viewing 12-16warning 10-17
resources, additional 1-8results
analyzing adjustment 13-1analyzing process 10-1exporting 14-1trajectory 10-21vector 10-12
review point and vector data 12-14RINEX V2 6-6RMS 9-11, 14-4
I-8 Spectrum® Survey

Index
roverat specified epoch 14-18combinations, define 9-2deselection 8-26duration 8-29editor 8-20end time 8-21exporting 14-11file 6-2, 6-13, 10-12ignore 9-27name 8-29, 9-19new trajectory 9-20observation 2-2overlap 3-20point list 10-26project editor 5-16record 8-29selection 8-28show 3-10start time 8-21, 8-29status 6-2summary 10-4trajectory 9-4, 10-25, 14-20velocity 14-18
Ssatellite
unhealthy 9-24satellites
number of 10-6, 14-18observed 10-9rejected 9-23
satellites plot, number of observed 10-6satellites plot, observed 10-9save
project 5-14reports 3-21 to 3-23
scalebar 3-7, 3-9, 3-14difference 12-11
sdr format 14-5 to 14-7
security key 1-4, 10-7select
data 3-11destination directory 4-3device 4-2 to 4-3objects for processing 9-31raw data for processing 8-23zoom box mode 3-9
session timecurrent 8-9dialog 8-22edit 8-21last processed 10-13occupations 8-16, 8-23rover 8-21, 8-28, 9-20selection 8-22single-point averaging 8-11trajectory 9-15, 9-18 to 9-19trajectory selection 10-22vector 9-7, 9-13, 10-13
settingsadjustment 12-6disk/memory 4-5project 5-13regional 12-6standard weight 12-9weight 12-12
setup, printer 3-24shortcut menu
adjustment 3-4displayed satellites 10-20edit option 8-6general 3-3point list 10-11print 3-24processing 3-3raw observation 10-5, 10-7rover editor 8-20trajectory 9-15, 10-21vector 9-6, 10-13
sigma 10-16, 10-26single pt. average 10-12
Spectrum® Survey I-9

Index
single-pointaveraging 8-11, 8-15, 10-12, 14-20point 9-26summary 10-2trajectory 9-26, 10-4
slip, cycle 10-10snooping technique, baarda’s data 13-8Sokkia 1-5solution codes, baseline 14-4solution types
differential 9-26exporting 14-4, 14-13for epoch 14-17post-processing 10-7processing 9-28ratio 10-3trajectory 10-26, 14-17vector 8-15, 9-11, 10-16, 14-20
spr format 5-13, 14-8standard deviations
coordinates 14-18L1/L2 carrier measurements 9-30position 14-12pseudorange 9-29velocity 14-12weight 12-13
standard weight, see weightstart spectrum survey 1-3startup, project 5-10static
fields 8-9file 6-2, 6-13observation 6-14occupation 10-12text message 8-15trajectory 8-15, 14-20vector 14-4
status baroverview 3-4plan view 3-5, 3-7show 3-9trajectory 10-22
status, card 4-6subsidiaries 1-5summary
file 10-1point 10-2process 10-1save 10-4trajectory 10-3, 10-21, 10-23 to 10-24, 10-
26vector 10-2, 10-12, 10-14 to 10-15, 10-17
support, technical 1-5symbols 3-14, 8-6system and windows prerequisites 1-2system, edit coordinate 8-1
Ttable, interpret 11-5technical support 1-5temperature 8-20time
edit session 8-21format 10-2, 10-11, 14-17tag 6-13, 8-9, 14-11, 14-17zone 3-12, 3-15, 10-15, 10-24
title bar 3-7toolbar 3-4tools, observation file 5-14trajectory
edit 9-4export 14-11, 14-16residuals 10-27results 10-21show 3-10site 9-33solution types 14-17solutions, export 14-11summary 10-23
trajectory points 14-1 to 14-2transfer 4-3tropospheric model 9-26troubleshoot data 11-1
I-10 Spectrum® Survey

Index
Uundulation 14-8unhealthy satellite 9-24utilities, device 4-5
Vvector
data snooping 13-8edit 9-4export 14-2redundant 13-7, 13-15residuals 10-18results 10-12review 12-14show 3-10summary 10-12, 10-14 to 10-15
velocityrover 14-18standard deviations 14-12
viewcontrols 3-9residuals 12-16
Wwarning 10-17, 10-26weight
contribution 13-15covariance matrix 12-13inverse matrix 12-13setting standard 12-9settings, apply 12-12standard deviation 12-13
widelane 9-28windows prerequisites 1-2work flow, general 2-1working with a network 12-1
Zzoom 3-6, 3-9
Spectrum® Survey I-11


SOKKIA CO. LTD. INTERNATIONAL DEPT.
260-63, Hase, Atsugi-si, Kanagawa, 243-0036 Japan
Phone +81-46-248-7984 Fax +81-46-247-1731
SOKKIA U.S.A.
16900 W 118th Terr, Olathe, Kansas, 66061 U.S.A.
Phone +1-913-492-4900 Fax +1-913-492-0188
SOKKIA CANADA
1050 Stacey Court, Mississauga, Ontario, L4W 2X8 Canada
Phone 1-905-238-5810 Fax 1-905-238-9383
SOKKIA B.V., Dutch Market
Businesspark De Vaart, Damsluisweg 1, 1332 EA Almere, P.O. Box 1292, 1300 BG Almere, The Netherlands
Phone +31-36-53.22.880 Fax +31-36-53.26.241
SOKKIA LTD.
Datum House, Electra Way, Crewe Business Park, Crewe, Cheshire, CW1 6ZT United Kingdom
Phone +44-1270-25.05.25 Fax +44-1270-25.05.33
SOKKIA B.V., Niederlassung Deutschland
An der Wachsfabrik 25, 50996 Köln (Rodenkirchen), Germany
Phone +49-2236-39.27.60 Fax +49-2236-6.26.75
SOKKIA S.R.O.
Skroupovo námestí 1255/9, 130 00 Praha 3, Czech Republic
Phone +420-2-2272 6010 Fax +420-2-2272 6159
SOKKIA S.A.
Rue Copernic, 38760 Chasse-sur-Rhóne, France
Phone +33-4-72.492.640 Fax +33-4-72.492.646
SOKKIA S.R.L.
Via Alserio 22, 20159 Milano, Italy
Phone +39-02-66.803.803 Fax +39-02-66.803.804
SOKKIA N.V./S.A.
Doornveld, Asse 3, Nr.11-B1, 1731 Zellik (Brussels) Belgium
Phone +32-2-466.82.30 Fax +32-2-466.83.00
SOKKIA KFT.
Légszeszgyár u.17., 7622 Pécs, Hungary
Phone +36-72-226.636 Fax +36-72-324.636
SOKKIA LATIN AMERICA CORPORATION
2232 NW 82nd Avenue, Miami, FL33122, U.S.A.
Phone +1-305-599-4701 Fax +1-305-599-4703
SOKKIA JAPAN, HEAD OFFICE - http://www.sokkia.co.jp/english/sokkia.htm
SOKKIA NORTH AMERICA - http://www.sokkia.com
SOKKIA EUROPE/RUSSIA - http://www.sokkia.net/ (for UK, http://www.sokkia.co.uk)
SOKKIA MEXICO, CENTRAL AND SOUTH AMERICA - http://www.sokkia.com/worldwide.htm

SOKKIA PTY. LTD.
Rydalmere Metro Centre, Unit 29, 38-46 South St., Rydalmere, NSW 2116 Australia
Phone +61 2 9638 2400 Fax +61-2-9638-3933
SOKKIA KOREA CO. LTD.
2Fl. Chungam Bldg, 129-11, Chungdam-dong, Kangnam-ku, Seoul, Republic of Korea
Phone +82-2-514-0491 Fax +82-2-514-0495
SOKKIA SINGAPORE PTE. LTD.
401 Commonwealth Drive, #06-01 Haw Par Technocentre, Singapore 149598
Phone +65-6479-3966 Fax +65-6479-4966
SOKKIA (M) SDN. BHD.
Dataran Prima, No.31-3, Jalan PJU 1/42A, 47301 Petaling Jaya, Selangor Darul Ehsan, Malaysia
Phone +60-3-78052197 Fax +60-3-78054069
SOKKIA PAKISTAN (PVT.) LTD.
Suite #A-2, 4th Floor, Westland Trade Centre, 4th Floor C-5, Central Commercial Area Blook 7 & 8, K.C.H.S.U. Ltd. Shaheed-e-Millat Road,
karachi, Pakistan
Phone +92-21-4313151 / 3 Fax +92-21-4313154
SOKKIA INDIA PVT. LTD.
C-25, 2nd Floor, Sector-8, Noida-201301, India
Phone +91-11-8-4525781 Fax +91-11-8-4525769
SOKKIA GULF
P.O.Box 4801, Dubai, U.A.E.
Phone +971-4-368539 Fax+971-4-3368549
SOKKIA RSA PTY. LTD.
P.O. Box 7998, Centurion, 0046 Republic of South Africa
Phone +27-12-663-7999 Fax +27-12-663-7998
SOKKIA CO., LTD. SHANGHAI REP. OffIce
11F No.8, Tower 1 Kerry Everbright City, 218 Tian Mu Road West, Shanghai, #200070 Peoples Republic of China
Phone +86-21-63541844 Fax +86-21-63172083
SOKKIA AUSTRALIA/NEW ZEALAND - http://www.sokkia.com.au
SOKKIA KOREA - http://www.sokkia.co.kr/
SOKKIA SINGAPORE/AFRICA/MIDDLE EAST/INDIA - http://www.sokkia.com.sg/
SOKKIA SHANGHAI - http://www.sokkia.com.cn/