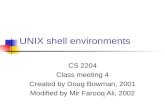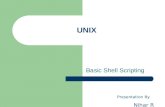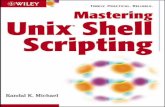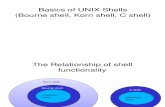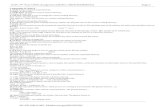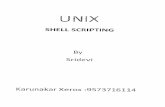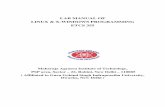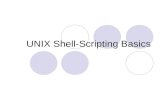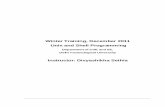7395814 Unix Shell ProgrammingMCA34
-
Upload
abhishekten -
Category
Documents
-
view
230 -
download
0
Transcript of 7395814 Unix Shell ProgrammingMCA34
-
8/14/2019 7395814 Unix Shell ProgrammingMCA34
1/160
-
8/14/2019 7395814 Unix Shell ProgrammingMCA34
2/160
Text Book:
Unix Concept and application- Sumitabhadas
References:
Unix Shell Programming-Yashwant Kanetkar
Unix Programming Environment- RobPike
Unix in a Nutshell- Donill Gily
-
8/14/2019 7395814 Unix Shell ProgrammingMCA34
3/160
Contents
1 UNIX OPERATING SYSTEM
1.1Unix introduction
1.2 History of Unix
1.2.1 The Connection between Unix and C
1.2.2 Why Use Unix?
1.3 Components of UNIX operating system
1.4 Basic Characteristics of Unix
1.5 Unix File structures
1.5.1 Unix Command Format
1.5.2 Listing Files with ls1.5.3 File Types, Permissions, and Modes
1.5.4 Changing permissions with chmod
1.5.5 Manipulating files with cp and mv
1.5.5.1 cp command
1.5.5.2 mv command
1.5.5.3 Viewing Files
1.6 Directories and the Unix File System
1.6.1 What are Directories?
1.6.2 Current and Home Directories
1.6.3 Naming Unix Files and Directories
1.6.3.1 Absolute Naming
1.6.3.2 Relative Naming
1.6.3.3 Shortcuts for File Naming
1.6.3.4 File Naming Limitations
1.6.3.5 File Name Extensions1.6.4 More About Listing Directories
1.6.5 Moving Around the File System
1.6.6 Creating and Removing Directories
1.7 Standard Filesystem Layout
1.7.1 Using MetaCharacters for File Matching
-
8/14/2019 7395814 Unix Shell ProgrammingMCA34
4/160
1.8 Data Redirection and Pipes
1.9 CPU Scheduling
1.10 Memory Management
1.10.1 OS Memory Uses:
1.10.2 Process Memory Uses:
1.10.3 Swapping
1.10.4 Mapped Files
1.10.5 How much memory is there?
1.10.6 How much memory is being used?
2. Starting of Unix and Text manipulation
2.1 Usernames2.2 What is a 'password'?
2.3 Entering Your Password
2.4 Verifying Your New Password
2.5 Unix File
2.5.1 Comparing files
2.5.2 Controlling access to your files and directories
2.5.3 Displaying access permissions
2.5.4 Understanding access permissions
2.5.5 Default access permissions
2.5.6 Changing default access permissions
2.5.7 Changing group ownership of files and directories
2.5.8 Changing access permissions
2.5.9 Copying files
2.5.9.1 Copying files in the same directory
2.5.9.2 Copying more than one file
2.5.9.3 Copying files to another directory
2.5.9.4 Copying files from another directory
2.5.10 Creating files
2.5.10.1 Create a file with the cat command
2.9.10.2 Create a file with the echo command
-
8/14/2019 7395814 Unix Shell ProgrammingMCA34
5/160
2.9.10.3 Removing files and directories2.5.10.4 Removing directories
2.5.10.5 Determining file type
2.5.11 Displaying files
2.5.11.1 Viewing a file
2.5.11.2 Displaying files with the cat command
2.5.11.3 Finding a file
2.5.11.5 Printing files
2.5.11.6 Controlling access to your files and directories
2.5.11.7 Searching the contents of a file
3 VI EDITOR
3.1. Operating Modes
3.2 About vi commands
3.3 UNIX shell commands
3.4 Starting vi and opening files
3.5 Saving files and exiting vi
3.6 Viewing a file
3.7 Moving around the text
3.8 Entering text
3.9 Changing text around
3.10 Moving around the text
3.11 Deleting text
3.12 Searching for text
3.13 Replacing text
-
8/14/2019 7395814 Unix Shell ProgrammingMCA34
6/160
4 SHELL PROGRAMMING
4.1 What is a shell?4.2 Why use Shell Scripts4.3 Typical uses of shell scripts
4.4 History of Shells4.5 POSIX 1003.2 Shell Standard.4.6 Features of Shell programming4.6.1 Features of the shell environment4.6.2 Files for the Shell environment customization4.6.3 Principal Differences4.6.4 Other Scripting Languages4.7 Basic shell script syntax4.7.1 Special characters in C Shell4.8 Variables4.8.1 Using variables
4.8.2 Built-in shell variables4.8.3 Conditional modifiers4.9 Input/Output Redirection4.9.1 I/O redirection and pipelines4.9.2 Output redirection4.9.3 Input redirection4.9.4 Command pipelines4.9.5 Input and Output4.9.6 Script output4.9.7 Script input4.10 Conditional tests for [...] and [[...]] commands
4.10.1 File tests4.10.2 Character string tests4.10.3 Arithmetic tests4.10.4 Negating and Combining tests4.10.5 Flow Control and Compound Commands4.10.6 Conditional execution: if/else4.10.7 Looping: 'while' and 'for' loops4.10.8 Case statement: pattern matching4.10.9 miscellaneous flow control and sub shells4.10.10 Conditional Test Examples4.10.11 Shell Functions
4.11 Security issues in shell scripts4.12 When not to use shell scripts4.13 A Toolkit of commonly used external commands
-
8/14/2019 7395814 Unix Shell ProgrammingMCA34
7/160
5
System administration
5.1 System administration Definition
5.2 The Boot Procedure
5.3 Unix Shutdown and Reboot
5.3.1 Methods of shutting down and rebooting
5.4 Operating System install overview
5.5 What is a [UNIX System] Administrator?
5.5.1 Some Common System Administration Tasks.
5.6 Types of Unix users.5.7 Things to be aware of when using root account
5.7.1 Some Useful Tools.
5.7.2 ps command (System V)
5.7.3 ps command (BSD)
5.7.4 find command
5.8 Users, Groups and Passwords
5.8.1 Creating user accounts
5.8.2 Deleting user accounts
5.8.3 Making changes
5.9 UNIX file system
5.10 Structure of the file system
5.11 Controlling access to your files and directories
5.12 Backup and File Restoration
-
8/14/2019 7395814 Unix Shell ProgrammingMCA34
8/160
1
UNIX OPERATING SYSTEM
1.2Unix introduction
1.2 History of Unix
1.2.1 The Connection between Unix and C
1.2.2 Why Use Unix?
1.3 Components of UNIX operating system
1.4 Basic Characteristics of Unix
1.5 Unix File structures
1.5.1 Unix Command Format
1.5.2 Listing Files with ls
1.5.3 File Types, Permissions, and Modes
1.5.4 Changing permissions with chmod
1.5.5 Manipulating files with cp and mv
1.5.5.1 cp command
1.5.5.2 mv command
1.5.5.3 Viewing Files
1.6 Directories and the Unix File System
1.6.1 what are Directories?
1.6.2 Current and Home Directories
1.6.3 Naming UNIX Files and Directories1.6.3.1 Absolute Naming
1.6.3.2 Relative Naming
1.6.3.3 Shortcuts for File Naming
1.6.3.4 File Naming Limitations
-
8/14/2019 7395814 Unix Shell ProgrammingMCA34
9/160
1.6.3.5 File Name Extensions
1.6.4 More About Listing Directories
1.6.5 Moving Around the File System
1.6.6 Creating and Removing Directories
1.7 Standard Filesystem Layout
1.7.1 Using MetaCharacters for File Matching
1.8 Data Redirection and Pipes
1.9 CPU Scheduling
1.10 Memory Management
1.10.1 OS Memory Uses:
1.10.2 Process Memory Uses:
1.10.3 Swapping
1.10.4 Mapped Files
1.10.5 How much memory is there?
1.10.6 How much memory is being used?
1.1 Unix introduction
Unix is the multi-user multitasking Operating system. UNIX is an operating system
which was first developed in the 1960s, and has been under constant development
ever since. By operating system, we mean the suite of programs which make the
computer work. It is a stable, multi-user, multi-tasking system for servers, desktops
and laptops.
UNIX systems also have a graphical user interface (GUI) similar to Microsoft
Windows, which provides an easy to use environment. However, knowledge of
UNIX is required for operations, which aren't covered by a graphical program, or for
when there are no windows interface available, for example, in a telnet session.
-
8/14/2019 7395814 Unix Shell ProgrammingMCA34
10/160
1.2 History of Unix
The Unix operating system found its beginnings in MULTICS, which stands for
Multiplexed Operating and Computing System. The MULTICS project began in the mid
1960s as a joint effort by General Electric, Massachusetts Institute for Technology and
Bell Laboratories. In 1969 Bell Laboratories pulled out of the project.
One of Bell Laboratories people involved in the project was Ken Thompson. He liked the
potential MULTICS had, but felt it was too complex and that the same thing could be
done in simpler way. In 1969 he wrote the first version of Unix, called UNICS. UNICS
stood for Uniplexed Operating and Computing System. Although the operating system
has changed, the name stuck and was eventually shortened to Unix.
Ken Thompson teamed up with Dennis Ritchie, who wrote the first C compiler. In 1973
they rewrote the Unix kernel in C. The following year a version of Unix known as the
Fifth Edition was first licensed to universities. The Seventh Edition, released in 1978,
served as a dividing point for two divergent lines of Unix development. These two
branches are known as SVR4 (System V) and BSD.
Ken Thompson spent a year's sabbatical with the University of California at Berkeley.
While there he and two graduate students, Bill Joy and Chuck Haley, wrote the first
Berkely version of Unix, which was distributed to students. This resulted in the source
code being worked on and developed by many different people. The Berkeley version of
Unix is known as BSD, Berkeley Software Distribution. From BSD came the vi editor, C
shell, virtual memory, Sendmail, and support for TCP/IP.
For several years SVR4 was the more conservative, commercial, and well supported.
Today SVR4 and BSD look very much alike. Probably the biggest cosmetic difference
between them is the way theps command functions.
The Linux operating system was developed as a Unix look alike and has a user command
interface that resembles SVR4.
-
8/14/2019 7395814 Unix Shell ProgrammingMCA34
11/160
Figure 1: The Unix Family Tree
-
8/14/2019 7395814 Unix Shell ProgrammingMCA34
12/160
1.2.1 The Connection Between Unix and C
At the time the first Unix was written, most operating systems developers believed that
an operating system must be written in an assembly language so that it could function
effectively and gain access to the hardware. Not only was Unix innovative as an
operating system, it was ground-breaking in that it was written in a language (C) that was
not an assembly language.
The C language itself operates at a level that is just high enough to be portable to variety
of computer hardware. A great deal of publicly available Unix software is distributed as
C programs that must be complied before use.
Many Unix programs follow C's syntax. Unix system calls are regarded as C functions.
What this means for Unix system administrators is that an understanding of C can make
Unix easier to understand.
1.2.2 Why Use Unix?
One of the biggest reasons for using Unix is networking capability. With other operating
systems, additional software must be purchased for networking. With Unix, networking
capability is simply part of the operating system. Unix is ideal for such things as world
wide e-mail and connecting to the Internet.
Unix was founded on what could be called a "small is good" philosophy. The idea is that
each program is designed to do one job well. Because Unix was developed different
people with different needs it has grown to an operating system that is both flexible and
easy to adapt for specific needs.
Unix was written in a machine independent language. So Unix and unix-like operating
systems can run on a variety of hardware. These systems are available from many
different sources, some of them at no cost. Because of this diversity and the ability to
-
8/14/2019 7395814 Unix Shell ProgrammingMCA34
13/160
utilize the same "user-interface" on many different systems, Unix is said to be an open
system.
1.3 Components of UNIX operating system
The UNIX operating system is made up of three parts; the kernel, the shell and the
programs.
The kernel
The kernel of UNIX is the hub of the operating system: it allocates time and memory
to programs and handles the file store and communications in response to system
calls.
As an illustration of the way that the shell and the kernel work together, suppose a
user types rm myfile (which has the effect of removing the file myfile). The shell
searches the file store for the file containing the program rm, and then requests the
kernel, through system calls, to execute the program rm on myfile. When the process
rm myfile has finished running, the shell then returns the UNIX prompt % to the
user, indicating that it is waiting for further commands.
The shell
The shell acts as an interface between the user and the kernel. When a user logs in,
the login program checks the username and password, and then starts another
program called the shell. The shell is a command line interpreter (CLI). It interprets
the commands the user types in and arranges for them to be carried out. The
commands are themselves programs: when they terminate, the shell gives the useranother prompt (% on our systems).
The adept user can customize his/her own shell, and users can use different shells on
the same machine. Staff and students in the school have the tcsh shell by default.
-
8/14/2019 7395814 Unix Shell ProgrammingMCA34
14/160
The tcsh shell has certain features to help the user inputting commands.
Filename Completion - By typing part of the name of a command, filename or
directory and pressing the [Tab] key, the tcsh shell will complete the rest of the name
automatically. If the shell finds more than one name beginning with those letters you
have typed, it will beep, prompting you to type a few more letters before pressing the
tab key again.
History - The shell keeps a list of the commands you have typed in. If you need to
repeat a command, use the cursor keys to scroll up and down the list or type history
for a list of previous commands.
Files and processes
Everything in UNIX is either a file or a process.
A process is an executing program identified by a unique PID (process identifier).
A file is a collection of data. They are created by users using text editors, running
compilers etc.
Examples of files:
a document (report, essay etc.)
the text of a program written in some high-level programming language
instructions comprehensible directly to the machine and incomprehensible to a
casual user, for example, a collection of binary digits (an executable or binary
file);
a directory, containing information about its contents, which may be a mixture of
other directories (subdirectories) and ordinary files.
-
8/14/2019 7395814 Unix Shell ProgrammingMCA34
15/160
The Directory Structure
All the files are grouped together in the directory structure. The file-system is
arranged in a hierarchical structure, like an inverted tree. The top of the hierarchy is
traditionally called root (written as a slash / )
In the diagram above, we see that the home directory of the undergraduate student
"ee51vn" contains two sub-directories (docs and pics) and a file called report.doc.
The full path to the file report.doc is "/home/its/ug1/ee51vn/report.doc"
1.4 Basic Characteristics of Unix
Unix is, at its base level, a multi-user, multitasking, virtual memory operating system
that runs on a wide variety of hardware platforms. This means that Unix is able to do
many things at the same time, for many different users, and using more memory than it
really has physically installed. From a user's perspective this is very nice, and from an
operating systems point of view, it is very interesting. But UNIX really is much more
than just an operating system; it is a philosophy of using and programming a computer
that gets its power from the relationships between programs rather than the programs
themselves. This is evident from many of the design points of UNIX, which will be
mentioned later.
Let's look at each of the three characteristics of Unix listed above.
a) Unix is a multi-user system. This means that inherent to Unix is the idea that
there are different users of the system, and that different users may have different sorts of
privileges and types of access to different parts of the system. It allows for the idea that
some users may want to protect some of their data from being accessed by other users on
the system. So, in being a multi-user system, the basic ideas of system security and data
-
8/14/2019 7395814 Unix Shell ProgrammingMCA34
16/160
privacy come up. Likewise, there must be some way to identify one user from another in
a multi-user system. Unix uses a system of login names to identify users and passwords
to authenticate that a user is, in fact, who she claims to be.
b) Unix is a multitasking system. This means that Unix has the ability to handle
more than one task at a time. These tasks might be several programs that any particular
user wants to run, or they may be programs run by several users at once. Multitasking,
combined with being a multi-user system, makes it possible for more than one person to
be logged in and using a Unix system at once. This is true for any Unix system, not just
large timesharing systems. Even small, desktop systems have the capability to support
multiple concurrent users. Additionally, some of the tasks that the system could be doing,
and probably is doing, can be system tasks related to keeping the system going and
providing the services needed by the users.
c) Unix is a virtual memory operating system. The concept of virtual memory and
memory management is a bit beyond the scope of this seminar, but a few key concepts
are important to note. In a virtual memory system, the system behaves as if it has much
more memory than is physically installed. Some portion of the disk is used to simulateextra memory. This idea makes it possible to run large programs on a smaller system.
Some tradeoff exists between the amount of memory that a program uses and how fast it
will run, since if it is very large, it must access the disk a lot, but it will eventually run. In
a multitasking environment, tasks that are not currently running can be moved out of
memory and onto disk to free up memory for tasks that more urgently need it. The overall
result is better use of the system resources for all involved.
-
8/14/2019 7395814 Unix Shell ProgrammingMCA34
17/160
1.5 Unix File structures
Once we understand the Unix file system, its structure, and how to move around in it,
you will be able to easily interact with Unix. It is important that you remember and
understand that in Unix, everything is treated as a file. Unix files are for the most part
simply collections of bytes. There is no concept of a record in Unix. Some programs
choose to treat certain bytes (like newline characters) differently than others, but to Unix,
they're just bytes. Directories are basically just files as well, although they contain other
files. Special files are still just files to Unix and include things like external devices,
memory, and terminals.
Since Unix is a multi-user system, each user is allocated his own file space. Each user
has a directory on the system where his files will be kept. This file is known as that user's
home directory. When you log into a Unix system, you are automatically placed in your
home directory. You can create, delete, and modify files in this directory, but probably
not in many other places on the system. Likewise, other users are not able to access files
in your home directory unless you allow them to.
Let's assume that you have logged in and some files already exist in your account. It
would be helpful to be able to find out what files are there. The ls command is used to list
files in Unix. Using the ls command might give an output something like the following:
% ls
baby.1 ig.discography src
bin mbox unix.refer
From this, we can see that several files exist in our account already. We don't know
anything about them, but that won't bother us for now. What we care about now is the
fact that we can tell what files exist. ls has given us a list of the names of the files. Notice
that the list of files is formatted nicely to fit within the width of the screen. ls works at
making the output look relatively attractive and not jumbled. File names are laid out in
-
8/14/2019 7395814 Unix Shell ProgrammingMCA34
18/160
-
8/14/2019 7395814 Unix Shell ProgrammingMCA34
19/160
Files have many more attributes than just their names. Each file has a size, an owning
user and owning group, a date of last modification, as well as other system related
information. The l option to ls shows you more about the files.
% ls l
total 23
rwrr 1 dickson 2639 Jan 30 18:02 baby.1
drwxrxrx 2 dickson 512 Jan 30 18:02 bin
rwrr 1 dickson 9396 Jan 30 18:03 ig.discography
rw 1 dickson 5239 Jan 30 18:10 mbox
drwxrwxrx 3 dickson 512 Jan 30 18:06 src
rwrr 1 dickson 1311 Jan 30 18:03 unix.refer
This listing shows us several fields of information for each file. The first field
specifies the file type and access permissions. More about this shortly. The second field
tells the number of links to the file. For now, we can disregard this. Links are sort of like
aliases for files and are generally important only to the system. The third column tells us
what user owns the file. For all of these files, since they are our files, we own them. The
next column shows us how many bytes are in the file. Next comes the time when the file
was last modified. Finally comes the name of the file. There are many, many more
options to ls, so refer to man ls for the details.
1.5.3 File Types, Permissions, and Modes
At this point, we need to talk a little bit about file access permissions and file types.
The field in ls for file types and permissions is made up of ten characters, never more,
-
8/14/2019 7395814 Unix Shell ProgrammingMCA34
20/160
never less. The first character tells us what kind of file this is. Most commonly, there will
be a in this field specifying that this is a plain file. The second most common file type to
be found here is d for a directory. Any other character means that it is a special file.
These would include things like symbolic links, different kinds of devices, pipes, etc. It is
not really important at this point to distinguish between types of special files, but it is
important to be able to recognize them. In the example above, we can see that src and bin
are both directories and that the rest of the files are just plain files.
The next nine characters specify who is able to read, write, and execute this file. Unix
access permissions are broken into three classes: the owner of the file, other people in the
same account group as the owner, and the rest of the world. Every user is part of at least
one account group. This is just a collection of users assigned to a group due to a similar
need for access to data, enrollment in a class, or any other reason that the system
administrator might choose. Groups can only be created by the system administrator.
Just as there are three groups for access permissions, the permission field is broken
into three sets of three characters. In each set of three characters, the first is for
permission to read the file. Second is the permission to write or change the file, and last isthe ability to execute the file. If a letter is found in the field corresponding to a
permission, then that permission is granted. If a is found, then that permission is denied.
With respect to the three sets of letters, the first triplet corresponds to the permissions
that the owner of the file has, the second set of three belongs to the group permission, and
the last set of three corresponds to the rest of the users on the system. In the example
above, we can see that for all of the files above, the owner of the file is able to read and
write the file. None of the plain files are executable by anyone. This would indicate that
they are not things that are meant to be run, but rather are probably just some sort of data.
All of the files, except the one named mbox are readable by other people in the user's
account group, as well as anyone else on the system. mbox, the mailbox for the user, is
-
8/14/2019 7395814 Unix Shell ProgrammingMCA34
21/160
protected so that only he can read its contents. Notice that for the two directories, bin and
src, they have execute permissions set.
Permissions are interpreted differently for directories than for plain files. Read
permission on a directory grants the ability to list the contents of that directory (in other
words, see the list of files in it). Write permission on a directory grants the ability to
create or remove files in the directory. In order to delete a file, you must have write
permission on the directory, not the file. Finally, execute permission on a directory grants
the ability to change to (cd) that directory.
1.5.4 Changing permissions with chmod
What if we decided that we didn't want people outside of our group to be able to read
what was in unix.refer? The chmod (CHange MODe) command alters the access
permissions to files. If we wanted to remove the right of anyone else to read unix.refer,
the command
chmod or unix.refer
would do the trick.
The modifiers for chmod are fairly complex. In general, they can be summarized by
saying that you specify whose permissions you are modifying (u for the user, g for the
group, and o for others), what you are doing to the permission (+ to add, to remove, or =
to set), and what permissions you plan to modify (r for read, w for write, and x for
execute). See man chmod for the details. If we then decided that we want to allow people
within our group to modify this bibliography (refer is the standard Unix bibliography
program), we would use the following command:
chmod g+w unix.refer
-
8/14/2019 7395814 Unix Shell ProgrammingMCA34
22/160
The following shows this transaction and its output.
% chmod or unix.refer
% chmod g+w unix.refer
% ls l unix.refer
rwrw 1 dickson 1311 Jan 30 18:03 unix.refer
We can now see that the changes we wanted have been made to the file permissions.
1.5.5 Manipulating files with cp and mv
1.5.5.1 cp command
The cp command is used to copy a file from one file to another or one directory to
another. In general, cp makes an identical copy of a file, updating its last time of
modification, but maintaining most of its permissions (subject to some conditions see
man umask for more details). If you want to copy a file and preserve its modificationtime and its permissions, use the p option. If you want to copy a directory and all of its
contents, use the r, for recursive, option.
The following is an example of just copying a file.
% cp unix.refer NewBibliography.refer
% ls l *.refer
rwr 1 dickson 1311 Jan 30 19:20 NewBibligraphy.refer
rwrw 1 dickson 1311 Jan 30 18:03 unix.refer
In the following example, we will copy several files into a directory.
-
8/14/2019 7395814 Unix Shell ProgrammingMCA34
23/160
% mkdir bibs
% cp *.refer bibs
% ls l bibs
total 4
rwr 1 dickson 1311 Jan 30 19:42 NewBibligraphy.refer
rwr 1 dickson 1311 Jan 30 19:42 unix.refer
1.5.5.2 mv command
If you want to change the name of a file, mv will rename the file. Actually, mvmoves the file within the filesystem, but that is, for all intents and purposes, the
same thing. You can move one file or directory to another, just renaming it. Or,
you can move one or more files or directories into a target directory. If we had
wanted to move our bibliographies from the above example into the bibs directory
instead of copying them, the following sequence of commands would have done
the trick.
% mkdir bibs
% mv *.refer bibs
% ls l bibs
total 4
rwr 1 dickson 1311 Jan 30 19:42 NewBibligraphy.refer
rwr 1 dickson 1311 Jan 30 19:42 unix.refer
-
8/14/2019 7395814 Unix Shell ProgrammingMCA34
24/160
1.5.5.3 Viewing Files
So far, we have seen how to list, copy, and rename files. Another necessary operation is
to view the contents of a file. There are a large number of commands in Unix that will
display the contents of a file in a variety of ways. The simplest of these is the cat
command. cat, in this application, reads the named file and displays it on the screen. In
actuality, cat is doing something a little simpler and more generic than that even. We'll
talk more about that shortly, as well as looking at a number of other commands for
viewing files. The following is a simple example of the cat command.
% cat ShortFile
This is a short file so that we can see what a file looks like.
There are only about four lines in this file.
And this is the fourth line.
1.6 Directories and the Unix File System
1.6.1 What are Directories?
So far, we have mentioned directories several times and used them as objects and
targets for copying or renaming files, but have not discussed just what the filesystem
looks like and how directories are arranged.
Directories are basically just files that contain other files. If you are familiar with
MSDOS, the idea is just the same. If you are a Macintosh user, directories are verysimilar to folders. A directory can contain any sort of file that you might want, including
other directories. This leads to a tree structured file system, with the top of the file system
being a directory called the root and labeled as / . The files in a directory are called the
children its children. So, every file on the system is either a child of the root, or a
descendent at some level of the root.
-
8/14/2019 7395814 Unix Shell ProgrammingMCA34
25/160
When you create a new directory, it is not completely empty at its creation time. Every
directory has at least two children, . and .. . The directory labeled . refers to the directory
itself, and .. refers to its immediate parent directory. These allow us to have a larger
degree of flexibility in naming files.
-
8/14/2019 7395814 Unix Shell ProgrammingMCA34
26/160
1.6.2 Current and Home Directories
Now, it is important to understand the idea of your current directory. At any time, you
will be positioned within some directory on the system. This is just like in MSDOS, and
is similar to working with files in a particular folder on a Mac. The directory where you
are sitting is known as your current directory. The command pwd will display to you your
current directory.
% pwd
/home/iris2/class9
When you first log into a Unix machine, your current directory is set for you to your
home directory. This is the directory on the system that will hold your personal files. Inthis directory, you can create, delete, and modify files, as well as controlling how others
access your files.
1.6.3 Naming Unix Files and Directories
Within the Unix directory structure, there are two ways to name any file: relative naming,
and absolute naming.
1.6.3.1 Absolute Naming
An absolute name, or absolute path as it is often called, specifies exactly where in the
filesystem the particular file is. It tells the whole name of the file, starting at the root of
the filesystem. An absolute name starts with /, the root, and names each directory along
the path to the file, separating the directories with /. This is very similar to MSDOS,
except for the direction of the slash and the fact that there is no disk drive designation. As
an example, the absolute name for your mailbox might be /home/iris2/class9/mbox. The
pwd command always reports an absolute pathname.
1.6.3.2 Relative Naming
The second way to name a file in Unix is with a relative name. Whereas an absolute
name specifies exactly where in the filesystem a particular file exists, a relative name
specifies how to get to it from your current directory. The look of a relative name may
-
8/14/2019 7395814 Unix Shell ProgrammingMCA34
27/160
vary a lot, since depending on your starting directory, there are a number of paths to a
particular file.
In the simplest case, just naming a file in your current directory is a relative name.
You are specifying how to get to this file from your current directory, and the path is tojust open the contained in the current directory.
When using relative paths, the special directories . and .. that are contained in every
directory are used quite a bit. Recall that . specifies the directory itself, and .. specifies its
parent. So, if the file mbox is contained in your current directory, naming the file with
./mbox and mbox are equivalent. The special directory .. is used to name a directory at
the same level in the tree as your current directory, that is, a sibling of your current
directory. The following example illustrates using .. to look at a sibling directory.
% pwd
/home/iris2/class9
% ls
NewBibligraphy.refer bibs mbox
ShortFile bin src
baby.1 ig.discography unix.refer
% cd bin
% ls
pwgen
% ls ../src
helloworld.c pwgen.c
-
8/14/2019 7395814 Unix Shell ProgrammingMCA34
28/160
1.6.3.3 Shortcuts for File Naming
Since certain file naming patterns are used over and over, Unix provides some
shortcuts for file naming. Actually, it is the shell that provides these, but the distinction is
not critical at this point. In particular, very many file accesses are either to your own
home directory or to the home directory of another user. To make it easier to point to
these places, the ~ character is used. Alone, ~ refers to your home directory. So the file
~/mbox refers to the file mbox in your home directory. Likewise ~username refers to the
home directory of that particular user. So, ~dickson/mbox refers to the file mbox in the
user dickson's home directory.
1.6.3.4 File Naming Limitations
Unix allows you great flexibility in naming your files. Older System V Release 3
systems limited the length of a filename to 14 characters. Berkeley Unix systems, as well
as newer versions of System V have substantially relaxed this limitation. Many systems
allow the name of individual files to be up to 256 characters, and the maximum absolute
pathname to be about 1023 characters. This means that files can be given meaningful
names quite easily. Also, since Unix is sensitive to the case of the filenames, you can use
mixed case names to add clarity. While long, meaningful names can be quite nice, it is
also possible to go overboard with file naming. So, try to give your files meaningful
names, but try not to overburden yourself or others that have to access the files with
overly long names.
1.6.3.5 File Name Extensions
While Unix does not actually have the same notion of a file extension as is found in
some other systems, notably MSDOS, many user and applications programs behave as it
did. Unix does not consider the character. Any differently than any other character in afile name. However, applications programs often use it to add an extension to a filename
that specifies something about the contents of the file. These extensions sometimes tell
what programs were used to create a file. If more than one was used, and is needed to
decode the file, multiple extensions are used. Typically, the extension will tell what
language the data in the file is in. A good example of this is the C compiler. It assumes
-
8/14/2019 7395814 Unix Shell ProgrammingMCA34
29/160
that its input files will have an extension of .c. Its executable output generally has no
extension, unlike MSDOS which uses a .EXE extension for executables. If we have a
program called hello.c, its executable version is likely to be called just hello. Table 1
gives some of the more common file extensions and what they are used for.
Table 1: Standard Unix Filename Extensions
.c C language source
.f Fortran language source
.o Object code from a compiler
.pl Perl language source
.ps PostScript language source
.tex TeX document
.dvi TeX device independent output
.gif CompuServ GIF image
.jpg JPEG image
.1.8 Unix Manual Page
.tar tar format archive
.Z Compressed file, made with
compress
.tar.Z Compressed tar archive
.a ar library archive file
.gz Compressed file, made with
gzip
.tar.gz Compressed (gzip) tar archive
-
8/14/2019 7395814 Unix Shell ProgrammingMCA34
30/160
1.6.4 More About Listing Directories
The ls command has some additional options to it that deserve mention in our
discussion of directories. These are the F and R options. The F option to ls tells it to note
the type of file for each file in the directory. This is done by adding a special character to
symbolize the type of file to the names in the listing. It is important not to confuse the
marker character with the name of the file. Plain files are given no marker, since these are
far and away the most common sort of file on the system. Directories are given a trailing
/, executable files show a trailing *, symbolic links (which we have not yet discussed)
show a trailing @, and some special files use a few other special characters such as =.
The R option will give a recursive listing of the files in a directory. First all of the
contents of the directory are listed, then the ls R command is issued for each child
directory. Like all options to ls, these may be used separately or grouped together.
% ls F
NewBibligraphy.refer bibs/ mbox
ShortFile bin/ src/
baby.1 ig.discography unix.refer
% ls RF
NewBibligraphy.refer bibs/ mbox
ShortFile bin/ src/
baby.1 ig.discography unix.refer
bibs:
NewBibligraphy.refer unix.refer
bin:
-
8/14/2019 7395814 Unix Shell ProgrammingMCA34
31/160
pwgen*
src:
helloworld.c pwgen.c
1.6.5 Moving Around the File System
Now that we have an understanding of how our files are laid out, it would be helpful
to know how to move around the file system. Similar to MSDOS, the cd command is
used to change from one directory to another. Its use is simple; its one argument is the
directory that you want to move to.
% pwd
/home/iris2/class9
% cd bin
% pwd
/home/iris2/class9/bin
1.6.6 Creating and Removing Directories
Also similar to MSDOS, the mkdir and rmdir commands are used to create and
remove directories. The arguments to mkdir are a list of directories to be created. The
arguments to rmdir are a list of directories to be removed. In order to remove a directory
with rmdir, the directory must be empty. If you want to remove a directory that contains
files, use the rm r command, which recursively removes all files and directories in the
directory given as its argument.
1.7 Standard Filesystem Layout
Within the Unix filesystem, there are some standard places to put different types of
files. This makes it easy to find things, regardless of which Unix system you are using.
-
8/14/2019 7395814 Unix Shell ProgrammingMCA34
32/160
Some standard conventions are used: bin is used for binaries or executable files, lib is
used as the library, src is used for source code, etc is used for miscellaneous system files.
Directories that are children of the directory /usr are used for things that users would
encounter, as opposed to system files. The following table lists some commonly found
directories and their usual contents.
/ Root of the filesystem
/bin Basic Unix commands
/dev Special device files
/etc System configuration files
/home Use home directories
/tmp Temporary files
/usr The bulk of the operating system
files
/usr/local Local additions and modifications
to Unix
/var Log files and frequently changed
files
These are only a few of the standard directories that might be found on a Unix
machine. Check your system's manual for specifics.
1.7.1 Using MetaCharacters for File Matching
Sometimes, it is easier to specify some pattern of characters that match the names of files
rather than listing all of the files themselves. Metacharacters make this easier. These are
characters that are used for pattern matching. Some of these will be familiar to you from
-
8/14/2019 7395814 Unix Shell ProgrammingMCA34
33/160
-
8/14/2019 7395814 Unix Shell ProgrammingMCA34
34/160
output, and error streams to or from files. Likewise it is possible to chain programs
together into pipes. Some examples will clarify what we mean.
The cat program discussed earlier reads a file, but if no file is specified, it will read
from its standard input. We can make it take its standard input from a file by using the symbol. Since the diff command,
which lists the differences between files doesn't flag any differences; we can tell that
ShortFile and NewFile are identical.
% cat < ShortFile > NewFile
% diff ShortFile NewFile
%
The >> symbol acts just like > except that the output is appended to the file, instead of
creating a new file.
Several other data redirection symbols are available. You can read about these in man
csh.
In addition to being able to redirect our input and output to files, we can direct it to
other programs using pipes and the | symbol. Pipes cause the output from one program to
become the input to the next program in the list. This can be simple, or can lead to
-
8/14/2019 7395814 Unix Shell ProgrammingMCA34
35/160
powerful and complex pipelines. For example, we can pipe cat into pr to make the output
prettier, and pipe that to more so that we can look at things one page at a time.
% cat newrut | pr | more
Using pipes, you can connect as many different utilities as you might want to complete
a particular job. MSDOS also provides pipes, but while one program is running, the
others are waiting for it. In Unix, all of the different parts of the pipeline are running
concurrently, waiting only when they must for input from a previous step. Pipes, then,
with data redirection, make it possible to construct quite powerful tools.
1.9 CPU Scheduling
What is CPU scheduling? Determining which processes run when there are
multiple runnable processes. Why is it important? Because it can have a big effect
on resource utilization and the overall performance of the system.
By the way, the world went through a long period (late 80's, early 90's) in which
the most popular operating systems (DOS, Mac) had NO sophisticated CPU
scheduling algorithms. They were single threaded and ran one process at a time
until the user directs them to run another process. Why was this true? More recentsystems (Windows NT) are back to having sophisticated CPU scheduling
algorithms. What drove the change, and what will happen in the future?
Basic assumptions behind most scheduling algorithms:
o There is a pool of runnable processes contending for the CPU.
o The processes are independent and compete for resources.
o The job of the scheduler is to distribute the scarce resource of the CPU to
the different processes ``fairly'' (according to some definition of fairness)
and in a way that optimizes some performance criteria.
In general, these assumptions are starting to break down. First of all, CPUs are not
really that scarce - almost everybody has several, and pretty soon people will be
-
8/14/2019 7395814 Unix Shell ProgrammingMCA34
36/160
able to afford lots. Second, many applications are starting to be structured as
multiple cooperating processes. So, a view of the scheduler as mediating between
competing entities may be partially obsolete.
How do processes behave? First, CPU/IO burst cycle. A process will run for a
while (the CPU burst), perform some IO (the IO burst), then run for a while more
(the next CPU burst). How long between IO operations? Depends on the process.
o IO Bound processes: processes that perform lots of IO operations. Each IO
operation is followed by a short CPU burst to process the IO, then more
IO happens.
o CPU bound processes: processes that perform lots of computation and do
little IO. Tend to have a few long CPU bursts.
One of the things a scheduler will typically do is switch the CPU to another
process when one process does IO. Why? The IO will take a long time, and don't
want to leave the CPU idle while wait for the IO to finish.
When look at CPU burst times across the whole system, have the exponential or
hyperexponential distribution in Fig. 5.2.
What are possible process states?
o Running - process is running on CPU.
o Ready - ready to run, but not actually running on the CPU.
o Waiting - waiting for some event like IO to happen.
When do scheduling decisions take place? When does CPU choose which process
to run? Are a variety of possibilities:
o When process switches from running to waiting. Could be because of IO
request, because wait for child to terminate, or wait for synchronization
operation (like lock acquisition) to complete.
o When process switches from running to ready - on completion of interrupt
handler, for example. Common example of interrupt handler - timer
-
8/14/2019 7395814 Unix Shell ProgrammingMCA34
37/160
interrupt in interactive systems. If scheduler switches processes in this
case, it has preempted the running process. Another common case
interrupt handler is the IO completion handler.
o When process switches from waiting to ready state (on completion of IO
or acquisition of a lock, for example).
o When a process terminates.
How to evaluate scheduling algorithm? There are many possible criteria:
o CPU Utilization: Keep CPU utilization as high as possible. (What is
utilization, by the way?).
o Throughput: number of processes completed per unit time.
o Turnaround Time: mean time from submission to completion of process.
o Waiting Time: Amount of time spent ready to run but not running.
o Response Time: Time between submission of requests and first response
to the request.
o Scheduler Efficiency: The scheduler doesn't perform any useful work, so
any time it takes is pure overhead. So, need to make the scheduler very
efficient.
Big difference: Batch and Interactive systems. In batch systems, typically want
good throughput or turnaround time. In interactive systems, both of these are still
usually important (after all, want some computation to happen), but response time
is usually a primary consideration. And, for some systems, throughput or
turnaround time is not really relevant - some processes conceptually run forever.
Difference between long and short term scheduling. Long term scheduler is
given a set of processes and decides which ones should start to run. Once they
start running, they may suspend because of IO or because of preemption. Short
term scheduler decides which of the available jobs that long term scheduler has
decided are runnable to actually run.
Let's start looking at several vanilla scheduling algorithms.
-
8/14/2019 7395814 Unix Shell ProgrammingMCA34
38/160
First-Come, First-Served. One ready queue, OS runs the process at head of queue,
new processes come in at the end of the queue. A process does not give up CPU
until it either terminates or performs IO.
Consider performance of FCFS algorithm for three compute-bound processes.What if have 4 processes P1 (takes 24 seconds), P2 (takes 3 seconds) and P3
(takes 3 seconds). If arrive in order P1, P2, P3, what is
o Waiting Time? (24 + 27) / 3 = 17
o Turnaround Time? (24 + 27 + 30) = 27.
o Throughput? 30 / 3 = 10.
What about if processes come in order P2, P3, P1? What is
o Waiting Time? (3 + 3) / 2 = 6
o Turnaround Time? (3 + 6 + 30) = 13.
o Throughput? 30 / 3 = 10.
Shortest-Job-First (SJF) can eliminate some of the variance in Waiting and
Turnaround time. In fact, it is optimal with respect to average waiting time. Big
problem: how does scheduler figure out how long will it take the process to run?
For long term scheduler running on a batch system, user will give an estimate.
Usually pretty good - if it is too short, system will cancel job before it finishes. If
too long, system will hold off on running the process. So, users give pretty good
estimates of overall running time.
For short-term scheduler, must use the past to predict the future. Standard way:
use a time-decayed exponentially weighted average of previous CPU bursts for
each process. Let Tn be the measured burst time of the nth burst, sn be the
predicted size of next CPU burst. Then, choose a weighting factorw, where 0
-
8/14/2019 7395814 Unix Shell ProgrammingMCA34
39/160
We tell how to weight the past relative to future. If choose w = .5, last observation
has as much weight as entire rest of the history. If choose w = 1, only last
observation has any weight. Do a quick example.
Preemptive vs. Non-preemptive SJF scheduler. Preemptive scheduler rerunsscheduling decision when process becomes ready. If the new process has priority
over running process, the CPU preempts the running process and executes the
new process. Non-preemptive scheduler only does scheduling decision when
running process voluntarily gives up CPU. In effect, it allows every running
process to finish its CPU burst.
Consider 4 processes P1 (burst time 8), P2 (burst time 4), P3 (burst time 9) P4
(burst time 5) that arrive one time unit apart in order P1, P2, P3, P4. Assume that
after burst happens, process is not reenabled for a long time (at least 100, for
example). What does a preemptive SJF scheduler do? What about a non-
preemptive scheduler?
Priority Scheduling. Each process is given a priority, then CPU executes process
with highest priority. If multiple processes with same priority are runnable, use
some other criteria - typically FCFS. SJF is an example of a priority-based
scheduling algorithm. With the exponential decay algorithm above, the priorities
of a given process change over time.
Assume we have 5 processes P1 (burst time 10, priority 3), P2 (burst time 1,
priority 1), P3 (burst time 2, priority 3), P4 (burst time 1, priority 4), P5 (burst
time 5, priority 2). Lower numbers represent higher priorities. What would a
standard priority scheduler do?
Big problem with priority scheduling algorithms: starvation or blocking of low-
priority processes. Can use aging to prevent this - make the priority of a processgo up the longer it stays runnable but isn't run.
What about interactive systems? Cannot just let any process run on the CPU
until it gives it up - must give response to users in a reasonable time. So, use an
algorithm called round-robin scheduling. Similar to FCFS but with preemption.
-
8/14/2019 7395814 Unix Shell ProgrammingMCA34
40/160
-
8/14/2019 7395814 Unix Shell ProgrammingMCA34
41/160
IO bound and interactive processes CPU priority over CPU bound processes. Can
also prevent starvation by increasing the priority of processes that have been idle
for a long time.
A simple example of a multilevel feedback queue scheduling algorithm. Have 3queues, numbered 0, 1, 2 with corresponding priority. So, for example, execute a
task in queue 2 only when queues 0 and 1 are empty.
A process goes into queue 0 when it becomes ready. When run a process from
queue 0, give it a quantum of 8 ms. If it expires its quantum, move to queue 1.
When execute a process from queue 1, give it a quantum of 16. If it expires its
quantum, move to queue 2. In queue 2, run a RR scheduler with a large quantum
if in an interactive system or an FCFS scheduler if in a batch system. Of course,
preempt queue 2 processes when a new process becomes ready.
Another example of a multilevel feedback queue scheduling algorithm: the Unix
scheduler. We will go over a simplified version that does not include kernel
priorities. The point of the algorithm is to fairly allocate the CPU between
processes, with processes that have not recently used a lot of CPU resources given
priority over processes that have.
Processes are given a base priority of 60, with lower numbers representing higher priorities. The system clock generates an interrupt between 50 and 100 times a
second, so we will assume a value of 60 clock interrupts per second. The clock
interrupt handler increments a CPU usage field in the PCB of the interrupted
process every time it runs.
The system always runs the highest priority process. If there is a tie, it runs the
process that has been ready longest. Every second, it recalculates the priority and
CPU usage field for every process according to the following formulas.
o CPU usage field = CPU usage field / 2
o Priority = CPU usage field / 2 + base priority
So, when a process does not use much CPU recently, its priority rises. The
priorities of IO bound processes and interactive processes therefore tend to be
-
8/14/2019 7395814 Unix Shell ProgrammingMCA34
42/160
high and the priorities of CPU bound processes tend to be low (which is what you
want).
Unix also allows users to provide a ``nice'' value for each process. Nice values
modify the priority calculation as follows:
o Priority = CPU usage field / 2 + base priority + nice value
So, you can reduce the priority of your process to be ``nice'' to other processes
(which may include your own).
In general, multilevel feedback queue schedulers are complex pieces of software
that must be tuned to meet requirements.
Anomalies and system effects associated with schedulers.
Priority interacts with synchronization to create a really nasty effect called
priority inversion. A priority inversion happens when a low-priority thread
acquires a lock, then a high-priority thread tries to acquire the lock and blocks.
Any middle-priority threads will prevent the low-priority thread from running and
unlocking the lock. In effect, the middle-priority threads block the high-priority
thread.
How to prevent priority inversions? Use priority inheritance. Any time a thread
holds a lock that other threads are waiting on, give the thread the priority of the
highest-priority thread waiting to get the lock. Problem is that priority inheritance
makes the scheduling algorithm less efficient and increases the overhead.
Preemption can interact with synchronization in a multiprocessor context to create
another nasty effect - the convoy effect. One thread acquires the lock, then
suspends. Other threads come along, and need to acquire the lock to perform their
operations. Everybody suspends until the lock that has the thread wakes up. At
this point the threads are synchronized, and will convoy their way through the
lock, serializing the computation. So, drives down the processor utilization.
If have non-blocking synchronization via operations like LL/SC, don't get convoy
effects caused by suspending a thread competing for access to a resource. Why
-
8/14/2019 7395814 Unix Shell ProgrammingMCA34
43/160
not? Because threads don't hold resources and prevent other threads from
accessing them.
Similar effect when scheduling CPU and IO bound processes. Consider a FCFS
algorithm with several IO bound and one CPU bound process. All of the IObound processes execute their bursts quickly and queue up for access to the IO
device. The CPU bound process then executes for a long time. During this time all
of the IO bound processes have their IO requests satisfied and move back into the
run queue. But they don't run - the CPU bound process is running instead - so the
IO device idles. Finally, the CPU bound process gets off the CPU, and all of the
IO bound processes run for a short time then queue up again for the IO devices.
Result is poor utilization of IO device - it is busy for a time while it processes the
IO requests, then idle while the IO bound processes wait in the run queues for
their short CPU bursts. In this case an easy solution is to give IO bound processes
priority over CPU bound processes.
In general, a convoy effect happens when a set of processes need to use a resource
for a short time, and one process holds the resource for a long time, blocking all
of the other processes. Causes poor utilization of the other resources in the
system.
1.10 Memory Management
Unlike traditional PC operating systems, Unix related systems use very sophisticated
memory management algorithms to make efficient use of memory resources. This makes
the questions "How much memory do I have?" and "How much memory is being used?"rather complicated to answer. First you must realize that there are three different kinds of
memory, three different ways they can be used by the operating system, and three
different ways they can be used by processes.
Kinds of Memory:
-
8/14/2019 7395814 Unix Shell ProgrammingMCA34
44/160
Main - The physical Random Access Memory located on the CPU motherboard
that most people think of when they talk about RAM. Also called Real Memory.
This does not include processor caches, video memory, or other peripheral
memory.
File System - Disk memory accessible via pathnames. This does not include raw
devices, tape drives, swap space, or other storage not addressable via normal
pathnames. It does include all network file systems.
Swap Space - Disk memory used to hold data that is not in Real or File System
memory. Swap space is most efficient when it is on a separate disk or partition,
but sometimes it is just a large file in the File System.
1.10.1 OS Memory Uses:
Kernel - The Operating System's own (semi-)private memory space. This is
always in Main memory.
Cache - Main memory that is used to hold elements of the File System and other
I/O operations. Not to be confused with the CPU cache or or disk drive cache,
which are not part of main memory.
Virtual - The total addressable memory space of all processes running on the
given machine. The physical location of such data may be spread among any of
the three kinds of memory.
1.10.2 Process Memory Uses:
Data - Memory allocated and used by the program (usually via malloc, new, or
similar runtime calls).
Stack - The program's execution stack (managed by the OS).
Mapped - File contents addressable within the process memory space.
-
8/14/2019 7395814 Unix Shell ProgrammingMCA34
45/160
The amount of memory available for processes is at least the size of Swap, minus
Kernel. On more modern systems (since around 1994) it is at least Main plus Swap
minus Kernel and may also include any files via mapping.
1.10.3 Swapping
Virtual memory is divided up into pages, chunks that are usually either 4096 or 8192
bytes in size. The memory manager considers pages to be the atomic (indivisible) unit of
memory. For the best performance, we want each page to be accessible in Main memory
as it is needed by the CPU. When a page is not needed, it does not matter where it is
located.
The collection of pages which a process is expected to use in the very near future is
called its resident set. (Some OSs consider all the pages currently located in main
memory to be the resident set, even if they aren't being used.) The process of moving
some pages out of main memory and moving others in, is called swapping.
A page fault occurs when the CPU tries to access a page that is not in main memory, thus
forcing the CPU to wait for the page to be swapped in. Since moving data to and from
disks takes a significant amount of time, the goal of the memory manager is to minimize
the number of page faults.
Where a page will go when it is "swapped-out" depends on how it is being used. In
general, pages are swapped out as follows:
Kernel
Never swapped out.
Cache
Page is discarded.
Data
Moved to swap space.
Stack
-
8/14/2019 7395814 Unix Shell ProgrammingMCA34
46/160
Moved to swap space.
Mapped
Moved to originating file if changed and shared.
Moved to swap space if changed and private.
It is important to note that swapping itself does not necessarily slow down the computer.
Performance is only impeded when a page fault occurs. At that time, if memory is
scarce, a page of main memory must be freed for every page that is needed. If a page that
is being swapped out has changed since it was last written to disk, it can't be freed from
main memory until the changes have been recorded (either in swap space or a mapped
file).
Writing a page to disk need not wait until a page fault occurs. Most modern UNIX
systems implement preemptive swapping, in which the contents of changed pages are
copied to disk during times when the disk is otherwise idle. The page is also kept in main
memory so that it can be accessed if necessary. But, if a page fault occurs, the system
can instantly reclaim the preemptively swapped pages in only the time needed to read in
the new page. This saves a tremendous amount of time since writing to disk usually
takes two to four times longer than reading. Thus preemptive swapping may occur even
when main memory is plentiful, as a hedge against future shortages.
Since it is extremely rare for all (or even most) of the processes on a UNIX system to be
in use at once, most of virtual memory may be swapped out at any given time without
significantly impeding performance. If the activation of one process occurs at a time
when another is idle, they simply trade places with minimum impact. Performance is only
significantly affect when more memory is needed at once than is available. This is
discussed more below.
1.10.4 Mapped Files
The subject of file mapping deserves special attention simply because most people, even
experienced programmers, never have direct experience with it and yet it is integral to the
function of modern operating systems. When a process maps a file, a segment of its
-
8/14/2019 7395814 Unix Shell ProgrammingMCA34
47/160
-
8/14/2019 7395814 Unix Shell ProgrammingMCA34
48/160
arbitrary quantity of mapped files, but means that deleting or changing such a file may
cause a bus in error in the processes using it.
1.10.5 How much memory is there?
The total real memory is calculated by subtracting the kernel memory from the amount of
RAM. (Utilities like top oryamm can show you the total real memory available.) Some
of the rest may be used for caching, but process needs usually take priority over cached
data.
The total virtual memory depends on the degree to which processes use mapped files.
For data and stack space, the limitation is the amount of real and swap memory. On
some systems it is simply the amount of swap space, on others it is the sum of the two. If
mapped files are automatically copied into swap space, then they must also fit into swap
memory making that amount the limiting factor. But if mapped files act as their own
swap area, or if swap space is just a growable file in the file system, then the limit to the
amount of virtual memory that could be mapped onto them is the amount of hard drive
space available.
In practice, it is easy and cheap to add arbitrary amounts of swap space and thus virtual
memory. The real limiting factor on performance will be the amount real memory.
1.10.6 How much memory is being used?
If no programs were sharing memory or mapping files, you could just add up their
resident sets to get the amount of real memory in use and their virtual memories to get the
amount of swap space in use. But shared memory means that the resident sets of multiple
processes may be counting the same real memory pages more than once. Likewise,
mapped files (on OSs that use them for swapping) will count toward a process' virtualmemory use but won't consume swap space. The issue is further confused by the fact that
the system will use any available RAM for disk caching. Since cache memory is low
priority and can be freed at any time, it doesn't impede process performance, but is
usually counted as "used".
-
8/14/2019 7395814 Unix Shell ProgrammingMCA34
49/160
Thus on most OSs there is no easy way to calculate how much memory is being used for
what. Some utility programs, like top oryamm, may be able to give you an idea, but their
numbers can be misleading since its not possible distinguish different types of use. Just
because top says you have very little memory free doesn't necessarily mean you need to
buy more. A better indication is to look for swap activity numbers. These may be
reported as "swap-outs", or "pageouts", and can usually be found using utilities like
"vm_stat". If this number is frequently increasing, then you may need more RAM.
One of the best and simplest indications of memory problems is to simply listen to the
hard drive. If there is less memory available than the total resident sets of all running
processes (after accounting for sharing), then the computer will need to be continuously
swapping. This non-stop disk activity is called thrashing and is an indication that thereare too many active processes or that more memory is needed. If there is just barely
enough memory for the resident sets but not enough for all virtual memory, then
thrashing will occur only when new programs are run or patterns of user interaction
change. If there is more real memory than virtual memory, then there will be plenty of
extra for disk caching and repeated launching of applications or access to files will
produce little or no disk sounds.
2 STARTING OF UNIX
2
-
8/14/2019 7395814 Unix Shell ProgrammingMCA34
50/160
Starting of Unix and Text manipulation
2.1 Usernames
2.2 What is a 'password'?
2.3 Entering Your Password
2.4 Verifying Your New Password
2.5 Unix File
2.5.1 Comparing files
2.5.2 Controlling access to your files and directories
2.5.3 Displaying access permissions
2.5.4 Understanding access permissions
2.5.5 Default access permissions
2.5.6 Changing default access permissions
2.5.7 Changing group ownership of files and directories
2.5.8 Changing access permissions
2.5.9 Copying files
2.5.9.1 Copying files in the same directory
2.5.9.2 Copying more than one file
2.5.9.3 Copying files to another directory
2.5.9.4 Copying files from another directory
2.5.10 Creating files
2.5.10.1 Create a file with the cat command
2.9.10.2 Create a file with the echo command
2.9.10.3 Removing files and directories
2.5.10.4 Removing directories
2.5.10.5 Determining file type
2.5.11 Displaying files
-
8/14/2019 7395814 Unix Shell ProgrammingMCA34
51/160
2.5.11.1 Viewing a file
2.5.11.2 Displaying files with the cat command
2.5.11.3 Finding a file
2.5.11.5 Printing files
2.5.11.6 Controlling access to your files and directories
2.5.11.7 Searching the contents of a file
2.1 Usernames
Every person who uses a UNIX computer should have an account. An account is
identified by a username. Traditionally, each account also has a secret password
associated with it to prevent unauthorized use. Usernames are sometimes called account
names. You need to know both your username and your password to log into a UNIX
system. For example, Rama has an account on his college computer system. His
username is rama. His password is "ayodhya" When he wants to log into the college
computer system, he types:
login: rama
password: ayodhya
The username is an identifier: it tells the computer who you are. The password is an
authenticator: you use it to prove to the operating system that you are who you claim to
be.
Standard UNIX usernames may be between one and eight characters long. Within a
single UNIX computer, usernames must be unique: no two users can have the same one.
A single person can have more than one UNIX account on the same computer. In this
case, each account would have its own username. A username can be any sequence ofcharacters you want (with some exceptions), and does not necessarily correspond to a real
person's name.
Your username identifies you to UNIX the same way your first name identifies
you to your friends. When you log into the UNIX system, you tell it your
-
8/14/2019 7395814 Unix Shell ProgrammingMCA34
52/160
username the same way you might say, "Hello, this is Sabrina," when you pick up
the telephone.
2.2 What is a 'password'?
Passwords are one form of user authentication. This means the system relies on
something you know to validate who is logging onto the server. This works based on the
idea of each user having a unique login, and a secret password that only they know.
Under this model, the system verifies your password and knows it is truly you logging in.
The problem with this, is that the unix system assumes only you have your password. It
does not make provisions or understand that you may not be the only one with your
password. Some examples of why you may not be the only one include:
* Writing it down and losing the paper
* Someone watching your keystrokes as you log in
* A network intruder snooping your password via technical means
* Someone guessing your password
With that in mind, it is apparent that you need to have a secret password, that only you
know, that cannot be guessed. Your administrator is responsible for the security of your
system and helping prevent network intruders from gaining your password. However, it is
EVERYONE'S responsibility on the system.
2.3 Entering Your Password
Telling the computer your password is the way that you prove to the computer that you
are you. In classical security parlance, your password is what the computer uses to
-
8/14/2019 7395814 Unix Shell ProgrammingMCA34
53/160
-
8/14/2019 7395814 Unix Shell ProgrammingMCA34
54/160
password first, passwd prevents somebody from walking up to a terminal that you left
yourself logged into and then changing your password without your knowledge.
UNIX makes you type the password twice when you change it:
% passwd
Changing password for sarah.
Old password:tuna4fis
New password: nosmis32
Retype new password: nosmis32
%
If the two passwords you type don't match, your password remains unchanged. This is a
safety precaution: if you made a mistake typing the new password and UNIX only asked
you once, then your password could be changed to some new value and you would have
no way of knowing that value.
2.4 Verifying Your New Password
After you have changed your password, try logging into your account with the new
password to make sure that you've entered the new password properly. Ideally, you
should do this without logging out, so you will have some recourse if you did not change
your password properly. This is especially crucial if you are logged in as rootand you
have just changed the rootpassword.
2.5 Unix File
2.5.1 Comparing files
You can display the line-by-line difference between two files with the diffcommand.
difffile1 file2
-
8/14/2019 7395814 Unix Shell ProgrammingMCA34
55/160
The information given by the command tells you what changes need to be made forfile1
andfile2 to match. If there is no difference between the files you are returned to the shell
prompt.
diffindicates which lines need be added (a), deleted (d) or changed (c).
Lines infile1 are identified with a () symbol.
Examples of using the diffcommand
To compare the contents of two files:
diff email addresses
2a3,4
> Jean [email protected]
> Jim jim@frolix8
This displays a line by line difference between the file email and addresses.
To make these files match you need to add (a) lines 3 and 4 (3,4) of the file
addresses (>) after line 2 in the file email.
Here are the contents of files email and addresses used in this example. Line
numbers are shown at the beginning of each line to help you follow this example.
email addresses
1 John erpl08@ed 1 John erpl08@ed
2 Joe [email protected] 2 Joe [email protected]
3 Kim [email protected] 3 Jean [email protected]
4 Keith keith@festival 4 Jim jim@frolix8
5 Kim [email protected]
6 Keith keith@festival
-
8/14/2019 7395814 Unix Shell ProgrammingMCA34
56/160
2.5.2 Controlling access to your files and directories
Every file and directory in your account can be protected from or made accessible to
other users by changing its access permissions.
You can only change the permissions for files and directories that you own.
2.5.3 Displaying access permissions
To display the access permissions of a file or directory use the command:
ls -lfilename (directory)
This displays a one line summary for each file or directory. For example:
-rwxr-xr-x 1 erpl08 staff 3649 Feb 22 15:51 my.html
This first item -rwxr-xr-x represents the access permissions on this file. The
following items represent the number of links to it; the username of the person owning it;
the name of the group which owns it; its size; the time and date it was last changed, and
finally, its name.
2.5.4 Understanding access permissions
There are three types of permissions:
r read the file or directory
w write to the file or directory
x execute the file or search the directory
Each of these permissions can be set for any one of three types of user:
u the user who owns the file (usually you)
-
8/14/2019 7395814 Unix Shell ProgrammingMCA34
57/160
g members of the group to which the owner belongs
o all other users
The access permissions for all three types of user can be given as a string of nine
characters:
user group others
r w x r w x r w x
These permissions have different meanings for files and directories.
Examples of access permissions
ls -l file1-rw------- 2 unixjohn 3287 Apr 8 12:10 file1
The owner of the file has read and write permission.
ls -l file2
-rw-r--r-- 2 unixjohn 3287 Apr 8 12:11 file2
The owner has read and write permission. Everyone else - the group and all other users -
can read the file.
ls -l myprog
-rwx--x--x 2 unixjohn 3287 Apr 8 12:10 myprog
The user has read, write and execute permission. Everyone else -the group and all others-
can execute the file.
ls -l
...
-
8/14/2019 7395814 Unix Shell ProgrammingMCA34
58/160
drwxr-x--- 2 erpl08 1024 Jun 17 10:00 SCCS
This is a directory. The user has read, write and execute permission. The group has read
and execute permission on the directory. Nobody else can get access to it.
2.5.5 Default access permissions
When you create a file or directory its access permissions are set to a default value. These
are usually:
rw-------
gives you read and write permission for your files; no access permissions for the
group or others.rwx------
gives you read write and execute permission for your directories; no access
permissions for the group or others.
Access permissions for your home directory are usually set to rwx--x--x orrwxr-
xr-x.
2.5.6 Changing default access permissions
You will need to understand how to set file access permissions numerically before
reading this section.
Every time you create a file or a directory, its access permissions are set to a
predetermined value. The file-creation mode mask defines this value.
To display the value of this mask enter the command:
umask
This will produce something like:
077
-
8/14/2019 7395814 Unix Shell ProgrammingMCA34
59/160
Sometimes the 0 (zero) is omitted. The values might be different on your system.
Without the mask the system would set permissions of 666 for files and 777 for
directories when first created. The values in the mask are subtracted from these values to
give a default value for access permissions for the files and directories created by you.
For example:
777 (system value for directories)
-077 (value of the umask)
---
700 (default access permission of
rwx------)
To change your default access permissions you use the command:
umasknnn
Each "n" is a number from 0 to 7.
Examples of using the umask command
To give yourself full permissions for both files and directories and prevent the group and
other users from having access:
umask 077
This subtracts 077 from the system defaults for files and directories 666 and 777. Giving
a default access permissions for your files of 600 (rw-------) and for directories of
700 (rwx------).
To give all access permissions to the group and allow other users read and execute
permission:
-
8/14/2019 7395814 Unix Shell ProgrammingMCA34
60/160
umask 002
This subtracts 002 from the sytem defaults to give default access permission for your files
of 664 (rw-rw-r--) and for your directories of 775 (rwxrwxr-x).
To give the group and other users all access except write access:
umask 022
This subtracts 022 from the system defaults to give a default access permission for your
files of 644 (rw-r--r--) and for your directories of 755 (rwxr-xr-x).
2.5.7 Changing group ownership of files and directories
Every user is a member of one or more groups. To find out which groups you belong to
use the command:
groups
To find out which groups another user belongs to use the command:
groups username
Your files and directories are owned by the group (or one of the groups) that you belong
to. This is known as their "group ownership".
To list the group ownership of your files:
ls -gl
You can change the group ownership of a file or directory with the command:
chgrpgroup_name file/directory_name
-
8/14/2019 7395814 Unix Shell ProgrammingMCA34
61/160
-
8/14/2019 7395814 Unix Shell ProgrammingMCA34
62/160
To give the group write and execute permission:
chmod g+wx $HOME/SCCS
This gives all members of the group permission to place files in the directory SCCS in
your home directory. They can also list (ls) the contents of this directory.
2.5.9 Copying files
2.5.9.1 Copying files in the same directory
To create an exact copy of a file use the cp (copy) command.
cp [-option] source destination
The source is the name of the file to be copied; the destination is the name of the file in
which the copy is to be placed.
Examples of using the cp command
To copy a single file in the current directory:
cp notes sect3.txt
This makes a copy of the file notes in the file sect3.txt.
To copy a file using the -i option:
cp -i notes part2.txt
-
8/14/2019 7395814 Unix Shell ProgrammingMCA34
63/160
This makes a copy of the file notes in the file part2.txt. If this file exists, the
message
part2.txt: File exists
is displayed. The file is not copied.
2.5.9.2 Copying more than one file
You can use special "wildcard" characters whenever you want to copy several files that
have similar filenames.
Instead of entering the cp command followed by several filenames you can use a single
filename that contains one or more wildcards.
Examples of using cp with special characters
To copy files that match on several characters:
cp *.txt chapt1
This copies all the files in the current working directory with the extension ".txt" to thesub-directory chapt1.
To copy files that match on a single character:
cp sect?b partA
This copies any file with the name sect[1-9]b to the sub-directory partA.
2.5.9.3 Copying files to another directory
To copy a file to another directory from your current directory give name of the source
file followed by the pathname to the destination file.
-
8/14/2019 7395814 Unix Shell ProgrammingMCA34
64/160
cp source path_to_destination
For the destination file to have the same name as the source file use:
cp source path_to_destination_directory
2.5.9.4 Copying files from another directory
To copy a file from another directory to your current directory give the pathname to the
source file followed by the name of the destination file.
cppath_to_source_file destination
For the destination file to have the same name as the source file use:
cppath_to_source_file .
The . (dot) is shorthand for the current working directory.
2.5.10 Creating files
2.5.10.1 Create a file with the cat command
Type the command
cat > name_of_file
Now type in your text. Press the key to start a new line.
When you have finished typing in your text, enterCtrl-d (Press and hold down the Ctrl
key and type a "d").
This stops the cat command and returns you to the system prompt.
-
8/14/2019 7395814 Unix Shell ProgrammingMCA34
65/160
-
8/14/2019 7395814 Unix Shell ProgrammingMCA34
66/160
rm [option]filename
To remove a directory use the command:
rmdir directory_name
or
rm -r directory_name
You cannot retrieve a file or directory that has been removed; it has been removed
permanently.
Removing files
To remove a file use the command:
rmfilename(s)
You cannot remove a file in another user's account unless they have set access
permissions for the file which allow you to.
Use the -i (interactive) option which makes the command prompt you for confirmation
that you want to remove each file.
Examples of removing files with the rm command
To remove a single file:
rm help.txt
This removes the file help.txt from the current directory.
To remove several files:
-
8/14/2019 7395814 Unix Shell ProgrammingMCA34
67/160
rm artwork/figure[2-7]
This removes files figure2 through to figure7 from the subdirectory artwork.
2.5.10.4 Removing directories
To remove a directory use the command:
rmdir directory_name
The directory mustbe empty before you can delete it. You will need to remove any files
and subdirectories that it contains.
To remove a directory that contains files use the command:
rm -r directory_name
This deletes all the contents of the directory including any subdirectories.
Examples of removing directories
To remove an empty directory:
rmdir docs
This removes the empty directory docs from the current directory.
To remove a directory containing files and subdirectories:
rm -r projectX
This deletes the directory projectX and any files or subdirectories that it holds.
-
8/14/2019 7395814 Unix Shell ProgrammingMCA34
68/160
To remove a directory interactively:
rm -ir plan9
This will prompt you for confirmation before removing each subdirectory, any files and
the directory plan9 itself.
2.9.10.5 Determining file type
The file command examines the content of a file and reports what type of file it is.
To use the command enter:
filefilename
Use this command to check the identity of a file, or to find out if executable files contain
shell scripts, or are binaries. Shell scripts are text files and can be displayed and edited.
Examples of using the file command
To check the identity of a single file:
file ReportA
ReportA: Frame Maker document
This checks the identity of the file ReportA and reports that this file has been created
using the Frame Maker application.
To check the identity of several files:
file *
external.c: c program text
-
8/14/2019 7395814 Unix Shell ProgrammingMCA34
69/160
external.h: c program text
mc: sparc demand paged dynamically linked executable
mcXThelp: executable shell script
mcdemo: executable shell script
mchelp: executable shell script
mchome: executable shell script
mctools: executable shell script
This checks the identity of every file in the current directory. Notice how it reports
whether a file is an ex