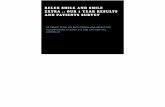7383 Smile
description
Transcript of 7383 Smile

9/17/02
TI
TI-73 / TI-83 Plus
SMILE Mathematics
Getting StStarting and
How To…Play the Min
Play the Box
Play the MatPlay the Ang
Play the Rhin
More InfoUse On-scre
Delete the A
Installation E
imax Game
Game
ching Fractions Game
le Game
o Game
rmation en Options and Menus
p
arted Quitting the Application
© 2002 Texas Instruments
plication
rror Messages

TI-73 / TI-83 Plus SMILE Mathematics App Page 2
Important Information
Texas Instruments makes no warranty, either expressed or implied, including but not limited to any implied warranties of merchantability and fitness for a particular purpose, regarding any programs or book materials and makes such materials available solely on an "as-is" basis.
In no event shall Texas Instruments be liable to anyone for special, collateral, incidental, or consequential damages in connection with or arising out of the purchase or use of these materials, and the sole and exclusive liability of Texas Instruments, regardless of the form of action, shall not exceed any applicable purchase price of this item or material. Moreover, Texas Instruments shall not be liable for any claim of any kind whatsoever against the use of these materials by any other party.
Graphing product applications (Apps) are licensed. See the terms of the license agreement for this product.
Microsoft, Windows, Windows NT, Apple, and Mac are registered trademarks of their respective owners. Each game was developed by SMILE Mathematics of London, England. For further information about the SMILE Mathematics software, visit their web site at www.smilemathematics.co.uk© 2000 SMILE Mathematics

TI-73 / TI-83 Plus SMILE Mathematics App Page 3
What is the SMILE Mathematics Application?
The SMILE Mathematics application is a suite of five games:
• Minimax
• Box
• Matching Fractions
• Angle
• Rhino
Concept App
Concept applications are shared with our customers, educators, and students before product definition and testing is complete. These applications may contain software imperfections and/or incomplete coding areas. They are “alpha” software versions.
TI invites feedback from teachers and students concerning the functionality and educational value of the SMILE Mathematics App. Please send your comments and questions to [email protected].

TI-73 / TI-83 Plus SMILE Mathematics App Page 4
What You Need
Note In this guidebook, any information that pertains to the TI-83 Plus also pertains
to the TI-83 Plus Silver Edition, unless otherwise noted.
Hardware and Software Note
TI-73 with version 1.60 or latest version of the Graph Explorer software
—or—
TI-83 Plus or TI-83 Plus Silver Edition with version 1.15 or latest version of the operating system (OS) software
You can download a free copy of the latest Graph Explorer or operating system software from education.ti.com/softwareupdates.Follow the link to Operating Systems.
Computer with Microsoft ® Windows® 95/98/2000, Windows NT®, or Apple® Mac® OS 7.1 or higher installed
TI-GRAPH LINK™ computer-to-device cable
If you do not have this cable, call your distributor, or order the cable from the TI online store.
TI Connect™ software, which works with most supported models of Flash-based TI graphing devices.
—or—
TI-GRAPH LINK software that is compatible with the TI-73 or the TI-83 Plus
You can download free copies of TI Connect and TI-GRAPH LINK software from education.ti.com/softwareupdates.Follow the link to Connectivity Software.

TI-73 / TI-83 Plus SMILE Mathematics App Page 5
Where to Find Installation Instructions
Detailed instructions on installing this and other Apps are available at education.ti.com/guides. Follow the link to Flash Installation Instructions.
Note The instructions in this guidebook are only for this App. If you need help using the TI-73 or TI-83 Plus, refer to its comprehensive guidebook at education.ti.com/guides.

TI-73 / TI-83 Plus SMILE Mathematics App Page 6
Starting and Quitting the Application
Starting the Application
1. Press Πto display the list of applications on your device.
2. Select SMILEMth. The SMILE Mathematics information screen is displayed.
3. Press any key to continue. The Texas Instruments version number screen is displayed.
4. Press any key to continue. The programmers’ screen is displayed.
5. Press any key to continue. The acknowledgement screen is displayed.
6. Press any key to continue. The SELECT A GAME menu is displayed.
7. Select a game and press Í.
Also on this screen are two choices QUIT and INFO. Select QUIT (o) if you need to quit the application. Select INFO (s)to rerun the information screens.
Quitting the Application
Select QUIT or press y 5 from the SELECT A GAME menu.

TI-73 / TI-83 Plus SMILE Mathematics App Page 7
Navigating
Selecting Menu Items
You can select menu items in the following ways.
• Press } or † to highlight the menu item, and then press Íto select it.
— or —
• Press the number key that corresponds to the menu item.
Using On-Screen Options
To select an option from the bottom of the screen, press the graphing key directly below the option.
For example, press s to rerun the information screens.
o p q r s

TI-73 / TI-83 Plus SMILE Mathematics App Page 8
The Minimax Game
Minimax is a game for two players. Five digits are presented, one at a time, and used to create a three-digit and a two-digit number. Each presented digit can be placed in any available position, but once placed, it cannot be moved.
Before any digits are presented, an operation (addition, subtraction, multiplication, or division) is chosen, and also a target (minimum or maximum). The aim for each player is to create the arrangement of three-digit and two-digit numbers, combined according to the chosen operation, which produces the better result according to the chosen target, minimum or maximum.
For example, if addition and minimum are the chosen operation and target, and the five presented digits are 4, 6, 9, 2, and 5, the arrangement below of player AAA produces a better result than the arrangement of player BBB.
Player AAA: 629 + 45 = 674 Player BBB: 954 + 26 = 980 (the lower value is 674, so AAA wins)

TI-73 / TI-83 Plus SMILE Mathematics App Page 9
Starting the Minimax Game
1. From the SELECT AN OPERATION menu, choose one of the following:
1:ADDITION
2:SUBTRACTION
3:MULTIPLICATION
4:DIVISION
2. Then, from the SELECT A MODE menu choose:
1:MINIMUM NUMBER
2:MAXIMUM NUMBER
3. Next, from the INPUT PLAYER NAME screen, enter a three letter identifier for each player.
Enter Player Names
Press } and † to cycle the display through the available letters, in alphabetical order, and press | and ~ to move the cursor between the positions for each letter. When three letters have been chosen, press Í to confirm your choice.
Three letters for the second player are entered in the same way, and then the game automatically launches.

TI-73 / TI-83 Plus SMILE Mathematics App Page 10
Playing the Minimax Game
The opening screen looks similar to the illustration below.
Five spaces for digits are presented. Each player must try to place the digits so that the final result is as high or low as possible. The digits are presented one at a time, with those still to come unseen until presented. The indicator mark is moved to the available locations by pressing ~ or |. Press Í to place the digit in the location currently indicated by the marker position. The marker only moves to available positions.
As each game ends the option to QUIT (o) the game or PLAY AGAIN (p) is selected from the on-screen option at the bottom of the screen.
The aim is to minimize the result.
This box shows the current digit to be placed.
This box identifies the current player.
The chosen operation is addition.
This mark indicates where the digit is placed when you press Í.
The current player’s name is highlighted.

TI-73 / TI-83 Plus SMILE Mathematics App Page 11
Addition and Subtraction
If you chose 1:ADDITION or 2:SUBTRACTION, add or subtract the numbers and enter the answer in the space provided. Below is an example of an addition screen:
If either of the entered results is incorrect, the word WRONG appears on screen to indicate the error. Press TRY AGAIN (r)on-screen option and enter a new answer for that calculation. You have three chances to input the correct answer before the correct answer is displayed.
Indicates wrong result.

TI-73 / TI-83 Plus SMILE Mathematics App Page 12
Once the entered results are correct, the winner or a draw is declared.
Multiplication and Division
After choosing 3:MULTIPLICATION or 4:DIVISION, you are then asked to select MINIMUM NUMBER (smaller) or MAXIMUM NUMBER (bigger) by pressing } or †. Press Í to confirm your selection. Once all the values have been positioned, the result is automatically calculated for you. You must then select the smaller or bigger result, depending on whether you previously selected MINIMUM NUMBER or MAXIMUM NUMBER. Press Í to confirm your selection.
If both players arrive at the same result, press the DRAW? (r)option.
In this example, Player AAA arrived at the bigger result.
Winner is declared.
DRAW is declared.

TI-73 / TI-83 Plus SMILE Mathematics App Page 13
The Box Game
Box is a game based on the relative positions of values along a number line.
A player is presented with nine values, one at a time, each to be placed into one of nine positions. Only one value can occupy each position and once placed, a value cannot be moved. The position of each value must represent its relative size, between the overall highest and lowest values. If, when a value is presented, there is no position available to maintain the required order, then the value is discarded.
The game can be played by two players. Each player completes an arrangement of the nine presented values. The player discarding the fewest values (and hence, placing the most values) wins. In the one-player game, the choices attributed to the second player are made automatically by the application.
The game can be played using either integer values, decimal values, or negative values, according to the options selected.

TI-73 / TI-83 Plus SMILE Mathematics App Page 14
Starting the Box Game
1. From the SELECT A BOX GAME menu choose one of the following:
1:BOX (WHOLE NUMBERS)
2:BOXD (DECIMAL NUMBERS)
3:BOXN (NEGATIVE NUMBERS)
2. Next the SELECT A BOX MODE menu defines a range for the nine values to be placed. For example, in 1:BOX (WHOLE NUMBERS) choose either 1:0 TO 100 or 2:0 TO 1000.
3. Then from the NUMBER OF PLAYERS screen choose:
1:ONE PLAYER?
2:TWO PLAYERS?
4. From the INPUT PLAYER NAME screen, enter a three letter identifier for each player.
Entering Player Names
Press } or † to cycle the display through the available letters, in alphabetical order, and press | or ~ to move the cursor between the positions for each letter. When three letters have been chosen, press Í to confirm your choice. The game automatically launches.

TI-73 / TI-83 Plus SMILE Mathematics App Page 15
Playing the Box Game
The opening screen looks similar to the illustration below.
Nine numbers are presented. Try to place the numbers in order with the highest at the top and the lowest at the bottom. The numbers are presented one at a time with the numbers still to come unseen until presented. The on-screen pointer is moved up or down the available locations by pressing † and }. Press Í to place the value in the location currently indicated by the pointer’s position. If a value cannot be placed as required, press { to discard that value.
A tally of the number of discarded values is shown under BIN on the screen.
AAA is the name of the first player and the highlight indicates it is this player’s turn.
BOX is the name of the second player. As this is a one-player game the part of the second player is taken automatically by the App.
54 is the number currently presented.
First player AAA then player BOX must select one of these nine boxes as a location for 54.
0 TO 100 is a reminder of the possible range of the nine presented values.
BIN shows the number of values discarded.

TI-73 / TI-83 Plus SMILE Mathematics App Page 16
If you select a location which would not maintain the order as required, a dialog box displays a message stating that the number does not fall between the minimum and maximum numbers. Pressing any key to acknowledge the message allows the game to continue.
When all nine values have been presented, a message displays stating how many of the values were correctly placed by each player, and then identifies the winning player.
Pressing any key clears the message and the option to QUIT (o)the game or PLAY AGAIN (p) is selected from the on-screen options at the bottom of the screen.
Player AAA has discarded 1 value to this point. When the value 90 appeared, 82 had already been placed in the top position, therefore, 90 had to be discarded.
The pointer indicates the position where 18 is placed if Í is pressed.
When the value 90 appeared, Player BOX placed the value in the top position.

TI-73 / TI-83 Plus SMILE Mathematics App Page 17
The Matching Fractions Game
The Matching Fractions game is based on the concept of equivalence between fractions.
The aim of the Matching Fractions game is to identify the equivalent fractions within a displayed set of four fractions. The fractions can change to new values three times within each round. At the end of each round your performance is reported as a score based on the number of equivalent fractions successfully identified in each round. The game ends after a total of five rounds have been played.
Example
The fractions 2/4 and 3/6 are equivalent fractions because they both represent the same portions of a whole, which is one-half. The first diagram below shows a bar divided into four equal parts (quarters) with two of these parts shaded.
The second diagram shows the same bar divided into six equal parts (sixths) this time with three of these parts shaded.

TI-73 / TI-83 Plus SMILE Mathematics App Page 18
The fractions 2/4 and 3/6 represent the same shaded portion of the whole bar. The fractions 4/8, 5/10, 10/20, and 50/100 also represent the same portion of a whole bar. There are an infinite number of fractions that also belong to this set. Within this set of possible fractions, all equivalent to each other, the fraction 1/2 is the simplest form for any of the fractions in this set.
Viewing Help in Matching Fractions
Text screens provide help with the procedure and game features. The screens advance when NEXT (s) is pressed and the BACK (r) option allows earlier text to be reread.
The Help screens explain that:
• There are two levels of challenge, and that level one is the easiest level.
• At any time, the display shows four sets of fractions.
• Press | or ~ to highlight a displayed fraction, then press Íto activate the selection.
• RESELECT produces new fraction values for all positions not already selected. After you press RESELECT three times to see four sets of fractions, the round ends.

TI-73 / TI-83 Plus SMILE Mathematics App Page 19
• There is an UNDO option which releases the first fraction chosen so that it can be repositioned, if desired. Undo is not available once a second fraction has been chosen.
• END GO displays the score for that round.
At the bottom of the final help screen, the DEMO (q) choice launches a demonstration game sequence with a text commentary. The demonstration pauses, to allow sufficient viewing time, and continues when NEXT is pressed. Press QUIT DEMO (o) on the last screen to move to the SELECT AN OPTION menu.
Starting the Matching Fractions Game
1. Select 2:MATCHING FRACTIONS from the SELECT AN OPTION screen.
2. From the SELECT A LEVEL screen, choose LEVEL 1 or LEVEL 2,depending on the degree of challenge required.
3. Next, from the INPUT PLAYER NAME screen enter three letters to show as your identification during the game.

TI-73 / TI-83 Plus SMILE Mathematics App Page 20
Entering Player Names
Press } or † to cycle the display through the available letters, in alphabetical order, and press | or ~ to move between the positions for each letter. When three letters have been chosen, press Í to confirm your choice. The game then automatically launches.
Playing the Matching Fractions Game
The opening screen looks similar to the illustration below.
General information is displayed on the right hand side of the screen. This includes the round number, the set of fractions reached within that round, the three letters identifying the player, and the score so far this game.
A game has 5 rounds, this is Round 1. Set 1 indicates that this is the first set of fractions, reselection has yet to take place.
RESELECT produces a new set of fractions.

TI-73 / TI-83 Plus SMILE Mathematics App Page 21
At the opening screen, press | and ~ to move the highlight across the row of four fractions. Press Í if you wish to select a fraction. If there are no equivalent fractions, choose RESELECT (p) to see the next set of fractions. There are four sets of fractions in each of five rounds.
When the UNDO (r) option is available, you can choose to restart the current set in any round.
If, at any time, a fraction is selected which is not equivalent to the fractions already held, a dialog box displays a message. Press any key to acknowledge the message and continue the game.
After five rounds, an option screen offers the following choices:
• Replay at same level
• Change to different level
• Quit
Scoring
Scoring displays the points per set of equivalent fractions correctly chosen in a round.

TI-73 / TI-83 Plus SMILE Mathematics App Page 22
The Angle Game
The Angle game encourages the development of two important estimation skills.
• Estimating the size of a given angle.
• Creating an angle of a specified size.
Angles are shown in multiples of 5°. Angles range from 5° to 90° or from 5° to 360°, depending on the option chosen.
There are three activities within the Angle game:
1. Introduction — an interactive demonstration of how angles are drawn within the Angle game.
2. Estimation — the player estimates the size of a given angle.
3. Challenge — the player creates an angle of a specified size.

TI-73 / TI-83 Plus SMILE Mathematics App Page 23
Viewing the Introduction
When the 360° game screen is selected (see below), the screen shows a diagram with multiple angles of 90°, 180°, 270°, and 360°.
When the 90° game screen is selected, the screen shows a diagram with multiple angles of 30°, 60°, and 90°.
Press GO (r) to start.
You are asked to input an angle, which must be a multiple of 5°. Press Í or the on-screen DRAW (q) option and an angle of the requested size is draw on the screen.
Pressing QUIT (o) returns you to the SELECT A MODE menu.

TI-73 / TI-83 Plus SMILE Mathematics App Page 24
Playing the Angle Game
Estimation
Five angles are drawn, one after another. After each angle is drawn you must estimate the size of the angle. Pressing GO starts the process. All angles within this game are multiples of 5º. If an angle entry is made at any time which is not a multiple of 5º a dialog box displays a message. Press any key to acknowledge the message and the game continues.
Input estimate for the angle here.
Player has estimated 160º.
The 160° is drawn to showthe difference between the estimate and the actual (125°) angle.
A comment on the estimate appears in the Summary box, and asks you to press GO.

TI-73 / TI-83 Plus SMILE Mathematics App Page 25
After an estimate has been attempted for each of the five angles presented, a summary of your overall performance appears on screen. QUIT or MODE (p) allows you to either replay this or another activity, or to quit the Estimation mode.
Challenge
Five angle sizes are offered, one after another. You must create an angle as close as possible to each size in turn. Pressing OK triggers the presentation of the first angle value to be drawn.
1. GO starts the drawing process. A rotating arm starts to sweep out an angle.
2. Press STOP when you judge the angle to be close to the target value.
The target angle is 165º.

TI-73 / TI-83 Plus SMILE Mathematics App Page 26
3. The on-screen - (o) and + (p) options now appear. These options offer an opportunity to adjust the drawn angle. Either option restarts the rotating arm, decreasing (-) or increasing (+) the angle being drawn. Pressing STOP halts this process.
4. The adjustment process can be repeated as many times as necessary. Once you are satisfied with the position of the arm, press OK.
An extra angle, correctly matching the target value, is then added to the diagram.
The – or + option restarts the rotating arm to either decrease or increase the angle size.
The final position of the estimated angle is measured as 125°.
The correct position for 165° is drawn and labeled. The summary box
reports the error, 40°, and provides the comment TOO SMALL.

TI-73 / TI-83 Plus SMILE Mathematics App Page 27
The value of the angle drawn (final position), also appears on the diagram. The difference between the estimate and the target is reported in the Summary Area. This difference is called the error.Press GO for the next target angle to appear.
After five target angle sizes are attempted, a summary of your performance appears on screen. This feedback includes the mean error over the five attempts. The mean error is the total of all five errors, divided by 5. It gives a measure of the average performance for that game.
QUIT or MODE allows you to either replay this or another activity, or to quit the Challenge mode.

TI-73 / TI-83 Plus SMILE Mathematics App Page 28
Scoring
You are scored on the accuracy of your estimate or drawing, depending on the mode previously selected. If you are within 5° of the correct angle, EXCELLENT is displayed. If you are within 10° of the correct angle, GOOD is displayed.
In Estimation mode, if the estimate is off by more than 10°, you can TRY AGAIN by pressing GO and inputting another estimate. After two incorrect tries, the App displays the correct angle.
In Challenge mode, if the drawing is off by more than 10°, the App shows the correct angle and goes on to the next drawing.
Each EXCELLENT or GOOD score earns a star. At the end of the game, the device displays the number of EXCELLENT and GOOD stars earned.

TI-73 / TI-83 Plus SMILE Mathematics App Page 29
The Rhino Game
Rhino is a puzzle game based on coordinates. At its simplest it reinforces the concept and use of coordinate notation to express position. After a little basic practice, the Rhino game becomes a strategy challenge. You have to discover the rhino’s position using the minimum number of guesses. Information about the actual position of the rhino is displayed on screen after each turn. The challenge involves interpreting this information usefully.
This is what the rhino looks like:
Viewing Help
Selecting 1:VIEW HELP from the SELECT AN OPTION menu shows a series of screens which explain the game situation and tell you how to play.
At the first screen you have two on-screen options.
• NEXT (s) which moves you on to the next help screen
— or —
• QUIT HELP (o) which starts the game
As you move through the screens, the BACK (r) option allows you to review an earlier screen. When you reach the last screen, the DEMO (q) option appears. You can either see the demonstration or quit the Help screens and play the game.

TI-73 / TI-83 Plus SMILE Mathematics App Page 30
Demonstration
A rhino is at the corner of two New York streets. The objective of this game is to locate the position of the rhino. After two coordinates are entered, a helicopter pilot will report the distance of the rhino from that position.
Tip This distance is measured in blocks. It is not a direct or diagonal distance, but the distance along the streets.
In the demonstration, the coordinates 5 and 6 are entered. A distance of three blocks is reported and this information is also shown on the grid. The demonstration then marks, with an “x”, all possible positions for the rhino, based on that information.
When the demonstration has finished, press any key to play Rhino.

TI-73 / TI-83 Plus SMILE Mathematics App Page 31
Playing the Rhino Game
At the game’s start screen:
• Enter an x coordinate, then press ~.
• Enter a y coordinate, then press Í.The coordinates are entered in these two boxes.
The result will show beside the coordinates. In this case, the rhino is two blocks away from position (5,6).
Each result is also shown on the grid.
The screen shows the coordinates that you chose and the number of blocks, which is the rhino’s distance from that position. The number of blocks is also displayed on the grid, at the selected position.

TI-73 / TI-83 Plus SMILE Mathematics App Page 32
Now enter another pair of coordinates and notice that the result for this position is displayed in the same way. Continue to enter pairs of coordinates until you find the rhino. The three most recent results are displayed on the right side of the screen. Press } or † to scroll through all the results, if needed. All results are also shown on the grid.
Press } or † to scroll through all the results. The three most recent results are shown.
If the result is a distance of 10 blocks or more, the actual number displays, then after any key is pressed, the number is replaced by a + symbol.
In this game the Rhino is 11 blocks away from the position (8,2). First the 11 shows on the grid, then when any key is pressed it is replaced by the + symbol.

TI-73 / TI-83 Plus SMILE Mathematics App Page 33
When you correctly guess the rhino’s position, your total number of guesses displays on the screen. Press any key to see the rhino, then QUIT (s) to return to the SELECT AN OPTION menu.
From here you can either play again or quit the game.

TI-73 / TI-83 Plus SMILE Mathematics App Page 34
Deleting the Application
TI-73
1. Press y L to display the MEMORY menu.
2. Select Delete.
3. Select Apps.
4. Move the cursor to SMILEMth.
5. Press Í. A confirmation message is displayed.
6. Select Yes to delete the application.
TI-83 Plus
1. Press y L to display the MEMORY menu.
2. Select Mem Mgmt/Del.
3. Select Apps.
4. Move the cursor to SMILEMth.
5. Press {. A confirmation message is displayed.
6. Select Yes to delete the application.

TI-73 / TI-83 Plus SMILE Mathematics App Page 35
Installation Error Messages
Low Battery
Do not attempt to download a Flash application if the low-battery message appears on the home screen. Low battery indication is shown on the initial screen. If you receive this error during an installation, change the batteries before trying again.
Invalid Signature or Certificate
Either this device does not have a certificate to run the application, or electrical interference caused the link to fail. Try to install the application again.
Error in Xmit
This problem is usually associated with the unit-to-unit cable and its connection between the devices. Make sure the cable is firmly inserted in the link port of each device.

TI-73 / TI-83 Plus SMILE Mathematics App Page 36
Communication Error
This error indicates that the TI Connect™ software (“Unable to communicate with device”) or TI-GRAPH LINK™ software (“Link Transmission Error”) is unable to communicate with the device. The problem is usually associated with the TI-GRAPH LINK cable and its connection to the device or to the computer.
• Make sure the cable is firmly inserted into both the device link port and the computer.
• Verify that the correct cable type is selected in the software link settings.
• Verify that the correct communications port (Com Port) is selected in the software link settings. (This does not apply if using the USB port and TI Connect software.)

TI-73 / TI-83 Plus SMILE Mathematics App Page 37
Archive Full
This error occurs when the TI-83 Plus does not have sufficient memory for the application. In order to make room for another application, you must delete an application or archived variables from the TI-83 Plus. Before you delete an application from the TI-83 Plus, you can save it to your computer using TI Connect™ or TI-GRAPH LINK™ software for the TI-83 Plus. You can reload it to the TI-83 Plus later using TI Connect or TI-GRAPH LINK software.
Memory Error
This error occurs when the TI-73 does not have sufficient memory for the application. In order to make room for another application, you must delete an application from the TI-73. Before you delete an application from the TI-73, you can save it to your computer using TI Connect or TI-GRAPH LINK software for the TI-73. You can reload it to the TI-73 later using TI Connect or TI-GRAPH LINK software.
Other Errors
See Appendix B in the TI-73 or TI-83 Plus guidebook, which can be obtained from education.ti.com/guides.

TI-73 / TI-83 Plus SMILE Mathematics App Page 38
Checking Version Numbers and Free Space
Verify Operating System Version and ID Number
The SMILE Mathematics application is compatible with the TI-73 Graph Explorer software version 1.60 or latest version, or the TI-83 Plus operating system 1.15 or latest version.
You can download a free copy of the latest Graph Explorer or operating system software from education.ti.com/softwareupdates.Follow the link to Operating Systems.
To verify your operating system version number:
1. From the home screen, press y L.
2. Select ABOUT.
The operating system version number is displayed below the product name and has the format x.yy. The ID number appears on the line below the product number.

TI-73 / TI-83 Plus SMILE Mathematics App Page 39
Verify Flash Application Version
The version number appears on the information screen below the application name. To display the information screen, do one of the following:
• Press Œ, and then select SMILEMth.
—or—
• Select INFO from the application’s SELECT A GAME menu.

TI-73 / TI-83 Plus SMILE Mathematics App Page 40
Check Amount of Flash Application Free Space
TI-73
1. From the home screen, press y L.
2. Select Check Apps.
The SMILEMth application requires two free spaces to load the application. For more information about memory and memory management, refer to the TI-73 guidebook.
TI-83 Plus
1. From the home screen, press y L.
2. Select Mem Mgmt/Del.
The SMILEMth application requires at least 32,768 bytes of ARC FREE (Flash), or two spaces, to load the application. For more information about memory and memory management, refer to the TI-83 Plus guidebook.

TI-73 / TI-83 Plus SMILE Mathematics App Page 41
Concept Application Evaluation License
Agreement
(Including Preview, Prototype, and Demo Apps) BY DOWNLOADING THE SOFTWARE AND/OR DOCUMENTATION YOU AGREE TO ABIDE BY THE FOLLOWING PROVISIONS.
1. LICENSE: Texas Instruments Incorporated (“TI”) grants you a license to use and copy the software program(s) (“License Materials”) contained on this diskette/CD/web site. You, and any subsequent user, may only use the Licensed Materials on Texas Instruments calculator products.
2. RESTRICTIONS: You may not reverse-assemble or reverse-compile the Licensed Materials. You may not sell, rent, or lease copies that you make.
3. COPYRIGHT: The Licensed Materials are copyrighted by TI or the third party licensor. Licensee agrees that he/she will not delete the copyright notice, trademarks or protective notices from the Licensed Materials or copies made during installation.
4. SUPPORT: The Licensed Materials are provided by TI with the understanding that only limited support for this concept application may be available from TI.
5. TESTING: Licensee acknowledges that he/she understands that TI has not in all cases subjected concept applications to rigorous testing and that the concept application may cause problems with his/her calculator, including its use in any kind of shared environment. Further, it is possible for a concept application to cause calculator crashes or lock ups which may be difficult to recover from. You are advised that use of the concept application is AT YOUR OWN RISK.
6. WARRANTY: TI does not warrant that the Licensed Materials will be free from errors or will meet your specific requirements. THE LICENSED MATERIALS ARE MADE AVAILABLE "AS IS" TO LICENSEE.

TI-73 / TI-83 Plus SMILE Mathematics App Page 42
7. LIMITATIONS: TI MAKES NO WARRANTY OR CONDITION, EITHER EXPRESS OR IMPLIED, INCLUDING BUT NOT LIMITED TO ANY IMPLIED WARRANTIES OF MERCHANTABILITY AND FITNESS FOR A PARTICULAR PURPOSE, REGARDING THE LICENSED MATERIALS. IN NO EVENT SHALL TI, ANY THIRD PARTY LICENSOR, OR TI'S SUPPLIERS BE LIABLE FOR ANY INDIRECT, INCIDENTAL OR CONSEQUENTIAL DAMAGES, LOSS OF PROFITS, LOSS OF USE OR DATA, OR INTERRUPTION OF BUSINESS, WHETHER THE ALLEGED DAMAGES ARE LABELED IN TORT, CONTRACT OR INDEMNITY. SOME STATES DO NOT ALLOW THE EXCLUSION OR LIMITATION OF INCIDENTAL OR CONSEQUENTIAL DAMAGES, SO THE ABOVE LIMITATION MAY NOT APPLY.
8. RESTRICTED RIGHTS: The Licensed Materials are provided with Restricted Rights. Use, duplication or disclosure by the United States Government is subject to restrictions as set forth in subparagraph [c](1)(ii) of the Rights in Technical Data and Computer Software clause at DFARS 252.227-7013 or in subparagraph [c](1) and (2) of the Commercial Computer Software - Restricted Rights at 48 CFR 52.227-19, as applicable.

TI-73 / TI-83 Plus SMILE Mathematics App Page 43
Page Reference
Important Information......................................................................................... 2
What is the SMILE Mathematics Application?..................................................... 3
Concept App.................................................................................................. 3
What You Need.................................................................................................. 4
Where to Find Installation Instructions................................................................ 5
Starting and Quitting the Application................................................................... 6
Starting the Application .................................................................................. 6
Quitting the Application .................................................................................. 6
Navigating.......................................................................................................... 7
Selecting Menu Items .................................................................................... 7
Using On-Screen Options .............................................................................. 7
The Minimax Game............................................................................................ 8
Starting the Minimax Game............................................................................ 9
Enter Player Names....................................................................................... 9
Playing the Minimax Game .......................................................................... 10
Addition and Subtraction.............................................................................. 11
Multiplication and Division............................................................................ 12
The Box Game................................................................................................. 13
Starting the Box Game................................................................................. 14
Entering Player Names ................................................................................ 14

TI-73 / TI-83 Plus SMILE Mathematics App Page 44
Playing the Box Game ................................................................................. 15
The Matching Fractions Game ......................................................................... 17
Example ...................................................................................................... 17
Viewing Help in Matching Fractions.............................................................. 18
Starting the Matching Fractions Game ......................................................... 19
Entering Player Names ................................................................................ 20
Playing the Matching Fractions Game.......................................................... 20
Scoring........................................................................................................ 21
The Angle Game.............................................................................................. 22
Viewing the Introduction............................................................................... 23
Playing the Angle Game .............................................................................. 24
Estimation ............................................................................................... 24
Challenge................................................................................................ 25
Scoring........................................................................................................ 28
The Rhino Game.............................................................................................. 29
Viewing Help................................................................................................ 29
Demonstration ............................................................................................. 30
Playing the Rhino Game.............................................................................. 31
Deleting the Application.................................................................................... 34
TI-73............................................................................................................ 34
TI-83 Plus.................................................................................................... 34

TI-73 / TI-83 Plus SMILE Mathematics App Page 45
Installation Error Messages.............................................................................. 35
Low Battery ................................................................................................. 35
Invalid Signature or Certificate ..................................................................... 35
Error in Xmit................................................................................................. 35
Communication Error................................................................................... 36
Archive Full.................................................................................................. 37
Other Errors................................................................................................. 37
Checking Version Numbers and Free Space .................................................... 38
Verify Operating System Version and ID Number......................................... 38
Verify Flash Application Version................................................................... 39
Check Amount of Flash Application Free Space........................................... 40
TI-73 ....................................................................................................... 40
TI-83 Plus ............................................................................................... 40
Concept Application Evaluation License Agreement ......................................... 41
Page Reference............................................................................................... 43