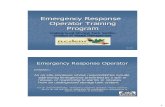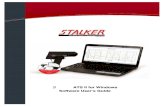721U0201 Rev 03 - Micromate Operator Manual
-
Upload
gerardosierratrejo -
Category
Documents
-
view
35 -
download
4
description
Transcript of 721U0201 Rev 03 - Micromate Operator Manual


ii Micromate Operator Manual – 721U0201 Revision 3
CONGRATULATIONS ON PURCHASING A MICROMATE!
With so many features the Instantel® Micromate redefines industry standards for functionality and ease of use. A color touch screen display provides access to a simple and efficient menu driven operating system. This is further enhanced with the use of context sensitive icons and quick access short cut icons. The Micromate also includes a keypad for added flexibility. Whether you prefer touch screens, keypads, or a combination of both, you will find the Micromate intuitive to use and easy to learn. The full display touch screen QWERTY keyboard makes entry of data and notes convenient and easy. The Micromate supports USB 2.0 with operating speeds up to 12 MB/s on both of its USB ports. The supported peripherals include memory sticks, modems, a printer, GPS, powered USB hubs and of course a computer. These supported peripherals are automatically identified when connected and the associated commands and functions are made available in much the same manner that you are accustomed to with your computer. The Micromate provides 10 days (15 day option available) of uninterrupted monitoring with its internal battery and storage of up to 1000 events (additional memory also available). It supports Waveform, Waveform Manual, Histogram and Histogram-Combo™ recording modes with zero dead time between events. It also supports Instantel’s Auto Call Home™ and InstaLink™ programs for a total monitoring solution. The recorded events can be copied directly to a USB memory stick (no PC required) or automatically transferred from the unit in a remote location with a modem back to the computer in your office. The Micromate is built to last. The main unit comes with a fully sealed top panel. The non-corrosive fully sealed industrial grade connectors are labeled and color coded for easy identification and installation. Custom molded housings for the geophone and base unit are made of superior impact polycarbonate. An optional protective “boot” provides the highest level of durability and ruggedness available in Instantel’s product line. The operating temperature range is -40°C to 45°C (-40°F to 113°F).

Micromate Operator Manual – 721U0201 Revision 3 iii
INSTANTEL Founded in 1982, Instantel has established a worldwide leadership position with best in class vibration and air overpressure monitoring equipment for a variety of applications including: construction, geotechnical, tunneling, mining, quarry, environmental, underwater, human annoyance, military, structural health, and research. Used in over 110 countries, Instantel vibration monitors have earned their position as the world’s most trusted vibration monitors. In 2008 Instantel became a proud member of Stanley Black and Decker group of companies. A worldwide network of qualified Dealers offers Instantel equipment sales and rentals, as well as professional consulting, monitoring and support services, for any project. Instantel Dealers receive factory direct training on products and technical support. Instantel instruments are precisely calibrated and sealed with a “tamper” label at the factory prior to shipping. The tamper label safeguards against unauthorized access to the internal components. The accompanying calibration report includes the actual amplitude verses frequency response graph for the microphone and each of three geophone sensor shipped with the unit. It is recommended that units are re-calibrated on an annual basis, either at Instantel or at factory authorized calibration and service sites. All of Instantel’s monitors (Series III and beyond) interface to InstaLink™ our web based monitoring system. InstaLink offers you safe and secure access to vibration and overpressure data, 24/7. InstaLink leverages the Internet to automate the process of transferring vibration data directly from an Instantel vibration monitor to a secure, password-protected web site for viewing by approved stakeholders. Using the popular Instantel Auto Call Home automated call-in feature allows Instantel monitors to send vibration data through a variety of modems to a PC, immediately and automatically after it has been recorded. The InstaLink reporting system takes this process one step further - automatically forwarding the data to the secure InstaLink database. Once there, users and their pre-authorized stakeholders (Inspectors, Project Engineers, Contractors and other authorized personnel) can log in and view vibration data from their projects through the user’s own customized InstaLink website page. Instantel’s products have become known for world-leading reliability, ruggedness and ease of use. While full featured, we feel our units also represent the best available value in the industry. Instantel works closely with local and global suppliers and our own Teams to ensure products are in stock and available when you need them. We strive to provide the best and most responsive technical support in the industry. All of this means that when you purchase Instantel products you are purchasing the best!
The World’s Most Trusted Vibration Monitors

iv Micromate Operator Manual – 721U0201 Revision 3
CUSTOMER SUPPORT AND CONTACT INFORMATION
U.S.A. Customers Instantel
808 Commerce Park Drive Ogdensburg, NY 13669
U.S.A.
International and Canadian Customers Instantel
309 Legget Drive Ottawa, Ontario, Canada
K2K 3A3 For sales, customer support, to locate a dealer or for other inquiries:
Telephone: 1-613-592-4642 Toll Free: 1-800-267-9111
Technical Support: 1-613-592-4642 Technical Support E-mail: [email protected]
Facsimile: 1-613-592-4296 Website: www.instantel.com
Warranty All Instantel products come with a one-year warranty. Micromate monitors and sensors will have the warranty extended for a second year if they are returned to the Instantel factory for service and calibration within 30 days of the ‘Next Calibration’ date printed on the calibration label located on the product. If within a period of one year from the date of shipment to a customer the instrument fails to perform in accordance with Instantel’s published specifications and the operator’s manual, due to a defect in materials or workmanship, it will be repaired or replaced at Instantel’s option, free of charge. This warranty is void if the equipment has been dismantled, altered or abused in any way. This warranty is nontransferable. The above warranty does not include any implied warranty of functionality for a particular purpose. Instantel assumes no responsibility for damages of any description resulting from the operation or use of its products. Since it is impossible to anticipate all of the conditions under which its products will be used either by themselves or in conjunction with other products, Instantel cannot accept responsibility for the results unless it has entered into a contract for services which clearly define such an extension of responsibility and liability. Any shipments returned directly to Instantel must have our prior approval and all packages must display the Return of Material Authorization (RMA) Number issued by Instantel. Shipping charges to Instantel’s factory will be paid by the customer and those for return to the customer will be paid by Instantel. To protect your warranty, you must complete and return a Warranty Registration Certificate, or complete the online Warranty Registration Form, within ten days of purchase. Units will be assumed out of warranty if there is no warranty card on file at Instantel.
Warning This is an electronic instrument. Although it has been designed for field use, it contains sensitive components which cannot be expected to withstand the same stress and shock as construction tools or heavy machinery. It contains a microcomputer and solid state memory, both of which may be made inoperative by severe radio interference. The use of transmitting equipment in the immediate vicinity of the unit should be avoided. Evidence of negligence in the care or handling of the instrument may void the manufacturer's warranty. This product contains no serviceable parts. The battery is not intended to be replaced by the operator. The unit should be returned to an authorized Instantel service center for service. Any attempt to service this product will void any and all warranties offered by Instantel. Service inquiries should be made via your dealer. If the equipment is used in a manner not specified by the manufacturer, the protection provided by the equipment may be impaired.
EC WARNING This is a CE Class B product that has been tested to and passed the IEC 61010-1 (CB test report available from Instantel). If this product is not used as outlined within this manual, it may cause radio interference. © 2014 XMARK Corp. Instantel, the Instantel logo, Auto Call Home, Blastware, Micromate, and Histogram Combo are trademarks of Stanley Black & Decker, Inc., or its affiliates. Microsoft and Windows are registered trademarks of Microsoft Corporation. Magellan GPS is a copyright of MiTAC International. AirLink® and the Sierra Wireless logo are trademarks of Sierra Wireless.

v Micromate Operator Manual – 721U0201 Revision 3
Table of Contents
Congratulations on Purchasing a Micromate! ....................................... ii
Instantel .................................................................................................... iii
Customer Support and Contact Information ......................................... iv
Warranty ................................................................................................... iv
Warning .................................................................................................... iv
CE Warning .............................................................................................. iv
Table of Contents ..................................................................................... v
1. Before You Begin ................................................................................. 1
1.1. Check the Package Contents ...................................................................................... 1 1.2. Record the Micromate Identification Numbers ......................................................... 1 1.3. Complete and Return Your Registration Card ........................................................... 1 1.4. Handling Precautions ................................................................................................. 2 1.5. Micromate ISEE and DIN Models ............................................................................. 2
2. Quick Start Instruction Label .............................................................. 4
3. Basic Tutorial ........................................................................................ 5
4. Features and Benefits ........................................................................ 12
5. Range of Applications ........................................................................ 14
6. Micromate Protective Boot ................................................................ 15
6.1. Attaching the Boot to the Micromate ...................................................................... 15 6.2. Installing the Micromate in a Remote Station ......................................................... 16 6.3. Round and Irregular Surface Installation ................................................................. 18
7. Dust Caps and Connectors ............................................................... 19
7.1. Dust Cap Replacement ............................................................................................ 19 7.2. USB Connectors ...................................................................................................... 19 7.3. Geophone, Microphone and Auxiliary Connectors ................................................. 20
8. Keypad ................................................................................................ 21
8.1. Power Button ........................................................................................................... 21 8.1.1. Turn the Micromate On and Off ............................................................ 21 8.1.2. Turn the Micromate Display On or Off ................................................. 23
8.2. Sensor Check Button ............................................................................................... 24 8.3. Setup Button ............................................................................................................ 25 8.4. Start Monitor Button ................................................................................................ 25 8.5. Cancel Button .......................................................................................................... 25

vi Micromate Operator Manual – 721U0201 Revision 3
8.6. Charging Status LED .............................................................................................. 25 8.7. Heartbeat Indicator LED ......................................................................................... 26 8.8. Navigation Buttons ................................................................................................. 26 8.9. Check Mark Button ................................................................................................. 26
9. Touch Screen Display ....................................................................... 27
9.1. Context Sensitive Icons ........................................................................................... 27 9.1.1. Battery Icon ........................................................................................... 28 9.1.2. Memory Icon ......................................................................................... 30 9.1.3. Cancel Icon............................................................................................ 31 9.1.4. Home Icon ............................................................................................. 31 9.1.5. Help Icon ............................................................................................... 32 9.1.6. Owner Information ................................................................................ 32 9.1.7. Instantel Information ............................................................................. 33 9.1.8. GPS Icon ............................................................................................... 33 9.1.9. Add Operator Icon ................................................................................. 34 9.1.10. Delete Icon ............................................................................................ 34 9.1.11. Save Icon ............................................................................................... 35 9.1.12. Print Icon ............................................................................................... 35 9.1.13. Compass Icon ........................................................................................ 35
9.2. Main Display ........................................................................................................... 36 9.3. Short Cut Icons ........................................................................................................ 37
9.3.1. Trigger Level ......................................................................................... 37 9.3.2. Record Time .......................................................................................... 37 9.3.3. List Events ............................................................................................. 38 9.3.4. Edit Time ............................................................................................... 45 9.3.5. Auto Call Home .................................................................................... 46 9.3.6. Edit Preferences .................................................................................... 46 9.3.7. Maintenance .......................................................................................... 46 9.3.8. Password ............................................................................................... 46 9.3.9. Setup ...................................................................................................... 46 9.3.10. Sensor Check ......................................................................................... 46 9.3.11. Start Monitor ......................................................................................... 46 9.3.12. Check Mark ........................................................................................... 47 9.3.13. Owner Information ................................................................................ 47 9.3.14. Instantel Information ............................................................................. 47 9.3.15. Arrow .................................................................................................... 47
10. Entering Information ................................................................... 48
11. Menu Structure ........................................................................... 50
11.1. View/Edit Current Setup ......................................................................................... 53 11.1.1. Active Sensors ....................................................................................... 53 11.1.2. Record Mode ......................................................................................... 53 11.1.3. Interval Length ...................................................................................... 58 11.1.4. Record Time .......................................................................................... 58 11.1.5. Sample Rate .......................................................................................... 60 11.1.6. Trigger Level ......................................................................................... 60 11.1.7. Location ................................................................................................ 62 11.1.8. Client ..................................................................................................... 62 11.1.9. Company ............................................................................................... 63 11.1.10. General Notes....................................................................................... 63 11.1.11. Job Number .......................................................................................... 64 11.1.12. Scheduler ............................................................................................. 64 11.1.13. Scaled Distance .................................................................................... 65 11.1.14. GPS Location ....................................................................................... 65

Micromate Operator Manual – 721U0201 Revision 3 vii
11.1.15. Auxiliary I/O (Optional) ....................................................................... 68 11.1.16. Saving a Setup File ............................................................................... 72
11.2. Select Setup File ...................................................................................................... 73 11.2.1. Select Current Setup File ....................................................................... 73 11.2.2. Rename Setup File ................................................................................. 74 11.2.3. Delete Setup File .................................................................................... 74
11.3. Select Operator ........................................................................................................ 75 11.3.1. Set Current Operator .............................................................................. 75 11.3.2. Rename Operator ................................................................................... 76 11.3.3. Add new Operator Name ....................................................................... 76 11.3.4. Delete Operator Name ........................................................................... 76
11.4. View/Edit Preferences ............................................................................................. 77 11.4.1. Sensor Check ......................................................................................... 78 11.4.2. Measurement Units ................................................................................ 79 11.4.3. Pressure Units ........................................................................................ 79 11.4.4. Auto Call Home ..................................................................................... 79 11.4.5. Set System Time and UTC Offset ......................................................... 83 11.4.6. Display and Sound ................................................................................. 84 11.4.7. Password ................................................................................................ 86 11.4.8. Restore Factory Defaults ....................................................................... 87 11.4.9. Owner Information ................................................................................ 88 11.4.10. Instantel Information ............................................................................ 88
11.5. Maintenance Menu .................................................................................................. 89 11.5.1. About ..................................................................................................... 89 11.5.2. View Channel Data ................................................................................ 89 11.5.3. View Battery Data ................................................................................. 91 11.5.4. Self Check .............................................................................................. 91 11.5.5. Disconnect Batteries .............................................................................. 92 11.5.6. Remove Offsets Now ............................................................................. 92
12. Battery Overview ......................................................................... 93
12.1. Charging the Battery ................................................................................................ 93 12.2. Battery Life and Temperature .................................................................................. 93
12.2.1. Extreme Temperature Operation ............................................................ 94 12.3. Battery Shipping Instructions .................................................................................. 94
13. Supported USB Devices .............................................................. 95
13.1. USB Memory Stick ................................................................................................. 95 13.2. Modems ................................................................................................................... 96 13.3. Micromate Portable Field Printer ............................................................................ 97
13.3.1. Sample Waveform Printout.................................................................... 98 Sample Waveform Printout - Continued ............................................................ 99 13.3.2. Sample Histogram Printout .................................................................. 100 Sample Histogram Printout - Continued .......................................................... 101
13.4. GPS – Global Positioning System ......................................................................... 102 13.5. Powered USB Hubs ............................................................................................... 103 13.6. Laptops and Computers ......................................................................................... 103
14. Installing the Geophone and Microphone ............................... 104
14.1. Micromate Geophones ........................................................................................... 104 14.2. Installing the Geophone ......................................................................................... 105
14.2.1. Soft Material Installations .................................................................... 105 14.2.2. Hard Surface Installations .................................................................... 106
14.3. Micromate Linear Microphone .............................................................................. 107 14.4. Installing the Linear Microphone .......................................................................... 108

viii Micromate Operator Manual – 721U0201 Revision 3
14.4.1. Soft Material Installations ................................................................... 108
15. Calibration ................................................................................. 110
15.1.1. Geophone Calibration ......................................................................... 110 15.1.2. Microphone Calibration ...................................................................... 112 15.1.3. Micromate Sensor Check Feature ....................................................... 113
16. Maintenance .............................................................................. 114
17. Waste Management Directive .................................................. 115
18. Troubleshooting ....................................................................... 116
19. Appendix ................................................................................... 118
19.1. Micromate Specification Sheet ............................................................................. 118 19.2. Remote Alarm Specification Sheet ....................................................................... 120 19.3. External Trigger Cable .......................................................................................... 121 19.4. Micromate Portable Field Printer .......................................................................... 125 19.5. Micromate Mounting Template ............................................................................ 126 19.6. Torque Specifications and Guidelines ................................................................... 127 19.7. Micromate Accessory Parts List ........................................................................... 128 19.8. Technical References ............................................................................................ 129
20. Index ......................................................................................... 20-1

Micromate Operator Manual – 721U0201 Revision 3 1
1. BEFORE YOU BEGIN To ensure your Micromate is ready for operation and to ensure successful registration for Instantel’s Product Support Program, please complete the following steps.
1.1. Check the Package Contents Please check that you received all the parts identified on your shipping invoice. Remember to keep your shipping box because it was designed to safely ship your monitor back to Instantel for calibration and service.
1.2. Record the Micromate Identification Numbers Record the following identification numbers for future reference:
Model Number
Monitor Serial Number
Monitor Software Version Number
Geophone Serial Number
Microphone Serial Number
Dealer Name
Date Purchased
1.3. Complete and Return Your Registration Card Instantel offers the most comprehensive Product Support Program available. It includes one year warranty on the product, free software upgrades for your Micromate monitor and the Blastware Compliance software program, product technical support, and product updates. If your monitor and sensors are returned to Instantel for annual calibration and servicing, your warranty will be extended for a second year. To qualify for these benefits you must complete the registration card included with your Micromate and return it to Instantel by mail, email or facsimile within ten (10) days of purchasing your new monitor. You may also register your product online at: http://www.instantel.com/servicecalibration/warranty.aspx

2 Micromate Operator Manual – 721U0201 Revision 3
1.4. Handling Precautions • Handle all equipment and accessories with care. • Do not operate the equipment if the enclosure has been damaged. Immediately turn the
instrument off and have it inspected by an authorized Instantel repair facility. • Use only the recommended Instantel AC Adapter. Use of alternate power sources are not
recommended for this instrument and may incorrectly set polarity, cause overheating and/or distortion, fire, electrical shock, or other hazards.
• Ensure that the AC Adapter is fully inserted and rated for the AC supply voltage of the outlet.
• Ensure the connectors are clean prior to each use. • To ensure proper operation charge the battery immediately when the Micromate indicates
a low battery condition. The Micromate can be kept on charge without damaging the battery.
• The battery used in this device may present a fire or chemical burn hazard if mistreated. DO NOT disassemble the battery, heat it above 100°C (212 °F) or incinerate.
• Disconnect the battery if storing for prolonged periods of time or shipping by commercial courier. Do not open the unit.
• Do not pull on the cord when connecting or disconnecting cables. Align the connector to the port before inserting. Never force a connector.
• Ensure you are attaching the cable or device to the proper connector. • The Micromate is water-resistant. Do not immerse in water. Clean with a damp cloth.
1.5. Micromate ISEE and DIN Models The Micromate unit and geophone are factory calibrated as a system to either the International Society of Explosives Engineers (ISEE) or Deutsches Institut fur Normung (DIN) 45669-1 standards, but not to both. The Micromate and geophone Model/Serial number labels will be exactly the same and carry the designation of ISEE or DIN. The geophone cannot be swapped with any other Micromate unit as the calibration would no longer be valid.
Micromate ISEE Model

Micromate Operator Manual – 721U0201 Revision 3 3
Micromate DIN Model
Refer to section 15.1.1 Geophone Calibration for additional information on the ISEE and DIN standards.

4 Micromate Operator Manual – 721U0201 Revision 3
2. QUICK START INSTRUCTION LABEL The Micromate Quick Start Instruction label is found on the back of the Micromate unit.

Micromate Operator Manual – 721U0201 Revision 3 5
3. BASIC TUTORIAL In this Basic Tutorial, you will connect the geophone and microphone and configure your Micromate to create a sample Event using the Waveform record mode. Then once the event has been recorded you will review the results on the Micromate’s touch screen display.
Step 1: Connect the Geophone and Microphone Align and connect the ISEE Geophone or DIN Geophone and the Linear Microphone to the connections with the proper labels on the Micromate. The color on each sensor connector corresponds with the color of the label on the top of the unit. On the unit, below each connector, is a white text label indicating the name of each connector.
Step 2: Turn the Unit On
If you have received your Micromate directly from Instantel, or from an Authorized Instantel Service and Calibration Facility, the battery will be deactivated for shipping safety and battery life conservation. To activate the battery, press and hold the power button for five (5) seconds; the unit will turn the display on and begin loading the operating system. An installation progress bar will be displayed during this time. After the unit operating system has been loaded, the main Micromate display will appear.

6 Micromate Operator Manual – 721U0201 Revision 3
If the battery has been previously connected simply press the power button.
Progress Bar
Initialization Screen with Progress Bar Home Screen NOTE: If the battery is low connect the Micromate to AC power with the supplied charger.
Step 3: Review/Modify the Current Setup
1) Press the Setup key then select the View/Edit Current Setup menu. View/Edit Current Setup Menu Highlighted
Option Available under Current Setup
2) For this example make the changes to the current Setup File, listed above, using the touch screen or keypad Arrow and Check Mark keys.

Micromate Operator Manual – 721U0201 Revision 3 7
3) Press the Save icon to save any changes that you have made. 4) To exit the Setup screen and return to the Ready to Monitor screen, press the Cancel icon
or Cancel key. Step 4: Position the Sensors
Refer to section 14 Installing the Geophone and Microphone for additional information.
Step 5: Perform a Sensor Check 1) Confirm that sensors (geophone or microphone or both) are properly leveled and connected to
the Micromate. Ensure cable connections are properly seated.
2) Run Sensor Check: Press the sensor check button on the key pad or touch the sensor check icon on the touch screen. The Micromate will now confirm that sensors are ready for monitoring by displaying a message indicating that sensors have “passed” as shown below.
NOTE: The sensor check feature must be manually initiated. Instantel strongly recommends that sensor check be used before entering monitor mode.
Sensor Check - All Sensor Passing

8 Micromate Operator Manual – 721U0201 Revision 3
If the geophone sensor check fails, a failure message will appear in one or more of the Transverse, Vertical, or Longitudinal channels. Sensor Check – Failing Vert Sensor Sensor Check – All Geophones Failing The most common reasons for a failed geophone sensor check are due to an improper leveling or connection. See Step #1 above. The geophone sensor check may also fail due to a damaged cable. Check the cable to ensure there are no cuts, crimps or any other damage. If damage exists, the cable requires replacement. Contact your dealer. If the transverse geophone channel fails: The geophone is likely out of level from side to side. If the vertical geophone channel fails: The geophone is likely tilted from side to side, from front to back, is upside down or some combination of these. If the longitudinal geophone channels fails: The geophone is likely out of level from front to back. In all of the above cases, ensure that the geophone is properly installed and is level. NOTE: A failed sensor check condition should be corrected prior to initiation of monitoring. Monitoring in a failed sensor check state could result in inaccurate data being recorded on the failed channel. If the linear microphone sensor check fails a failure message will appear in the microphone channel.
Sensor Check – Microphone Failing

Micromate Operator Manual – 721U0201 Revision 3 9
The most common reason for a failed linear microphone sensor check is due to an improper connection. See Step #1 above. The linear microphone sensor check may also fail due to a damaged cable. Check the cable to ensure there are no cuts, crimps or any other damage. If damage exists, the cable requires replacement. Contact your dealer. If the above steps do not resolve the problem, and the linear microphone channel continues to show a failed state the options are:
1) Swap the failed microphone with another Micromate linear microphone.
2) Disable the linear microphone channel and record only ground vibrations with the geophone. See section 11.1.1 Active Sensors for instruction on how to disable the linear microphone.
NOTE: A failed sensor check condition should be corrected prior to initiation of monitoring. Monitoring in a failed sensor check state could result in inaccurate data being recorded on the failed channel.
Step 6: Record an Event 1) Press the Start Monitor key or the Start Monitor icon. 2) Once the Micromate is monitoring, conduct a test by shaking the geophone to trigger the
unit and record an event. This will confirm that the system is operational. 3) Press the Cancel icon or the Cancel key to exit Monitor Mode.
Micromate in Monitor Mode Micromate Recording an Event

10 Micromate Operator Manual – 721U0201 Revision 3
Step 7: View the Event Results
1) Press the List Events icon or the Down Arrow key to display the list of events on the Micromate.
Event List NOTE: If a USB memory stick or a USB printer is connected, these respective icons will appear at the top of the display. Pressing the Save icon will copy the event to the memory stick. Pressing the Printer icon will print the event on the external printer.
2) Double tap the Event entry or press the Right Arrow key to open the event and display the event summary results.
Waveform Summary 3) Swipe the screen right to left or use the Arrow keys to view the detailed geophone and
microphone results.

Micromate Operator Manual – 721U0201 Revision 3 11
4) Press the Cancel icon or Cancel key to Exit the Event View and return to the Event List. 5) To delete the event(s) press the delete icon and select Delete All Events & Log.
NOTE: This will permanently delete the event(s). They will not be recoverable.
6) Press the Cancel icon or Cancel key to Exit the Event List and return to the Ready to Monitor screen.
7) To transfer events to your PC for storage and further analysis, please refer to the Blastware User manual.
CONGRATULATIONS, you are now a Micromate user!

12 Micromate Operator Manual – 721U0201 Revision 3
4. FEATURES AND BENEFITS • USB Connectivity: The Micromate provides two USB ports. One USB port is dedicated for
downloading events to the PC while the other port is used to connect external devices such as powered USB Hubs, Modems, Memory sticks, Printers or a GPS.
• Download Events without a PC: Simply connect a USB memory stick, press the List Events icon then, select the events to be saved and press the Save icon.
• Touch Screen: The high resolution color graphics touch screen provides an easy to read and navigate menu structure.
• Context Sensitive Icons: Icons which are only presented when specific functions are available to help guide you through the operation.
• Short Cut Icons: These icons are always displayed and allow for fast, one touch access to the most commonly used features.
• Context Sensitive Help: The Micromate provides informative context sensitive Help on the display of the monitor.
• Integrated Keypad: Large 10-key interface with dedicated function keys helps you navigate through the simple menu structure.
• Remote Access: The Micromate fully supports Instantel’s Auto Call Home program for easy, remote access to your monitor and data.
• Field Printing: Connect the portable battery operated printer (Part No. 72100101) to the USB port and print hard copy event reports right in the field.
• Variable Sample Rates: 1024, 2048, and 4096 samples per second (S/s) for each channel, all with zero dead time between events.
• Full Waveform Event Capacity: With the standard memory, store up to 1000 events of one second duration at sample rates up to 2048 S/s (4000 event option available).
• Battery Life: With fully charged batteries the Micromate provides 10 days of monitoring (15 day option available).
• Record Modes: The Micromate supports Waveform, Waveform Manual, Histogram and Histogram Combo record modes and provides a summary in a detailed monitor log.
• Monitor Scheduler: Allows for programmable use of different setup files, scheduled self checks, scheduled Auto Call Home times or when to start and stop monitoring, all with 30 minute resolution for your monitoring program.
• Full Waveform Event Analysis: The Micromate includes the time of the event, trigger source, peak particle velocity (PPV) for each vibration channel, peak air overpressure, zero crossing (ZC) frequencies, peak vector sum (PVS), maximum acceleration, maximum displacement and more, all available on the unit in the field.
• Personal and Job Specific Information: Customize how your monitor works. Save multiple operator names and configuration files on the unit. Each configuration file can support a unique record mode, record time, trigger level, sample rate, location information and more.
• Rugged Design: Field rugged and durable design with a fully sealed top panel, non–corrosive connectors, and sealed electronics to enhance water resistance.
• Extended Temperature Range: The operating temperature for the Micromate is -40°C to 45°C (-40°F to 113°F).

Micromate Operator Manual – 721U0201 Revision 3 13
• National Frequency Analysis Standards: The Micromate supports numerous National Frequency Analysis Standards, often called Compliance Reports. Use the Blastware program to select the desired standard for inclusion on the hard copy field reports.
• Full PC Compatibility: Archive, print, perform analysis and post process with the Blastware software module.
• Optional Protective Boot: The optional boot provides added protection as well as
increased flexibility for mounting your Micromate unit. • Optional Auxiliary I/O Connector: This factory installed option allows for the connection
and operation of the Instantel Remote Alarm and or External Trigger Cable. • Optional Remote Alarm: The Remote Alarm allows the Micromate to control two
external devices such as sounder or strobe lights. Requires the optional Auxiliary I/O connector be installed.
• Optional External Trigger Cable: Use the optional external trigger cable connected to the auxiliary I/O connector (AUX) to trigger the unit at the same time as an event occurs. Requires the optional auxiliary I/O connector be installed.
• Optional GPS: Connect the compatible Magellan Explorist 310, Global Positioning System (GPS), to the Micromate to download and include the vibration source and sensor location coordinates on event reports or to synchronize the Micromate’s internal clock with the GPS system.

14 Micromate Operator Manual – 721U0201 Revision 3
5. RANGE OF APPLICATIONS Instantel vibration and overpressure monitors are among the most versatile seismographs available in the world today. From the simplest to the most demanding applications, Instantel’s Micromate instruments offer innovative features and a variety of recording formats that increase their functionality and allow for flexibility across a wide variety of applications. Trusted in over 110 countries, Instantel seismographs monitor ground vibration and air overpressure changes created by blasting, demolition, mining, quarrying, and construction activities. Instantel monitors are the instruments of choice for:
• Blast monitoring for compliance • Near-field blast monitoring • Far-field blast monitoring • Demolition activity monitoring • Construction activity monitoring • Heavy transportation monitoring • Pile driving monitoring • Dynamic compaction monitoring • Tunneling and subway monitoring • Structural monitoring and analysis • Bridge monitoring • Remote access monitoring • Environmental Monitoring

Micromate Operator Manual – 721U0201 Revision 3 15
Molded Arrows Indicate Top of Protective Boot
Straps and Drainage Slots – 4 Locations
6. MICROMATE PROTECTIVE BOOT The optional Micromate Protective Boot and Cover (Part No. 721A0301) have been specifically designed to protect the Micromate unit and provide flexibility when mounting the unit. The robust protective boot and separate protective cover offer easy-on, easy-off installation. The protective boot is made of a durable silicon based compound. This material has been designed to handle temperature extremes in excess of -50°C and 100°C (-58°F to 212°F) and still remain flexible. The boot provides protection from impact, foreign objects, prevents water from pooling around the unit and provides several options for mounting the Micromate. The wrap-around, clear cover, offers protection from water and dust. Each end has a curved lip to help prevent drainage directly onto the connectors, while the sides drain to the outside of the boot. The clear protective cover has been designed to hinge at either end providing flexibility for hand held operations or when units are mounted on a wall or in remote stations. Hand Held Wall Mount (cover opens up) (cover opens down)
6.1. Attaching the Boot to the Micromate The Protective Boot fits securely around the Micromate unit. However, to help ensure the Micromate remains in the protective boot, the boot can be secured to the back of the Micromate unit with two screws. This will provide additional protection when units are not assigned to a specific individual or if the units are part of a rental fleet. When attaching the Protective Boot to the Micromate, refer to Section 19.6 Torque Specifications and Guidelines.
1) Insert the Micromate unit into the boot with the top on the unit in the direction of the arrows in the boot.
2) Turn the unit over so the back of the boot is accessible.
Curved Surface Prevents Drainage

16 Micromate Operator Manual – 721U0201 Revision 3
3) Locate the two mounting holes. 4) Using a 6-32 by ½ inch pan head screw, #6 lock washer and #6 flat washer, insert the screw
into each of the mounting holes. 5) Tighten but do not over-tighten the screws.
Mounting Holes Back of the Protective Boot Micromate Installed in the Protective Boot
6.2. Installing the Micromate in a Remote Station The Micromate Protective Boot can also be used to make the installation in a remote station simpler and more flexible. The boot can be secured to the back plate of the remote station before the Micromate unit is inserted into the boot. This will make your remote station quicker to install, reduce down time for routine tasks, like annual calibration, by allowing units to removed and reinstalled much quicker. When attaching the Protective Boot or Micromate to a secure box, refer to Section 19.6 Torque Specifications and Guidelines. The photos below show one example of a remote station installation. Many other options are possible.
1) Arrange all of the parts, including cables, to be installed in the enclosure to achieve the best fit possible.
Placement of Modem, Micromate and Cables
2) Mark and drill the required holes in the mount surface.

Micromate Operator Manual – 721U0201 Revision 3 17
3) Secure the individual parts, the Modem and Micromate protective boot in this example, to the mounting surface.
Modem and Protective Boot Secured
4) Install the Micromate into the protective boot.
Install the Micromate in the Protective Boot
5) Install the mounting panel in the enclosure.
Mounting Panel Installed in the Enclosure
6) Pass the geophone and microphone cables through the access hole in the enclosure. 7) Connect the geophone and microphone to the Micromate. 8) Connect the RS-232 to USB cable from the modem to the Micromate.

18 Micromate Operator Manual – 721U0201 Revision 3
9) Pass the antenna cable through the access hole of the enclosure and connect it to the modem.
10) Connect the power adaptors to both the modem and the Micromate. 11) Configure the Micromate for remote access. Refer to section 11.4.4 Auto Call Home for
additional information.
6.3. Round and Irregular Surface Installation When it is not possible or convenient to use screws to secure the Micromate in place, the protective boot can be held in place with large plastic tie-wraps or metal straps. The slots in the bottom of the boot provide space for these straps while not interfering with the installation of the unit. Micromate Attached with Plastic Tie-wraps
Micromate Attached with Metal Straps
Accessing the Micromate

Micromate Operator Manual – 721U0201 Revision 3 19
7. DUST CAPS AND CONNECTORS The Micromate has a maximum of six connectors:
• three USB connectors • a geophone • a microphone • an optional factory installed auxiliary connector.
Each of these connectors is protected with a custom molded dust cap.
7.1. Dust Cap Replacement The dust caps are extremely durable and made of the same material as the protective boot. However, if one of the dust caps were to be damaged it can be easily replaced without opening the Micromate unit. Remove the three screws, the hold down bar and the damaged dust cap from the Micromate. Position the new dust cap on the connectors, replace the hold down bar and three screws. Do not over-tighten the screws (Section 19.6 Torque Specifications and Guidelines). The example below shows the USB dust caps. USB Dust Cap Dust Cap Removed
Hold Down Bar
Screws
Dust Cap Replaced
7.2. USB Connectors The three USB connectors are located on the top of the unit. They are, from left to right, 5V-DC, PC port and USB port. The 5V-DC is used to connect an external power source to the Micromate and charge the internal battery. The PC connector is dedicated for use with a computer and used to program the Micromate, download setup files and event data. The USB port is used to connect all of the supported USB devices. USB Protective Dust Caps Dust Caps Pulled Back to Access Connectors

20 Micromate Operator Manual – 721U0201 Revision 3
7.3. Geophone, Microphone and Auxiliary Connectors The geophone, microphone and optional auxiliary I/O port are dedicated ports and located on the bottom of the Micromate unit. They are, from left to right, GEO, AUX and MIC. Protective Dust Caps without Dust Caps Pulled Back to Access Connectors Optional AUX Connector If the Micromate has been factory configured with auxiliary I/O option the AUX connector and AUX dust cap will also have been installed.
Protective Dust Caps With Dust Caps Pulled Back to Access Connectors Optional AUX Connector

Micromate Operator Manual – 721U0201 Revision 3 21
8. KEYPAD The Micromate keypad has 10 sealed, integrated keys. These include four dedicated function keys, a power button, four navigation keys and the check mark key. They can be used to access different menus and features. The key pad can be used in parallel with the touch screen for added flexibility. Familiarize yourself with the key pad by performing such functions as a Sensor Check. The Cancel key will always exit a command or return to the previous screen.
Navigation arrow keys and central check mark key
Charging status LED Dedicated function keys Heartbeat indicator LED Power button
8.1. Power Button The Power button has two different functions:
1) The power button is used to turn the Micromate on and off by electrically connecting and disconnecting the internal battery. This eliminates the need to open the unit.
2) The power button is also used to turn the display on and off. When the display has been turned off the Micromate will be placed in a low power state to conserve battery life.
8.1.1. Turn the Micromate On and Off When the Micromate is shipped from the factory, the internal battery is disconnected. Disconnecting the internal battery reduces the current drain from the battery to its own very low self discharge rate. Assuming the battery is stored at a temperature between 0°C and 45°C (32° F and 113° F), the typical charge retention will be greater that 80% after three months. NOTE: The Micromate will not operate if the internal battery has been disconnected. To turn the Micromate on, the internal battery must be connected. To connect the internal battery press and hold the power button for at least five seconds. The Micromate will connect the internal battery automatically. The display will be turned on and the Micromate will begin loading the operating system. An installation progress bar, a blue bar moving from left to right, will be displayed during this time. After the operating system has been loaded, the Micromate will beep,

22 Micromate Operator Manual – 721U0201 Revision 3
momentarily clear the display and launch the Micromate application. This will display the “Ready To Monitor” screen which is also referred to as the home screen. Progress Bar
Initialization Screen with Progress Bar Home Screen NOTE: If the battery indicator (located in the top left corner of the display screen) does not indicate a full charge, which is designated by four green bars, then the Micromate should be connected to an AC power source with the supplied charger. Refer to section 12.1 Charging the Battery for additional information. If the Micromate is to be stored for an extended period of time or shipped with a commercial carrier it must be turned off by disconnecting the internal battery. To turn the Micromate off press and hold the power button for at least five seconds. After three seconds a message will be displayed asking you to hold the power button for two more seconds in order to disconnect the battery. This is done in order to verify that your intention is to disconnect the battery and prevent accidental disconnection of the battery.
Disconnect Battery Conformation Message
Disconnect Batteries Hold Power Button
2.0 Seconds

Micromate Operator Manual – 721U0201 Revision 3 23
After a total of five seconds a message will be displayed to confirm the battery is to be disconnected. Press the check mark to proceed with the shutdown or press the X to cancel the shutdown.
Disconnect the Battery or Cancel NOTE: The Micromate cannot be turned off if it is in monitor mode or if the scheduler function is running. If the unit is in either of these modes and the power button is held down for more than three second, a message will be displayed indicating the battery cannot be disconnected while monitoring. This is to prevent accidentally disconnecting the battery while in monitor mode.
Battery Disconnect Disabled While in Monitor Mode
8.1.2. Turn the Micromate Display On or Off Once the Micromate has been turned on by connecting the internal battery, pressing the power button momentarily, less than one second, will turn the LCD display on or off. The Micromate will remain active after the display has been turned off. If the LCD display is turned off, the unit will remain fully operational but will be placed into a low power state to conserve battery life. Turning the display off will not change the current mode of the Micromate. If the Micromate is in monitor mode it will remain in monitor mode. If it was in the middle of editing a setup file it will return to the same spot when the display is turned back on. The heartbeat LED will indicate the current state of the Micromate.
Disconnect Batteries
Feature Disabled While Monitoring

24 Micromate Operator Manual – 721U0201 Revision 3
8.2. Sensor Check Button Pressing the Sensor Check button will send a pulse or series of pulses to the geophone and microphone while the Micromate monitors their response. This allows the Micromate to ensure the geophone and microphone are connected and that the geophone is level. The results of the sensor check will be presented on the display. A failed sensor check must be rectified before placing the unit into monitor mode, otherwise the unit could record inaccurate data.
Side Back Front Side All Sensors Passing The most common reasons for a failed geophone sensor check are due to the improper leveling or connection of the geophone.
• If the transverse (Tran) channel fails, inspect the geophone to ensure it is level from side to side.
• If the longitudinal (Long) channel fails, inspect the geophone to ensure it is level from front to back.
• Both of these cases could also cause the vertical (Vert) channel to fail. • The vertical channel will also fail if the geophone has been installed upside down. • If all of the channels are failing, ensure the cable is attached to the proper connector and
that the cable has not been damaged.
Failing Tran Channel Failing Vert Channel Failing all Geophone Channels

Micromate Operator Manual – 721U0201 Revision 3 25
The most common reason for the microphone to fail the sensor check is an improper connection. Ensure the microphone is attached to the proper connector and the cable has not been damaged.
Failing Microphone Sensor Check
8.3. Setup Button The Setup button will allow the user to access the five different setup menus in the Micromate program. These menus are used to configure how the Micromate will monitor and record data as well as perform routine maintenance. Refer to section 11 Menu Structure for additional information.
8.4. Start Monitor Button The Start Monitor button is used to place the Micromate into the configured record mode. The Micromate will display the record mode, the record length of the event and or interval and the trigger level(s). Once an event or interval has been recorded, the peak and frequency of the vibration and overpressure will be displayed. Refer to section 11.1.2 Record Mode for additional information.
8.5. Cancel Button The Cancel button is used to exit the current screen and return to the previous screen. It is also used to discard any modification made in the current screen. Refer to section 9.1.3 Cancel Icon for additional information.
8.6. Charging Status LED The Charging Status LED will only be illuminated if an external power supply has been connected to the 5 V DC mini USB port. The color of the LED will indicate the charging status of the battery.
Charge Status LED External Power Internal Battery Off Not Connected Battery not being charged
Green Connected Battery fully charged Yellow Connected Battery charging
Red Connected Problem with charge circuit

26 Micromate Operator Manual – 721U0201 Revision 3
8.7. Heartbeat Indicator LED The Heartbeat Indicator LED is located directly below the Charging Status LED. This white LED is used to indicate the current state of the Micromate when the LCD is off. See the table below.
State of Heartbeat LED State of LCD Status of the Micromate Off and Not Flashing Off Battery disconnected Off and Not Flashing On Active
Flashing Slowly Off Idle Flashing Fast Off Monitoring for a trigger
Flashing Very Fast Off Recording an event
8.8. Navigation Buttons The Navigation buttons are the four arrows grouped together around the central check mark button. They are used to move throughout the different menus in the direction of the arrow. In addition to navigation:
1) If the Micromate is in monitor mode or on the home screen, the down arrow is used as a short cut to list the events stored on the unit.
2) When the Micromate is in the event list, the right arrow is used to access additional information about the highlighted event.
3) While viewing the event data, the left and right arrows will display additional information about the selected event. The up arrow will move to the previous event and the down arrow will move to the next event. Refer to section 9.1.13 Compass Icon for additional information.
8.9. Check Mark Button The Check Mark button is located in the center of the four navigation arrow keys for quick and easy access. It is used to select, enter and accept the current information.

Micromate Operator Manual – 721U0201 Revision 3 27
9. TOUCH SCREEN DISPLAY The Micromate has a color touch screen display used for configuring the unit and displaying the event results. The screen functionality has been divided into three Sections (see the picture below). The icons in Section #1 are context sensitive and will change depending on the currently open screen. Section #2, the main display Section, will display the current state of the unit as well as user changeable data. Section #3 provides short cuts to the most commonly used functions or menus within the Micromate program. Section #1 Context sensitive icons
Section #2 Main display area Section #3 Short cut icons WARNING: DO NOT use hard objects, such as pens or hard-tipped styluses to navigate the screen as they may damage the display.
9.1. Context Sensitive Icons The context sensitive icons are the icons in Section #1 at the top of the display. These icons will change depending on the current screen and are used to:
1) Display information about the Micromate such as battery level, memory usage, owner or Instantel information and context sensitive help.
2) Perform specific actions such as save, print, delete events, add a new operator name, read GPS coordinates or return to the home screen.
3) Cancel and discard any edits made in the current menu, exit the current menu and return to the previous screen.
Red indicates used space Compass

28 Micromate Operator Manual – 721U0201 Revision 3
9.1.1. Battery Icon The Battery icon is located in the top left corner of the display and will change as the battery charge level changes. If the Micromate is not connected to an external power source the battery icon will decrease in 25% increments as the battery is depleted. The actual battery status can be displayed by touching the battery icon.
Battery Fully Charge Battery 75% Charged Result of Touching Battery Icon When the battery voltage reaches approximately 3.5 volts the battery icon will change from green to red and a low battery message will be displayed. The Micromate should be connected to an external power source as soon as possible.
Battery Low Message
The low battery message will remain on the display until it has been acknowledged. If the Micromate is placed into monitor mode after the low battery message has been acknowledged and the battery voltage is still between 3.2 and 3.5 volts, the low battery message will be displayed and must be acknowledged before entering monitor mode.
Low Battery Warning When Monitoring Initiated

Micromate Operator Manual – 721U0201 Revision 3 29
If the battery voltage reaches approximately 3.2 volts the Micromate will display a Battery Depleted message, exit monitor mode if applicable and start a 30 second countdown timer.
Battery Depleted – 30 Seconds to Shutdown If the Micromate is not connected to an external power source within this 30 second countdown, the unit will automatically shut down and disconnect the internal battery. To continue, connect the external power source and turn the Micromate on by pressing and holding the Power button for five seconds. If the external power was connected within this 30 second countdown, the countdown message will be automatically cleared. If the Micromate was in monitor mode prior to the Battery Depleted condition, a Monitoring Aborted message will be displayed. This is to highlight that the Micromate is not currently monitoring. This message must be acknowledged to continue. The Micromate can then be placed back into monitor mode.
Warning that Monitoring was Aborted
Battery DepletedShutdown in 30 Seconds.
Connect External Power to Abort the Shutdown

30 Micromate Operator Manual – 721U0201 Revision 3
When the Micromate is connected to an external power source the battery icon will show 75% charged and have a lightning bolt in the middle. This indicates the battery is currently being charged. If the battery icon is touched while the Micromate is connected to an external power source, the resulting message will also indicate the unit is charging. Micromate with External Power Connected Result of Touching Battery Icon
Refer to sections 11.5.3 View Battery Data and section 12 Battery Overview for additional information.
9.1.2. Memory Icon The Memory icon will change as events are recorded and the memory is consumed. The memory icon has seven different states with the color red indicating the amount of internal memory that has been consumed. The exact memory status details are available by touching the memory icon.
Memory Consumed Icon <1%
1% to 10% 10% to 25% 25% to 50% 50% to 75% 75% to 90%
90% to 100% Sample Memory Status a. Memory Capacity The Micromate can store a maximum of 1000 events in its 15 Megabytes (MBs) of storage memory. An event is defined as a four channel one second waveform event that has been recorded at a sample rate of 2048 S/s. The Micromate will stop recording events when it has recorded 1000 events or when it has used all of its 15 MBs of storage memory. The number of events and memory usage will vary depending on the record mode, the record length and sample rate. The longer the record length and the higher the sample rate, the more memory that will be used.

Micromate Operator Manual – 721U0201 Revision 3 31
b. Memory Expansion Option The Micromate’s internal memory can be expanded to 60 MBs of storage. This will store approximately 4000 one second events or 1000 four second events. The Micromate must be returned to Instantel for this option to be installed.
9.1.3. Cancel Icon The Cancel icon is located in the top right corner of all of the Micromate windows except when in the home screen, as the home screen is the only one that cannot be closed. It is used to close the current window, exit the current window and return to the previous window or to discard any changes that have been made in the current window. If the cancel icon is selected after making changes you will be prompted to confirm if the changes are to be saved or not.
Sample Window
9.1.4. Home Icon The Home icon will close any open windows and return directly to the home screen. The home screen will display the current date and time and Ready To Monitor message. If changes were made and not saved in any of the open windows, a message prompting to save or discard these changes before returning to the home screen will be presented.
Press Home Icon to Return
To Home Screen
Screen with Home Icon Home Screen

32 Micromate Operator Manual – 721U0201 Revision 3
9.1.5. Help Icon The Help icon will provide context sensitive help based on the window currently displayed. The Micromate has an extensive built-in context sensitive help information system to provide assistance if and when it is needed. The help information can be accessed by simply pressing the question mark (?) at the top right of the display. Once pressed, a new window will be displayed complete with a scroll bar to view the help information. This window is closed by pressing the cancel icon or key. The example shown below is the help window that appears when the help icon is pressed while you are on the home screen.
Home Screen Help
9.1.6. Owner Information The Owner Information icon, available on the home screen, will display the owner details that have been downloaded into the Micromate from the Blastware program. This owner information can be customized to your requirements. This information cannot be edited on the Micromate. Refer to the Blastware Operators manual for instructions on loading or editing the owner information on the Micromate. Owner Information as Entered in Blastware Owner Information Displayed on Micromate

Micromate Operator Manual – 721U0201 Revision 3 33
9.1.7. Instantel Information The Instantel Information icon will display the Instantel website address. For easy access from a smart phone with a QR Code application, use the QR Code to immediately direct you to the Instantel.com website. The Instantel website also contains a list of authorized dealers and calibration sites around the world.
Instantel Contact Information
9.1.8. GPS Icon The GPS (Global Positioning System) icon will appear when a Magellan® GPS Explorist 310 has been connected to the USB port of the Micromate and the Micromate is in the GPS Location or Set System Time and UTC Offset menu. The GPS Location menu can be used to download GPS coordinates (waypoints) of the vibration source and the location of the sensor into the Micromate. It can also be used to synchronize the real time clock on several Micromate units. Refer to section 11.1.14 GPS Location and 11.4.5 Set System Time and UTC Offset for additional information. Enter GPS Coordinates Synchronize Time to GPS

34 Micromate Operator Manual – 721U0201 Revision 3
9.1.9. Add Operator Icon The Add Operator icon will only appear when the Select Operator menu is displayed. Pressing this icon will display a text box and a full QWERTY keyboard allowing the entry of a new operator name. The new operator name will be added to the list of names allowing it to be selected and included in event reports. Refer to section 11.3 Select Operator for additional information.
Initial List of Operator Names Adding New Operator Name Updated List of Operator Names
9.1.10. Delete Icon The Delete icon will only be displayed in the Select Setup File, Select Operator and Event List menus. Refer to these Sections for additional information. In all cases before any item is actually deleted a message confirming the action will be presented and must be acknowledged before the item will be deleted. NOTE: Deleting an item will permanently remove it from the unit.
Setup File Select Operator Event list
Eric Way

Micromate Operator Manual – 721U0201 Revision 3 35
9.1.11. Save Icon The Save icon will be displayed and allow any changes made to the current settings to be saved. It will also be displayed in the Event List menu if a memory stick has been inserted in the USB port. This allows for the saving of event data to the USB memory stick. Save Changes to Setup File Save Event Data to USB Memory Stick
9.1.12. Print Icon The Print icon will only be displayed when in the Event List menu and the supported Citizen® CMP-30BTU printer has been connected to the Micromate USB port. Select the event(s) to be printed and press the print icon. Refer to section 9.3.3.c Print Events for additional information. List of Events Stored on the Micromate
9.1.13. Compass Icon The Compass icon will only be displayed while event data is being viewed. The blue arrow of the compass icon indicates the direction in which additional data is available. Moving to the left and/or right will display the data from the current event. Moving up and down will display the data from the previous or next event.

36 Micromate Operator Manual – 721U0201 Revision 3
NOTE: The event list is a circular list of the events. Pressing the up arrow from the first event will display the data for the last event in the list. Pressing the down arrow from the last event will display the data for the first event in the list. Indicates data is available to the right but not up, down or to the left. Indicates data is available up, down and to the right but not to the left.
9.2. Main Display The Main display will display the current state of the unit as well as the user changeable data. Selecting a menu in this Section will either allow for toggling through the options or will open a new screen for editing. When editing numbers, use the Up and Down arrow keys or use a finger to swipe up and down in the highlighted box. To select a different item, use the Left and Right arrow keys or simply touch the desired entry.
Section #2 Main display area

Micromate Operator Manual – 721U0201 Revision 3 37
9.3. Short Cut Icons The Short Cut icons are used to access the most commonly used features or functions within the Micromate’s operating system. These icons are located at the bottom of the display and can be used at any time except when the Micromate is in monitor mode or if an information window, such as help or battery status is displayed. The arrows at the left and right of these short cuts are used to display additional short cut icons. The detailed description of each function or menu accessed by these short cuts can be found in section 11 Menu Structure of the manual.
9.3.1. Trigger Level The Trigger Level short cut will take you directly to the trigger level menu where you can change the vibration or overpressure level that must be exceeded before the Micromate will start saving event data. Refer to section 11.1.6 Trigger Level for additional information.
9.3.2. Record Time The Record Time short cut will take you directly to the record time menu where you can change the length (in seconds) that is recorded with each event. Refer to section 11.1.4 Record Time for additional information.
Check Mark

38 Micromate Operator Manual – 721U0201 Revision 3
9.3.3. List Events The List Event short cut will take you directly to the list of events currently stored on the Micromate where you can view, save, print and delete the event data. The event list will be displayed in chronological order with the oldest event at the top.
The information available in the list of events is: • the event type of each event (H – Histogram, W – Waveform) • the date each event was recorded (mmm dd/yy) • the time each event was recorded (hh:mm:ss) • the setup used to record each event (filename) • the event counter (number of currently highlighted event)
The event counter is located above the scroll bar and indicates the current event, the first number and the total number of events that have been recorded, the second number. In the example above the first event is highlighted and a total of five events have been recorded, shown as 1/5. The scroll bar on the right can be used to quickly move through the event list. a. View Events To view an event use the navigation keys to highlight the event in the list and press the right arrow key to display the event details or use a finger to double tap the desired event. Refer to section 9.1.13 Compass Icon for additional information on viewing events.

Micromate Operator Manual – 721U0201 Revision 3 39
Saving, printing and deleting events can be performed on one or multiple events at the same time. To perform one of these functions on a single event, highlight the event and touch the applicable icon. To select multiple events, use the navigation keys to highlight an event and press the check mark key or use a finger to touch and select each of the desired events in the list. When an event in the list has been selected the entry will be changed from black to red text. Below, the first two events have been selected. If an event was selected by mistake, use the navigation keys to highlight the event and press the check mark key or use a finger to touch and deselect the event.
Sample List of Events
b. Save Events to USB Memory Stick The Save icon appears at the top of the events list display if a compatible USB memory stick has been inserted into the Micromate’s USB port. This allows event retrieval from the Micromate without using a computer. The save function will make a copy of the events on the memory stick, it will not delete the events. NOTE: The memory stick must be formatted with a File Allocation Table (FAT) of FAT 16 or FAT 32. Refer to the manufactures instructions and your Windows manual for more information on the FAT system. While viewing the list of events insert the USB memory stick into the Micromate’s USB port as shown below. The Micromate will automatically detect the presence of the memory stick and display the save icon.
USB Memory Stick Inserted Save Icon Now Available

40 Micromate Operator Manual – 721U0201 Revision 3
Select the event(s) to be copied to the memory stick and press the save icon. This will display a message asking which events are to be copied. The three options for copying events are Copy Selected Events, Copy All Events & Log or Copy Current Event. Once the Micromate has started copying the events, the cancel key or cancel icon can be used to stop the process.
Copy Selected Events Selecting Copy Selected Events will copy only the events that have been selected. These are the events that are displayed in red text. See above for details on selecting events. A message confirming the selection will be displayed. Pressing the check mark key or touching the check mark on the screen will start the copying of the events. A status window will be displayed showing the progress of each event in the top progress bar and the overall progress in the bottom progress bar. When all of the events have been copied press the check mark to confirm and clear the window. Confirm Copy Selection Copying Completed Press Check Mark

Micromate Operator Manual – 721U0201 Revision 3 41
Selecting Copy All Events & Log will copy all of the events that have been stored on the Micromate as well as the monitor log file. A message confirming the selection will be displayed. Pressing the check mark key or touching the check mark on the screen will start the copying of the events. A status window will be displayed showing the progress of each event in the top progress bar and the overall progress in the bottom progress bar. When all of the events have been copied press the check mark to confirm and clear the window. Confirm Copy Selection Copying Completed Press Check Mark Selecting Copy Current Event will copy only the one event that is highlighted by the blue bar. A message confirming the selection will be displayed. Pressing the check mark key or touching the check mark on the screen will start the copying of the event. A status window will be displayed showing the progress of the event in the top progress bar and the overall progress in the bottom progress bar. When the event has been copied press the check mark to confirm and clear the window. Confirm Copy Selection Copying Completed Press Check Mark c. Print Events The Print icon will only appear at the top of the event list when a compatible portable printer has been powered on and connected to the Micromate’s USB port. The Micromate provides an integrated printer driver to interface to the Citizen® CMP-30BTU (Instantel Part No. 72100101) third party portable field printer. This printer allows for hard copy reports to be printed in the field. Instantel does not support unauthorized printers.

42 Micromate Operator Manual – 721U0201 Revision 3
To print events on the external printer: 1) Press the down arrow or event list icon to display the event list. 2) Connect one end of the supplied printer cable to the printer (see the manufacturer’s
instructions). 3) Turn the printer on by pressing its power button (see the manufacturer’s instructions). 4) Connect the free end of the printer cable to the Micromate’s USB port.
Printer Connected to the Micromate
5) The Micromate will automatically detect the presence of the printer and display the printer icon. If the printer is not recognized remove the cable, make sure the printer is the correct model, make sure the printer has been powered on and reconnect the cable ensuring it is properly connected to the printer and to the Micromate.
Event List with Printer Icon Available
6) Select the event(s) to be printed using the navigation keys or touch screen. 7) Press the printer icon at the top of the display screen.

Micromate Operator Manual – 721U0201 Revision 3 43
8) Select the option for printing events; a. Print Selected Events. b. Print All Events. c. Print Current Event.
Print Options Selecting Print Selected Events will print only the events that have been selected. These are the events that are displayed in red text. See above for details on selecting events. A message confirming the selection will be displayed. Pressing the check mark key or touching the check mark on the screen will start printing the events. A status window will be displayed showing the progress of the overall print process. When all of the events have been printed press the check mark to confirm and clear the window.
Confirm Printing Selection Print Status Printing Completed Selecting Print All Events will print all of the events that have been stored on the Micromate. A message confirming the selection will be displayed. Pressing the check mark key or touching the check mark on the screen will start printing the events. A status window will be displayed showing the progress of the overall print process. When all of the events have been printed press the check mark to confirm and clear the window.
Confirm Printing Selection Print Status Printing Completed

44 Micromate Operator Manual – 721U0201 Revision 3
Selecting Print Current Event will print only the one event that is highlighted by the blue bar. A message confirming the selection will be displayed. Pressing the check mark key or touching the check mark on the screen will print this event. A status window will be displayed showing the progress of the event printing. When the event has been printed press the check mark to confirm and clear the window. Confirm Printing Selection Printing Completed d. Delete Event Files The Delete icon appears at the top of the events list display allowing for the deletion of the Selected Events, All Events & Log or just the Current Event. Select the event(s) to be deleted and press the delete icon. Once and event has been deleted it will be permanently removed and not recoverable.
Delete Option Selecting Delete Selected Events will delete only the events that have been selected. These are the events that are displayed in red text. See above for details on selecting events. A message confirming the selection will be displayed. Pressing the check mark key or touching the check mark on the screen will start the deletion of the events. A status window will be displayed showing the progress of the overall deletion process. When all of the events have been deleted press the check mark to confirm and clear the window. Confirm Delete Selection Deletion Completed

Micromate Operator Manual – 721U0201 Revision 3 45
Selecting Delete All Events & Log will delete all of the events and log files that have been stored on the Micromate. A message confirming the selection will be displayed. Pressing the check mark key or touching the check mark on the screen will start the deletion of the events. A status window will be displayed showing the progress of the overall deletion process. When all of the events have been deleted press the check mark to confirm and clear the window. Confirm Delete Selection Deletion Completed Selecting Delete Current Event will delete only the one event that is highlighted by the blue bar. A message confirming the selection will be displayed. Pressing the check mark key or touching the check mark on the screen will delete this event. A status window will be displayed showing the progress of the event deletion. When the event has been deleted press the check mark to confirm and clear the window. Confirm Delete Selection Deletion Completed
9.3.4. Edit Time The Edit Time short cut will take you directly to the edit time and date menu where you can update the time of day, the date and time zone information. Refer to section 11.4.5 Set System Time and UTC Offset for additional information.

46 Micromate Operator Manual – 721U0201 Revision 3
9.3.5. Auto Call Home The Auto Call Home short cut will take you directly to the auto call home setup menu allowing you to select the modem type, baud rate, set the time out and enable the call home function. Refer to section 11.4.4 Auto Call Home for additional information.
9.3.6. Edit Preferences The Edit Preferences short cut will take you directly to the preference menu. The preferences include such items as when to perform a sensor check, the measurement units to use and screen saver time out time. Refer to section 11.4 View/Edit Preferences for additional information.
9.3.7. Maintenance The Maintenance short cut will take you directly to the maintenance menu. The maintenance menu has a list of functions that can be used to view specific information about the Micromate unit. Refer to section 11.5 Maintenance Menu for additional information.
9.3.8. Password The Password short cut will take you directly to the edit password menu. This menu allows you to enter a password to protect the Micromate for unauthorized tampering. Refer to section 11.4.7 Password for additional information.
9.3.9. Setup The Setups short cut will allow the user to access the five different setup menus in the Micromate program. These menus are used to configure how the Micromate will monitor and record data as well as perform routine maintenance. Refer to section 11 Menu Structure for additional information.
9.3.10. Sensor Check The Sensor Check sends a pulse or series of pulses to the connected sensors and measures the response. This allows the Micromate to ensure the geophone and microphone are connected and that the geophone is level. The results of the sensor check will be presented on the display. A failed sensor check must be rectified before placing the unit in monitor mode otherwise inaccurate data may be recorded. Refer to section 8.2 Sensor Check Button for additional information.
9.3.11. Start Monitor The Start Monitor short cut is used to place the Micromate into the configured record mode. Once initiated, the Micromate will display the date and time, the current record mode, the length of the event and or interval and the trigger level(s). Once an event or interval has been recorded the peak and frequency of the vibration and overpressure will also be displayed. Refer to section 11.1.2 Record Mode for additional information.

Micromate Operator Manual – 721U0201 Revision 3 47
9.3.12. Check Mark The Check Mark short cut will accept the current information that has been entered or scroll through the available options. Refer to section 8.8 Navigation Buttons for additional information.
9.3.13. Owner Information The Owner Information short cut will display the owner details that have been downloaded into the Micromate from the Blastware program. This information cannot be edited on the Micromate. Refer to the Blastware Operators manual for instructions on loading owner details into the Micromate. Refer to section 9.1.6 Owner Information for additional information.
9.3.14. Instantel Information The Instantel Information short cut displays the Instantel website address. For easy access from a smart phone with a QR Code application, use the QR Code to immediately access the Instantel.com website. The Instantel website also contains a list of authorized dealers and calibration sites around the world. Refer to section 9.1.7 Instantel Information for additional information.
9.3.15. Arrow The Arrows at each end of the short cut icon tool bar are used to display additional short cut icons. Pressing the left arrow will display the next group of short cut icons to the left of the current group while pressing the right arrow will display the next group of icons to the right of the current group. Repeatedly pressing either arrow will return to the original group of short cut icons.

48 Micromate Operator Manual – 721U0201 Revision 3
10. ENTERING INFORMATION The Micromate can be configured in several different ways to meet the most demanding monitoring program. Configuring the Micromate will require you to navigate through the different menus, selecting the active sensors to monitor, the record mode, the trigger level and sample rate. Entering this data can be done using the Micromate keypad, touch screen or a combination of both. The currently active menu or data will be highlighted. To select a different item use the navigation keys to move up, down, left or right to the desired item or simply touch the item. Selecting a menu with the Check Mark key or touching it with your finger will either toggle through the menu options or open a new window for editing. In general, if an item has more than five options a new window will be opened. The scroll bar on the right can be used to quickly move through the list of items. Touching the arrow at the top or bottom of the scroll bar will move the window up or down one entry. Touching above or below the scroll bar curser will move window up or down one page. Dragging the scroll bar cursor up and down will change the window once cursor has been released. Active menu Sample Display Window When entering numeric values, like the Interval Length, a spinner wheel will be presented. Select the digit to be modified using the left and right arrow keys or use your finger to touch the desired entry. The current value can be changed using the up and down arrow keys or use a finger to swipe up and down on the spinner wheel. NOTE: Finger swiping in any blank portion of the screen will also move the selected spinner wheel.
Spinner Wheel
Scroll bar arrow
Scroll bar cursor
Numeric Values Menu and data
navigation arrows with central check mark key

Micromate Operator Manual – 721U0201 Revision 3 49
When entering text data like General Notes a full QWERTY keyboard will be presented. The current character will be highlighted in blue (the “?” in the example below). The characters are entered by using the navigation keys to highlight the desired character and pressing the Check Mark key or by using your finger to touch each character. Pressing the shift key at the bottom left will switch between upper and lower case text.
Micromate QWERTY Keypad
Sample Text String Each character selected will be displayed in the text box at the top of the screen. Once all of the information has been typed on the screen, pressing the save icon or the Enter key on the display will save this information. NOTE: Special Characters are keyboard entries that are not alphanumeric, such as @, %, ^. Some text entry fields, such as Rename Setup File or Save to New File, do not allow the use of Special Characters, other than underscore, space and dash (–, , _ ). The unit will not respond to attempts of entering these characters.
Clear the text string Move cursor to the beginning of text string Move cursor left one character Shift key
Enter/save the text string Move cursor to the end of text string Move cursor right one character Backspace key

50 Micromate Operator Manual – 721U0201 Revision 3
11. MENU STRUCTURE The Micromate menu structure has been divided into five separate setup menus to group the related information and functions together. To access these five setup menus press the Setup key or Setup icon on the Micromate unit. The five setup menus are:
1) View/Edit Current Setup 2) Select Setup File 3) Select Operator 4) View/Edit Preferences 5) Maintenance Menu
Each of these setup menus can have up to four new windows that are associated with the entry. Below is an overview of the menu structure and an example of setting the record time.

Micromate Operator Manual – 721U0201 Revision 3 51
Setup Menus

52 Micromate Operator Manual – 721U0201 Revision 3
Setup Menus Continued

Micromate Operator Manual – 721U0201 Revision 3 53
11.1. View/Edit Current Setup The View/Edit Current Setup menu allows you to configure the Micromate to monitor and record data from a geophone and or microphone in different record modes and at different sample rates. The Micromate can be set to trigger at a specific level before it will record data or data can be recorded as soon as it enters monitor mode. The data can be recorded in two formats; waveform and histogram. The event records can vary in length and include the Location, Client, Company, General notes, Job Number, Scaled Distance and GPS location. The Micromate can also control two outputs or monitor one input.
View/Edit Current Setup Menu Highlighted
Option Available under Current Setup
11.1.1. Active Sensors This menu allows you to select which sensor(s) will be active when the Micromate is in monitoring and recording data. The options are Geophone and Microphone, Geophone only or Microphone only. The factory default setting is for both geophone and microphone to be active.
11.1.2. Record Mode The Record Mode determines how the Micromate will record event data. The Micromate offers four different record modes. These modes are Waveform, Waveform Manual, Histogram and Histogram Combo. When the Micromate is placed into monitor mode it will display the current record mode along with the record time and or interval length and associated trigger levels. Once an event or interval has been completed the peak vibration and overpressure as well as the associated zero crossing frequencies will be displayed. These record modes are described in detail below.

54 Micromate Operator Manual – 721U0201 Revision 3
Waveform Mode: The Micromate will continuously monitor the signals being received from the geophone and or microphone sensor(s). Once one of these signals exceeds the preset trigger level the Micromate will start recording the data. Data will continue to be saved until the preset number of seconds of data has been recorded. The event will then be closed and the peak vibration and overpressure as well as the zero crossing frequencies will be written to the display while the Micromate goes back into monitor mode. The Micromate will monitor the input signals until the trigger level is exceeded again and repeat the process.
Sample Display for Waveform Monitoring The waveform mode is used to record the vibration and overpressure signals in enough detail to reproduce the waveforms. The data can be transferred to and further processed in the Blastware program to produce such things as acceleration, displacement or the individual frequency components.
Blastware Sample Waveform Event

Micromate Operator Manual – 721U0201 Revision 3 55
Waveform Manual Mode: The Micromate will record waveform data as above. However instead of triggering based on an input signal level the unit will wait for the “√” (check mark) to be pressed to start recording data. The Micromate will continue recording data until the “√” is pressed a second time stopping the recording. This mode can be used to record event data when triggering automatically at a specific level may not be practical or even possible. It can also be used to record background vibration and overpressure levels for an extended period of time. As in waveform recording the peak vibration and overpressure results will be displayed once the event has been completed. The maximum length of an event recorded using Waveform Manual is 1 hour.
Sample Display for Manual Waveform Monitoring
Histogram Recording Mode: The Micromate will sample the incoming signals for the preset interval length and save the highest level and associated zero crossing frequency found for each channel over the entire interval length. Assuming the Micromate was sampling each channel at 1024 samples per second and the interval length was two seconds, histogram recording would keep the largest of the 2048 samples of each channel as the peak for each interval. As each interval is completed the peak vibration, overpressure and associated zero crossing frequencies are saved to the file and written to the display. This will continue until the Micromate exits monitor mode.
Sample Display for Histogram Monitoring This record mode is used for long term recording periods such as pile driving where the detail of a waveform event is not required. The Micromate will also save the maximum amplitude, the maximum acceleration and maximum displacement for each channel for the entire time it was recording the Histogram event. When printed or viewed in Blastware, this event data is represented in a bar chart where each bar represents one interval.

56 Micromate Operator Manual – 721U0201 Revision 3
Blastware Sample Histogram Event
Histogram-Combo Mode: This record mode combines both Histogram and Waveform monitoring at the same time. While monitoring in histogram mode, if one of the input signals exceeds the preset trigger level the Micromate will save all of the data samples for the preset record time in order to be able to reproduce a waveform graph of the event. The histogram will continue to run and save the interval data. As in histogram mode, as each interval is completed the peak vibration and overpressure results are saved to the file and written to the display. Sample Display for Histogram-Combo Sample Display for a Waveform Recording Monitoring While in Histogram-Combo Monitoring

Micromate Operator Manual – 721U0201 Revision 3 57
The start time of the waveform event will indicate it was recorded while the histogram was also being recorded. This time can also be used to locate the histogram interval that the waveform was recorded in. In the example below, if the trigger level was set just below the circled histogram interval, then a waveform would also be available. The waveform can be used to help identify the source of the vibration. The Micromate will continue to record histogram and waveform data until the internal memory is full, the battery becomes depleted or the user exits monitor mode. This mode should be used for long term monitoring projects where the background and peak vibration and overpressure results are required.
Histogram Event
Waveform Event

58 Micromate Operator Manual – 721U0201 Revision 3
11.1.3. Interval Length The Interval Length is the amount of time the Micromate will sample the incoming signals before saving the highest level and associated zero crossing frequency found for each channel. The interval length can be set from two to 30 seconds in one second increments and then from 30 seconds to 30 minutes in 30 seconds increments. The smaller the interval length, the more data will be saved. This does not affect waveform recording.
Sample Interval Length
11.1.4. Record Time Selecting this menu will display a new window and allow the setting of the Record Stop Mode, the Record Time, the Pre Trigger length and the Auto Stop After time. These values are used when recording waveform event data. It does not affect histogram recording.
Sample Record Time Setup Record Stop Mode: This allows you to select either Fixed or Auto Record. Selecting Fixed will create waveform events that are all the same length, as specified in the Record Time entry (1 second in the above example). Selecting Auto Record will create varying length events depending on the amplitude of the activity from the geophone and microphone sensors. In this mode the Micromate will stop recording data once the activity from the geophone and microphone sensors is below the trigger level for the number of seconds entered in the Auto Stop After field (3 second in the above example).

Micromate Operator Manual – 721U0201 Revision 3 59
Record Time: This will display a new window and allow the setting of the desired length of each waveform event. A rule of thumb for blast monitoring is to set the record time equal to the length of the blast plus one second for every 300 meters (1000 feet) of distance the Micromate is away from the blast, all rounded up to the next highest second. If a blast was 0.5 seconds long and the Micromate was located 600 meters away the record time should be set to 3 seconds (0.5 seconds + 2 seconds = 2.5 rounds up to 3 seconds). The record time can be set from one to 90 seconds in length.
Setting the Record Time Pre Trigger: This allows the setting of the amount of data that is saved prior to the trigger level being exceeded. This buffer is continuously overwritten until the trigger level is exceeded. The Pre Trigger can be set to 0.25, 0.5, 0.75 or 1.0 seconds in length. Auto Stop After: This will display a new window and allow the setting of the desired length of time that activity must be below the trigger level, often referred to as quite time, before the Micromate will stop recording the data. This is only used when the Auto Record mode has been selected. The Micromate will also exit monitor mode if the battery is depleted or it runs out of memory. The time can be set from one to 10 seconds.
Setting the Quite Time Length

60 Micromate Operator Manual – 721U0201 Revision 3
11.1.5. Sample Rate This is the number of samples the Micromate will read from the analog to digital (A/D) converter each second while it is in monitor mode. The higher the sample rate the better the resolution when reproducing the waveform. However, as the sample rate increases so does the size of the event file. The available sample rates are 1024, 2048 and 4096 samples per second. The recommended sample rate is four times higher than the highest frequency to be recorded. The ISEE geophone (2 to 250 Hz) should be sampled at 1024 samples per second while the DIN geophone (1 to 315 Hz) should be sampled at 2048 samples per second.
11.1.6. Trigger Level This will display a new window that allows the setting of the geophone and or microphone sensors as the trigger source. The trigger level should be set high enough to prevent triggering from unwanted sources and low enough to ensure you capture the desired activity. The default settings are geophone trigger enabled with a trigger level of 12.7 mm/s (0.5 in/s) and the microphone trigger disabled.
Sample Trigger Source and Trigger Level Geophone Trigger: This can be set to Enabled or Disabled. If it is enabled the Micromate will monitor the geophone sensor level and start recording data if the incoming signal level exceeds the preset trigger level. In the example above, the geophone signal must exceed 12.7 mm/s before the Micromate will start recording data.

Micromate Operator Manual – 721U0201 Revision 3 61
Geophone Trigger Level: The trigger level will display a new window and allow the setting of the amplitude level which, when exceeded, will cause the Micromate to start recording data. The Geophone Trigger level can be set from 0.127 to 254 millimeters per seconds (mm/s) or 0.005 to 10 inches per second (in/s).
Geophone Trigger Level Set to 12.7 mm/s Microphone Trigger: This can be set to Enabled or Disabled. If it is enabled the Micromate will monitor the microphone sensor level and start recording data if this level exceeds the preset trigger level. In the example above, the microphone trigger has been disabled and therefore will not be used to start recording data. Microphone Trigger Level: The trigger level will display a new window and allow the setting of the amplitude level which, when exceeded, will cause the Micromate to start recording data. The Microphone Trigger Level can be set from 100 to 148 decibels (dBL), 2 to 500 Pascal’s (Pa) or 0.00029 to 0.0725 Pounds per Square Inch (PSI).
Microphone trigger set to 45.0 Pascal’s

62 Micromate Operator Manual – 721U0201 Revision 3
11.1.7. Location This will display a new window with a full QWERTY keyboard and allow the entry of up to 40 alpha numeric characters to represent the location of the Micromate. Pressing the shift key ( ) will toggle the keyboard between upper and lower case letters. The location could be a specific street address or a more general location such as a city. Once the location information has been entered press the Enter key on the keyboard to save the information.
Sample of a Location
11.1.8. Client This will display a new window with a full QWERTY keyboard and allow the entry of up to 40 alpha numeric characters to represent the client name. Pressing the shift key ( ) will toggle the keyboard between upper and lower case text. The client name could be a specific company name such as ABC Construction or a more general name like Downtown Stadium. Once the information has been entered press the Enter key on the keyboard to save the information.
Specific Client Name

Micromate Operator Manual – 721U0201 Revision 3 63
11.1.9. Company This will display a new window with a full QWERTY keyboard and allow the entry of up to 40 alpha numeric characters to represent the company name. Pressing the shift key ( ) will toggle the keyboard between upper and lower case text. The company name could be your company or the company you are working for. Once the information has been entered press the Enter key on the keyboard to save the information.
Specific Company Name
11.1.10. General Notes This will display a new window with a full QWERTY keyboard and allow the entry of up to 40 alpha numeric characters. The Note can be anything that might be relevant to your monitoring program. Pressing the shift key ( ) will toggle the keyboard between upper and lower case text. The example below was noting weather conditions. Once the information has been entered press the Enter key on the keyboard to save the information.
Weather Conditions Entered

64 Micromate Operator Manual – 721U0201 Revision 3
11.1.11. Job Number This will display a new window and allow the job number to be turned On or Off. If it is turned on the job number will be included as part of the event report. The job number can be set to any value between 1 and 9999. The Job Number can help keep track of events stored in the Micromate or in the Event Manager of the Blastware program. Job Number Turned On Setting Job Number
11.1.12. Scheduler This will enable or disable the monitoring schedule that has been downloaded from the Blastware program. The monitoring schedule cannot be edited on the Micromate. The scheduler can be configured in 30 minute intervals to start and stop monitoring, change recording setup file, perform self checks on the unit, or perform the Auto Call Home function and preset configurations. As an example it could be set up to record waveform data from 8:00 AM until 6:00 PM, call home to send event data at 6:30 PM and then record Histogram data from 7:00 PM until 8:00 AM. The scheduler has a single day and a single week function that can also be repeated. If the repeat option is selected the schedule will continue to run until the monitoring session is stopped. For example, if the Micromate is in monitor mode with the scheduler enabled and the time to start monitoring is still in the future the Scheduler Running message will be displayed. Once the start monitor time has been reached the programmed monitoring mode will be displayed. The full description can be found in the Blastware manual. Scheduler Waiting to Start Monitoring Monitoring in Waveform Mode

Micromate Operator Manual – 721U0201 Revision 3 65
11.1.13. Scaled Distance This will display a new window that allows enabling or disabling the scaled distance, entering the Distance From the Blast and entering the Charge Weight. If the scaled distance is enabled it will be included as part of the event report. If a GPS was used to enter the coordinates of both the Source and Sensor locations, the Distance Form Blast will be automatically calculated from these coordinates. If this value is manually changed, the GPS coordinates will be reset to zero to prevent two different distance measurements from being displayed. The distance from the blast will be in meters and the charge weight will be in kilograms if you are using the metric system. If you are using the imperial system the distance will be in feet and the charge weight pounds. The charge weight is generally considered to be the physical weight of the charge detonated within an eight millisecond time period. Once this information has been entered the Scaled Distance Value will be calculated. The scaled distance allows for blasts of different sizes to be more easily compared. It is calculated by dividing the Distance From Blast by the square root of the Charge Weight.
Scaled Distance Summary Screen
11.1.14. GPS Location This will display a new window with the currently saved information. The GPS (Global Positioning System) coordinates, often referred to as waypoints, can be updated by connecting a compatible GPS device to the Micromate and downloading the information or by manually entering the new waypoints into the Micromate. A GPS device can be used to locate your exact latitude and longitude position based on orbiting satellites. Once the waypoints have been entered into the Micromate, the distance between these two points will be calculated.
GPS Summary Screen

66 Micromate Operator Manual – 721U0201 Revision 3
When the GPS device is connected to the USB port of the Micromate, the Micromate will automatically recognize the device and the GPS icon will now appear at the top of the display. GPS Connected to the Micromate GPS Summary Screen with GPS Icon The Magellan GPS has been designed to only transmit waypoints when an active route has been selected and the GPS is in contact with the GPS satellite system. Use the following steps to record the waypoints and download them into the Micromate.
a. Take the GPS device to the source of the vibration and record the first waypoint. b. Take the GPS to the sensor location and take the second waypoint. c. Make sure the communication on the GPS has been set to NMEA, V21 GSA, a baud rate of
4800, Eight (8) data bits, no parity and one (1) stop bit. Refer to the Magellan manual if you are unsure how to check or configure the device.
d. Make sure the Micromate has been turned on and is in the GPS Location menu. e. Connect the GPS to the Micromate’s USB port using the cable that was supplied with the
GPS device. f. The GPS unit will display an option to Connect to PC or Power Only. Select Power Only.
Warning: If the Connect to PC option is accidentally selected the GPS unit will reboot after it is disconnected and the NMEA configuration will have to be repeated.
g. On the GPS unit select the Menu option and navigate and select the Routes icon. A listing of existing Routes will be shown.
h. Select the Menu again and the Options menu will appear. i. Select the Add Route option and scroll down to Add Point. j. Select the waypoint option from this menu. k. Select the first of the two waypoints you previously created. l. Repeat this process for the second waypoint. m. Select the Menu and Save function. n. Once saved, the GPS unit will display the route information including distance between the
points, the number of points and vertical profile of the route. o. To make this route active select the Menu and Go function. If another route was active you
will be asked to confirm if the current route can be deleted and replaced with the new route.

Micromate Operator Manual – 721U0201 Revision 3 67
p. Select Yes. The map screen appears and the GPS will be ready to send the location of the first waypoint on the route.
q. On the Micromate press READ for the Source Location. This assumes the first waypoint that was recorded with the GPS was the source location.
r. Verify on the Micromate display that the waypoint has been downloaded correctly. s. On the GPS device, select Menu and Go To Next. The GPS will now be ready to send the
second waypoint on the route. t. On the Micromate press READ for the Sensor Location. This assumes the second waypoint
that was recorded with the GPS was the sensor location. u. Verify on the Micromate display that the waypoint has been downloaded correctly.
The Micromate will automatically calculate the distance between these two waypoints and update the display. This distance value will also be used in the scaled distance calculation. Refer to section 13.4 GPS – Global Positioning System for additional information. If you do not have a compatible GPS device and still wish to use the GPS Location function, the Micromate has been designed to accommodate the manual entry of the waypoint values. Select the coordinate to be edited by touching the value on the display or using the navigation keys and pressing the check mark key.
Source Latitude Selected This will display a new window for manually entering the latitude and/or longitudinal coordinate. Use a finger swipe or the keypad to edit each digit. Once the proper value has been entered press the save icon. Sample Latitude Coordinate Sample Longitude Coordinate

68 Micromate Operator Manual – 721U0201 Revision 3
Repeat this process for the source and sensor locations. To prevent an erroneous distance calculation from being presented, if only one of the coordinates is being used remember to press the CLEAR button on the coordinate that is not being used.
11.1.15. Auxiliary I/O (Optional) The Auxiliary I/O (Part No. 721A0101) is a factory installed option. If this option has not be purchased the Auxiliary I/O menu will be grayed out and not accessible. If installed, the auxiliary I/O can be configured in three different states; Off, External Trigger or Remote Alarm. Configure the auxiliary I/O by touching the Auxiliary Mode menu or pressing the enter key. Auxiliary I/O Turned Off Auxiliary I/O Set to Auxiliary I/O Set to External Trigger Remote Alarm a. Auxiliary I/O Off With the Auxiliary I/O set in the Off state the Micromate will not monitor the input signal nor will it drive the output signals. b. External Trigger When the auxiliary I/O has been configured for an External Trigger, the Micromate will monitor the input signal from the External Trigger Cable (part No. 721A1401) for a level change. This external trigger will only work while the Micromate is in waveform monitor mode. If there is a signal level change on the external trigger the Micromate will trigger and start recording data. The recording of data will happen within one sampling period of the level change on the external trigger input. This mode can be used to trigger the Micromate from a specific event or synchronizing up to six Micromate units.

Micromate Operator Manual – 721U0201 Revision 3 69
For example, when an operator sees that a train has reached a specific point, the operator may activate the external trigger with a switch which then instructs the unit to start recording data. Another example would be a building with four floors, a Micromate installed on each floor and each Micromate connected to an external trigger cable. The first unit that triggers will cause all Micromate units to start recording data. This allows measurement of the transfer of vibration throughout the building (from the first floor to the fourth floor, in this example). External Trigger Cable External Trigger Cable Connected to Micromate Refer to the appendix 19.3 External Trigger Cable for additional information. c. Remote Alarm When the Auxiliary I/O has been configured as a Remote Alarm the Micromate will drive two separate output contacts. These two outputs are called Warning and Alarm outputs. The warning output is enabled when the Micromate exceeds the pre-set trigger level and the alarm output is enabled when the Micromate exceeds the pre-set alarm level. These contacts can be used to integrate various types of alarms to the Micromate. Common types of alarms include flashing lights, strobe lights, various sounders and the like. Alarms are used to provide visual or audio warnings that pre-established trigger and/or alarm levels have been met or exceeded. For example, in a pile driving application it is common to use alarms which indicate that vibration limits are about to be exceeded, thereby allowing for corrective action to be taken prior to exceeding regulatory limits for vibration. Multiple alarms can be connected to the same remote alarm as long as the maximum current of two amps is not exceeded. For example, both sound and light alarms can be connected at the same time. Or, multiple light alarms can be connected at the same time, all placed in different locations. Instantel does not provide these third party lights and sounders. However, they are readily available from electronic supply stores.

70 Micromate Operator Manual – 721U0201 Revision 3
The Instantel Remote Alarm Controller (721A0901) provides a convenient and isolated interface that is capable of driving loads of up to 24 volts and 2 amps on each of the Warning and Alarm outputs. Remote Alarm Remote Alarm Terminals Refer to the appendix 19.2 Remote Alarm Specification Sheet for additional information.
Sample Auxiliary I/O Configured for a Remote Alarm
Remote alarm connected to the Auxiliary connector of the Micromate
External Warning (2 A, 24 VDC Maximum)
Optional Remote Alarm and connection terminals
External Alarm (2 A, 24 VDC Maximum)

Micromate Operator Manual – 721U0201 Revision 3 71
Configuring the Alarm Levels is done in the same manner as setting the trigger level. Select the Alarm On menu to display a new window allowing the selection of the geophone and/or microphone as the alarm trigger source and setting the level to trigger the alarm.
Sample Alarm Source and Alarm Level
Selecting the alarm level for the geophone and/or microphone will display a new window allowing the setting of the level that when exceeded will enable the alarm output. Geophone Alarm Level Microphone Alarm Level Edit the alarm levels using the keypad of use a finger swipe on the spinner wheel. Once the level has been set press the save icon to save the changes. The Warning and Alarm outputs are set independently and configured to automatically clear after the preset time has expired or to be manually cleared by pressing the check mark key “√”. The hold time can be set to 2, 5, 15, 30, 60, 180, 300 seconds or manual clear. The example below shows the warning set to 30 seconds and the alarm set to manual clear. The warning will automatically clear after 30 seconds and the alarm will only clear after the check mark key is pressed. NOTE: If the Micromate has been configured to stop monitoring and run the Auto Call Home function, the warning and alarm outputs will be turned off as soon as the Micromate exits monitor mode.
Sample Remote Alarm Setup

72 Micromate Operator Manual – 721U0201 Revision 3
11.1.16. Saving a Setup File Once the current setup options have been configured to the desired settings press the save icon to save these changes. These changes can be saved to the current setup file or saved as a new file. The Micromate can store up to 25 different setup files to make switching the configuration of the Micromate quick and easy. a. Save To Current File Select Save To Current File if the old setup is no longer required for a future monitoring session. This option will overwrite the existing file replacing it with the new setup configuration. Save Setup File Save to Current File Overwrite the Current File b. Save To New File If the current setup file is to be saved as a new setup file, press the save icon and select the Save To New File option. This will open the keyboard window and display the current setup filename. Edit the current filename or press the Clear key and type the new filename.
Save Setup File Save to New File Current Setup Filename Enter New Setup Filename Save to New Filename

Micromate Operator Manual – 721U0201 Revision 3 73
The filename can be up to 20 character long and may only contain alpha numeric characters as well as the hyphen (-) and underscore (_). The filename can describe the type of monitoring being done or it could be the location of the monitor. Enter the desired filename and press the save icon or Enter key.
11.2. Select Setup File The Micromate can store up to 25 different setup files. This allows the Micromate to be configured to different job specifications very quickly. It can also prevent having to re-enter information when the unit is deployed in a location that was previously monitored. Select Setup File Current List of Setup Files Within the setup file list the asterisk (*) is used to indicate the current setup file that will be used when the Micromate is placed into monitor mode.
11.2.1. Select Current Setup File To select a different file, use the arrow keys to navigate to the entry and press the check mark key or double tap on the desired file name. This will display the options to select this file as the current file or to rename the file. Select as current and the asterisk will be moved to this file name. Set the Setup File as the Current File Asterisk Moved to New Filename

74 Micromate Operator Manual – 721U0201 Revision 3
11.2.2. Rename Setup File To rename a file, navigate to the desired entry to be changed and press the check mark or double tap on the desired file name. Selecting Rename will display the keyboard with the existing name. Edit the file name as required and press the save icon or Enter key. Current Setup Filename Old Filename Replaced
11.2.3. Delete Setup File If one of the setup files is no longer required it can be deleted from the Micromate. Navigate to the entry to be deleted using the keyboard or the touch screen and press the delete icon. This will display a message confirming this entry is to be deleted. Press the check mark on the screen or keypad to complete the deletion. Delete Setup File Setup File Deleted The setup files can also be deleted or created and downloaded from the Blastware program. Please refer to the Blastware Operator manual (Part No. 714U0301) for more information.

Micromate Operator Manual – 721U0201 Revision 3 75
11.3. Select Operator The Micromate can store up to 25 different operator names. This allows the Micromate to be configured for the individual that is responsible for monitoring the events. If questions were to arise after an event was recorded the operator using the Micromate could be consulted. Select Operator Menu List or Operator Names Within the list of operator names the asterisk (*) is used to indicate the current name that will be included with the recorded events when the Micromate is placed into monitor mode.
11.3.1. Set Current Operator To select a different name, navigate to the desired entry and press the check mark key or double tap on the desired name. This will display the options to select this name as the current name or to rename it. Select as current and the asterisk will be moved to this file name. Current List of Names Asterisks Moved From Smith to Stewart

76 Micromate Operator Manual – 721U0201 Revision 3
11.3.2. Rename Operator To rename an operator name navigate to the entry to be changed and press the check mark or double tap on the desired name. Selecting Rename will display the keyboard with the existing name. Edit the name as required and press the save icon or Enter key. Select Rename Operator Keyboard with Current Name Enter and Save New Name
11.3.3. Add new Operator Name To add a new operator name to the list of names, press the plus icon at the top of the display. This will display the keyboard and allow entering of the new name. The operator names can be up to 40 characters long and contain any of the available characters on the keyboard. Once you have typed the name press the save icon or Enter key.
Current List of Names Enter New Name Save New Name
11.3.4. Delete Operator Name If one of the operator names is no longer required it can be deleted from the Micromate. Navigate to the entry to be deleted using the keyboard or the touch screen and press the trash can icon. This will display a message confirming this entry is to be deleted. Press the check mark on the screen or keypad to complete the deletion. Select Name to be Deleted Name Deleted from List

Micromate Operator Manual – 721U0201 Revision 3 77
The operator names can also be deleted or created and downloaded from the Blastware program. Please refer to the Blastware Operator manual (Part No. 714U0301) for more information.
11.4. View/Edit Preferences The View/Edit Preferences menu allows you to tailor the Micromate to your preferred method of recording data. This preference menu allows you to configure options such as:
1) If and when the sensor check will be performed 2) The measurement units used while displaying results 3) If and how the Auto Call Home function is to be used 4) Enter and set a password to protect unauthorized access to the unit 5) How the display and keys will act 6) Set the time and date on the unit, 7) Restore the unit to its factory defaults settings 8) View owner information 9) View Instantel information.
Select the View/Edit Preference Menu Full Preference Menu

78 Micromate Operator Manual – 721U0201 Revision 3
11.4.1. Sensor Check The Sensor Check menu is used to configure if and when the Micromate will perform the sensor check. The options are disabled, before the event or after the event. a. Sensor Check Disabled If the sensor check has been disabled the Micromate will not perform the test on the geophone or microphone and the event report will indicate that the sensor check has been disabled.
Sensor Check Disabled Event Report Shows Sensor Check Disabled b. Sensor Check Before Event When the sensor check is set to occur before the event, the Micromate will perform one sensor check before it enters monitor mode. This sensor check will then be attached to each event that is recorded while the unit is in monitor mode, providing a permanent record.
Sensor Check Before Event Event Report Shows Sensor Check Results (Passed) This configuration allows the Micromate to record event data with zero dead time between events. This means that if an event were to last longer than the preset record time a second event would be created with the data starting where it left off in the first event.

Micromate Operator Manual – 721U0201 Revision 3 79
c. Sensor Check After Event When the sensor check is set to occur after the event, the Micromate will perform a new sensor check after each event that is recorded while in monitor mode. Each new sensor check will be attached to the event that has just been completed. While the sensor check is being performed the Micromate will not be monitoring or recording event data providing a permanent record.
Sensor Check After Event Event Report Shows Sensor Check Results (Passed) Recording the sensor check immediately after the event has been completed will verify if the geophone and microphone are still connected and functioning properly. For example, if the geophone or microphone were hit with fly rock damaging the sensor or cutting one of the cables the sensor check would fail. This can help identify specific events that might indicate concern at the monitoring site.
11.4.2. Measurement Units The Measurement Units can be set to either the metric or imperial measurement systems. Select the measurement units menu using the navigation keys or touch screen. Pressing the check mark key or touching the menu item will toggle between metric and imperial units. If the metric system has been selected the vibration results will be displayed in millimeters per second (mm/s) and the overpressure results will be displayed in pascal’s (Pa). If the imperial system has been selected the vibration results will be displayed in inches per second (in/s) and the overpressure results will be displayed in pounds per square inch (PSI).
11.4.3. Pressure Units The Pressure Units menu allows for the overpressure results to be display in decibels rather than pascal’s or PSI. Navigate to the menu item and press the check mark key or touch item on the screen to toggle between Pa and dB for the metric system and PSI and dB for the imperial system.
11.4.4. Auto Call Home The Auto Call Home menu is used to configure how the Micromate will call home (home refers to the destination computer) if this function has been enabled. Auto Call Home will not be triggered when generating manually recorded events. The Session Time Out is used to exit Auto Call Home and return to monitor mode after the given time. Selecting the session time will display a new window and allow the setting of the time out value from one to 99 minutes in length. This feature can be used to set the maximum amount of time the Micromate will not be in monitor mode.

80 Micromate Operator Manual – 721U0201 Revision 3
Auto Call Home Screen Setting the Session Time Out The modem can be set to generic or USB to PC. If this is set to generic the Micromate will assume it is connected to a modem and communicate through the USB port ( ). If it is set to USB to PC the Micromate will assume it is connected directly to a PC communicate through the PC port. If the Auto Call Home configuration on the unit is set to USB-to-PC, the USB Host on the Micromate will be disabled, and remote communications through the USB-to-Serial cable will be disabled when the Micromate is in a monitoring state. Auto Call Home Screen Setting the Modem Type The modem baud rate is used to set the speed at which the data will be transmitted from the Micromate to the modem or to the PC. The options for the baud rate are 9600, 19200, 38400, 57600, 115200 and 230400 bits per second (bps). This baud rate must match the baud rate set on the modem or on the PC. Refer to the Blastware manual for additional information. Using the Blastware program the Micromate can be configured to perform Auto Call Home while the unit continues to monitor and/or record event data or to pause monitoring and send the event data. These configurations will display different messages on the Micromate.

Micromate Operator Manual – 721U0201 Revision 3 81
a. Monitor While Calling Home With Auto Call Home configured to monitor while calling home, anytime the Micromate records a waveform event it will connect to the modem and transfer the waveform event back to the remote computer. The data transfer could be interrupted if the Micromate detects a signal that exceeds the preset trigger level. If this does occur the Micromate will stop the data transfer, record the event and then return and continue the data transfer. If the Micromate is recording in histogram or histogram combo mode, the histogram event will NOT be interrupted or sent back to the server until it has been completed.
Sample Recording Screen Establishing Connection Transferring Event To manually exit and complete a histogram event press the cancel icon or cancel key. Histogram event can also be closed automatically through the preconfigured scheduler. Once the histogram has been completed the Micromate will connect to the modem and transfer the histogram event back to the remote computer. Establishing Connection Transferring Event

82 Micromate Operator Manual – 721U0201 Revision 3
b. Stop Monitoring and Call Home With Auto Call Home configured to stop monitoring and call home, the Micromate will respond differently depending on the monitoring mode.
1) With the Micromate in waveform or histogram combo mode, the Micromate will pause monitoring, complete the histogram event, if applicable, connect to the modem and transfer the waveform and histogram event data back to the remote computer. Once the transfer has been completed the Micromate will go back into monitor mode. The Micromate will NOT be monitoring while it is transferring the event data.
Sample Record Mode Establishing Connection Transferring Event 2) If the Micromate is in histogram only mode the event data will only be transferred once the
histogram event has been completed. Too manually exit and complete a histogram event press the cancel icon or cancel key. Histogram event can also be closed automatically through the preconfigured scheduler.
Establishing Connection Transferring Event

Micromate Operator Manual – 721U0201 Revision 3 83
11.4.5. Set System Time and UTC Offset The System Time and UTC offset menu allows the setting of the time and date that will be displayed on the Micromate and the Coordinated Universal Time (UTC) offset. The time can be displayed in military time (24 hour) or 12 hour with (AM and PM). The UTC offset is synonymous with Greenwich Mean Time (GMT) and is used to specify the time zone in which the Micromate is located.
Sample Edit Time Screen
The time, date and UTC offset can be set by: 1) Manually entering the new values. 2) Connecting the supported GPS and synchronizing to it. 3) With the Blastware program. 4) Automatically using the Auto Call Home program.
a. Manually Enter Time, Date and UTC Offset To manually enter the new values, navigate to the desired entry with the arrow keys or touch the required value on the display. Once selected use the up and down arrow keys or a finger swipe on the spinner wheel to set the new value. Edit Time – Hours Selected Edit the UTC Offset

84 Micromate Operator Manual – 721U0201 Revision 3
b. Synchronize Time and Date to GPS To synchronize these values to the GPS system, connect the supported GPS device to the Micromate’s USB port and press the GPS icon. This will prompt you to confirm that you want to synchronize the Micromate to the GPS. Once the values have been set, pressing the save icon will save the changes and update the display.
Set Time and Date with GPS
c. Set Time, Date with Blastware To set the time with the Blastware or Auto Call Home programs please refer to the Blastware Operator Manual. These programs will send the UTC time from the PC to the Micromate. NOTE: The clock on the unit does not automatically adjust for daylight savings time. Ensure that you update the clock so that the correct time will be included and displayed on the event reports. d. ‘Send the PC Time to the Unit’ using a Scheduled Auto Call Home Refer to the Blastware Operator Manual for more information about how the PC Time is sent to the Micromate when using Auto Call Home combined with the Scheduler.
11.4.6. Display and Sound The Display and Sound menu is used to:
1) Turn On or Off the screen saver function. 2) Set the screen saver time. 3) If the Micromate will beep with every key press. 4) If the Micromate will beep when the unit exceeds its trigger level.
Default Display and Sound Screen

Micromate Operator Manual – 721U0201 Revision 3 85
a. Screen Saver The screen saver can be turned on or off. If the screen saver is turned off the display will remain on unless the power button is pressed. In this mode the Micromate will consume additional current depleting the internal battery much quicker. If the screen saver is turned on, the Micromate will start a countdown timer equal to the value set in the time out entry. Once this timer has expired the display will be turned off. This will reduce the current draw and extend the battery life of the unit. The default setting is on. b. Screen Saver – Time Out The screen saver time can be set to 2, 5, 10, 30 or 60 minutes. The shorter this time is set for the less power the Micromate will consume which will extend the life of the internal battery. The default setting is two minutes. c. Beep on Key Press The Micromate can be set to beep every time a key is pressed or to not beep when a key is pressed. When set to beep on a key press, the Micromate will provide an audible response in addition to the tactile response of the key itself. If the Micromate is set to not beep on key press no sound will be generated when the keys are pressed. The default setting is to beep on a key press. d. Beep When Triggered The Micromate can also be configured to beep as soon as the Micromate exceeds its preset trigger level or to not beep when the trigger level has been exceeded. When set to beep when triggered, the Micromate will provide an audible response that can alert you that the Micromate is recording an event even if the display is off. If the Micromate is set to not beep when triggered, no sound will be generated when the unit exceeds the trigger level. The default setting is to beep when the unit has been triggered.

86 Micromate Operator Manual – 721U0201 Revision 3
11.4.7. Password The Password menu will display a new window with the full QWERTY keyboard and the current password if it has been enabled. If the password has not been enabled previously the text box will be blank. a. Enter a Password for the First Time If the password function has not been used previously, the text box with the keyboard will be blank. Use the navigation and check mark keys or use a finger to touch the screen and enter a password. In this example the password that was entered was ABCD. Press the save icon or Enter on the keyboard to save and activate the password. Initial Screen with a Blank Text Box Password ABCD Entered b. Change the Password To change the current password, select the password function. This will display the keyboard with the current password displayed in the text box. Press Clear on the keyboard to remove the old password. Using the navigation keys or a finger enter the new password. Press the save icon or Enter on the keyboard to save and activate the password. In the example below the original password was ABCD and has been changed to 1234.
Original Password Password Cleared New Password

Micromate Operator Manual – 721U0201 Revision 3 87
c. Remove Password If the password function is no longer required it can be removed. Select the password function which will display the keyboard and the current password in the text box. Press Clear on the keyboard to remove the current password. Press the save icon or Enter on the keyboard to complete the action and remove the requirement for a password.
Current Password Password Cleared In the event a password has been entered and forgotten, the Micromate has been programmed with the default password {3102}. This six character password will override the current password.
11.4.8. Restore Factory Defaults The Restore Factory Defaults function will reset the current setup file to those originally set by Instantel at the factory. Preferences
Sensor Check After the event Measurement units Metric
Pressure Units dB Auto Call Home Disabled
Display & Sound Screen saver 2 min, beep on key press, beep when triggered Password Disabled
Recording Setups Active Sensors Geophone and Microphone Record Mode Waveform recording Record Time Fixed, 3 seconds, 0.25 second pre-trigger Sample Rate 1024 for ISEE or 2048 for DIN
Trigger Source Geophone Trigger Level 12.7 mm/s
Location, Client, Company and General Notes All text fields blank
Job Number Off Monitor Scheduler Off
Scaled Distance Disabled GPS Location 00 0.000 N 000 0.000W Auxiliary I/O N/A or Off (if this option has been installed)

88 Micromate Operator Manual – 721U0201 Revision 3
11.4.9. Owner Information The Owner Information menu will display the information that has been downloaded into the Micromate from the Blastware program. This information cannot be edited on the Micromate. Refer to the Blastware Operators manual for instructions regarding loading or editing the owner information in the Micromate. Refer to section 9.1.6 Owner Information for additional information.
Sample Owner Information
11.4.10. Instantel Information The Instantel Information icon will displays the Instantel website address. For easy access from a smart phone with a QR Code application, use the QR Code to immediately direct and display the Instantel.com website. The Instantel website also contains a list of authorized dealers and calibration sites around the world. Refer to section 9.1.7 Instantel Information for additional information.
Instantel Contact Information

Micromate Operator Manual – 721U0201 Revision 3 89
11.5. Maintenance Menu The Maintenance Menu is used to view and monitor information that is specific to the Micromate unit. It is also used to perform general functions like a self check, disconnect the internal battery and remove any offsets on the geophone or microphone channels. Select Maintenance Menu Full Maintenance Menu
11.5.1. About The About menu will display some of the basic information about the Micromate unit. The first line is the model (ISEE or DIN) and options that have been installed, followed by the serial number, software release version, the calibration date, available memory and the battery level.
Sample About Screen The options that are currently available are:
1) Std - Standard memory (1000 events or 15 MBs) 2) IO – Auxiliary I/O installed 3) XM – Extended memory option (4000 events or 60 MBs)
11.5.2. View Channel Data The View Channel Data menu will display the data that is currently being read from the analogue to digital convertor (A/D). This menu can be used as a diagnostic tool to verify that all of the channels

90 Micromate Operator Manual – 721U0201 Revision 3
are able to receive data from the A/D. The information that is present can help determine if there is a fault with one or more of the channels or if there is an offset in the data. The information available for each of the four channels (transverse, vertical, longitudinal and microphone. Channels 1, 2, 3, 4 respectively) is:
1) The Current value. This is refreshed once every second. 2) The Minimum value is the lowest value that has been read up to and including the current
sample. This value is reset to zero once every minute. 3) The Maximum value is the highest value that has been read up to and including the current
sample. This value is reset to zero once every minute. 4) The Average value is the average of all of the one second samples that has been read up to
and including the current sample. This value is reset to zero once every minute. 5) The Max Diff (maximum difference) is the greatest difference between the Minimum and
Maximum values that have been read. This value is refreshed every second and reset to zero once every minute.
The Max Diff value is calculated by determining the difference between the minimum and maximum values. For example the display screen below has a minimum value of -6 and a maximum value of +11 on channel one. Therefore the max Diff is reported as 17. Assuming the signals are relative centered, the minimum and maximum values are the same, the average should be zero or very close. If the absolute average value is greater than five counts without any vibration or overpressure, it is recommended that the Remove Offset command be performed.
Sample of Data being Read

Micromate Operator Manual – 721U0201 Revision 3 91
11.5.3. View Battery Data The View Battery Data menu will display the current state of the internal battery. If the Micromate is connected to an external power source the battery icon will include the lightning bolt. The Current level is the amount of current going in (if the unit is connected to an external power source) or out of the battery. The temperature is always displayed in Celsius and used as diagnostic tool only. Battery Status – No External Power Battery Status – External Power Connected
11.5.4. Self Check The Self Check menu will perform a verity of internal test on the Micromate unit. The results of some of these tests will be presented on the display. This function is used as a diagnostic tool that may be requested to assist in technical support of the product.
Sample Self Check Results
1) The OS Tests is used to confirm that the Micromate’s operating system has been loaded and is working properly. If this test fails contact Instantel technical support for assistance.
2) The Directory Structure is used to confirm that the Micromate is capable of storing events. If this test fails contact Instantel technical support for assistance.
3) The Available Event Memory is used to test the currently free memory. If the internal memory has been totally consumed this test will fail. To resolve this, delete any events that are no longer required.
4) The Battery Voltage is used to confirm that the internal battery has enough of a charge to properly record and store data. If the battery has been depleted this test will fail. To resolve this, connect the Micromate to an external power source.

92 Micromate Operator Manual – 721U0201 Revision 3
11.5.5. Disconnect Batteries The Disconnect Battery function will electrically disconnect the battery from the unit. If the Micromate is to be stored for a long period of time, make sure the battery is fully charged and then perform this command. To avoid accidentally disconnecting the battery you will be asked to confirm the disconnect battery operation. Press check mark, cancel key or touch the appropriate button on the display.
11.5.6. Remove Offsets Now The Remove Offsets menu will monitor the geophone and microphone for 10 seconds and then analyze the data to determine if there is an offset on any of the channels. If an offset has been detected, the value associated with this offset will be stored in the unit. This offset will then be used to correct the data being recorded by adding the stored offset value to the data. This corrected value is then stored as the event data. Caution: Ensure there are no vibration or sound signals produced while running this function as it will negatively affect the results.
Confirm the Command Micromate Analyzing Data Offset Values Calculated The numbers returned from the Remove Offsets Now function (T:90 V:277 L:194 M:97 in the example above) are the average values read from the A/D over the 10 second monitoring period.

Micromate Operator Manual – 721U0201 Revision 3 93
12. BATTERY OVERVIEW The internal lithium ion batteries are not intended to be replaced by the operator. The Micromate must be returned to an authorized Instantel repair facility should they need to be replaced. The Micromate has a tamper label located on the side of the case to prevent it from being opened. Any attempt to service this product will void any and all warranties offered by Instantel. The Micromate is supplied with two internal batteries that when fully charged will provide 10 days of monitoring. An optional third battery can be purchased to extend this to 15 days of monitoring. Contact Instantel or an authorized service facility for additional information.
12.1. Charging the Battery The Micromate’s internal battery requires regular charging to maintain performance. Instantel recommends using the supplied 100-240V 50/60hz AC adapter with a Mini USB output of 5 Volts and 1 Amp. To charge the battery, plug the supplied AC adapter into the USB connector labeled 5V DC and the other end into an electrical outlet. Once connected the Charging Status LED will be yellow indicating the unit is connected to an external power source and the internal battery is charging. The Micromate will automatically switch and draw power from either the internal battery or the external power source, whichever has the higher voltage. When storing the instrument for long periods of time, ensure the battery is charged for at least 24 hours and then disconnected using the power button or the Maintenance Menu. NOTE: Use of AC adapters that exceed the maximum voltage and current specifications may cause undue stress on the monitor’s internal regulators. Like all electronic devices, exceeding these specifications increases the risk of damage and possibly of an accidental fire. The Instantel Warranty does not cover this type of damage.
12.2. Battery Life and Temperature The Micromate battery life will depend on such things as the number of events being recorded, the sample rate, ambient temperature (refer to 12.2.1 Extreme Temperature Operation for additional information) and the age of the battery. As with all components, batteries will degrade over time and may not provide the same capacity as a new battery. The nominal battery life for a Micromate unit is 10 days when running in Waveform mode, recording less than 10 one second four channel events per day, at a sample rate of 1024 and the ambient temperature is 25° C (77° F). The table below outlines the approximate affects of the sample rate on the battery life.
Record Number of Monitoring Days at Sample Rates of Mode 1024 2048 4096
Waveform 10 8.7 7 Histogram 10 8.7 7

94 Micromate Operator Manual – 721U0201 Revision 3
NOTE: 1) Instantel recommends the Micromate be kept on charge whenever it is not being used. The internal
lithium ion batteries do not experience a memory problem if left on charge all the time. 2) Any USB device that draws power from the Micromate will affect the overall battery life.
12.2.1. Extreme Temperature Operation The Micromate has been designed to operate in extreme temperatures. However, it is recommended that the Micromate be connected to an external power source when monitoring at temperatures below 0° C (32° F). To prevent damage to the internal lithium ion battery, the Micromate will only charge the internal battery if the ambient temperature is between 0° C and 45° C (32° F and 113° F). This will NOT prevent the Micromate from operating across its entire operating temperature range of -40 to +45 degrees C. The table below outlines the affect that temperature will have when operating on the internal battery only.
Record Number of Monitoring Days at Mode -40° C (-40° F) -20° C (-4° F) 25° C (77° F) 40° C (104° F)
Waveform 1 6.3 10 10.3 Histogram 1 6.3 10 10.3
With an external power source connected, the Micromate will operate continuously drawing power directly from this external power source. As soon as the ambient temperature is between 0° C and 45° C (32° F and 113° F) the Micromate will automatically start charging the internal battery.
12.3. Battery Shipping Instructions Prior to shipping the unit to Instantel or an Authorized Service and Calibration Facility, the battery must be disconnected. This can be done by pressing and holding the power button for five seconds and confirming that you do want to disconnect the battery. It can also be done through the maintenance menu. DO NOT OPEN THE UNIT. Refer to section 11.5.5 Disconnect Batteries for addition information.

Micromate Operator Manual – 721U0201 Revision 3 95
13. SUPPORTED USB DEVICES The Micromate supports several different USB devices. The current supported devices are memory sticks, the AirLink Raven X, GX400 and LS300 modems, Citizen® CMP-30BTU portable printer and external powered USB hubs.
13.1. USB Memory Stick All USB memory sticks must have the File Allocation Table (FAT) formatted to FAT 16 or FAT 32 and should have a unique device name. Refer to the memory stick manufacturer’s instructions and your Windows manual for more information on the FAT system. The device names will assist in the storage and retrieval of the event data and log files. The Micromate allows you to save event data and the monitor log files directly to a USB memory stick. This avoids the need to transport a laptop to the field for downloading the event data. The memory stick can later be inserted into a computer and accessed through the Blastware program. The memory stick can also be used as a permanent storage device for event data and monitor log files. Refer to section 9.3.3 List Events for instructions on saving events.
Memory Stick Connected to the Micromate

96 Micromate Operator Manual – 721U0201 Revision 3
13.2. Modems The Micromate supports the AirLink Raven X, GX400 and LS300 modems and requires a static IP address. These modems are not available from Instantel and must be purchased through a third party provider. The modem requires a USB to RS-232 adaptor cable that is available from Instantel or online (Instantel Part No. 721A1001, Sabrent Part No. CB-FTDI). The software driver included with the Micromate has been specifically designed to work with this adaptor. No other adaptor cables are supported by Instantel. Commercial Cable Package RS-232 to USB Cable Without Packaging
Micromate Connected to Modem Configure the modem using the software provided by the manufacturer and the Blastware User Manual. Refer to section 9.3.5 Auto Call Home for additional information.

Micromate Operator Manual – 721U0201 Revision 3 97
13.3. Micromate Portable Field Printer The Micromate provides an integrated printer driver to interface to the Citizen® CMP-30BTU (Instantel Part No. 72100101) third party portable field printer. The printer allows for hard copy reports to be printed in the field. Instantel does not support unauthorized printers. Many applications still require hard copy reports immediately after the event has been recorded. If hard copy reports are required, the printer can be conveniently transported to the site and easily connected to the Micromate for generation of the hard copy report. A single printer can be used with multiple Micromate units which in turn will reduce the cost of ownership. Refer to section 9.3.3.c Print Events.
Micromate Connected to Citizen Printer

98 Micromate Operator Manual – 721U0201 Revision 3
13.3.1. Sample Waveform Printout
Micromate Model - ISEE Event Setup Information Event Summary Information Waveform Graph (Printout continued on next page)

Micromate Operator Manual – 721U0201 Revision 3 99
Sample Waveform Printout - Continued Compliance Graph Sensor Check Results Calibration Company and Date

100 Micromate Operator Manual – 721U0201 Revision 3
13.3.2. Sample Histogram Printout Micromate Model - ISEE Event Setup Information Event Summary Information Histogram Graph
(Printout continued on next page)

Micromate Operator Manual – 721U0201 Revision 3 101
Sample Histogram Printout - Continued
Sensor Check Results Calibration Company and Date

102 Micromate Operator Manual – 721U0201 Revision 3
13.4. GPS – Global Positioning System The Micromate will only support direct communication with the Magellan® GPS Explorist 310 unit. This GPS can be used to record the exact coordinates of the vibration source and the Micromate sensors. These two coordinates can then be downloaded into the Micromate. Using these coordinates the Micromate will calculate the exact distance between the two points. The coordinates and the distance value will then be saved as part of the event report. Refer to section 11.1.14 GPS Location for additional information. If the scaled distance function has also been enabled, the calculated distance measurement will be used to calculate the scaled distance value. Refer to section 11.1.13 Scaled Distance for additional information. The GPS can also be used to synchronize the real time clocks on multiple Micromate units. Refer to section 11.4.5 Set System Time and UTC Offset for additional information.
GPS Connected to Micromate

Micromate Operator Manual – 721U0201 Revision 3 103
13.5. Powered USB Hubs The Micromate does support the use of USB 2.0 hubs that will allow you to connect multiple devices to the Micromate’s USB port. Although the Micromate does provide power on its USB port, five volts and up to 500 mA, Instantel recommends that all USB hubs be externally powered. Connecting any USB device that draws power directly from the Micromate will reduce the battery life of the unit. The USB hub could be used when a Micromate has been used to record events at different locations and these events are to be stored on different memory sticks. Connect the hub to the Micromate’s USB port and a maximum of two memory sticks at the same time. While in the event list, if events are saved to the memory stick, an extra message will be presented and the desired memory stick must be selected. Once the memory stick has been selected the Micromate will copy the events to that memory stick. Refer to section 9.3.3.b Save Events to USB Memory Stick for additional information. Micromate Connected to a Powered Select the Destination Memory Stick USB HUB and Two Memory Sticks
13.6. Laptops and Computers The Micromate will communicate through the USB port labeled PC and a free USB port on a computer running the Blastware program. The communication cable is provided with the Micromate at the time of purchase. Refer to the Blastware manual for the current computer specifications and detailed instruction on using the Blastware program.
1) Insert the Blastware CD Version 10.7 or higher into your computer. 2) The Installation procedure will automatically launch. 3) Install the Blastware program and copy the user manuals to your PC. 4) Start the Blastware program on your computer. 5) Select Micromate as the unit type in the bottom left corner of the Blastware program. 6) Connect the USB cable from the Micromate to the PC. 7) To communicate to the Micromate select the Micromate icon at the top of the directory
structure in the Blastware program. 8) Configure the Micromate for your monitoring application. 9) Start recording your vibration and overpressure data.

104 Micromate Operator Manual – 721U0201 Revision 3
14. INSTALLING THE GEOPHONE AND MICROPHONE
14.1. Micromate Geophones The Micromate geophones are dedicated and calibrated to a specific Micromate unit. This means that geophones cannot be interchanged between different Micromate units. Before connecting a geophone to a Micromate unit, be sure to check that the serial number on the geophone matches the serial number of the Micromate unit. Additionally, geophones and units are calibrated to meet either the ISEE or DIN standard. Make sure the specific model will meet your monitoring requirements. The geophone is used to detect ground vibrations and then transmit related vibration data to the Micromate unit, via a cable. If the geophone sensor is not located in close proximity to the unit extension cables may be used. These extension cables can be up to 1000 meters (1Km) in length regardless of the geophone model. Refer to the Micromate accessory parts list in the appendix for standard extension cable lengths and part numbers. Connecting Geophone to Micromate: The geophone cable connector has a blue “GEO” label with an arrow indicating how the connector will mate with the connector on the Micromate unit. The dust cap and connector on the Micromate are also labeled as “GEO”. The geophone port is labeled and color coded blue on the keypad above the geophone connector.
Geophone Cable Connector Geophone Dust Cap Geophone Connector Geophone Connected to the Micromate

Micromate Operator Manual – 721U0201 Revision 3 105
14.2. Installing the Geophone The geophone installation procedures are based on ISEE field practice guidelines for blasting seismographs (2009 Edition). This section illustrates the installation procedures recommended by Instantel. Your particular monitoring activities may employ one, or a combination of all of the following procedures. It is important to securely attach the geophone to the surface you intend to monitor to ensure reliable monitoring results. The arrow on top of the geophone must be pointed in the direction of the vibration source that is to be monitored to ensure the proper orientation of the three orthogonal geophone sensors located inside the housing. The geophone must be level after it has been installed. An optional leveling plate with an integrated bubble level is available to assist in the geophone installation. It is up to you to check the surface and mount the geophone sufficiently to ensure reliable monitoring results.
14.2.1. Soft Material Installations In soft materials, such as earth, the best monitoring results will be from a geophone with the spikes installed and buried at least 15 centimeters (six inches), three times the height of the sensor, in an undisturbed location. The excavated material should be firmly compacted around and overtop of the geophone to ensure adequate coupling to the ground. If insufficiently coupled, the geophone will move independently of the surrounding material resulting in distorted, often higher, monitoring results. a. Spike and Bury the Geophone
1. Screw the three ground spikes into the bottom of the Geophone and tighten. Do not over-tighten the ground spikes as this can damage the geophone casing.
2. Dig a hole at least 15 cm (6 in.) deep ensuring the bottom is level. 3. Aim the arrow on the top of the geophone in the direction of the vibration source. 4. Firmly press on top of the geophone to push the spikes fully into the ground. Check the
geophone to ensure it is securely in place and level. 5. The ground must be hard and compact with no loose material between the geophone and
the ground material. 6. Compact the material around the geophone while back filling to secure it to the surrounding
ground material. 7. Ensure that the geophone cable is securely attached to the Micromate. 8. Press the Sensor Check key on the Micromate ensuring the sensor is properly attached,
level and all sensors are passing. Geophone - Spikes Installed Geophone - Spiked in Ground Geophone - Partially Buried

106 Micromate Operator Manual – 721U0201 Revision 3
14.2.2. Hard Surface Installations When the geophone is to be installed on a hard surface such as rock, concrete or solid ice, the preferred installation method is to bolt the geophone directly to the surface. This will provide the best coupling. If bolting the geophone to the surface is not practical and the anticipated vibration level is low, refer to the ISEE field practice guidelines for blasting seismographs for the suggested limits, the use of a sand bag may be acceptable. a. Bolting the Geophone Directly to a Surface The preferred method for hard surfaces installation is to bolt the geophone directly to a surface using the thru-hole in the center of the geophone. If the geophone cannot be kept level with this single bolt, an optional leveling plate is available. If the hard surface is in the vertical orientation an optional wall mount kit is also available.
1) Drill a hole into the surface to be monitored. Insert a 6.4 mm (¼ inch) bolt or threaded rod. Refer to Section 19.6 Torque Specifications and Guidelines
2) The bolt or threaded rod must extend at least 65 mm (2.5 inches) above the surface to accommodate the geophone.
3) Place the geophone on the bolt with the arrow pointing at the vibration source. 4) Place a washer, lock washer and nut on the bolt and carefully secure the geophone. Do not
over tighten the bolt.
Geophone Bolted to a Floor Geophone Mounted with a Leveling Plate
Geophone with Wall Mount Bracket Geophone Mounted to the Ceiling

Micromate Operator Manual – 721U0201 Revision 3 107
NOTE: If the Geophone is being mounted to the ceiling, the directional arrow must be mounted against the ceilings surface to ensure that the orientation of the internal vertical transducer is correctly position.
5. Ensure that the geophone cable is securely attached to the Micromate. 6. Press the Sensor Check key on the Micromate ensuring the sensor is properly attached,
level and all sensors are passing. b. Sandbagging the Geophone – Low Velocity Levels Only This method of installation should only be used where velocity levels will remain very low and direct bolting is not practical. The sand bag should contain at least 4.5 kilograms (10 pounds) of sand or similar material, that is large enough to completely cover the geophone.
Geophone Located Under Sandbag
1. Place the geophone in the desired location with the arrow pointing at the vibration source. 2. Place the sand bag over top of the geophone with the geophone as close to the middle of
the sand bag as possible. 3. Ensure that the geophone cable is securely attached to the Micromate. 4. Press the Sensor Check key on the Micromate ensuring the sensor is properly attached,
level and all sensors are passing.
14.3. Micromate Linear Microphone The linear microphone is used to detect air overpressure levels and can be displayed in measurement units of pounds per square inch (PSI), Pascal’s (Pa) or decibels (dB), all of which are user selectable. The placement of the microphone should be between the noise source and the structure that is being monitored. The path between the noise source and the microphone should not be obstructed by other structures, large vehicles or other large barriers. Handle the linear microphone with care. Dropping the microphone or otherwise subjecting it to impact may damage the microphone elements. The data that is received by the microphone is transmitted to the Micromate unit, via a cable. If the microphone sensor is not located in close proximity to the unit extension cables may be used. The extension cables can be up to 500 meters (1640 feet) in length. Refer to the Micromate accessory parts list in the appendix for standard extension cable lengths and part numbers.
10 Lbs (4.5 kg) Sandbag
Geophone

108 Micromate Operator Manual – 721U0201 Revision 3
Connecting Linear Microphone to Micromate: The microphone cable connector has a red “MIC” label with an arrow indicating how the connector will mate with the connector on the Micromate unit. The dust cap and connector on the Micromate is also labeled as “MIC”. The microphone port is also labeled and color coded red on the keypad above the microphone connector.
Microphone Cable Connector Microphone Duct Cap Microphone Connector Microphone Connected to the Micromate
14.4. Installing the Linear Microphone The microphone installation procedures are based on ISEE field practice guidelines for blasting seismographs (2009 Edition). This section illustrates the installation procedures recommended by Instantel. Your particular monitoring activities may employ one, or a combination of all, of the following procedures.
14.4.1. Soft Material Installations The linear microphone is supplied with a three piece microphone stand. The top section has a clip to hold the microphone, the extension section is threaded at both ends and the bottom Section is pointed to assist in the installation. When the three pieces are assembled the microphone stand is approximately 0.8 meters (33 inches) tall. If the air overpressure is to be monitored at a height greater than 0.8 meters, additional extension sections can be purchased. See the Micromate Accessory part List in the appendix for part numbers.

Micromate Operator Manual – 721U0201 Revision 3 109
Microphone Stand Included with Micromate
Assembled Microphone Stand Options
With the microphone stand assembled and at the desired location: 1) Push the pointed end of the microphone stand into the ground. If the ground is too hard
use a rubble mallet to install the microphone stand. Do not use a metal hammer or other hard object as it may damage the top of the microphone stand.
2) Attach the windscreen to reduce false triggering caused by wind. The windscreen attenuates the microphone reading by approximately 0.2 dB.
3) Install the linear microphone in the clip at the top of the microphone stand and point the microphone in the direction of the noise source.
Soft Ground Installation Hard Ground Installation Installing Microphone
4) Ensure that the microphone cable is securely attached to the Micromate. 5) Press the Sensor Check key on the Micromate ensuring the microphone is properly attached
and has passed the sensor check.

110 Micromate Operator Manual – 721U0201 Revision 3
15. CALIBRATION Instantel recommends calibrating all models of its vibration and overpressure monitors once a year and provides the Next Calibration date on the unit and sensors. The calibration process is the only method to ensure the instrument is performing as it was designed and accurately measuring the ground vibration and air overpressure it receives. Using a manufacturer certified facility ensures the proper procedures are followed when calibrating your vibration monitor. This removes any uncertainty associated with the reliability and measurement accuracy of your monitor. It also helps ensures the integrity of the measured recorded events if they are ever called upon as evidence in a court of law. Using unauthorized facilities may have negative legal consequences if the reference equipment is not traceable, the proper procedures are not followed or if the certification documents are incomplete.
15.1.1. Geophone Calibration The Micromate and geophone are calibrated as a system to either the ISEE or DIN standard. Both the Micromate unit and geophone will have the same serial number indicating they are a match set. The geophones cannot be interchanged with other Micromate units. Interchanging geophones will result in inaccurate data being recorded. The Micromate geophone assembly will be secured to a shake table with a calibrated and traceable reference sensor.
Geophone Secured to Shake Table
The shake table will then be shaken at the frequencies required to meet the specific standard, ISEE or DIN, and these output signals are monitored. An ISEE geophone response is checked every 0.5 Hertz (Hz) from 1.0 Hz to 500 Hz and a DIN geophone response is checked every 1.0 Hz from 0.5 to 899 Hz. The filter response of the Micromate will be adjusted to ensure each of the three sensors, Transverse, Vertical and Longitudinal, will meet the specific standard at all of the different frequencies. The actual response for each sensor will be saved, printed and provided as part of the calibration report. If the Micromate is being returned for its annual calibration an As Found report
Geophone
Reference Accelerometer
Shake Table

Micromate Operator Manual – 721U0201 Revision 3 111
will also be generated. The As Found report will follow the same procedure as above except no adjustments will be made. This report is used to document the actual response of each of the three sensors in the state in which the unit was received. Below are sample graphs of both the ISEE and DIN standards. The thick lines on these graphs show the amplitude and frequency or phase verses frequency limits for the respective standard. The actual sensor response is the thin line that falls within the limits of the specific standard. A passing sensor will have all of its response completely within the limits of the standard. ISEE Amplitude verses Frequency Response Phase verses Frequency Response
DIN 45669-1 Amplitude verses Frequency Response Phase verses Frequency Response NOTE: If the current geophone response standard does not meet your monitoring requirements, the Micromate and its geophone can be returned to the Instantel factory and re-calibrated to the desired standard. As an example if the Micromate and geophone has an ISEE response and the job requires a DIN response, the Micromate and geophone can be returned to the Instantel factory to be calibrated with a DIN response. Contact Instantel or your authorized dealer for additional information.
Sensor Response
ISEE Response Limits
Sensor Response
DIN Response Limits

112 Micromate Operator Manual – 721U0201 Revision 3
15.1.2. Microphone Calibration The microphones used with the Micromate are calibrated independently allowing them to be used with any Micromate unit. The microphone is placed in a calibration chamber along with a calibrated and traceable reference microphone. ------- Microphone being Calibrated Calibrated Reference Microphone -------- Calibration Chamber Microphone Calibration System The chamber will then be operated at the frequencies required to meet the ISEE standard and the microphone output signal monitored. The ISEE microphone response is checked every 0.5 Hz from 1.0 Hz to 500 Hz. The microphone will then be adjusted to ensure the response meets the actual standard at all of the different frequencies. The results are then saved, printed and provided as part of the calibration report. If the microphone is being returned for its annual calibration an As Found report will also be generated. The As Found report will follow the same procedure as above except no adjustments will be made. This report is used to document the actual response of the microphone sensors in the state in which the unit was received. Below is a sample graph of the ISEE standards. This graph show the amplitude verses frequency response of the actual sensor (thin line) and the limits for the standard (thicker line). A passing sensor will have its response completely within the limits of the standard.
Microphone ISEE Amplitude verses Frequency Response
Sensor Response
ISEE Response Limits

Micromate Operator Manual – 721U0201 Revision 3 113
15.1.3. Micromate Sensor Check Feature The Sensor Check feature on Instantel vibration monitors is to help ensure that the sensors have been connected and installed correctly. If a geophone sensor was not level or was upside down, the monitor would indicate a failed sensor check on one or more channels. The sensor check is NOT a calibration check and cannot replace the annual calibration process as it does not compare the measured result against an external traceable reference.

114 Micromate Operator Manual – 721U0201 Revision 3
16. MAINTENANCE The Micromate does not contain any user serviceable parts, other than what has been listed below, and therefore is not to be opened. Any attempt to open the unit, geophone or microphone will void any and all warranties offered by Instantel. Additionally, the tampering or removal of the geophone labels will void any and all warranties. The user maintenance is limited to the following items:
• Reload Operating System: Instantel will, from time to time, release new versions of the Micromate’s operating system. To upgrade the unit’s operating system, install the new version of the Blastware program on your computer and connect the Micromate unit to your PC. Using the Blastware program select Unit/Reload Operating System. Detailed instructions are provided in the Blastware Operator Manual.
• Periodic Cleaning: Use a soft cloth dampened with water and or a vacuum to remove any dust, dirt and sand from the Micromate unit, protective boot, geophone, microphone (including cables) and carrying case. DO NOT use paint thinners or Ketone solvents as these will damage the Micromate and protective boot. To avoid scratching, do not scrub any of the surfaces with abrasive cleaners, cleaning pads or stiff brushes.
• Replace Dust Caps: This does not require the Micromate to be opened. Carefully remove the three screws, support bar and damaged dust cap from the end of the unit. Replace the old dust cap with the new one and replace the support bar and screws. DO NOT over tighten the screws. Replacement dust caps are only available through your authorized Instantel dealer.
• Replace Power Adapter: If required, replacement power adapters are available through your Instantel dealer.
• Storage: When storing the Micromate for an extended period of time, ensure the battery has been charged for at least 24 hours. Then use the Maintenance menu or press and hold the power button for five seconds to disconnect the internal battery.
Refer to the section 1.4 Handling Precautions prior to performing any maintenance procedures.

Micromate Operator Manual – 721U0201 Revision 3 115
17. WASTE MANAGEMENT DIRECTIVE For European Union (EU) countries, this product must be collected and discarded separately from household waste. In an effort to be as gentle as possible on the environment, Instantel has embraced the Waste Electrical and Electronic Equipment Directive (WEEE). This product contains electrical or electronic materials, including batteries. The presence of these materials will have adverse effects on the environment and human health if not disposed of properly. The WEEE label on the product means it should not be disposed of as unsorted waste and must be collected separately from household waste, as per legislation under the WEEE Directive. As a consumer, you are responsible for ensuring that this product is disposed of properly. Contact your local waste management facility for instructions.

116 Micromate Operator Manual – 721U0201 Revision 3
18. TROUBLESHOOTING
Condition Probable Cause Corrective Action
The monitor does not turn ON. No power source.
Ensure the internal battery has been connected and has been charged.
The monitor does not stay ON without the AC Adapter connected.
Battery voltage is too low. Connect the AC adaptor and recharge the battery.
The monitor “Beeps“ and turns off. Battery must be recharged. Connect the AC adaptor and recharge the battery.
The monitor turns off unexpectedly. Monitor has entered Power Saving Mode.
Press the Power button to activate the monitor.
Battery needs recharging. Connect the AC adaptor and recharge the battery.
The monitor fails to trigger and record an event.
The monitor has not been setup correctly.
Make sure the geophone and microphone are connected properly. Make sure the proper trigger source has been selected. Make sure the trigger level is not set too high. Make sure the unit is in monitor mode.
The monitor triggers continuously. The Trigger Level has been set too low. Increase the Trigger Level.
The monitor will not enter monitor mode.
The monitor’s memory is full. Transfer events from the memory, verify the events transferred correctly, and then delete the events.
Warning Memory Less than 15%. The monitor’s memory is almost full. Transfer events from the memory, verify the events transferred correctly, and then delete the events.
Memory Full. The monitor’s memory is full. Transfer events from the memory, verify the events transferred correctly, and then delete the events.
The Transverse channel fails the sensor check.
The geophone is not connected. Connect the geophone.
The geophone is not level. Check the geophone is level from left to right.
The geophone moved during the Sensor Check.
Press the Sensor Check key to run Sensor Check again. Do not touch the geophone.
The geophone cable is improperly installed or damaged.
Check the geophone cable cuts, crimps or damage. Check the cable connection.
Damaged geophone. Have the geophone checked by an authorized Instantel service facility.
The Vertical channel fails the sensor check.
The geophone is not connected. Connect the geophone.
The geophone is not level. Check if the geophone is upside down, not level sided to side or not level back to front.
The geophone moved during the Sensor Check.
Press the Sensor Check key to run Sensor Check again. Do not touch the geophone.
The geophone cable is improperly installed or damaged.
Check the geophone cable cuts, crimps or damage. Check the cable connection.
Damaged geophone. Have the geophone checked by an authorized Instantel service facility.
Ceiling Installation – geophone is mounted upside down.
Make sure the blue plastic is next to the ceiling and not the aluminum base.

Micromate Operator Manual – 721U0201 Revision 3 117
Condition Probable Cause Corrective Action The Longitudinal channel fails the sensor check.
The geophone is not connected. Connect the geophone.
The geophone is not level. Check the geophone is level from front to back.
The geophone moved during the Sensor Check.
Press the Sensor Check key to run Sensor Check again. Do not touch the geophone.
The geophone cable is improperly installed or damaged.
Check the geophone cable cuts, crimps or damage. Check the cable connection.
Damaged geophone. Have the geophone checked by an authorized Instantel service facility.
The Microphone fails the sensor check.
Microphone not connected. Connect the microphone.
Damaged microphone or microphone cable.
Have the microphone checked by an authorized Instantel service facility.
Blastware is not able to communicate with the Micromate.
Blastware has not been setup correctly. Make sure the correct unit type has been selected (bottom left of the Blastware window). Make sure to use Blastware version 10.7 or higher. Make sure the communication cable has not been damaged.
Wrong version of Blastware is being used.
Unable to communicate over a modem.
Blastware has not been setup correctly. Make sure the proper cable is used and connected between the unit and the modem. Ensure the unit is configured to communicate over a modem. Ensure the proper IP address is being used.
Unit does not respond to key presses. The Micromate has not been turned on. Press and hold the power button for five seconds.
The charge status LED does not turn on with an external power source.
Improper power source. Ensure the recommended adaptor is used. Replace the adaptor.
The Save icon is not available with a memory stick inserted.
Wrong formatting on the memory stick Reformat the memory stick to Fat 16 or FAT 32.
Memory stick not inserted properly Remove and reinsert the memory stick
The Printer icon is not available when the printer is connected.
Unsupported printer has been connected.
Ensure the proper printer is connected.
The printer is not turned on. Make sure the printer has been powered on.
The Printer cable is damaged. Make sure the cable has not been damaged and is connected properly.
The GPS icon is not available with the GPS connected.
Unsupported GPS has been connected. Ensure the proper GPS is connected.
The GPS is not turned on. Make sure the GPS has been powered on.
The GPS cable is damaged. Make sure the cable has not been damaged and is connected properly.
The remote alarm does not sound the external alarms.
The remote alarm has not been configured properly.
Verify the remote alarm setups.
No external power to the sounder or light.
Make sure the external power to the sounder or light has been connected properly.

118 Micromate Operator Manual – 721U0201 Revision 3
19. APPENDIX
19.1. Micromate Specification Sheet

Micromate Operator Manual – 721U0201 Revision 3 119
Micromate Specification Sheet - Continued

120 Micromate Operator Manual – 721U0201 Revision 3
19.2. Remote Alarm Specification Sheet

Micromate Operator Manual – 721U0201 Revision 3 121
19.3. External Trigger Cable

122 Micromate Operator Manual – 721U0201 Revision 3
External Trigger Cable - Continued

Micromate Operator Manual – 721U0201 Revision 3 123
External Trigger Cable - Continued

124 Micromate Operator Manual – 721U0201 Revision 3
External Trigger Cable - Continued

Micromate Operator Manual – 721U0201 Revision 3 125
19.4. Micromate Portable Field Printer

126 Micromate Operator Manual – 721U0201 Revision 3
19.5. Micromate Mounting Template Make additional copies of the image below. It may be used as a template for mounting the unit to a surface or within a security box for long-term or remote monitoring applications. This information can also be used for shipping purposes.

Micromate Operator Manual – 721U0201 Revision 3 127
19.6. Torque Specifications and Guidelines

128 Micromate Operator Manual – 721U0201 Revision 3
19.7. Micromate Accessory Parts List Part No. Description
Micromate-ISEE Geo/Microphone
Micromate™ System: Base unit with 1000 event memory, Standard ISEE Triaxial Geophone (2-250Hz) with 2m (6ft.) cable (p/n 721A0401), Linear Microphone Assembly (p/n 721A0201), USB cable, Blastware® Compliance Module Software, 110V AC power adaptor, electronic version of manual and carrying case. Note: Protective Rubber Boot and Cover (p/n 721A0301) not included.
Micromate-DIN Geo/Microphone
Micromate™ System: Base unit with 1000 event memory, Standard DIN Triaxial Geophone (1-315Hz) with 2m (6ft.) cable (p/n 721A0501), Linear Microphone Assembly (p/n 721A0201), USB cable, Blastware Compliance Module Software, 110V AC power adaptor, electronic version of manual and carrying case. Note: Protective Rubber Boot and Cover (p/n 721A0301) not included.
721A0401
Micromate™ System: Base unit with 1000 event memory, Standard ISEE Triaxial Geophone (2-250Hz) with 2m (6ft.) cable (p/n 721A0401), USB cable, Blastware Compliance Module Software, 110V AC power adaptor, electronic version manual and carrying case. Note: Protective Rubber Boot and Cover (p/n 721A0301) not included.
721A0501
Micromate™ System: Base unit with 1000 event memory, Standard DIN Triaxial Geophone (1-315Hz) with 2m (6ft.) cable (p/n 721A0501), USB cable, Blastware Compliance Module Software, 110V AC power adaptor, electronic version manual and carrying case. Note: Protective Rubber Boot and Cover (p/n 721A0301) not included.
721A0201 Linear Microphone with 2m (6ft.) cable 721U0201 Micromate Operators Manual 721U0101 Micromate Quick Start Guide
714A4501
Blastware Advanced Module Software: Event management, reporting, and advanced analysis software, complete with manual. Microsoft® Windows® 7, 2000, XP and Vista operating system required. One module per PC required.
714U0301 Blastware Operator Manual: printed version
Cables 721A0801 Micromate Extension Cable, 30m (100ft): for use with the microphone or geophone
721A0802 Micromate Extension Cable, 75m (250ft): for use with the microphone or geophone
Accessories
721A0901
Remote Alarm Controller: Self-contained controller complete with high power auxiliary drive capability for external sirens and other alarms. Note: Micromate Auxiliary Connector p/n 721A0101 required
721A0101 Micromate Auxiliary Connector Option: Auxiliary Port for remote alarm (factory installed) 721A1001 Micromate USB to RS-232 Modem Cable 721A0301 Protective rubber boot and cover for Micromate 72100101 Micromate Printer with USB Cable
721A1401 Micromate External Trigger Cable. Note: Micromate Auxiliary Connector p/n 721A0101 required
Replacement Parts 720A6001 Microphone Stand Assembly 370-000024-000 MiniUSB 5VDC 1A Power Supply 721A1201 Micromate Universal Charger

Micromate Operator Manual – 721U0201 Revision 3 129
19.8. Technical References 1. ISEE, International Society of Explosives Engineers, Field Practice Guidelines www.isee.org
2. EFEE, European Federation of Explosives Engineers members.efee-web.eu
3. FMGM, Field Measurement in GeoMechanics www.fmgm.no
4. Vibrations from Blasting, by David E. Siskind, Ph.D., published by ISEE, ISBN 1-892396-11-4
5. The Effects of Vibrations and Environmental Forces, by Lewis L. Oriard, published by ISEE, ISBN 1-892396-10-6
6. Construction Vibrations, by Charles H. Dowding, published by Prentice Hall, ISBN 0-13-299108-X
7. ISEE Blasters’ Handbook, 17th Edition. Formerly ETI and DuPont Blasters' Handbook with 14 new chapters added. It can also be used as a study manual for blasting certificate examinations. ISBN1892396009


Micromate Operator Manual – 721U0201 Revision 3 20-1
20. INDEX
A About, 89 AC Adapter, 2 AC adaptor, 116 Accessory Parts List, 128 Active Sensors, 53, 87 Add new Operator Name, 76 Add Operator Icon, 34 AirLink Raven X, 96 Alarm, 69 Alarm Levels, 71 Alarm On, 71 Alarm Terminals, 70 As Found, 110, 112 Asterisk, 73, 75 Auto Call Home 12, 46, 64, 71, 77, 79, 80, 81, 82, 83,
84, 87 Auto Stop After, 58, 59 Auxiliary Connectors, 20 Auxiliary I/O, 13, 68, 69, 70, 87, 89
B Basic Tutorial, 5 Battery Icon, 28 Battery Life, 12, 93 Battery Overview, 93 Battery Shipping Instructions, 94 Battery Status, 28, 37 Battery Voltage, 28, 29, 116 Baud Rate, 80 Beep on Key Press, 85 Beep when Triggered, 85 Before You Begin, 1 Blastware 1, 11, 13, 32, 47, 54, 55, 56, 64, 74, 77, 80,
83, 84, 88, 95, 96, 103, 114, 117
C Calibration, 110 Calibration Company and Date, 99 Cancel Button or Icon, 25, 31 CB-FTD1, 96 Change the Password, 86 Charging Status LED, 25 Charging the Battery, 93 Check Mark Button, 26, 47, 48 Citizen® CMP-30BTU, 35, 41, 95, 97 Cleaning, 114
Client, 62 Clock, 13, 33, 84 Company, 63 Compass Icon, 35 Compliance Graph, 99 Connecting Geophone to Micromate, 104 Context Sensitive Help, 12, 27 Copy All Events & Log, 41 Copy Current Event, 41 Copy Selected Events, 40 Corrective Action, 116 Current File, 73 Current List of Names, 75 Current Setup Filename, 72
D Delete All Events & Log, 45 Delete Current Event, 45 Delete Icon, 34 Delete Operator Name, 76 Delete Setup File, 74 DIN 45669-1 Amplitude, 111 DIN Geophone, 5, 60, 110 Disconnect Batteries, 92, 93 Display and Sound, 87 Dust Cap, 19
E EC Warning. See the title page Edit Preferences, 46 Edit Time, 45 EFEE, 129 Enter a Password, 86 Enter New Setup Filename, 72 Entering Information, 48 entering numeric values, 48 Event Setup Information, 98 Event Summary Information, 98 External Trigger, 68 External Trigger Cable, 13, 121 Extreme Temperature Operation, 94
F Failed Sensor Check, 8 Features and Benefits, 12 Field Printing, 12 Frequency Response, 111, 112

2 Micromate Operator Manual – 721U0201 Revision 3
G General Notes, 63 Geophone Cable Connector, 104 Geophone Calibration, 110 Geophone Dust Cap, 104 Geophone Trigger, 60, 61 Global Positioning System, 102 GPS 12, 13, 33, 65, 66, 67, 102, 117 GPS Icon, 33 GPS Location, 65, 87 Ground Spikes, 105 GX400 Modem, 96
H Handling Precautions, 2 Hard Surface Installation, 106 Heartbeat Indicator LED, 26 Help Icon, 32 Histogram 12, 38, 53, 55, 56, 57, 64, 81, 82, 93, 94,
100, 101 Histogram Combo, 12, 53, 56 Home Icon, 31
I Identification Numbers, 1 Imperial, 79 Geophone Installation
bolting, 106 ground spikes, 105 hard surface installation, 106 sandbagging, 107
Installing an ISEE or DIN Geophone, 7, 104, 105 Installing the Linear Microphone, 108 Instantel Information, 33, 47, 88 Integrated Keypad, 12 Interval Length, 58 ISEE, 129 ISEE Amplitude, 111 ISEE and DIN Standards, 111, 112 ISEE Geophone, 5, 60, 110 ISEE or DIN, 2, 89, 104, 110
J Job Number, 64, 87
K Keypad, 12, 21 keyboard, 49
L Latitude Coordinate, 67 List Events, 10, 12, 38 Location, 62, 63 Longitude Coordinate, 67 Longitudinal channel, 117 longitudinal geophone, 8 low battery, 2, 28 LS300 Modem, 96
M Magellan GPS, 66 Main Display, 36 Maintenance, 46, 114 Maintenance Menu, 50, 89 Measurement Units, 79 Memory Capacity, 30 Memory Expansion, 31 Memory Icon, 30 Menu Structure, 50 Metric, 79 Micromate Display On or Off, 21, 23 Microphone Microphone Calibration, 112 Microphone ISEE Amplitude, 112 Microphone Trigger, 61 Modem, 80, 96, 117 Monitor Mode, 9, 23 Monitor While Calling Home, 81 Monitoring Scheduler, 64 Mounting Template, 126
N National Frequency, 13 Navigation Buttons, 26
O Owner Information, 32, 47, 88
P Password, 46, 86, 87 Phase, 111 portable field printer, 41 Power Button, 21 Pre Trigger, 58, 59 Precautions, 2 Pressure Units, 79, 87 Print All Events, 43 Print Current Event, 44 Print Events, 41

Micromate Operator Manual – 721U0201 Revision 3 3
Print Icon, 35 Print Selected Events, 43 Probable Cause, 116 Protective Boot, 13, 15
Q Quick Start Instruction Label, 4
R Record Mode, 53 Record Mode - Waveform, 54 Record Modes, 12 Record Stop Mode, 58 Record Time, 37, 58, 59, 87 Recording Mode, 55 Recording Screen, 81 Recording Setups, 87 Reload Operating System, 114 Remote Access, 12 Remote Alarm, 13, 69, 70, 120 Remote Alarm Controller, 70 Remote Connectivity, 12 Remove Offsets Now, 92 Remove Password, 87 Rename Operator, 76 Rename Setup File, 74 Replace Dust Caps, 114 Replace Power Adapter, 114 Restore Factory Defaults, 87 RS-232, 96
S Sabrent Dongle, 96 Sample Rate, 12, 60, 87 Sample Waveform Printout, 98 Sandbagging, 107 Save Events, 39, 103 Save Icon, 35 Save Setup File, 72 Save To Current File, 72 Scaled Distance, 65, 87 Scheduler, 12, 64, 87 Screen Saver, 85 Screen Saver – Time Out, 85 scroll bar, 48 Select Current Setup File, 73 Select Operator, 50, 75 Select Setup File, 50, 73 Self Check, 91 Sensor Check, 7, 8, 21, 24, 46, 78, 79, 87, 99, 101, 105,
107, 109, 113, 116, 117 Sensor Check Results, 99
Set Current Operator, 75 Set System Time and UTC Offset, 83 Set Time and Date to GPS, 84 Setup, 46 Setup Button, 25 Setup Menus, 52 Short Cut Icons, 12, 37 Soft Surface Installation, 105, 108 Start Monitor, 9, 25, 46 Storage, 114 Supported USB Devices, 95
T Technical References, 129 Temperature Range, 12 Time, Date and UTC Offset, 83 Touch Screen, 12, 27 Transducer Installation
bolting, 106 hard surface installation, 106 installation, 105 installing using the ground spikes, 105 sandbagging, 107 soft surface installation, 105, 108
Transferring Event, 82 Transverse Channel, 116 Transverse Geophone, 8 Trigger, 9, 12, 13, 25, 26, 37, 46, 48, 53, 54, 56, 57, 58,
59, 60, 61, 68, 69, 71, 81, 84, 85, 87, 116 Trigger Level, 37, 60, 61, 87, 116 Trigger Source, 87 Troubleshooting, 116 Turn the Unit On, 5, 6
U USB Connectors, 19 USB Hubs, 103 USB memory stick, 10 USB Memory Stick, 35, 39, 95 USB port, 12, 19, 25, 33, 35, 39, 41, 42, 66, 80, 84, 103 USB printer, 10 UTC offset, 83, 84
V Vertical Geophone, 8 View Battery Data, 91 View Channel Data, 89 View Data Files, 44 View Events, 38 View/Edit Current Setup, 50, 53 View/Edit Preferences, 50, 77

4 Micromate Operator Manual – 721U0201 Revision 3
W Warning and Alarm, 69, 71 Warranty, iv, See the title page Waste Management Directive, 115 Waveform, 53 Waveform Event Analysis, 12
Waveform Event Capacity, 12 Waveform Graph, 98 Waveform Manual, 12, 53, 55 Waveform Mode, 54 WEEE, 115