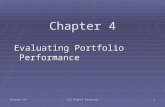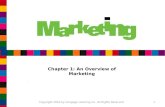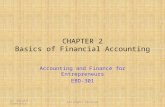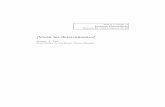7/20/00Copyright 2000 DocuMat, LLC All Rights Reserved1 Using PowerPoint and InterClipper for...
-
Upload
dwain-carson -
Category
Documents
-
view
215 -
download
0
description
Transcript of 7/20/00Copyright 2000 DocuMat, LLC All Rights Reserved1 Using PowerPoint and InterClipper for...

7/20/00 Copyright 2000 DocuMat, LLC All Rights Reserved
1
Using PowerPoint and InterClipper for presentations
This guide will help you add media files to your PowerPoint presentations, as well as tell you the differences between the 2 ways to import your Clips (pgs. 2-6).It also has tips on how to play back the Clips in your presentations (pgs. 7-8).

7/20/00 Copyright 2000 DocuMat, LLC All Rights Reserved
2
Inserting media objects into PowerPoint presentations
Use Insert menu: ObjectAt window, select Create From FileBrowse to the file you wantLeave the Link box unchecked to embed the media file in the PowerPoint fileCheck the Link box to leave the media file outside of PowerPointSimilar process for Word

7/20/00 Copyright 2000 DocuMat, LLC All Rights Reserved
3
Embed vs LinkPro Con
Embed Reliable: media file stays with PowerPoint
Easy to make copies of project: one PowerPoint file
Easy: don’t have to keep track of paths to media file links
PowerPoint file can get pretty large
Link Media file can be edited outside of program
PowerPoint files stays smaller
Two files and a link to keep track of
Too easy to lose path to media file especially when moving and copying PowerPoint file
file.ppt
file.ppt
file.wav
link

7/20/00 Copyright 2000 DocuMat, LLC All Rights Reserved
4
This page has a sound embedded.Wave Sound
PowerPoint Insert Objects: embed Note: This will play
in PowerPoint but not in Adobe Acrobat.

7/20/00 Copyright 2000 DocuMat, LLC All Rights Reserved
5
PowerPoint Insert Objects: link
This page has a linked sound. If it’s not sent along with PowerPoint as a separate file it won’t play
Wave Sound
Note: This will not play in PowerPoint or Adobe Acrobat because it is not linked to a file.

7/20/00 Copyright 2000 DocuMat, LLC All Rights Reserved
6
Other options for inserting media: Insert Movies & Sounds
Insert|Movies and Sounds|Sound from FileThis link has to be updated if the relation changes between the PowerPoint and media files
Note: This will not play in PowerPoint or Acrobat because it is not linked to a file
This method only inserts the clip as a link rather than embedding it.As a link, it won’t play unless it is sent along with the PowerPoint file.

7/20/00 Copyright 2000 DocuMat, LLC All Rights Reserved
7
Prepare Clips to play in PowerPoint Slide Shows
In the Normal view, go to the page that has the embedded media file.On the Slide Show menu, open Custom Animation.Select the media Object from the list on the left. Selecting an object will highlight it in the thumbnail picture on the right. Check the box on the left to highlight the image that you would like to animate.
Select the Multimedia Settings tab.On the Multimedia Settings tab go to the Object Action drop down menu and choose “play.”Select OK to close the Custom Animation window.Now the Clip will play when you click “next page” in the Slide Show.

7/20/00 Copyright 2000 DocuMat, LLC All Rights Reserved
8
PowerPoint Security Warnings
PowerPoint may give you warning screens when showing files that open small programs such as media players, called Macros.
To play media without the warnings:
On the Tools menu, point to Macro, and then click security.Click the Security Level tab, and then select low to disable this feature for presentations. Remember to put it back to medium to allow you to choose what macros will run.