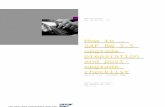tibco bw training | tibco bw online training | tibco bw course | tibco bw training videos
7.0 BW Budget Formulation Report Tips and Tricks · 2020-04-12 · 7.0 BW Budget Formulation Report...
Transcript of 7.0 BW Budget Formulation Report Tips and Tricks · 2020-04-12 · 7.0 BW Budget Formulation Report...

7.0 BW Budget Formulation Report Tips and Tricks
Sections: A. Variables Entry Options for Entering Selections B. Variables Entry Screen Personalization and Screen Variants C. Bookmarks D. Print in PDF E. Export to Excel F. Return to the Variables Entry Screen G. Add Columns Within the Report H. Remove Columns From the Report I. Change Column Order J. Key & Text Options K. Adjust the Sort Order of Any Column L. Add and Remove Results Rows (Totals and Subtotals) M. Activate & Deactivate Hierarchies and Levels N. Other Hierarchy Adjustments O. Display Repeated Text in Columns
A. Variables Entry Options for Entering Selections 1. Type one Key directly in the box (cannot type text here) 2. Type a range if the name of the variable says “Range” including spaces on both sides of the
hyphen
3. Type an exclamation point “!” in front of a single item or range to EXCLUDE
4. Click the Current Selection drop-down box to the right for other entry options:
a. Hierarchies – click open the carats, highlight and Add; OK when complete

b. Some variables allow many selection options inside. A. Choose “Single Values” to select values individually from the list or to type them yourself B. Enter the key if you already know it and then click Add and OK C. Highlight one or multiples of choices from the list and click add to select from the list
Change the Maximum Records and click Refresh to access values when there are more than 1000 available
D. Highlight any selections you’ve made on the right and click the red box to EXCLUDE

5. Choose Value ranges in order to get this drop-down with choices: (Note: “Contains pattern”
is the star wildcard choice * )

Note: You can use the drop-down and above screen to select value ranges or type values
directly into the Variables Entry screen. You MUST use the drop-down to identify multiple
groups such as three ranges of cost centers or one range of cost centers with one exclusion.
Between
Greater
Greater or equal to
Lower
Lower or equal to
Contains Pattern (all Fund Owners that start with 626 in the example below)
6. Some variables ONLY offer the opportunity to enter Multiple SINGLE Values and not the full set of value ranges above. These have [MSV] in their name so users can easily identify the difference.
Users can list choices on the screen with a semi-colon and space between the choices: OR use the drop-down to select individual items.
OR users can utillize the drop-down to select individual items.

7. Search for Variables Using Text Instead of Key: a. Click the “Show View” box and select Search
b. The screen will change and will show the “Text” option automatically. (If you decide to change back to Key you can do so with the drop-down. so everything is included in your search (such as changing the 1000 to 5000) and then click Refresh

c. Complete the empty box, use the Wildcard (*) and increase the Maximum Records to make sure you don’t miss something in your search. Then click the Search button. The search is Case Sensitive!!
B. Variables Entry Screen Personalization and Screen Variants 1. Selection Variants – Save Selection Variants for INDIVIDUAL reports if you regularly want to
easily access a grouping of variables for a report. One OR MORE variables may be customized in the Screen Variant


2. Variables Personalization – Complete and Save a Set of Variables that will be defaulted to MOST of your reports each time you run them. (The user can change them any time a report is run if desired.)
a. Click Show Variable Personalization to open up variable storage area b. Complete the variables you want to store and then highlight them and click the down arrow to move them to the Personalized Variables list
c. Continue to add personalized variables. The list will form at the bottom. NOTICE HOW THE VARIABLES DISAPPEAR FROM THE TOP SECTION AS THEY ARE MOVE TO THE PERSONALISED AREA.

d. From here on out, any time those exact variables are available in a particular report, they will be active when you run the new report. You will be reminded that they are active by this note at the top of the report. Click on the “Show Variable Personalization” to be reminded about what you have included and excluded. ***IF A REPORT DOESN”T INCLUDE THOSE VARIABLES, such as the Funds Center Hierarchy and Commitment Item Range, then it won’t be included as a Personalized Variable for that report!
C. Bookmarks

a. Click the Bookmark icon b. Type the name of the new bookmark c. Select the Favorites folder to save it in or create a new folder for it d. Click Add e. Close the window

D. Print in PDF
a. Click the Print Icon at the top of the Report b. Adjust any print settings as desired c. Click OK
E. Export to Excel a. Click the Export to Excel icon at the top of the report b. Click the Open or Save button and follow instructions to open and name c. Adjust the column widths.

F. Return to the Variables Entry Screen 1. To Save all the formatting, filters and variables, click the Variable Screen button
2. To Close Out and return to Variables Entry to start completely over, click the Window’s red X to close.
G. Add Columns Within the Report Users have two methods to choose from to add columns to the report. They can be added from the right click context menu or they can be selected from the Navigation Block. Key Figures columns are only available from the Navigation Block. 1. Adding Columns via use of the Right Click Context Menu:

Right click on an item in the column that should be on the RIGHT on the new column. Click Change Drilldown, Drill Down By and then select the new column.
2. Adding Columns via use of the Navigation Block: Click the box to the right on the Navigation Block section. A list appears with all the available objects in the report. Add columns and Key Figures from here, if desired. Click on Key Figures to get a list of options or click on one of the Free Characteristics and drag it into the report.
To access the Key Figures, right click on the word, If there are no EXTRA Key Figures available, clicking on “Key Figures” won’t do anything. If at least one extra key figure column is available a box will open and it can be utilized like the variables entry box


H. Remove Columns Users have three methods to choose from to remove columns from the report. They can be dragged out of the report, they can be removed via the right click menu or they can be removed via the Navigation Block. Key Figures columns can ONLY be removed via the Navigation Block. 1. To drag out columns to remove them, click on any data in a regular column and then drag it out to
the open white space area. 2. Right click on the column to be removed, select Change Drilldown and then Remove Drilldown
3. To remove Key Figures, open the Navigation Block, and then Click Filter and Select Filter Value. Then highlight the column to be removed from the report and click Remove OR IF ALL THE COLUMNS ARE ON THE LEFT, Add back only the ones to be viewed in the report. (NOTE: If you select Remove Filter Value, it puts ALL THE KEY FIGURES BACK INTO THE REPORT.)
I. Change Column Order
Users have two methods for changing column order of regular rows and two methods to change the order of Key Figures. Normally the easiest method is to drag columns to their new location. To swap regular column locations, utilize the right click menu. Key Figures may be rearranged via the Navigation Block too..
1. CAREFULLY drag columns. Sometimes users get unexpected results. When this
happens, right click and choose to Back> Back One Navigation Step.

2. Right Click on one the the columns involved in the swap and click Change Drilldown > Swap xxxx with > then select the column to swap with.
3. The Key Figures can be moved around once the Navigation Block is open and Key Figures >Filter > Select Filter Value has been selected

J. Key & Text Options Users can choose to change the Key and Text view on the report via the Right Click Menu or the Navigation Block. 1. Right click on the desired column and choose Properties > Characteristic. Then select from the
usually very long list on the Genenal tab, Display selection. Click OK to choose the option.

2. If the Navigation Block is already open, then the same choices as above can be accessed by right clicking on the row to be changed, then click Properties > Characteristic and make a selection form the Properties Box.
K. Adjust the Sort Order of Any Column The easiest way to adjust the sort order of a column is to click the sort triangle to the right of any of the column headings. BUT, if the column includes key and text and you want to have one of them first but sort by the other, the Right Click menu has to be utilized. 1. Use the sort triangle to change from ascending to descending and vice versa.

2. Use the Right Click Menu instead by right clicking on the object and selecting the desired result.
L. Add and Remove Results Rows (Totals and Subtotals) Like changing key and text above, users can change what subtotals are available in the report from the right click menu or from the Navigation Block.
M. Activate and Deactivate Hierarchies and Levels

Users can use the Properties/Hierarchy tab of the column or use the Right Click option to make changes. 1. To Activate a Hierarchy that isn’t currently turned on, Right Click on the column’s heading or one of
the individual objects and choose Hierarchy > Hierarchy Active
2. To Deactivate a Hierarchy that is on, Right Click on the columns’ heading and choose Hierarchy > Hierarchy Active which has the check mark next to it (which is odd, but it’ll turn the hierarchy off)
3. To CHANGE the levels of the ENTIRE hierarchy, Right Click on the Column’s Heading and choose Hierarchy > Expand Hierarchy and then choose the level. Depending on the level of the hierarchy already in your report when you selected the variables, your level options will vary.

4. To View MORE LEVELS of the hierarchy for an INDIVIDUAL NODE, Right click on the object in the column and then make a hierarchy selection as desired.
N. Other Hierarchy Adjustments The Properties menu of a data column provides many hierarchy adjustments on the Hierarchy tab. Users can make multiple selections as needed and check OK to change the data column.

O. Display Repeated Text in Columns Users may wish to see all the columns an rows filled in the report while viewing it on the web. (Automatically when exported to Excel this will happen anyway in 7.0 BW.) To show all repeated text in the web view of the report, Right Click on any data and select Properties > Web Item. Then click the Data-Specific Settings tab and check the Display Repeated Texts box; then click OK.