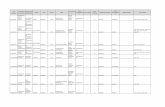7. Operation Manual - Daikin · Operation Manual ED72-123A 16 intelligent touch Controller 7.2.5...
Transcript of 7. Operation Manual - Daikin · Operation Manual ED72-123A 16 intelligent touch Controller 7.2.5...

ED72-123A Operation Manual
1
7. Operation Manual7.1 Quick ReferenceTo collectively start/stop the operation of all devices connected to the intelligent Touch Controller
To reset the filter or element sign
To start/stop the operation of devices by zone
To start/stop the operation of devices by group
To change the operation mode
To change the temperature setting
To change the direction or fan speed
To change the range of operation allowed with remote control
See page 14
15
16
17
18
19
20
21
See page
See page
See page
See page
See page
See page
See page
Air Conditioner Operation
To monitor by zone or by group
To monitor detailed information
22
to23 24See pages
See page
Air Conditioner Operation Monitoring
13
To change the name of a group
To change the zone setup
To change the schedule setup
To calibrate the touch panel
To adjust the contrast of the screen
To review the history of errors
26
26
29
29
49
to27 28
See page
See pages
See page
See page
See page
See page
System Setup Menu
intelligent touch Controller 11

Operation Manual ED72-123A
7.2 Air Conditioner Operation7.2.1 Starting/Stopping Operation Collectively
14
1
2
3
Screen 1 Monitoring
Screen 2 Confirm
To start/stop the operation of all devices connected
1.
2. Screen 2 Confirm appears. Press the OK button.To exit without activating collective start or stop, press the Cancel button.
Start or stop collectively the operation of devices connected.
On the Monitoring screen, operation is allowed with either Zone or Group as the display mode and with either Icon or List as the display type. In the example on the left, the display mode is Group in the collective mode and the display type is Icon.
On Screen 1 Monitoring, press the StartAll or Stop All button.
[Procedure]
1
3
2
12 intelligent touch Controller

ED72-123A Operation Manual
1
7.2.2 Starting/Stopping Operation by the Group15
1
2
1
3 45
Screen 1 Monitoring To start/stop the operation of devices by group
1.On Screen 1 Monitoring, select a zone from the pull-down menu .
Start or stop the operation of air conditioners by group.
The example on the left shows the screen for starting/stopping the operation of Group Name: 1F North registered for Zone Name: Canteen.
2. Select a zone that includes the group of which the operation is to be started or stopped .
3.
4. Select a group to be started or stopped as in and press the Start or Stop button.
Screen 2 Monitoring (Group)
1
2
3
4
5
Select a group from the pull-down menu .Screen 2 Monitoring (Group) appears.
Zone Name
Canteen 1F North
1F West
1F South
1F East
2F North
2F West
2F South
2F East
3F North
Air conditioner group to be started or stopped
[Procedure]
intelligent touch Controller 13

Operation Manual ED72-123A
7.2.3 Starting/Stopping Operation by the Zone
16
Collective ZoneZone Name
Office
Canteen
Meeting
1F
2F
3F
Air conditioner group to be started or stopped
Screen 1 Monitoring To start/stop the operation of devices by group
1.On Screen 1 Monitoring, select a zone from the pull-down menu .
2.
3
4
1
2
Select the zone of which the operation is to be started/stopped as shown in .
3. Press the Start or Stop button.
Start or stop by zone the operation of groups of air conditioners set in zones.
The example on the left shows a screen for starting or stopping the operation of air conditioners in the canteen.
[Procedure]
1
2
3 4
14 intelligent touch Controller

ED72-123A Operation Manual
1
7.2.4 Switching the Operation Mode17
Screen 1 Monitoring
1.On Screen 1 Monitoring, select a zone or a group from the pull-down menu .
Switch the operation mode of the air conditioner.
On the Monitoring screen, operation is allowed with either Icon or List as the display type.
The operation mode can be switched by zone or by group.
Selecting a zone and switching the operation mode switches the mode of all air conditioners in the zone.Selecting a group and switching the operation mode switches the mode of air conditioners in the group selected.
Ex.: For the following zone setting, the operation modes available are Fan, Cool, Heat and Auto.If Cool/Heat option is not available for any air conditioner in the zone, Fan and Set Point are the available operation modes.
2. Select with a zone or a group of which the operation mode is to be switched.
3. Press the Set/Prop button .Screen 2 Operation appears.
4. Select Set for the Operation Mode .Select the operation mode to be set from the pull down menu .
5.
Screen 2 Operation
3
4
5
6
2
1
To cancel the setting, press the Cancel button.
On the menu, operation modes available for air conditioners in the zone are displayed if the switching is to be made by zone. See the example below.
Press the OK button .
Zone name Group name Operation modes available
Canteen 1F North "Cool" "Air"
"Cool" "Heat" "Auto" "Air"
1F West
[Procedure]
1
2
3
4
5
6
intelligent touch Controller 15

Operation Manual ED72-123A
7.2.5 Changing the Temperature Setting
18
Screen 1 Monitoring
1. On Screen 1 Monitoring, select a zone or a group from the pull-down menu .
Change the temperature setting of air conditioners.
On the Monitoring screen, operation is allowed with either Icon or List as the display type.
The temperature setting can be switched by zone or by group.
Selecting a zone and changing the temperature setting changes the setting of the air conditioner groups in Cool, Heat, Auto or Temp operation in the zone.
Selecting a group and changing the temperature setting changes the temperature setting of air conditioners in the group selected.
If all of the air conditioners in the group selected are in Fan operation, temperature setting cannot be changed.
2. Select a zone or a group of which the temperature setting is to be changed .
3. Press the Set/Prop button .Screen 2 Operation appears.
4. Select Set for the Set Point . Set the integer part of the setting in and the decimal part in .
Ex.: For the following zone setting, the temperature settings available are between 20˚C and 30˚C inclusive.
When the temperature setting is 30˚C, the actual temperature settings for air conditioners are as shown below:
Note: Range of temperature settings available is the range specified in accordance with the following.
Range of temperature setting inherent to the air conditioner main unit.Range of temperature as a result of the restriction by the temperature setting limit.
5.
Screen 2 Operation
1
2
3
4
5 6 7
To cancel the setting, press the Cancel button.
On the menu, temperature settings available for air conditioners in the zone are displayed if the setting is to be made by the zone. See the example below.
Press the OK button .
Zone name Group name Range of temperature settings available (see Note)
Group name Temperature setting
Canteen 1F North 25 to 30˚C
20 to 25˚C1F West
1F North 30˚C
25˚C1F West
[Procedure]
See page 34
1
2
3
45
6
7
16 intelligent touch Controller

ED72-123A Operation Manual
1
7.2.6 Resetting the Filter/Element Sign19
Screen 1 Monitoring
1.On Screen 1 Monitoring, select a zone or a group from the pull-down menu .
Reset the filter or element sign after cleaning any air conditioner showing the filter or element sign.
On the Monitoring screen, operation is allowed with either Icon or List as the display type.
The filter or element sign can be reset by zone or by group.
2. Select a zone or a group of which the filter or element sign is to be reset .
3. Press the Set/Prop button .Screen 2 Operation appears.
4. Press the Advanced Func button .Screen 3 Advance Function appears.
5. To reset the filter sign, select Yes for Filter Sign Reset .To reset the element sign, select Yes for Element Sign Reset .Then press the OK button .To cancel the setting, press the Cancel button.
Screen 2 Operation reappears.
Screen 2 Operation
6.
1
2
3
4
8
Screen 3 Advanced Operation
5
6
7
To cancel the setting, press the Cancel button.
Then press the OK button on Screen 2 Operation.
[Procedure]
1
2
3
4
5
67
8
intelligent touch Controller 17

Operation Manual ED72-123A
7.2.7 Changing the Direction/Fan Speed
20
Screen 1 Monitoring
1.On Screen 1 Monitoring, select a zone or a group from the pull-down menu .
Change the fan direction or volume of air conditioners.
On the Monitoring screen, operation is allowed with either Icon or List as the display type.
The fan direction or volume can be changed by zone or by group.
2. Select a zone or a group of which the fan direction or volume is to be reset .
3.
4. Press the Advanced Func button .Screen 3 Advance Function appears.
To change the wind volume, select Set for Wind Volume . Select between High and Low with the pull-down menu .
To cancel the setting, press the Cancel button.
Screen 2 Operation reappears.
5.Screen 2 Operation
6.To cancel the setting, press the Cancel button.
1
2
3
4
10
Screen 3 Advanced Operation
5
7
98
6
The larger the value for wind direction setting (0 - 6), the closer to vertical the direction becomes. The value 7 indicates automatic swing.(Note: See the figure below.)The description given above may not exactly apply depending on the model. Check the wind direction sign on the remote control after operation.
To change the fan direction, select Set for Wind Direction . Set the direction with the pull-down menu .
Then press the OK button .
Then press the OK button on Screen 2 Operation.
Note: Guidelines for wind direction value and actual direction
0
45 6 7: Wind direction auto
swing
Indoor unit
[Procedure]
Press the Set/Prop button .Screen 2 Operation appears.
1
2
3
4
56
78
9
10
18 intelligent touch Controller

ED72-123A Operation Manual
1
7.2.8 Changing the Range of Operation Allowed with Remote Control21
Screen 1 Monitoring
1.On Screen 1 Monitoring, select a zone or a group from the pull-down menu .
Change the setting of operation with the remote control of air conditioners between Permitted and Prohibited.
On the Monitoring screen, operation is allowed with either Icon or List as the display type.
The setting between Permitted and Prohibited can be changed by zone or by group.
2. Select with a zone or a group for which the setting of the range of operation al-lowed with remote control is to be reset.
3.
4. Press the Advanced Func button .Screen 3 Advance Function appears.
5. Press Set for R/C Mode . Then make setting with the pull-down menus - .There are three settings as shown below:
Start/Stop"Prohibited""Stop Only""Permitted"
Operation Mode"Permitted or Prohibited"
Set PointPermitted or Prohibited
Screen 2 Operation
6.
1
2
3
4
10
Screen 3 Advanced Operation
9
5
6
7
8
To cancel the setting, press the Cancel button.
Screen 2 Operation reappears.
To cancel the setting, press the Cancel button.
Press the OK button after setting - .
Then press the OK button on Screen 2 Operation.
Item Setting Meaning
Start/Stop
Prohibited The remote control cannot start or stop operation.
The remote control can start or stop operation.The remote control can change the operation mode.The remote control cannot change the operation mode.The remote control can change the temperature setting.The remote control cannot change the temperature setting.
The remote control can stop the operation of air conditioners in operation but cannot start air conditioners not in operation.
Stop Only
Permitted
Permitted
Prohibited
Permitted
Prohibited
Operation Mode
Set Point
[Procedure]
[Details of Setting]
Press the Set/Prop button .Screen 2 Operation appears.
1
2
3
4
56 8
7
8
9
10
6
86
intelligent touch Controller 19

Operation Manual ED72-123A
7.3 Monitoring the Operation of Air Conditioner7.3.1 To Monitor the Operation by the Zone or Group
22
Screen 1 Monitoring (Icon)
The display type of the operation monitor can be selected between Icon and List.To select, use the pull-down menu to choose either Icon or List.
Monitoring can be selected between by Zone and by Group.To select, use the pull-down menu to choose either Zone or Group.The example on the left shows the following:
For Screen 1, Display type: Icon; Monitoring by: GroupFor Screen 2, Display type: List; Monitoring by: Zone
[Display on the Screen]Display area allows monitoring the start/stop status of the zone or group, whether any error has occurred, whether automatic control is set and the status of the filter/element sign.
Moving the scroll bar up and down changes the area that can be viewed.When the number of zones or groups registered is small enough to be covered by the area viewed at one time, no scroll bar is shown. (Ex.: Screen 2)
The display shows a legend.For more detailed legend, press the "?" button . Screen 3 Legend appears. To go back to the
previous view, press the Close button .
The highlighted display shows the zone or group currently selected. Touching the screen allows selecting another zone or group.
Display shows the settings for the zone or group selected with . The settings include the following (from left):
· Zone or group name
Display is an indicator for checking at a glance the status of all air conditioners connected to the intelligent Touch Controller.Meanings of indications are as shown below:
When operation is normal and any air conditioner is in operation: RedWhen operation is normal and all air conditioners are in stoppage: GreenWhen there is any air conditioner generating an error: YellowWhen there is any air conditioner with communication error: Blue
Screen 2 Monitoring Screen (List)
Screen 3 Legend
To monitor by the zone or by group
· Temperature setting
· Operation mode
for a zone, the temperature setting of the representative unit is shown. (See Note)
for a zone, the operation mode of the representative unit is shown. (See Note)
3
2
4
5
9
5
9
7
10
3
6
6
1
1
10
8
82
(Note): Representative unit for a zoneOne group shows a representative unit when monitoring is performed by the group on the Monitoring screen as described below: Icon display: the leftmost group
shown in the top line List display: the group shown in the
top lineSee page 36 for changing the representative unit for a zone.
See page 36
1
2
3
4
5
67
8
9
10
8
20 intelligent touch Controller

ED72-123A Operation Manual
1
7.3.2 Monitoring Detailed information23
Detailed operation status can be monitored by zone or by group.
The contents of Display on Screen 2 are as shown below.Obscured indication for - shows the current status of the zone or group selected.The example on the left shows the following:
includes the following as the maintenance information:
To monitor detailed information on one zone or groupThe display on Screen 2 and Screen 3, which is on the following page, is updated when the screen appears. Once the screen is open, it is not undated before it is closed and opened again.
The display type for monitoring detailed operation status can be selected between Icon and List.
Screen 1 Monitoring (Icon)
Screen 2 Operation
[Group]NameDescriptionIDTypeD3 AddressScheduleDemandSlv R/CCool/Heat OptionOu/Unit AddrErr TypeErr CodeErr Unit No
Rm Temp
[Zone]NameDescriptionIDStart 1 by 1IntervalRegistered Grp NoScheduleSlv R/CCool/Heat OptionOu/Unit AddrErr TypeErr CodeErr Unit No
Rm Temp
: Zone name: Zone description: 0 - 63: Enabled/Disabled: Interval when Enabled is set for the above: The number of groups registered for a zone: Enabled/Disabled: Mst/Slv (*1): With/Without (*2): Address of the outdoor unit (*3): Normal; Error code when any error is generated (*4): 2-digit error code when any error is generated (*4): 0 when there is no error Unit No. when error is generated (*4): Inlet temperature of the representative group for a zone (*1)
: Group name: Group description: 0 - 63: Air conditioner or device: Address between 1-00 and 4-15: Enabled/Disabled: Enabled/Disabled: Mst/Slv: With/Without: Address of the outdoor unit: Normal; Error code when any error is generated: 2-digit error code when any error is generated: 0 when there is no error Unit No. when error is generated: Inlet temperature of the indoor unit
On/OffOperation ModeSet Point
: Start: Cool: 24.0˚C
For detailed information on a zone, the indication (*1) is Mst when there is any master R/C is included for air conditioners in the zone and Slv when all of them are slave R/C. The indication (*2) is Enabled when any of the air conditioners in the zone has the Cool/Heat option and Disabled when none of them has the option. The indication (*3) shows information on the representative unit for a zone and the error-related indications (*4) show information on any air conditioner generating an error.
For monitoring further detailed information,
2
1
3
5
4
8 7
96
1.Select Zone or Group from the pull-down menu .iThe example on the left shows Group selected. j
2.Press the Set/Prop button .Screen 2 Operation appears.
3. Press the Advanced Func button .Screen 3 Advanced Function appears as shown on the following page.To go back to Screen 1 Monitoring, press the Cancel button .
When Zone is selected, - on Screen 2 and - on Screen 3 on the following page show the status of the representative unit for a zone. For and on Screen 3, if any of the air conditioner of the group in the zone has the filter or element sign illuminated, Yes/No here is shown in black.
2
3
4
7
6
8
9
12 16
10 11
4 6
intelligent touch Controller 21

Operation Manual ED72-123A
24
7: Wind direction auto swing
Note: Guidelines for wind direction value and actual direction
Screen 3 Advanced Operation
The contents of Display on Screen 3 Advanced Operation are as shown below.
Filter Sign StatusWhen Yes/No is shown in black, the filter sign is illuminated.
Shows the current wind direction.Indicated with a figure between 0 and 7 inclusive.
The larger the value for wind direction setting (0 - 6), the closer to vertical the direction becomes. The value 7 indicates automatic swing.(Note: See below.)The description given above may not exactly apply depending on the model. Check the wind direction sign on the remote control after operation.
Element Sign StatusWhen Yes/No is shown in black, the element sign is illuminated.(The example on the left shows the filter sign illuminated.)
Shows the current wind volume.Low or High is shown.
Shows the remote control setting for starting or stopping operation. One of the following is shown:
ProhibitedStop OnlyPermitted
Shows the remote control setting for the operation mode. One of the following is shown:
ProhibitedPermitted
Screen 2 Operation on the previous page reappears.Pressing the Cancel button on that screen brings you back to Screen 1 Monitoring.
This screen is for both operation and monitoring. When you have used the screen for monitoring only, press the Cancel button rather than the OK button to exit the window to prevent wrong operation.
Continued from the previous page
10
11
12
14
15
16
1713
0
45 6
Caut
ion
Shows the remote control setting for the temperature setting. One of the following is shown:
ProhibitedPermitted
4.When all the settings have been confirmed, press the Cancel button .
Indoor unit
10
11
12
13
14
15
16
17
9
22 intelligent touch Controller

ED72-123A Operation Manual
1
7.4 System Setup Menu7.4.1 System Setup Menu25
The System Setup menu includes the following items:
Operation (Reference)
System Setup Menu Item
Description
Setting a password allows restriction of access to the System Setup menu operation to specified personnelNote FIf the set password is lost, access to all System Setup menu operation
is denied.Use caution not to lose the password.If it is lost, consult the dealer you purchased the product from.
Password Setup
· Password Setup· Time Zone Setup· Time Setup· Backlight Setup· Group Setup· Zone Setup· Schedule Setup· History Display· Touch Panel Calibration· Version Information
Adjust the system clock (year, month, day, hour, minute and second).The clock is used for scheduled operation, saving history, power distribution (optional) and demand operation (optional).
Note : Adjusting the clock may affect scheduled operation, power distribution or demand operation.For the details of the influence, see the following. For power distribution and demand operation, see the respective instruction manual as well.
[Influence of changing the clock setting on scheduled operation]
· The operation scheduled to run at a time passed by advancing the clock is not performed.
Ex.: When an air conditioner is scheduled to start at 10:00 ( ):If the time is adjusted to 10:05 at 9:55, the scheduled operation ( ) is not performed.
· The operation scheduled to run at a time reached again by turning back the clock is performed again.
Ex.: When an air conditioner is scheduled to start at 10:00 ( ):If the time is adjusted to 9:55 at 10:05, the scheduled operation ( ) is performed again at 10:00.
Time Setup
It is necessary to set Time Zone of intelligent Touch Controller according to your service place. And when it is needed to set Daylight Saving Time, setting may be made by this menu.
Note FSetting Time Zone Setup may affect upon schedule operation, electric proportional distribution, and demand operation.As for concrete influences, refer to the following. And as for electric proportional distribution and demand operation, refer to their respective operation manuals.
Time goes ahead 60 minutes at the start of Daylight Saving Time, while time goes back 60 minutes at the completion. As for the influence, there are same influences as in the case time is made ahead and back in the following section Time Setup. Refer to the applicable description.
Time Zone Setup
The following table describes the items mentioned above.
See page
31
See page
33
See page
32
1
1
1
1
intelligent touch Controller 23

Operation Manual ED72-123A
26
Operation (Reference)
System Setup Menu Item
Description
A backlight is used for the LCD of the intelligent Touch Controller. The backlight has its service life and the luminance of the backlight is reduced in proportion to the period of time it is illuminated. This setting is for preventing the luminance from being reduced in a short time by automatically turning the backlight OFF when the touch panel has been left untouched for a set period of time.If the backlight has been turned off automatically, touching the panel illuminates the backlight again.
Backlight setting includes the following two steps:
1.Set the time before the backlight is automatically turned OFF.Range: 1 - 60 minutes in increments of one minute.
2.Set whether the backlight should be automatically illuminated when any error is generated in the air conditioner while the backlight is turned OFF.Enable/Disable
Note: If this setting is not made, the backlight generally requires replacement every 3 - 4 years.The life of the backlight becomes even shorter if it is illuminated in a low temperature (10˚C or lower) environment for a long time.When using the intelligent Touch Controller in a low temperature environment, it is recommended that a shorter time is set for 1. above and Disabled for 2.
Backlight Setup
Set the name, description, icons to be displayed and temperature setting limit (see Note) for the group.If this registration is not made, addresses for central management of the group is used for the Name and Description. Operation is not affected if these settings are not made.Addresses for central management include up to 64 addresses 1-00, 1-01, ...... 1-15, 2-00, ...... 4-15.
(Note): The temperature setting limit is a function to allow operation only within the preset temperature limit to prevent too much cooling or heating.(The limit function above does not work when the operation mode of the air conditioners is Auto.)
Ex.: Temperature setting limit: 25 - 35˚C coolingIf the temperature is set to 20˚C with the remote control, the intelligent Touch Controller automatically changes the temperature setting to 25˚C.
Group Setup
Set the name, description, icons to be displayed and sequential starting of the groups registered for a zone (see Note), and groups to be registered for the zone.The zone includes "Collective," for which all groups are registered in advance. This zone is made available for making the settings for all of the air conditioners connected to the intelligent Touch Controller. The name, description or registered groups cannot be changed for this Collective zone.
(Note): Setting sequential starting of groups registered for the zone
When multiple groups are registered for a zone and operation is performed by the zone, air conditioner outdoor units start operation at one time. If many outdoor units start at the same time, a large amount of current is used momentarily, which may trip the breaker when the power capacity of the receiving device is not enough. This setting is a function to prevent such phenomenon by starting air conditioners one by one.
(Memo 1): When power distribution (optional) is performed, the zone registered here becomes the unit for distribution (tenant). Register the zone setting by the tenant.
(Memo 2): One group can be registered for more than one zone.
Zone Setup
See page
33
35 36to
See page
34
See pages
24 intelligent touch Controller

ED72-123A Operation Manual
1
27
Operation (Reference)
System Setup Menu Item
Description
Menu for setting scheduled operation by zone or by group.Scheduled operation is a function to automatically start or stop air conditioners at a certain time (year, month, day, day of week, hour, minute) preset for the intelligent Touch Controller in accordance with the operating status of air conditioners.
Schedule setting includes the following steps:· Each schedule can include four types of plans: for Weekday, Day off, Special 1 and
Special 2.Allocate the four types above to Weekly Setup and Calendar Setup as described below.
· Weekly Setup: set general operation schedule.(Ex.: setting for Day off for Saturdays and Sundays and setting for Weekday for days other than Saturdays and Sundays)
· Calendar Setup: set days that do not fall within the range of Weekly Setup above.(Ex.: New Year's holidays, etc.)
· Make Patterns Setup for the four types of plans above: for Weekday, Day off,Special 1 and Special 2.(Ex.: Start operation for Zone 1 at 9:00 and stop at 17:00, etc.)
· Up to 8 settings as described above can be made.
Specific Example1. [Floor Usage]
1F: Reception: 1F is registered as the zone name.2F: Office: 2F is registered as the zone name.3F: Canteen: 3F is registered as the zone name.
Schedule Setup
Setting can be made for up to 13 months in advance.
Each of the plans allows setting of up to 16 operations.
2.Make Weekly Setup in accordance with the usage for one week of the zone above.
"Day off"
"Weekly Setup"
"Calendar Setup"
"Weekday"
"Special 1"
"Weekday"
3.Make Calendar Setup for special usage other than the weekly usage of the zone above. 37
See page
37
"Day off"
"Day off"
"Special 2"
See page
Zone name
Day of week
Sunday
Monday Working hours: 8:30 - 17:00
1F
TuesdayWednesday
ThursdayFriday
Saturday
Set Saturday and Sunday as Day off and Tuesday to Friday as Weekday.
Set the third Saturday of each month as Weekday and April 30 - May 5, August 10 - August 15 and December 29 - January 4 as Day off, December 28 as Special 1 and January 5 as Special 2.
Apr. 30 -May 5
Aug. 10 -Aug. 15
Dec. 29 -Jan. 4
10:00 - 14:00
9:00 - 12:00Working hours: 10:00 - 15:00Lunch break: 12:00 - 13:00
Day off Day off Day off
Day off9:00 - 12:00
10:00 - 15:00
Workday: regarded as Weekday.
Working hours: 9:30 - 14:00
3F
Working hours: 9:30 - 18:00
Lunch break: 12:00 - 13:00
Overtime: 18:00 - 22:00
Closing: 22:00
Same as aboveSame as aboveSame as aboveSame as above
Day off
Same as aboveSame as aboveSame as aboveSame as above
Day off
2F
Day off Day offDay off
Same as aboveSame as aboveSame as aboveSame as above
Day off
Zone name
Day of week1F 3F2F
Third Saturday of each month
Dec. 28
Jan. 5
Workday: regarded as Weekday.
Workday: regarded as Weekday.
intelligent touch Controller 25

Operation Manual ED72-123A
28
Operation (Reference)
System Setup Menu Item
Description
Schedule Setup
4. [Make Pattern Setup for Weekday, Day off, Special 1 and Special 2.](Note): The patterns shown below are examples. Make settings in
accordance with the actual usage.
Pattern Setup for WeekdayHour8:309:009:3012:0013:0014:0017:0018:0022:00
Zone concernedZone 1FZone 2FZone 3FZone 2FZone 2FZone 3FZone 1FZone 2FZone 2F
Start/StopStartStartStartStopStartStopStop
DisabledStop
Temperature settingDisabledDisabledDisabledDisabledDisabledDisabledDisabledDisabledDisabled
Operation modeDisabledDisabledDisabledDisabledDisabledDisabledDisabledDisabledDisabled
R/C modePermittedPermittedPermittedDisabledPermittedProhibitedProhibitedStop OnlyProhibited
Hour9:00
Zone concernedZone 1F
Start/StopStart
Temperature setting25˚C
Operation modeHeat
R/C modePermitted
ProhibitedProhibited
DisabledDisabled
DisabledDisabled
StopStop
Pattern Setup for Day off
Disabled means no change.
Disabled means no change.
Disabled means no change.
Disabled means no change.
Hour9:0017:00
Zone concernedZone 2FZone 2F
Start/StopDisabled
Stop
Temperature settingDisabledDisabled
Operation modeDisabledDisabled
R/C modePermittedProhibited
Pattern Setup for Special 1
9:00
12:0012:00
Zone 2F
Zone 1FZone 2F
Start Heat 25˚CPermitted
R/C Set PointProhibited
Change Ope Mode Prohibited
PermittedR/C Set Point
ProhibitedChange Ope Mode Prohibited
PermittedR/C Set Point
ProhibitedChange Ope Mode Prohibited
PermittedR/C Set Point
ProhibitedChange Ope Mode Prohibited
Hour10:00
Zone concernedZone 1F
Start/StopStart
Temperature setting25˚C
Operation modeHeat
R/C modePermitted
ProhibitedProhibitedProhibited
DisabledDisabledDisabled
DisabledDisabledDisabled
StopStopStop
Pattern Setup for Special 2
10:00
14:0015:0015:00
Zone 2F
Zone 3FZone 1FZone 2F
DisabledDisabledDisabledStop12:00 Zone 2F
Start Heat 25˚C
10:00 Zone 3F Start Heat 25
13:00 Zone 2F Start Heat 25˚C
Set whether the set schedule is enabled or disabled.
See pages38 40to
26 intelligent touch Controller

ED72-123A Operation Manual
1
29
Operation (Reference)
System Setup Menu Item
Description
History Display
This menu shows the time when record is made in addition to the following.Use this to see if the scheduled operation set is properly performed or if errors are generated often in any specific air conditioner.
1. Generation and resetting of an error in air conditioners2. Generation and resetting of an error in the system.3. History concerning scheduled operation4. History concerning zone registration5. History concerning change of clock setting6. History concerning the time at which the intelligent Touch Controller is turned ON.6. History concerning power distribution (optional)7. History concerning demand (optional)
Up to 300 records can be made altogether.
Touch Panel Calibration
Menu for adjusting the positions of buttons on the touch panel used as the screen of the intelligent Touch Controller.
If a phenomenon such as "the intelligent Touch Controller does not recognize the pressing on the button shown on the screen" repeatedly occurs, use this menu to calibrate the touch panel.
Version information
This provides maintenance information. The menu shows the version number of the software for the intelligent Touch Controller currently used.
See page
41
41
42
See page
See page
intelligent touch Controller 27

Operation Manual ED72-123A
7.4.2 System Setup Menu Operation
30
1.Press the S button on Screen 1 Monitoring.
2. Screen 2 System Setup Menu (see lower left) appears.If a password is set, the screen does not appear unless the password is entered.
3. Select an item from the System Setup Menu.
Click the item to be set and press the Execute button .
The example on the left shows the appearance of the screen for password setup.
The following pages describe the System Setup operation in order.
3-1.
The setting screen selected appears.3-2.When the setting has been made on the setting screen, press Exit (OK) or cancel.Detailed operation is described in the following items.
3-3.
Screen 2 reappears. The setting selected is complete.
3-4.
If another item is to be set, repeat the operation in 3-1 - 3-4.If there is no more item to be set, press the Exit button .Screen 1 Monitoring screen reappears.
3-5.
Viewing the System Setup Menu Screen
Screen 1 Monitoring Screen
Screen 2 System Setup Menu
1
2
34
[ ]1
23
4
28 intelligent touch Controller

ED72-123A Operation Manual
1
31
Screen 1 Password Setup
1. Select Password Setup as described on page 30.
2. Screen 1 Password Setup, which is shown on the left, appears.
3. Select Enable or Disable for password Protection .If Disable is selected, press the Exit button . The setting is completed.If Enable is selected, Screen 2 Enter Password appears.Perform following operation in 4 to 7.
4. Use the keyboard on the panel to enter the password.Note: Password is case-sensitive (see ). Use caution and enter the
exact password.A password can be as long as 32 characters.When a wrong character is entered by mistake, press the Back Space button .
5.
Screen 2 Enter Password
6. For confirmation, Please reenter Password screen appears. Enter the password as described in 4. Screen 3 appears.
7. Pressing the Exit button completes the setting.
(Memo): To change the password, press the Modify Password button and repeat the operation in 4 - 7 above.
Screen 3
Password setup
1
1
2
5
4
7
6
3
Pressing the Cancel button is equal to setting Disable for Password Protection.
When the setting has been made, press the OK button .
1
2
3
4
5
6
7
intelligent touch Controller 29

Operation Manual ED72-123A
32
Screen 1 Time Zone Setup
Screen 2 Confirmation
1. Select Time Zone Setup in the operating method shown in page 30.
2. The screen 1 at the left figure, Time Zone Setup screen is displayed.
3. Press pull down menu, and select Time Zone of your service place.
4.
Time Zone Setup
2
6
1
2
4
5
3Then set Daylight Saving Time. Select by whether to carry out or not to carry out Daylight Saving Time. When you select "Deactivate" here, carry out the operation 6., and this menu is completed.
5. When you select "Activate" in the above 4, set the begin date by , in the order of "Month", "Week", "Day of the Week", and "Hour". In the same manner, set the finish date by , in the order of "Month", "Week", "Day of the Week", and "Hour".
6. After setting, press OK button. The screen 2, confirmation screen is displayed.
7. Read the Note in page 25, and if there is no problem with change, press OK button. Now Time Zone Setup is completed.When not to carry out setup, press the "CANCEL" button.
When you change the setting of Time Zone in the above 3., there may be discrepancy between the time of the clock inside of intelligent Touch Controller and the current time, set the time once again in accordance with Time Setup shown in the next page.
Cau
tion
1
2
3
4
5
6
30 intelligent touch Controller

ED72-123A Operation Manual
1
33
1
2
3
4
1
2
Screen 1 Time Setup
Screen 2 Confirmation
1. Select Time Setup as described on page 30.
2. Screen 1 Time Setup, which is shown on the left, appears.
3. Press the or button to set the year, month, day, hour, minute and second.
4.
5.
1. Select Backlight Setup as described on page 30.
2. Screen 1 Backlight Setup, which is shown on the left, appears.
3. Press Enable or Disable for Backlight Auto Off .If you select Disabled, go to step 6.
4. Press the or button to set the time before auto OFF is activated.
5. Set whether the backlight should be automatically turned ON when any error is generated in air conditioners by selecting Enable or Disable .
6.
Screen 1 Backlight Setup
Time setup
Backlight setup
1
2
1
1
33
2
4
Press the OK button .To cancel the setting, press the Cancel button.
When the setting has been made, press the OK button .Screen 2 Confirmation appears.
See the Note on page 25. If changing the time setting causes no problem, press the OK button . Time setup is complete.To cancel setting, press the Cancel button.
For longer service life of the backlight, select Enable whenever the backlight does not need to be illuminated all the time. The backlight once turned OFF is illuminated again when the panel is touched or automatically activated by any error generated in the air conditioner if Enable is selected for 5. Auto On Detect Err.
Cau
tion
intelligent touch Controller 31

Operation Manual ED72-123A
34
1.Select Group Setup as described on page 30.
2. Screen 1 Group Setup, which is shown on the left, appears.
3. Select the group to be set with .
4. Press the Modify name button .Screen 2 Enter Group Name appears.Use the keyboard on the panel to enter the name in such a way that it is contained in the area .If it is not contained in the area, reduce the number of characters and reenter.
5. Press the Modify Description button and enter the name as shown in step 4 above.
7. Press the Temperature Limits button . Screen 3 Temp Limit appears. Select Yes or No for Limits Setup for the group currently selected.If you select Yes, set the limits by pressing the or button and then press the OK button .Screen 1 Group Setup reappears.
8. Select the position with the Down or Up button for showing the group currently selected within the zone.
9.
6. Press the Up or Dn button to select an icon.The selection of icon does not affect the operation of the group.
Group setupScreen 1 Group Setup
Screen 2 Enter Group Name
Screen 3 Temp Limit
2
9
11
15
16
3
5
6
874
12
13
14
11
10
: Button to select between uppercase and lowercase.
: Button to correct wrong entries made.Pressing one time deletes one character leftward starting at the cursor.
: Button to move the cursor. : Button to change the select range of
the characters to be converted.
When all entries have been made, press the OK button .To cancel, press the Cancel button.Screen 1 Group Setup reappears.
Press the OK button .To cancel the setting, press the Cancel button.
[How to use the keyboard]
1
2
3
4
5
6
78
9
10
11
12
1314
15
16
32 intelligent touch Controller

ED72-123A Operation Manual
1
35
1.Select Zone Setup as described on page 30.
2. Screen 1 Zone Setup, which is shown on the left, appears.
3.
4. Press the Modify name button .Screen 2 Enter Group Name appears.Use the keyboard on the panel to enter the name in such a way that it is contained in the area .If it is not contained in the area, reduce the number of characters and reenter.
5.Press the Modify Description button and enter the name as shown in step 4 above.
6.Press the Up or Dn button to select an icon.The selection of icon does not affect the operation of the group.
7.For operation by the zone, to start the groups in the zone one by one rather than at one time, press the Enable button for Interval Start . To start the groups at one time, press Disable.If you select Enable, set the interval with the + or – button .
(Note) For the zone Collective, the factory setting is Enable for Interval Start and 2 (seconds) for Interval.
Zone setup
[How to use the keyboard] : Button to select between uppercase
and lowercase. : Button to correct wrong entries made.
Pressing one time deletes one character leftward starting at the cursor.
: Button to move the cursor. : Button to change the select range of
the characters to be converted.
When all entries have been made, press the OK button .To cancel, press the Cancel button.Screen 1 Group Setup reappears.
Screen 1 Zone Setup
2
1
4
6
98
5
7
12
21
14
13
11
10
3
To add a zone, press the Add button . A zone is added with the name Z-000.To modify the zone, select with the zone to be modified.
Screen 2 Enter Group Name
1
2
3
4
5
6
7
89
10
11
12
13
intelligent touch Controller 33

Operation Manual ED72-123A
36
8.Set the groups to be registered for the zone currently selected. Press the Edit registered Group button on Screen 1 on the previous page. Screen 3 Registered Groups Edit appears.
To add a group to the zone, select the group to be added with and press the << button .
9.
To delete a group registered for a zone, select the group to be deleted with and press the >> button .
The Up or Down button allows changing the order in display of groups in the zone currently selected on the Monitoring screen.
The group shown on the top is the representative unit for the zone.In the example of Screen 3 shown on the left, 1F Lobby is the representative unit for the zone 1F.
When all editing has been completed, press the OK button .To cancel the setting, press the Cancel button.
Screen 1 Zone Setup reappears.
Zone setup 2Screen 3 Registered Groups Edit
17
16
18
1920
15
To cancel the setting, press the Cancel button.
Press the OK button .
14
1516
1718
19
20
21
34 intelligent touch Controller

ED72-123A Operation Manual
1
37
Memo: Symbols , , and given to the date in the calendar shows the following:
1. Select Schedule Setup as described on page 30.
Before setting schedule, see page 27 to organize the schedule to be set.
2. Screen 1 Schedule Setup, which is shown on the left, appears.
3.
4.
5. Select Weekly Setup with .Screen 2 Weekly Setup appears.Set the general weekly usage on this screen. Weekday is set for every day of week as default. Select with the day of week to be modified and select the pattern for the day with .When setting for all days of week has been completed, press the OK button .Screen 1 Schedule Setup reappears.
6.
Schedule setupScreen 1 Schedule Setup
Screen 2 Weekly Setup
Screen 3 Schedule Calendar Setup
The following steps show the procedure for make settings newly.
1
2
3
8
5
6
4
7
10
11
9
Select with the schedule to be set or modified. When the schedule is enabled, disable it temporarily.No setting can be made while the schedule is enabled.
Select with the item to be modified.See the following pages for the procedure for each of the item to be selected.
Weekly Setup : this pageCalendar Setup : this pagePattern Setup : pages 38 and 39Edit Schedules : page 40
Select Calendar Setup with on Screen 1.Screen 3 Calendar Setup appears.Set special schedule other than the general weekly usage.Ex.: End of year, beginning of the year, etc.
Before setting special days, the settings are as made with Weekly Setup in step 5. Select with the month to be modified and select with the day to be modified. Select the pattern for the day with .Setting can be made for up to 13 months in advance.
Days without any of the symbols above are set as Weekday.
When the setting has been completed, press the OK button .Screen 1 Schedule Setup appears.
: Day set as a Day off : Day set as a Special 1 : Day set as a Special 2 : Day currently selected
1
3
5
6
7
89
10
3
3
11
intelligent touch Controller 35

Operation Manual ED72-123A
38
7. Select Pattern Setup with on Screen 1 shown on the previous page.Screen 4 Schedule Pattern Setup appears.On this screen, set the actual scheduled operation for four types of plans for Weekday, Day off, Special 1 and Special 2.First, select with the pull-down menu the days out of the four above for which the operation pattern is to be set. The example of Screen 4 on the left shows Week day selected.
The descriptions of the buttons - are as follows:
Add:Press this button to set new operation.Copy:Use this button to set operation similar to operation already set.Select with the operation already set.Pressing the Copy button copies the operation.
The display of characters turns yellow.Modify the copied operation by pressing the Modify button described below.) B
Modify:Use this button to modify operation already registered.Select with the operation to be modified and Press the Modify button .Delete:Use this button to delete operation already registered.Select with the operation to be deleted and Press the Delete button .Edit Pattern:This function is similar to Copy described above. The button is for copying the operation set for certain Weekday, Day off, Special 1 and Special 2 to other Weekday, Day off, Special 1 and Special 2.
Screen 4 Schedule Pattern Setup
Screen 5 Scedule Pattern Edit
12
18
17
19
20
22
24 23 26 27
21
25
16151413
Pressing the Edit Pattern button shows Screen 5 Schedule Pattern Edit.
This completes the descriptions of the buttons.
Make actual settings.
To set new operation, press the Add button . To modify operation already set, select with the operation to be modified and press the Modify button .
Screen 6 Schedule Setup: Event Setup, which is shown on the following page, appears.
Select the source day with and the destination with . In the example shown on the left, the source is Week day and the destination is Special 2.Then select with the operation to be copied and press the > button . This copies the operation No. 01 for Week day to Special 2.Pressing the >> button copies all operation for Week day is copied to Special 2.The < button is for deleting what is copied by mistake. Select with the operation copied by mistake and press the < button .When the setting has been made, press the OK button . Screen 4 Schedule Pattern Setup reappears.
3
12
13 17
13
14
1814
1515
16
17
1815
1816
17
2021
2223
24
2625
26
27
1318
15
36 intelligent touch Controller

ED72-123A Operation Manual
1
39
8. shows the settings of the operation to be added or modified.The following describes the settings available:
· Event Time: Time at which the set operation is performed.Procedure: Press the Modify button .
With the keyboard that appears, enter the time to be registered.
· Control Target: The zone or group of air conditioners to be operated.
Procedure: Press the Modify button and select the zone or group for which scheduled operation is to be applied.
· Start/Stop: Set Start/Stop/Ignore.Ignore means there will no change between Start/Stop.
Procedure: Select the option with the pull-down menu .
· Set Temp: Temperature to be set for the zone or group.Ignore means there will be no change in temperature setting.
Procedure: Press the Modify or Ignore button . Pressing the Modify button shows the keyboard for registering the temperature. Enter the value.
· Ope Mode: Operation mode to be set for the zone or group. Select between Cool, Heat, Auto, Fan and Disabled. If none of the air conditioners in the zone has the Cool/Heat option, the setting is Set Point, Fan and Disabled.
Cool or Heat. It means to be in line with the Cool or Heat operation mode set for the air conditioner with the Cool/Heat option.There will be no change in the operation mode.
Procedure: Select with the pull-downmenu .
· R/C: Select between Inhibited and Permitted for the operation of the remote control.Disable means no change in the remote control mode.
Procedure: Make the setting for Start/Stop with the pull-down menu and select between Yes and No for the temperature setting and for changing the operation mode .
Screen 6 Event Setup
To make additional settings, repeat the operation described in steps 7 and 8. When the settings have been made, press the OK button on Screen 4 shown on the previous page.Screen 1 Schedule Setup shown on page 37 reappears.
28 29
30
31
32
33
3635
34
37
When all settings have been made, press the OK button .Screen 4 shown on the previous page reappears.
Set Point:
Disable:
28
29
30
31
32
33
34
36
35
37
19
intelligent touch Controller 37

Operation Manual ED72-123A
40
9.
10.
11.
This section describes useful functions for making settings by the schedule, copying to other schedule or deleting.
Press the Edit Schedule button on Screen 1 Schedule Setup shown on page 37.Screen 7 Schedules Edit screen, which is shown on the left, appears.
(To copy)Select the source schedule with and destination schedule with .
In the example on the left, Schedule 1 is selected as the source schedule and Schedule 2 as the destination schedule.
Then select with the pull-down menu the setting for Schedule 1 to be copied.The options include:· Overwrite All· Overwrite Only Calendar-weekly· Overwrite Only Calendar
When one options has been selected, press the Apply button .The press the OK button to complete.
To cancel, press the Cancel button.Screen 1 Schedule Setup shown on page 37 reappears.
(To delete)Select with the schedule to be deleted.Then select with the pull-down menu the setting for Schedule 1 to be deleted. The options include:· Deleted All· Delete Only Calendar-weekly· Delete Only CalendarWhen one options has been selected, press the Apply button .The press the OK button to complete.To cancel, press the Cancel button.
Screen 1 Schedule Setup shown on page 37 reappears.
Switch between Enabled/Disabled for the schedule.On Screen 1 Schedule Setup shown on page 37, operate as follows:Select with the schedule for which Enabled/Disabled is to be switched.Then switch with between Enabled and Disabled.
Complete the schedule menu.On Screen 1 Schedule Setup on page 37, operate as follows:Press the OK button .Screen 2 System Setup Menu shown on page 30 reappears and schedule setup is completed.
Screen 7 Schedules Edit
38
40
41
39
42
1
2
3
4
3839
40
4142
3940
4142
38 intelligent touch Controller

ED72-123A Operation Manual
1
41
Screen 1 History Display
1. See page 30 and select History Display.
2. Screen 1 History Display, which is shown on the left, appears.
3.
4. Use the pull-down menu to show the history classified according to the following items:· All History
Shows all history recorded in the intelligent Touch Controller in the order of occurrence.
· Controller HistoryHistory of errors in air conditionersHistory of errors in centrally-controlled device.
· Schedule HistoryHistory of scheduled operation performed
5.
1. See page 30 and select Touch Panel Calibration.
2. Screen 1 Touch Panel Calibration, which is shown on the left, appears.
3. Follow the instruction shown on the screen and press the intersection of the crosshairs and keep it pressed for about 1 second.
4. The crosshairs are moved. Repeat the operation described in step 3 on a total of five points.When calibration is finished, the System Setup automatically appears within 30 seconds.
Screen 1 Touch Panel Calibration
History Display Operation
Touch Panel Calibration
2
31
1
When the History Display screen is opened from the System Setup Menu, history is once updated.However, it is not updated while the History Display is open. Pressing this button allows updating of the history to the latest one.
To update the history, press the Latest Refresh button .
When checking of the history has been finished, press the Exit button .
Up to 300 items can be recorded in history.When the number of items exceeds 300, the oldest ones are deleted in order.Recorded items in history cannot be deleted.
(Memo):
1
2
3
1
intelligent touch Controller 39

Operation Manual ED72-123A
42
1.See page 30 and select Version Information.
2. Screen 1 Version Information, which is shown on the left, appears.The figure on the left shows an example. It may be different from the actual version.
3.When the version number has been checked, press the Exit button .
This is a menu for checking the version number of the software for the intelligent Touch Controller currently used. Generally it is not necessary to check.
Version InformationScreen 1 Version Information
11
40 intelligent touch Controller

ED72-123A Operation Manual
1
7.5 Maintenance7.5.1 Maintenance7.5.2 When Leaving the Product Turned OFF for Long Time
When the surface of the LCD or the main unit of the intelligent Touch Controller is soiled, wipe the soil off with a piece of cloth soaked in a diluted neutral detergent and wrung sufficiently.
No
te
Do not use thinner, organic solvent, strongly acid solution, etc.Be sure the use the touch pen provided to operate the LCD touch panel.Do not use pointed objects such as mechanical pencils for operation.Using pointed objects may cause damage or failure.
LCD Maintenance
43
When you leave the intelligent Touch Controller turned OFF for a long time (6 months or longer), turn the switch OFF to maintain the battery.
The intelligent Touch Controller has a built-in battery for operating the clock in power failure.The battery mentioned above is for power failure only and it may be completely discharged if no power is provided for a long time.(The capacity is worth about 2 years of in total if no power is supplied.)
To use the intelligent Touch Controller again, turn the switch ON.
Open the maintenance door on the right side of the intelligent Touch Controller and turn the switch shown below ON or OFF.(Turning this switch OFF does not erase the settings for groups, zones or schedule.)
[Setting the switch]
intelligent Touch Controller No
te Do not touch other switches.Close the door after setting.
Open the maintenance door. 2
1 When leaving the controller turned OFF for a long time, turn switch "1" to OFF.To use the controller again, turn the switch "1" to ON.
If electric components in the intelligent Touch Controller are charged with static electricity, it may cause failure.Be sure to discharge the static electricity accumulated in your body before attempting any operation.To discharge yourself, touch a grounded metal object (control panel, etc.).
Cau
tion
intelligent touch Controller 41

Operation Manual ED72-123A
7.6 Troubleshooting7.6.1 Before Having the Product Serviced
44
The screen shown on the left is the initial screen generally shown when the power of the intelligent Touch Controller is turned OFF and back ON. Usually, this screen is switched to the Monitoring screen in 2 - 3 minutes.If the screen shown on the left does not change after 5 minutes, there may be problem in communication with air conditioners. Make sure that the air conditioners are turned ON.
Item Description and Corrective Action
The screen of the intelligent Touch Controller does not change from the display shown below.
When Backlight Auto OFF is set for Backlight Setup of the intelligent Touch Controller, the light goes out if the screen is left untouched for a certain time.Touch the screen with the pen provided. The display comes back on.
The display of the intelligent Touch Controller has gone out.
Backlight Auto OFF is a function to automatically turn the backlight OFF if it is left untouched for a certain time.If the display is Set/Prop, System Setup, etc., the light does not go out automatically.
The backlight does not go out when Backlight auto OFF is set.
Open the maintenance door on the right side of the intelligent Touch Controller and press the switch shown in the figure below.Pressing this switch initialize the intelligent Touch Controller.Pressing this switch does not erase the settings for groups, zones or schedule.
The intelligent Touch Controller cannot be operated or monitoring is not available.
intelligent Touch Controller
No
te
Do not touch other switches.Close the door after setting.
( )Open the maintenance door.1
If electric components in the intelligent Touch Controller are charged with static electricity, it may cause failure.Be sure to discharge the static electricity accumulated in your body before attempting any operation.To discharge yourself, touch a grounded metal object (control panel, etc.).
Cau
tion
2 Press this switch.
42 intelligent touch Controller

ED72-123A Operation Manual
1
45
The intelligent Touch Controller is designed in such a way that the buzzer sounds when any part of the screen is pressed. It is normal.
Item Description and Corrective Action
On the Monitoring screen, buzzer sounds when an area not allocated for a button for operation is pressed.
While the Monitoring screen is shown, the screen is updated every 3 seconds to show the latest status of air conditioners. The screen may look flickering when the update is made. It is normal.
The screen flickers at a regular interval.
Updating of the display may take some time depending on the communication status with the air conditioners connected. Update is completed in a few seconds.
Touching the screen of the intelligent Touch Controller does not change the display soon.
There may be found some dots that are never illuminated or always illuminated on a certain part of the LCD of the intelligent Touch Controller. It is normal.The LCD may inherently generate unevenness due to change of temperature, which is normal.
LCD
On the Zone Monitoring screen, the filter or element sign shown is not turned out unless the filter or element signs for all of the air conditioners in the zone are reset.Check for any air conditioner showing cleaning sign apart from the air conditioners cleaned in the zone.
On the Zone Monitoring screen of the intelligent Touch Controller, a filter or element sign was shown for a certain zone.Cleaning the filter or element of air conditioners and resetting the cleaning sigh with a remote control does not turn out the filter or element sign.
The positions of buttons on the touch panel may be shifted over time. See page 41 and perform touch panel calibration.
Pressing an operation button on the screen of the intelligent Touch Controller sounds the buzzer but operation is not accepted.
When adding an air conditioner to be connected to the intelligent Touch Controller, trial running of the intelligent Touch Controller, as well as of the air conditioner, is required.
When trial running of the intelligent Touch Controller has not been performed, contact our representative.
An air conditioner to be connected to the intelligent Touch Controller has been added but the added air conditioner cannot be monitored on the Monitoring screen of the intelligent Touch Controller.
When iPU, BAC net Gateway is connected, Permitted/Inhibited setting of the remote control cannot be made with the intelligent Touch Controller. When double intelligent Touch Controller control is performed, one of the two intelligent Touch Controllers cannot make Permitted/Inhibited setting.
The intelligent Touch Controller does not allow setting of Permitted/Inhibited of the remote control.
intelligent touch Controller 43

Operation Manual ED72-123A
46
Is the indication System Ctal Mng on the Monitoring screen, as shown below?
This indication is shown in the following cases.
When iPU, BAC net Gateway is connected to the intelligent Touch Controller, the low order control inhibit setting is available for iPU, BAC net Gateway.The lower order control inhibit is a setting that inhibits operation of air conditioners from the intelligent Touch Controller central management controller and ON/OFF controller and enables commands from iPU, BAC net Gateway only. When this setting is made, System Ctal Mng indication is shown on the intelligent Touch Controller.When the setting is released, the System Ctal Mng indication disappears and operation with the intelligent Touch Controller becomes available.
Item Description and Corrective Action
Collective Operation, Start and Stop buttons are not shown on the Monitoring screen of the intelligent Touch Controller and operation of air conditioners is made impossible.
Pressing the Set/Prop button on the screen shown above shows the screen below, which displays detailed information on air conditioners.Operation of air conditioners is not available.
System Ctal Mng indication?
44 intelligent touch Controller

ED72-123A Operation Manual
1
47
Is the indication System Compulsory Stop on the Monitoring screen, as shown below?This indication is shown in the following cases.
When compulsory stop command is input to central management devices (central remote controller, ON/OFF controller, etc.) including the intelligent Touch Controller, the indication appears.Inputting compulsory command stops all air conditioners connected to the central management device. While the command is input, neither the central management devices nor remote control can operate air conditioners.When the compulsory stop input command is canceled, the System Compulsory Stop disappears, which allows control with the intelligent Touch Controller.
Item Description and Corrective Action
Collective Operation, Start and Stop buttons are not shown on the Monitoring screen of the intelligent Touch Controller and operation of air conditioners is made impossible.
Pressing the Set/Prop button on the screen shown above shows the screen below, which displays detailed information on air conditioners.Operation of air conditioners is not available.(Operation other than starting (changing temperature setting, etc.) can be performed with the remote control.)
System Compulsory Stopindication?
intelligent touch Controller 45

Operation Manual ED72-123A
7.6.2 Emergency Procedure for intelligent Touch Controller Failure
48
As a temporary measure before our service personnel investigates into the problem, turn OFF the power supply breaker of the intelligent Touch Controller. This allows all kinds of operation with the remote control of air conditioners in about 5 minutes.When there is any other central management device, turn the power OFF for all of the devices.
Item Description and Corrective Action
Failure occurs in the intelligent Touch Controller while the remote control is disabled with the intelligent Touch Controller and start/stop setting, etc. of air conditioners cannot be made.
46 intelligent touch Controller

ED72-123A Operation Manual
1
7.6.3 Difficuly in Viewing9
The contrast of the intelligent Touch Controller is factory set in such a way that viewing is easiest when it is installed at the height of eyes.If it is not easy to view the screen due to the actual installation conditions or ambience temperature, adjust the contrast as shown below.
Item Description and Corrective Action
Viewing the intelligent Touch Controller screen is difficult and contrast adjustment is required.
Open the maintenance door on the right side of the intelligent Touch Controller. Turn with a precision Phillips screwdriver the volume shown in the figure below until it is easy to view the screen.
[Adjusting the Contrast]
The volume is a precision part. Do not apply too much torque when turning it.Do not touch the volume switch. It may cause failure.Be sure to close the door after adjustment.
intelligent Touch Controller
If electric components in the intelligent Touch Controller are charged with static electricity, it may cause failure.Be sure to discharge the static electricity accumulated in your body before attempting any operation.To discharge yourself, touch a grounded metal object (control panel, etc.).
Cau
tion
No
te Do not touch other switches.Close the door after setting.
No
te
Open the maintenance door.1 2
The top volume is the one for adjusting the contrast.Be sure to use a precision Phillips screwdriver for adjustment.
The volume for adjusting the brightness
The volume for the buzzer
intelligent touch Controller 47

Error Diagnostic Functions ED72-123A
8. Error Diagnostic FunctionsRun lamp
Error code
ErrorCheck
indicationUnit No.
Flickering Flickering Flickering A0 Indoor unit EExternal protection device errorFlickering Flickering Flickering A1 Indoor unit EPCB assembly failure
Illuminated Turned OFF Flickering A1 Indoor unit EPCB assembly failureFlickering Flickering Flickering A3 Indoor unit EDrain level system error (33H)Flickering Flickering Flickering A6 Indoor unit EFan motor (51F) locked, overload
Illuminated Turned OFF Flickering A7 Indoor unit EWind direction adjusting motor (MA) errorFlickering Flickering Flickering A9 Indoor unit EElectronic expansion valve drive (20E) error
Illuminated Turned OFF Flickering AF Indoor unit EFaulty drain
Illuminated Turned OFF Flickering AH Indoor unit EDust collector errorFlickering Flickering Flickering AJ Indoor unit ECapacity setting error
Flickering Flickering Flickering AH Indoor unit ENo-maintenance filter error
Flickering Flickering Flickering C4 Indoor unit ELiquid pipe thermistor (Th2) error (insufficient contact/disconnection/short circuit/fault)Flickering Flickering Flickering C5 Indoor unit EGas pipe thermistor (Th3) error (insufficient contact/disconnection/short circuit/fault)Flickering Flickering Flickering C9 Indoor unit ESuction air thermistor (Th1) error (insufficient contact/disconnection/short circuit/fault)
Illuminated Illuminated Illuminated CJ Indoor unit ERemote control sensor errorFlickering Flickering Flickering E0 Indoor unit EProtection device activatedFlickering Flickering Flickering E1 Outdoor unit EPCB assembly failure
Illuminated Turned OFF Flickering E1 Outdoor unit EPCB assembly failureFlickering Flickering Flickering E3 Outdoor unit EOutdoor unit high pressure switch activatedFlickering Flickering Flickering E4 Outdoor unit EOutdoor unit low pressure switch activated
Outdoor unit EOutdoor unit high pressure switch activated
Outdoor unit EWater system error
Outdoor unit EOutdoor unit low pressure switch activated
Outdoor unit EOutdoor unit discharge pipe temperature error
Flickering Flickering Flickering E9 Outdoor unit EOutdoor unit electronic expansion valve drive (20E) error
Flickering
Illuminated Turned OFF Flickering EC Heat source unit EInlet water temperature interlock activated (Air operation)Flickering Flickering Flickering EF Outdoor unit EOutdoor unit ice thermal storage unit error
Outdoor unit EOutdoor air thermistor (Th1) error (insufficient contact/disconnection/short circuit/fault) Outdoor unit EOutdoor air thermistor (Th1) error (insufficient contact/disconnection/short circuit/fault)Outdoor unit EOutdoor unit water temperature sensor system errorIce thermal storage unit error EIce thermal storage controller error/outdoor unit error while ice thermal storage is in operation
IlluminatedFlickering
Turned OFFFlickering
Flickering H3
HCHFHJ
F3
Flickering FlickeringFlickering HC
Flickering Flickering Flickering J1 Outdoor unit EPressure sensor errorFlickering Flickering Flickering J3 Outdoor unit EDischarge pipe thermistor (Th3) error (insufficient contact/disconnection/short circuit/fault)
Illuminated Turned OFF Flickering J3 Outdoor unit EDischarge pipe thermistor (Th3) error (insufficient contact/disconnection/short circuit/fault)Flickering Flickering Flickering J5 Outdoor unit ESuction pipe thermistor (Th4) error (insufficient contact/disconnection/short circuit/fault)Flickering Flickering Flickering J6 Outdoor unit EHeat exchanger thermistor (Th2) error
Illuminated Turned OFF Flickering J6 Outdoor unit EHeat exchanger thermistor (Th2) error (insufficient contact/disconnection/short circuit/fault)Flickering Flickering Flickering JA Outdoor unit EDischarge pipe pressure sensor errorFlickering Flickering Flickering JC Outdoor unit ESuction pipe pressure sensor error
Illuminated Turned OFF Flickering JH Outdoor unit EOil temperature sensor errorFlickering Flickering Flickering L0 Outdoor unit EInverter system errorFlickering Flickering Flickering L4 Outdoor unit EInverter cooling errorFlickering Flickering Flickering L5 Outdoor unit ECompressor motor earth fault, short circuit, power unit short circuitFlickering Flickering Flickering L6 Outdoor unit ECompressor motor earth fault, short circuitFlickering Flickering Flickering L8 Outdoor unit ECompressor overload, compressor motor disconnectionFlickering Flickering Flickering L9 Outdoor unit ECompressor lockedFlickering Flickering Flickering LA Outdoor unit EPower unit errorFlickering Flickering Flickering LC Outdoor unit ECommunication error between inverter and outdoor control unit
FlickeringFlickeringFlickeringIlluminatedIlluminated
Turned OFFTurned OFF
FlickeringFlickering
Illuminated Turned OFF FlickeringFlickeringFlickeringFlickering
HFH9
H4H9
Illuminatedor turned
OFFFlickering Flickering M8 Communication error between central management devices
Illuminatedor turned
OFFFlickering Flickering MA Central management devices inappropriate combination
Illuminatedor turned
OFFFlickering Flickering MC Central management controller address setting error
48 intelligent touch Controller

ED72-123A Error Diagnostic Functions
1
Flickering Flickering Flickering
U7
UC
Communication error between outdoor unit and ice thermal storage unit
Flickering Flickering UFUE
UH
U7
Communication between master and slave remote controls (slave remote control error)
Communication error between other indoor unit and outdoor unit in the same system
Combination error of indoor/BS/outdoor unit (model, quantity, etc.)Communication error between other BS unit and indoor/outdoor unit
Flickering Flickering Flickering U9
Combination error of other indoor unit/remote control in the same system (model)Flickering Flickering Turned OFF U8
Flickering Flickering Flickering
IlluminatedFlickering
Illuminated
FlickeringFlickering
Flickering Flickering Flickering
IlluminatedFlickering
UA
Communication error between outdoor units
Combination error of indoor unit and remote control (remote control concerned)BS unit connection point errorCentral address duplicated
Communication error between indoor unit and central control device
System errorSystem not set
Run lamp
Error code
ErrorCheck indication
Unit No.
Illuminated Turned OFF Flickering Low gas (thermal storage)Flickering Flickering Flickering P1 Outdoor unit EPower voltage imbalance, open phaseFlickering Flickering Flickering P4 Outdoor unit EPower unit temperature sensor error
Illuminated Turned OFF Flickering U0
P0
Insufficient coolant ELow pressure drop due to electronic expansion valve error, etc.Flickering Flickering Flickering U1 Negative phase EOpen phaseFlickering Flickering Flickering U2 Power voltage failure EInstantaneous power failureFlickering Flickering Flickering U4 Communication error between indoor unit and outdoor EBS unit, communication error between outdoor unit and BS unitFlickering Flickering Flickering U5 Communication error between remote control and indoor unit
Turned OFF Illuminated Turned OFF U5 Remote control board failure or setting error for remote controlFlickering Flickering Flickering U6 Communication error between indoor units
For the highlighted error codes, Check indication is not shown. The system can be operated but be sure to check the instruction displayed and contact the vendor you purchased the product from.
intelligent touch Controller 49