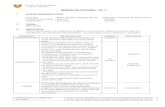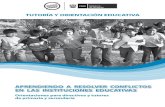7 Full Vehicle Tutoria
-
Upload
israr-ullah -
Category
Documents
-
view
22 -
download
0
description
Transcript of 7 Full Vehicle Tutoria
-
117
Full-Vehicle Analysis Tutorial
Full-Vehicle Analysis Tutorial
-
Getting Started Using Adams/Car118
OverviewThis tutorial teaches you how to create a full-vehicle assembly, run different types of analyses, and view the results.
To be able to run through this tutorial, you must have purchased the Adams/Car Vehicle Dynamics Package.
This chapter includes the following sections:
What You Will Create and Analyze
Opening a Full-Vehicle Assembly
Performing a Single Lane-Change Analysis
Performing a Quasi-Static Constant-Radius Cornering (CRC) Analysis
Performing a Baseline ISO Lane-Change Analysis
This tutorial takes about one hour to complete.
-
119
Full-Vehicle Analysis Tutorial
What You Will Create and AnalyzeIn this tutorial, you run several analyses on a full-vehicle assembly, as shown in Figure 20, and then view the results using animation and plotting. To perform the analyses, you create an assembly containing all the subsystems in the full vehicle.
Figure 20 shows the full-vehicle assembly (front iso view, fit to view).
Figure 20 Full-Vehicle Assembly
After you create the full-vehicle assembly, you do the following:
To quantify how the vehicle responds to steering inputs, you perform a single lane-change (open-loop) analysis on the vehicle. A single lane-change analysis controls the steering subsystem and simulates a simple lane-change maneuver with the set of parameters you enter
when you submit the analysis.
-
Getting Started Using Adams/Car120
To evaluate the vehicles understeer and oversteer characteristics, you run a constant radius cornering analysis.
To drive the vehicle through a lane-change course as described in ISO-3888, you run an ISO lane-change analysis.
After you run each analysis, you animate and plot its results.
-
121
Full-Vehicle Analysis Tutorial
Opening a Full-Vehicle AssemblyUsing Adams/Car, you can group several subsystems and a test rig into an assembly. This grouping simplifies the opening and saving of subsystems.
In this section, you open an assembly that references the subsystems and test rig for the full vehicle that you are going to analyze. The assembly weve provided for you references the subsystems that Adams/Car requires to perform steering maneuvers, acceleration maneuvers, and so on. Full-vehicle assemblies reference the following subsytems:
Front/rear suspensions Steering subsystem Powertrain Brake subsystem Front/rear tires Rigid chassis
By default, Adams/Car includes a vehicle test rig in the assembly.
To open an assembly:1. Start Adams/Car Standard Interface as described in Starting Adams/Car Standard Interface.2. From the File menu, point to Open, and then select Assembly.
3. Right-click the Assembly Name text box, point to Search, and then select the acar_shared database.
4. Double-click MDI_Demo_Vehicle.asy.5. Select OK.
The Message Window appears, informing you that Adams/Car is opening the assembly. 6. When Adams/Car is done loading the assembly, select Close.
Adams/Car displays the full-vehicle assembly.
Tip: For information on any dialog box, press F1 when the dialog box is active.
-
Getting Started Using Adams/Car122
Performing a Single Lane-Change AnalysisNow that you opened a full-vehicle assembly, you can submit a single lane-change analysis.
Performing a single lane-change analysis involves the following:
Setting Up the Analysis
Animating the Results
Plotting the Results
Modifying Plot Layouts
Setting Up the AnalysisYou can now specify the inputs for the full-vehicle analysis and perform a single lane- change maneuver. A single lane-change maneuver inputs a one-cycle sinusoid to the steering wheel with the cycle length (time) and maximum steer value (amplitude) you enter.
To set up the analysis: 1. From the Simulate menu, point to Full-Vehicle Analysis, point to Open-Loop Steering Events,
and then select Single Lane Change.2. Fill in the dialog box as shown next, and then select OK.
-
123
Full-Vehicle Analysis Tutorial
Adams/Car updates the force entities, such as dampers, springs, and bushings, with the values specified in their property files and sets up the vehicle assembly for the maneuver. Setting up the vehicle assembly includes adjusting the road height so the road is in contact with the tires and deactivating certain motions and forces, depending on the type of steering input you selected and the inputs you specified. For example, because you set the steering input to angle, Adams/Car deactivates the torque on the steering wheel and the force on the rack, and activates a motion on the steering wheel revolute joint. The test rig, which is part of the assembly, applies the inputs you specified in the analysis submission dialog box to the assembly, and performs a static analysis, followed by a dynamic analysis.
Represent the duration andthe resolution of the analysis3. When the analysis is complete, select Close.
-
Getting Started Using Adams/Car124
You are now ready to animate and plot the results.
Animating the Results In this section, you view the analysis you just ran. Adams/Car has already loaded the analysis results files for you.
Before you animate, you might want to change the magnification of your assembly so you can see the path the vehicle is taking.
To change the magnification of your assembly: 1. When the cursor is in the center of the main window, type a lowercase z. 2. Hold down the left mouse button, and do either of the following:
To enlarge the display of the assembly, or zoom in, move the cursor up. To shrink the display of the assembly, or zoom out, move the cursor down.
3. To exit zoom mode, release the mouse button. 4. Animate the results just as you did in Animating the Results.5. If you want the vehicle to always be in the center of the screen, do the following:
Toggle Fixed Base to Base Part. Right-click the text box under Base Part, point to body, and then select Browse. The Database Navigator appears. From the list under MDI_Demo_Vehicle, double-click TR_Body, and then double-click
ges_chassis.6. If you want to see the path the vehicle takes, do the following:
Toggle No Trace to Trace Marker. Right-click the text box under Trace Marker, point to Marker, and then select Browse. The Database Navigator appears. Double-click TR_BODY. Double-click ges_chassis. Double-click cm.
7. To run another animation with either of the options presented in Steps 5. or 6., select the Play tool.Adams/Car animates the vehicle.
8. To return the assembly to its initial configuration, select the Reset tool .
Plotting the Results In this section, you create two plots that represent the following:
-
125
Full-Vehicle Analysis Tutorial
Vehicle lateral acceleration as a function of time Roll angle of the vehicle as a function of the lateral acceleration
To create a plot of the lateral acceleration with respect to time:1. From the Review menu, select Postprocessing Window. 2. Verify that Source is set to Requests.3. From the Simulation list, select fveh_test_sin.4. From the Filter list, select user defined. 5. From the Request list, select chassis_accelerations. You might have to scroll to see this option.6. From the Component list, select lateral.7. Set the Independent Axis to Time.8. Select Add Curves.
Adams/PostProcessor displays the plot you requested, as shown next:
Figure 21 Plot of Lateral Acceleration versus Time
-
Getting Started Using Adams/Car126
To create a plot of the roll angle with respect to lateral acceleration:1. From the Request list, select chassis_displacements.2. From the Component list, select roll.3. Set the Independent Axis to Data.
The Independent Axis Browser appears. You perform the next four steps in the browser.4. From the Filter list, select user defined. 5. From the Request list, select chassis_accelerations. You might have to scroll to see this option.6. From the Component list, select lateral.7. Select OK.8. From the dashboard, select Clear Plot.
Note: Although the y-axis shows NO UNITS, acceleration is expressed in Gs.9. Select Add Curves.
-
127
Full-Vehicle Analysis Tutorial
Adams/PostProcessor displays the plot you requested, as shown next:
Figure 22 Plot of Roll Angle versus Lateral Acceleration
Modifying Plot LayoutsTo make a plot ready for a report, you can assign a title or subtitle to the plot, just as you did in Plotting Steering Wheel Torque versus Steering Wheel Angle.
To assign a title or subtitle:1. Assign the following title to your plot: Roll Angle versus Lateral Acceleration.2. Assign the following subtitle to your plot: plot1.3. Return to Adams/Car.
-
Getting Started Using Adams/Car128
Performing a Quasi-Static Constant-Radius Cornering (CRC) AnalysisYou use a CRC analysis to evaluate your full vehicles understeer characteristics. The CRC analysis holds the turn radius constant and varies the vehicles lateral acceleration. A control subroutine, CONSUB, controls the analysis and balances all the forces on the body and applies a lateral acceleration to all model parts.
Submit a CRC analysis and view the results as explained in the following sections:
Setting Up the Analysis Animating and Plotting the Results
Setting Up the AnalysisYou can now specify the inputs for the full-vehicle analysis and perform a quasi-static maneuver.
To set up the analysis:1. From the Simulate menu, point to Full-Vehicle Analysis, point to Quasi-Static Maneuvers, and
then select Constant Radius Cornering.2. Run an analysis with the following specifications:
Output Prefix: fveh Number of Steps: 30 Final Lateral Accel: .9 Turn Radius: 50 Set the units pull-down menu for the turn radius to m.
3. Select OK.Adams/Car updates the properties of force entities such as dampers, springs, and bushings, with the values specified in their property files and sets up the vehicle assembly for the maneuver.The number of steps for the output is directly related to the acceleration increment (that is, acceleration increment = final lateral acceleration / number of steps). Adams/Car performs a static analysis at each lateral acceleration increment. When the vehicle reaches the specified final lateral acceleration, the maneuver ends automatically or if the vehicles lateral acceleration limit is less than the final lateral acceleration, Adams/Solver reports failures and stops the maneuver.
Animating and Plotting the ResultsIn this section, you view the results of the analysis you just ran. Adams/Car has already loaded the analysis results files for you. Before you animate, you should change the magnification of your assembly
so you can see the path the vehicle is taking.
-
129
Full-Vehicle Analysis Tutorial
After you animate, create plots using a plot configuration file (.plt), as explained next.
To create plots associated with the maneuver: 1. Launch Adams/PostProcessor.2. From the Plot menu, select Create Plots. 3. Right-click the Plot Configuration File text box, point to Search, and then select the
acar_shared database. 4. Double-click mdi_fva_ssc.plt. 5. Select OK.
You have automatically created a series of plots associated with this type of maneuver. Adams/PostProcessor displays the first plot, as shown next:
Figure 23 Plot of Steering Angle versus Lateral Acceleration
6. To view the rest of the plots, select them from the treeview. For example, to view the second plot,
select page_plot_2.
-
Getting Started Using Adams/Car130
Adams/Car displays a plot of the chassis roll angle versus lateral acceleration.7. Return to Adams/Car.
-
131
Full-Vehicle Analysis Tutorial
Performing a Baseline ISO Lane-Change AnalysisYou now perform a baseline ISO lane-change analysis on the new assembly and then plot and view the results. You then modify the spring and analyze the assembly again.
In an ISO lane-change analysis, the Driving Machine drives your full vehicle through a lane-change course as described in ISO-3888: Double Lane Change. You specify the gear position and the desired speed at which to perform the lane change. The analysis stops after the vehicle travels 250 meters; therefore, the time to complete the maneuver depends on the speed you input.
The following sections explain how to perform a baseline ISO lane-change analysis:
Setting Up the Analysis Animating and Plotting the Results Saving the Plot Configuration Modifying the Full-Vehicle Assembly Performing an Analysis on the Modified Full-Vehicle Assembly Comparing Analysis Results
Setting Up the Analysis You can now specify the inputs for the full-vehicle analysis and perform an ISO lane-change maneuver. Note that the analysis is event-based, so its duration depends on the dynamic of the vehicle and on the length of the course.
To set up the analysis:1. From the Simulate menu, point to Full-Vehicle Analysis, point to Course Events, and then
select ISO Lane Change.2. Set up the analysis with the following characteristics:
Output Prefix:iso1 Initial Velocity:100 (km/h) Gear Position: 3
3. Select OK.Adams/Car updates the properties of force entities, such as dampers, springs, and bushings, with the values specified in their property files and then sets up the vehicle assembly for the maneuver. When you submit the analysis, Adams/Car automatically generates an event file (.xml). The name of the .xml follows the same naming convention as the other files that Adams/Car generates: output_prefix_maneuver_name.The test rig, which is part of the assembly, applies the inputs you specified in the .xml to the assembly, and performs a dynamic analysis.
-
Getting Started Using Adams/Car132
For information on the Driving Machine and XMLs, see the online help for Adams/Car.
4. To modify or view an XML event file, follow these steps: From the Simulate menu, point to Full Vehicle Analysis, and then select Event Builder. From the File menu in the Event Builder menu, select Open. Browse to the current working directory, and then double-click iso1_ilc.xml. To locate the current working directory, from the File menu in Adams/Car, choose Select
Directory. This displays a file browser with the current working directory highlighted.For more information on the Event Builder, see the F1 help.
The path description of the ISO lane-change course is referenced in the tag of ISO lane change of the .xml file. This information is stored in a driver control data (.dcd) file, as shown on the next page.
5. [MDI_HEADER] FILE_NAME = iso_lane_change.dcd FILE_TYPE = 'dcd' FILE_VERSION = 1.0 FILE_FORMAT = 'ASCII' (COMMENTS) {comment_string} 'Example DCD file of ISO-Lane Change Path'$------------------------------------------------UNITS[UNITS] LENGTH = 'meters' FORCE = 'newton' ANGLE = 'radians' MASS = 'kg' TIME = 'sec'$------------------------------------------------CLOSED_LOOP[CLOSED_LOOP] STEERING_CONTROL = 'path' SPEED_CONTROL = 'none'
6. (DATA) { X Y } 0.0 0.000 45.0 0.000 52.5 0.000 60.0 0.000 90.0 3.586
Note: XML event files replace TiemOrbit DCF files. Adams/Car still supports DCF files, but it automatically converts them to their XML representation. 102.0 3.586
-
133
Full-Vehicle Analysis Tutorial
115.0 3.586 140.0 0.172 147.0 0.172 155.0 0.172 162.0 0.172 170.0 0.172 200.0 0.172 300.0 0.172 400.0 0.172 500.0 0.172For information on .dcd files, see the online help for Adams/Car.
Animating and Plotting the ResultsAdams/Car has already loaded the analysis results files for you, so you can now view the results of the analysis you just ran. Before you animate, you should change the magnification of your assembly so you can see the path the vehicle is taking.
After you animate, create two plots to represent the following:
Vehicle lateral acceleration versus time Roll angle of the vehicle versus the lateral acceleration
To create a plot of the lateral acceleration versus time: 1. Launch Adams/PostProcessor.2. Select Clear Plot.3. Verify that Source is set to Requests. 4. From the Simulation list, select iso1_ilc. 5. From the Filter list, select user defined. 6. From the Request list, select chassis_accelerations. 7. From the Component list, select lateral. 8. Set the Independent Axis to Time. 9. Select Add Curves.
Adams/PostProcessor displays the plot you requested, as shown next:
Figure 24 Plot of Lateral Acceleration versus Time
-
Getting Started Using Adams/Car134
To create a plot of the roll angle with respect to lateral acceleration: 1. Select Clear Plot.2. From the Request list, select chassis_displacements. 3. From the Component list, select roll. 4. Set the Independent Axis to Data.
The Independent Axis Browser appears. You perform the next four steps in the browser. 5. From the Filter list, select user defined. 6. From the Request list, select chassis_accelerations. 7. From the Component list, select lateral. 8. Select OK. 9. Select Add Curves.
Adams/PostProcessor displays the plot you requested, as shown next:
Figure 25 Plot of Roll Angle versus Lateral Acceleration
-
135
Full-Vehicle Analysis Tutorial
Saving the Plot ConfigurationSaving the plot configuration allows you to easily recreate the plots later in this tutorial after you modify the full-vehicle assembly.
To save the plot configuration:1. From the File menu, point to Export, and then select Plot Configuration File.2. In the Configuration File Name text box, enter iso_lane_change.3. Make sure All Plots is selected.4. Select OK.5. Return to Adams/Car.
-
Getting Started Using Adams/Car136
Modifying the Full-Vehicle AssemblyTo change the roll angle versus lateral acceleration vehicle characteristic, modify the spring by creating and assigning a new property file.
After you create a spring property file, assign the newly created property file to the front and rear springs.
To create a new spring property file:1.From the Tools menu, select Curve Manager.2.From the File menu, select New. 3.Verify that Type is set to spring. 4.Select OK.Adams/Car generates a plot of the spring displacement versus force characteristic in the plot window of the Curve Manager.5.In the Slope text box, enter 225.6.Make sure the extension/compressions limits are set to -100, 100.7.Select Apply.Adams/Car modifies the spring characteristic.8.In the Free Length text box, enter 300.9.Select Apply.10.From the File menu, select Save.11.In the File text box, enter my_spring.12.Select OK.13.Close the Curve Manager.Adams/Car returns to the main window.
To modify the springs:1. In the model, right-click the front spring, ns[lr]_ride_spring, and then select Modify.
The Modify Spring dialog box loads the spring parameters in the text boxes.2. Right-click the Property File text box and, from your default writable database, select
my_spring.spr.3. Replace Installed Length with Preload.4. Enter a Preload of 5500.5. Select Apply.
Adams/Car assigns the new property file to the spring.6. Repeat Steps 1 through 4 for the rear springs.
7. Select OK.
-
137
Full-Vehicle Analysis Tutorial
Performing an Analysis on the Modified Full-Vehicle AssemblyTo determine how the modifications to the suspension subsystem affected the behavior of the vehicle, perform another single lane-change analysis.
To perform the analysis:1. From the Simulate menu, point to Full-Vehicle Analysis, point to Course Events, and then
select ISO Lane Change.2. In the Output Prefix text box, enter iso2.3. Select OK.
Comparing Analysis ResultsYou now create a plot to compare the analysis results from the baseline vehicle assembly with the analysis results from the modified vehicle assembly.
In addition to the plots defined in the plotting configuration file, you will review the vehicle velocity. The Driving Machine longitudinal controller acts on the throttle demand to maintain the vehicle at the desired speed.
To compare the analysis results:1. Launch Adams/PostProcessor.2. From the Plot menu, select Create Plots.3. In the Analyses text box, enter the iso1.ilc and iso2.ilc analyses.4. Right-click the Plot Configuration File text box, and search your private database for
iso_lane_change.plt.5. Select Cross Plotting.6. Select OK.
Adams/PostProcessor displays a plot of the roll angle versus lateral acceleration.The new spring property file has a linear stiffness of 225 N/mm versus the 125 N/mm of the original spring files. A stiffer spring reduces the roll angle of the vehicle, effectively modifying the handling behavior and the ride comfort of the vehicle.
To create a plot of the longitudinal velocity versus time:1. Select the New Page tool.2. From the Request list, select chassis_velocities.3. From the Component list, select longitudinal.4. Set the Independent Axis to Time.
5. Select Add Curves.
-
Getting Started Using Adams/Car138
Adams/PostProcessor displays the plot you just defined.
Full-Vehicle Analysis TutorialOverviewWhat You Will Create and AnalyzeOpening a Full-Vehicle AssemblyPerforming a Single Lane-Change AnalysisSetting Up the AnalysisAnimating the ResultsPlotting the ResultsModifying Plot Layouts
Performing a Quasi-Static Constant-Radius Cornering (CRC) AnalysisSetting Up the AnalysisAnimating and Plotting the Results
Performing a Baseline ISO Lane-Change AnalysisSetting Up the AnalysisAnimating and Plotting the ResultsSaving the Plot ConfigurationModifying the Full-Vehicle AssemblyPerforming an Analysis on the Modified Full-Vehicle AssemblyComparing Analysis Results