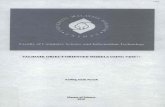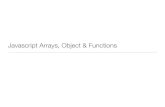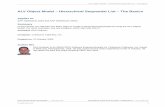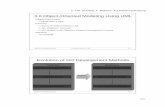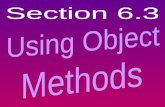6.steps for using as business object
-
Upload
ajay-kumar -
Category
Technology
-
view
15 -
download
0
Transcript of 6.steps for using as business object
2March 16, 2010
• Go to transaction SWDD (Workflow Builder) and click on menu ‘Workflow’ and select New.
• Following screen appears:
5March 16, 2010
• Fill the following details for sending a mail.
• Click on Transfer to graphic button. Give name and description (i.e. Abbr and Name) for step type send mail.
6March 16, 2010
• On the top, there is a button called the basic data which looks like a hat.
• Click on it. It is the basic data which acts as a catchet of events. It is her e that we mention the event which will trigger the workflow and hence, whenever that event occurs, the workflow gets triggered. Once a screen opens, give a name and an abbreviation.
7March 16, 2010
• Then click on the start events tab. • Select the category as applicable(we will be using business objects, so select BO).
Business objects, in layman language, can be considered as flags, which get set to certain values, once the events related to them happen. For eg, when a purchase order event is triggered, the BUS2012 business object gets activated. In our example, we will use this business object. So put in bus2012 in Object Type.
8March 16, 2010
• In the event tab, if you press f4, you will get all the events associated with the business transaction BUS2012.
9March 16, 2010
• it has events for po creation, deletion, released, etc. we will use the ReleaseStepCreated event.
10March 16, 2010
• Once we make these selections, we see the binding happens automatically, and a diamond appears under the Activation tab. Click on it.
• This creates a linkage between the event, business object and the initiating workflow. You can see this linkage by going to the transaction SWETYPV. You can even give manual linkages in this transaction.
11March 16, 2010
• Save it as local object. Go back to workflow builder, this is how your workflow should look like:
12March 16, 2010
• Now you can go to transaction ‘me21n’ and create a purchase order after saving that order, you will receive a mail in your inbox.
• From Workflow Log you can check what is the status of your task.