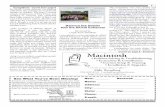6NHWFK - Image Processing and Photo Restoration AKVIS Software
Transcript of 6NHWFK - Image Processing and Photo Restoration AKVIS Software

SketchPhoto To Sketch Conversion Tool
akvis.com

CONTENTS
Field of ApplicationInstallation on WindowsInstallation on MacActivationLicense ComparisonWorkspaceUsing the ProgramClassic StyleArtistic StyleTimelineToolbarBackground EffectsAdding a FrameText and WatermarkDrawing on a CanvasPresetsPreferencesBatch ProcessingPrint ImagePencil Sketch: Let's Draw a TulipConvert a Photo to a Color SketchSelf-Expression: Sketch in a MinuteShiny Apple: An Artist's TouchAKVIS Programs
AKVIS Sketch
2

CONVERT A PHOTO TO A PENCIL SKETCH
AKVIS Sketch converts photos into pencil sketches and even creates watercolor paintings.
Now you do not need to handle a pencil to feel like an artist. All you need to create your original work of art is good taste and AKVIS Sketch!
We propose an efficient method that lets you create realistic color drawings and B&W sketches, imitate thetechnique of graphite and color pencil, and even generate the charcoal, pastel, and watercolor effects.
In contrast to standard filters that offer an approximate sketch, AKVIS Sketch comes very close to the hand-drawn works of a human artist. Getting a similar result with the standard tools would require expertise in imageediting and extensive manipulation with layers, masks, brushes and applying filters. AKVIS Sketch lets you createan awesome pencil drawing from any photograph with a mouse click!
The software offers two photo to sketch conversion styles: Classic and Artistic, which help to create a widevariety of pencil drawings. Each style has its own benefits. You may play with the settings and enjoy the results!
AKVIS Sketch
3

The software has a neat interface with a few sliders. At first you can process the picture with the defaultsettings and then touch up the image by adding color, or trying different techniques - from pencil to charcoal orwatercolor. You can make the hatching denser or finer and change the pitch angle of strokes.
AKVIS Sketch
4

The extremely helpful Timeline feature allows you get variations of your drawing without adjusting the settings.Watch the process and choose between the snapshots.
The program offers a list of ready-to-use presets which make it easier to work with the software and save youtime. You can create your own presets with your favorite combinations of the photo to drawing parameters.
AKVIS Sketch
5

You can make a pencil portrait as a gift for your relatives and friends, print your sketch on a T-Shirt, decorate aroom with a watercolor drawing or a poster. Designers yse the program to can quickly bring images to one stylefor a web-site or an advertisement booklet. Authors create illustrations for their books with this software.
Both professionals and home users will be delighted with the ease and effectiveness of the program and excitedby the neat result of the photo-to-sketch conversion. Using AKVIS Sketch is a lot of fun!
On the whole it's a wonderful tool for those who have always wanted to draw but didn't know how.
AKVIS Sketch
6

Using the software you can also add some unique background effects to your picture! Create a combination of asketch and a photo, mixing drawings with real life; imitate motion or add a "time machine effect" by swirling thebackground. Put an accent to certain parts of the image by blurring the rest of it in an artistic way.
The Batch Processing support lets you automatically convert a series of images. You can make comics or cartoonsfrom your home videos in this way.
You can personalize your work of art by inserting an inscription, a signature, a greeting, a logo or a watermark;add a rough texture surface to your image, as if it had been drawn on canvas, corrugated paper, brick wall, etc.
AKVIS Sketch
7

The software is available as an independent standalone program and as a plugin to a photo editor. The pluginversion is compatible with Adobe Photoshop, Corel Paint Shop Pro, etc. Check the compatibility.
The functionality of the software depends on the license type. Consult the comparison table.
During the trial period you can try all options and choose the license you like.
AKVIS Sketch
8

INSTALLATION
Attention! You must have administrator rights to install the program on your computer.
Before installing the AKVIS Plugin, please make sure that the photo editor where you want to install the plugin, isclosed.
Follow the instructions to install AKVIS Sketch in Windows.
Start the setup exe file.Select your language and press the OK button to launch the installation process.To continue the installation process you have to read and accept the License Agreement.
Activate the check box "I accept the terms in the license agreement", and press Next.
To install the Plugin you should select your photo editor(s) from the list.Hint: If your photo editor is not in the list, activate the component Custom Plugins Directory and
choose the folder where you keep all plugins and filters, for example, C:\My Plugins. In this case youshould set this folder as the plugins folder in the settings of your photo editor.
Or you can copy the 8bf file into the Plug-ins folder of your image editor.
To install the Standalone version, make sure that the check-box Standalone is activated. To create a shortcut for the program on desktop, activate the component Shortcut on Desktop.
Press the button Next.
AKVIS Sketch
9

Press the button Install.
The installation is in progress.
AKVIS Sketch
10

The installation is completed.
You can subscribe to the AKVIS Newsletter to be informed about updates and events.
Press Finish to exit Setup.
After installation of the standalone version of Sketch, you will see a new line in the Start menu: AKVIS -Sketch and a shortcut on desktop, if during installation the component Shortcut on Desktop was enabled.
AKVIS Sketch
11

After installation of the Sketch plugin you will see a new item in the Filter/Effects menu of your photo editor. Forexample in Photoshop: Filter -> AKVIS –> Sketch. Please use this command to launch the plugin in the editor.
AKVIS Sketch
12

INSTALLATION
Attention! You must have administrator rights to install the program on your computer.
Before installing the AKVIS Plugin, please make sure that the photo editor where you want to install the plugin, isclosed.
Follow the instructions to install AKVIS Sketch in Mac OS X:
Open the virtual disk dmg:
- akvis-sketch-app.dmg to install the Standalone version
- akvis-sketch-plugin.dmg to install the Plugin to your image editor (Photoshop or Photoshop Elements).
Read the License Agreement and press Agree, if you agree with the conditions.
Finder will open with AKVIS Sketch application or AKVIS Sketch PlugIn inside.
To install the Standalone version just drag the AKVIS Sketch application into the folder Applications (orany other place you like).
To install the Plugin drag the entire AKVIS Sketch PlugIn folder into the Plug-Ins folder of your graphiceditor.
For example:
if you use Photoshop CS6, copy the plugin into Applications/Adobe Photoshop CS6/Plug-ins.
if you use Photoshop CC 2015, copy it into Applications/Adobe Photoshop CC 2015/Plug-ins.
if you use Photoshop CC 2015.5, copy it into Library/Application Support/Adobe/Plug-Ins/CC.
if you use Photoshop CC 2017, copy it into Applications/Adobe Photoshop CC 2017/Plug-Ins.
AKVIS Sketch
13

After installation of the plugin, you will see a new item in the Filter menu of your photo editor. In Photoshop selectin menu: Filter -> AKVIS -> Sketch.
Run the standalone app by double-clicking on its icon in Finder.
AKVIS Sketch
14

HOW TO ACTIVATE AKVIS SOFTWARE
Attention! During the activation process your computer must be connected to Internet.
If it is not possible, we offer you an alternative way (see below for Offline Activation).
Download AKVIS Sketch and install the program. Read the Installation Instruction here.
When you run the unregistered version, a splash window will appear displaying general information about theversion and the number of days left in your trial period.
You can also open the About the Program window by pressing the button in the program's Control Panel.
Click on TRY IT to evaluate the software. A new window will appear with variants of licenses to test.
You do not need to register the trial version to try all features of the software. Just use the program during theevaluation time (10 days after the 1st start).
During the test period you can try all options and choose the license you like. Select one of the offeredfunctionality types: Home (Plugin or Standalone), Home Deluxe, or Business. Your choice of license will affectwhich features will be available in the program. Consult the comparison table for more details about license typesand versions of the software.
If the trial period has expired, the TRY IT button is disabled.
Click on BUY NOW to choose a license to order.
When the payment is effected, your serial number for the program will be sent to you within minutes.
Click on ACTIVATE to start the activation process.
AKVIS Sketch
15

Enter your name (the program will be registered to this name).
Enter your serial number (your license key).
Choose the method of activation — either direct connection to the activation server or by e-mail.
Direct connection:
We recommend activating the program using direct connection, as it is the easiest way.
At this step your computer must be connected to Internet.
Press ACTIVATE.
Your registration is completed!
Request by e-mail:
In case you have chosen activation by e-mail, a message with all necessary information will be created bythe program.
NOTE: You can also use this method for Offline Activation:
If your computer is not connected to Internet, transfer the activation message to a computer connected toInternet, for example, with a USB stick. Send us this information to: [email protected].
Please do not send the screenshot! Just copy the text and save it.
We need your serial number for the software, your name, and HardwareID (HWID) of your computer.
We will generate your license file (Sketch.lic) using this information and will send it to your e-mail address.
Save the .lic file (do not open it!) to your computer where you want to register the software, in the AKVISfolder in Users’ Shared (Public) Documents:
Windows Vista/7/8/10:
Users\Public\Documents\AKVIS;
Windows XP:
Documents and Settings\All Users\Documents\AKVIS;
Mac OS X:
Users/Shared/AKVIS.
AKVIS Sketch
16

Your registration is completed!
When the program is registered, BUY NOW turns to UPGRADE that lets you improve your license (for example,change Home to Home Deluxe or Business).
AKVIS Sketch
17

CONVERT A PHOTO TO A PENCIL SKETCH
AKVIS Sketch is photo to sketch conversion software. The functionality of the program depends on the licensetype. During the test period you can try all options and choose the license you like.
License Comparison:Home (Plugin)
Home (Standalone)
Home Deluxe (Plugin+Standalone)
Business (Plugin+Standalone)
Purpose
non-commercial use
commercial use
Edition
Plugin
Standalone
Features
Photo to Sketch Conversion:
Classic Style
Artistic Style
Black & White Sketch
Color Sketch
Cross-hatching
Tools:
Stroke Direction Tool
Effect Area Tools
Post-Processing Tools
Crop
Additional Features:
Timeline
Background Effects
Text and Watermark
Drawing on a Canvas
Frames
Presets
Import/Export Files:
*.sketch (Presets)
*.direction (Guiding lines)
Batch Processing
Share
AKVIS Sketch
18

Large Format Print
EXIF, IPTC
Color Space
RGB
CMYK
Lab
Grayscale
8 / 16 bits
32 bits
Image Format
TIFF
JPEG
BMP
PNG
RAW
DNG
PSD
OS
Windows
Mac OS X
10-days trial
Price $ 72 $ 72 $ 89 $ 154
AKVIS Sketch
19

WORKSPACE
AKVIS Sketch can work independently as a standalone program as well as a plug-in to a photo editor.
Standalone is an independent program; you can open it by clicking on the program's icon.
To launch the standalone version, run the program directly:
On a Windows computer - select it from the Start menu or use the program's shortcut.
On a Mac computer - launch the app from the Application folder.
Plugin is an add-on for a photo editor, for example for Photoshop.
To call the plugin, select it from filters of your image editing program.
The workspace will be arranged according to the editing mode chosen in the Control Panel: Express o rAdvanced.
In Express mode, the program's interface is extremely simplified. It has the minimal set of parameters needed fora user to quickly obtain a satisfactory result.
Workspace of AKVIS Sketch (Express)
In Advanced mode, the full functionality of the program is available: all parameters, under the relevant tabsSketch, Background, Decoration, as well as the toolbar.
Note: All features and parameters work in Express mode. Some are hidden and use default values or those of achosen preset.
AKVIS Sketch
20

Workspace of AKVIS Sketch (Advanced)
The left part of the program's window is taken by the Image Window with two tabs - Before and After. TheBefore tab shows the original image, the After tab shows the resulting pencil sketch. To switch between thetabs and compare the original and the resulting images, just left-click on any point of the image.
In the upper part of the program's window you can see the Control Panel and the following controls:
The button opens the home page of AKVIS Sketch.
The button (only in the standalone version) opens an image for processing. The hot-keys are Ctrl+O
on Windows, +O on Macintosh.
Right mouse click on this button displays the list of recent files. You can change the number of recentdocuments in the program's preferences.
The button (only in the standalone version) saves image to the disk. The hot-keys are Ctrl+S on
Windows, +S on Macintosh.
The button (only in the standalone version) prints the image. The hot-keys are Ctrl+P on Windows,
+P on Macintosh.
The button lets posting pictures from the program to the social networks: Twitter, Flickr, Google+,
Dropbox.
The button (only in the standalone version) opens the Batch Processing dialog to automatically
process a series of images.
The button imports a list of presets (from the .sketch file).
The button exports presets (user settings for the image processing). You can save any number of
presets to a separate file with the ending .sketch.
The button / shows/hides the guiding lines and the effect area outlines drawn with the tools.
The button loads saved guiding lines (from the .direction file).
The button saves the guiding lines to a file with the .direction extension.
AKVIS Sketch
21

The button cancels the last operation made with lines (guiding lines and background outlines). It is
possible to cancel several operations in a row. The hotkeys are Ctrl+Z , on Windows, +Z on Macintosh.
The button returns the last cancelled operation. It is possible to return several operations in a row.
The hotkeys are Ctrl+Y on Windows, +Y on Macintosh.
The button starts conversion of the original image into a pencil sketch with the current parameter
settings. The result is shown in the After tab.
The button (only in the plugin version) applies the result to the image and closes the plugin.
The button calls information about the program.
The button calls the Help files. The hot-key is F1 .
The button calls the Preferences dialog box for changing the program's options.
In the Advanced mode, to the left of the main window there is a Toolbar. Different tools appear depending onthe active tab, Before or After.
Navigate and scale the image using the Navigator. The frame in the Navigator surrounds the area of the imagewhich is visible in the Image Window; the area outside of the frame will be shaded. The frame can be dragged,thereby changing the visible portion of the image. To move the frame, place the cursor within it, left click themouse, and then drag.
Navigator
Additionally, you can move the image in the Image Window with the scroll bars or by holding down the spacebar, then holding down the left mouse button while moving the mouse. The mouse's scroll wheel can move theimage up and down, and holding Ctrl ( in Macintosh) – while using the scroll wheel will move the image leftand right. Holding Alt (Option in Macintosh) will scale the image. Right-click on the scroll bar to activate the
quick navigation menu.
Use the slider or the buttons and to scale the image in the Image Window. When you click on the
button or move the slider to the right, the image scale increases. When you click on the button or move the
slider to the left, the image scale reduces.
You can also change the image scale by entering a new coefficient into the scale field and pressing the buttonEnter (Return in Macintosh). Frequently used scale coefficients can be found in a drop-down menu.
You can use hot-keys to change the image scale + and Ctrl++ ( ++ in Macintosh) to increase the image
scale and - and Ctrl+- ( +- in Macintosh) to reduce the scale.
Under the Navigator there is the Settings Panel where you can choose the photo-to-sketch conversion Style(Classic/Artistic); and adjust the parameters.
The Settings Panel has three tabs of settings: Sketch, Background, and Decoration.
On the Sketch tab you can adjust the settings for photo-to-sketch conversion of the selected style.On the Background tab you can define the area of the picture that should be blurred, or the areas thatshould remain in their original state.On the Decoration tab you can add text to an image, adjust the canvas surface, and apply a frame.
In the Presets field you can save the current settings as a preset to use them in the future. The currentsettings can be saved, edited, deleted. When you launch the program, it uses the settings of the last usedpreset.
AKVIS Sketch
22

Attention! The presets save only information about the settings in the Sketch and Decoration tabs (notBackground!).
Under the Settings Panel you can see Hints for the parameters and buttons when you hover over them with thecursor. You can choose where the hints will be shown or hide them in the program's Preferences.
AKVIS Sketch
23

HOW IT WORKS
AKVIS Sketch converts photos into pencil sketches, the software allows creating realistic color and black andwhite drawings. The software can be used independently as a standalone program or as a plugin filter in a photoeditor.
In order to turn a photo into a pencil sketch follow the instructions:
Step 1. Open an image.
- If you work with the standalone edition:
The dialog box Select File to Open appears if you double-click on the empty workspace of the
program or if you click on the button on the Control Panel. You can also drag the required
image into the workspace of the program.
The Standalone edition of AKVIS Sketch supports RAW, JPEG, PNG, BMP, and TIFF file formats.
- If you work with the plugin:
Open an image in your photo editor by calling the command File -> Open or using the keycombination Ctrl+O (or +O on Macintosh).
Call the AKVIS Sketch plugin select the menu item Filter -> AKVIS -> Sketch in Adobe Photoshopand Photoshop Elements; in Corel PaintShop Photo Pro select the menu item Effects -> Plugins-> AKVIS -> Sketch; in Corel Photo-Paint select the menu item Effects -> AKVIS -> Sketch.
Step 2. The first time the program is opened it will be in Express mode, with a simplified interface and aminimal set of sliders, which help to quickly obtain a satisfactory result.
AKVIS Sketch Workspace, Express Mode
Experienced users who are familiar with the capabilities of AKVIS Sketch can switch to Advanced mode.Switch to this mode by clicking the Advanced button: the interface's appearance will change, grantingaccess to the full functionality of the program.
Note: All parameters work in Express mode as well; some are hidden and the program uses values of achosen preset.
AKVIS Sketch
24

AKVIS Sketch Workspace, Advanced Mode
Once the program is open, part of the image will be automatically converted to a pencil drawing. The resultwill be shown in the quick preview area in the Before tab.
Quick Preview
To convert the whole image, click on or on the After tab. After processing it is possible to switch
between tabs by pressing the left mouse button on any point of the image.
AKVIS Sketch
25

Default Settings
Step 3. Select the photo-to-sketch conversion style - Classic or Artistic; and adjust its parameters.Classic style lets you create color and B&W drawings with well-defined contour lines. A characteristicfeature of this style is its accuracy: the image looks as if it was primarily created by contour lineswith the addition of hatching. Though this mode is versatile and good for many purposes, it is themost suitable for technical illustration, architectural images, and other pictures where you would liketo attain good detail.Artistic style is designed to create expressive drawings that look like the handmade work of a realartist. In this style, it is easy to create both a quick sketch and a carefully drawn and shaded pencildrawing. The main advantage of this style is the ability to play with hatching and to vary the numberof shadings and shadows to get natural tonal transitions. This style requires a good photograph. Thebest results can be achieved if the original photo was taken in the right light and has good contrast.
Classic Style Artistic Style
Step 4. Click on to convert the photo into a pencil drawing with the new settings.
Note: You can observe the processing in real-time. It's possible to stop photo-to-sketch renderingand save the semi-processed drawing as a result. To interrupt the process, use the Stop button rightto the progress bar.
Step 5. Optionally, in the Classic Style, you can use a special tool that lets you change the direction of
AKVIS Sketch
26

the applied pencil strokes. This Stroke Direction tool gives you full control over how hatching is drawn
on an image. Using this technique you can achieve a truly realistic drawing with patterns and textures goingin the right direction.
Note: This feature is only available for the Home Deluxe and Business licenses.
Automatic Strokes Guiding Lines Reoriented Strokes
Step 6. You can also adjust the settings on the Background tab and use Decoration options: Canvas,
Frame, and Text. Click on the button to start processing the image.
Sketch Drawing + Canvas + Text
Step 7. It is possible to save the settings you like as a Preset and use them in the future. A presetcontains the settings of the Sketch and Decoration tabs.
To process an image with the settings of a certain preset, you select it from the drop-down menu and press
the button .
Step 8. The Timeline feature allows you get variations of your drawing without adjusting the settings. Ifyou like some semi-processed image more than your final result, click on it to choose. The shot will beshown in the After tab.
If you want to get back to your final result, click on the last shot in the Timeline list.
Note: This feature is only available for the Home Deluxe and Business licenses.
AKVIS Sketch
27

Timeline Shots
You can set the number of the shots in the Preferences dialog box.
Step 9. You can edit the result and put the finishing touches to your drawing with the post-processingtools: Pencil , Eraser , and History Brush in the After tab.
Note: These tools are only available for the Home Deluxe and Business licenses.
Hint: Use the post-processing tools at the final step! If you run the processing again, the
changes made with the tools will be lost.
Step 10. In the standalone version, you can cut off unwanted areas of the result and improve itscomposition with the Crop tool . If you use the plugin, you can do this in your image editor.
Crop Tool
Step 11. Share your sketch by clicking on . This button opens the list of the services where you can
publish the image: Twitter, Flickr, Google+, Dropbox.
In the standalone version, you can also print your result using .
Step 12. Save the processed image.
- If you work with the standalone program:
Click on the button to open the Save s dialog box. Enter a name for the file, choose the format
(TIFF, BMP, JPEG or PNG) and indicate the target folder.
- If you work with the plugin:
Press the button to apply the result and close the plugin window. The AKVIS Sketch plugin will
close and the picture will appear in the workspace of the photo editor.
AKVIS Sketch
28

Call the Save As dialog box using the command File -> Save As, enter a name for the file, choosethe format and indicate the target folder.
Pencil Sketch
AKVIS Sketch
29

MAKE A SKETCH FROM A PHOTO: CLASSIC STYLE
The Classic style in AKVIS Sketch lets you create color and B&W drawings with well-defined contour lines.
A characteristic feature of this style is its accuracy: the image looks as if it was primarily created by contour lineswith the addition of hatching. Though this mode is versatile and good for many purposes, it is the most suitablefor technical illustration, architectural images, and other pictures where you would like to attain good detail.
In the Sketch tab you can adjust the parameters for the photo-to-sketch conversion.
There are three parameter fields in the Classic style: Strokes, Edges, and Effects.
Note: You can see the conversion result immediately, as you move the slider, only in the Preview Window.
To convert the whole image, press the button or click on the After tab.
Strokes tab (hatching parameters):
Original Colors. When the check-box is enabled, the program imitates a color pencil drawing using thecolor range from the original image. When the check-box is disabled, the program uses the colors selectedwith the color plates below (by default black and white).
Pencil Sketch from Photograph: Classic Style in AKVIS Sketch
AKVIS Sketch
30

The check-box "Original Colors" is enabled The check-box "Original Colors" is disabled
You can change the saturation of the colors by moving the slider to the right of the check-box. As thevalue of this parameter is increased, the colors in the image become more intense and bright.
Saturation = 0 Saturation = 100
Pencil Color and Background Color. If the Original Colors check-box is disabled, you can use two colorplates to set colors for the pencil strokes and background. Click on the plate and select a color from thestandard dialog. Right mouse click on the plates resets the colors to their default values (black and white).
Changing Colors
Angle. The parameter sets the pitch angle of the strokes when hatching a uniform area (an area that doesnot contain edges and intensity swings). By default the strokes in such areas are drawn at a 45 degreeangle. The parameter has values between 0 and 180 degrees; the step is 5 degrees.
AKVIS Sketch
31

Angle = 45 Angle = 135 Angle = 90
Stroke Thickness. This parameter sets the stroke size. If you reduce the value, the strokes on the pictureget thinner and harder, if you increase the value, the strokes get wider and blurred on their edges.
Stroke Thickness = 5 Stroke Thickness = 9
Min Length/Max Length. This parameter sets a range within which the stroke length can vary. There aretwo sliders to define the range borders: the left slider sets the minimum length, the right slider sets themaximum length. The resulting sketch will be made up of strokes that fall within this range.
If you reduce the minimum length, the number of strokes and the detail of the image increase. Visually thedrawing becomes darker. If you increase the value of the minimum length, the number of strokes is reduced(strokes shorter than the set minimum do not get drawn). Visually the image becomes lighter and neater.
If you increase the maximum length, the hatching becomes less uniform. The higher the value of thisparameter, the longer strokes can be drawn on the picture. However, if the value is too high it may worsenthe precision of the hatching.
Min Length/Max Length = 1/4 Min Length/Max Length = 8/16
Midtones Intensity. This parameter defines the intensity of the midtone strokes, as if drawn with differentpressure. As you move the slider to the left, the midtone strokes fade - becoming dim and blurred. As youmove the slider to the right the midtone strokes become thicker and more intensive.
AKVIS Sketch
32

Midtones Intensity = 1 Midtones Intensity = 10
Midtones Hatching. This parameter changes the level of hatching in the midtone areas. If you want toreduce hatching move the slider to the left.
Midtones Hatching = 1 Midtones Hatching = 100
Edges tab (parameters that affect how edges are drawn):
Edge Strength. This is the main parameter used to control edges, by adjusting the intensity of lines anddetails. At lower levels there are fewer edges and the level of detail decreases, while at higher values moreedges are drawn and more detail is present.
Edge Strength = 0
AKVIS Sketch
33

Edge Strength = 50
Edge Strength = 100
Edge Tracing. This check-box is used to detect the additional edges between areas that don't have well-defined transitions in brightness. Its affect can be adjusted further by these two parameters:
Sensitivity. The higher the value of this parameter the more transitions between colors will beretrieved and the more edges will be defined by lines instead of hatching. If you want to emphasizethe edges, increase the value of this parameter.
Sensitivity = 10 (Edge Width = 15) Sensitivity = 80 (Edge Width = 15)
AKVIS Sketch
34

Edge Width. This parameter defines the thickness of the outliness. At higher values of this parameterthe edges will be drawn by thicker lines.
Edge Width = 10 (Sensitivity = 70) Edge Width = 60 (Sensitivity = 70)
Effects tab:
Watercolor (0-50). The parameter lets you add the watercolor effect to your drawing. By default it is setto 0 which corresponds to a pencil drawing. As you move the slider to the right (that is, increase the valueof the parameter) the strokes get blurred, contrast and detail get weaker, as if the strokes were drawn onwet paper. The higher the value of the parameter, the stronger the effect. We recommend to use thisparameter together with Coloration to get a watercolor drawing.
Watercolor = 10
Charcoal (0-10). The parameter changes the drawing technique from a fine pencil drawing to charcoal. Thehigher the value of the parameter, the more the result looks like a charcoal drawing.
AKVIS Sketch
35

Charcoal = 7
Coloration (0-100). The effect adds color to a drawing provided that the original image contained colorinformation (if the image is not grayscale). By default the value is set to 0. When you increase the value,the drawing is mixed with the original picture.
Coloration = 40
Smudging (0-30). The parameter creates the effect of smearing hatching in midtone areas withoutaffecting the contour lines of the drawing. This technique looks like a result of rubbing across a drawingwith a stump tool, smooth paper, or a finger. By default it is set to 0 at which there is no smudging effect.At higher values the appearance of shaded areas changes. Shading becomes similar to soft graphite. It is afast and simple way to add a soft and blurred texture to a sketch.
AKVIS Sketch
36

Smudging = 0 Smudging = 30
Extra Effects check-box:
Shadows (1-30). The parameter enhances shadows giving your drawing more volume and depth.
Shadows = 1 Shadows = 30
Noise (0-100). The parameter adds noise to the image increasing the shading effect.
Noise = 10 Noise = 100
Contrast (0-100). The parameter increases the difference between highlights and shadows. Usingthis setting, you can get rid of unnecessary details and make the drawing look "cleaner".
AKVIS Sketch
37

Contrast = 0 Contrast = 100
AKVIS Sketch
38

MAKE A SKETCH FROM A PHOTO: ARTISTIC STYLE
The Artistic style in AKVIS Sketch is designed to create expressive drawings that look like the handmade work ofa real artist.
In this style, it is easy to create both a quick sketch and a girlefully drawn and shaded pencil drawing. The mainadvantage of this style is the ability to play with hatching and to vary the number of shadings and shadows toget natural tonal transitions. This style requires a good photograph. The best results can be achieved if theoriginal photo was taken in the right light and has good contrast.
In the Sketch tab you can adjust the parameters for the photo-to-sketch conversion.
The parameters in the Artistic style are grouped in three tabs: Strokes, Edges, and Effects.
Strokes tab (hatching parameters):
Original Colors. When the check-box is enabled, the program creates a color pencil drawing using the colorrange from the original image. When the check-box is disabled, the program uses the colors selected withthe color plates below.
Pencil Sketch from Photograph: Artistic Style in AKVIS Sketch
AKVIS Sketch
39

Color Pencil Drawing
Pencil Color and Background Color. If the Original Colors check-box is disabled, you can use two colorplates to set colors for pencil strokes and background. Click on the plate and select a color from thestandard dialog. Right mouse click on the plates resets the colors to their default values (black and white).
Changing Colors
Lightness (-100 to 100). It is general luminance of the resulted image. The parameter determines howmuch light or dark strokes the pencil drawing will use.
Lightness = -50 Lightness = 50
Angle (0-180). This parameter sets the pitch angle of the strokes. By default the strokes are drawn at a
AKVIS Sketch
40

45 degree angle. The parameter has values between 0 and 180 degrees; the step is 5 degrees.
Angle = 30 Angle = 145
Dispersion (0-100). It's a deviation of the hatching direction specified by Angle. The larger the value, themore chaotically strokes will be re-oriented from the general direction.
Dispersion = 10 Dispersion = 90
Min Length/Max Length (1-100). The parameter sets the full range of the possible stroke lengths. Thestroke length is controlled by the position of two sliders on the same scale: the left slider sets the minimumstroke length while the right slider controls the maximum stroke length. You will see only the strokes greaterthan the minimum and shorter than the maximum settings.
Min Length/Max Length = 4/20 Min Length/Max Length = 15/70
Stroke Thickness (1-50). This parameter sets the stroke size. If you reduce the value of the parameterthe strokes on the picture get thinner and harder, if you increase the value the strokes get wider andblurred on their edges.
AKVIS Sketch
41

Stroke Thickness = 15 Stroke Thickness = 40
Uniformity (1-100). The parameter defines a type of hatching. In large values the light and dark areas ofthe image are hatched evenly. Decreasing of the value leads to the selective hatching: the dark areasbecome more intense and get more strokes, while on the light areas we see less hatching.
Uniformity = 10 Uniformity = 90
Curvature (0-100). The parameter changes the strength of the strokes curvature under the influence ofgradient areas. The higher the value, the more curve the strokes will be.
Curvature = 10 Curvature = 90
Hatching Density (0-200). It defines the number of strokes in the image. The higher the value, the lesswhite areas remain. When the value is set to 0 only contour lines are drawn on the image (see the Edgestab).
AKVIS Sketch
42

Hatching Density = 20 Hatching Density = 135
Hatching Intensity (0-100). This parameter changes the intensity of the strokes, as if drawn withdifferent pressure and brightness.
Hatching Intensity = 20 Hatching Intensity = 80
Cross-hatching check-box (only for Home Deluxe and Business licenses). It activates the special mode ofdrawing when the pencil strokes are drawn in different directions and intersect.
Hatching (the check-box is disabled) Cross-hatching (the check-box is enabled)
Parameters of cross-hatching:
Rotation Angle (-90 to 90). It defines the angle between the main and additional hatching.
AKVIS Sketch
43

Rotation Angle = 40 Rotation Angle = 90
Frequency (0-50). It controls the intensity of the additional hatching.
Frequency = 10 Frequency = 50
Edges tab (parameters that affect how edges are drawn):
Hint: We recommend to adjust edges while the hatching is off. To do this, set Hatching Density to zero (in theStrokes tab).
Sensitivity (0-100). The parameter helps to find the edges on the image. The higher the value the morecontours will be drawn. To remove odd lines reduce the value of the parameter.
Sensitivity = 20 Sensitivity = 70
Detail (0-200). The parameter changes the number of the strokes forming the contour lines. The size ofthese strokes is calculated automatically, depending on the value of Stroke Thickness (in the Strokestab).
AKVIS Sketch
44

Detail = 10 Detail = 190
Intensity (0-100). It lets you change the brightness of the contour lines.
Intensity = 15 Intensity = 90
Effects tab:
The parameters on this tab become active by clicking the Apply effects check-box.
Shadows (1-30). The parameter enhances shadows giving your drawing more volume and depth.
Shadows = 1 Shadows = 30
Noise (0-100). The parameter adds noise to the image increasing the shading effect.
AKVIS Sketch
45

Noise = 10 Noise = 100
Contrast (0-100). The parameter increases the difference between highlights and shadows. Using thissetting, you can get rid of unnecessary details and make the drawing look "cleaner".
Contrast = 0 Contrast = 80
AKVIS Sketch
46

TIMELINE
AKVIS Sketch lets you observe the conversion of your photo into a pencil drawing in real time. During theprocess, the program creates a list of intermediate shots which represent different stages of conversion — from asemi-processed sketch to a practically finished work. Without changing the settings you can create variations ofdrawings!
The Timeline is displayed at the bottom of the main window.
AKVIS Sketch
Attention: The Timeline feature can only be used by owners of Home Deluxe and Business licenses. Notethat everyone, even with a Home license, can get a semi-processed image using the Stop button in the progressbar.
Start conversion of your photo into a drawing by pressing the button . You will see shots appearing at the
bottom of the window in the course of processing.
You can also take snapshots of your favorite moments with the button right of the progress bar. When you
press it the drawing in its current state will be added to the list; such manual shots are selected with the blueframe.
AKVIS Sketch
47

Image Processing
If you press the Stop button in the progress bar, image processing will be interrupted.
Browse the shots in the Timeline to find the image you like most. If you want to get back to your final result,click on the last shot in the list.
Variants of Drawing
When you change the parameters and re-run image processing, the Timeline will be cleaned up and will startbeing filled up with new shots. You can save some of the variants by pinning them with a double click. In theupper corner of the selected shot appears the icon .
You can switch between the shots, change the settings and re-start processing - the pinned result will remain inthe list. It's possible to unpin it with a double click.
AKVIS Sketch
48

Attention! Loading a new image into the program removes all shots, including pinned.
Note:
After using the post-processing tools , , , switching to another image in Timeline will result in the loss
of changes made with the tools. You can save the result under a new name and continue working.
You can hide/show the Timeline in the program's preferences . If the Timeline Shots option is enabled, you
can set the number of the shots created during image processing.
Program's Preferences
AKVIS Sketch
49

TOOLS AND THEIR OPTIONS
In AKVIS Sketch, different tools become visible depending on the active tab, Before or After.
Toolbar, Before tab Toolbar, After tab
The tools in the program are divided into the groups: pre-processing (Before tab), post-processing (After tab),and additional tools (Before and After tabs).
Hint:
You can use the buttons and to undo/redo the operations made with the tools: , , ,
, , , .
Pre-Processing Tools (on the Before tab):
Quick Preview . This button switches on/off the preview window, a square frame outlined with the
"marching ants" that instantly displays changes made in the Sketch and Decoration tabs.
You can drag the preview square to any position with the left mouse button or with the double click. Thislets you quickly preview the effect in different areas of the image. To compare the result of automaticconversion with the original picture, click and keep mouse pressed within the preview area.
Preview Window
You can adjust the preview window size in the program's preferences .
Stroke Direction . The tool gives you full control over the strokes. With this technique you can achieve
truly realistic drawings with patterns and textures going in the right direction.
Note: This feature is only available for the advanced licenses (Home Deluxe, Business) in the Classic
AKVIS Sketch
50

style.
Add the guiding lines with this tool, and the program will re-make the drawing following the new direction.The changes will be shown in the preview window. To re-start the image processing, click on the button
.
You can adjust the parameters that influence on the effect in a pop-up box that appears when right-clicking in the image:
Zone of Influence. The parameter changes the width of the area affected by guiding lines. Thehigher the value, the more hatching will follow the direction of the lines.
Preserve Edges check-box. When this check-box is enabled, the effect does not extend to theoutlines.
Automatic Strokes Guiding Lines Changed Direction
Hint: You can save guiding lines to a .direction file with the button, and load them with
for further processing. Loaded lines automatically adapt to the image size.
Effect Area . This tool is only visible if the Sketch & Photo / Sketch & Blur mode is enabled in the
Background tab. It lets you select an area to be converted to a drawing.No Effect Area . This tool is only visible if the Sketch & Photo mode is enabled in the Background
tab. Use it to select an area that will remain in its original state.Blur Area . This tool is only visible if the Sketch & Blur mode is enabled in the Background tab. Use it
to define an area that will be blurred.Eraser . Use this tool to edit the outlines drawn by the pencils.
In the Classic style, when Sketch & Photo / Sketch & Blur is active, the Eraser can operate in one ofthese modes and erase:
- all lines (both guiding lines and zone lines of the background effects);- only area outlines (background effects);- only guiding lines (direction of the strokes).
You can also adjust the Size of the pencils and eraser in a pop-up box appearing with a right click of themouse.
Post-Processing Tools (on the After tab, for Deluxe/Business):
Attention! The post-processing tools , , are only available under the Home Deluxe/Business
licenses, on the After tab. Use them at the final step. If you re-run the image processing , the
changes made with the post-processing tools will be lost!
AKVIS Sketch
51

The tools' options are shown in a pop-up box which appears after right-clicking in the image.
Pencil . This tool lets you draw lines over the result. The color of the pencil is the same as specified in
the Sketch tab.
Size (1-50). The line width which can be drawn with the tool.
Hardness (0-100) defines the blurriness of the tool's edges. The less the value the more blurry thetool's edges become.
Opacity (1-100). The opacity of the strokes drawn with the pencil. The lower the value, the moretransparent the lines will be.
Smoothing. The check-box eliminates the irregularity of the line. The strokes drawn with the tool getsmoothed out.
Refined Lines. The check-box changes the appearance of the pencil strokes. When this option isenabled, the ends of the lines become thinner, the drawing looks more refined and elegant.
Sketch Effect Using Pencil Tool
Eraser lets you erase the pencil strokes, both generated with the program and drawn manually with
the tool , using the background color selected in the Sketch tab.
Size (1-1000). The width of the transparent line which the eraser leaves behind.
Hardness (0-100). The amount of blurriness of the brush's edge. As the value of this parameterincreases the edge of the brush becomes harder. Near 100% the border between erased and unerasedareas will be more distinct; at lower values the boundary between these areas will be smoother.
Strength (1-100). The amount of influence on an image. As this parameter's value is increased, thedegree of transparency left by the brush increases.
AKVIS Sketch
52

Sketch Effect Using Eraser
History Brush lets you fade the drawing effect and restore the image to its original state.
The tool's parameters:
Restore to Original. If the check-box is enabled, the tool edits all changes, weakening the drawingeffect, as well as the result of the post-processing tools. If the check-box is disabled, the brushchanges only strokes drawn with the pencil but does not affect the result of the photo to sketch
conversion.
Size (1-1000). The width of a line made by the brush.
Hardness (0-100). The blurriness of the tool's edges. The less the value the more blurry the tool'sedges become. At value 100% the border between the brush's edges and the background is verydistinct; at lower values the transition between these areas is smoother.
Strength (1-100). The degree of restoration to the original state. At lower values there will be lessrestoration and more blending with the effect; at value 100% the original image will be restored morecompletely.
Sketch Effect Using History Brush
AKVIS Sketch
53

Crop (in the standalone version) lets you cut off unwanted areas in the image. The tool is useful when
you want to improve the image composition, straighten a crooked photo, turn a horizontal photo into avertical one and contrariwise.
You can change the crop area by dragging the sides and the angles of the bounding frame.
To apply the result and remove the areas outside the frame, press OK or use Enter . To cancel the
operation and exit the tool, press Cancel or use the Esc -key. To restore the original area keeping the tool
active, press Reset button.
Crop Image
Adjust the crop options:
You can choose the size of the crop rectangle from the Ratio drop-down list or enter your customaspect ratio.
If the External Area check-box is enabled, you can change the color and opacity of the outer parts.
Additional Tools (available on both tabs, for all licenses):
Hand lets you scroll the image when it does not fit within Image Window at the desired scale. To use it
click on the button, bring the cursor over the image, and while keeping the left mouse button pressed movein the desired direction. The hot-key is H .
Double-clicking on the tool's icon on the Toolbar makes the image fit the window.
Zoom lets you change the image's scale. To zoom in left click on the image. To zoom out left click with
Alt on the image. The hot-key is Z .
Double-clicking on the tool's icon makes the image scale to 100% (actual size).
AKVIS Sketch
54

BACKGROUND EFFECTS
Use the Background tab to process the converted image further. It is possible to imitate a blend of the originalphoto and the drawing or to blur some parts of the image.
This tab can be used to put an accent on a certain fragment of the image or to enliven a picture by addingmotion. For example, it is possible to separate the background from the object (a plane or a bird in the sky; a softtoy on a sofa; a vase with fruit, etc.) or to single out one object among several equivalent objects (one person ina group photo, the most beautiful flower in a garden image, etc.) and many other things.
The Background tab offers three modes: Sketch, Sketch & Photo, Sketch & Blur.
Sketch
In this mode, the Background tab has no influence on the image. In other words, the additional backgroundeffects are disabled. It is the default mode in which the first tab's settings, controlling the photo-to-sketchconversion, only work.
Sketch Mode
To use the other two modes you need to specify areas with the special tools.
Sketch & Photo
In this mode, you can get a blend of a drawing and a picture - only the defined parts of the image will beconverted into a drawing.
AKVIS Sketch
55

Sketch & Photo Mode
When this mode is enabled, the special tools appear in the Toolbar, that will help you to define, which areaswill be converted to a drawing, and which not.
Effect Area . Use the blue pencil to draw an outline within the areas that will be converted to a drawing
in accordance with the parameters of the Sketch tab.No Effect Area . Use the red pencil to outline the parts of the image that will remain in their original
state.Eraser . Use this tool to edit the outlines drawn by the pencils. When Sketch & Photo (or Sketch &
Blur) is active, the tool can operate in three different modes:
- Erase all lines (both guiding lines and zone lines of the background effects);- Erase only guiding lines (direction of the strokes);- Erase only zone lines (background effects).
Adjust the Size of the tools in a pop-up box that appears when right-clicking in the image.
Effect Area (blue): Pencil DrawingNo Effect Area (red): Original Photo
Note: If only blue lines or no outlines are drawn, the entire image will be a drawing. If only red lines are used,the image will be restored to its original state.
Attention! During processing you will see that the whole image (regardless of the drawn lines) will be convertinginto a drawing. Don't worry. It's only one of the processing steps, not an error. In the next step the
AKVIS Sketch
56

program will take into consideration the background effects lines and settings.
Grayscale. This option works only for black and white drawings. When the check-box is enabled, the areasmarked with red (or green, in the 3rd mode) are converted to grayscale. Use this option to get the entire image inblack and white, not only the "drawing" part.
Grayscale is disabled: Original Image Grayscale is enabled: B&W Image
Sketch & Blur
In this mode, it is possible to blur the selected parts of the image. In the Toolbar you will find these tools: EffectArea , Eraser , and the Blur Area . The latter is used to define the areas that must be blurred.
Select a Blur Method that will be used in image processing and adjust the parameters.
Gaussian Blur. When this method is selected, the program recalculates the color components (red, blue,and green) for every point of the image, taking into account the corresponding values of the neighbouringpoints; as a result the points change their colors. The calculation is based on the Gaussian distribution andis named after it. In this way the values of the color components are averaged and the contrast betweenthem weakens. The sharp borders are blurred without general lightening or darkening. The image gets dim,"cloudy".
Gaussian Blur
The Radius parameter adjusts the strength of the effect application. It defines to what extent a pointinfluences on the neighbouring points when its color components are being recalculated. At low values onlythe adjacent points will be changed. Every point will undergo a slight change, but the blurring will be visible.The higher the value of the parameter, the wider is the influence area of every point. The image will getmore blurred till it becomes completely indiscernible and looks like one stain (at high values of theparameter).
AKVIS Sketch
57

Radius = 3 Radius = 8
Motion Blur. This blur method imitates the straight line motion of a camera.
Motion Blur
Parameters:
Angle. This parameter sets the inclination angle of the line, along which the effect will expand to theimage. The values of the parameter vary between 0 and 180 degrees. At exactly these values the blurringwill be horizontal. At value = 90 the blurring will be vertical.
Angle = 45, Reach = 20 Angle = 135, Reach = 20
Reach. This parameter defines the zone of effect application in pixels (relative to every point of the image).
AKVIS Sketch
58

Reach = 10, Angle = 135 Reach = 30, Angle = 135
Radial Blur. This method imitates motion, too. There are two kinds of motion:
Spin. This mode imitates the effect of a camera rotating around the central point of the image, whichresults in circular blurring.
Radial Spin Blur
Zoom. This mode creates blurring directed away from the center.
Radial Zoom Blur
AKVIS Sketch
59

The rotation angle in Spin mode and the effect application area in Zoom mode are adjusted with theAmount parameter.
Amount = 20, Spin Blur Amount = 40, Spin Blur
Amount = 20, Zoom Blur Amount = 50, Zoom Blur
In the Sketch & Blur mode, you can also choose one of the following methods of the result image generation -Blur Order:
Drawing on Blur. In this case the blue areas are converted to a drawing, while the green areas are firstblurred with the settings of the selected Blur Method, and only than are converted to a drawing inaccordance with the settings of the Sketch tab.
Gaussian Blur Motion Blur
AKVIS Sketch
60

Radial Spin Blur Radial Zoom Blur
Blur Photo. In this mode the blue areas are converted to a drawing, while the green areas are only blurred,not converted. The result image is a blend of the blurred photo and the sketch.
Gaussian Blur Motion Blur
Radial Spin Blur Radial Zoom Blur
In this mode the Grayscale check-box can be applied.
Blur Sketch. In this mode the whole image is transformed into a drawing, but the green areas are alsoblurred.
Gaussian Blur Motion Blur
AKVIS Sketch
61

Radial Spin Blur Radial Zoom Blur
AKVIS Sketch
62

ADD A FRAME TO A PENCIL DRAWING
In AKVIS Sketch you can also add a frame to your sketch drawing to create a real work of art.
In the Decoration group switch to the Frame tab, enable the check-box of the same title, and choose the framestyle and texture.
Hint: You can drag the Canvas/Frame/Text tabs to change the order of the application of the decorationeffects.
Adding Frame
You can apply these frames to your sketch:
Classic FramePattern FrameStrokesVignettePasse-Partout
AKVIS Sketch
63

ADD TEXT OR WATERMARK TO YOUR DRAWING
You can personalize your work of art by adding a signature to your pencil drawing, create a postcard by placinggreeting text, insert a logo or a watermark to your image to protect it.
Select Decoration -> Text tab. By default, the parameters of the tab are disabled; for the inscription to appearon the image, enable one of the modes - either Text or Image.
Hint: You can drag the Canvas/Frame/Text tabs to change the order of the application of the decorationeffects.
Painting with Inscription
You can add any text or image.
Adjust the text/watermak settings.
AKVIS Sketch
64

IMITATE SKETCH DRAWING ON A CANVAS
AKVIS Sketch not only offers photo-to-sketch conversion, it also lets you add a textured surface to a pictureimitating a drawing on a canvas, corrugated paper, brick wall or anything else.
To use this effect, adjust the settings in the Decoration group in the Canvas tab.
By default the parameters of the tab are disabled and the sketch comes out as if drawn on plain paper. Toactivate the parameters of the Canvas tab, select the check-box Use Canvas.
Hint: You can drag the Canvas/Frame/Text tabs to change the order of the application of the decorationeffects.
Sketch on a Textured Paper
You can choose a texture from Library -> Surface or load your own sample: Library -> Custom…
Adjust the canvas settings.
AKVIS Sketch
65

WORKING WITH PRESETS
AKVIS Sketch includes ready to use presets. When moving a cursor over an AKVIS preset in the drop-down list,the sample appears in the small window on the left side of the list. You can modify the settings of the preset toachieve the desired result.
The program lets you create your own presets by saving your favorite combinations of the parameters. Enter aname for your preset into the field and press the Save button. The next time you start the program the lastsettings will be used by default.
To return to the initial settings of the selected preset, click on Reset.
To delete a preset, choose it from the drop-down list and press Delete. The AKVIS presets cannot be removed.
The AKVIS built-in presets cannot be removed.
To convert a photo into a drawing using a preset, choose it from the list and press .
You can save your presets to a .sketch file with . To load presets from the file use .
Read more how to import and export user presets.
Note: You should import and export presets for each style separately.
AKVIS Sketch
66

PROGRAM PREFERENCES
The button opens the Preferences dialog box. It looks like this:
Language. Change the program language by selecting another from the drop-down list.Interface Scale. Choose the size of the interface elements. When it is set to Auto, the programworkspace will automatically scale to fit the screen resolution.Interface Theme. Select the style of the program interface: Light or Dark.Preview Window Size. Choose the desired value for the size of the Preview Window. It can have valuesfrom 200х200 to 1000х1000 pixels. By default the parameter’s value = 500, that is the quick preview areahas a proportion 500x500 px.Processing Size Limit. This parameter accelerates image processing by temporary reducing the size of theimage to be processed. When the file size (in megapixels) does not exceed the defined value, the image isprocessed in a usual way. If the loaded file is larger, the program will reduce the image, process it andenlarge again to the initial size.Initial Image Scale. This parameter defines the way the image is scaled in the Image Window afteropening. The parameter can take one of two values:- image scaling Fit to view. The scale adjusts so that the image will be completely visible in the ImageWindow;- if the option 100% is checked, image doesn’t scale. Generally, when the scale = 100%, only part of theimage will be visible.Timeline Shots. This parameter changes the number of the shots created during image processing(available only for Home Deluxe and Business licenses).Hints Panel. When you hover over parameters and buttons with the cursor you can see a brief descriptionof them in the Hints field. You can choose how the hints will be shown:
- Under Image Window. It shows the hints in the main window, under the image. This mode is usefulif there is not enough space by height to display this field under the settings;- Under Settings Panel. Select this to show hints at the bottom of the right part, under thesettings;- Hide. Use this option if you do not need the hints.
Recent Files (available only in the standalone version). The number of recent documents. The list of the
recent files, sorted by time, become visible by right mouse clicking on . Maximum: 30 files.
Use OS File Dialog check-box. You can check this option if you want to use the System Open/Save Dialog.By default, the AKVIS File Dialog is used.Lock the Control Panel check-box. It disables the possibility to hide/show the top panel. If the check-boxis enabled the panel is always visible. Uncheck the option to unlock the panel, and you will be able tohide/show it by clicking on the small triangle button (in the middle of the panel). The minimized panel will be
AKVIS Sketch
67

shown when moving the cursor over it.
To save changes made in the Preferences window press OK.
If you need, click on the button Default to come back the default settings.
AKVIS Sketch
68

BATCH PROCESSING
AKVIS Sketch supports batch processing that lets you automatically process a series of images.
Batch processing is useful when dealing with a lot of photos taken under the same conditions with identicalcamera settings or when creating a video (to process all frames automatically). It saves you time and effort.
If you use the standalone version of AKVIS Sketch, read the instructions here.
If you use the Sketch plugin in Photoshop, use this tutorial.
AKVIS Sketch
69

BATCH PROCESSING WITH PHOTOSHOP PLUGIN
The AKVIS plugins support the automation feature in Adobe Photoshop.
Batch processing is very useful and time saving when you have to apply the effects to a number of photos. Thismethod applies the same settings to a folder full of images.
Even if you have never used batch processing you will find no difficulties in understanding it. First you create anAction in Photoshop and then apply it to a photo folder.
Follow the instructions:
Step 1. Create two new folders, for example: "source-files" and "result-files". Place original images into the"source-files" folder. The results will be saved in the "result-files" folder.Step 2. Open one of the original images in Adobe Photoshop. We will use this photo to adjust the plugin'ssettings and create an action.
Step 3. In the Actions palette click Create New Set button. In the dialog window give a name for a newset of actions, for example, "AKVIS Actions".
If you already have a special set for the AKVIS actions, you can just choose it.
Actions Palette
Step 4. Press Create New Action and give a name for it, for example, "Neon".
AKVIS Sketch
70

New Action
Press the Record button, and the recording of the action will immediately start.
Step 5. Call the plugin and adjust its parameters.
AKVIS Sketch
71

Step 6. Press the button . The plug-in window will close and the effect will be applied to the image. In
the Actions palette, in your new action, you will see a new line with the plugin's name.
Step 7. Remember that the action is still being recorded. Now, you should save the image. Choose Save Asin the File menu and save the image into the destination folder.Step 8. Stop the action recording by pressing Stop playing/recording at the bottom of the Actionspalette.
Step 9. Delete the file that you have just saved.Step 10. The action is created and you can proceed to batch processing of the photos.
In the File menu of the editor choose Automate -> Batch.
Step 11. In the Batch dialog window and set the parameters:In the Set drop-down list choose "AKVIS Actions" and the new action.In the Source option set Folder. Press the Choose… button and select "source-files".
AKVIS Sketch
72

As the Open command was not recorded in the action, the Override Action "Open" Commandscheck-box should be deactivated.For Destination select Folder, then press the Choose… button and select "result-files".Activate Override Action "Save as" Commands check-box.In the File Naming section you can create the filenames structure for the resulted images. If you donot want to change the names, in the first combo-box choose document name, and in the second -extension.
Step 12. Press OK to start processing. Photoshop will apply the AKVIS plugin to all photos in the "source-files" folder, one by one, and will save them to the "result-files" folder.
AKVIS Sketch
73

PRINT IMAGES IN AKVIS SKETCH
In the standalone version of AKVIS Sketch you can print the image.
Press the button to open the Print options.
Print Options in AKVIS Sketch
Adjust the parameters appearing in the Settings Panel:
Choose a printer from the list of available devices, set the desired resolution, as well as the number ofcopies to print.
In the Orientation group, set the position of paper: Portrait (vertically) or Landscape (horizontally).
Click the Page Setup button to open a dialog box to choose the size of the paper and its orientation, aswell as the print margins.
Press the Reset Margins button to return the page margins to the default size.
Change the size of the printed image adjusting the parameters Scale, Width, Height and Fit to Page.These parameters have no effect on the image itself, just on the print version. You can change the size ofthe printed image by entering any value in %, or by entering new values in Width and Height.
To adjust the size of the image to the paper size, select Fit to Page.
Move the image on the page with the mouse or align it using the arrow buttons.
You can activate Frame for the image and adjust its width and color.
Choose the Background Color by clicking on the color plate.
In the Page tab, you can adjust printing of the multiple copies of the image on a single sheet.
AKVIS Sketch
74

Print Page
Copies per Page. It lets you specify the number of copies of the image on one page.Horizontally and Vertically. These parameters indicate the number of rows and columns for thecopies of the image on the page.Spacing. The parameter sets the margins between the copies of the image.
In the Poster tab, it's possible to customize printing of the image on multiple pages for the subsequentjunction into a large picture.
Print Poster
Pages. If the check-box is enabled, you can specify the maximum number of the pages in which theimage will be divided. The image scale will be adjusted to fit this number of the sheets. If the check-box is disabled, the program will automatically select the optimal number of the pages in accordancewith the actual size of the image (scale = 100%).Glue Margins. If the check-box is enabled, you can adjust the width of the padding for bondingsheets. Margins will be added to the right and to the bottom of each part.Lines of Cut. Activate the check-box to display the cut marks in the margins.Show Numbers. With the enabled check-box, a sequence number of each part, by a column and arow, will be printed in the margins.
AKVIS Sketch
75

To print the image with the chosen parameters, press the Print button. To cancel and close the printing options click on Cancel.
AKVIS Sketch
76

PENCIL SKETCH FROM PHOTO: A TULIP DRAWING
For the first illustration of how AKVIS Sketch works we have chosen a simple picture: a flower in the foregroundand a blurred background without any clear details.
Source photo of a tulip Black and white pencil drawing
We use the Sketch plugin in this tutorial, but you can take the standalone edition and use the same parametersto achive this result.
Step 1. Open the image with your photo editor and call the plug-in AKVIS Sketch. Press the button to
process the photo with the default settings. The image will turn into a pencil sketch.
Step 2. Reduce the value of the parameter Stroke Thickness to make the strokes thinner and harder.
As you change the value of a parameter press the button to process the photo with the new settings
and see what influence the adjusted parameter has on the drawing.
AKVIS Sketch
77

Step 3. The parameter Angle sets the pitch angle of the strokes when hatching a uniform area. On thispicture the background is uniform and we can notice that the strokes are drawn 45 degree to the right.Let's change the pitch angle in such a way that the strokes in the background had the same angle as thetulip. We set the parameter Angle to 135.
Step 4. Now reduce the value of the parameter Midtones Intensity to 1 to make the background lessbright.
Here is our black and white pencil drawing:
AKVIS Sketch
78

Step 5. Press the button to apply the conversion result to the image and close the program.
AKVIS Sketch
79

CONVERT A PHOTO TO A COLOR SKETCH
By default AKVIS Sketch converts any image into a black and white pencil sketch. But if the original photo iscolored, it is possible to add color from the original image to the pencil drawing.
Source image: photo of a hotel Result: color sketch
We use the Sketch plugin in this tutorial, but you can take the standalone edition and use the same parametersto achive this result.
Step 1. Open a color photo in your photo editor.
Step 2. Call the plug-in AKVIS Sketch. For this purpose in Adobe Photoshop select the menu item Filter –AKVIS – Sketch; in Paint Shop Pro Photo select the menu item Effects – Plugins - AKVIS – Sketch; inCorel Photo-Paint - the menu item Effects – AKVIS – Sketch.Step 3. Press the button to convert the photo into a pencil sketch with the default settings.
AKVIS Sketch
80

Step 4. Reduce the value of the parameter Stroke Thickness to make the lines thinner and harder.
Reduce the value of the parameter Midtones Intensity to reduce the intensity of hatching in the uniformlight areas of the picture (i.e. the sky).
AKVIS Sketch
81

Step 5. Let's add color to our pencil drawing by increasing the value of the parameter Coloration to 70.
Also you can use the Color Pencil option in the Strokes section. The result will differ, the option imitatescolor strokes.
It's possibile to use both ways to add color to pencil drawing (Coloration and Color Pencil).
Step 6. Press the button to apply the result to the image and close the program.
AKVIS Sketch
82

SELF-EXPRESSION: SKETCH IN A MINUTE
The author of this tutorial is Valentina Aynagos.
Often on the street, in a cafe, or at a train station one will often see people with a distinctive style. Sometimes aspecial style of dress is not simply a fad, but an expression of individuality or a sign of belonging to a particularsubculture. Nevertheless, imagination can not only be shown through appearance, but also through creativity. Inthe following tutorial a photo of anime girls was tranformed into an original color drawing in less than a minute. Allthat is needed is a little imagination and AKVIS Sketch.
Step 1. Open the photo in AKVIS Sketch. Soon afterward the Preview Window will display the resultbased on the program's default settings (AKVIS Default Preset).
AKVIS Sketch's Workspace
Step 2. Leave the preset's settings unchanged and click on the check box next to Original Colors in the
Settings Panel. Press the button to process the image.
AKVIS Sketch
83

Result of Conversion to Sketch
Step 3. To use a Gaussian Blur effect, click on the Background tab, choose Sketch & Blur mode fromthe drop-down menu, and the Drawing on Blur processing method.
Use the blue pencil (Effect Area Tool) to mark areas in the image that will remain unchanged. Use the
green pencil (Blur Area Tool) to indicate the area to be blurred.
Drawn Boundaries
Step 4. Process the image again by pressing the button. The sketch begins to be revealed. Processing
can be stopped at any time by pressing on the button right to the Progress bar - this will prevent undesireddetails from being added to the image.
AKVIS Sketch
84

Image Processing Interrupted
Step 5. Press the button and save the result.
Result: Anime Girls
AKVIS Sketch
85

SHINY APPLE: AN ARTIST'S TOUCH
When creating a high-quality drawing, it is necessary not only to pay attention to lines and details, but also tohow textures are represented. The Stroke Direction tool and other features of AKVIS Sketch can convey thestructure of an object as if it were drawn by a real artist.
Step 1. Open the image in the graphics editor with the menu command File -> Open.
Original Photo
Step 2. Call the plugin Filter -> AKVIS -> Sketch. In the preview window you can see how a part of the
photo would be processed with the AKVIS Default preset. To process the entire image press the button.
AKVIS Sketch
86

Result Using Default Settings
Step 3. Adjust the settings to make strokes clearer and more expressive:
Charcoal = 2;Min Length/Max Length = 5/13;Midtones Intensity = 6.
Process the image again:
Result With New Stroke Settings
Step 4. The uniform strokes across the image do not look very realistic. To make the strokes follow thecontours of the object, activate the tool and draw a few guiding lines. Change the parameter Zone of
Influence to 76, so that more strokes will follow the guiding lines.
AKVIS Sketch
87

Guiding Lines
Press the button. The result differs from the one received in Step 3:
Changing the Direction of Strokes
Step 5. Note that small defects were formed over the smooth surface of the apple where there were spots.
AKVIS Sketch
88

It's possible to make these defects less noticeable using the features of the program.
The first method: deactivate the Preserve Edges check-box. The strokes reorient themselves in ageneral direction, but now the image's borders are weaker.
After "Preserve Edges" Was Deactivated
The second method: use the blur tools. Usually these are used to create an effect, but here they can beused to correct a defect.
Switch to the Background tab and choose Sketch & Blur from the drop-down menu, the processingmethod Drawing on Blur, and the Gaussian blurring method.
Use the blue pencil (Effect Area Tool) to indicate the area that will not be blurred. Use the green pencil
(Blur Area Tool) to mark the area with defects - they will be blurred before the photo is converted into
a drawing.
AKVIS Sketch
89

Area That Will Be Blurred
Start processing by pressing the button.
Blurring Was Used To Remove Defects
Step 6. Press the button, to apply the changes to the image. The plugin's window closes, and the
processed image will appear in the graphics editor.
Finally, the image needs to be brighter. To do this, make a copy of the image by choosing Layer ->Duplicate Layer. Apply the Linear Burn blend mode to the top layer in the Layers palette, set theOpacity to 30% and choose the command Layer -> Flatten Image.
AKVIS Sketch
90

Result
AKVIS Sketch
91

AKVIS PROGRAMS
AKVIS Sketch Video Classic — Convert Video to Cartoon: Classic Effects & Presets
(Windows | Mac OS X)
AKVIS Sketch Video Classic is an After Effects and Premiere Pro plugin for converting videos into animatedcartoons, both black and white and color. Apply cartoon effects easily with the Sketch Video Classic plugin!More…
AKVIS AirBrush — Airbrushing Techniques on Your Photos
(Windows | Mac OS X)
AKVIS AirBrush automatically transforms a photograph into a work of art which looks like made with a specialairbrush tool that sprays paints or inks. The software works as an artistic filter creating stylish colorful airbrushdesigns from images using chosen settings of photo-to-painting conversion. More…
AKVIS ArtSuite — Frames and Effects for Your Photos
(Windows | Mac OS X)
AKVIS ArtSuite is an impressive collection of versatile frames and effects for photos. ArtSuite contains manytemplates and texture samples that can be used to create a virtually limitless variety of options for generatingframes.Decorate a photo to give it an original and festive look! More…
AKVIS Sketch
92

AKVIS ArtWork — Versatile Collection of Painting Techniques
(Windows | Mac OS X)
AKVIS ArtWork is photo to painting software designed to imitate different painting techniques - Oil Painting,Watercolor, Gouache, Comics, Pen & Ink, Linocut, Pastel. ArtWork helps you to create a piece of art out of anypicture! More…
AKVIS Chameleon — Photo Collage Creation
(Windows | Mac OS X)
AKVIS Chameleon is a fun to use tool for photo collage creation. It makes the process easy and entertaining.
AKVIS Sketch
93

The tool is very easy to handle as it does not require precise selection of objects.Using the software you can quickly create your own photo collages. More…
AKVIS Charcoal — Charcoal & Chalk Drawings
(Windows | Mac OS X)
AKVIS Charcoal is a creative tool for conversion of photos into charcoal and chalk drawings. Using the programyou can make professional-looking expressive black and white images. Playing with colors and options you canachieve outstanding artistic effects, such as sanguine and others. More…
AKVIS Coloriage — Add Color to Black and White Photos
(Windows | Mac OS X)
AKVIS Coloriage allows colorizing B&W photos and replacing colors in color photos. Just indicate the desiredcolors by the stroke of the brush; the program does the rest of the work: recognizes the object's border andtailors the new color to the grayscale tones of the initial picture. More…
AKVIS Sketch
94

AKVIS Decorator — Resurface and Recolor
(Windows | Mac OS X)
AKVIS Decorator lets you change the surface of an object in a realistic manner. The program puts on a texturekeeping the volume of an object, following its folds and creases. The new pattern looks absolutely natural andmakes you see things differently. Recoloring is also made easy. More…
AKVIS Draw — Hand-made Pencil Drawing Effect
(Windows | Mac OS X)
AKVIS Draw converts your photos into hand made pencil drawings. The software creates realistic looking line artillustrations, produces both B&W and color drawings. Add a hand-drawn look to your pictures! More…
AKVIS Enhancer — Bring Detail To Your Pictures
(Windows | Mac OS X)
AKVIS Enhancer is image enhancement software that detects detail in underexposed, overexposed and mid tone
AKVIS Sketch
95

areas of a photo with uneven exposure. Enhancer improves every part of the image! The software works in threemodes: Improve Detail, Prepress, and Tone Correction. The program offers a fast method to fix a dark photo, addcontrast and brightness to a picture, it lets you improve color and adjust tones. More…
AKVIS Frames — Decorate Your Photos with Frames
(Windows | Mac OS X)
AKVIS Frames is free software designed for working with the AKVIS frame packs. Using the program it's easy todecorate your photos with exclusive picture frames! More…
AKVIS HDRFactory — High Dynamic Range Images: Brighter than Reality!
(Windows | Mac OS X)
AKVIS HDRFactory lets you create a High Dynamic Range image from a series of shots or from one single photo.The program can also be used for photo correction. The program brings life and color to your photos! More…
AKVIS Sketch
96

AKVIS LightShop — Light and Star Effects
(Windows | Mac OS X)
AKVIS LightShop lets you create an infinite number of astounding light effects! The program offers advancedlighting techniques for adding stars and glow effects to images. A light effect draws attention and brighten upany photo. Add a little magic to your pictures! More…
AKVIS Magnifier — Change Image Size without Quality Loss
(Windows | Mac OS X)
AKVIS Magnifier helps to resize images without loss in quality. Whether creating poster-size images, addingresolution for printing an enlargement, or reducing image size, Magnifier will make your prints look sharper andbetter defined. More…
AKVIS Sketch
97

AKVIS MakeUp — Retouch Your Portrait Photos!
(Windows | Mac OS X)
AKVIS MakeUp improves your portraits giving them a professional look. The software retouches facialimperfections making your skin radiant, beautiful, pure and even. The program adds glamour to your pictures andcreates a high key effect. Look your best in every photo with AKVIS MakeUp! More…
AKVIS MultiBrush — Image Editing & Drawing Tools
(Windows | Mac OS X)
AKVIS MultiBrush is rich in features and easy to use image editing software. It is an all-in-one photoenhancement and retouching solution. The software lets you edit a portrait, restore an old image, paint funnydetails on a photo or create an image from scratch. The program offers two sets of tools — Standard and ArtisticBrushes. More…
AKVIS Sketch
98

AKVIS NatureArt — Bring Nature to Your Photos
(Windows | Mac OS X)
AKVIS NatureArt is an excellent tool for imitating the magnificence of natural phenomena on your photos. Adddramatic nature effects to your photo, change the weather on it! With NatureArt you can become a wizard!More…
AKVIS Neon — Glowing Drawings from Photos
(Windows | Mac OS X)
AKVIS Neon lets you create amazing glowing lines effects. The software transforms a photo into a neon imagethat looks like drawn with luminescent ink. More…
AKVIS Sketch
99

AKVIS Noise Buster — Digital Noise Reduction
(Windows | Mac OS X)
AKVIS Noise Buster is software for noise suppression on digital and scanned images. Digital noise can be seen asartifacts and random red and blue pixels that compromise the smoothness of a photo. The program is efficientagainst both color and luminance noise. More…
AKVIS OilPaint — Oil Painting Effect
(Windows | Mac OS X)
AKVIS OilPaint turns your photos into oil paintings. The mysterious production of a painting happens right beforeyour eyes. The unique algorithm authentically reproduces the technique of the real brush. With this cutting-edgesoftware you can become a painter! More…
AKVIS Sketch
100

AKVIS Pastel — Turn Photos into Pastel Paintings
(Windows | Mac OS X)
AKVIS Pastel turns your photos into pastel paintings. The program converts your photo into a lifelike digital artimitating one of the most popular artistic techniques. AKVIS Pastel is a powerful tool to unleash your creativity!More…
AKVIS Points — Apply Pointillism Effect to Your Photos
(Windows | Mac OS X)
AKVIS Points lets you transform your photos into paintings using one of the most exciting artistic techniques -pointillism. With the software you can easily create gorgeous works of art in a pointillist manner. Discover theworld of bright colors! More…
AKVIS Refocus — Focus Improvement & Blur Effects
(Windows | Mac OS X)
AKVIS Refocus improves sharpness of out of focus images. The program can process the entire photo or bringinto focus only the selected part to make the subject stand out against the background. It's also possible to addbokeh and lens blur effects to your photos. The software works in three modes: Refocus, Tilt-Shift, and Iris Blur. More…
AKVIS Sketch
101

AKVIS Retoucher — Image Restoration Software
(Windows | Mac OS X)
AKVIS Retoucher is an efficient program for photo restoration and photo retouching. The software removes dust,scratches, stains, and other defects that appear on damaged photos. It intelligently reconstructs the missingparts of the photo using the information of the surrounding areas. More…
AKVIS Sketch — Convert a Photo to a Pencil Sketch
(Windows | Mac OS X)
AKVIS Sketch converts digital photos to amazing pencil sketches and watercolor drawings. Now you do not need to handle a pencil to feel like an artist. All you need to create your original work of art isgood taste and AKVIS Sketch. More…
AKVIS Sketch
102

AKVIS SmartMask — Save Time on Complex Selections!
(Windows | Mac OS X)
AKVIS SmartMask is an efficient selection tool that saves time and is fun to use. Selection has never been sosimple! The software considerably increases your productivity. You will be freed from boring work and will havemore room for creativity and realization of your ideas. More…
AKVIS Watercolor — Aquarelle Art from Photos
(Windows | Mac OS X)
AKVIS Watercolor easily makes a photo look like a brilliant and vibrant watercolor painting. The software turnsordinary images into amazingly realistic aquarelle pieces of art. More…
AKVIS Sketch
103