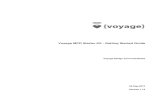66135263-Voyage-200
-
Upload
gabriel-guzman-valdebenito -
Category
Documents
-
view
38 -
download
3
Transcript of 66135263-Voyage-200
-
Curso Taller de la Voyage 200 Pgina 0
CURSO TALLER DE LA VOYAGE 200
Ing. Adrin Montoya Garay
Instructor
Instituto Tecnolgico Superior de la Regin de los Llanos
Tel: 882 37 12 ext 217
Email: [email protected]
-
Curso Taller de la Voyage 200 Pgina 1
Memoria Flash y posibilidad de actualizacin: La memoria Flash ROM aumenta sustancialmente la memoria
disponible de la calculadora y permite instalar aplicaciones de
software y actualizaciones del sistema operativo.
Memoria: 2.9 MB en total, Incluye unos 188K bytes de memoria RAM
disponible para el usuario y 2.7 MB bytes de memoria FLASH
ROM disponible para el almacenamiento de datos, programas y
aplicaciones.
Conectividad: Pueden ser transmitidos datos hacia TI-92, TI-92 Plus, CBL,
CBR, CBL 2, TI-GRAPH LINK y TI-Presenter.
Computer lgebra System (CAS):
Realiza operaciones de lgebra y clculo en forma simblica.
Pretty Print permite visualizar las expresiones en la forma que estn escritas en el pizarrn.
Representacin de grficos tridimensionales: Haga rotar los grficos tridimensionales en animacin
presionando las teclas de flecha.
CARACTERISTICAS DE LA Voyage 200
-
Curso Taller de la Voyage 200 Pgina 2
Programacin y editor de texto: Amplias capacidades de programacin. Ejecute las lneas de
comandos desde el editor de texto.
Editor de Datos /Matrices:
Cree y manipule grandes conjuntos de datos y matrices. Utilice
la funcionalidad de estadstica incorporada. Analice datos y
represntelos grficamente.
Representacin grfica de ecuaciones diferenciales
numricas Resuelva ecuaciones diferenciales o sistemas de ecuaciones
diferenciales usando los mtodos de Euler o Runge Kutta.
Trace el grfico de campos de pendiente o campos de
direccin.
Unidades de medida
Use unidades en ecuaciones, clculos simblicos y
conversiones de unidades. Seleccione entre 20 constantes y
ms de 100 unidades. Cree y almacene sus propias unidades
personalizadas.
Solucin de ecuaciones diferenciales simblicas
Calcule las soluciones simblicas exactas de muchas
ecuaciones diferenciales ordinarias de primer y segundo orden.
-
Curso Taller de la Voyage 200 Pgina 3
TALLER DE APRENDIZAJE DE LA Voyage 200
INTRODUCCION
La tecnologa es una herramienta que ha permitido tener una mejor forma de vivir y una
manera fcil de conocer las cosas, con la aparicin de las computadoras y el Internet
muchas formas se han desarrollado para solucionar problemas y ensear diferentes
tpicos dirigidos hacia la educacin.
Los dispositivos de mano o comnmente llamados calculadoras desde su creacin han
tenido la tarea de manejar diferentes clculos comenzando con la realizacin de
operaciones bsicas como la suma y la multiplicacin; un salto muy importante fue
cuando se cre la primer calculadora graficadora donde las funciones tuvieron una
forma mas sencilla de representarse olvidndose de las tcnicas anteriores que hacan
uso del lpiz y papel. La tecnologa en este caso permiti a los profesores utilizar
tcnicas de enseanza con la calculadora graficadora y disponer de ms tiempo para
realizar otras actividades con la graficadora dentro del aula.
El siguiente documento permite tener un conocimiento del manejo de la Graficadora
Voyage 200 utilizndola en la solucin de diferentes ejercicios, existen otras dos
graficadoras disponibles que permiten realizar el mismo trabajo que la Voyage 200 y
nicamente se diferencian en la cantidad de memoria, aplicaciones Flash y el tamao
fsico.
El material se presenta de la siguiente manera:
Capitulo 1: Conociendo la Voyage 200. En el se presenta la disposicin de teclas, se
entiende su sistema de operacin y se ejemplifica con operaciones bsicas.
Captulo 2: Unidades de medida. En este captulo se presenta el uso de unidades en
ecuaciones, clculos simblicos y conversiones de unidades.
Captulo 3: Funciones. Hasta esta parte se ha trabajado con diferentes comandos de la
Voyage 200 por lo que aqu se ocupara el men de clculo y se trabajar con una serie
de ejercicios aplicados hacia esta materia, adicionalmente en este captulo se introducir
con el trabajo de graficacin.
Captulo 4: Creacin de comandos y programacin. En esta parte se explica como
crear un comando el cual permitir resolver problemas que requieren varios datos de
entrada y de salida por ejemplo cuando se esta resolviendo una ecuacin o cuando el
-
Curso Taller de la Voyage 200 Pgina 4
comando en la Voyage 200 no existe, este captulo es muy importante porque de el
depende entender la estructura de cualquier comando interno de la Graficadora. De
manera adicional, en este captulo se dar una introduccin a la elaboracin de
programas en la Voyage 200.
Captulo 5: Actividades. En el se presentan varias actividades que le permita al usuario
de la Voyage 200 familiarizarse con el uso de la Voyage 200.
Captulo 5: Gestin de la memoria. En este captulo el usuario aprender a administrar
la memoria de la Voyage 200, as como su conexin y actualizacin.
Algunas consideraciones son importantes en el momento de leer el material aunque
solamente se hace referencia a la Voyage 200 se recomienda tener alguno de los
modelos disponibles que utilizan el sistema CAS por ejemplo la TI-89 o TI-92 Plus,
adems se recomienda tener instalado la ultima versin del sistema operativo y el
idioma ingles dado de alta.
-
Curso Taller de la Voyage 200 Pgina 5
Capitulo 1
TECLADO DE LA Voyage 200
Este primer captulo nos ayudara a entender la comunicacin que existe entre el usuario
y la Voyage 200, empezaremos definiendo las zonas del teclado adems de algunas
teclas importantes, conoceremos la pantalla de iconos y finalmente realizaremos
algunas operaciones aritmticas para familiarizarnos con su el uso y manejo
Las teclas de las flechas colocadas en la parte superior derecha de la Voyage 200
permiten mover el cursor libremente en la pantalla, algunas veces es necesario mover el
cursor cuando se esta graficando o cuando se esta editando una operacin en la lnea de
entrada.
La zona del teclado numrico permite acceder a las teclas de operaciones bsicas y
funciones cientficas comunes como las trigonomtricas adems en esta zona se ubican
dos posiciones de la tecla ENTER.
El teclado QWERTY permite colocar nombres de variables, nombres de programas y
algunos comandos, otro de sus usos es para poder realizar archivos de texto en la
Voyage 200.
Teclas de funciones, marcadas de F1 a F8, permite en la pantalla de iconos seleccionar
las categoras disponibles previamente personalizadas, por otro lado en la pantalla
principal (HOME) permite seleccionar los diferentes mens de la Voyage 200.
Flechas de
movimiento del
cursor
Teclado
numrico
Teclado QWERTY
Teclas de
Funciones
Tecla 2nd
Tecla 2nd
Tecla Diamante
Tecla
ENTER
Tecla
ENTER
Tecla ESC
-
Curso Taller de la Voyage 200 Pgina 6
Tecla ND, esta tecla permite acceder a la segunda opcin que existe en cada tecla de la
Voyage 200, si se desea obtener alguna segunda opcin del teclado debemos presionar
y la tecla correspondiente a la funcin requerida.
Tecla DIAMANTE, la tecla diamante permite acceder a una tercera opcin dentro del
teclado de la Voyage 200, no siempre se accede a esta tercera opcin ya que no todas las
teclas vienen marcadas con tres opciones, es comn acceder a la pantalla principal o el
editor de funciones utilizando la tecla diamante.
Tecla ESC, cuando se trabaja con la Voyage 200 y se tiene acceso a algn men de la
barra de herramientas o caja de dilogo y no se deseaba entrar a estas opciones la forma
de salir de ellas es presionando la tecla ESC, esta tecla tambin permite salir de la
aplicacin actual y regresar a la pantalla de iconos presionando la secuencia ND y
ESC.
Tecla ENTER, permite obtener el resultado de las operaciones que se editan, ejecucin
de programas, ejecucin de comandos o funciones etc., esta tecla es posiblemente la
ms importante del teclado.
REINICIO DE LA Voyage 200
Antes de comenzar nuestro trabajo con la Voyage 200 primero vamos a reiniciarla para
trabajar en ella con los valores por default en el MODO () y borrar la memoria
RAM, adems de borrar los datos que existan en la pantalla principal (HOME), la
secuencia de teclas es muy sencilla, mantener presionada la tecla ND sin liberarla
despus presionar ON sin liberarla por ultimo presionar tecla LOCK, al termino de la
secuencia debe aparecer una barrita en la pantalla la cual debe llenarse indicndonos
que se esta reiniciando la Voyage 200.
AJUSTE DEL CONTRASTE
Siempre que se reinicia la Voyage 200 el contraste de la pantalla se ve disminuido o
aumentado y esto depender del estado de energa con el que estn las bateras, para
aumentar o disminuir el contraste se debe mantener presionada la tecla DIAMANTE y
presionar y soltar las teclas de operacin de suma o resta segn sea el caso.
-
Curso Taller de la Voyage 200 Pgina 7
ESCRITORIO DE APPS DE LA Voyage 200
El escritorio de APPS es la primera pantalla que aparece al encender la Voyage 200 por
primera vez. El escritorio de APPS constituye el punto de partida para utilizar la
Voyage 200. En el aparecen las APPS instaladas organizadas por categoras para
facilitar su acceso. Desde el escritorio de APPS es posible:
- Abrir APPS
- Seleccionar y personalizar categoras de APSS.
- Ver todas las APPS instaladas en la Voyage 200.
- Ver el nombre completo de APP resaltada.
- Ver y editar la fecha y hora.
- Comprobar la informacin de la lnea de estado.
Nota: Para ingresar al escritorio de APPS se debe presionar la tecla APPS, esta tecla
obliga a la Voyage 200 presentar dicha pantalla.
Mantener
presionada
Aumenta o
disminuye
contraste
-
Curso Taller de la Voyage 200 Pgina 8
QUE SON LAS APPS?
Las APPS o aplicaciones Flash son programas que aumentan la funcionalidad de la
Voyage 200 permitiendo un mayor alcance en su utilizacin por ejemplo existe una
aplicacin Flash que permite la compatibilidad con el programa Word de la
computadora, sin la adicin de la aplicacin Flash el usuario no podra compartir los
archivos de texto con mayor facilidad entre su computadora personal y la Voyage 200;
existen una gran variedad de aplicaciones Flash que incluye la Voyage 200 y otras mas
que pueden ser bajadas de Internet, lo importante es comprender que las aplicaciones
Flash pueden ser agregadas a la Voyage 200 o eliminadas para aumentar la memoria
Flash disponible, en resumen las aplicaciones Flash son equivalentes a los programas
que se agregan a una computadora personal.
Gracias a la memoria Flash que incluye la Voyage 200 es posible actualizar el sistema
operativo de este dispositivo permitiendo mejoras en funciones matemticas y ambiente
de trabajo con el usuario, actualmente el nuevo sistema operativo permite tener un
ambiente de seleccin de aplicaciones por medio de iconos tal como se presenta en la
figura.
PERSONALIZACION DEL ESCRITORIO APPS
En el escritorio APPS es posible personalizar las aplicaciones instaladas esta accin
administra los iconos que aparecen y al usuario le toma menos tiempo encontrar la
aplicacin a utilizar.
En la personalizacin o creacin de categoras se utilizan las teclas de funciones de F3 a
F8, por ejemplo deseo personalizar el men de iconos y necesito que al presionar F3 me
aparezcan las aplicaciones referentes a Geometra, iniciemos con esta personalizacin
haciendo lo siguiente:
Presionar F1, aparecer un Men con 4 elementos por lo que elegiremos el primero
Edit Categories despus presionamos ENTER o el numero 1, apareciendo un
Submen con 6 elementos, elegimos el primero (English)
-
Curso Taller de la Voyage 200 Pgina 9
El cursor aparece en Category Name y en este cuadro cambiamos el nombre a
geometri
Presionamos para elegir las aplicaciones dentro de esta categora y elegimos la
aplicacin Cabri Geometry, para seleccionar la aplicacin solamente se presiona y
aparecer una palomita en el cuadrito correspondiente a la aplicacin, despus
presionamos hasta llegar a The Geometers Sketchpad ubicamos el cursor en la
aplicacin y presionamos para activar la palomita.
Presionamos ENTER y regresaremos a la pantalla inicial de iconos, para verificar la
personalizacin que acabamos de hacer presionamos F3 y aparecer en la pantalla
solamente dos aplicaciones Cabri Geometry y The Geometers Sketchpad
-
Curso Taller de la Voyage 200 Pgina 10
SELECCION DE UNA CATEGORA DE APPS
Los nombres de categora de APPS aparecen en el lado izquierdo del escritorio de
APPS. Para seleccionar una categora de APPS, pulse la tecla de funcin
correspondiente (indicada sobre el nombre de la categora en el escritorio de APPS).
Los iconos de APP de dicha categora aparecen en el escritorio de APPS.
CATEGORA DESCRIPCIN
All Se ven los iconos de todas las APPS instaladas. No personalizable
English Categora personalizable. English es el valor predeterminado.
SocialSt Categora personalizable. SocialSt es el valor predeterminado.
Math Categora personalizable. Math es el valor predeterminado.
Graphing Categora personalizable. Graphing es el valor predeterminado.
Science Categora personalizable. Science es el valor predeterminado.
Organizr Categora personalizable. Organizr es el valor predeterminado.
Ejemplo: Seleccione la categora All.
Si selecciona una categora de APPS que no contiene ninguna APP, un mensaje
confirma que dicha categora est vaca y apunta al men 1: Edit Categories, donde
puede aadir mtodos abreviados de APP para la categora.
-
Curso Taller de la Voyage 200 Pgina 11
DESACTIVACIN DEL ESCRITORIO DE APPS
Puede desactivar el escritorio de APPS desde el cuadro de dilogo MODE. Si desactiva
el escritorio de APPS, puede abrir APPS con el men APPLICATIONS. Para abrir el
men
APPLICATIONS, pulse APPS.
Ejemplo: Desactivar el escritorio de APPS.
Presione MODE y a continuacin F3.
Seleccione Apps Desktop y a continuacin presione seleccione on y presione
ENTER.
Aparece la ltima APP abierta (en este ejemplo, la pantalla principal Home de la
calculadora). Para activar el escritorio de Apps, repita el procedimiento, pero seleccione
ON en el campo de modo Desktop de APPS. Para volver al escritorio de APPS desde la
pantalla Home de la calculadora, pulse APPS.
AJUSTE DEL RELOJ
Utilice el cuadro de dilogo CLOCK para
Ajustar la fecha y la hora
Seleccionar el formato de presentacin
Activar y desactivar el reloj
Ejemplo: Ajustar la fecha y la hora en 19/10/02 (19 de octubre de 2002) a las 1:30 p.m.
Desde el escritorio de APPS de la Voyage 200, use las teclas del cursor para resaltar el
icono CLOCK. A continuacin presione ENTER.
-
Curso Taller de la Voyage 200 Pgina 12
El cuadro de dilogo CLOCK muestra la configuracin activa en el momento de abrir el
cuadro de dilogo.
Para desactivar el reloj, seleccione OFF en el campo CLOCK. Para activar el reloj
seleccione ON en el campo CLOCK. No olvide reajustar la fecha y la hora.
PANTALLA PRINCIPAL O HOME
La pantalla principal o HOME de la calculadora es el punto de partida para realizar
operaciones matemticas, lo que incluye ejecutar instrucciones, realizar operaciones y
ver resultados.
La pantalla principal o HOME permite realizar la mayora de operaciones en la Voyage
200 por ejemplo operaciones aritmticas, ejecucin de programas, ejecucin de
comandos para operaciones de manejo simblico, definicin de funciones etc. Para
acceder a la pantalla principal presionamos F2 y de esta forma aparecen todas las
aplicaciones, ubicamos el cursor en el icono con el nombre HOME que esta identificado
por el dibujo de una calculadora y presionamos ENTER.
Un mtodo alterno para pasar a la pantalla principal por medio del teclado es presionar
DIAMANTE y la letra Q.
-
Curso Taller de la Voyage 200 Pgina 13
A continuacin explicaremos cuales son las partes de la pantalla principal y para hacerlo
nos guiaremos por la figura siguiente
Barra de Herramientas: Permite seleccionar los diferentes mens a travs de las
teclas de funciones de F1 a F8 por ejemplo cuando estamos trabajando con
lgebra presionamos F2 y elegimos el comando deseado.
rea de Historia: El rea de historia es una memoria temporal que almacena
todas las operaciones y resultados que se hacen al manipular la Voyage 200,
todas las operaciones y resultados pueden reutilizarse para operaciones futuras.
Lnea de entrada: En esta parte se ejecutan operaciones, llamadas a comandos y
ejecucin de programas, siempre que se realice alguna operacin o ejecucin de
programa y comando se debe presionar ENTER.
Lnea de estado: La lnea de estado nos indica las opciones dadas de alta en el
MODO (tecla ) esta parte es importante ya que es en donde se indican el tipo de
graficacin que se trabajara as como el numero de cifras decimales a mostrar,
como interpretar los ngulos (radianes o grados) entre otras opciones.
BARRA DE
HERRAMIENTAS
LINEA DE ENTRADA
BARRA DE ESTADO
AREA DE
HISTORIA
-
Curso Taller de la Voyage 200 Pgina 14
El siguiente ejemplo utiliza datos introducidos previamente y describe las principales
partes de la pantalla HOME. Los pares entrada/respuesta en el rea de historia se
presentan en Pretty Print. Mediante Pretty print las expresiones aparecen del mismo
modo que se escriben en la pizarra o en los libros de texto.
En el ejemplo siguiente se muestra una respuesta que no est en la misma lnea que la
expresin. Observe que la respuesta es ms larga que el ancho de pantalla. Una flecha
indica que la respuesta contina. La lnea de entrada contiene una elipsis (...). La elipsis
indica que la entrada es mayor que la anchura de la pantalla.
-
Curso Taller de la Voyage 200 Pgina 15
OPERACIONES ARITMETICAS
Despus de haber entrado a la pantalla HOME vamos ahora a realizar algunas
operaciones aritmticas dichas operaciones nos permitirn familiarizarnos con el teclado
de la Voyage 200.
Editemos la siguiente operacin y analicemos los dos resultados que puede manejar la
Voyage 200
6
5
3
2
El resultado de la pantalla anterior es mostrado en el modo AUTO apareciendo por
medio de la representacin fraccionaria, se puede forzar al resultado para que aparezca
en su representacin de punto decimal tomando en consideracin que las cifras
significativas estn dadas de alta en el modo de la graficadora esto se consigue
presionando DIAMANTE y la tecla ENTER, siguiente figura.
Realicemos ahora la siguiente operacin y forcemos el resultado para que aparezca en el
formato aproximado presionando DIAMANTE y la tecla ENTER.
120
7
90
13
60
8
En esta zona del
teclado se edita la
operacin y
operadores bsicos.
-
Curso Taller de la Voyage 200 Pgina 16
El formato de los resultados puede ser cambiado de tal forma que estos sean mostrados
siempre en aproximado o en exacto, para hacer los cambios presionamos la tecla .
El modo de la Voyage 200 es muy amplio bsicamente su uso es para dar de alta las
opciones iniciales de trabajo como son el tipo de graficacin, flder actual de trabajo
formato exponencial etc. Aqu nos enfocaremos en el formato de los resultados
Exact/Approx la opcin la podemos visualizar rpidamente presionando F2 o con las
flechas presionando .
La opcin por default es AUTO, al colocarnos con el cursor en Exact/Approx y
presionar con las flechas hacia la derecha aparecern las opciones disponibles, vamos
a cambiar de AUTO a APPROXIMATE por ultimo para que tenga efecto el
cambio presionamos ENTER.
A continuacin realicemos la siguiente operacin
-
Curso Taller de la Voyage 200 Pgina 17
5
1
4
3
2
1
Esta operacin nos muestra como resultado 0.25 que es igual a en estos momentos la
Voyage 200 siempre trabajara en el formato Aproximado.
La parte inferior de la pantalla conocida como barra de estado presenta el mensaje
APROX la indicacin en la pantalla permite al usuario de la Voyage 200 saber el
estado del modo; se recomienda trabajar el formato de los resultados en AUTO para
que la Voyage 200 decida en que momento cambiar el formato de aproximado a exacto.
AREA DE HISTORIA
El rea de historia permite utilizar las operaciones y resultados anteriores disminuyendo
el nmero de teclas a presionar haciendo ms rpida la manipulacin y manejo.
Ejemplificaremos el uso del rea de historia con la siguiente operacin:
4
11
42
31
Cambiamos el modo de la Voyage 200 a AUTO
Editamos parte del denominador de la operacin y obtenemos el resultado
-
Curso Taller de la Voyage 200 Pgina 18
Sumamos 2 al resultado anterior, en esta parte hacemos uso del rea de historia, para
hacer esto borramos la operacin de la lnea de entrada, colocamos el nmero 2 seguido
de la operacin de la suma y presionamos con la flecha hacia arriba para marcar el
ltimo resultado, una vez marcado presionamos ENTER.
Al presionar ENTER obtenemos una parte del resultado.
La operacin queda simplificada a la siguiente expresin
3
22
31
Esta ltima parte de la operacin puede ser editada utilizando el rea de historia
-
Curso Taller de la Voyage 200 Pgina 19
El resultado en este caso es 31/22; en el ejemplo se utilizo el rea de historia pero la
operacin se puede resolver en forma directa como se presenta a continuacin
Al trmino de los ejercicios realizados puedes borrar el rea de historia presionando F1
y eligiendo la opcin 8 Clear Home
Para borrar la lnea de entrada (donde se editan las operaciones) solamente se presiona
la tecla CLEAR.
-
Curso Taller de la Voyage 200 Pgina 20
EJERCICIOS
1. Personalice la pantalla de aplicaciones (APPS) de tal forma que al presionar F4
aparezcan las aplicaciones Flash CellSheet y Finance, el nombre para esta
categora ser Business como aparece en la siguiente pantalla.
2. Realice las siguientes operaciones utilizando la pantalla principal.
1.- 63
2.- 312
3.- 8.12E-10*1E6
4.- 3)785.08
16(
5.- 2
24
252
3*2
)4*3*2( Para elevar a cierta potencia se utiliza el smbolo
6.- 6363 5*3*2
7.- 5
10
8.- 3
1
9
1
9.- 11 39
10.- )sin( r El smbolo de grados y radianes se obtiene del submen Angle del
men Matemticas al presionar la secuencia y el nmero despus
11.- )sin( 0
-
Curso Taller de la Voyage 200 Pgina 21
GUARDADO DE ENTRADAS DE LA PANTALLA HOME DE LA
CALCULADORA EN UN DOCUMENTO DE TEXT EDITOR
Puede almacenar todas las entradas que estn en el rea de historia si guarda la pantalla
Home en una variable de texto. Cuando quiera volver a ejecutar estas entradas, emplee
Text
Editor y abra la variable como un documento de rdenes.
- Pulse F1 y seleccione 2: Save Copy As.
- Especifique la carpeta y la variable de texto que desea emplear para almacenar las
entradas.
- Pulse ENTER.
Las entradas se guardan con formato de documento, por lo que no puede recuperarlas en
la pantalla Home de la calculadora (en el men F1 de la barra de herramientas, no est
disponible 1: Open). Como alternativa utilice Text Editor para abrir la variable que
contiene las entradas guardadas de la pantalla Home de la calculadora. Estas entradas se
muestran como lneas de rdenes que puede ejecutar individualmente en el orden que
desee.
CORTAR, COPIAR Y PEGAR INFORMACIN
Las operaciones de cortar, copiar y pegar permiten mover o copiar informacin dentro
de la misma aplicacin o entre aplicaciones distintas. Estas operaciones hacen uso del
portapapeles de la TI-89 / Voyage 200 PLT, que es un rea de memoria que sirve de
lugar de almacenamiento temporal.
El pegado automtico es una forma rpida de copiar una entrada o respuesta en el rea
de historia y pegarla en la lnea de entrada.
1. Utilice y para resaltar un elemento en el rea de historia.
2. Pulse ENTER para pegar automticamente dicho elemento en la lnea de entrada.
-
Curso Taller de la Voyage 200 Pgina 22
Para copiar o mover informacin que est en la lnea de entrada, es necesario cortar,
copiar o pegar. Puede copiar en el rea de historia, aunque no cortar ni pegar.
Al cortar o copiar informacin, sta se coloca en el portapapeles. Sin embargo, la
operacin de cortar borra la informacin de la posicin en que se encuentre (se utiliza
para moverla), mientras que copiar la deja en su posicin.
- Resalte los caracteres que desea cortar o copiar. En la lnea de entrada, mueva el
cursor a uno de los lados de los caracteres. Mantenga pulsada y pulse o para
resaltar los caracteres a la izquierda o la derecha del cursor, respectivamente.
- Pulse F1 y seleccione 4: Cut o 5: Copy.
La operacin de pegar inserta el contenido del portapapeles en la posicin del cursor en
la lnea de entrada. No se modifica el contenido del portapapeles.
- Coloque el cursor en el lugar donde quiere pegar la informacin.
- Pulse F1 y seleccione 6: Paste.
Ejemplo: Copiar y pegar. Supongamos que quiere volver a utilizar una expresin sin
tener
que escribirla cada vez.
1. Copie la informacin correspondiente.
2. Pegue la informacin en una entrada nueva.
3. Pegue la informacin copiada en otra aplicacin distinta.
-
Curso Taller de la Voyage 200 Pgina 23
PANTALLAS DIVIDIDAS
Para establecer los ajustes de la divisin de pantalla, utilice el recuadro de dilogo
MODE y especifique las condiciones correspondientes de modo. Despus de establecer
los ajustes
de la divisin de pantalla, los mismos permanecen fijos hasta que se fuerce su cambio.
- Pulse MODE para presentar el recuadro de dilogo MODE.
- Los modos relativos a la pantalla dividida se detallan en la segunda pgina del
recuadro de dilogo MODE, por lo que debe pulsar F2 para presentar la pgina 2.
- Seleccione TOP-BOTTOM o LEFT-RIGTH para el modo Split Screen.
- Antes de pulsar ENTER para cerrar el recuadro de dilogo MODE, puede utilizar los
modos Split 1 App y Split 2 App para seleccionar las aplicaciones que desee utilizar.
SELECCIN DE LA APLICACIN ACTIVA
Con la pantalla dividida, slo es posible tener activada una de las dos aplicaciones.
Puede conmutar fcilmente entre las aplicaciones existentes, o abrir otra aplicacin
distinta.
La aplicacin activa se indica mediante un reborde grueso.
La barra de herramientas y la lnea de estado, que siempre tienen el ancho total de la
pantalla, estn asociadas a la aplicacin activa.
En las aplicaciones que tienen una lnea de entrada (como la pantalla Home o Y =
Editor), la lnea de entrada tiene el ancho total de la pantalla slo cuando corresponda a
la aplicacin activa.
-
Curso Taller de la Voyage 200 Pgina 24
Pulse 2ND APPS para conmutar entre aplicaciones.
Cuando seleccione la divisin TOP-BOTTOM, no olvide que la lnea de entrada y la
barra de herramientas siempre corresponden a la aplicacin activa. Por ejemplo:
Para salir de modo Split-Screen pulse MODE para presentar el recuadro de dilogo
MODE. Despus ajuste Split Screen FULL. Al pulsar ENTER para cerrar el
recuadro de dilogo, la pantalla de tamao completo muestra la aplicacin especificada
en Split 1 App.
-
Curso Taller de la Voyage 200 Pgina 25
Capitulo 2
CLCULO SMBOLICO
Al realizar operaciones algebraicas o de clculo, es importante comprender qu ocurre
al utilizar variables no definidas y definidas. De lo contrario, es posible que obtenga un
nmero como resultado en vez de la expresin algebraica prevista.
Al introducir una expresin que contiene una variable, la TI-89 /Voyage 200 PLT
trata la variable de una de las siguientes maneras:
Si la variable no est definida, se trata como un smbolo algebraico.
Si la variable est definida (incluso como 0), su valor sustituye a la variable.
Para ver la importancia que esto tiene, supongamos que desea hallar la primera derivada
de x3 respecto de x.
Si x no est definida, el resultado ser el previsto.
Si x est definida, es posible que el resultado sea diferente del deseado.
Determinacin de una variable no definida
Introduzca el nombre de la variable.
Utilice la funcin get Type.
-
Curso Taller de la Voyage 200 Pgina 26
Es posible suprimir la definicin de una variable definida, borrndola. Para borrar
realice lo siguiente:
- Una o ms variables en concreto. Utilice la funcin DelVar.
- Todas las variables de un solo carcter (a z) en la carpeta actual.
Con el operador with ( | ), se puede:
- Omitir temporalmente el valor de una variable definida.
- Definir temporalmente un valor para una variable no definida.
SIMPLIFICACIN AUTOMTICA
Al escribir una expresin en la lnea de entrada y pulsar ENTER la TI-89 / Voyage
200 PLT simplifica automticamente la expresin segn las reglas predeterminadas que
posee.
Reglas predeterminadas de simplificacin
Todas las reglas indicadas a continuacin se aplican automticamente. No se ven
resultados intermedios.
Si una variable tiene un valor definido, dicho valor reemplaza a la variable.
-
Curso Taller de la Voyage 200 Pgina 27
Las subexpresiones numricas se combinan.
Los productos y sumas se clasifican en orden.
Los productos y sumas que incluyen variables no definidas se clasifican de acuerdo con
la primera letra del nombre de la variable.
Las variables no definidas de r a z se consideran como verdaderas variables,
colocndose en orden alfabtico al comienzo de una suma.
Se considera que las variables no definidas de a a q representan constantes,
colocndose en orden alfabtico al final de una suma (antes de los nmeros).
Se agrupan factores y trminos similares.
Las fracciones algebraicas se simplifican con el mximo comn divisor.
Se efecta el desarrollo de los polinomios si da lugar a una simplificacin.
Si da lugar a una simplificacin, las fracciones algebraicas se reducen a su comn
denominador.
Se buscan identidades de funciones. Por ejemplo: ln(2x) = ln(2) + ln(x) y
sin(x)2+ cos(x)2= 1
-
Curso Taller de la Voyage 200 Pgina 28
Sustitucin en una variable
Cada vez que se emplea una variable concreta, puede sustituir un valor numrico o una
expresin.
Para sustituir mltiples variables a la vez, utilice el operador booleano and.
Cada vez que se emplea una expresin sencilla, puede sustituir una variable, valor
numrico u otra expresin.
Al sustituir un trmino utilizado frecuentemente (o muy largo), se puede hacer que los
resultados sean ms sencillos.
Puede sustituir valores complejos de la misma forma que cualquier otro valor.
-
Curso Taller de la Voyage 200 Pgina 29
Todas las variables no definidas se tratan como nmeros reales en los clculos
simblicos. Para efectuar un anlisis simblico complejo, debe definir una variable
compleja. Por ejemplo: x+yi!z. Posteriormente, puede utilizar z como una variable
compleja.
Cuidado con las limitaciones de las sustituciones
La sustitucin slo se produce cuando hay un equivalente exacto de la misma.
Puede producirse una recursividad infinita cuando se define una variable de
sustitucin en funcin de s misma.
Como regla general, debe realizar la sustitucin para variables simples.
La sustitucin en expresiones ms genricas puede no funcionar de la manera prevista.
Sustitucin frente a definicin de variables
En muchos casos, se puede conseguir el mismo efecto al definir una variable en vez de
efectuar una sustitucin.
-
Curso Taller de la Voyage 200 Pgina 30
Sin embargo, la sustitucin es ms adecuada en muchos casos debido a que la variable
no nicamente se define para el clculo actual, por lo que podra afectar, por error, a
otros clculos posteriores.
MEN ALGEBRA
Pulse F2 en la pantalla Home para presentar:
Operaciones algebraicas habituales
Esta seccin da ejemplos de algunas de las funciones disponibles en el men lgebra
de la barra de herramientas. Para informacin detallada sobre cualquiera de las
funciones,
consulte el mdulo Referencia tcnica. Algunas operaciones algebraicas no requieren
una funcin especial.
Suma o divisin de polinomios
Es posible sumar o dividir polinomios directamente sin necesidad de utilizar ninguna
funcin especial.
-
Curso Taller de la Voyage 200 Pgina 31
Factorizacin y desarrollo de polinomios
Vamos a explorar el mdulo f2, el cual es el de lgebra. En este mdulo, seleccionamos
la opcin 2 (factor), damos un ENTER. Editamos en la calculadora, lo siguiente:
factor(x3-8) (x-2)(x2 + 2*x + 4)
Descomposicin de un nmero en sus factores primos
Puede hallar los factores primos de un nmero racional (un nmero entero o una
fraccin de nmeros enteros).
factor(120) nos lo descompone en nmeros primos 23*3*5
factor(37) nos deja el mismo nmero por ser un nmero primo
Utilice las funciones factor (2) y expand (3). Descomponga en factores x5-1 Despus
desarrolle el resultado. Observe que factor y expand realizan operaciones opuestas.
En f2 encontramos el comando expand o desarr el cual nos ofrece la oportunidad de
apreciar para hacer operaciones con expresiones algebraicas. Por ejemplo:
a. expand((x+3)2(x-1)
3) el cual nos desarrolla la multiplicacin y nos arroja el
siguiente resultado x5+3*x
46*x310*x2+21*x-9.
-
Curso Taller de la Voyage 200 Pgina 32
Una manera de trabajar este comando con expresiones trigonomtricas es la siguiente,
con f2 9 texpand y editamos sin (2x) * cos (2x):
Desarrollos parciales
Con el valor opcional var de la funcin expand (3), puede efectuar desarrollos parciales
que agrupan potencias similares de una variable.
Realice el desarrollo completo de xx 2 y yy 2 respecto de todas las variables.
Despus, realice el desarrollo parcial respecto de x.
Resolucin de una ecuacin
Utilice la funcin solve (1) para resolver una ecuacin respecto de una variable
concreta.
Resuelva x + y -5 = 2x -5y en x. Observe que solve slo presenta el resultado final.
Para ver resultados intermedios, puede resolver la ecuacin manualmente, paso a paso.
-
Curso Taller de la Voyage 200 Pgina 33
Obtencin de las races de una expresin
Utilice la funcin zeros (4). Emplee la expresin x *sin(x) + cos(x). Halle las races
respecto de x en el intervalo 0 > x y x
-
Curso Taller de la Voyage 200 Pgina 34
numerador y denominador totalmente desarrollados. Observe que propFrac y
comDenom realizan operaciones opuestas.
MEN DE CLCULO
Pulse F3 en la pantalla Home para presentar:
Este men tambin est disponible en el men MATH y despus seleccione Calculus.
d differentiate Deriva una expresin respecto a una variable concreta.
integrate Integra una expresin respecto a una variable concreta.
limit Calcula el lmite de una expresin respecto a una variable concreta.
sum Calcula la suma de los valores que toma una variable discreta.
product Calcula el producto de los valores que toma una variable discreta.
fMin Halla los posibles valores que puede tomar una variable para minimizar una
expresin.
fMax Halla los posibles valores que puede tomar una variable para maximizar una
expresin.
arcLen Devuelve la longitud de arco de una expresin respecto a una variable concreta.
Taylor Calcula el polinomio de Taylor que se aproxima a una funcin, con respecto a
una variable concreta.
-
Curso Taller de la Voyage 200 Pgina 35
nDeriv Calcula el valor numrico de la derivada de una expresin, con respecto a una
variable concreta.
nInt Calcula el valor numrico aproximado de una integral utilizando el mtodo de los
rectngulos (una aproximacin que utiliza sumas ponderadas de valores del integrando).
deSolve Calcula simblicamente muchas ecuaciones diferenciales de 1 y 2 orden, con
o sin condiciones iniciales.
Operaciones habituales de clculo
Esta seccin proporciona ejemplos de algunas de las funciones disponibles en el men
Calc de la barra de herramientas.
Integral y derivada
Encuentre
1xdx
d xx
dx
d22
23 3xxdx
d 34 4xx
dx
d
45 5xxdx
d 56 6xx
dx
d
Para hacer una integral, integral sen(x)dx, se especfica de la siguiente manera en la
Voyage 200:
-
Curso Taller de la Voyage 200 Pgina 36
Como se puede ver, la calculadora puede hacer clculos de integrales indefinidas y
definidas. Tambin se puede resolver una integral definida de manera grfica.
Integre xx sin*2 respecto de x.
Derive la respuesta respecto de x.
Obtencin de un lmite
Utilice la funcin limit (3). Halle el lmite de sin(3x) / x cuando x tiende a 0.
Obtencin de un polinomio de Taylor
Utilice la funcin taylor (9). Halle el polinomio de Taylor de 6 orden para sin(x)
respecto de x. Almacene la respuesta como una funcin definida por el usuario con el
nombre y1(x).
Despus represente sin(x) y el polinomio de Taylor.
-
Curso Taller de la Voyage 200 Pgina 37
Funciones definidas por el usuario
Es posible emplear funciones definidas por el usuario que consistan en una sola
expresin. Por ejemplo:
Utilice para crear la funcin secante siendo: x
xcos
1sec .Despus halle el
4
seclim
x
x
Utilice Define para crear la funcin h(x) tal que: x
t
txh
0
sin)(
Despus, halle el polinomio de Taylor de 5 orden para h(x) respecto de x.
CONSTANTES Y UNIDADES DE MEDIDA
Puede utilizar un men para seleccionar las constantes y unidades disponibles de una
lista, o bien puede escribirlas directamente en el teclado. A continuacin se muestra el
modo de seleccionar una unidad, sirviendo tambin el mismo procedimiento general
para seleccionar constantes. Desde la pantalla Home:
1. Escriba el valor o la expresin.
2. Muestre el recuadro de dilogo UNITS.
3. Use y para mover el cursor a la
categora correspondiente.
-
Curso Taller de la Voyage 200 Pgina 38
4. Para seleccionar la unidad resaltada (valor por omisin), pulse ENTER o bien
Para seleccionar otra unidad en la categora, pulse . A continuacin resalte la unidad
correspondiente y pulse ENTER.
La unidad seleccionada se coloca en la lnea de entrada. Los nombres de constantes y
unidades empiezan siempre con un guin bajo ( _ ).
Quiz precise combinar dos o ms unidades de distintas categoras. Por ejemplo,
supongamos que deseamos introducir una velocidad en metros por segundo, pero en el
recuadro de dilogo UNITS la categora Velocity no contiene esta unidad.
Para introducir metros por segundo, puede combinar _m y _s de las categoras Length y
Time, respectivamente.
Es posible que en un clculo sea necesario utilizar parntesis ( ) para agrupar un valor y
sus unidades de modo que se opere con ellos de forma correcta. Esto es de particular
importancia en problemas en que intervenga una divisin. Por ejemplo:
Para calculars
m
_2
_100 introduzca:
-
Curso Taller de la Voyage 200 Pgina 39
Si omite los parntesis obtendr unidades no esperadas. Por ejemplo:
Conversin de una unidad a otra
Puede realizar conversiones de una a otra unidad de la misma categora, incluidas las
unidades definidas por el usuario. Si desea convertir el valor a una unidad distinta de la
unidad predefinida, utilice el operador de conversin . Para convertir 4 aos luz a
kilmetros: 4_ltyr _km
Para convertir 186000 millas/segundo a kilmetros/hora: 186000_mi/_s _km/_hr
Para convertir 186000 millas/segundo a kilmetro/segundo: 186000_mi/_s _km
Para convertir 186000 millas/segundo a millas/hora: 186000_mi/_s 1/_hr
Para introducir metros por segundo al cuadrado: 27_m/_s^2
Para convertir metros por segundo al cuadrado de segundos a horas: 27_m/_s^2
1/_hr^2
Para convertir una temperatura, debe utilizar tmpCnv() en lugar del operador .
tmpCnv(expresin_UnidadTemp1, _ UnidadTemp2)
Por ejemplo, para convertir 100_C a _F: tmpCnv(100_c, _f)
-
Curso Taller de la Voyage 200 Pgina 40
Para convertir un rango de temperatura (la diferencia entre dos valores de temperatura),
utilice tmpCnv().
tmpCnv(expresin_ UnidadTemp1, _ UnidadTemp2)
Por ejemplo, para convertir un rango 100_C a su equivalente en _F:
tmpCnv(100_c, _f)
Todos los resultados que impliquen unidades se muestran en las unidades
predeterminadas de la categora. Por ejemplo, si la unidad predeterminadas para Length
es _m, cualquier resultado de longitud se muestra en metros (aunque haya introducido
_km o _ft en el clculo). Los sistemas de medida SI y ENG/US (definidos en la pgina
3 de la pantalla
MODE) usan unidades incorporadas predeterminadas, que no pueden cambiarse.
Definicin de valores predeterminados personalizados
Para definir valores predeterminadas personalizados:
1. Pulse MODE F3 para definir Unit System = CUSTOM.
2. Pulse para resaltar SET DEFAULTS.
3. Pulse para abrir el recuadro de dilogo CUSTOM UNIT DEFAULTS.
4. Para cada categora, puede resaltar su valor predeterminado, pulsar y seleccionar
una unidad en la lista.
-
Curso Taller de la Voyage 200 Pgina 41
5. Pulse ENTER dos veces para guardar los cambios y salir de la pantalla MODE.
Consejo: Cuando el recuadro de dilogo CUSTOM UNIT DEFAULTS aparece por
primera vez, muestra las unidades predeterminadas actuales.
BASES DE NUMERACIN
Introduccin de Nmeros binarios o hexadecimales
Para introducir un nmero binario, utilice la forma: 0b Nmero binario
(por ejemplo: 0b11100110)
Para introducir un nmero hexadecimal, utilice la forma: 0h Nmero hexadecimal
(por ejemplo: 0h89F2C)
Si introduce un nmero sin el prefijo 0b 0h, como 11, siempre se considera nmero
decimal. Si omite el prefijo 0h en un nmero hexadecimal que contenga A F, toda la
entrada o parte de ella se considera como una variable.
Conversin entre bases de numeracin
Utilice el operador de conversin .
entero Expresin Bin
entero Expresin Dec
entero Expresin Hex
Por ejemplo, para convertir 256 de decimal a binario: 256 Bin
Para convertir 101110 de binario a hexadecimal: 0b101110 Hex
-
Curso Taller de la Voyage 200 Pgina 42
Mtodo alternativo para realizar conversiones
En vez de utilizar , puede:
1. Utilice MODE(pgina 6) para ajustar el modo Base a la base a la que desea convertir.
2. En la pantalla Home, escriba el nmero que desea convertir (con el prefijo correcto) y
pulse ENTER.
Operaciones matemticas con nmeros binarios o hexadecimales
Para realizar cualquier operacin que utilice un nmero entero, puede introducir un
nmero binario o hexadecimal. Los resultados se presentan de acuerdo con el estado del
modo Base. No obstante, cuando Base = HEX o BIN, los resultados estn restringidos a
determinadas limitaciones de tamao.
Ajuste del modo Base para la presentacin de los resultados
1. Pulse MODE F2 para presentar la Page 2 de la pantalla MODE.
2. Desplcese al modo Base, pulse y seleccione el ajuste aplicable.
3. Pulse ENTER dos veces para cerrar la pantalla MODE.
El modo Base slo controla el formato de presentacin de los resultados con nmeros
enteros.
Nota: El modo Base afecta slo a la salida. Para introducir un nmero hexadecimal o
binario, debe utilizar siempre el prefijo 0h 0b.
Los resultados fraccionarios y de coma flotante siempre se presentan en forma decimal.
-
Curso Taller de la Voyage 200 Pgina 43
Divisin cuando Base = HEX o BIN
Cuando Base = HEX o BIN, el resultado de una divisin se presenta en forma
hexadecimal o binaria slo si el resultado es un nmero entero. Para asegurarse de que
esa divisin siempre d como resultado un nmero entero, utilice intDiv() en vez de /.
-
Curso Taller de la Voyage 200 Pgina 44
Capitulo 3
REPRESENTACIN GRFICA BSICA DE FUNCIONES
Para representar una o ms funciones y(x), siga los pasos generales mostrados a
continuacin. Es posible que no tenga que realizar todos los pasos cada vez que
represente una funcin.
1. Ajuste el modo Graph (3) en FUNCTION. Adems, ajuste el modo Angle, si es
necesario.
2. Defina funciones en Y= Editor para su representacin grfica.
- Pulse DIAMANTE Y= o APPS para presentar Y= Editor.
- Pulse y para mover el cursor a cualquier funcin no definida (utilice 2nd y 2nd
para desplazar una pgina de una vez.)
- Pulse ENTER o F3 para mover el cursor a la lnea de entrada.
- Escriba la expresin que define la funcin.
La variable independiente en la representacin grfica de funciones es x.
La expresin puede referirse a otras variables, incluyendo matrices, listas y otras
funciones. Slo los flotantes y listas de flotantes generan grficas.
- Cuando termine la expresin, pulse ENTER.
Ahora, la lista de funciones muestra la nueva funcin, seleccionndose automticamente
para poderla representar.
Edicin de una funcin Desde Y= Editor:
- Pulse y para resaltar la funcin.
- Pulse ENTER o F3 para mover el cursor a la lnea de entrada.
- Realice uno de los siguientes pasos:
-
Curso Taller de la Voyage 200 Pgina 45
Utilice y para mover el cursor dentro de la expresin y editarla
Pulse CLEAR una o dos veces para borrar la expresin anterior, y despus escriba la
nueva.
- Pulse ENTER:
Ahora, la lista de funciones muestra la funcin editada, seleccionndose
automticamente para poderla representar.
Para borrar una funcin realice lo siguiente:
- Una funcin de la lista de funciones Resalte la funcin y pulse O CLEAR
- Una funcin de la lnea de entrada Pulse CLEAR una o dos veces (segn la posicin
del cursor) y despus pulse ENTER.
- Todas las funciones Pulse F1y seleccione 8:Clear Functions. Al indicarse que lo
confirme, pulse ENTER
3. Seleccione con F4 las funciones que va a representar.
Seleccin de funciones para su representacin grfica
Independientemente de cuntas funciones haya definidas en Y= Editor, puede
seleccionar las que desee representar.
- Pulse DIAMANTE Y= o APPS para presentar Y= Editor.
El smbolo indica qu funciones se representarn la prxima vez que presente la
pantalla Graph.
Para seleccionar o anular:
Una funcin especfica - Mueva el cursor para resaltar la funcin.
- Pulse F4.
Este procedimiento selecciona una funcin anulada, o anula otra seleccionada.
Todas las funciones - Pulse F5 para presentar el men All de la barra de herramientas.
- Seleccione el elemento correspondiente.
4. Ajuste el estilo de presentacin para cada funcin.
-
Curso Taller de la Voyage 200 Pgina 46
Puede seleccionarse el estilo en que queremos representar grficamente cada funcin.
Resulta muy til cuando se representan varias funciones. Por ejemplo, represente una
como
una lnea continua, otra como una lnea de puntos, etc.
Presentacin o cambio de estilo de la grfica. Desde Y= Editor:
- Mueva el cursor para resaltar la funcin correspondiente.
- Seleccione el men Style pulsando F6
Aunque al entrar se resalta el elemento Line, el estilo actual de la funcin est
indicado con una marca .
Para salir del men sin realizar cambios, pulse ESC.
- Para efectuar un cambio, seleccione el estilo correspondiente.
Line Une los puntos representados mediante una lnea. Es el estilo por omisin.
Dot Presenta un punto para cada punto representado.
Square Presenta un cuadro relleno en cada punto representado.
Thick Une los puntos representados con una lnea de trazo grueso.
Animate Un cursor circular se mueve indicando cul ser la grfica pero sin dibujarla.
Path Un cursor circular se mueve dibujando la grfica.
Above Sombrea el rea por encima de la grfica.
Below Sombrea el rea por debajo de la grfica.
5. Defina la ventana de visualizacin (DIAMANTE WINDOW).
La ventana de visualizacin es la porcin del plano de coordenadas que se presenta en la
pantalla Graph. Mediante el ajuste de variables de ventana, pueden definirse los
extremos
de la ventana y otros atributos. Las grficas de funciones, grficas en paramtricos, etc.,
tienen su propio conjunto de variables de ventana.
Presentacin de variables de ventana en WINDOW EDITOR
Pulse DIAMANTE WINDOW o APPS para presentar WINDOW EDITOR
-
Curso Taller de la Voyage 200 Pgina 47
xmin, xmax, ymin, ymax Extremos de la ventana de visualizacin.
xscl, yscl Distancia entre las marcas de los ejes x e y.
Cambio de valores Desde Window Editor:
- Mueva el cursor para resaltar el valor que desee cambiar.
- Realice lo siguiente:
Escriba un valor o una expresin. El valor previo se borra cuando empiece a escribir.
Pulse CLEAR para borrar el valor anterior y despus escriba el valor nuevo.
Pulse o para suprimir el resalte y despus edite el valor.
Los valores se almacenan a medida que los escribe, por lo que no es necesario que pulse
ENTER. ENTER slo mueve el cursor a la siguiente variable de ventana. Cuando
escribe una expresin, la misma se calcula cuando mueve el cursor a otra variable de
ventana o sale de Window Editor.
6. Cambie el formato del grfico, si es necesario.
El formato de grficos puede ajustarse para mostrar u ocultar elementos de referencia
como ejes, la plantilla de puntos o las coordenadas del cursor. Las grficas de funciones,
grficas en paramtricos, etc., tienen su propio conjunto de formatos.
Desde Y= Editor, Window Editor o la pantalla Graph, pulse F1 y seleccione 9:Format.
El recuadro de dilogo GRAPH FORMATS muestra los ajustes actuales.
Para salir sin realizar cambios, pulse ESC.
Coordinates Muestra las coordenadas del cursor en forma rectangular (RECT), polar
(POLAR) u oculta (OFF) las coordenadas.
Graph Order Representa grficamente las funciones consecutivamente (SEQ) o todas a
la vez (SIMUL).
-
Curso Taller de la Voyage 200 Pgina 48
Grid Muestra (ON) u oculta (OFF) los puntos de la plantilla que corresponden a las
marcas en los ejes.
Axes Muestra (ON) u oculta (OFF) los ejes x e y.
Leading Cursor Muestra (ON) u oculta (OFF) un cursor de referencia que sigue las
funciones a medida que se representan.
Labels Muestra (ON) u oculta (OFF) las etiquetas de los ejes x e y.
Cambio de ajustes. En el recuadro de dilogo GRAPH FORMATS:
- Mueva el cursor para resaltar el estado del formato.
- Pulse para mostrar un men con los ajustes vlidos para este formato.
- Seleccione un ajuste. Haga lo siguiente:
Mueva el cursor para resaltar el ajuste y despus pulse ENTER.
Pulse el nmero de dicho ajuste.
- Despus de cambiar todos los ajustes que se desee, pulse ENTER para guardar los
cambios y cerrar el recuadro de dilogo GRAPH FORMATS.
7. Represente la grfica de las funciones seleccionadas.
Cuando est listo para representar las funciones seleccionadas, presente la pantalla
Graph. Esta pantalla utiliza el estilo y la ventana de visualizacin que ha definido
previamente.
Pulse DIAMANTE GRAPH o APPS. La Voyage 200 PLT representa
automticamente las funciones seleccionadas.
En la pantalla Graph, puede:
Presentar las coordenadas de cualquier pixel utilizando el cursor de movimiento libre,
o las coordenadas de cualquier punto representado mediante la herramienta de traza.
Utilizar el men Zoom de la barra de herramientas para ampliar o reducir una parte
del grfico.
Utilizar el men Math de la barra de herramientas para encontrar las races, mnimos,
mximos, etc.
-
Curso Taller de la Voyage 200 Pgina 49
Cursor de movimiento libre
Al presentar por primera vez la pantalla Graph, no se ve ningn cursor. Para mostrarlo,
pulse una flecha del teclado del cursor. ste se mueve desde el centro de la pantalla,
presentndose sus coordenadas.
Desplazamiento a lo largo de una grfica
Para mostrar las coordenadas exactas de cualquier punto de una grfica, utilice la
herramienta Trace. A diferencia del cursor de movimiento libre, el cursor Traza slo se
mueve por los puntos de la grfica de una funcin.
Encuadre Automtico
Si se desplaza por una grfica fuera del borde izquierdo o derecho de la pantalla, la
ventana de visualizacin se encuadra automticamente a la izquierda o la derecha. Se
produce una
corta pausa mientras se dibuja la nueva porcin de la grfica.
Despus del encuadre automtico, el cursor contina el desplazamiento.
-
Curso Taller de la Voyage 200 Pgina 50
Uso de quick center
Si se desplaza por una funcin fuera de la parte superior o inferior de la ventana de
visualizacin, puede pulsar ENTER para centrar la ventana en la posicin del cursor.
Despus de QuickCenter, el cursor deja de realizar el desplazamiento. Si quiere
continuarlo, pulse F3.
Para cancelar el desplazamiento en cualquier momento, pulse ESC.
Uso de zooms para estudiar una grfica
El men F2 Zoom de la barra de herramientas tiene varias utilidades que permiten
ajustar la ventana de visualizacin.
Tambin puede guardar una ventana de visualizacin para utilizarla ms adelante.
Descripcin del men zoom
Pulse F2 desde Y= Editor, Window Editor o la pantalla Graph.
Ampliacin de un cuadro de zoom
1. Desde el men F2 Zoom seleccione 1:ZoomBox. La pantalla le pide 1st Corner?
2. Mueva el cursor a la que va a ser una de los vrtices del cuadro que quiere definir, y
pulse ENTER. El cursor cambia a un cuadrado pequeo, y la pantalla le pide 2nd
Corner?
y1(x)=2sin(x)
3. Mueva el cursor a la que sera el vrtice opuesto del cuadro de zoom. El cuadro se va
redibujando a medida que mueve el cursor.
-
Curso Taller de la Voyage 200 Pgina 51
4. Cuando haya delimitado el rea en la que quiere ampliar pulse ENTER. La pantalla
Graph muestra el rea ampliada. Puede cancelar ZoomBox
con ESC antes de pulsar ENTER.
Ampliacin o reduccin en un punto
1. Desde el men F2 Zoom, seleccione2:ZoomIn o 3:ZoomOut. Aparece un cursor y la
pantalla le pide New Center?
2. Mueva el cursor al punto en el que quiere ampliar o reducir y pulse ENTER. La
Voyage 200 PLT ajusta las variables de ventana segn los factores de Zoom
definidos en
SetFactors.
Guardado o recuperacin de una ventana de visualizacin.
Despus de utilizar varias herramientas Zoom, es posible que quiera volver a una
ventana de visualizacin anterior o guardar la ventana actual.
1. En el men F2 Zoom, seleccione B:Memory para presentar su submen.
2. Seleccione el elemento correspondiente.
1:ZoomPrev Volver a la ventana de visualizacin presentada antes del ltimo zoom.
2:ZoomSto Guardar la ventana de visualizacin actual (los valores de variables de la
ventana actual se almacenan en las variables de sistema zxmin, zxmax, etc.)
-
Curso Taller de la Voyage 200 Pgina 52
3:ZoomRcl Recuperar la ltima ventana de visualizacin almacenada con ZoomSto.
Restablecimiento de la ventana de visualizacin estandar.
Puede restablecer las variables de ventana con sus valores predefinidos en cualquier
momento. Desde el men F2 Zoom, seleccione 6:ZoomStd.
Uso de herramientas del men math para analizar grficas.
El men F5 Math de la barra de herramientas de la pantalla Graph, tiene varias
utilidades que ayudan a analizar funciones representadas grficamente. Pulse F5 en la
pantalla Graph.
Value Calcula el valor que toma la funcin seleccionada y(x) para un valor concreto de
x.
Zero, Minimum, Maximum Halla una raz, un mnimo o un mximo en un intervalo
de x.
Intersection Halla el punto de interseccin de dos grficas.
Derivatives Halla la derivada (pendiente) en un punto.
f(x)dx Halla la integral numrica aproximada en un intervalo.
Inflection Halla el punto de inflexin de un curva, el decir, el punto en el que su
segunda derivada cambia de signo (donde la curva cambia la concavidad).
Distance Dibuja un segmento y la distancia entre sus extremos, pudiendo estar estos en
la misma grfica o en grficas distintas.
Tangent Dibuja la tangente en un punto y presenta su ecuacin.
Arc Halla la longitud de arco de curva entre dos puntos.
Shade Depende del nmero de funciones representadas. Si slo hay una funcin
representada, sombrea el rea de la misma por encima o por debajo del eje x.
Si hay dos o ms funciones representadas, sombrea el rea entre dos de las grficas en
un intervalo.
Obtencin del valor y(x) en un punto concreto
1. Pulse F5en la pantalla Graph y seleccione 1:Value.
2. Escriba el valor de x. Dicho valor debe ser un valor real entre xmin y xmax. El valor
puede ser una expresin.
-
Curso Taller de la Voyage 200 Pgina 53
3. Pulse ENTER. El cursor se mueve al valor de x de la primera funcin seleccionada en
Y= Editor, presentndose sus coordenadas.
4. Pulse o para mover el cursor de una a otra grfica en el valor introducido de x. Se
presenta el valor de y correspondiente.
Obtencin de una raz, un mnimo o un mximo en un intervalo
1. Pulse F5 en la pantalla Graph y seleccione 2:Zero, 3:Minimum o 4:Maximum.
2. Si fuera necesario, utilice o para seleccionar la correspondiente grfica.
Consejo: Dar valores a la x es una forma rpida de establecer los extremos del
intervalo.
3. Introduzca el extremo inferior de x. Utilice y para mover el cursor hasta ese
extremo, o escriba su valor de x.
4. Pulse ENTER. Un en la pantalla marca el extremo inferior.
5. Introduzca el extremo superior y pulse ENTER. El cursor se mueve a la solucin y se
presentan sus coordenadas.
Obtencin de la interseccin de dos grficas en un intervalo
1. Pulse F5 en la pantalla Graph y seleccione 5:Intersection.
2. Seleccione la primera grfica con o, segn sea la situacin, y pulse ENTER. El
cursor se mueve a la siguiente grfica.
3. Seleccione la segunda grfica y pulse ENTER.
4. Ajuste el extremo inferior de x. Utilice y para mover el cursor al extremo
inferior o escriba su valor de x.
5. Pulse ENTER. Un en la pantalla marca el extremo inferior.
6. Ajuste el extremo superior y pulse ENTER.
El cursor se mueve al punto de interseccin y se presentan sus coordenadas.
-
Curso Taller de la Voyage 200 Pgina 54
Obtencin de la derivada (pendiente), en un punto.
1. Pulse F5 en la pantalla Graph y seleccione 6:Derivatives. Despus, seleccione
1:dy/dx en el submen.
2. Utilice o, segn sea necesario, para seleccionar la grfica correspondiente.
3. Introduzca el punto en que queremos hallar la derivada. Mueva el cursor al punto o
escriba su abscisa.
4. Pulse ENTER. Se presenta el valor de la derivada en este punto.
Obtencin de la integral numrica en un intervalo
1. Pulse F5 en la pantalla Graph y seleccione 7:f(x)dx.
2. Utilice o, segn sea necesario, para seleccionar la grfica correspondiente.
Consejo: Escribir valores de x es una forma rpida de establecer los extremos.
3. Introduzca el extremo inferior de x. Utilice y para mover el cursor al extremo
inferior, o escriba su abscisa.
4. Pulse ENTER. Un en la parte superior de la pantalla indica el extremo inferior.
Consejo: Para borrar el rea sombreada, pulse F4 (ReGraph).
5. Establezca el extremo superior y pulse ENTER.
Se sombrea el intervalo y se presenta el valor de la integral definida.
Obtencin de un punto de inflexin en un intervalo
1. Pulse F5 en la pantalla Graph y seleccione 8:Inflection.
2. Utilice o, segn sea necesario, para seleccionar la grfica correspondiente.
3. Introduzca el extremo inferior de x. Utilice y para mover el cursor al extremo
inferior, o escriba su abscisa.
4. Pulse ENTER. Un en la parte superior de la pantalla marca el extremo inferior.
-
Curso Taller de la Voyage 200 Pgina 55
5. Establezca el extremo superior y pulse ENTER.
El cursor se mueve al punto de inflexin (si lo hubiera) dentro del intervalo, y se
presentan sus coordenadas.
Obtencin de la distancia entre dos puntos
1. Pulse F5 en la pantalla Graph y seleccione 9:Distance.
2. Utilice o, segn sea necesario, para seleccionar la grfica para el primer punto.
3. Establezca el primer punto. Utilice y para mover el cursor al punto o escriba su
abscisa.
4. Pulse ENTER. Un + indica el punto.
5. Si el segundo punto est en una grfica distinta, utilice o para seleccionarla.
6. Establezca el segundo punto. Si utiliza el cursor para hacerlo, se va dibujando una
recta a medida que lo mueve.
7. Pulse ENTER. Aparece la distancia entre los dos puntos, junto con la recta que los
une.
Dibujo de una recta tangente
1. Pulse F5 en la pantalla Graph y seleccione A:Tangent.
2. Utilice o, segn sea necesario, para seleccionar la grfica correspondiente.
Consejo: Para borrar la recta tangente ya dibujada, pulse F4 (ReGraph).
3. Establezca el punto para la tangente. Mueva el cursor al punto o escriba su abscisa.
4. Pulse ENTER. Se dibuja la tangente y se presenta su ecuacin.
-
Curso Taller de la Voyage 200 Pgina 56
Obtencin de la longitud de un arco de curva
1. Pulse F5 en la pantalla Graph y seleccione B:Arc.
2. Utilice o, segn sea necesario, para seleccionar la grfica correspondiente.
3. Establezca el primer punto del arco. Utilice y para mover el cursor o escriba su
abscisa.
4. Pulse ENTER. Un + marca el primer punto.
5. Establezca el segundo punto y pulse ENTER. Un + marca el segundo punto, y
aparece la longitud del arco.
Sombreado del rea entre una grafica y el eje x
Slo debe tener una funcin representada grficamente. Si representa dos o ms
funciones, la herramienta Shade sombrea el rea entre dos grficas.
1. Pulse F5 en la pantalla Graph y seleccione C:Shade. La pantalla le pide Above X
axis?
2. Seleccione una de las siguientes opciones. Para sombrear el rea de la grfica:
Por encima del eje x, pulse ENTER.
Por debajo del eje x, pulse N.
3. Establezca el extremo inferior de x. Utilice y para mover el cursor al extremo
inferior, o escriba su abscisa.
Nota: Si no pulsa y, ni escribe un valor de x al establecer los extremos inferior y
superior, se utilizan xmin y xmax como extremos inferior y superior, respectivamente.
4. Pulse ENTER. Un en la parte superior de la pantalla marca el extremo inferior.
5. Establezca el extremo superior y pulse ENTER.
Se sombrea el rea entre los extremos. Para borrar el rea sombreada, pulse F4
(ReGraph).
-
Curso Taller de la Voyage 200 Pgina 57
Sombreado del rea entre dos grficas en un intervalo.
Debe tener representadas al menos dos funciones. Si representa slo una, la herramienta
Shade sombrea el rea entre la grfica y el eje x.
1. Pulse F5 en la pantalla Graph y seleccione C:Shade. La pantalla le pide Above?
2. Utilice o, segn sea necesario, para seleccionar una funcin. El sombreado estar
por encima de la misma.
3. Pulse ENTER. El cursor se mueve a la siguiente funcin representada, y la pantalla le
pide Below?
4. Utilice o, segn sea necesario, para seleccionar otra grfica. El sombreado estar
por debajo de la funcin.
5. Pulse ENTER.
6. Establezca el extremo inferior para x. Utilice y para mover el cursor al extremo
inferior, o escriba su abscisa.
Nota: Si no pulsa y, ni escribe un valor de x al establecer los extremos inferior y
superior, se utilizan, xmin y xmax como extremos inferior y superior, respectivamente.
7. Pulse ENTER. Un en la parte superior de la pantalla marca el extremo inferior.
8. Establezca el extremo superior y pulse ENTER. Se sombrea el rea entre los
extremos. Para borrar el rea sombreada, pulse F4 (ReGraph).
TABLAS
Para generar una tabla de valores correspondiente a una o ms funciones, utilice los
pasos generales explicados a continuacin. Para informacin ms detallada sobre el
ajuste de los
parmetros de la tabla y su presentacin, consulte las siguientes pginas.
-
Curso Taller de la Voyage 200 Pgina 58
Generacin de una tabla
1. Ajuste el modo Graph y, si es necesario, el modo Angle (MODE).
Nota: Las tablas no estn disponibles en el modo 3D Graph.
2. Defina funciones en Y= Editor (DIAMANTE Y=).
3. Seleccione con (F4) las funciones definidas para presentarlas en la tabla.
4. Ajuste las condiciones iniciales de la tabla (DIAMANTE TABLESET).
Consejo: Puede especificar una tabla automtica que se base en valores iniciales o que
corresponda a un grfico, o una tabla manual (de interrogacin).
5. Presente la tabla (DIAMANTE TABLE).
Exploracin de la tabla
En la pantalla Table, puede:
Desplazarse por la tabla para ver valores en otras pginas.
Resaltar una celda para ver su valor completo.
Cambiar los parmetros de condiciones de la tabla. Ver con ms o menos precisin los
valores, mediante el cambio del valor inicial o de incremento de la variable
independiente.
Cambiar el ancho de las celdas.
-
Curso Taller de la Voyage 200 Pgina 59
Editar funciones seleccionadas.
Crear o editar una tabla manualmente para mostrar slo una serie de valores concretos
de la variable independiente.
Presentacin de una tabla automtica
Si Independent = AUTO en el recuadro de dilogo TABLE SETUP, se genera
automticamente una tabla al presentar la pantalla Table.
Antes de empezar
Defina y seleccione las funciones correspondientes en Y= Editor (DIAMANTE Y=). En
este ejemplo, se utiliza 3
)(1 3 xxxy . Introduzca los parmetros iniciales de la
tabla (DIAMANTE TABLESET).
Presentacin de la pantalla Table
Para presentar la pantalla Table, pulse DIAMANTE TABLE O APPS.
El cursor se sita sobre la celda que contiene el valor inicial de la variable
independiente. Puede mover el cursor a cualquier celda que contenga un valor.
La fila de cabecera y la primera columna son fijas, por lo que no se desplazan fuera de
la pantalla.
Al moverse hacia arriba o abajo, los nombres de la variable y la funcin siempre se
ven en la parte superior de la pantalla.
Al moverse a la derecha o la izquierda, los valores de la variable independiente
siempre se ven en el lado izquierdo de la pantalla.
-
Curso Taller de la Voyage 200 Pgina 60
Cambio del ancho de celdas
El ancho de la celda determina el nmero mximo de dgitos y smbolos (punto decimal,
signo menos y E de notacin cientfica) que pueden presentarse dentro de la misma.
Todas las celdas de una tabla tienen el mismo ancho.
Nota: Por omisin el ancho de las celdas es 6. Para cambiar el ancho de las celdas desde
la pantalla Table:
1. Pulse F1 9 o DIAMANTE f
2. Pulse o para presentar un men con los valores vlidos (312).
3. Mueva el cursor para resaltar un nmero y pulse ENTER. En el caso de nmeros de
una sola cifra, puede escribir el nmero y pulsar ENTER.
4. Pulse ENTER para cerrar el recuadro de dilogo y actualizar la tabla.
Cmo se presentan los nmeros en una celda
Siempre que sea posible, los nmeros se muestran segn los modos de visualizacin ya
seleccionados. (Display Digits, Exponential Format, etc.) El nmero puede
redondearse como se necesite. Sin embargo:
Si el tamao del nmero es demasiado grande para el ancho de celdas actual, dicho
nmero se redondea y se muestra en notacin cientfica.
Si el ancho es demasiado pequeo incluso para la notacin cientfica, aparece .... Por
omisin, Display Digits = FLOAT 6. Con este ajuste de modo, se muestra un nmero
con hasta seis dgitos, aunque el ancho de la celda sea suficiente para mostrar ms
cifras. Los dems ajustes afectan de forma similar a la visualizacin de un nmero.
Edicin de una funcin seleccionada
Puede modificar una funcin seleccionada desde una tabla sin necesidad de utilizar Y=
Editor.
1. Mueva el cursor a cualquier celda en la columna relativa a dicha funcin. La fila de
cabecera de la tabla muestra los nombres de las funciones (y1, etc.)
2. Pulse F4 para mover el cursor a la lnea de entrada, donde se presenta y resalta la
funcin.
Consejo: Puede utilizar esta caracterstica para ver una funcin sin salir de la tabla
3. Realice los cambios que sean necesarios.
4. Pulse ENTER para guardar la funcin editada y actualizar la tabla. La funcin editada
tambin se guarda en Y= Editor.
-
Curso Taller de la Voyage 200 Pgina 61
Creacin de una tabla manual (Ask)
Si Independent = ASK en el recuadro de dilogo TABLE SETUP, la Voyage 200
PLT permite crear una tabla manualmente introduciendo una serie de valores concretos
para la variable independiente.
Presentacin de la pantalla Table
Para presentar la pantalla Table, pulse DIAMANTE TABLE O APPS.
Si ajusta Independent = ASK (con DIAMANTE TABLE SET) antes de presentar una
tabla por primera vez, se presenta una tabla en blanco. El cursor resalta la primera celda
de la columna de la variable independiente.
Si primero presenta una tabla automtica y despus la cambia a Independent = ASK, la
tabla contina mostrando los mismos valores. Sin embargo, no podr ver ms valores
desplazndose fuera de la pantalla hacia arriba o hacia abajo.
Introduccin o edicin de un valor de la variable independiente
Puede introducir un valor slo en la columna 1 (variable independiente).
1. Mueva el cursor para resaltar la celda que desee introducir o editar.
Si comienza en una tabla en blanco, slo puede introducir un valor en celdas
consecutivas (fila 1, fila 2, etc.) No puede saltarse celdas (fila 1, fila 3).
Si una celda en la columna 1 contiene un valor, puede editarlo.
2. Pulse para mover el cursor a la lnea de entrada.
3. Escriba un nuevo valor o expresin, o edite el valor existente.
4. Pulse ENTER para mover el valor a la tabla y actualizar los valores correspondientes
de la funcin.
Consejo: Para introducir un nuevo valor en una celda, no es necesario que pulse F3.
Basta con comenzar a escribir.
El cursor vuelve a la celda con la que estaba trabajando. Puede utilizar para moverse a
la siguiente fila.
-
Curso Taller de la Voyage 200 Pgina 62
Nota: En este ejemplo, se puede mover el cursor a la columna 2, aunque slo se pueden
introducir valores en la columna 1.
Introduccin de una lista en la columna de la variable independiente
1. Mueva el cursor para resaltar cualquier celda en la columna de la variable
independiente.
2. Pulse F4 para mover el cursor a la lnea de entrada.
3. Escriba una serie de valores, encerrados entre llaves { } y
separados entre s por comas. Por ejemplo: x={1,1.5,1.75,2}
Tambin puede introducir una variable de lista o una expresin que se convierta en una
lista.
Nota: Si la columna de la variable independiente ya contiene valores, se muestran en
forma de lista (que puede editarse).
4. Pulse ENTER para mover los valores a la columna de la variable independiente. La
tabla se actualiza para mostrar los valores correspondientes de la funcin.
Aadir, borrar o vaciar
Para Insertar una fila nueva encima de una fila especificada Realice lo siguiente
Resalte una celda en la fila especificada y pulse F6. La nueva fila no est definida
(undef) hasta que introduzca un valor para la variable independiente.
Para Borrar una fila Realice lo siguiente Resalte una celda en la fila y pulse F5. Si
resalta una celda en la columna de la variable independiente, puede pulsar .
Para Vaciar toda la tabla Realice lo siguiente Pulse F1 8. Cuando se le pida
confirmacin,
pulse ENTER.
-
Curso Taller de la Voyage 200 Pgina 63
Capitulo 3 CREACIN DE COMANDOS Y
PROGRAMACIN
Los comandos o tambin conocidos como funciones es una parte importante del manejo
de la Voyage 200; un comando es el desarrollo de una serie de pasos aritmticos que
necesitan automatizarse y de esa forma al usuario le permite crear sus propias acciones
las cuales incrementan el nmero de funciones disponibles en la Voyage 200.
El capitulo iniciara con la solucin del siguiente problema
Supongamos que se desea desarrollar un comando con el que se pueda hacer la
transformacin de nmeros complejos representados en coordenadas rectangulares a
coordenadas polares.
Un nmero complejo tiene la representacin a+bi donde a es la parte real del nmero
complejo y b es la parte imaginaria, dicho numero complejo puede ser representado
grficamente de la siguiente manera.
a
b
r
De la misma figura se puede observar la representacin en forma polar, donde se
encuentran dos variables r y , r la magnitud y el ngulo, al generar el comando se le
debe dar como entrada la parte real e imaginaria del nmero complejo (forma
rectangular) y al presionar me regrese la transformacin en forma polar, las
operaciones que debe hacer la Voyage 200 son las siguientes:
a
b1tan
22 bar
Si sustituimos valores
a=5
b=3
Nota: el modo angle de la calculadora debe estar en grados (degree)
96.305
3tan 1
-
Curso Taller de la Voyage 200 Pgina 64
83.535 22 r
La secuencia de teclas en la Voyage 200 para abrir el editor de programas es
presionando APPS despus seleccionar el icono del editor de programas y presionar
ENTER, al hacer esta secuencia debe aparecer la pantalla donde se le indica que vamos
a crear un nuevo programa eligiendo la opcin 3:
Al entrar a la opcin de crear nuevo programa aparecer la siguiente pantalla
El cursor quedara ubicado en Type: lo que sigue simplemente es cambiar el tipo de
variable de programa a funcin presionando .
Por ultimo presionamos hasta llegar a Variable: y colocamos el nombre conver
Se debe presionar ENTER despus de colocar el nombre a la funcin e inmediatamente
aparece el editor de programas y funciones.
-
Curso Taller de la Voyage 200 Pgina 65
El editor de programas y funciones trabaja como cualquier programa de edicin como
se maneja en la computadora es importante tomar en cuenta que cada rengln o lnea de
cdigo es separada por dos puntos. La forma de trabajar es a travs de la barra de
herramientas y nicamente se necesita colocar los comandos de entrada salida o de
control para el caso de programas y para las funciones simplemente se coloca la
operacin a realizar, la barra de herramientas es accesible a travs de las teclas
marcadas de F1 a F6.
Regresando a la solucin del problema nuestro comando debe recibir dos argumentos
los cuales son la parte real e imaginaria del nmero complejo a convertir
Las palabras Func y EndFunc es la zona donde se coloca el cuerpo de la funcin en
esta parte incluimos las dos operaciones a realizar para encontrar la magnitud r y el
ngulo , aparentemente se pensaria en agregar las dos operaciones separadas cada una
por los dos puntos al inicio de cada rengln.
Hasta esta parte se termina la creacin del comando y sigue la ejecucion del mismo,
debemos regresar a la pantalla principal presionando APPS y seleccionando el icono de
la pantalla principal (HOME) o presionamos DIAMANTE y la tecla Q.
Para ejecutar la funcin escribimos el nombre junto con sus correspondientes
argumentos
-
Curso Taller de la Voyage 200 Pgina 66
Un mtodo alterno para colocar el nombre del comando o cualquier variable creada en
la Voyage 200 es entrando al VAR-LINK presionando y la operacin de la resta
despus con las flechitas nicamente nos colocamos sobre la funcin y presionamos
Independientemente de cmo se realice el llamado de la funcin a la pantalla principal
solo se deben colocar los argumentos necesarios, en este caso a=5 y b=3
Se ejecuta el comando al oprimir la tecla ENTER y debe de regresar los resultados
esperados, en este caso r=5.83 y =30.96, a diferencia de los programas los comandos o
funciones regresan el resultado en la pantalla principal (HOME) y no van hacia la
pantalla PrgmIO accesible al presionar F5, en el caso cuando un programa muestra o
regresa un resultado.
-
Curso Taller de la Voyage 200 Pgina 67
Tal parece que esta regresando el resultado en el formato exacto, se debe oprimir
DIAMANTE y ENTER para que regrese el resultado aproximado, pero queda una
duda por que razn no me aparecen los dos resultados, si nos guiamos por la definicin
de funcin o comando vamos a entender que solamente se puede regresar un slo valor,
la pregunta es: Cmo se hace para que nos regrese ms de un valor como resultado?
Lo nico que necesitamos es auxiliarnos de las variables definidas en la Voyage 200
como listas; recordando un poco una variable de tipo lista consiste de varios
elementos que la componen, los cuales pueden ser valores nu