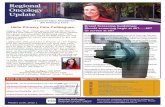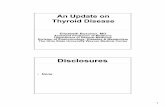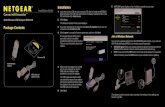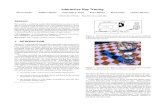64&3 (6*%& - gallery.mailchimp.com · Welcome to Jake . screen. Update – will update and accept...
Transcript of 64&3 (6*%& - gallery.mailchimp.com · Welcome to Jake . screen. Update – will update and accept...

Visit our new online customer portal to order products and services at javitscenter.com
Use Free Wi-Fi to Order: @_Jake
Obtain quotes for all products and services
Review how much each item costs before you order
View your Jake order history
Receive electronic receipts for all orders

Jake User Guide
Upon completion of Electrical, Technology, Plumbing orders, please upload your booth diagram to avoid installation delays. Functions to know: +Place New Order – will take you to the Select an event screen. Return to Portal – will take you to the Welcome to Jake screen. Update – will update and accept the information on the screen. Create Quote – will register your company with the selected event and prepares for service selections. Start Over – sends you back to Home. Save – retains the transaction. Refresh – reruns the rules in Commerce. Add to Transaction – add the items selected to your quote and returns to the Select A New Service screen (Electrical, Technology, Cleaning, Plumbing). Return to Transaction – return to Quote Details without adding any new items. Let’s get started:
1. Already have a Javits Sign In: a. Enter your Email address and Password and click Sign In.
2. First-Time user: click on Create an Account.

3. Click on Place New Order:
a. 1st Option: Event Grid View: shows a list in the format of all the upcoming events for selection.

b. 2nd Option: Events Calendar View: shows a list in calendar format of all the upcoming events for selection.
4. Hover over the required Event tile and click on Select Event:

5. Enter the Booth Number assigned to you and click Next:
6: Click in the center of the circle of the service tile for services you require:
Note: To view item prices click on Service Catalog:

7. Click on the desired YELLOW tab to display items to order:
8. Enter the quantity in the boxes of the item required: 9. Click Update: 10. Click on Create Quote:
Note: To view item description, place your mouse over the beside the item.

11. To add a new service: Click on Add Additional Product (optional):
12. Click Add to Transaction: Select tile either of the same type of service or if required, select tile of a different type of service. (follow steps 8-10 & 13). Return – Transaction will return you to the General Information page. Note: To view item prices click on Service Catalog:

13. You should be taken back to the Quote Details Page:
14. Scroll down to the Item Details tab and verify all the items selected are services you require: 15. Scroll down to the Totals tab and check your balance. 16. Click Checkout and Pay tab on the top right corner of screen:

17. Click on the Payments tab:
18. Enter your Credit Card details and click Tokenize:
Note: If you wish to pay with 2 different credit cards, please follow these steps:
1. Adjust the Enter Payment Amount to the amount you wish to pay with the 1st credit card.
2. Enter the credit card details of the 1st credit card and click Tokenize. 3. Adjust the Enter Payment Amount field to the balance due. 4. Enter the credit card details of the 2nd credit card and click Tokenize.
(As you enter your credit card detail and TAB to the next field the Tokenize button will be displayed)

19. If credit card is approved, the screen will display a payment confirmation notice and an email order confirmation will be sent.
20. If credit card is declined: you will need to enter a new card for payment.
Booth Diagrams: It is important to include a booth diagram to assist the installation of your services and avoid installation delays.
21. To upload your booth diagram: a. Click on the General Information tab. b. Scroll down and click on Upload Booth Diagrams and Other Attachements tab.

c. Click on Upload Booth Diagram tab and follow instructions.
Your ordering is completed.
If you still require assistance, please call 1.877.4.JAVITS Monday-Friday 9am-5pm EST.