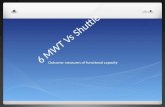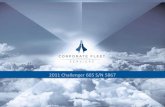Mwt akershus fonde 04_01_2017_without video_04_12_2017_last version_working
6271VADT 6271CVADT TouchCenter Keypad User Guidelibrary.ademconet.com/MWT/fs2/9/5867.pdfFrom this...
Transcript of 6271VADT 6271CVADT TouchCenter Keypad User Guidelibrary.ademconet.com/MWT/fs2/9/5867.pdfFrom this...

66666666222222227777777711111111VVVVVVVVAAAAAAAADDDDDDDDTTTTTTTT 66666666222222227777777711111111CCCCCCCCVVVVVVVVAAAAAAAADDDDDDDDTTTTTTTT
TTTTTTTToooooooouuuuuuuucccccccchhhhhhhhCCCCCCCCeeeeeeeennnnnnnntttttttteeeeeeeerrrrrrrr KKKKKKKKeeeeeeeeyyyyyyyyppppppppaaaaaaaadddddddd
User Guide
K6249-1V2 4/09 Rev. A

Table of Contents
2
ABOUT THE TOUCHCENTER......................................................................... 4 Introduction ............................................................................................... 4 The TouchCenter Interface ........................................................................ 4 Navigating through the TouchCenter .......................................................... 5 About Your Home Screen .......................................................................... 5 TouchCenter "Arming" Screen ................................................................... 7
SYSTEM OVERVIEW ...................................................................................... 9 Introduction to Your System....................................................................... 9 Burglary Protection.................................................................................... 9
Partitions ............................................................................................ 9 Zones................................................................................................. 9 Entry/Exit Delays .............................................................................. 10 Alarms.............................................................................................. 10 Memory of Alarm .............................................................................. 10
Fire Protection......................................................................................... 10 Carbon Monoxide Protection.................................................................... 11 User Codes ............................................................................................. 11 Extended Functionality............................................................................. 11 Safe Mode............................................................................................... 11
SECURITY SYSTEM OPERATION ................................................................ 14 Introduction to Security System Operation................................................ 14 How to Arm the System ........................................................................... 14 How to Arm Multiple Partitions ................................................................. 16 How to Display Faults .............................................................................. 17 How to Bypass Zones.............................................................................. 18 How to Remove Bypassed Zones ............................................................ 21 How to Clear a Control Panel Message .................................................... 22 How to Hide a Control Panel Message ..................................................... 22 How to Disarm the System....................................................................... 23 How to Check the Status of Other Partitions ............................................. 25 How to Send Emergency Messages......................................................... 27 How to View the Event Log ...................................................................... 28
FIRE ALARM SYSTEM OPERATION............................................................. 29 Introduction to Fire Alarm System Operation............................................. 29 In Case of Fire Alarm............................................................................... 29 Silencing and Clearing a Fire Alarm ......................................................... 29 In Case of Carbon Monoxide Alarm.......................................................... 30 Silencing and Clearing a Carbon Monoxide Alarm .................................... 30
USER CODE SETUP ..................................................................................... 32 Introduction to User Code Setup .............................................................. 32 Authority Levels....................................................................................... 32 How to Access User Setup ...................................................................... 33

Table of Contents (Cont'd)
3
How to Add a User .................................................................................. 34 How to Delete a User............................................................................... 37 How to Edit a User................................................................................... 38
ADVANCED SYSTEM FEATURES ................................................................ 39 Introduction to Advanced System Features............................................... 39 Console Emulation Mode......................................................................... 39 How to Enter Console Emulation Mode .................................................... 40
VOICE MESSAGES....................................................................................... 41 Introduction to Recording and Retrieving Messages.................................. 41 Recording a Voice Message .................................................................... 42 Retrieving and Deleting a Voice Message ................................................ 43
SUMMARY OF LED OPERATION.................................................................. 44 LED Operation ........................................................................................ 44
TOUCHCENTER SETUP ............................................................................... 45 How to Access Setup Options.................................................................. 45 How to Access Setup............................................................................... 45 How to Adjust the Contrast ...................................................................... 46 How to Adjust the Volume........................................................................ 46 How to Select Screen Backlight Off Activation Time.................................. 47 How to Select Homepage After Time........................................................ 48 How to Set the Time and Date ................................................................. 49
Setting Daylight Savings Time........................................................... 49 Setting Current Time......................................................................... 51
OPERATING MODES.................................................................................... 55 Operating Modes (Chime, Voice, and Voice Chime).................................. 55 How to Access Operating Modes ............................................................. 56
MAINTAINING YOUR SYSTEM ..................................................................... 58 How to Clean your TouchCenter .............................................................. 58 Routine Care........................................................................................... 59
GLOSSARY................................................................................................... 61

4
About the TouchCenter
Introduction
Congratulations on your ownership of an ADT Security System. You've made a wise decision in choosing it, for it represents the latest in security protection technology today.
This security system offers you burglary protection and may provide fire and emergency protection. To realize the full potential of the system, it is important that you feel comfortable operating it. Your system may consist of:
• One or more TouchCenter Keypads
• One or more other keypads for system control • Various sensors for perimeter and interior burglary protection,
plus a selected number of strategically placed smoke or combustion detectors
• Lighting/switching devices.
Note: The 6271VADT and 6271CVADT are certified SIA-compliant devices that meet SIA specifications for False Alarm Reduction.
UL The home lighting feature has not been evaluated by UL.
The system uses microcomputer technology to monitor all zones, and provides appropriate information for display on the TouchCenter and/or other keypads used with the system. Your system may also have been programmed to automatically transmit alarm or status messages over the phone lines to a central alarm monitoring station.
The TouchCenter Interface The TouchCenter is an intuitive, graphical interface that combines security and optionally, home lighting control. With clear, simple controls on a touch-screen interface, the entire family will find the TouchCenter both easy to learn and easy to use.
As a security and home-automation interface, the TouchCenter may be used for: • Quick and easy security system operation • Message storage and retrieval • Home lighting control

About the TouchCenter (Cont'd)
5
Navigating through the TouchCenter
Navigation through the TouchCenter typically begins from the "Home" screen. This is the TouchCenter’s main default screen (starting screen) and is the first screen you will see when the TouchCenter is powered up and initialized. It is from this screen that you will select from the main menu. Once you have made your selection, you will navigate through various sub-menus by touching buttons or icons to perform the function you desire.
About Your Home Screen
Your "Home" screen is the gateway to your TouchCenter Keypad. From this screen you can:
• control your security system, and optionally, • control your message center, and • control the premises lighting.
UL The home lighting feature has not been evaluated by UL.
Your "Home" screen is displayed most of the time, except when you select another screen option.
• The background and buttons shown on the “Home” screen in this manual are for example only. Your system installer may have changed the actual background and buttons shown on your “Home” screen.

About the TouchCenter (cont'd)
6
Navigation Icon Descriptions
To aid in the navigation of the TouchCenter, a set of user-friendly icons has been provided. The appearance, function, and location of these icons is described below:
ICON LOCATION FUNCTION
"Home" screen
Allows you to record and retrieve voice messages.
"Home" screen
Allows you to turn certain devices on and off (if installed and programmed by your installer.)
"Home" screen
Accesses "Arming" screen. Note: The lock symbol and lock color (6271CVADT) in the button indicates security system status. Unlocked and green – system disarmed Unlocked and yellow – system disarmed and a system trouble exists. Locked and red – system armed
Upper left corner of most screens
Returns you to the TouchCenter "Home" screen. This icon is called the Home button within the text of this document.
Upper right corner of most screens
Reverts to the last screen viewed. This icon is called the Back button within the text of this document.
Lower right corner of screen
Displays Emergency functions (as programmed by your installer). This icon is called the Panic button within the text of this document. Note: This icon is displayed and active on all screens except while in the Clean Screen mode and during an LCD Display test in Diagnostics.
Lower right corner of screen (left of panic)
This icon alerts the user to a Control Panel Message.

About the TouchCenter (Cont'd)
7
TouchCenter "Arming" Screen From the "Home" screen, press SECURITY to access the TouchCenter "Arming" screen. Use this picture and the table that follows to become familiar with the TouchCenter security functions.
Note: The Voice Status ( ) button causes the TouchCenter to announce system status if depressed at least 10 seconds following its last depression. Note that Voice must be enabled by the installer for this button to function correctly during an alarm condition.
ITEM FUNCTION
AWAY
Press this button to arm when no one will be staying on the premises. When armed in AWAY, the system will sound an alarm if a protected door or window is opened, or if any movement is detected inside the premises. You may leave through the entrance door during the exit delay period without causing an alarm. You may also re-enter through the entrance door, but must disarm the system with your User Code within the entry delay period or an alarm will occur.
STAY
Press this button to arm when you are staying home, but might expect someone to use the entrance door later. When armed in STAY, the system will sound an alarm if a protected door or window is opened, but you may otherwise move freely throughout the premises. Late arrivals can enter through the entrance door without causing an alarm, but they must disarm the system within the entry delay period or an alarm will occur. NOTE: On some residential systems, if you press the Voice Status Icon while armed in the Stay Mode, the exit delay time will restart (if the feature was enabled by your installer).
NIGHT Press this button to arm when you are staying home and do not expect anyone to use the entrance door. Your installer may have configured NIGHT Mode differently; have him/her describe the actual settings of this mode.

About the TouchCenter (cont'd)
8
ITEM FUNCTION
Multi- Partitions
Check this circle when you want to arm more than one partition. When Multi-Partitions is checked, all partitions within the system can be armed at one time (if the user is so authorized). When the Arm Multi-Partitions circle does not contain a check mark, each partition must be armed individually. Note: This option may not be shown for some single partition systems.
MORE CHOICES
Press this button for more Security, Lighting, and TouchCenter setup features.
System Troubles The “Arming” screen also displays an Icon(s) if a system trouble(s) occurs. The system trouble Icon is displayed to the left of the Panic button. If a trouble Icon is shown, contact your alarm company. The following Icons may be shown as applicable to your system:
ICON MEANING
AC Loss – The system is not receiving AC power.
Bell Failure – The system bell or siren has a problem. Note: This Icon will be displayed when interfacing with residential panels only.
Expander Failure – The system has a failure in an expansion module.
Low Battery – The system battery, that powers the system during an AC power loss, is low.
LRR Supervision Failure – The Long Range Radio or Alarmnet –I used to communicate with the central station has a supervision failure. Note: This Icon will be displayed when interfacing with residential panels only.
Pager Failure – The system cannot communicate with an assigned pager.
Phone Line 1 Failure – The system is not able to communicate with the central monitoring station over the primary phone line.
Phone Line 2 Failure – The system is not able to communicate with the central monitoring station over the secondary phone line.
Wireless Failure – The system is not able to communicate with its wireless devices.

9
System Overview
Introduction to Your System This system offers you burglary protection and may offer carbon monoxide, fire and emergency protection. Monitoring is accomplished with various contact and motion sensors for perimeter and interior burglary protection, plus the system may have strategically placed carbon monoxide, smoke, heat, or combustion detectors.
Burglary Protection The burglary protection portion of your system must be turned on or "armed" before it will sense burglary alarm conditions. Your system provides three modes of burglary protection: Away, Stay, and Night, and even allows you to “bypass” selected zones of protection while leaving the rest of the system armed (e.g. this enables you to arm the system but leave upper-story windows open.)
The system also provides a Chime mode and Voice mode, for alerting users to the opening and closing of doors and windows even while the system is disarmed.
Partitions This system may be configured to arm and disarm more than one area, each as if it had its own control. These areas are called partitions. Partitions are used when the user wants to disarm certain areas while leaving other areas armed, or to limit access to certain areas to specific individuals. Each user of the system can be authorized to operate all or only some partitions, and can be given different privileges in each. Information about Partitions is presented later in this document.
Zones Your system's sensing devices have been assigned to various "zones." For example, the sensing device on your Entry/Exit door may have been assigned to zone 01, sensing devices on windows in the master bedroom to zone 02, and so on. These numbers will appear on the display, along with an alpha descriptor for that zone (if programmed), when an alarm or trouble condition occurs.

System Overview (cont'd)
10
Entry/Exit Delays Your system has preset time delays, referred to as exit delay and entry delay. Whenever you arm your system, exit delay gives you time to leave through the designated exit door without setting off an alarm. Exit delay begins immediately after entering any arming command, and applies to all modes of arming protection. If programmed, a slow beeping will sound throughout the exit delay period. Additionally if programmed, a rapid beeping may sound during the final 10 seconds of the exit delay period. Note: On some systems, pressing the Voice Status Icon restarts the exit delay. Refer to your control panel User Guide to see if this is applicable on your system. Entry delay gives you time to disarm the system when you enter through the designated entrance door. But the system must be disarmed before the entry delay period ends, or an alarm will occur. The keypad will beep during the entry delay period, reminding you to disarm the system. Ask your installer about the delay times programmed into your system.
Alarms When an alarm occurs, the TouchCenter (and any other keypads) and external sounders will sound, and the zone(s) causing the alarm are displayed. If your system is connected to a central monitoring station, an alarm message will also be sent. To stop the alarm sounding, simply disarm the system.
Memory of Alarm When an alarm condition occurs, the number(s) of the zone(s) that caused the problem are displayed, along with the type of alarm. These remain displayed until cleared. Note: If you change screens, the alarm in memory can be viewed and cleared by selecting the Display Faults button on the Arming Screen.
Fire Protection The optional fire protection portion of your security system (if used) is always on and will sound an alarm if a fire condition is detected. Note: If a fire or smoke detector develops a low battery, a “Fire Maintenance” message is displayed. To determine which zone is causing the problem, go to “Display Faults” to determine which zone has the low battery indication.

System Overview (Cont'd)
11
Carbon Monoxide Protection The optional carbon monoxide protection portion of your security system (if used) is always on and will sound an alarm if a carbon monoxide condition is detected. Note: If a carbon monoxide detector develops a low battery, a “Carbon Monoxide Maintenance” message is displayed. To determine which zone is causing the problem, go to “Display Faults” to determine which zone has the low battery indication.
User Codes Each user must be assigned a name with a corresponding 4-digit user code in order to gain access to various features and functions. Users for the system are programmed in a central user setup location that provides the specific questions for authorization level, partition assignment, and RF button assignment.
Extended Functionality Extended functions are advanced functions that can be accessed through a standard alpha keypad or through the console emulation mode on your TouchCenter touch screen. Refer to your Control Panel User Guide for these features.
Safe Mode The TouchCenter contains a Safe Mode of operation. In the rare event that the TouchCenter cannot successfully communicate in its graphic mode with the control panel, the Safe Mode is a backup mode that ensures that you can communicate with your system. In this mode, the TouchCenter operates much like a standard non-graphic keypad so that you can control your system until the problem is corrected. If this situation occurs, the TouchCenter presents you with a message of “Problems detected. Start Keypad in Safe Mode?” and requests a “Yes” or “No” response. If you answer with “Yes”, the TouchCenter will go into the Safe Mode. If you answer with “No”, the TouchCenter will try communicating with the panel again. After 3 consecutive times of receiving no response, the TouchCenter will enter the Safe Mode automatically.
Note: Use care when providing the “Yes” or “No” response. Touching the screen outside the prescribed area may cause the background to come to the front. If this occurs, the Yes/No message that disappeared

System Overview (cont'd)
12
will time out in 30 seconds even though it is not visible. Then the keypad will reset into the Normal Mode (or Safe Mode if this is the third time that the warning message appeared). While in the Safe Mode, the Home screen will display the Security Button, Panic Button, and a message at the bottom of the screen as shown below:
Note that this is a limited mode of operation. While in this mode: • You can use the Security button to access the Console Emulation
Mode of operation to try to clear your faults, disarm the system, or enter additional Alpha Keypad commands specified in your panel User Guide. You can perform almost all functions that you can perform from a standard non-graphic alpha keypad.
• You can depress the “Panic” key and generate Emergency Messages as defined in the panel's home partition for this TouchCenter.
• The Armed and Ready LEDs on the front of the TouchCenter will indicate the TouchCenter’s home partition status. The Message LED is not active in the Safe Mode.
• The Chime mode will function in the Safe Mode: however, you will not have Voice, Voice Chime, or Message capability.
• When in Safe Mode, the lock on the Security button on the Home screen will always be shown in the unlocked position. Refer to the Armed LED for the true armed status of your system.
• When an alarm occurs in the Safe Mode, it is displayed on the Console mode screen only. It will not be shown on the Home screen and the lock on the Home screen will not change color – it will always be shown in yellow.

System Overview (Cont'd)
13
To Exit the Safe Mode: 1. Press the ! SAFE MODE ! bar. You will be presented with the
following popup message:
2. Select “Yes” to return to the Normal Mode of operation. The
TouchCenter will reset and normal operation will return as long as the original conditions that caused the entry into Safe Mode do not still exist.

14
Security System Operation
Introduction to Security System Operation
You can arm your system in one of three arming modes: Away, Stay, and Night. The following table lists the three different arming modes and the results of each.
FEATURES FOR EACH ARMING MODE
Arming Mode
Exit Delay
Entry Delay
Perimeter Armed
Interior Armed
Away Yes Yes Yes Yes
Stay Yes Yes Yes No
Night* Yes Yes (set for Away or Stay Mode)
No (set for Instant or Mode)
Yes Yes (set for Away Mode)
No (set for Stay or Instant Mode)
*Your installer may have configured Night Mode differently; have your installer write the actual zone settings above.
How to Arm the System
Arming the system in any mode is performed in the same way, as described below.
Note: Close all perimeter windows and doors before arming.
1. From the "Home" screen, press the SECURITY button. The "Arming" screen is displayed.

Security System Operation (Cont'd)
15
SCREEN ACTION
Arming (typical)
Armed (typical)
2. On the "Arming" screen, press the selected arming button. Note: If Quick Arm is Not enabled in your system, you will receive a message to enter your User Code.
o The TouchCenter beeps twice (Away Mode) or 3 times (Stay and Night Instant Modes)
o a DISARM button appears
o a text message appears stating which zones are arming and whether or not there is an entry delay
o the screen changes to display the remaining exit delay time, and
o an "open lock" appears next to the arming buttons as follows: Away – Next to the Away button Stay – Next to the Stay button Instant – Next to the Night button Night – Next to the Night button
o The exit delay time continues to count down to one.
When exit delay time expires, the screen automatically changes to indicate the system is "Armed" and the "lock" next to the button changes color and to a closed lock. The system is now armed in the selected mode.

Security System Operation (cont'd)
16
How to Arm Multiple Partitions Note: Some systems may not have multiple partitions and the “Arm Multi-Partitions” button may not be displayed.
To arm multiple partitions:
1. From the "Home" screen, press the SECURITY button. The "Arming" screen is displayed.
SCREEN ACTION
2. Make certain the Multi-Partitions button is checked.
3. Press the appropriate arming mode button. Note: If any zones are bypassed, a Display Faults button will also be displayed on this screen.
4. When prompted, enter the user code authorized to access other partition(s).
If the user code is accepted, the system displays the partitions that the user has access to. Note: A user may have access to some or all of the available partitions. You have two arming options:
• To arm one or more partitions, highlight the partition(s) to be armed by touching it on the screen, then press ARM SELECTED.
• Press ARM ALL to arm all available partitions.

Security System Operation (Cont'd)
17
How to Display Faults
The Display Faults function is used when you see a Not Ready Fault message and want to determine where the fault is and what type of fault it is. To display faults do the following: 1. From the "Home" screen, press the SECURITY button. The "Arming" screen is displayed.
SCREEN ACTION
2. From the "Arming" screen, press the DISPLAY FAULTS button. The "Display Faults" screen is displayed showing a listing of faulted and/or bypassed zones.
The following symbols may be displayed on the "Display Faults" screen.
Zone in alarm
Zone has trouble
Zone is faulted
Zone has low battery
Zone is bypassed
3. As applicable, take corrective action such as closing a window or door to correct the fault. If the fault cannot be corrected, you may choose to bypass a zone by touching the zone to select it and depressing the BYPASS SELECTED button or bypass all faulted zones by depressing the BYPASS ALL button. The "User Authorization" screen is displayed with the instructions "To Bypass Zones, Enter Code".
• Residential systems will not allow you to bypass carbon monoxide, fire or emergency zones. On commercial systems, a specified user may be allowed to bypass carbon monoxide, fire and system zones if the user was enabled by your system installer.
• To bypass zones the system must be disarmed first. • Limits apply as to how many zones can be bypassed at one time.
These limits are ten zones on residential and five zones on commercial systems.

Security System Operation (cont'd)
18
4. Enter your 4-digit user code. The "More Choices Screen" screen is displayed showing the system status as Ready-Bypass
How to Bypass Zones
The Bypass function is used when you want to arm your system with one or more zones left open. Bypassed zones are unprotected and will not cause an alarm when violated while your system is armed.
• Residential systems will not allow you to bypass carbon monoxide, fire or emergency zones. On commercial systems, a specified user may be allowed to bypass carbon monoxide, fire and system zones if the user was enabled by your system installer.
• To bypass zones, the system must be disarmed first. • Limits apply as to how many zones can be bypassed at one time.
These limits are ten zones on residential systems and five zones on commercial systems.

Security System Operation (Cont'd)
19
To bypass zones do the following:
1. From the "Home" screen, press the SECURITY button. The "Arming" screen is displayed.
SCREEN ACTION
2. From the "Arming" screen, press the MORE CHOICES button. The "More Choices" screen is displayed.
Note: If any zones are bypassed or faulted, a Display Faults button will also be displayed on this screen.
3. Press the SHOW ZONES button on the "More Choices" screen. While the TouchCenter is requesting and receiving the zone data from the control panel, the screen displays "Please Wait!". Then the zones, along with their current status, are displayed.
4. Highlight the zone(s) to be bypassed by touching it on the screen when the zones are displayed.

Security System Operation (cont'd)
20
SCREEN ACTION
5. Press the BYPASS SELECTED button. The "User Authorization" screen is displayed with the instructions "To Bypass Zones, Enter Code". Note: If zones have already been bypassed, the top of this screen will indicate “Ready Bypass” and the screen will contain a Clear Bypasses button.
6. Enter your 4-digit user code. The "More Choices" screen is displayed showing the system status as Ready-Bypass. 7. Press the BACK button to return to the “Arming” screen.

Security System Operation (Cont'd)
21
How to Remove Bypassed Zones
A bypassed zone will automatically be unbypassed when you disarm the system. If a zone is bypassed, you can remove the bypass as follows:
SCREEN ACTION
1. View bypassed zones by pressing the SHOW ZONES button. While the TouchCenter is requesting and receiving the zone data from the control panel, the screen displays "Please Wait!". Then the zones, along with their current status, are displayed.
2. Remove zone bypasses by pressing the CLEAR BYPASSES button. Note: Bypassed zones are indicated by
the Bypass icon .
3. The "User Authorization" screen is displayed with the instructions To Clear Bypasses, Enter Code. Note: If the system is armed and you unbypass a zone, it will disarm the system. Enter your 4-digit user code. The "More Choices" screen is displayed showing the system as Ready to Arm. Note: This will not occur if any zone(s) is open (not ready).

Security System Operation (cont'd)
22
How to Clear a Control Panel Message When a Control Panel Message is displayed, the user has two options. a) User can clear the Control Panel Message immediately, or b) User can minimize the window and clear it at a later time. Refer to the section below to Hide the Control Panel Message.
SCREEN ACTION
1. To clear Control Panel Messages, press the CLEAR button.
Not Ready Alarm
To Clear PanelMessages, EnterCode
2. Enter your Authorized Code. 3. Once your Authorized Code is accepted, the Control Panel Message will be cleared. If the alarm is still present, press CLEAR again and then enter your Authorized Code again.
How to Hide a Control Panel Message When the Control Panel Message is displayed, press the HIDE button to address the condition later.
SCREEN ACTION
1. Press the HIDE button to clear the Control Panel Message later.

Security System Operation (Cont'd)
23
How to Disarm the System
IMPORTANT: If you return and the main burglary sounder is on, DO NOT enter the premises, but call the police from a nearby safe location. If you return after an alarm has occurred and the main sounder has shut itself off, the TouchCenter will beep rapidly upon entering, indicating that an alarm has occurred during your absence. LEAVE IMMEDIATELY and CONTACT THE POLICE from a nearby safe location.
The system may be disarmed using either of two methods. One method is employed when you enter the premises and the other is when you have been in the premises with the system armed (i.e., Stay and Night arming modes).
To disarm the system when entering the premises:
The TouchCenter will automatically display the Entry Delay Active screen when you enter the premises:
Enter your Code. The partition will be disarmed and the "Arming" screen is displayed showing the system as Ready to Arm. Note: If you have a commercial system and a time window has been defined for when you may disarm the system, the system will not disarm if you are outside that time window.

Security System Operation (cont'd)
24
To disarm the system when already in the premises:
SCREEN ACTION
1. Press the DISARM button on the "Armed" screen. The "User Authorization" screen is displayed with the instructions “To Disarm, Enter Code”. 2. Enter your 4-digit user code. If the Arm Multi-Partitions button on the “Armed” screen is not checked, the TouchCenter beeps once, the system will disarm, and the "Arming" screen is displayed showing the system as Ready to Arm or Not Ready Fault if any zone is faulted (open). If the Arm Multi-Partitions button on the “Armed” screen is checked, the Partition No. & Description screen is displayed listing the partitions to which you have access. 3. Press the DISARM ALL button if you wish to disarm the system. The TouchCenter beeps once and the "Arming" screen is displayed showing the system as Ready to Arm or not ready if any zone is faulted (open). Note: If you wish to disarm only selected partitions, you must first highlight the partition(s) to be disarmed, then press the DISARM SELECTED button. The TouchCenter beeps once and the "Arming" screen is displayed showing the system as Ready to Arm or not ready if any zone is faulted (open). Note: Once the system is disarmed, the TouchCenter will return to the "Home" screen after the selected “To Home Page After” time has expired. This time is selected on the “Setup” screen.

Security System Operation (Cont'd)
25
How to Check the Status of Other Partitions
This system supports between one and eight Partitions (depending on the system.) Partitioning enables a single physical alarm system to control up to eight areas of protection (partitions) depending on the system you have purchased. Each TouchCenter and other keypad is assigned a default partition for display purposes, and will show only that partition's information.
Note: A letter “H” following the partition name or number indicates that this is the default partition for the TouchCenter.
For example, if your physical site is a four-apartment housing unit, your alarm system may be configured with four partitions. Each apartment’s zones (door, windows, smoke detectors, etc.) are assigned to separate partitions, giving each apartment independent arming/disarming control of its own partition (area). A landlord or manager may be granted access to all partitions, so he/she can control the entire system.
If a user is so authorized, a TouchCenter or other keypad in one partition can be used to perform system functions in another partition. (Note that only those partitions authorized and programmed by the installer can be accessed in this manner.)
To check the status of other partitions perform the following:
1. From the "Home" screen, press the SECURITY button. The "Arming" screen is displayed.
SCREEN ACTION
2. Press the "Current Partition" tab (lower edge of the screen; in this case it displays Main H). The "User Authorization" screen is displayed with the instructions “For Authorized Partitions, Enter Code”.

Security System Operation (cont'd)
26
SCREEN ACTION
3. Enter the code authorized to access other partition(s). If the code is accepted, the system displays the partitions that user has access to. Note: A code may have access to some or all of the available partitions. This screen displays the available partitions (in this case, Partitions 1 (Main), 2, and 3), and their current status. The current partition is shown at the top of the display (in this example, the device is attached to Partition 1 (Main H). To change this assignment, select the appropriate button (e.g. press P2 to switch control to Partition 2). Note: After leaving this screen when using a residential panel, the selected partition in the TouchCenter will automatically revert back to the TouchCenter’s home partition after two minutes. When using commercial panels, you must select the TouchCenter’s home partition to return to it.

Security System Operation (Cont'd)
27
How to Send Emergency Messages
• Emergency messages are optional and may not be available on your system. Ask your system installer if emergency messages are available on your system.
• The Emergency screen cannot be accessed while running a screen diagnostic test or while in the clean screen mode.
An emergency message for carbon monoxide, fire, panic, or medical can be sent to the central monitoring station from the Emergency screen. The Emergency screen can be accessed by activating the "PANIC" Icon located on the lower right corner of the screen.
Once the Emergency screen is accessed, perform the following to send an emergency message.
SCREEN ACTION
On the Emergency screen press and hold (for at least 2 seconds) the associated alarm button for the type of emergency message you want to send (FIRE, PANIC, or MEDICAL). When the message is sent, the associated "Message Sent" statement is displayed in the text box to the right of the buttons. You are immediately returned to the screen from which you pressed the “PANIC” Icon.

Security System Operation (cont'd)
28
How to View the Event Log
Your system has the ability to record various events in a history log wherein each event is recorded with the time and date of its occurrence. The control panel must be programmed to record various system events in installer programming mode.
To view the Event Log, perform the following:
1. From the "Home" screen, press the SECURITY button. The "Arming" screen is displayed.
SCREEN ACTION
2. From the "Arming" screen press the MORE CHOICES button. The "More Choices" screen is displayed. 3. Press the EVENT LOGS button on the "More Choices" screen. The "Event Log" screen is displayed. Note: While TouchCenter is requesting and receiving the event log data from the control panel, the "Event Log" screen displays "Please Wait!".
The first six events will be displayed. To view all items, press the Show More button and press the up/down arrows to scroll through the event log. Notes: • When All Partitions or All Events
button is pressed, and more than 100 events exist, the Show More button text will change to read Next>>. If you press the Next>> button, a <<Previous button will be shown. The Next>> and <<Previous buttons will show the next 100 or previous 100 events.
• The Next>> and <<Previous buttons will be shown for commercial panels only when 100 or more events are in the log. They will not be shown for residential panels.

29
Fire Alarm System Operation
Introduction to Fire Alarm System Operation
Your fire alarm system (if installed) is on 24 hours a day, providing continuous protection. In the event of an emergency, the installed carbon monoxide, smoke and heat detectors will automatically send signals to your Control/Communicator, triggering a loud interrupted sound from the keypad. An interrupted sound will also be produced by optional exterior sounders. A FIRE message will appear at your keypad and remain on until you silence the alarm.
In Case of Fire Alarm 1. Should you become aware of a fire emergency before your
detectors sense the problem, go to your nearest keypad and manually initiate an alarm by pressing the panic key assigned as FIRE emergency (if programmed by the installer) and hold down for at least 2 seconds.
2. Evacuate all occupants from the premises.
3. If flames and/or smoke are present, leave the premises and notify your local Fire Department immediately.
Silencing and Clearing a Fire Alarm 1. Silence, acknowledge, and clear the alarm by:
a. For Residential Systems: Press “Touch here to Silence” on the display to silence the alarm. For Commercial Systems: Enter your code. This will silence and acknowledge the alarm and disarm the system (if armed).
b. Press the CLEAR button followed by your code. This will acknowledge the alarm and disarm the system (if armed).
c. Press the DISPLAY FAULTS button on the Arming screen. The faulted fire zone will be displayed.
d. Press the CLEAR button and then enter your code. This will clear the Fire Alarm from the system.
2. If the keypad does not indicate a READY condition after the second sequence, press the DISPLAY FAULTS key on the Arming screen to display the zone(s) that are faulted. Be sure to check that smoke detectors are not responding to smoke or heat

Fire Alarm System Operation (cont'd)
30
producing objects in their vicinity. In this case, eliminate the source of heat or smoke.
3. If this does not remedy the problem, there may still be smoke in the detector. Clear it by fanning the detector for about 30 seconds.
4. When the problem has been corrected, clear the display by entering the DISPLAY FAULTS button on the Arming screen, selecting the fire zone, pressing the CLEAR button and then entering your user code.
Note: Contact your Security Company for servicing if you have further problems with your fire system.
In Case of Carbon Monoxide Alarm 1. In the event of a carbon monoxide emergency, the CO detector
will automatically send signals to your Control/Communicator, triggering a loud interrupted sound from the keypad. An interrupted sound will also be produced by optional exterior sounders. EVACUATE ALL OCCUPANTS FROM THE PREMISES IMMEDIATELY. Notify your Central Station/Security Company immediately and wait for further instructions.
Silencing and Clearing a Carbon Monoxide Alarm 1. Once all is clear, silence, acknowledge, and clear the alarm by:
a. For Residential Systems: Press “Touch here to Silence” on the display to silence the alarm.
For Commercial Systems: Enter your code. This will silence and acknowledge the alarm and disarm the system (if armed).
b. Press the CLEAR button followed by your code. This will acknowledge the alarm and disarm the system (if armed).
c. Press the DISPLAY FAULTS button on the Arming screen. The faulted carbon monoxide zone will be displayed.
d. Press the CLEAR button and then enter your code. This will clear the Carbon Monoxide Alarm from the system.
2. If the keypad does not indicate a READY condition after the second sequence, press the DISPLAY FAULTS key on the Arming screen to display the zone(s) that are faulted. Be sure to check that

Fire Alarm System Operation (Cont'd)
31
the carbon monoxide detectors are not responding to gas producing objects in their vicinity. In this case, eliminate the source of the leak. 3. If this does not remedy the problem, there may still be gas in the detector. 4. When the problem has been corrected, clear the display by entering the DISPLAY FAULTS button on the Arming screen, selecting the carbon monoxide zone, pressing the CLEAR button and then entering your user code.
Note: Contact your Central Station/Security Company for servicing if you have further problems with your carbon monoxide system.

32
User Code Setup
Introduction to User Code Setup
Each user must be assigned a name with a corresponding 4-digit user code in order to gain access to various features and functions. The TouchCenter can hold the identity for 10 Users in its memory. If additional Users are needed, define the additional Users using the Console Emulation Mode.
Users for the system are programmed in a central user setup location that provides the specific questions for authorization levels assigned to different users. You may want these users to be the same, but there are situations in which you may want a user to have limited capabilities. These capabilites are defined by the Authority Level assigned each user.
Authority Levels
Authority levels define the system functions a particular user can perform. Depending on the authority assigned to you, there are certain system functions you may be prohibited from performing. The following information describes the authority levels that can be assigned through the TouchCenter and provides the equivalent authority level name that you will find if you are reading your alarm system manuals. The authority levels that can be assigned through the TouchCenter are as follows:
Equivalent System Name Touch-Center Authority Level
Functions Residential Systems
Commercial Systems
Master Can perform all security functions, add/delete users in assigned partition, program scheduled events, and change partition master code
Partition Master
Level 1 Master
Normal Perform security functions (arm, disarm)
Standard User
Level 3 Operator A

User Code Setup (Cont'd)
33
Guest Can arm the system in assigned partitions, but cannot disarm the system unless the system was armed with this code. Note: Do not assign this level if Quick Arm is enabled in your system.
Guest Level 4 Operator B
No Access Used to restrict access from a partition.
N/A N/A
How to Access User Setup
Access User Setup as follows:
1. From the "Home" screen, press the SECURITY button. The "Arming" screen is displayed.
SCREEN ACTION
2. Press the MORE CHOICES button. The "More Choices" screen is displayed. 3. Press the SETUP button on the "More Choices" screen. The "Setup" screen is displayed.
4. Press the USER SETUP button on the “Setup” screen. The User Setup screen is displayed.

User Code Setup (cont'd)
34
How to Add a User
Add a user as follows:
SCREEN ACTION
Note: Three selections are available: add a user, edit a user, or delete a user. 1. To add a user, press the ADD USER button. The "User Authorization" screen is displayed with the instructions "Enter Authorized Code".
2. Enter your Authorized code. The “User Options” screen is displayed. Note: The authorized code for adding users is dependent upon the system you have. Check with your system installer to determine who can add users.
3. Press the box next to Enter User Name. The Enter Data keyboard screen is displayed.

User Code Setup (Cont'd)
35
SCREEN ACTION
4. Type in the user name (6 characters max.) and press the OK button. The “User Options” screen is displayed with Enter User Code… displayed. Notes: • Use the Shift button for capital letters. • Use the BS (Backspace) button to
make corrections. • The @#$ button is not available for use
at this time. These characters cannot be saved to the control panel.
5. Touch the box next to Enter User Code… The "User Authorization" screen is displayed with the instructions Enter 4 Digits.
6. Enter the 4-digit code for this user. The “User Options” screen is displayed with the user’s name and code displayed.

User Code Setup (cont'd)
36
SCREEN ACTION
7. Select the partitions and access level for this user. After the access level is selected, the Allow Arm/Disarm from other partitions box becomes available when interfacing with commercial panels. (On residential panels, this box is automatically selected and cannot be deselected.) If this user is to be able to Arm and Disarm from other partitions in commercial panels, touch this box.
8. Touch the box below the User Number. The "User Number" screen is displayed with the instructions to Enter 3 Digits. Note: When assigning User Numbers for residential panels, enter 0 as the first of the three digits. 9. Enter the 3-digit user number for this user. The “User Options” screen is displayed with the user’s name, number, and code displayed. 10. If this user is assigned an RF button zone, touch the box below the RF Button Zone. The "RF Button Zone " screen is displayed with the instructions to enter 3 digits. If interfacing to a residential panel, enter 0 as the first digit. Enter the RF Button Zone number that was previously programmed in the control panel. Note that the RF Button Zone does not appear for every user. The User Options screen will be redisplayed. 11. Press the SAVE button. The system will save the configuration. When the save is complete, the User Setup screen is displayed with the new user’s name shown.

User Code Setup (Cont'd)
37
How to Delete a User
Delete a User as follows:
SCREEN ACTION
1. From the User Setup screen, touch the circle next to the user to be deleted and press the DELETE USER button. The "User Authorization" screen is displayed with the instructions "Enter Authorized Code:".
2. Enter your Authorized code. The “Delete Confirmation” screen is displayed. Note: The authorized code for deleting users is dependent upon the system you have. Check with your system installer to determine who can delete users.
3. Press the appropriate button. The User Setup screen is displayed.

User Code Setup (cont'd)
38
How to Edit a User
Note: You cannot edit a User’s name. To modify a User name, you must delete the User and re-enter User.
Edit a user as follows:
SCREEN ACTION
1. From the User Setup screen, touch the circle next to the user to be edited and press the EDIT USER button. The "User Authorization" screen is displayed with the instructions "Enter Authorized Code:".
2. Enter your Authorized code. The “User Options” screen is displayed. Note: The authorized code for editing users is dependent upon the system you have. Check with your system installer to determine who can edit users.
3. Select the options needed for this user and press the SAVE button. The configuration changes are saved and you are returned to the User Setup screen.

39
Advanced System Features
Introduction to Advanced System Features
While most of the commonly used security functions are available from the TouchCenter’s advanced user interface, there are some less used, advanced features that can either be accessed through Console Emulation mode on the TouchCenter or a standard alpha keypad. To use features not supported by the TouchCenter, refer to your Control Panel User Guide.
Console Emulation Mode Console Emulation Mode allows you to use a TouchCenter interface just as you would a regular system keypad. All commands shown in Console Emulation mode can also be executed from a standard alpha keypad.
Notes: • It is recommended that you do not use the Console Emulation
Mode to enter GOTO commands. Unsatisfactory operation may result from issuing GOTO commands in Console Emulation.
• Two button panics (1 & *, 3 & #, and * & #) do not function in the Console Emulation Mode. The A, B, C, and D buttons do function if programmed as panic keys. Check with your system installer for details.
• Commercial systems with Alpha keypads have a feature where if you depress a key for 5 seconds, you will receive self help messages about the pressed key or holding the * key for 5 seconds will provide zone descriptors. These features do not function in the TouchCenter as all key presses are instantaneous.

Advanced System Features (Cont'd)
40
How to Enter Console Emulation Mode To access the TouchCenter "Keypad," do the following: 1. From the "Home" screen, press the SECURITY button. The "Arming" screen is displayed.
SCREEN ACTION
2. Press the MORE CHOICES button. The "More Choices" screen is displayed.
3. Press the CONSOLE MODE button on the "More Choices" screen. The "Keypad" screen is displayed.
4. Perform functions as you would from a regular alpha keypad.

41
Voice Messages
Introduction to Recording and Retrieving Messages The 6271VADT and the 6271CVADT provide the capability of recording voice messages for others on the premises. The number of messages is not limited; however, the total time of all messages added together cannot exceed 262 seconds. Note: The voice messages are stored in the memory of the TouchCenter. All messages will be lost if the 6271VADT/ 6271CVADT loses power or if it is reset. Voice messages are recorded and retrieved using the “Message Center” screen. The below illustration identifies the various areas and buttons on the “Message Center” screen.
6271CV-001-V1
PLAY MESSAGE
RECORD
ADVANCE ONEMESSAGE ANDPLAY
DELETE STOP RECORDING TIMEREMAINING (SECONDS)
BACKUP ONEMESSAGE AND
PLAY
MESSAGE LISTWINDOW
VOLUME
Message Center Screen

Voice Messages (Cont'd)
42
Recording a Voice Message To record a voice message, do the following:
1. From the "Home" screen, press the Message button. The "Message Center" screen is displayed.
2. Press the Record button and record your message while staying within approximately one foot of the TouchCenter and speaking at a normal voice volume. As you are recording your message, the remaining time counter counts down to indicate the total remaining time available and a “Recording New Memo…” message is displayed above the message list window.
3. Press the Stop button when you are done recording the message. The message indicator will be flashing and the message will be listed in the message list window.
4. To record additional messages, repeat steps 2 and 3 above or to exit, depress the BACK or HOME button and the “Home” screen will be displayed.

Voice Messages (Cont'd)
43
Retrieving and Deleting a Voice Message To retrieve a voice message, do the following: 1. From the "Home" screen, press the MESSAGE button. The "Message Center" screen is displayed.
SCREEN ACTION
2. Select the message you wish to listen to by touching it in the message list and then pressing the Play Message button. As the message is being played, a “Play (x): Voice Memo…” message is displayed above the message list window. When the end of the message is reached, the playback will stop. 3. To listen to the next message, press the Advance One Message and Play button. Note: At any time you may highlight a message you want to listen to and press the Play Message button as described in step 2 above. 4. If you wish to delete messages, press the Delete button. The “Delete Memo” screen will be displayed. You can press the Del Selected button to delete only the currently selected message and return to the “Message Center” screen, Del All button to delete all messages and return to the “Message Center” screen, or the Cancel button to return to the “Message Center” screen without deleting any messages. 5. To exit, press the BACK or HOME button and the “Home” screen will be displayed.

44
Summary of LED Operation
LED Operation
The TouchCenter has three LEDs labeled - ARMED, READY and MESSAGE. The ARMED LED is red, READY LED is green and MESSAGE LED is yellow. Each LED's on and off state has different meanings as described below.
LED DESCRIPTION
ARMED
ON – Security system is armed. OFF – Security system is not armed.
READY
ON – Security system is disarmed and ready to arm. OFF – Security system is armed or disarmed but not ready. If disarmed, faults or troubles are present.
MESSAGE FLASHING – The 6271VADT/6271CVADT contains new message(s) for the User OFF – No new messages.

45
TouchCenter Setup
How to Access Setup Options Setup allows you to make changes to the way your TouchCenter is operating. The options that can be changed are:
• Adjust the touch screen contrast
• Adjust the TouchCenter sounder volume
• Change the time interval that must pass prior to the TouchCenter turning off the touch screen backlight
• Change the time interval that must pass prior to the TouchCenter returning to the “Home” screen
Additionally, you may enter the User Setup screen, Advanced Setup screen (if enabled by your system installer), or Clean Screen (maintenance mode) from the "Setup" screen by pressing the corresponding button.
The “Advanced Setup” button may provide access to additional options if enabled by your system installer. Ask your system installer to explain any options accessible with this button if it is enabled.
How to Access Setup
Access the "Setup" features as follows:
1. From the "Home" screen, press the SECURITY button. The "Arming" screen is displayed.
SCREEN ACTION
2. Press the MORE CHOICES button. The "More Choices" screen is displayed.
3. Press the SETUP button on the "More Choices" screen. The "Setup" screen is displayed.

TouchCenter Setup (Cont'd)
46
How to Adjust the Contrast
You may adjust the TouchCenter contrast by pressing your finger on the TouchCenter slide bar associated with the "Contrast" scale and doing the following:
To increase the contrast, move the slide bar above the current contrast setting. To decrease the contrast, move the slide bar below the current contrast setting.
If you have made any changes in the contrast settings, when you exit this screen you will be presented with a pop-up asking if you want to remember the new settings.
CONTRASTSLIDE BARINDICATOR
VOLUMESLIDE BARINDICATOR
Touch Screen Contrast/Volume Control
How to Adjust the Volume
You may adjust the TouchCenter sounder volume by pressing your finger on the TouchCenter slide bar associated with the "Volume" scale and doing the following:
To increase the volume, move the slide bar above the current volume setting. To decrease the volume, move the slide bar below the current volume setting. If you have made any changes in the contrast settings, when you exit this screen you will be presented with a pop-up asking if you want to remember the new settings.

TouchCenter Setup (Cont'd)
47
How to Select Screen Backlight Off Activation Time
When the TouchCenter is not active, it will automatically turn the backlight off after the selected backlight off time has expired (unless “Never” option is selected). To select the screen backlight time, do the following:
SCREEN ACTION
1. On the "Setup" screen, press the Backlight Off After: "arrow" button. A drop-down list displaying the time period options is displayed. 2. Select the time period option you want by pressing it. The drop-down list closes automatically and the selection is displayed. Note: Additional options can be viewed by using the up/down "arrows" to scroll through the time period options.
3. Press either the "Home" or "Back" button. A Settings Changed! pop-up window is displayed asking “Remember New Settings?“ Select Yes to save the change or No to discard the change. When the Update is complete the TouchCenter goes to the "Home" screen or "More Choices" screen depending on whether you pressed the "Home" or "Back" button, respectively.

TouchCenter Setup (Cont'd)
48
How to Select Homepage After Time
When the TouchCenter is not active, it will automatically return to the “Home” screen after the selected To Homepage After time has expired (unless “Never” option is selected). To select the To Homepage After time, do the following:
SCREEN ACTION
1. On the "Setup" screen, press the To Homepage After "arrow" button. A drop-down list displaying the time period options is displayed.
2. Select the time period option you want by pressing it. The drop-down list closes automatically and the selection is displayed.
3. Press either the "Home" or "Back" button. A Settings Changed! pop-up window is displayed asking “Remember New Settings?“ Select Yes to save the change or No to discard the change.
When the Update is complete the TouchCenter goes to the "Home" screen or "More Choices" screen depending on whether you pressed the "Home" or "Back" button, respectively.

TouchCenter Setup (Cont'd)
49
How to Set the Time and Date You can set the time and date from the Set Time & Date screen. Pressing the Time and Date button located at the bottom of the TouchCenter screen displays the Set Time & Date screen.
• When the time is set it will be stored in the TouchCenter and sent to the control panel when you press the Apply button and answer Yes to the following prompt. Additionally, when using the TouchCenter with a residential panel, the panel will download its time into the TouchCenter once an hour after the clock is set.
• If Get Time is pressed, the TouchCenter will download the time and date from the control panel and exit the Set Time & Date screen. Note: This button appears with residential panels only.
• If DST On (Daylight Savings Time) is selected, the TouchCenter will adjust for Daylight Savings time at the month, week and time chosen.
Setting Daylight Savings Time To set the time and date, press the Time and Date button located at the bottom of the screen and do the following:
SCREEN ACTION
1. On the "Time and Date" screen, press the Month/Day/Year "arrow" button in the “Settings” area of the screen. A drop-down list displaying the Month/Day/Year display formats is displayed.

TouchCenter Setup (Cont'd)
50
SCREEN ACTION
2. Select the display format you want by pressing it. The drop-down list closes automatically and the selection is displayed.
3. Select if you want a 12-hour or 24-hour format for your time display by touching the circle to the left of the 12 Hour display in the “Settings” area of the screen. A check mark in the circle indicates a 12-hour display format. 4. Select if you want Daylight Savings Time to affect your system clock by pressing the DST button in the “Settings” area of the screen. The Daylight Savings Screen will be displayed.
5. Select if you want Daylight Savings Time to affect your system clock by touching the circle to the left of the DST On display. A check mark in the circle indicates that Daylight Savings Time is enabled. 6. On the "Daylight Savings" screen, press the Month "arrow" button in the “Start DST” area of the screen. A drop-down list displaying the Months is displayed. 7. Select the month you want by pressing it. The drop-down list closes automatically and the selection is displayed. 8. On the "Daylight Savings" screen, press the Weekend "arrow" button in the “Start DST” area of the screen. A drop-down list displaying the weeks is displayed. 9. Select the week you want by pressing it. The drop-down list closes automatically and the selection is displayed.

TouchCenter Setup (Cont'd)
51
SCREEN ACTION
10. On the "Daylight Savings" screen, press the Month "arrow" button in the “End DST” area of the screen. A drop-down list displaying the Months is displayed. 11. Select the month you want by pressing it. The drop-down list closes automatically and the selection is displayed. 12. On the "Daylight Savings" screen, press the Weekend "arrow" button in the “End DST” area of the screen. A drop-down list displaying the weeks is displayed. 13. Select the week you want by pressing it. The drop-down list closes automatically and the selection is displayed. 14. On the "Daylight Savings" screen, press the "arrow" button to the right of the time (1 AM or 2 AM) on the screen. A drop-down list displaying 1 AM and 2AM is displayed. 15. Select the time you want by pressing it. The drop-down list closes automatically and the selection is displayed. 16. Press the APPLY button to save your Daylight Savings Time setup. The “Time and Date" screen is displayed.
Setting Current Time To set the current time, do the following:
1. On the "Time and Date" screen, press the Month "arrow" button. A drop-down list displaying the months is displayed. 2. Select the current month by pressing it. The drop-down list closes automatically and the selection is displayed.

TouchCenter Setup (Cont'd)
52
3. On the "Time and Date" screen, press the Year that is being displayed. A Year screen is displayed with the instructions to Enter 4 digits for the year.
4. Enter the four digits for the current year. The window closes automatically and the selection is displayed.
5. Select if it is AM or PM by pressing on the AM or PM display on the screen. Each press switches the AM/PM display. 6. Select the day of the month by touching the proper day in the display. The selected date will be highlighted on the screen.
7. On the "Time and Date" screen, press the Hour that is being displayed. An hour screen is displayed with the instructions to Enter 2 digits for the hour.

TouchCenter Setup (Cont'd)
53
8. Enter the two digits for the current hour. The window closes automatically and the selection is displayed.
9. On the "Time and Date" screen, press the Minutes that is being displayed. A minute screen is displayed with the instructions to Enter 2 digits for the minutes.
10. Enter the two digits for the current minute. The window closes automatically and the selection is displayed.
11. On the "Time and Date" screen, press the Apply button. A confirmation screen is displayed.

TouchCenter Setup (Cont'd)
54
12. Press the Yes button to save the time changes in your security system or press the No button to have the changes affect the TouchCenter only. Note: A Yes response is recommended.

55
Operating Modes
Operating Modes (Chime, Voice, and Voice Chime)
Operating modes allows you to turn the TouchCenter chime mode on or off. Additionally, you may also turn the voice mode on or off. The operating modes provide the following features:
• Chime Mode – When selected, a request is sent to the alarm panel requesting that the panel chime the TouchCenter whenever a change in zone status occurs.
• Voice Mode – When selected, a request is sent to the alarm panel requesting that the panel initiate TouchCenter voice annunciation whenever a change in system status occurs such as Armed, Disarmed, or Alarms.
• Voice Chime Mode – The chime mode and voice mode are in effect with the chime followed by voice annunciation.

TouchCenter Operating Modes (cont'd)
56
How to Access Operating Modes
Access the "Operating Modes" feature as follows:
1. From the "Home" screen, press the SECURITY button. The "Arming" screen is displayed.
SCREEN ACTION
2. Press the MORE CHOICES button. The "More Choices" screen is displayed.
3. Press the OPERATING MODES button on the "More Choices" screen. The "User Authorization" screen is displayed with the instructions "Enter Authorized Code".

TouchCenter Operating Modes (Cont'd)
57
SCREEN ACTION
4. Enter your “Authorization” code. The "Operating Modes" screen is displayed.
5. Touch the Chime Mode button to turn the Chime Mode on or off. A check mark appears in the button when the Chime Mode is “ON”. Note that it may take a few seconds for the Chime Mode to take effect. 6. Touch the Voice Mode button to turn the Voice Mode on or off. A check mark appears in the button when the Voice Mode is “ON” Note that if the Chime Mode and Voice Mode are both selected, the Voice Chime button will automatically be selected. Press the “HOME” or “BACK” button after making your selection. When the TouchCenter exits the “Operating Modes” screen, your selection is saved.

58
Maintaining Your System
How to Clean your TouchCenter
IMPORTANT: Do not use an abrasive cleaning agent or abrasive cloth when cleaning your TouchCenter or damage to the TouchCenter may occur.
The Emergency screen cannot be accessed while running in the clean screen mode.
Clean the TouchCenter as follows:
1. From the "Home" screen, press the SECURITY button. The "Arming" screen is displayed.
SCREEN ACTION
2. Press the MORE CHOICES button. The "More Choices" screen is displayed.
3. Press the SETUP button on the "More Choices" screen. The "Setup" screen is displayed.

Maintaining Your System (Cont'd)
59
SCREEN ACTION
4. Press the CLEAN SCREEN button. A pop-up window displaying “Touch Screen will be disabled so that you may wipe the screen clean. Please use a damp, soft cloth. DO NOT use any liquids, sprays, or ammonia-based cleansers. Press CONTINUE to disable touchscreen. When the Continue button is pressed the “Touch Screen Disabled for => 30 Seconds” message is displayed. During these 30 seconds the touch screen should be wiped clean of fingerprints using a mild soap solution and a soft cloth. When the counter reaches zero, the window automatically closes and the touch screen is active. Note: Do not spray cleaning agent directly on the screen, spray it on cloth then wipe surface area.
Routine Care • Treat the components of your security system as you would any
other electrical equipment. Do not slam sensor-protected doors or windows.
• Keep dust from accumulating on the keypad and all protective sensors, particularly on motion sensors and smoke detectors.
The keypad case and sensors should be carefully dusted with a dry soft cloth. Do not spray water or any other fluid on the units.

Maintaining Your System (cont'd)
60

61
Glossary
The following terms are used throughout the guide.
Arm/Disarm: “Armed” simply means that the burglary portion of your system is turned ON and is in a state of readiness. “Disarmed” means that the burglary system is turned OFF, and must be rearmed to become operational. However, even in a “disarmed” state, “emergency”, "carbon monoxide" and “fire” portions of your system are still operational.
Bypass: To intentionally leave a specific zone unprotected while the rest of the system is armed.
Console Emulation: Console Emulation Mode allows you to use a TouchCenter interface just as you would a regular system keypad. All commands shown in Console Emulation mode can also be executed from a standard alpha keypad.
Day/Night Zone: An area of protection whose violation causes a trouble indication during the disarmed (DAY) mode and an alarm during the armed (NIGHT) mode.
Delay Zone: An area of protection containing doors most frequently used to enter or exit (typically, a front door, back door, or door from the garage into the building). The delay zone allows sufficient time for authorized entry or exit without causing an alarm. Consult your installer for the entry and exit delay times that have been set for your system during installation and record them on the separate sheet provided in this guide.
Home Screen: The screen that is normally displayed on the TouchCenter when entries are not being made. The TouchCenter will return to this screen when the “Home” button is pressed or when an entry is not received for a pre-set period of time.
Keypad: This is the device through which you operate your system. It contains numbered pushbuttons similar to those on telephones or calculators. These keys control the arming or disarming of the system, and perform other functions that were previously described in this manual.

Glossary (Cont'd)
62
Lighting Button: A button on the Home screen that allows you to control lights or other devices if so programmed by your system installer.
Master Code: A 4-digit code that gives users access to all of the system’s functions, including the ability to program other users in the system. See also “User Code.”
Message Button: A button on the Home screen that allows you to record and retrieve voice messages.
Night: An arming mode for the system. Your system installer set the type of arming and the zones armed when using this mode.
Partition: An independent group of zones that can be armed and disarmed without affecting other zones or users.
User Code: A 4-digit code that gives users access to the system’s basic functions. See also “Master Code.”
Zone: A specific protection point (e.g., door or window).

LIMITED WARRANTY Terms and Conditions Applying to Sale of Equipment
1. Limited Warranty.
Any part of the system, including the wiring, installed under this Agreement which proves to be defective in material or workmanship within 90 days of the date of completion of installation will be repaired or replaced at ADT's option with a new functionally operative part. Labor and material required to repair or replace such may be enforced only by such person. To obtain service under this warranty, call or write our local ADT Service Department at the telephone number or address found in your local yellow pages. Service pursuant to the warranty will be furnished only during ADT's normal working hours 8:00A.M. to 4:30P.M., Monday through Friday, except holidays. Services rendered outside the normal working hours of ADT are not within the scope of this warranty and any services requested to be performed at such times shall be charged for at ADT's then applicable rates for labor and material. This warranty does not apply to the conditions listed below, and in the event customer calls ADT for service under the warranty and upon inspection it is found that one of these conditions has led to the inoperability or apparent inoperability of the system, a charge will be made for the service call of the ADT representative, whether or not he actually works on the system. Should it actually be necessary to make repairs to the system due to one of the "conditions Not Covered By Warranty", a charge will be made for such work at ADT's then applicable rates for labor and material.
Conditions Not Covered By Warranty. A. Damage from accidents, acts of God, alterations, misuse, tampering or abuse. B. Failure of the customer to properly close or secure a door, window, or other point
protected by a burglar alarm device. C. Failure of customer to properly follow operating instructions provided by ADT at
time of installation or at a later date. D. Trouble in leased telephone. E. Trouble due to interruption of commercial power. F. Battery replacements.
This warranty is in lieu of all other express warranties. Any implied warranties of merchantability and fitness for a particular purpose are limited in duration to a period of 90 days from the date of completion of installation. The exclusive remedy of the customer hereunder shall be repair or replacement as stated above. Under no circumstances shall ADT be liable to the customer or any other person for incidental or consequential damages of any nature, including without limitation, damages for personal injury or damages to property, and, however occasioned, whether alleged as resulting from breach of warranty by ADT, the negligence of ADT, or otherwise, ADT's liability will in no event exceed the purchase price of the system. Some states may not allow limitations on how long an implied warranty lasts, or the exclusion or limitations of incidental or consequential damages, so the above limitations and exclusions may not apply to you, unless a longer period is required by applicable law. Any action against ADT in connection with a system must be commenced within one year after the cause of action has occurred.

LIMITED WARRANTY (Continued) No agent, employee or representative of ADT nor any other person is authorized to modify this warranty in any respect.
This warranty gives you specific legal rights and you may also have other rights which vary from state to state.
2. Installation.
ADT agrees to install the equipment in a workmanlike manner in accordance with the following conditions: A. Customer will make premises available without interruption during ADT normal
working hours 8:00A.M. to 4:30P.M., Monday through Friday, except Holidays. B. Customer understands that the installation will necessitate drilling into various
parts of the premises: ADT intends, generally, to conceal wiring in the finished areas of the premises; however, there may be areas which, due to construction, decoration, or furnishing of the premises, ADT determines, in its sole discretion, that it would be impractical to conceal wiring and, in such cases, wiring will be exposed.
C. Customer agrees to provide 110 VAC electrical outlets at designated locations for equipment requiring AC power.
D. Customer to provide for lifting and replacing carpeting, if required, for installation of floor mats or wiring.
–––––––––––––––––––––––– ALL RIGHTS RESERVED ––––––––––––––––––––––
No part of this publication may be reproduced, stored in a retrieval system, or transmitted in any form, or by any means – electronic, mechanical, photocopying, recording, or otherwise without the written permission of ADT Security Systems, Inc. The material in this publication is for information purposes and subject to change without notice. ADT Security Systems, Inc. assumes no responsibility for any errors which may appear in this publication.
ADT Security Services, Inc.
One Town Center Road
Boca Raton, FL 33486 Copyright © 2009
ÊK6249-1V2%Š K6249-1V2�4/09 �Rev. A