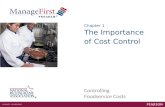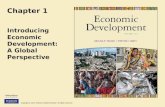61870 M01 Use Azure Portal Lab Steps
-
Upload
arturo-aduna -
Category
Documents
-
view
212 -
download
0
description
Transcript of 61870 M01 Use Azure Portal Lab Steps
-
L1-1
Module 1: Getting Started with Microsoft Azure
Lab: Use the Microsoft Azure Portal Exercise 1: Add a Co-Administrator
Task 1: Connect to the Azure Portal 1. Ensure that you are signed in to your local host.
2. If necessary, start Internet Explorer, browse to http://azure.microsoft.com, click Portal, and sign in using the Microsoft account that is associated with your Azure subscription.
Task 2: Add a co-administrator 1. In Internet Explorer, in the Azure portal, on the left side of the page, note the pane containing icons
for each service. Then, at the bottom of this pane, click SETTINGS (you might need to use the scroll bar for the pane).
2. On the settings page, on the SUBSCRIPTIONS tab, note the details of your subscription.
3. Click the ADMINISTRATORS tab and verify that your Microsoft account is listed as the service administrator.
4. At the bottom of the screen, click ADD.
5. In the Specify a co-administrator for subscriptions dialog box, in the EMAIL ADDRESS box, type [email protected].
6. Select the check box next to your subscription in the SUBSCRIPTION list below, and then click OK (the check box).
Results: After you complete this exercise, you should have successfully added a co-administrator to your Azure subscription.
Microsoft ConfidentialInternal Use Only.
-
L1-2 Getting Started with Microsoft Azure
Exercise 2: View Billing Data
Task 1: View subscription usage 1. In Internet Explorer, at the top-right of the Microsoft Azure management portal, click your Microsoft
account name and then click View my bill. This opens a new tab in Internet Explorer.
2. If prompted, sign in using the Microsoft account credentials associated with your Azure subscription.
3. On the subscriptions page, click your subscription. Then review the summary of usage and billing that is displayed.
Task 2: View billing period 1. Click Download usage details.
2. In the Summary screen, click Download Usage.
3. When prompted, click Open.
4. Depending on installed software on your local computer, the file opens in Microsoft Excel. Review the information and then close Excel. Do not save the worksheet.
5. Close the current Internet Explorer tab.
Results: After you complete this exercise, you should have successfully viewed your Azure subscription billing data.
Microsoft ConfidentialInternal Use Only.