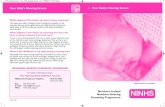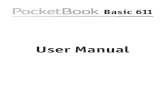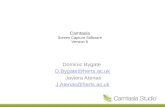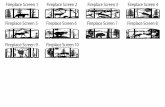6 Screen[1]
-
Upload
jelena-selakovic -
Category
Documents
-
view
510 -
download
1
Transcript of 6 Screen[1]
![Page 1: 6 Screen[1]](https://reader034.fdocuments.us/reader034/viewer/2022052410/55266f0f550346636f8b4cea/html5/thumbnails/1.jpg)
What’s New in
ArtCAM Pro 6.0
By Delcam plc
Issued 24/04/03
![Page 2: 6 Screen[1]](https://reader034.fdocuments.us/reader034/viewer/2022052410/55266f0f550346636f8b4cea/html5/thumbnails/2.jpg)
Disclaimer
Delcam plc has no control over the use made of the software described inthis manual and cannot accept responsibility for any loss or damagehowsoever caused as a result of using the software. Users are advised thatall the results from the software should be checked by a competentperson, in accordance with good quality control procedures.
Information contained in this manual is subject to change without noticeand does not represent a commitment by Delcam plc. The softwaredescribed in this manual is furnished under licence agreement and may beused or copied in accordance with the terms of such licence. No part ofthis manual may be reproduced or transmitted in any form or by anymeans, electronic or mechanical, including photocopying and recording,for any purpose without the express permission of Delcam plc.
Copyright © 2003 Delcam plc. All rights reserved.
Delcam plcTalbot WaySmall Heath Business ParkBirmingham B10 OHJEngland
Tel: (UK) 0121-766-5544(Int) +44 (0) 121-766-5544
![Page 3: 6 Screen[1]](https://reader034.fdocuments.us/reader034/viewer/2022052410/55266f0f550346636f8b4cea/html5/thumbnails/3.jpg)
What’s New in ArtCAM Pro 6.0 Contents • i
Contents
Introduction 1Overview.......................................................................................1
New Features 7New Design "Size For New Model" Dialog Box ...........................7Working with Layers .....................................................................8
Creating a New Layer..........................................................9Naming a Layer ...................................................................9Assigning a Colour to a Layer ...........................................10Manipulating Layers..........................................................11
Creating Fonts .............................................................................16Single-Stroke Fonts .....................................................................22New Vector Colour Attributes .....................................................23Improved Polyline Creation.........................................................23
Dynamic Snapping Cursor.................................................23Cursor Information ............................................................24
Improved Vector Manipulation....................................................24Selecting Vectors...............................................................25Editing Vectors..................................................................25Transforming Vectors........................................................28New Vector Transform Options.........................................30New Vector Trimming Tool ..............................................31New Vector Filleting Tool.................................................32New Vector Joining Tool...................................................37New Vector Splining Tool.................................................38Deleting Vectors................................................................40
New Vector Doctor......................................................................40Identifying Coincident Points ............................................41Loop Detection and Removal ............................................41
Enhanced Vector Nesting ............................................................43Importing Vector Artwork ...........................................................46Wrapping Vectors to a Relief ......................................................48Blending 3D Shapes ....................................................................51Relief Wrapping ..........................................................................56
![Page 4: 6 Screen[1]](https://reader034.fdocuments.us/reader034/viewer/2022052410/55266f0f550346636f8b4cea/html5/thumbnails/4.jpg)
ii • Contents What’s New in ArtCAM Pro 6.0
Improved Two-Rail Sweep..........................................................59Enhanced Relief Presentation in the 3D View .............................60Rotating a Relief or Triangle Model ............................................62New Relief Sculpting Techniques................................................62Revised Relief Editing.................................................................63
Defining the Relief Editing Area .......................................63Compatible Texture Files ..................................................64Resetting an Area of a Relief .............................................64
Modified Shape Editor Tool ........................................................643D Rest Machining......................................................................65Improved Smart Engraving Toolpath...........................................68Improved Toolpath Manipulation ................................................69
Merging Toolpaths ............................................................69Transforming Toolpaths ....................................................70Copying Toolpaths ............................................................72Interactive Setting of the Machining Order........................78Improved Profile Pass Editing ...........................................79Improved Drilling Options.................................................83Improved Laser Machining Toolpath.................................83Roughing a Defined Area ..................................................85Revised Toolpath Simulation.............................................85Viewing the Cutting Direction...........................................87
New File Management Options ...................................................88Importing Vector Data.......................................................88Opening Recent Models ....................................................91
Managing ArtCAM Pro’s Preferences .........................................91
Index 95
![Page 5: 6 Screen[1]](https://reader034.fdocuments.us/reader034/viewer/2022052410/55266f0f550346636f8b4cea/html5/thumbnails/5.jpg)
What’s New in ArtCAM Pro 6.0 Introduction • 1
Introduction
OverviewArtCAM Pro 6.0 offers all the original features of ArtCAM Pro 5.5and the following major new features:
• New Design "Size For New Model" Dialog Box. Aswell as a new layout, you can now define the model’s originas one of five pre-set positions.
• Layers. New ArtCAM models are now made up of a singledefault layer. You can create as many layers as you want ina model, assigning a name and colour to each of them.
• Font Editor. You can now create your own fonts for usewith ArtCAM Pro's Text Tool by editing any of the fontscurrently installed on your computer.
• Single-Stroke Fonts. You can now type in single-strokefonts using ArtCAM Pro's Text Tool.
• New Vector Colour Attributes. New colours have beenused for selected vector objects, allowing you to identifytheir properties more easily.
• Improved Polyline Creation. You can now use thecursor to accurately measure a polyline, and align it withother vector objects or guidelines.
• Improved Vector Manipulation. You can now togglebetween three modes in the 2D View window: SelectVectors, Edit Vectors and Transform Vectors. These giveyou greater control over manipulating vector objects.
![Page 6: 6 Screen[1]](https://reader034.fdocuments.us/reader034/viewer/2022052410/55266f0f550346636f8b4cea/html5/thumbnails/6.jpg)
2 • Introduction What’s New in ArtCAM Pro 6.0
• New Vector Transform Options. You can now selectthe transform origin interactively and scale a vector objectby a percentage of its original size.
• New Vector Trimming Tool. You can now trim awayspecific areas of two or more overlapping vector objects.
• New Vector Filleting Tool. You can now convert a sharpcorner into a filleted corner. Alternatively, you can close anopen vector object with a fillet or by extending spans andjoining the two points at its junction.
• New Vector Joining Tool. You can now create freeformvector shapes by joining together open vector objects withcoincident start or end points (nodes).
• New Vector Splining Tool. You can now take aselection of points within a vector object and convert theiradjoining spans into a single bezier span.
• Deleting Vectors. You can now delete a selected vectorobject using the context-sensitive menu that is displayedwhen you right-click on it.
• New Vector Doctor. You can now automatically find andedit a range of common problems within vector artwork,often detrimental to the machining process, to correct them.
• Enhanced Vector Nesting. You can now nest multiplecopies of vector objects, and nest to a model area.
• Importing Vector Artwork. To support the introductionof layers, ArtCAM Pro now reads all layer information inimported *.dxf and *.dwg files.
• Wrapping Vectors to a Relief. You can now wrapvector objects across the surface of the current relief.ArtCAM Pro restructures the vector object to maintain thesurface area of its original shape when a three-dimensionalshape is applied to the vector object and combined with theexisting relief.
• Blending 3D Shapes. You can now create a variety ofnew three-dimensional shapes from vector objects or anexisting relief.
• Relief Wrapping. When you are pasting clipart relief ontoan existing relief, you can now wrap it onto its surface, thuspreserving its original shape and surface area.
![Page 7: 6 Screen[1]](https://reader034.fdocuments.us/reader034/viewer/2022052410/55266f0f550346636f8b4cea/html5/thumbnails/7.jpg)
What’s New in ArtCAM Pro 6.0 Introduction • 3
• Improved Two Rail Sweep. You can now add a baseheight to any two rail swept shape.
• Enhanced Relief Presentation in the 3D View. As anaid to visualisation, you can now select from a choice ofbackground images for the 3D View window and reflectionmaps for a shaded relief.
• Rotating a Relief or Triangle Model. You can nowrotate the relief or triangle model shown in the 3D Viewwindow.
• New Sculpting Techniques. The Sculpting tool hasbeen enhanced to allow you to project bitmap colours orimages in the 2D View window onto the relief surface, andthen use them during a sculpting session.
• Revised Relief Editing. When editing a relief, you cannow use a vector object to define an area to be scaled,smoothed or textured. You can also use image files astextures.
• Modifed Shape Editor Tool. The icon-style reliefcombination buttons used in the Relief Operations areaand on the Relief toolbar, can now be found in the ShapeEditor dialog box. A sixth button has also been added,allowing you to reset a selected area of the relief to zero.
• 3D Rest Machining. Rest (as in ’rest of material’)Machining allows you to find all of the areas of a three-dimensional model that cannot be machined based on onetool size, and then machine only these areas with another,smaller tool.
• Improved Smart Engraving Toolpath. You can nowuse a raster tool clearance strategy in a Smart Engravingtoolpath.
• Merging Toolpaths. You can now merge toolpaths, asyou would vector objects in previous versions of ArtCAMPro.
• Transforming Toolpaths. You can now transformtoolpaths, as you would vector objects in previous versionsof ArtCAM Pro.
• Copying Toolpaths. You can now copy and pastetoolpaths anywhere in a model, as you would vector objectsin previous versions of ArtCAM Pro.
![Page 8: 6 Screen[1]](https://reader034.fdocuments.us/reader034/viewer/2022052410/55266f0f550346636f8b4cea/html5/thumbnails/8.jpg)
4 • Introduction What’s New in ArtCAM Pro 6.0
• Interactive Setting of the Machining Order. You cannow prioritise the existing machining order by using themouse to exchange the current positions of any two profilepasses at a time.
• Improved Profile Pass Editing. The Profile Optionspage replaces the Bridging page. Not only does it allowyou to add bridges to a profile pass, but also to add leadmoves and reposition its start point. Furthermore, you cannow interactively edit the start point and the position of anybridges and/or lead moves that you add to a profile pass.
• Repositioning the Start Point. You can now repositionthe start point interactively in any profile pass within acalculated toolpath.
• Adding Lead Moves. You can now add lead moves toany profile pass within a calculated toolpath.
• Improved Drilling Options. The Drilling toolpathoptions have been extended so that you can now create adrill hole whenever a plunge move is made during anothercalculated 2D toolpath.
• Improved Laser Machining Toolpath. The LaserMachining toolpath has been modified to allow you toengrave detail into a previously machined model. ArtCAMPro compares two reliefs, and then creates the toolpathsneeded to ’rest’ laser machine the differences between them.
• Roughing a Defined Area. The Z Level Roughingtoolpath options have been modified to allow you to roughan area of the relief, as defined by the currently selectedvector object in the 2D View window.
• Revised Toolpath Simulation. As an aid tovisualisation, you can now see an image of the tool used in acalculated toolpath move gradually over an image of theblock of material during a toolpath simulation. As a furtherenhancement, you can also use playback tools to control themovement of the tool featured in the simulation.
• Viewing the Cutting Direction. As an aid tovisualisation, direction arrows indicating the cuttingdirection used in a 2D toolpath are now shown by default inall toolpath previews drawn in the 2D View window.
![Page 9: 6 Screen[1]](https://reader034.fdocuments.us/reader034/viewer/2022052410/55266f0f550346636f8b4cea/html5/thumbnails/9.jpg)
What’s New in ArtCAM Pro 6.0 Introduction • 5
• Importing Vector Data. You can now use the VectorLibrary tool to manage vector data saved as *.eps and *.aifiles that you want to import into an ArtCAM model.
• Opening Recent Models. You can now open any of thelast four ArtCAM models that you have been working ondirectly from the Assistant’s Getting Started page.
• Managing ArtCAM Pro’s Preferences. You can nowcontrol the default settings for ArtCAM Pro from onecentral location.
Only new features available in ArtCAM Pro are documented here. Forinformation on bug fixes, known bugs, corrections and compatibilityplease look at the release notes (readme.txt).
For complete information about all other features see the in-line help,on-line help and the ArtCAM Pro Reference Manual.
![Page 10: 6 Screen[1]](https://reader034.fdocuments.us/reader034/viewer/2022052410/55266f0f550346636f8b4cea/html5/thumbnails/10.jpg)
6 • Introduction What’s New in ArtCAM Pro 6.0
![Page 11: 6 Screen[1]](https://reader034.fdocuments.us/reader034/viewer/2022052410/55266f0f550346636f8b4cea/html5/thumbnails/11.jpg)
What’s New in ArtCAM Pro 6.0 New Features • 7
New Features
New Design "Size For New Model"Dialog Box
There is a new layout to the Size For New Model dialog box. Youcan now define the model’s origin as one of five pre-set positions, aswell as defining its size, resolution and the units of measurement youwant to use.
To create a model:
1. Click on the Create New Model icon on theAssistant’s Getting Started page to display the SizeFor New Model dialog box:
2. Type in the Height (Y) and Width (X) values according tothe physical size of the model you want to create.
3. Click on the centre or any of the four corners of the whitebox to define the X-axis zero and Y-axis zero origin.
![Page 12: 6 Screen[1]](https://reader034.fdocuments.us/reader034/viewer/2022052410/55266f0f550346636f8b4cea/html5/thumbnails/12.jpg)
8 • New Features What’s New in ArtCAM Pro 6.0
The Job Origin icon appears in the position you haveclicked on.
4. Make sure that the Units option is set according to thoseyou are working in, either millimetres or inches.
5. Click and drag on the slider to set the Resolution of yourmodel.
Drag the slider to the right to increase the resolution of themodel. Drag the slider to the left to decrease it. Generally, aresolution of approximately 1,000,000 points is reasonableto work at.
6. Click on the OK button to create the model. ArtCAM Prodisplays the 2D View and 3D View windows.
Working with LayersAll models created in ArtCAM Pro 6.0 now have a single defaultlayer. You can, however, add as many as 990 layers to a model. Youcan turn layers on and off to view only the vector objects you areinterested in, clearing the 2D View window of all unnecessary detail.
The Default Layer for the model is listed on the Layers page.Vector objects on this layer are black by default. You can change alayer’s colour at any time.
All newly created vector objects are created on the currently selectedlayer. You can select a layer listed on the Layers page by clicking onits name.
Layers are seen in the 2D View window only. You can:
• Create layers to represent different parts of a model. Fordetails, see “Creating a New Layer” on page 9.
• Name a layer to identify the vector objects on it. For details,see “Naming a Layer” on page 9.
• Assign a colour to a layer to be used for all the layer’svector objects. For details, see “Assigning a Colour to aLayer” on page 10.
• Select a layer on which to create vector objects. For details,see “Selecting a Layer” on page 11.
• Hide layers, allowing you to isolate the part of the modelthat you want to work on. For details, see “Viewing aLayer” on page 12.
![Page 13: 6 Screen[1]](https://reader034.fdocuments.us/reader034/viewer/2022052410/55266f0f550346636f8b4cea/html5/thumbnails/13.jpg)
What’s New in ArtCAM Pro 6.0 New Features • 9
• Lock the vectors on a layer into position, or unlock them.For details, see “Locking the Vectors on a Layer” on page12.
• Align a vector object on a layer with another vector objecton any visible layer or guideline using snapping. For details,see “Snapping on a Layer” on page 13.
• Transfer selected vector objects from one layer to another.For details, see “Transferring Vectors Between Layers” onpage 15.
• Merge the contents of one layer with another. For details,see “Merging Layers” on page 15.
• Delete a layer. For details, see “Deleting Layers” on page16.
Creating a New LayerYou can create up to 990 layers in a model. For each layer that youcreate, the Visiblity and Snapping options are turned on bydefault, the Locking option is turned off, and the colour assigned toit is black. For further information, see “Manipulating Layers” on page11.
To create a new layer:
1. Click on the Layers tab to display the Layers page.
2. Click on the Create button to add a layer to the model. It isnamed Layer by default, and is numbered sequentially.
3. Type a name for the new layer.
4. Click on the button to apply the name to the layer. If youwant to change the name, click on button, then follow thesteps in Naming a Layer
Naming a LayerThe name of a layer should reflect what the vector objects on it areused for in a model. You can change the name of any layer, other thanthe Default Layer, at any time. To do so:
1. Click on the Layers tab to display the Layers page.
2. Click to select the layer that you want to rename. It ishighlighted in blue.
![Page 14: 6 Screen[1]](https://reader034.fdocuments.us/reader034/viewer/2022052410/55266f0f550346636f8b4cea/html5/thumbnails/14.jpg)
10 • New Features What’s New in ArtCAM Pro 6.0
Note: You cannot rename the Default Layer or layers that are notvisible.
3. Click on the Rename button.
Note: You can also double-click on the existing layer name if youwant to change it.
4. Type the new name for the layer over the current name.
5. Click on the button to apply the name to the layer. If youwant to change the name, click on button and repeat theprevious step.
Assigning a Colour to a LayerYou can assign a colour to each layer. When you have done so, all ofthe vector objects on the layer are shown in that colour. This allowsyou to easily recognise the vector objects in the 2D View windowbelonging to a specific layer in the model.
Tip: Avoid using blue, magenta or red when assigning a colour to alayer. These colours are used in ArtCAM Pro when you select vectorobjects or view toolpath previews.
1. Click on the Layers tab to display the Layers page.
Each layer is coloured black by default.
2. Click on the button for the layer whose colour you wantto change. The Color dialog box is displayed:
![Page 15: 6 Screen[1]](https://reader034.fdocuments.us/reader034/viewer/2022052410/55266f0f550346636f8b4cea/html5/thumbnails/15.jpg)
What’s New in ArtCAM Pro 6.0 New Features • 11
3. Select the colour that you want to use for the layer. Toselect a Basic colour:
• Click on a colour in the Basic Colors palette.
To select a Custom colour:
• Click on an approximate colour in the Colour Matrix,then click and drag on the slider at the right of thedialog box to adjust the colour’s attributes.
• Type values in the Hue, Sat (Saturation) and Lum(Luminosity), or the Red, Green and Blue boxes tospecify the colour.
• Click on the Add To Custom Colors button toadd the colour to the Custom Colors palette.
4. Click on the OK button to close the Color dialog box andset the colour of the vector objects in the layer.
Manipulating LayersYou can change the settings for a layer as follows:
• Selecting a layer. For details, see “Selecting a Layer” onpage 11.
• Hide a layer’s content from view. For details, see “Viewinga Layer” on page 12.
• Lock vector objects on a layer into position. For details, see“Locking the Vectors on a Layer” on page 12.
• Snap one vector object on a layer in relation to another. Fordetails, see “Snapping on a Layer” on page 13.
• Move vector objects from one layer to another. For details,see “Transferring Vectors Between Layers” on page 15.
• Merge one layer with another. For details, see “MergingLayers” on page 15.
• Delete a layer. For details, see “Deleting Layers” on page16.
Selecting a LayerYou can select any layer listed on the Layers page. All newly createdvector objects are drawn on the selected layer.
To select a layer:
![Page 16: 6 Screen[1]](https://reader034.fdocuments.us/reader034/viewer/2022052410/55266f0f550346636f8b4cea/html5/thumbnails/16.jpg)
12 • New Features What’s New in ArtCAM Pro 6.0
1. Click on the Layers tab to display the Layers page.The name of the currently selected layer is highlighted inblue, as shown below:
2. Click on the name of the layer that you want to select. It ishighlighted in blue.
Viewing a LayerYou can turn the visibility for a layer on and off. When on, the vectorobjects are shown in the 2D View window in the colour assigned tothe layer. You can select vector objects from any of the visible layersin a model.
Note: You only hide the vector objects on a layer. If you also want tohide a toolpath preview associated with a vector object, see "Hiding aToolpath" in the Machining Models chapter of the Reference Manual.
Note: You cannot merge a layer with another when its visibility isturned off . For details, see “Merging Layers” on page 15.
Note: If you try to create a vector object on the currently selectedlayer, for which the visibility is off , the visibility is automaticallyturned on .
1. Click on the Layers tab to display the Layers page.All of the layers in the current model are listed.
2. To hide the content on any visible layer:
• Click on the Toggle Visibility button to theright of the appropriate layer’s name.
To show the contents of any hidden layer:
• Click on the Toggle Visibility button to theright of the appropriate layer’s name.
Locking the Vectors on a LayerYou can lock or unlock selected vector objects on a layer, so that theycannot be moved within it. Locking, however, does not prevent youfrom transferring vector objects from one layer to another.
To lock vector objects into position:
![Page 17: 6 Screen[1]](https://reader034.fdocuments.us/reader034/viewer/2022052410/55266f0f550346636f8b4cea/html5/thumbnails/17.jpg)
What’s New in ArtCAM Pro 6.0 New Features • 13
1. Click on the Layers tab to display the Layers page.All of the layers in the current model are listed.
2. Hold the Shift key down, and then click to select the vectorobjects you want to lock into position. The vector objectsturn magenta.
3. Click on the Toggle Locking button to the right ofeach of the layer’s names to which the selected vectorobjects belong. The vector objects turn grey.
To unlock all of the vector objects on a layer:
1. Click on the Layers tab to display the Layers page.All of the layers in the current model are listed. All lockedvector objects appear as grey in the 2D View window.
2. Click on the Toggle Locking button to the right of theappropriate layer’s name. The vector objects turn to thecolour assigned to the layer.
Snapping on a LayerUsing snapping, you can align a vector object on the active layer withanother vector object on any visible layer, or a guideline. For furtherinformation on guidelines, see "Using Guidelines" in the ArtCAM ProLayout chapter of the Reference Manual.
The Snap To Objects option in the 2D View menu must be turnedon to use the Toggle Snapping button on theLayers page.
You can turn snapping off and on:
• From the Main menu bar, click on the 2D View menu,followed by the Snap to Objects option.
When turned on, the Snap to Objects option is checked, and vice versa.
You can turn the snapping for a layer on and off.
• Click on the Toggle Snapping button to turn offsnapping on the layer.
• Click on the Toggle Snapping button to turn onsnapping on the layer.
Tip: To temporarily disable snapping, hold down the Shift key onyour keyboard.
![Page 18: 6 Screen[1]](https://reader034.fdocuments.us/reader034/viewer/2022052410/55266f0f550346636f8b4cea/html5/thumbnails/18.jpg)
14 • New Features What’s New in ArtCAM Pro 6.0
To use snapping on a layer:
1. Make sure that the Snap to Objects option is checked on.
2. Make sure that the Toggle Snapping button is turned on for each of the layers on which you want to reposition
and align vector objects.
3. Click to select a vector object from any visible layer, andthen drag it into its new position. You can tell when it isaligned correctly as follows:
• If it is aligned with a point (node) in another vector
object, the cursor changes to a .
• If it is aligned with the mid-point of a linear or arcspan within another vector object, the cursor changes
to a .
• If it is aligned with the centre of another vectorobject, as defined by a bounding box, the cursor
changes to a .
Tip: If you hold the X key down, the cursor also changes to wheretwo vector objects intersect.
• If it is aligned with a point at which two guidelines
intersect, the cursor changes to a .
• If it is aligned with a horizontal guideline, the cursor
changes to a .
• If it is aligned with a vertical guideline, the cursor
changes to a .
• If it is aligned directly above or below the X co-
ordinate of a polyline’s Start Point (node), the cursor changes to a .
• If it is aligned directly above or below the Y co-
ordinate of a polyline’s Start Point (node), the
cursor changes to a .
![Page 19: 6 Screen[1]](https://reader034.fdocuments.us/reader034/viewer/2022052410/55266f0f550346636f8b4cea/html5/thumbnails/19.jpg)
What’s New in ArtCAM Pro 6.0 New Features • 15
Note: The and cursors only appear when you are creatingpolylines. For details, see "Creating a Polyline" in the Working withVectors chapter of the Reference Manual.
Transferring Vectors Between LayersYou can move all or a selection of vector objects from one layer toanother.
To transfer a selection of vector objects from one layer to another:
1. Click on the Layers tab to display the Layers page.
2. Hold the Shift key down, and then click to select each ofthe vector objects shown in the 2D View window that youwant to transfer. The vector objects turn magenta and aresurrounded by a bounding box.
Tip: If you want to transfer all of the vector objects in the currentlyselected layer only, click on the Select All button.
3. In the list box at the bottom of the Layers page, click onthe layer to which you want to transfer the selected vectorobjects.
The vector objects are transferred to the chosen layer andare redisplayed using the chosen layer’s colour.
Merging LayersYou can merge all the visible layers with the currently selected layer.
1. Click on the Layers tab to display the Layers page.All of the layers in the current model are listed.
2. Click to select the layer you want all visible layers in themodel to be merged with. It is highlighted in blue.
For example, if you select the default layer, it appears asfollows:
3. Make sure that the visibility is turned off for all of thelayers that you do not want to merge with the currentlyselected layer. For details, see “Viewing a Layer” on page12.
4. Click on the Merge Visible button.
![Page 20: 6 Screen[1]](https://reader034.fdocuments.us/reader034/viewer/2022052410/55266f0f550346636f8b4cea/html5/thumbnails/20.jpg)
16 • New Features What’s New in ArtCAM Pro 6.0
The visible layers are merged with the currently selectedlayer. The vector objects are redisplayed using the chosenlayer’s colour.
Deleting LayersYou can delete any layer, choosing either to delete the vector objectson it or to transfer them to the default layer:
1. Click on the Layers tab to display the Layers page.All of the layers in the current model are listed.
2. Click to select the layer that you want to delete. It ishighlighted in blue.
3. Click on the Delete button to display the followingmessage box:
4. If you want to delete both the layer and its vector objects,click on the No button.
If you want to transfer the layer’s vector objects to thedefault layer, click on the Yes button.
Creating FontsArtCAM Pro 6.0 now allows you to create your own fonts by editingcharacters within any installed fonts and then saving them. UsingArtCAM Pro’s Font Editor tool, you can:
• Adjust the contour of characters within an existing font.
• Adjust the offset distance and the ascent applied to allcharacters within an existing font.
• Set the order in which the vector objects that make up acharacter will be machined.
• Adjust the kerning (white space) between pairs of characterswithin an existing font.
• Save your customised font and then type in it usingArtCAM Pro’s Text Tool. For further details, see"Working with Vector Text" in the Working with Vectorschapter of the Reference Manual.
![Page 21: 6 Screen[1]](https://reader034.fdocuments.us/reader034/viewer/2022052410/55266f0f550346636f8b4cea/html5/thumbnails/21.jpg)
What’s New in ArtCAM Pro 6.0 New Features • 17
Note: All customised fonts are listed with an ’(AFN)’ prefix in theFont list box on the Text Tool page.
To create a customised font:
1. Click on the Font Editor icon on the Assistant’sGetting Started page to display its settings.
2. Select the font that you want to edit. This is referred to asthe base font.
If you want to edit a TrueType font:
• First, click on the Base Font list box, and then onthe font that you want to edit.
• Next, click on the Script list box below, and then onthe script option that you want to use for the font.
• Finally, click on the Create button.
If you want to edit an AutoCAD shape file (*.shp):
• First, click on the Import button to display theImport dialog box:
• Next, click on the Files of type list box, and thenon the file type of the AutoCAD shape you want toopen.
• Next, click on the Look in list box and select thedirectory where the AutoCAD shape file that youwant to open is stored. Once you have found the file,click on its name.
• Finally, click on the Open button.
![Page 22: 6 Screen[1]](https://reader034.fdocuments.us/reader034/viewer/2022052410/55266f0f550346636f8b4cea/html5/thumbnails/22.jpg)
18 • New Features What’s New in ArtCAM Pro 6.0
A new ArtCAM model is created and the Font Creatorpage is displayed. All of the characters within the selectedfont appear as vector objects in the 2D View window.
For example, the 255 characters that make up the ArialWestern font appear as shown below:
3. If you cannot see the character that you want to edit, clickon the View Page list box, and then on the next pagenumber. Repeat this step until you have found the character.
For Unicode fonts, each page contains 256 characters.
4. Select the character that you want to edit. You can either:
• Type the character or its code number in theChoose Character box. The character turnsmagenta, indicating that it is selected and that thevector objects within it are grouped.
• Click on the character itself in the 2D View window.The character turns magenta, indicating that it isselected and that the vector objects within it aregrouped. Its code number is identified in theChoose Character box.
5. Click on the Edit Character button. Only the selectedcharacter is shown in the model area (the white area) of the2D View window. The vector objects that make up thecharacter are now ungrouped. Red, purple and greenguidelines are shown by default.
![Page 23: 6 Screen[1]](https://reader034.fdocuments.us/reader034/viewer/2022052410/55266f0f550346636f8b4cea/html5/thumbnails/23.jpg)
What’s New in ArtCAM Pro 6.0 New Features • 19
In our example, the lower-case character ’p’ is selected, asshown below:
6. Click on the Assistant tab and use the availabletools to edit the selected character. A character can be editedin the same way as any other vector object in ArtCAM Pro.For further information, see the ArtCAM Pro ReferenceManual.
7. Click on the Font Creator tab to display itssettings. You can now adjust the offset and the ascent forthe font using the currently selected character:
• To adjust the offset distance between the currentcharacter and the next in the font, click and drag thered guideline into position.
• To adjust the ascent of the font to which the currentcharacter belongs, click and drag the purple guidelineat the top and the green guideline at the bottom of thefont into position.
• To restore the default position of all guidelines, clickon the Reset Guides button.
Tip: Make sure that the purple guideline is aligned with the top edgeof the capital ’H’ or ’M’ character in the font. The green guidelinesshould be aligned with the left and bottom edges of the capitalcharacter.
![Page 24: 6 Screen[1]](https://reader034.fdocuments.us/reader034/viewer/2022052410/55266f0f550346636f8b4cea/html5/thumbnails/24.jpg)
20 • New Features What’s New in ArtCAM Pro 6.0
8. If you want to set the order in which the character’s vectorobjects will be machined, click on the Set Vector Orderbutton to display the settings in the Assistant window.Each of the character’s vector objects is numbered in the 2DView window, showing the total number of vector objectsand the current order in which they will be machined. Youcan either:
• Move the cursor over the vector, and then clickon each of the vector objects that make up thecharacter in turn.
• Click on the Swap Order button. Move the cursor over the vector object whose position youwant to alter, and then click. Its current position inthe machining order is displayed on the mousecursor, replacing its left question mark. Click on thevector object whose position you want to exchangewith that which is already selected. The selectedvector objects are renumbered according to their newpositions in the machining order.
9. If you want to adjust the kerning between the selectedcharacter and another within the font:
Note: A list of characters that have been kerned by default along withthe selected character are shown in the Currently KernedCharacters area of the page. You can click on any of the listedcharacters to display them along with the selected character in the 2DView window.
• First, type the new character or its code number inthe Edit Kerning for Character box, and thenclick on the Edit Kerning button. The newcharacter appears alongside the previously selectedcharacter in the 2D View window.
In our example, the lower-case characters 'p' and 'f 'appear as follows when selected:
![Page 25: 6 Screen[1]](https://reader034.fdocuments.us/reader034/viewer/2022052410/55266f0f550346636f8b4cea/html5/thumbnails/25.jpg)
What’s New in ArtCAM Pro 6.0 New Features • 21
• Next, click and drag the blue guideline to set thedistance between the pair of characters. Drag to theleft to move the characters closer together, and to theright to move them further apart.
Note: This action only adjusts the kerning for the currently selectedpair of characters in the font.
• Finally, click on the Done button to return to theEdit Character settings.
10. Click on the Done button. The Choose Characteroptions are displayed on the page and all of the characterswithin the selected font are shown again in the 2D Viewwindow.
11. Repeat these steps until you have finished editing charactersin the font. When you have finished, click on the SaveFont button to display the ArtCAM Font Export dialogbox:
![Page 26: 6 Screen[1]](https://reader034.fdocuments.us/reader034/viewer/2022052410/55266f0f550346636f8b4cea/html5/thumbnails/26.jpg)
22 • New Features What’s New in ArtCAM Pro 6.0
The ArtCAM Pro 6.0\Fonts folder is selected by default.
12. Type a name for the font in the File Name box, and thenclick on the Save button to close the ArtCAM FontExport dialog box and save the font (*.afn).
13. Click on the Quit button to return to the Assistant’sGetting Started page.
Note: If you click on the Quit button before saving the font, amessage box appears warning that the font has been modified. If youwant to save the font, click on the Yes button. If you do not, click onthe No button.
Single-Stroke FontsIn previous versions of ArtCAM Pro, you could only type in glyph(closed-vector) fonts with the Text Tool. You can now type in single-stroke fonts, such as those found in AutoCAD. These are specificallydesigned for engraving text. All single line fonts are listed with an(AFN) prefix in the Font list box on the Text Tool page.
For example, both of the styles now available for the Arial font areillustrated below:
Glyph (Closed Vector) Font…
Single-Stroke (Engraving) Font…
![Page 27: 6 Screen[1]](https://reader034.fdocuments.us/reader034/viewer/2022052410/55266f0f550346636f8b4cea/html5/thumbnails/27.jpg)
What’s New in ArtCAM Pro 6.0 New Features • 23
New Vector Colour AttributesWhen selecting more than one vector object, ungrouped vector objectsstill turn magenta, but grouped vector objects now turn purple.
Most importantly, you can now define what a specific colour indicateswhen working with vector artwork in ArtCAM Pro. For details, see“Managing ArtCAM Pro’s Preferences” on page 91.
Improved Polyline CreationWhen you are creating a polyline, ArtCAM Pro 6.0 allows moreaccuracy and flexibility in the way you measure the polyline and/oralign it with other vector objects.
ArtCAM Pro now provides information on each span created in apolyline, as well as more detailed information about the position of thecursor.
The cursor itself has been enhanced to allow you to easily see when itis aligned with various places in a vector object or guideline in the 2DView window.
Dynamic Snapping CursorArtCAM Pro 6.0 has a vastly improved snapping behaviour, allowingyou to consistently align points (nodes) in a polyline with other vectorobjects drawn in a model.
With the Snap to Objects option turned on, the mouse cursorchanges when it snaps to any of the following places:
• A point (node) in another vector object. This is shown by
the cursor changing to a .
• The mid of a linear or arc span within another vector object.
This is shown by the cursor changing to a .
• The centre of another vector object, defined by a bounding
box. This is shown by the cursor changing to a .
Tip: If you hold the X key down, the cursor also changes to whenit snaps to where two vector objects are intersecting.
![Page 28: 6 Screen[1]](https://reader034.fdocuments.us/reader034/viewer/2022052410/55266f0f550346636f8b4cea/html5/thumbnails/28.jpg)
24 • New Features What’s New in ArtCAM Pro 6.0
• The point at which two guidelines intersect. This is shown
by the cursor changing to a .
• A horizontal guideline. This is shown by the cursor
changing to a .
• A vertical guideline. This is shown by the cursor changing
to a .
• Directly above or below the X co-ordinate of the start point(node). This is shown by the cursor changing to a .
• Directly above or below the Y co-ordinate of the start point
(node). This is shown by the cursor changing to a .
Cursor InformationIn previous versions, ArtCAM Pro has only calculated the co-ordinates of the current cursor position and those of the last pointduring polyline creation mode.
ArtCAM Pro now calculates the angle and length of the span you arecreating, and the change in position from the last point in both the Xand Y direction.
Improved Vector ManipulationIn previous versions of ArtCAM Pro, you could see the start point,points (nodes), control points and spans that make up an ungroupedvector object as soon as it was selected. With these elementsdisplayed, you could immediately edit its shape. If you wanted totransform the selected vector object, this was only possible with theTransform Vector(s) page displayed in the Assistant window.
Now, when an ungrouped vector object is selected, all that is shown isits start point (green) and, if open, its end point (red). However, youcan either edit or transform an ungrouped vector object’s original sizeand shape directly from the 2D View window.
There are now three modes when working with vector objects inArtCAM Pro:
• Vector Selection. For details, see “Selecting Vectors” onpage 25.
• Node Editing. For details, see “Editing Vectors” on page 25.
![Page 29: 6 Screen[1]](https://reader034.fdocuments.us/reader034/viewer/2022052410/55266f0f550346636f8b4cea/html5/thumbnails/29.jpg)
What’s New in ArtCAM Pro 6.0 New Features • 25
• Vector Transform. For details, see “Transforming Vectors”on page 28.
These three modes have been introduced to support ArtCAM Pro 6.0’spowerful new multi-node editing commands.
Selecting VectorsTo select a vector object:
1. Click on the Select Vectors button in the VectorEditing area, and then on the vector object you want toselect.
Note: If the Select Vectors button is shown as in the VectorEditing area, you are already in Select Vectors mode.
Note: You can also press the Esc key to enter Select Vectors mode,or right-click to display the Editing menu, and then click on theSelect Vectors Mode option.
Note: You can also use the N key to toggle between the differentmodes. For example, pressing the N key once when in TransformVectors mode takes you into Node Editing mode. Pressing it twicetakes you into Select Vectors mode.
Editing VectorsTo edit an ungrouped vector object:
1. Click to select a vector object. A bounding box surrounds it.
2. Use any of the following methods to enter Node Editingmode:
Note: If the Node Editing button is shown as in the VectorEditing area, you are already in Node Editing mode.
• Click on the Node Editing button in theVector Editing area of the Assistant’s Homepage.
• Press the N key.
![Page 30: 6 Screen[1]](https://reader034.fdocuments.us/reader034/viewer/2022052410/55266f0f550346636f8b4cea/html5/thumbnails/30.jpg)
26 • New Features What’s New in ArtCAM Pro 6.0
• Hold the Ctrl key down, and click once.
The Node Editing button changes to and the points(nodes), control points and spans that make up the selectedvector object are displayed.
Note: If you click outside of the bounding box that surrounds theselected vector object once, ArtCAM Pro remains in Node Editingmode. If you click more than once, ArtCAM Pro returns to SelectVectors mode.
3. If you want to edit more than one point and/or control pointwithin the selected vector object, you can either:
• Click and drag to form a bounding box around them.The selected points and/or control points turn red.
• Click to select the first point. Hold the Shift keydown, and then click on the second point. ArtCAMPro finds the shortest distance between these twopoints, and then selects all of the other points inbetween them. The selected points turn red. If anycontrol points are joined to the selected points, theseare also shown in red.
Note: If you want to add or remove points and/or control points fromthe current selection, hold the Ctrl key down and then click on thepoint(s) or control point(s) that you want to select or deselect.
4. Right-click on a point or span to display the Editing menu,and then click on the appropriate option.
Note: Click on the Select Vectors button in the VectorEditing area, or press the N or the Esc key to enter Select Vectorsmode. Alternatively, right-click to display the Editing menu, and thenclick on the Select Vectors Mode option.
Selecting Points and Control PointsYou can select single or multiple points and/or control points in aselected vector object.
1. Make sure that you are in Node Editing mode . Fordetails, see “Editing Vectors” on page 25.
![Page 31: 6 Screen[1]](https://reader034.fdocuments.us/reader034/viewer/2022052410/55266f0f550346636f8b4cea/html5/thumbnails/31.jpg)
What’s New in ArtCAM Pro 6.0 New Features • 27
2. Click to select the vector object containing the points and/orcontrol points you want to edit. A bounding box surroundsthe selected vector, within which you can see the spans,points (nodes) and control points that make up the selectedvector object.
3. If you want to select a point (node) or control point:
• Move the cursor over the point or control point thatyou want to select. When the cursor changes to a
, click to select it. The selected point or controlpoint turns red.
If you select a point that has adjoining control points,these are selected along with the point itself. All ofwhich turn red.
If you want to select more than one point (node) or controlpoint, you can use any of the following methods:
• Click and drag to form a bounding box around them.The selected points and/or control points turn red.
• Click to select a point or control point. Hold the Ctrlkey down on your keyboard, and then click onfurther points and/or control points to select them.The selected points and/or control points turn red.
• Click to select a point or control point. Hold theShift key down on your keyboard, and then click toselect a second point. ArtCAM Pro finds the shortestdistance between these two points, and then selectsall of the other points in between them. The selectedpoints and/or control points turn red.
Deselecting Points and Control PointsIf you want to deselect a point or control point:
• Move the cursor over the point or control point that youwant to deselect. When the cursor changes to a , holdthe Shift key down on your keyboard and then click on thepoint or control point to deselect it.
Aligning PointsYou can now align a selection of points (nodes) within a selectedvector object in either the horizontal (X) or vertical (Y) axis.
![Page 32: 6 Screen[1]](https://reader034.fdocuments.us/reader034/viewer/2022052410/55266f0f550346636f8b4cea/html5/thumbnails/32.jpg)
28 • New Features What’s New in ArtCAM Pro 6.0
To align a selection of points:
1. Make sure that you are in Node Editing mode . Fordetails, see “Editing Vectors” on page 25.
2. Click to select the vector object containing the points youwant to align. A bounding box surrounds the selectedvector, within which you can see the spans, points (nodes)and control points that make up the selected vector object.
3. Hold the Shift key down on your keyboard, and then selectthe points you want to align with that selected last. Fordetails, see “Selecting Points and Control Points” on page26.
4. Right-click on any of the selected points to display the NodeEditing menu.
5. Click on the Align Nodes option, followed by either the inX or the in Y option, depending on the axis with which youwant to align them. By default, the point selected first isaligned with the point selected last, and a single horizontal(X) or vertical (Y) linear span replaces the intermediatepoints.
Note: If you want to preserve all of the intermediate points (nodes)when aligning them with the X or Y axis, click to deselect the AlignNodes – replace with a single line option on the ArtCAMOptions page. For details, see “Managing ArtCAM Pro’sPreferences” on page 91.
Transforming VectorsTo transform a vector object:
1. Click to select a vector object. A bounding box surrounds it.
2. Use any of the following methods to enter TransformVectors mode:
Note: If the Transform Vectors Mode button is shown as inthe Vector Editing area, you are already in Transform Vectorsmode.
• Click on the Transform Vectors button in theVector Editing area.
![Page 33: 6 Screen[1]](https://reader034.fdocuments.us/reader034/viewer/2022052410/55266f0f550346636f8b4cea/html5/thumbnails/33.jpg)
What’s New in ArtCAM Pro 6.0 New Features • 29
• Press the T key.
• Hold the Ctrl key down, and click until transformhandles appear.
The Transform Vectors Mode button changes to .Resizing handles, a rotation handle and shearing controlpoints are displayed about the selected vector object.
Note: If you click outside of the bounding box that surrounds theselected vector object once, ArtCAM Pro remains in TransformVectors mode. If you click more than once, ArtCAM Pro returns toSelect Vectors mode.
Note: If you want to transform the selected vector object about adefined origin and/or using specific values, press the T key on yourkeyboard to display the Transform Vector(s) page in theAssistant window.
3. You can now transform the vector object:
• To move the vector object, move the cursor over itscentre, one of its spans or its bounding box and thenclick and drag it into position.
• To adjust the size and shape of the vector object,move the cursor over any of its resizing handles, andthen click and drag.
• To adjust the angle of the vector object, click anddrag the rotation handle joined to its centre ofgravity.
• To shear the vector object vertically, move the cursorover the control point outside of the bottom edge ofthe bounding box, and then click and drag.
• To shear the vector object horizontally, move thecursor over the control point outside of the right edgeof the bounding box, and then click and drag.
Note: Click on the Select Vectors button in the VectorEditing area, press the T when the Transform Vector(s) page isshown in the Assistant window, or the Esc key to enter SelectVectors mode.
![Page 34: 6 Screen[1]](https://reader034.fdocuments.us/reader034/viewer/2022052410/55266f0f550346636f8b4cea/html5/thumbnails/34.jpg)
30 • New Features What’s New in ArtCAM Pro 6.0
New Vector Transform OptionsThe Transform Vector(s) page has been enhanced in two ways,making it easier for you to resize a vector object and define the originabout which a vector object is transformed.
You can now interactively select the transform origin. To select thetransform origin in this way:
1. Click to select the vector object that you want to transform.A bounding box surrounds it.
2. Click on the Transform Vector(s) button in thePosition Size Align Vectors area to display theTransform Vector(s) page in the Assistant window.
The values in the default X and Y boxes show the currentposition of the transform origin.
3. In the Position and Origin area, click on the Transformabout (x,y) radio button to select this option. Thedefault X and Y boxes are greyed-out and new X and Yboxes are displayed on the page. The icon appears in the2D View window, marking the current position of thetransform origin.
4. Define the transform origin. You can either:
• Move the cursor to the position in the 2D Viewwindow that you want to use, and then click to select.
• Type the co-ordinates for its position in the new Xand Y boxes.
5. Click on the Apply button to define the transform origin.
When scaling a vector object, you can now scale by a percentage of itsoriginal size.
1. Click to select the vector object that you want to resize. Abounding box surrounds it.
2. Click on the Transform Vector(s) button to displaythe Transform Vector(s) page.
3. In the Size area, type the percentage of its original size bywhich you want to scale the selected vector object in theScale box.
![Page 35: 6 Screen[1]](https://reader034.fdocuments.us/reader034/viewer/2022052410/55266f0f550346636f8b4cea/html5/thumbnails/35.jpg)
What’s New in ArtCAM Pro 6.0 New Features • 31
Note: Hold the Ctrl key down when scaling to keep a copy of theselected vector object at its original size.
4. Click on the Apply button to resize the vector object. Itsnew Width and Height are displayed in the Size area.
New Vector Trimming ToolIn previous versions of ArtCAM Pro, you could only remove theoverlapping area from any two overlapping closed vector objects. Youcan now control exactly which part of any number of overlappingvector objects you want to remove.
To trim two or more ungrouped overlapping vectors:
1. Click to select the vector objects you want to trim. Thevector objects turn magenta and a bounding box surroundsthem.
2. Click on the Trim Tool button in the Vector Editingarea to display the Trim Tool page.
3. If you want to create a copy of the original vector object youare trimming, click on the Keep Original option to select it
. The copy is overlaying the original vector object.
4. Move the cursor over a span within the area in which thevector objects overlap. When the cursor changes to ,click to delete the span.
ArtCAM Pro creates a point (node) at each place where thevector object that you are trimming intersects with theoverlapping vector object.
The next available intersection point (node) in the trimmedvector object’s original direction of geometry becomes itsstart point.
To trim two or more grouped overlapping vectors:
1. Make sure that you are in Node Editing mode . Fordetails, see “Editing Vectors” on page 25.
2. Click to select the grouped vector objects. The groupedvector objects turn purple and a bounding box surroundsthem.
![Page 36: 6 Screen[1]](https://reader034.fdocuments.us/reader034/viewer/2022052410/55266f0f550346636f8b4cea/html5/thumbnails/36.jpg)
32 • New Features What’s New in ArtCAM Pro 6.0
3. Click on the Trim Tool button in the Vector Editingarea to display the Trim Tool page.
4. Click on the Explode Selection button. ArtCAM Proungroups the vector objects and then converts the spansbetween every two points (nodes) within them intoindividual vector objects.
5. Move the cursor over a span that you want to remove.When the cursor changes to , click to delete.
6. Click on the Close button to return to the Assistant’sHome page.
New Vector Filleting ToolA fillet is an arc, which is made up of two points (nodes) and a controlpoint. What distinguishes a fillet from an arc in ArtCAM Pro, is thatyou can define the radius of a fillet.
In previous versions of ArtCAM Pro, you could close an open vectorobject in one of three ways: with a linear span, a bezier curve, or bymoving its end points (nodes) together. You can now close an openvector object with a fillet, or by joining the two points at the junction.In the latter instance, ArtCAM Pro extends the spans connected to thetwo points.
Note: Not all open vector objects can be closed with a fillet. Forpractical results, a vector object should contain at least three points(nodes).
You can now also convert a sharp corner within a vector object into afilleted, or rounded, corner.
To convert a sharp corner into a filleted corner:
1. Click to select the vector object in which you want to insertfilleted corners. A bounding box surrounds it.
2. Click on the Fillet Tool button in the Vector Editingarea to display the Fillet Tool page.
3. Click on the Insert Fillet radio button to select thisoption.
4. Type the radius of the filleted corner you want to insert inthe Fillet Radius box.
![Page 37: 6 Screen[1]](https://reader034.fdocuments.us/reader034/viewer/2022052410/55266f0f550346636f8b4cea/html5/thumbnails/37.jpg)
What’s New in ArtCAM Pro 6.0 New Features • 33
5. Move the cursor over the point (node) in the selected vectorobject, and then click to insert the fillet. The point isconverted into two points and a control point.
Before… After…
6. Click on the Close button to return to the Assistant’sHome page.
You can also convert a sharp corner into a filleted corner if you:
1. Click to select the vector object in which you want to insertfilleted corners. A bounding box surrounds it.
2. Click on the Fillet Tool button in the Vector Editingarea to display the Fillet Tool page.
3. Click on the Insert Fillet radio button to select thisoption.
4. Type the radius of the filleted corner you want to insert inthe Fillet Radius box.
5. Click on a span on either side of a point (node) orintersection in the selected vector. The icon appears onthe selected span.
6. Click on the span opposite to that already selected to insertthe fillet. The point or intersection is converted into twopoints and a control point.
![Page 38: 6 Screen[1]](https://reader034.fdocuments.us/reader034/viewer/2022052410/55266f0f550346636f8b4cea/html5/thumbnails/38.jpg)
34 • New Features What’s New in ArtCAM Pro 6.0
Before… After…
7. Click on the Close button to return to the Assistant’sHome page.
To close an open vector object with extended spans:
1. Click to select the open vector object that you want to close.A bounding box surrounds it.
2. Click on the Fillet Tool button in the Vector Editingarea to display the Fillet Tool page.
3. Click on the Extend/Trim Line to Intersection radiobutton to select this option.
4. Click to select the first point (node) in the junction of theopen vector object. The icon appears around the selectedpoint.
5. Click to select the second point in the junction. ArtCAMPro joins the two points, extending their connecting spanswhilst doing so.
![Page 39: 6 Screen[1]](https://reader034.fdocuments.us/reader034/viewer/2022052410/55266f0f550346636f8b4cea/html5/thumbnails/39.jpg)
What’s New in ArtCAM Pro 6.0 New Features • 35
Before… After…
6. Click on the Close button to return to the Assistant’sHome page.
To close an open vector object with a fillet:
1. Click to select the open vector object that you want to close.A bounding box surrounds it.
2. Click on the Fillet Tool button in the Vector Editingarea to display the Fillet Tool page.
3. Click on the Insert Fillet radio button to select thisoption.
4. Type the radius of the fillet with which you want to closethe vector object in the Fillet Radius box. The wider theradius, the shorter the extended spans.
5. Click to select the first point in the junction of the openvector object. The icon appears around the selected point.
6. Click to select the second point in the junction. ArtCAMPro joins the two points with a fillet, extending theiradjoining spans whilst doing so.
![Page 40: 6 Screen[1]](https://reader034.fdocuments.us/reader034/viewer/2022052410/55266f0f550346636f8b4cea/html5/thumbnails/40.jpg)
36 • New Features What’s New in ArtCAM Pro 6.0
Before… After…
7. Click on the Close button to return to the Assistant’sHome page.
Editing a FilletYou can alter the radius of a fillet after it has been created:
1. Click to select the vector object containing the fillet that youwant to edit. A bounding box surrounds it.
2. Click on the Fillet Tool button in the Vector Editingarea to display the Fillet Tool page.
3. Click on the Insert Fillet radio button to select thisoption.
4. Type the new radius of the fillet in the Fillet Radius box.
5. Double-click on the control point between the two points inthe fillet to alter its radius.
6. Click on the Close button to return to the Assistant’sHome page.
Editing a Fillet ArcYou can convert an arc to a fillet:
1. Click to select the vector object containing the fillet that youwant to edit. A bounding box surrounds it.
2. Click on the Fillet Tool button in the Vector Editingarea to display the Fillet Tool page.
![Page 41: 6 Screen[1]](https://reader034.fdocuments.us/reader034/viewer/2022052410/55266f0f550346636f8b4cea/html5/thumbnails/41.jpg)
What’s New in ArtCAM Pro 6.0 New Features • 37
3. Click on the Insert Fillet radio button to select thisoption.
4. Type the new radius of the fillet in the Fillet Radius box.
5. Click on the control point between the two points in thefillet to alter its radius.
6. Click on the Close button to return to the Assistant’sHome page.
Alternatively, you can click and drag the control point to alter theshape of the arc.
New Vector Joining ToolYou can now create freeform vector shapes by joining together openvector objects with concurrent start or end points (nodes).
For example, the overlapping circles shown below have been explodedusing the Trim Tool. During this process, each circle is ungroupedand the spans between every two points (nodes) within the circle areconverted into individual vector objects. Several arcs and beziers withcoincident start or end points are selected and then joined together toform a new vector object:
Selected Coincident Vectors… Joined Coincident Vectors…
To join together vector objects with coincident start or end points:
1. Make sure that you are in Select Vectors mode . Fordetails, see “Selecting Vectors” on page 25.
![Page 42: 6 Screen[1]](https://reader034.fdocuments.us/reader034/viewer/2022052410/55266f0f550346636f8b4cea/html5/thumbnails/42.jpg)
38 • New Features What’s New in ArtCAM Pro 6.0
2. Hold the Shift key down, and then click to select the vectorobjects that you want to join together. The vector objectsturn magenta.
Note: The selected vector objects must have coincident start or endpoints.
3. Click on the Join Vectors with Coincident Start or
End Points button in the Group Merge JoinVectors area to display the Join Multiple Vectors page.
4. If you only want ArtCAM Pro to join coincident points inthe selected vector objects within a specific distance of oneanother, type the distance in the Tolerance box.
5. To calculate the number of vector objects that will remainafter joining the coincident points in the selected vectorobjects within tolerance, click on the Calc Info button.
6. Click on the Join button to join the coincident points withintolerance.
7. Click on the Close button to return to the Assistant’sHome page.
New Vector Splining ToolYou can now take a selection of points (nodes) within a selectedvector object and convert their adjoining linear or arc spans into asingle bezier curve span. This process is referred to as 'splining'.
In the following example, you can see vector artwork in the shape of ashark made up entirely of linear spans. When the linear spans betweena selection of four points (nodes) along the top of the vector artworkare splined, you can see the its shape changes considerably:
Before…
![Page 43: 6 Screen[1]](https://reader034.fdocuments.us/reader034/viewer/2022052410/55266f0f550346636f8b4cea/html5/thumbnails/43.jpg)
What’s New in ArtCAM Pro 6.0 New Features • 39
After…
To spline a vector object or selection of points (nodes) within a vectorobject:
1. Make sure that you are in Node Editing mode . Fordetails, see “Editing Vectors” on page 25.
2. Click to select a vector object that you want to spline. Abounding box surrounds it, within which you can see thespans, points and control points that make up the selectedvector object.
3. Click on the Spline Vectors button in the VectorEditing area.
4. If you only want to spline specific spans within the selectedvector object, click to select the points and/or control pointsto which these spans are attached. The selected points turnred.
In the Selected Vectors Information area, ArtCAM Prodisplays the total number of spans and points (includingcontrol points) within the selection, and the number oflinear, arc and bezier spans that make up the total.
5. If you only want convert spans to bezier spans that arewithin a specific tolerance, type the maximum distance thepoint (node) can be from the selected span in theTolerance box.
6. If you want to keep all linear spans within the currentselection equal to or greater than a specific length, click onthe Preserve Straight Spans option and then definethe length in the Keep lines longer than box.
![Page 44: 6 Screen[1]](https://reader034.fdocuments.us/reader034/viewer/2022052410/55266f0f550346636f8b4cea/html5/thumbnails/44.jpg)
40 • New Features What’s New in ArtCAM Pro 6.0
Otherwise, leave the default Ignore Straight Spansoption selected to replace all of the linear and arc spanswithin the current selection with bezier curve spans
7. Click on the Spline button.
The spans joined to the selected points are converted tobezier spans. ArtCAM Pro displays the new total number ofspans and points (including control points) within theselection, and the new number of linear, arc and bezierspans that make up the total.
8. Click on the Close button to return to the Assistant’sHome page.
Deleting VectorsYou can now delete a selected vector object using the context-sensitive menu that is displayed when you right-click on it.
To delete a vector object:
1. Click to select the vector object that you want to delete. Abounding box surrounds it.
2. Right-click to display the context-sensitive menu, and thenclick on the Delete option.
Note: You can also press the Delete key on your keyboard to deletea selected vector object.
New Vector DoctorIn previous versions of ArtCAM Pro, you would have to manuallyfind and edit a range of common problems within vector artwork,often detrimental to the machining process, to correct them. You cannow avoid problems during the manufacturing process by:
• Identifying all coincident points (nodes) in the vectorobjects that make up the artwork, within a specifiedtolerance, so that they can be joined using the JoinVectors with Coincident Start or End Points tool.For details, see “Identifying Coincident Points” on page 41and “New Vector Joining Tool” on page 37.
• Identifying all loops in self-intersecting vector objectswithin the artwork less than a defined size, and then
![Page 45: 6 Screen[1]](https://reader034.fdocuments.us/reader034/viewer/2022052410/55266f0f550346636f8b4cea/html5/thumbnails/45.jpg)
What’s New in ArtCAM Pro 6.0 New Features • 41
removing them. For details, see “Loop Detection andRemoval” on page 41.
Identifying Coincident PointsYou can instruct ArtCAM Pro to check for concurrent start or endpoints (nodes) in a selection of open vector objects, within a defineddistance of one another:
1. Make sure that you are in Select Vectors mode . Fordetails, see “Selecting Vectors” on page 25.
2. Click and drag around the vector artwork in the 2D Viewwindow, or an area within it, to select. All grouped vectorobjects within the selection turn magenta; all ungroupedvector objects turn purple.
3. Click on the Vector Doctor button in the VectorEditing area to display the Vector Doctor page.
4. In the Identify Problems area, make sure that theCoincident Points option is selected .
5. If you only want ArtCAM Pro to recognise points in theselected vector object within a specific distance of oneanother as coincident, type the distance in the Tolerancebox.
6. Click on the Identify button. ArtCAM Pro marks allcoincident points in the selected vector object with the icon. If you want to join together the coincident points, see“New Vector Joining Tool” on page 37.
7. Click on the Close button to return to the Assistant’sHome page.
Loop Detection and RemovalIn previous versions of ArtCAM Pro, looped self-intersections foundwithin vector artwork intended for engraving often caused problemsduring the manufacturing process. You can now remove such loops,allowing you to engrave a design accurately.
During this process, ArtCAM Pro identifies all loops in the selectedvector objects less than a defined size, inserts a point (node) at thebottom of the loop where the vector object self-intersects, and trimsaway the loop.
![Page 46: 6 Screen[1]](https://reader034.fdocuments.us/reader034/viewer/2022052410/55266f0f550346636f8b4cea/html5/thumbnails/46.jpg)
42 • New Features What’s New in ArtCAM Pro 6.0
For example, the rose artwork shown below contains two self-intersecting vector objects with loops. You can see the difference intheir shape after the loops have been removed:
Looped Vector Objects Before… Looped Vector Objects After…
To remove the loop in self-intersecting vector objects:
1. Make sure that you are in Select Vectors mode . Fordetails, see “Selecting Vectors” on page 25.
2. Hold the Shift key down, and then click to select all self-intersecting vector objects in the vector artwork shown inthe 2D View window. A self-intersecting vector object isshown in red. The selected vector objects turn purple.
3. Click on the Vector Doctor button in the VectorEditing area to display the Vector Doctor page.
4. In the Identify Problems area, make sure that the VectorIntersections option is checked on .
5. Click on the Identify button. ArtCAM Pro marks allintersections in the selected vector object(s) with the icon.
If you want to clear all of these icons from the 2D Viewwindow, click on the Clear Markers button.
![Page 47: 6 Screen[1]](https://reader034.fdocuments.us/reader034/viewer/2022052410/55266f0f550346636f8b4cea/html5/thumbnails/47.jpg)
What’s New in ArtCAM Pro 6.0 New Features • 43
6. In the Remove Vector Loops area, you can define thesize of loops that you want ArtCAM Pro to ignore as apercentage of the overall size of the selected vector in the %Of Vector Area To Keep Loop box.
For example, if your vector artwork contains a figure 8, it islikely that you will want to keep both of its loops. If theoriginal vector object has an area of 100 mm² and contains aloop of 1.5 mm², a value of 1% would mean that the loopwould be deleted. A value of 2%, however, would mean thatthe loop would be ignored. ArtCAM Pro would also convertthe loop into an independent vector object.
7. Type the name of the layer onto which you want to createthe corrected vector object(s). If the name of the layer doesnot already exist, ArtCAM Pro creates a new layer for thecorrected vector object(s) named Fixed Loops. For furtherdetails, see
8. If you want to keep a copy of the looped, self-intersectingvector object(s), make sure that the Keep Originals optionis checked on .
9. Click on the Remove Loops button to remove all loops inthe selected vector object(s).
Note: You can also press the Ctrl + Alt + Shift + R keys on yourkeyboard to remove all loops in the selected vector object(s).
10. Click on the Close button to return to the Assistant’sHome page.
Enhanced Vector NestingIn previous versions of ArtCAM Pro, you could only nest within avector object representing the area of a piece of material. You can nownest within the model area (white area), displayed in the 2D Viewwindow, as shown below:
![Page 48: 6 Screen[1]](https://reader034.fdocuments.us/reader034/viewer/2022052410/55266f0f550346636f8b4cea/html5/thumbnails/48.jpg)
44 • New Features What’s New in ArtCAM Pro 6.0
Before… After…
You can also nest multiple copies of a selected vector object withinthe model area, as shown below:
Before… After…
To create multiple nested copies of a selected vector object, or nest aselection of vector objects within the model area:
1. Make sure that you are in Select Vectors mode . Fordetails, see “Selecting Vectors” on page 25.
2. Hold the Shift key down, and then click to select the vectorobject(s) that you want to nest within the model area
3. Click on the Nest Selected Vectors button in theVector Editing area to display the Nesting page.
4. Type the diameter of the tool you are using to machine thenested vector objects in the Tool Diameter (D) box.
![Page 49: 6 Screen[1]](https://reader034.fdocuments.us/reader034/viewer/2022052410/55266f0f550346636f8b4cea/html5/thumbnails/49.jpg)
What’s New in ArtCAM Pro 6.0 New Features • 45
5. Type the amount of extra material that you want to surroundeach of the nested vector objects in the ToolpathClearance (C) box.
6. To allow vector objects to be rotated during the nestingprocess, click to select the Allow Part Rotation option .This and the remaining options allow ArtCAM Proflexibility when fitting the selected vector objects into themodel area.
If you have selected this option, type the increment bywhich you want ArtCAM Pro to rotate the vector objectsduring the nesting process in the Step Angle (A) box.
7. Click to select the Model Is Sheet option . Thisinstructs ArtCAM Pro to nest the selected vector objectswithin the whole model (white) area in the 2D Viewwindow.
Note: If you want to nest multiple copies of a vector object, makesure that the Model Is Sheet option is selected.
8. To nest a block of vector text or a group of vector objects asit is shown in the 2D View window, make sure that theDon’t Nest Inner Vectors (Preserve Groups) optionis selected .
9. To allow vector objects to be mirrored during the nestingprocess, click to select the Allow Mirrored Parts option
.
10. To allow vector objects to be nested within other vectorobjects that have a central cavity, click to select the AllowParts In Parts option .
11. Click on the Nest From list box, and then on one of thefollowing options:
• Bottom Left – To nest the selected vector objectsfrom the bottom-left corner of the model area.
• Bottom Right – To nest the selected vector objectsfrom the bottom-right corner of the model area.
• Top Left – To nest the selected vector objects fromthe top-left corner of the model area.
• Top Right – To nest the selected vector objectsfrom the top-right corner of the model area.
![Page 50: 6 Screen[1]](https://reader034.fdocuments.us/reader034/viewer/2022052410/55266f0f550346636f8b4cea/html5/thumbnails/50.jpg)
46 • New Features What’s New in ArtCAM Pro 6.0
12. Define how closely you want the cutting tool to follow theshape of the nested vector objects in the Curve Tolerancebox.
13. To create a vector object in the shape of the disposablematerial that remains after the selected vector objects havebeen nested, click to select the Create Leftover MaterialVector option .
14. To nest multiple copies of a selected vector objects, click toselect the Nest Multiple Copies option , and then typethe number of copies you want to create in the No. ofCopies box.
15. Click on the Nest button to nest the selected vector objects.
A progress bar appears beneath the 2D View windowindicating the progress made in calculating the final positionof the nested vector objects. The calculation time dependson the Part Rotation options you have selected: the fewerthe options selected, the faster the nesting process.
16. Click on the Close button to return to the Assistant’sHome page.
Importing Vector ArtworkTo support the introduction of layers in ArtCAM Pro 6.0, the ImportVector Data feature has been enhanced to read all layer informationsaved within imported Drawing Interchange (*.dxf ) or AutoCADDrawing (*.dwg) files.
When importing Drawing Interchange (*.dxf ) or AutoCAD Drawing(*.dwg) files, you can position the artwork in the centre of theArtCAM model, define the units of measurement used, instructArtCAM Pro to identify loops within tolerance and rejoin allcoincident points (nodes) within tolerance.
When importing Encapsulated PostScript (*.eps, *.ai) files with anorigin outside of an ArtCAM model, you can position the artwork inthe centre of the ArtCAM model or according to the origin saved inthe files.
Windows Meta (*.wmf) and Lotus or PC Paint PIC (*.pic) filesimport into ArtCAM Pro directly.
To import vector artwork:
![Page 51: 6 Screen[1]](https://reader034.fdocuments.us/reader034/viewer/2022052410/55266f0f550346636f8b4cea/html5/thumbnails/51.jpg)
What’s New in ArtCAM Pro 6.0 New Features • 47
1. Click on the Import Vector Data button in the Filearea of the Assistant’s Home page to display the VectorImport dialog box:
2. Click on the Look in list box and select the directory wherethe file containing the vector artwork that you want toimport is stored. Once you have found the file, click on itsname.
3. Click on the Open button to import the vector artwork.
If you are importing a Drawing Interchange (*.dxf) orAutoCAD Drawing (*.dwg) file, the Imported File dialogbox is displayed:
You can use the Imported File dialog box as follows:
• To position the artwork in the centre of the currentArtCAM model, click to select the Centre In Pageoption in the Size and Position area.
![Page 52: 6 Screen[1]](https://reader034.fdocuments.us/reader034/viewer/2022052410/55266f0f550346636f8b4cea/html5/thumbnails/52.jpg)
48 • New Features What’s New in ArtCAM Pro 6.0
• Define the units of measurement used in the artworkby clicking on either of the radio buttons in theFile Units area.
If you want ArtCAM Pro to identify all loops withinany self-intersecting vector objects in the artworkand then remove them, make sure that the Checkfor Crossings and Self-Intersections option isselected .
You can define the size of loops that you wantArtCAM Pro to ignore in the IntersectionTolerance box.
• If you want ArtCAM Pro to identify all coincidentpoints in the artwork and then join them together,make sure that the Automatically Rejoin Vectorsoption is selected .
If you only want ArtCAM Pro to join coincidentpoints in the artwork within a specific distance ofone another, type the distance in the RejoiningTolerance box.
• Click on the OK button to import the vector artwork.
If you are importing an Encapsulated PostScript file (*.eps,*.ai) with its origin is outside of the current ArtCAM model,the Choose Location of Data dialog box is displayed:
Click on either of the radio buttons to select where youwant to position the imported data in the ArtCAM model,and then click on the OK button to import the vectorartwork.
Wrapping Vectors to a ReliefArtCAM Pro 6.0 allows you to wrap vector objects across the surfaceof a relief. After being wrapped, the selected vector object is
![Page 53: 6 Screen[1]](https://reader034.fdocuments.us/reader034/viewer/2022052410/55266f0f550346636f8b4cea/html5/thumbnails/53.jpg)
What’s New in ArtCAM Pro 6.0 New Features • 49
restructured in the 2D View window. You can apply a three-dimensional shape to the restructured vector object, and then combinethis with the existing relief. This allows you to maintain the surfacearea of the original vector object in the relief.
To wrap a vector object to a relief:
1. Make sure that you are in Select Vectors mode . Fordetails, see “Selecting Vectors” on page 25.
2. Click to select the vector object that you want to wrapacross the relief surface. A bounding box surrounds it.
3. Click on the Wrap Vectors To Relief button in theVector Editing area to display the Wrap Vectors ToRelief page.
4. In the Wrap Mode area, click to select the wrappingmethod that you want to use:
• Radial – This option allows you to wrap the clipartrelief around a spherical shape, curved around the Xand Y-axes.
• Cylindrical Wrap in X – This option allows you towrap the clipart relief around a cylindrical shape thatis curved around the X-axis.
• Cylindrical Wrap in Y – This option allows you towrap the clipart relief around a cylindrical shape thatis curved around the Y-axis.
5. In the Wrap Origin area, define the origin around whichthe selected vector object will be wrapped. You can use anyof the following methods:
• Click on any of radio buttons on the rectanglediagram. The X and Y co-ordinates of the chosenorigin appear in the X and Y boxes.
• Type the X and Y co-ordinates of the origin in the Xand Y boxes.
• Click on the Use Mouse option , followed by theStart button. Move the cursor to the position in the2D View window that you want to use as the origin,and then click. The X and Y co-ordinates of theorigin appear in the X and Y boxes.
![Page 54: 6 Screen[1]](https://reader034.fdocuments.us/reader034/viewer/2022052410/55266f0f550346636f8b4cea/html5/thumbnails/54.jpg)
50 • New Features What’s New in ArtCAM Pro 6.0
6. If you want to keep a copy of the selected vector object inits original form, make sure that the Keep OriginalVectors option is checked on .
7. Click on the Wrap button to wrap the selected vector acrossthe relief surface. ArtCAM Pro restructures the vectorobject in the 2D View window.
For example, the vector text wrapped is wrapped around theX-axis of a bottle-shaped relief. ArtCAM Pro restructuresthe vector text. A plane with a start height of 1 mm isapplied to the wrapped text and added to the relief. Thesurface area of the vector text is maintained, unlike when ithas been projected, as shown below:
Projected Vector Text… Projected Vector Text Combinedwith Relief…
Vector Text Wrapped in X… Wrapped Vector Text Combinedwith Relief…
8. Click on the Close button to return to the Assistant’sHome page.
![Page 55: 6 Screen[1]](https://reader034.fdocuments.us/reader034/viewer/2022052410/55266f0f550346636f8b4cea/html5/thumbnails/55.jpg)
What’s New in ArtCAM Pro 6.0 New Features • 51
Blending 3D ShapesArtCAM Pro 6.0 has been enhanced to allow you to create new typesof three-dimensional shapes called ’blended’ shapes. A blended shapeis a three-dimensional shape that can be generated from two-dimensional vector objects. Blended shapes can also be created fromthe existing relief.
To create a blended shape:
1. Make sure that you are in Select Vectors mode . Fordetails, see “Selecting Vectors” on page 25.
2. Click to select the vector object to define the outline of theblended shape. A bounding box surrounds it.
3. Click on the Create 3D Blend button in the ReliefEditing area to display the Create 3D Blend page.
Note: All options on the page currently displayed in red are notcurrently available for the selected vector object(s).
4. In the Profile area, select the profile of the blended shapeby clicking on the appropriate radio button :
• Linear – This option instructs ArtCAM Pro to createa straight-edged shape.
• Convex – This option instructs ArtCAM Pro tocreate a shape that curves outwards.
• Concave – This option instructs ArtCAM Pro tocreate a shape that curves inwards.
• Smooth – This option instructs ArtCAM Pro tocreate a shape with rounded edges.
• Selected Vector – This option allows you to use across-section to define the profile of the shape.
If you have selected this option, hold the Shift keydown, and then click on the open vector object thatyou want to use as the cross-section. Both theselected vector objects turn magenta and aresurrounded by a bounding box.
5. In the Heights area, define the height of the blended shape:
![Page 56: 6 Screen[1]](https://reader034.fdocuments.us/reader034/viewer/2022052410/55266f0f550346636f8b4cea/html5/thumbnails/56.jpg)
52 • New Features What’s New in ArtCAM Pro 6.0
• To define the height at the centre of the blendedshape, type its value in the Inner box.
• If you want to set the height at the centre of theblended shape as equal to the highest point in theexisting relief, click to select the From Reliefoption .
Note: If you select the From Relief option , the Centre box,along with the Filled Shape and all four Combine options, aregreyed-out.
• To define the height at the edge of the blended shape,type its value in the Border box.
• If you want to set the height at the edge of theblended shape as equal to the lowest point in theexisting relief, click to select the From Reliefoption .
Note: If you select the From Relief option , the Border box,along with the Filled Shape and all four Combine options, aregreyed-out.
For example, a blended shape with a concave profile, acentre height of 15 mm and a border height of 5 mm isshown below:
Selected Vector Object… Blended Shape…
In this example, the default centre option and proportionvalue is used. This means that the centre of gravity in thepolygon defines the centre of the blended shape and theconcave profile extends across its entire surface.
![Page 57: 6 Screen[1]](https://reader034.fdocuments.us/reader034/viewer/2022052410/55266f0f550346636f8b4cea/html5/thumbnails/57.jpg)
What’s New in ArtCAM Pro 6.0 New Features • 53
Alternatively, the same blended shape could be producedfrom a polygonal relief with a Z height of 15 mm. In thisinstance, the centre height is taken from the relief and theborder height is defined as 5 mm:
Relief Before… Blended Shape…
6. In the Blend From Border To area, click on one of theoptions to define the centre of the blended shape:
• Middle of Border Vector – This option instructsArtCAM Pro to use the centre of gravity in the vectorobject selected first as the centre of the blendedshape.
In our example, a circle within the polygon is used todefine the centre height of the blended shape:
Selected Vector Objects… Blended Shape…
• Select Point with Cursor – This option allowsyou to define the centre of the blended shape ineither of the following ways:
![Page 58: 6 Screen[1]](https://reader034.fdocuments.us/reader034/viewer/2022052410/55266f0f550346636f8b4cea/html5/thumbnails/58.jpg)
54 • New Features What’s New in ArtCAM Pro 6.0
Click on the Start button, and then on the centreposition in the 2D View window. The X and Y co-ordinates of the centre appear in the X and Y boxes.
Type the X and Y co-ordinates of the centre positionin the X and Y boxes.
• Inner Vector Edge – This option instructsArtCAM Pro to use the outline of another vectorobject drawn within the first as the centre of theblended shape.
If you have selected this option, make sure that thesecond vector object is positioned correctly withinthe first. Hold the Shift key down, and then click onthe vector object to select it. The two vector objectsturn magenta.
If you want to create a planar cap in the shape of thesecond vector object at the height specified for thecentre of the blended shape, make sure that the FillCentre option is turned on .
Note: If you have selected a From Relief option to define theblended shape’s centre or border height, this option is greyed-out.
In our example, the edge of the circle is used todefine the centre of the blended shape. You can seehow filling the centre affects its overall shape:
Fill Centre Option OFF… Fill Centre Option ON…
7. If you want to control the area over which the profile isextended across the surface of the blended shape, you canuse either of these methods:
![Page 59: 6 Screen[1]](https://reader034.fdocuments.us/reader034/viewer/2022052410/55266f0f550346636f8b4cea/html5/thumbnails/59.jpg)
What’s New in ArtCAM Pro 6.0 New Features • 55
• In the Proportion box, type the percentage of thearea from the outside-edge of the blended shape to itscentre across which you want to extend the profile.
• Click and drag on the slider to set the area from theoutside-edge to the centre of the blended shapeacross which you want to extend the profile.
Any value less than 100% produces a blended shape with aplanar cap at the height previously specified for its centre.
In our example, if the proportion is adjusted to 75% theblended shape now appears as shown:
Selected Vector Object… Blended Shape…
You can see that the concave profile does not extend acrossthe entire surface of the blended shape, and a polygonalshaped planar cap is formed over its centre.
8. In the Combine area, select how you want to combine theblended shape with the existing relief:
Note: If you have selected a From Relief option to define theblended shape’s centre or border height, go straight to the next step.
• Click on the Add radio button to add the blendedshape to the points in the existing relief.
• Click on the Subtract radio button to subtract theblended shape from the existing relief.
• Click on the Highest radio button to merge theblended shape with the existing relief, so that onlythe highest points of the two remain.
![Page 60: 6 Screen[1]](https://reader034.fdocuments.us/reader034/viewer/2022052410/55266f0f550346636f8b4cea/html5/thumbnails/60.jpg)
56 • New Features What’s New in ArtCAM Pro 6.0
• Click on the Lowest radio button to merge theblended shape with the existing relief, so that onlythe lowest points of the two remain.
9. Click on the Create Blend button to create the blendedshape. A progress bar appears beneath the 2D Viewwindow indicating the progress ArtCAM Pro is making incalculating the blended shape.
10. Click on the Close button to return to the Assistant’sHome page.
Relief WrappingIn previous versions of ArtCAM Pro, a piece of clipart relief couldonly be projected onto an existing relief in a model using the fourstandard relief combination options: Add, Subtract, Merge Highestand Merge Lowest. Using this method of combining clipart relief withan existing relief often causes distortion to the shape of the clipartrelief.
You can now preserve the original shape of the clipart relief whenpasting by wrapping it around one or more of the axes in a modelduring the relief combination process.
Tip: You can find a selection of clipart reliefs on the ArtCAM Pro 6.0installation CD.
In the following example, a lizard clipart relief pasted onto a dome isshown:
Projected… Wrapped Radially…
You can see how the lizard relief is smeared across the dome whenprojected onto it. When pasted radially, it’s original size and shape ismaintained.
![Page 61: 6 Screen[1]](https://reader034.fdocuments.us/reader034/viewer/2022052410/55266f0f550346636f8b4cea/html5/thumbnails/61.jpg)
What’s New in ArtCAM Pro 6.0 New Features • 57
To wrap a piece of clipart relief (*.rlf, *.art, *.pix) onto an existingrelief:
1. Click on the Load Relief button to display the Opendialog box:
2. Click on the clipart relief file that you want to wrap onto theexisting relief, and then on the Open button to display theLoad Relief dialog box:
3. Click on the Pasting radio button to select this option,and then the OK button to display the 3D Clipart dialogbox.
4. Click on the Wrap tab to display its options.
![Page 62: 6 Screen[1]](https://reader034.fdocuments.us/reader034/viewer/2022052410/55266f0f550346636f8b4cea/html5/thumbnails/62.jpg)
58 • New Features What’s New in ArtCAM Pro 6.0
5. In the Wrap Type area, click to select the wrapping optionthat you want to use:
• Project – This option allows you to paste the clipartrelief onto the relief surface.
• Radial – This option allows you to wrap the clipartrelief around a spherical shape that is curved in boththe X and Y-axes.
• Wrap in X – This option allows you to wrap theclipart relief around a cylindrical shape that is curvedaround the X-axis.
• Wrap in Y – This option allows you to wrap theclipart relief around a cylindrical shape that is curvedaround the Y-axis.
6. In the Wrap Origin area, define the origin around whichthe relief will be wrapped. You can use any of the followingmethods:
Note: If the Project option is selected in the Wrap Type area, theWrap Origin area is greyed-out.
• Click on any of radio buttons on the rectanglediagram. The X and Y co-ordinates of the chosenorigin appear in the X and Y boxes.
• Type the X and Y co-ordinates of the origin in the Xand Y boxes.
• Click on the Use Mouse option , followed by theStart button. Move the cursor to the position in the2D View window that you want to use as the origin,and then click to select. The X and Y co-ordinates ofthe origin appear in the X and Y boxes.
![Page 63: 6 Screen[1]](https://reader034.fdocuments.us/reader034/viewer/2022052410/55266f0f550346636f8b4cea/html5/thumbnails/63.jpg)
What’s New in ArtCAM Pro 6.0 New Features • 59
7. Click on the Paste button to wrap the clipart relief aroundthe existing relief. The vector outline in the 2D Viewwindow representing the clipart relief is corrected tocompensate for the distortion.
In our example, the lizard clipart relief’s vector outlineappears as follows before and after it has been radiallywrapped:
Projected… Radially Wrapped…
8. Click on the Close button to close the 3D Clipart dialogbox.
Improved Two-Rail SweepYou can now add a start height to a two-rail swept shape. The definedstart height produces a base that is combined with the swept shapeafter it has been calculated. The start height is not included in thescaled final height of the swept shape.
No Start Height… 2mm Start Height…
![Page 64: 6 Screen[1]](https://reader034.fdocuments.us/reader034/viewer/2022052410/55266f0f550346636f8b4cea/html5/thumbnails/64.jpg)
60 • New Features What’s New in ArtCAM Pro 6.0
Enhanced Relief Presentation in the 3DView
There are several enhancements to the colour shading in the 3D Viewwindow, which allow you to visualise the machined relief more easily.
Reflection Maps – An image can now be projected onto the reliefsurface, giving it a rich texture.
Background Images – As well as selecting any colour as thebackground in the 3D View window, you can now use bitmap images.This is particularly useful for when you want to print a proof of therelief, since it improves its overall presentation.
Note: Using a background image or a reflection map does not alterthe relief itself, it only enhances its visualisation.
To project a reflection map onto the relief and set the background inthe 3D View window:
1. Click on the Lights and Material button in theModel area to display the Lights and Material page inthe Assistant window.
2. You can project an image onto the relief surface. In theReflection Map area, click on the list box and then on thereflection map that you want to apply to the relief.
3. You can fill the background of the 3D View window withan image or a colour. To fill the background with a bitmapimage:
• In the Background area, click on the list box andthen on the image that you want to use.
Note: If you want to use your own bitmap image as a background inthe 3D View window, copy the bitmap file (*.bmp) to the ArtCAMPro\Backgrounds folder and then restart ArtCAM Pro. Your imagewill then be listed in the Background list box when the Lights andMaterial page is next displayed.
To fill the background with a colour:
• In the Background area, click on the list box andthen on the Selected Colour option. This is the
![Page 65: 6 Screen[1]](https://reader034.fdocuments.us/reader034/viewer/2022052410/55266f0f550346636f8b4cea/html5/thumbnails/65.jpg)
What’s New in ArtCAM Pro 6.0 New Features • 61
default option when the Lights and Material pageis displayed.
• Next, click on the Color Palette button todisplay the Color dialog box:
• Now select the colour that you want to use as thebackground. For details on how to select Basic andCustom colours, see “Assigning a Colour to a Layer”on page 10.
• Finally, click on the OK button to close the Colordialog box.
4. Click on the Apply button.
• If you have selected a reflection map, this isprojected onto the relief surface in the 3D Viewwindow.
• If you have selected a colour as the background, it isshown on the page in the Background area and isdisplayed in the 3D View window.
• If you have selected an image as the background, theimage is displayed in the 3D View window.
Note: The Color Palette button is greyed-out if you select animage as the background.
5. If you want to save the current display in the 3D Viewwindow as the default settings for all ArtCAM models, clickon the Set As Default button.
![Page 66: 6 Screen[1]](https://reader034.fdocuments.us/reader034/viewer/2022052410/55266f0f550346636f8b4cea/html5/thumbnails/66.jpg)
62 • New Features What’s New in ArtCAM Pro 6.0
6. Click on the Done button to return to the Assistant’sHome page.
Rotating a Relief or Triangle ModelYou can now rotate a relief or triangle model shown in the 3D Viewwindow. This allows you to improve the visualisation of the relief ortriangle model, especially when a reflection map has been projectedonto its surface.
To rotate a relief or triangle model in the 3D View window:
1. Click on the 3D View button to display the 3D Viewwindow.
2. Hold the Ctrl key down on your keyboard, move the cursor over the relief or triangle model, and then push themouse in the direction in which you want to rotate it.
To stop the relief or triangle model revolving, click anywhere in the3D View window.
You can adjust the speed at which the relief or triangle model revolvesusing the ArtCAM Options page. For details, see “ManagingArtCAM Pro’s Preferences” on page 91.
New Relief Sculpting TechniquesYou can now project any bitmap image or colours shown in the 2DView window onto the relief surface in the 3D View window. Youcan then select a colour directly from the 3D View window to controlwhich areas of the relief you do or do not want to sculpt.
To sculpt a relief using bitmap colours projected onto its surface:
1. Click on the Sculpting button in the Relief Editingarea of the Assistant’s Home page to display theInteractive Sculpting page.
2. In the Sculpting Tools area, click to select which of thefive tools you want to use, and then adjust its settings asrequired.
3. Depending on which of the sculpting tools you have chosen,click to select a combination method from the ReliefCombine Mode or Combine Mode area to use whensculpting the relief.
![Page 67: 6 Screen[1]](https://reader034.fdocuments.us/reader034/viewer/2022052410/55266f0f550346636f8b4cea/html5/thumbnails/67.jpg)
What’s New in ArtCAM Pro 6.0 New Features • 63
4. In the Shading Colour area, click to select the UseColours From 2D View option . The bitmap colours inthe 2D View window are projected onto the relief shown inthe 3D View window.
5. Click and drag the icon over the colour that you want toselect. The colour is displayed in the Colour Usage area.
6. Click on the appropriate Colour Usage radio button :
• Ignore – Click on this option if you do not want tosculpt underneath or around the selected colour.
• Sculpt only under colour – Click on this optionif you only want to sculpt underneath the selectedcolour.
• Sculpt excluding colour – Click on this option ifyou only want to sculpt around the selected colour.
7. Click and drag the cursor across the relief to sculptaccording to the options you have selected on the page.
8. Click on the Apply button to confirm the changes that youhave made to the relief.
If you want to undo the changes that you have made andreturn to the relief in its original state, or as it was when theApply button was last clicked in this Interactive Sculptingsession, click on the Revert button.
If you do not want to keep all of the changes you have madeto the relief in this Interactive Sculpting session, click on theCancel button.
9. Click on the Finish button to close the InteractiveSculpting page and return to the Assistant’s Home page.
Revised Relief EditingSeveral relief editing techniques have been revised in the release ofArtCAM Pro 6.0, making it even easier for you to work with reliefs.
Defining the Relief Editing AreaIn previous versions of ArtCAM Pro, bitmap colours were used todefine the area of the relief to be scaled, smoothed, or to apply atexture. You can now also use any closed vector object in the 2D
![Page 68: 6 Screen[1]](https://reader034.fdocuments.us/reader034/viewer/2022052410/55266f0f550346636f8b4cea/html5/thumbnails/68.jpg)
64 • New Features What’s New in ArtCAM Pro 6.0
View window to define the area of the relief that you want to edit inthese ways.
Compatible Texture FilesIn previous versions of ArtCAM Pro, you could only use *.rlf, *.artand *.pix files other than its default shapes when applying a texture toa relief. You can now apply images saved as the following file typesas a texture: *.bmp, *.tif, *.gif and *.jpg.
Resetting an Area of a ReliefThe Zero Relief NOT Under Colour option has been renamed toKeep Under Colour in the following areas, although the functionitself remains unchanged:
• The button in the Relief Editing area of theAssistant’s Home page and on the Relief Editingtoolbar.
• The option in the Relief menu within the Main menu bar.
Modified Shape Editor ToolThe layout of the Shape Editor dialog box has changed. Previously,the relief combination buttons within the Shape Editor dialog boxwere named: Add, Subtract, Zero, Merge High and Merge Low.A sixth button has been added, Zero Rest, which allows you to resetthe relief outside of the area defined by the currently selected vectorobject(s) or under any bitmap colour other than the current Primarycolour to zero.
To reset selected areas of the relief using vector objects:
1. Make sure that you are in Select Vectors mode . Fordetails, see “Selecting Vectors” on page 25.
2. Hold the Shift key down, and then click to select each ofthe vector objects representing the areas of the relief thatyou want to keep. The vector objects turn magenta and abounding box surrounds them.
3. Right-click to display the Vector Editing menu, and thenon the Shape Editor option to display the Shape Editordialog box.
![Page 69: 6 Screen[1]](https://reader034.fdocuments.us/reader034/viewer/2022052410/55266f0f550346636f8b4cea/html5/thumbnails/69.jpg)
What’s New in ArtCAM Pro 6.0 New Features • 65
4. Click on the Zero Rest button to reset the relief outside ofthe selected vector object to zero.
5. Click on the Close button to close the Shape Editordialog box.
To reset selected areas of the relief using a bitmap colour:
1. Click to select a colour from the Colour Palette beneath the2D View window as the Primary Colour.
2. Click on the Grayscale From Relief button in theModel area to create a greyscale image of the existing reliefin the 2D View window.
Note: You can also press the F10 key on your keyboard to create agreyscale image of the existing relief.
3. Make sure that all areas of the relief that you want to keepare marked on the greyscale image in the Primary Colour.
4. Double-click on the Primary Colour, either in the 2D Viewwindow or the Colour Palette, to display the Shape Editordialog box.
5. Click on the Zero Rest button to reset the all areas of therelief not under the Primary Colour to zero.
6. Click on the Close button to close the Shape Editordialog box.
3D Rest MachiningRest (as in ’rest of material’) Machining allows you to find all of theareas of a three-dimensional model that cannot be machined based onone tool size, and then machine only these areas with another, smallertool.
ArtCAM Pro compares the relief representing a finished model withsimulated toolpath data, and then creates vector objects in the shape ofthe areas of the relief that these toolpaths fail to machine. A MachineRelief toolpath strategy can then be applied to some or all of thesevector objects to improve the overall surface finish of themanufactured model.
To rest machine a model:
![Page 70: 6 Screen[1]](https://reader034.fdocuments.us/reader034/viewer/2022052410/55266f0f550346636f8b4cea/html5/thumbnails/70.jpg)
66 • New Features What’s New in ArtCAM Pro 6.0
1. Click on the Toolpaths tab to display theToolpaths Home page.
2. Click on the 3D Rest Machining button in the 3DToolpaths area to display the 3D Rest Machining page.
3. In the Area To Rest Machine area, select the area of therelief that you want to machine:
• Complete Relief – This option instructs ArtCAMPro to distinguish the differences between thetoolpath simulation and the existing relief, and thenidentify them for machining purposes.
For example, a teddy bear relief looks as follows:
• Area Under Selected Vectors – This optioninstructs ArtCAM Pro to distinguish the differencesbetween the toolpath simulation and the reliefunderlying the currently selected vector objects, andthen identify them for machining purposes.
Note: Make sure that you are in Select Vectors mode . Fordetails, see “Selecting Vectors” on page 25.
4. In the Identify Areas Already Machined By… area,click to select the method you want to use to identify theunmachined areas of the current relief:
• Simulating All Toolpaths – This option instructsArtCAM Pro to simulate all calculated toolpaths and
![Page 71: 6 Screen[1]](https://reader034.fdocuments.us/reader034/viewer/2022052410/55266f0f550346636f8b4cea/html5/thumbnails/71.jpg)
What’s New in ArtCAM Pro 6.0 New Features • 67
then compare the result against the relief to identifyits unmachined areas.
In our example, all three toolpaths used to machinethe teddy bear relief are simulated. These appear inthe 3D View window as follows:
• Simulating the Last Toolpath – This optioninstructs ArtCAM Pro to simulate the last calculatedtoolpath and then create a model of the unmachinedareas of the relief.
• Using the Current Simulation – This optioninstructs ArtCAM Pro to use the existing toolpathsimulation shown in the 3D View window toidentify the unmachined areas of the relief.
5. After simulating a toolpath, you may notice small areas ofmaterial, or 'cusps', remain in the model as a consequence ofa machining tool’s geometry or the stepover used betweenmachining passes. In the Cusp Tolerance box, type theheight at which you want ArtCAM Pro to ignore anyexisting 'cusps' as areas of the model that require additionalmachining.
6. In the Layer for rest boundaries box, type the name ofthe layer in which you want ArtCAM Pro to create thevector objects representing the unmachined areas of therelief.
![Page 72: 6 Screen[1]](https://reader034.fdocuments.us/reader034/viewer/2022052410/55266f0f550346636f8b4cea/html5/thumbnails/72.jpg)
68 • New Features What’s New in ArtCAM Pro 6.0
Note: If the Layer for rest boundaries box is empty, the vectorobjects will be created on the currently selected layer. For details, see“Selecting a Layer” on page 11.
7. Click on the Create Boundaries button to calculate theunmachined areas of the relief from the toolpath simulation,and then create vector objects representing these areas. Thesimulated toolpaths are displayed in the 3D View window.
8. Press the F2 key to display the vector objects representingthe unmachined areas of the relief in the 2D View window.
In our example, ArtCAM Pro identifies unmachined areasaround the feet and ears in the teddy bear relief, as shownbelow:
9. Click on the Close button to return to the ToolpathsHome page.
You are now ready to apply a Machine Relief toolpath to thevector objects representing the unmachined areas. Thistoolpath will improve the overall surface finish of the reliefduring the manufacturing process.
Improved Smart Engraving ToolpathIn previous versions of ArtCAM Pro, you could only use an offset toolclearance strategy in a Smart Engraving toolpath. You can now usea raster tool clearance strategy. This allows you to machine in passesback and forth along a block of material at a specified angle.
![Page 73: 6 Screen[1]](https://reader034.fdocuments.us/reader034/viewer/2022052410/55266f0f550346636f8b4cea/html5/thumbnails/73.jpg)
What’s New in ArtCAM Pro 6.0 New Features • 69
Improved Toolpath ManipulationYou can now manipulate calculated 2D or 3D toolpaths in the sameway as you would vector objects in previous versions of ArtCAM Pro.You can now:
• Merge a selection of calculated toolpaths into a singletoolpath. See “Merging Toolpaths” on page 69.
• Set the order in which the individual toolpaths selected formerging will be machined. See “Creating a Single Copy” onpage 72, “Creating a Block Copy” on page 75 and “MergingToolpaths” on page 69.
• Transform one or more calculated toolpaths. See“Transforming Toolpaths” on page 70.
• Make a single copy of one or more calculated toolpaths. See“Creating a Single Copy” on page 72.
• Make multiple copies of one or more calculated toolpaths ina grid format. See “Creating a Block Copy” on page 75.
Merging ToolpathsYou can now merge calculated 2D or 3D toolpaths using the same toolgeometry and number into a single toolpath. This avoids the need forthe tool to repeatedly return to the Home position when machiningthem. Merging toolpaths saves machining time and also reduces wearon cutting tools.
Warning: Once a selection of toolpaths has been merged into agroup, they cannot be ungrouped or edited. You should save themodel before merging any toolpaths or use the Preserve originaltoolpaths option on the Toolpath Merge page. This way, if anymistakes are made, you can return to the toolpaths in their originalstate.
To merge a selection of toolpaths:
1. Click on the Toolpaths tab to display theToolpaths Home page.
2. Click on the Toolpath Merge button in the ToolpathOperations area to display the Toolpath Merge page. Alist of all calculated toolpaths is displayed.
![Page 74: 6 Screen[1]](https://reader034.fdocuments.us/reader034/viewer/2022052410/55266f0f550346636f8b4cea/html5/thumbnails/74.jpg)
70 • New Features What’s New in ArtCAM Pro 6.0
3. Make sure that only the toolpaths that you want to mergeare checked:
• If you want to merge a 2D or 3D toolpath, its ShowIn 3D option must be checked .
• If you do not want to merge a 2D or 3D toolpath, itsShow In 3D option must be unchecked .
4. In the Merging Order area, select the order in which youwant the toolpaths to be machined:
• As List - Click on this radio button if you wantthe toolpaths to be machined in the order in whichthey are listed.
You can prioritise the toolpaths using the and arrows. Click to select the name of the toolpath in thelist that you want to prioritise, and then on theappropriate arrow to set its position in the list. Thetoolpath at the top of the list is the first to bemachined, and so on.
• Automatic - Click on this radio button if youwant ArtCAM Pro to calculate the best order inwhich to machine the toolpaths, finding the shortestroute between them.
5. If you want to keep a copy of the toolpaths in their originalstate, click to select the Preserve original toolpathsoption .
6. Type a name for the merged toolpath in the Name box.
7. Click on the Calculate button to merge the selectedtoolpaths into a single toolpath.
A progress bar appears beneath the 2D View windowindicating the progress made in merging the toolpaths.
8. Click on the Close button to return to the Assistant’sHome page.
Transforming ToolpathsYou can now move and/or mirror a calculated toolpath.
1. Click on the Toolpaths tab to display theToolpaths Home page.
![Page 75: 6 Screen[1]](https://reader034.fdocuments.us/reader034/viewer/2022052410/55266f0f550346636f8b4cea/html5/thumbnails/75.jpg)
What’s New in ArtCAM Pro 6.0 New Features • 71
2. Click on the Toolpath Transform button in theToolpath Operations area to display the ToolpathTransform page. A list of all calculated toolpaths isdisplayed.
3. Select which of the toolpaths you want to transform:
• Selected – Click on this radio button if you wantto transform a single selected toolpath only.
To select a toolpath from the list, click on its name. Itis highlighted in blue.
If the toolpath makes use of more than one tool, clickon the toolpath name to transform all of itsmachining passes or on an individual tool name ifyou want to transform a single machining pass.
• All Visible – Click on this radio button if youwant to transform all of the checked toolpaths listedon the page.
If you want to transform a 2D or 3D toolpath, itsShow In 3D option must be checked .
If you do not want to transform a 2D or 3D toolpath,its Show In 3D option must be unchecked .
4. If you want to move the selected toolpath(s):
• Type the distance by which you want to move theselected toolpath(s) along the X-axis in the X box.
• Type the distance by which you want to move theselected toolpath(s) along the Y-axis in the Y box.
• Type the distance by which you want to move theselected toolpath(s) along the Z-axis in the Z box.
5. If you want to keep a copy of all selected toolpaths in theiroriginal position, click to select the Preserve Originalsoption .
6. If you want to mirror the selected toolpath(s):
• Click on the Mirror X button to mirror the selectedtoolpath(s) about the X-axis.
• Click on the Mirror Y button to mirror the selectedtoolpath(s) about the Y-axis.
![Page 76: 6 Screen[1]](https://reader034.fdocuments.us/reader034/viewer/2022052410/55266f0f550346636f8b4cea/html5/thumbnails/76.jpg)
72 • New Features What’s New in ArtCAM Pro 6.0
7. Click on the Apply button to transform the selectedtoolpath(s).
8. Click on the Close button to return to the Assistant’sHome page.
Copying ToolpathsYou can create a single copy or multiple copies of any calculated 2Dand/or 3D toolpath using the Copy Toolpath page.
There are two options available for copying toolpaths on the CopyToolpath page:
• Copy – This option allows you to make single copies ofcalculated 2D and/or 3D toolpaths, and paste them to aspecific position in the model. For details, see “Creating aSingle Copy” on page 72.
• Block Copy – This option allows you to make severalcopies of calculated 2D and/or 3D toolpaths in a gridformat. For details, see “Creating a Block Copy” on page75.
Creating a Single CopyYou can create single copies of calculated 2D and/or 3D toolpaths.
To create single copies of toolpaths:
1. Click on the Toolpaths tab to display theToolpaths Home page.
2. Click on the Toolpath Copy button in the ToolpathOperations area to display the Copy Toolpath page.
3. Click on the Copy radio button to display its settings.
4. Select which of the toolpaths you want to copy:
• Selected – Click on this radio button if you wantto copy a single toolpath only.
To select the toolpath from the list, click on its name.It is highlighted in blue.
If the toolpath makes use of more than one tool, clickon the toolpath name to copy all of its machiningpasses or on an individual tool name if you want tocopy a specific machining pass.
![Page 77: 6 Screen[1]](https://reader034.fdocuments.us/reader034/viewer/2022052410/55266f0f550346636f8b4cea/html5/thumbnails/77.jpg)
What’s New in ArtCAM Pro 6.0 New Features • 73
For example, a selected 2D Area Clearance toolpathis shown below:
• All Visible – Click on this radio button if youwant to copy all of the checked toolpaths in the list.
If you want to block copy a 2D or 3D toolpath, itsShow In 3D option must be checked .
If you do not want to block copy a 2D or 3Dtoolpath, its Show In 3D option must be unchecked
.
If we were to copy only the Profiling and 2D AreaClearance toolpaths as listed above, the Drillingtoolpath’s Show In 3D option must be unchecked,as shown:
5. In the X Offset box, type the distance between the selectedtoolpath and its copy along the X-axis.
The values you type as the X and Y offsets set the distancebetween the bottom left corner of the selected toolpath andits copy. You can use both positive and negative values:
• To create a copy to the right and above the selectedtoolpath, type positive values in the offset boxes e.g.90.
![Page 78: 6 Screen[1]](https://reader034.fdocuments.us/reader034/viewer/2022052410/55266f0f550346636f8b4cea/html5/thumbnails/78.jpg)
74 • New Features What’s New in ArtCAM Pro 6.0
• To create a copy to the left and below of the selectedtoolpath, type negative values in the offset boxes e.g.-90.
In our example, the X offset is set to 45.
6. In the Y Offset box, type the distance you want to setbetween the selected toolpath and its copy along the Y-axis.
In our example, the Y offset is set to -47.
7. If you have selected a 3D toolpath, in the Z Offset box typethe distance you want to set between the selected toolpathand its copy along the Z-axis.
Note: If you have selected a 2D toolpath, this box is greyed-out.
8. If you want to merge the copy with its original toolpath:
• First, prioritise the toolpaths using the and arrows. Click to select the name of the toolpath in thelist that you want to prioritise, and then on theappropriate arrow to set its position in the list. Theorder in which the toolpaths are listed on the pagereflects the machining order of the toolpaths thatmake up the merged toolpath. The toolpath at the topof the list is the first to be machined, and so on.
• Next, click on the Merge Results option to select it. A Name box appears.
• Finally, type a name for the new toolpath in theName box.
9. Click on the Apply button to create the new toolpath(s).
In our example, the copied toolpath appears in the 2D Viewwindow, as shown below:
![Page 79: 6 Screen[1]](https://reader034.fdocuments.us/reader034/viewer/2022052410/55266f0f550346636f8b4cea/html5/thumbnails/79.jpg)
What’s New in ArtCAM Pro 6.0 New Features • 75
Before… After…
The copied toolpath is named Area Clear 1 by default in thelist of toolpaths on the page.
10. Click on the Close button to return to the Assistant’sHome page.
Creating a Block CopyYou can make copies of calculated 2D and/or 3D toolpaths in a gridformat.
To create block copies of toolpaths:
1. Click on the Toolpaths tab to display theToolpaths Home page.
2. Click on the Toolpath Copy button in the ToolpathOperations area to display the Copy Toolpath page. Alist of all calculated toolpaths is displayed.
3. Click on the Block Copy radio button to display itssettings.
4. Select which of the toolpaths you want to block copy:
• Selected – Click on this radio button if you wantto block copy a single toolpath only.
To select the toolpath from the list, click on its name.It is highlighted in blue.
If the toolpath makes use of more than one tool, clickon the toolpath name to block copy all of itsmachining passes or on an individual tool name ifyou want to block copy a specific machining pass.
![Page 80: 6 Screen[1]](https://reader034.fdocuments.us/reader034/viewer/2022052410/55266f0f550346636f8b4cea/html5/thumbnails/80.jpg)
76 • New Features What’s New in ArtCAM Pro 6.0
• All Visible – Click on this radio button if youwant to block copy all of the checked toolpaths in thelist.
If you want to block copy a 2D or 3D toolpath, itsShow In 3D option must be checked .
If you do not want to block copy a 2D or 3Dtoolpath, its Show In 3D option must be unchecked
.
For example, the Show In 3D option for all threetoolpaths is selected, meaning that all of the listedtoolpaths are visible, as shown below:
5. Type the distance you want to set between each copy alongthe X-axis in the X Offset box.
The values you type as X and Y offsets set the distancebetween the bottom left corner of each copy of the selectedtoolpath(s).
You can set the distance you want between each copy usinga positive or negative value.
• To create a block of copies to the right of and abovethe selected toolpath(s), type positive values in theoffset boxes e.g. 90.
• To create a block of copies to the left of and below ofthe selected toolpath(s), type negative values in theoffset boxes e.g. -90.
In our example, the X offset is set to 45.
6. Type the distance you want to set between each copy alongthe Y-axis in the Y Offset box.
In our example, the Y offset is set to -47.
7. Type the distance you want to set between each copy alongthe Z-axis in the Z Offset box.
![Page 81: 6 Screen[1]](https://reader034.fdocuments.us/reader034/viewer/2022052410/55266f0f550346636f8b4cea/html5/thumbnails/81.jpg)
What’s New in ArtCAM Pro 6.0 New Features • 77
8. Define the number of copies by typing the number of rows(horizontal) and columns (vertical) you want in theNumber of Rows and Number of Columns boxes.
In our example, the number of rows and columns is set to 2.
9. If you want to merge all selected toolpaths and their blockcopies into a single toolpath:
• First, prioritise the toolpaths using the and arrows. Click to select the name of the toolpath in thelist that you want to prioritise, and then on theappropriate arrow to set its position in the list. Theorder in which the toolpaths are listed on the pagereflects the machining order of the toolpaths thatmake up the merged toolpath. The toolpath at the topof the list is the first to be machined, and so on.
In our example, the list remains unchanged.
• Next, click on the Merge Results option to select it. A Name box appears.
• Finally, type a name for the new toolpath in theName box.
In our example, the merged toolpath is namedMerged.
10. Click on the Apply button to create the new block oftoolpath copies.
In our example, the block of copied toolpaths appears in the2D View window, as shown below:
Before… After…
![Page 82: 6 Screen[1]](https://reader034.fdocuments.us/reader034/viewer/2022052410/55266f0f550346636f8b4cea/html5/thumbnails/82.jpg)
78 • New Features What’s New in ArtCAM Pro 6.0
The Merged toolpath replaces all of the individual toolpathspreviously listed on the page:
11. Click on the Close button to return to the Assistant’sHome page.
Interactive Setting of the MachiningOrderArtCAM Pro 6.0 allows more flexibility in that way you set themachining order of the profile passes within a toolpath. You can nowreorganise the existing machining order by exchanging the currentpositions of any two profile passes at a time.
As an aid to visualisation, the mouse cursor now indicates the positionthat shall be given to the next profile pass, or ’segment’, you click onwhen deciding the order in which the profile passes shall be machined.
To swap the position of any two profile passes in the currentmachining order:
1. Make sure that you are in Select Vectors mode . Fordetails, see “Selecting Vectors” on page 25.
2. In the 2D View window, click to select the toolpathpreview containing the profile passes that you want toreorganise. The toolpath preview turns blue and a boundingbox surrounds it.
3. Click on the Toolpaths tab to display theToolpaths Home page.
4. Click on the Toolpath Ordering button in the 2DToolpaths area to display the Toolpath Ordering page.Each of the profile passes within the selected toolpathpreview is numbered. The number indicates its currentposition in the machining order.
5. Click on the Swap segments radio button to select thisoption.
![Page 83: 6 Screen[1]](https://reader034.fdocuments.us/reader034/viewer/2022052410/55266f0f550346636f8b4cea/html5/thumbnails/83.jpg)
What’s New in ArtCAM Pro 6.0 New Features • 79
The mouse cursor changes to .
6. Click on the profile pass whose position you want toexchange.
Its current position is displayed on the mouse cursor,replacing its left question mark.
7. Click on the profile pass whose position you want toexchange with that which is already selected. The selectedprofile passes are renumbered according to their newpositions in the machining order.
The mouse cursor returns to .
Improved Profile Pass Editing
The Profile Options button replaces the Bridging button previously found in the 2D Toolpaths area of the Toolpaths Homepage.
The Profile Options page not only allows you to add bridges to aprofile pass, but also to add lead moves and reposition its start point.Furthermore, you can now interactively edit its start point and theposition of any bridges and/or lead moves that you add to a profilepass.
The 2D toolpaths that involve profile passes are 2D Profiling, BevelCarving, Machine Along Vector and Inlay (Female > Hole andMale > Straight). The only 3D toolpath that involves profile passes is3D Cut Out.
To display the available options for editing a profile pass:
1. Click on the Toolpaths tab to display theToolpaths Home page.
2. Click on the Profile Options button in the 2DToolpaths area.
There are three options available for editing a profile passon the Profile Options page, but the settings for only oneof these options can be displayed at any one time. Theseoptions are:
• Bridges - This option allows you to add bridges, ortabs, to the selected profile pass. For details, see
![Page 84: 6 Screen[1]](https://reader034.fdocuments.us/reader034/viewer/2022052410/55266f0f550346636f8b4cea/html5/thumbnails/84.jpg)
80 • New Features What’s New in ArtCAM Pro 6.0
"Using Bridges" in the Machining Models chapter ofthe Reference Manual.
• Start Point - This option allows you to repositionthe start point in the selected profile pass. For details,see “Repositioning the Start Point” on page 80.
• Leads - This option allows you to add lead moves tothe selected profile pass. For details, see “AddingLead Moves” on page 81.
Repositioning the Start PointThe start point in a profile pass determines the place at which thecutting tool enters the block of material when you are machining amodel. The green point (node) surrounded by a blue circle indicatesthe current start point in the profile pass.
To reposition the start point:
1. Make sure that you are in Select Vectors mode . Fordetails, see “Selecting Vectors” on page 25.
2. In the 2D View window, click to select the toolpathpreview containing the profile pass in which you want toreposition the start point.
3. Click on the Start Point radio button to display thesettings on the page.
4. In the Reference Point area, click on one of the four radiobuttons to define the reference point by which you wantto reposition the start point:
• Centre of Gravity – This option sets the referencepoint in the main mass of the vector object fromwhich the selected toolpath was created.
• Centre of Bounding Box – This option sets thereference point in the centre of the selected profilepass, as defined by the bounding box that nowsurrounds it.
• Highest or Lowest X or Y Value – This optionsets the reference point as the position in the selectedprofile pass with the highest or lowest X or Y value,depending on its cutting direction.
• Closest to Corners or Mid of Bounding Box –This option sets the reference point as close as
![Page 85: 6 Screen[1]](https://reader034.fdocuments.us/reader034/viewer/2022052410/55266f0f550346636f8b4cea/html5/thumbnails/85.jpg)
What’s New in ArtCAM Pro 6.0 New Features • 81
possible to one of the four corners in the boundingbox that now surrounds the selected profile pass, itscentre, or one of the four mid-points in its sides.
Depending on which option you select, a number of radiobuttons are displayed in the Position area indicating thepositions available for the start point in the selected profilepass, relative to its reference point.
5. Reposition the start point in the selected profile pass. Youcan either:
• Click on one of the available radio buttons in thePosition area of the page.
• Click and drag the start point in the selected toolpathpreview shown in the 2D View window.
Note: Any lead moves added to a profile pass are also moved alongwith the start point, although the distance between them remains thesame.
6. Click on the Apply button to set the new position of thestart point.
7. Click on the Close button to return to the Assistant’sHome page.
Adding Lead MovesLead moves are a precautionary measure to prevent dwell marks fromappearing on a model at the point at which the tool enters and leavesthe block of material when machining a profile pass.
Instead of plunging into the block of material, machining the profilepass and then retracting from it, the tool enters and leaves the block ata specified distance from the start/end of the profile pass. This is eitherthe start point in the vector object from which the profile pass wascalculated, or in the centre of its longest span.
You can add lead moves to any profile pass within a calculatedtoolpath, provided that a 2D Preview was created during thecalculation process.
The 2D toolpaths that involve profile passes are 2D Profiling, BevelCarving, Machine Along Vector and Inlay (Female > Hole andMale > Straight). The only 3D toolpath that involves profile passes is3D Cut Out.
![Page 86: 6 Screen[1]](https://reader034.fdocuments.us/reader034/viewer/2022052410/55266f0f550346636f8b4cea/html5/thumbnails/86.jpg)
82 • New Features What’s New in ArtCAM Pro 6.0
Note: You can also add lead moves to a Profile toolpath whencreating the toolpath itself. For details, see Profiling in the MachiningModels chapter of the Reference Manual.
To add lead moves to a profile pass:
1. Make sure that you are in Select Vectors mode . Fordetails, see “Selecting Vectors” on page 25.
2. In the 2D View window, click to select the toolpathpreview containing the profile pass to which you want toadd lead moves.
3. Click on the Toolpaths tab to display theToolpaths Home page.
4. Click on the Profile Options button in the 2DToolpaths area to display the Profile Options page.
5. Click on the Leads option to display the lead movesettings on the page.
6. If you do want to add a lead-out move to the profile pass,click on the Do not Lead Out option to turn it on .
7. Type the distance from the profile pass that you want thetool to cut into and retract from the block of material in theDistance (D) box.
8. Type the distance from the start/end point in the profile passthat you want the tool to machine over in the Over Cut (O)box. This further helps to create a smooth finish.
9. Select how you want the tool to move using either of theradio buttons :
• Linear – Click on this option to instruct the tool tolead into and out of the block of material in astraight-line motion.
• Circular Arc – Click on this option to instruct thetool to lead into and out of the block of material in anarc motion.
If you select this option, type in the radius of the arcyou want to use in the Radius (R) box.
10. Click on the Apply button to add the lead moves.
![Page 87: 6 Screen[1]](https://reader034.fdocuments.us/reader034/viewer/2022052410/55266f0f550346636f8b4cea/html5/thumbnails/87.jpg)
What’s New in ArtCAM Pro 6.0 New Features • 83
11. Click on the Close button to return to the Assistant’sHome page.
Improved Drilling OptionsThe Drilling toolpath options have been extended so that you can nowcreate a drill hole whenever a plunge move is made during anothercalculated 2D toolpath. A 2D toolpath preview must be selected in the2D View window to use this method.
When a toolpath is calculated, the movement of the cutting tool isshown as a series of coloured lines in the 3D View window. A plungemove is displayed in cyan. It is these lines that indicate each of thepositions in which a drill hole will be created using this method.
You can control the depth of the drill hole by defining an offsetdistance from the base of the block. Type a positive value if you wantthe drill hole to end above the base of the block, and a negative valueif you want to cut through it.
Improved Laser Machining ToolpathThe Laser Machining toolpath has been modified to allow you toengrave detail into a previously machined model. To Rest (as in ’restof material’) Laser Engrave, you require two reliefs: one representingthe model after it has been engraved, and the other prior to anyengraved detail being added. ArtCAM Pro compares the two reliefs,and then creates the toolpaths needed to laser machine the differencesbetween them.
To 3D rest laser engrave a relief:
1. Click on the Toolpaths tab to display theToolpaths Home page.
2. Click on the 3D Laser Machining button in the 3DToolpaths area to display the Laser Machining page.For further information on using the settings on this page,see the Machining Models chapter in the ArtCAM ProReference Manual.
3. Make sure that the current relief contains all engraved detailyou want to include in the machined model.
4. Click to select the 3D Rest Laser Engraving option .The Load button is displayed.
![Page 88: 6 Screen[1]](https://reader034.fdocuments.us/reader034/viewer/2022052410/55266f0f550346636f8b4cea/html5/thumbnails/88.jpg)
84 • New Features What’s New in ArtCAM Pro 6.0
5. To load the relief representing the model prior to theaddition of any engraved detail, click on the Load button todisplay the Open dialog box:
6. Click on the Look in list box and select the directory wherethe relief file that you want to load is stored.
7. Once you have found the relief file, click to select it fromthe main window of the Open dialog box. Its name appearsin the File Name box.
Note: The size of the imported relief must match that of the currentrelief in the ArtCAM model.
If the relief is not the same size as the current relief, thefollowing message box appears:
Click on the OK button to close the message box, and thenrepeat these steps making sure that the size of the importedrelief matches that of the current relief.
8. Click on the Calculate button to create the toolpathsneeded to laser machine the differences between the tworeliefs.
![Page 89: 6 Screen[1]](https://reader034.fdocuments.us/reader034/viewer/2022052410/55266f0f550346636f8b4cea/html5/thumbnails/89.jpg)
What’s New in ArtCAM Pro 6.0 New Features • 85
9. Click on the Close button to return to the ToolpathsHome page.
Roughing a Defined AreaThe Z Level Roughing toolpath options have been modified toallow you to rough an area of a relief, as defined by the vector objectselected in the 2D View window.
Revised Toolpath SimulationAs an aid to visualisation, you can now see the tool used in acalculated toolpath move gradually over the block of material during atoolpath simulation. For example, a 3mm End Mill tool in a simulatedprofile pass is shown below:
As a further enhancement, you can also use playback tools to controlthe movement of the tool featured in the simulation.
Warning: You can only simulate calculated toolpaths. These arelisted on the Toolpaths Home page in black. Uncalculated toolpathsare listed in red.
To simulate a toolpath:
1. Click on the Toolpaths tab to display theToolpaths Home page. All of the toolpaths that you havecreated are listed on the page.
![Page 90: 6 Screen[1]](https://reader034.fdocuments.us/reader034/viewer/2022052410/55266f0f550346636f8b4cea/html5/thumbnails/90.jpg)
86 • New Features What’s New in ArtCAM Pro 6.0
2. Click to select the name of the calculated toolpath that youwant to simulate.
Note: The name of a toolpath on the Toolpaths Home page must beshown in black. If it is shown in red, the toolpath has not yet beencalculated and cannot be simulated.
3. Make sure that the machining parameters of the tool listedin the Parameters area are correct. If you want to adjustits parameters:
• First, click on the Edit Parameters button todisplay all parameter boxes.
• Next, type the correct machining parameters in theappropriate boxes.
• Finally, click on the Apply button.
4. Make sure that the Draw option in the ToolpathSimulation area is selected .
5. You can now simulate the toolpath in either of the followingways:
• Click on the Simulate Toolpath Fast button to display the 3D View window and simulate thewhole toolpath using the full capacity of yourcomputer processor.
• Click on the Simulate Toolpath button todisplay the 3D View window and the SimulationControl panel:
If you click on the Simulate Toolpath button , use theplayback buttons on the Simulation Control panel tosimulate the toolpath:
• – Click on the Pause Simulation button topause the toolpath simulation.
• – Click on the Single Step Simulation buttonto simulate a tool move within the toolpath.
![Page 91: 6 Screen[1]](https://reader034.fdocuments.us/reader034/viewer/2022052410/55266f0f550346636f8b4cea/html5/thumbnails/91.jpg)
What’s New in ArtCAM Pro 6.0 New Features • 87
• – Click on the Run Simulation at NormalSpeed button if you want to simulate the wholetoolpath using only a percentage of your computerprocessor's capacity.
• – Click on the Run to Next Retract Movebutton to simulate the toolpath, pausing when thetool retracts from the material. This option uses onlya percentage of your computer’s processing capacity,allowing you to see clearly the movements of thetoolbit.
• – Click on the Run Simulation at MaximumSpeed button to simulate the whole toolpath. Thisoption uses the full capacity of your computerprocessor, showing a quick preview of the toolbit’smovements.
• – Click on the Run at Maximum Speed toNext Retract button to simulate the toolpath,pausing when the tool retracts from the material.This option uses the full capacity of your computerprocessor, showing a quick preview of the toolbit’smovements.
• – Click on the Abort Simulation button to stopthe toolpath simulation and close the SimulationControl panel.
Viewing the Cutting DirectionAs an aid to visualisation, direction arrows indicating the cuttingdirection used in a 2D toolpath are now used in toolpath previewsdrawn in the 2D View window. The cutting direction is hidden bydefault, but can be shown in either of the following ways:
• Click on the Toolpaths menu in the Main menu bar,followed by the Toolpath Drawing > Show CuttingDirection option.
• Select the Cutting Direction option in the Machiningarea of the ArtCAM Options page. For details, see“Managing ArtCAM Pro’s Preferences” on page 91.
A Conventional cut direction is illustrated with anti-clockwise arrows,and a Climb Mill cut direction with clockwise arrows. For example,
![Page 92: 6 Screen[1]](https://reader034.fdocuments.us/reader034/viewer/2022052410/55266f0f550346636f8b4cea/html5/thumbnails/92.jpg)
88 • New Features What’s New in ArtCAM Pro 6.0
we can see that a Climb Mill cut direction has been used in the AreaClearance toolpath preview shown below:
New File Management OptionsArtCAM Pro 6.0 makes it easier to access existing ArtCAM modelfiles, as well as manage the vector data files that you want to use aspart of an ArtCAM model.
Importing Vector DataYou can now use the Vector Library tool to manage vector datasaved as Encapsulated PostScript (*.eps and *.ai) files that you wantto import into an ArtCAM model. ArtCAM Pro recalls the position inwhich the vector object was saved.
A vector library is made up of at least one folder within a parentdirectory that contains one or more *.eps or *.ai files.
ArtCAM Pro creates an area on the Vector Library page for each ofthe folders within a library that contain *.eps and *.ai files. If an *.epsor *.ai file within a library shares the same name as a *.jpg or *.gif filealso within the same library, ArtCAM Pro creates an icon next to itsfilename. If there are no *.eps or *.ai files in a selected directory, amessage is displayed on the page indicating that no library has beenfound
You can click on the arrow on the page to hide the list of fileswithin a library’s folder, and on the arrow to reveal the list.
To select a folder as a vector library:
![Page 93: 6 Screen[1]](https://reader034.fdocuments.us/reader034/viewer/2022052410/55266f0f550346636f8b4cea/html5/thumbnails/93.jpg)
What’s New in ArtCAM Pro 6.0 New Features • 89
1. Click on the Import From a Vector Library button to display the Vector Library page.
2. If you cannot see the vector library settings, click on theChoose Library arrow to display them. Any existingvector libraries are listed in the Libraries box.
3. Click on the New button to display the Browse ForFolder dialog box.
4. Click to select the directory in which you want to store yourvector data files, or in which they are already kept. It ishighlighted in blue.
5. Click on the OK button to select the directory, and thenclose the Browse For Folder dialog box. The directory isnow defined as an ArtCAM vector library.
6. Click on the icon to return to the Assistant’s Homepage.
Note: You can also press the Esc key on your keyboard or the icon at the top of the page to return to the Assistant’s Home page.
To import a file from a vector library:
1. Click on the Import From a Vector Library button to display the Vector Library page.
2. If you cannot see the vector library settings, click on theChoose Library arrow to display them. All existingvector libraries are listed in the Libraries list box.
3. Move the cursor over the filename in the list containing thevector artwork that you want to import, and then click. Thevector artwork appears in the 2D View window.
4. Click on the icon to return to the Assistant’s Homepage.
Note: You can also press the Esc key on your keyboard or the icon at the top of the page to return to the Assistant’s Home page.
To refresh the list of files identified within a library:
1. Click on the Import From a Vector Library button to display the Vector Library page.
![Page 94: 6 Screen[1]](https://reader034.fdocuments.us/reader034/viewer/2022052410/55266f0f550346636f8b4cea/html5/thumbnails/94.jpg)
90 • New Features What’s New in ArtCAM Pro 6.0
2. If you cannot see the vector library settings, click on theChoose Library arrow to display them. All existingvector libraries are listed in the Libraries box.
3. Click on the Libraries list box, and then on the library forwhich you want to update the listing.
4. In the Options area, click on the Rescan button to refreshthe list of folders and files within the current library.
5. Click on the icon to return to the Assistant’s Homepage.
Note: You can also press the Esc key on your keyboard or the icon at the top of the page to return to the Assistant’s Home page.
To remove a library:
1. Click on the Import From a Vector Library button to display the Vector Library page.
2. If you cannot see the vector library settings, click on theChoose Library arrow to display them. All existingvector libraries are listed in the Libraries box.
3. Click on the Libraries list box, and then on the library youwant to remove.
4. In the Options area, click on the Remove button toremove the selected library.
5. A message box appears asking you to confirm your decisionto remove the library:
Click on the OK button to close the message box andremove the library.
6. Click on the icon to return to the Assistant’s Homepage.
Note: You can also press the Esc key on your keyboard or the icon at the top of the page to return to the Assistant’s Home page.
![Page 95: 6 Screen[1]](https://reader034.fdocuments.us/reader034/viewer/2022052410/55266f0f550346636f8b4cea/html5/thumbnails/95.jpg)
What’s New in ArtCAM Pro 6.0 New Features • 91
Opening Recent ModelsYou can now open any of the last four ArtCAM models that you havebeen working on directly from the Assistant’s Getting Startedpage. These models appear as icons in the Open Existing Modelarea of the page, as shown below:
Click on the name of the ArtCAM model listed on the page to open it.
Managing ArtCAM Pro’s PreferencesMany of the default settings in ArtCAM Pro can now be controlledfrom one central location. Using the ArtCAM Options page, youcan:
• Choose the colours associated with vector objects used toindicate their current state.
• Define the speed at which the relief rotates in the 3D Viewwindow when spun.
• Define the default settings used for machining strategieswithin 2D and 3D toolpaths.
• Instruct ArtCAM Pro to check for or ignore self-intersections in imported vector artwork.
• Control the size of the design windows when ArtCAM Prois started.
To adjust the aforementioned display settings in ArtCAM Pro:
1. Click on the File tab in the Main toolbar to display theFile toolbar.
2. Click on the Options button to display the ArtCAMOptions page. The default colours and settings currentlyused in ArtCAM Pro are shown on the page.
3. In the 2D Drawing Colours area, click on the arrow todisplay its settings:
![Page 96: 6 Screen[1]](https://reader034.fdocuments.us/reader034/viewer/2022052410/55266f0f550346636f8b4cea/html5/thumbnails/96.jpg)
92 • New Features What’s New in ArtCAM Pro 6.0
• To change the colour associated with a selectedungrouped vector object, click on the Selectedoption to display the Color dialog box:
For details on how to select a colour, see “Assigninga Colour to a Layer” on page 10.
• To change the colour associated with two or moreselected ungrouped vector objects, click on theMulitiple Selected option to display the Colordialog box. For details on how to select a colour, see“Assigning a Colour to a Layer” on page 10.
• To change the colour associated with two or moreoverlapping vector objects, click on theOverlapping option to display the Color dialogbox. For details on how to select a colour, see“Assigning a Colour to a Layer” on page 10.
• To change the colour associated with 2D toolpathpreviews, click on the Toolpath Preview option todisplay the Color dialog box. For details on how toselect a colour, see “Assigning a Colour to a Layer”on page 10.
• To change the colour associated with a selectedgrouped vector object, click on the Selected optionin the Grouped area to display the Color dialogbox. For details on how to select a colour, see“Assigning a Colour to a Layer” on page 10.
• To change the colour associated with locked vectorobjects when selected, click on the Selected option
![Page 97: 6 Screen[1]](https://reader034.fdocuments.us/reader034/viewer/2022052410/55266f0f550346636f8b4cea/html5/thumbnails/97.jpg)
What’s New in ArtCAM Pro 6.0 New Features • 93
in the Locked area to display the Color dialog box.For details on how to select a colour, see “Assigninga Colour to a Layer” on page 10.
• To change the colour associated with locked vectorobjects when deselected, click on the Unselectedoption in the Locked area to display the Colordialog box. For details on how to select a colour, see“Assigning a Colour to a Layer” on page 10.
4. In the 3D View area, click on the arrow to display itssettings:
• To change the frame rate at which a relief or trianglemodel in the 3D View window rotates when spun,type the new speed in the Spin Update Rate box.For details on how to rotate a relief or trianglemodel, see “Rotating a Relief or Triangle Model” onpage 62.
5. In the Machining area, click on the arrow to display itssettings:
• Climb Milling rotates the toolbit in the samedirection as the feed motion. To set climb milling asthe default cutting direction used in toolpaths, clickto select the Use Climb Milling by Default option
.
• A raster machining strategy machines in passes backand forth along a specified angle. To set the defaultangle for toolpaths that use a raster machiningstrategy, type the angle in the Default RasterAngle box.
• When using an offset machining strategy in atoolpath, machining inwards from the outside edge ofthe block of material by default, click to select theStart Offset Machining at Edge option .
• To show the cutting direction in all 2D toolpathpreviews shown in the 2D View window, click toselect the Cutting Direction option .
• ArtCAM Pro shows rapid and plunge moves in allsimulated toolpaths by default. To hide all rapid andplunge moves, click to deselect the Rapid &Plunge Moves option .
![Page 98: 6 Screen[1]](https://reader034.fdocuments.us/reader034/viewer/2022052410/55266f0f550346636f8b4cea/html5/thumbnails/98.jpg)
94 • New Features What’s New in ArtCAM Pro 6.0
6. In the File Import area, click on the arrow to display itssettings:
• ArtCAM Pro identifies all self-intersections withinimported vector artwork by default. To ignore anyself-intersections, click to deselect the Check forCrossings option .
Note: You can use the Vector Doctor tool to check for self-intersections in vector artwork. For details, see “New Vector Doctor”on page 40.
7. In the 2D Drawing Options area, click on the arrow todisplay its settings:
• ArtCAM Pro replaces a selection of points (nodes)with a single vertical or horizontal linear span bydefault. To align a selection of points (nodes) witheither the X or Y-axis whilst preserving the points,click to deselect the Align Nodes – replace witha single line option .
8. In the Miscellaneous area, click on the arrow todisplay its settings:
• To maximise both of the design windows whenArtCAM Pro is started, click to select the MaximiseViews on Startup option .
9. Click on the Apply button to confirm your settings.
If you want to restore the default settings at any time, clickon the Reset button.
10. Click on the icon to return to the Assistant’s Homepage.
Note: You can also press the Esc key on your keyboard or the icon at the top of the page to return to the Assistant’s Home page.
![Page 99: 6 Screen[1]](https://reader034.fdocuments.us/reader034/viewer/2022052410/55266f0f550346636f8b4cea/html5/thumbnails/99.jpg)
What’s New in ArtCAM Pro 6.0 Index • 95
Index
33D Rest Laser Engraving 833D Rest Machining 653D View
background 60presentation 60rotating relief 60rotating triangle models 60
AAdd
layers 9lead moves to a profile pass 81texture to relief 64
ArtCAM Promanaging settings 91options 91overview 1
BBlock Copy Toolpaths 75
CClimb Milling 87, 91Coincident Points 41Colour
assigning to a layer 10settings 91
vectors 23, 91Copying Toolpaths 72Creating
fonts 16layers 9new model 7polyline 23single-stroke fonts 22
Cursor Information 24Cutting Direction 87
DDeleting
layers 16vector objects 40
Drilling 83
EEditing
colour settings in ArtCAM Pro 91fillet 36fillet arc 36fonts 16profile pass 79relief 63start position in a toolpath 80vector objects 25
FFillet Tool 32Fonts
creating 16, 22editing 16
IImporting Vector Artwork 46
JJob Origin 7
![Page 100: 6 Screen[1]](https://reader034.fdocuments.us/reader034/viewer/2022052410/55266f0f550346636f8b4cea/html5/thumbnails/100.jpg)
96 • Contents What’s New in ArtCAM Pro 6.0
Joining vectors 37
LLayers
assigning a colour 10creating 9deleting 16imported vector artwork 46locking vectors 12merging 15naming 9overview 8selecting 11snapping 13transferring vectors between 15viewing 12
Lead moves 81Locking Vectors 12Loop Detection and Removal 41, 46
MMerging
layers 15toolpaths 69
Modelcreating a new 7opening last 91
NNesting 43Node Editing Mode 25
PPolyline
creating 23cursor information 24dynamic snapping cursor 23
Profile Pass 79
RRelief
blended shapes 51compatible texture files 64defining editing area 63editing 63presentation 60projecting reflection maps 60resetting an area to zero 64rotating 62sculpting 62shape editor 64two rail sweep 59wrapping 56
Repositioning Start Point 80Rotating
reliefs 62triangle models 62
SSculpting Reliefs 62Select Vectors Mode 25Selecting
layers 11vector objects 25
Shape Editor 64Simulating Toolpaths 85Size For New Model 7Smart Engraving 68Snapping
on a layer 13when creating vectors 23
Splining Vectors 38
TTexture 64Toolpath ordering 78Toolpaths
3D laser machining 833D rest machining 65add lead moves to a profile pass 81
![Page 101: 6 Screen[1]](https://reader034.fdocuments.us/reader034/viewer/2022052410/55266f0f550346636f8b4cea/html5/thumbnails/101.jpg)
What’s New in ArtCAM Pro 6.0 Index • 97
block copy 75changing the start position 80copying 72drilling 83editing profile pass 79lead moves 81machining order of profile passes 78merging 69simulating 85single copy 72smart engraving 68transforming 70viewing cutting direction 87z level roughing 85
Transformtoolpaths 70vector objects 28, 30
Transform Vectors Mode 28Trim Tool 31Trimming Vectors Mode 31Two Rail Sweep 59
VVector Doctor 40Vector Library 88Vectors
coincident points 41colour attributes 23creating a polyline 23deleting 40doctor 40editing 25filleting 32importing 46, 88joining 37library 88loop detection and removal 41nesting 43selecting 25snapping 23splining 38transferring between layers 15
transforming 28, 30trimming 31wrapping to a relief 48
Viewing3D View 60layers 12relief 62
WWrapping
clipart relief 56vectors to a relief 48
ZZ Level Roughing 85