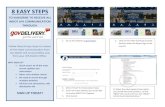6 easy steps
description
Transcript of 6 easy steps


6 easy steps1. INSTALL THE WORKSPACE SOFTWARE (Mr. Diego)2. Connecting the MOBI to the computer
1. Connect the USB receiver to the computer2. Turn on the MOBI3. Press the button in the receiver first4. Press the button on the back of the MOBI5. You can verify the MOBI is connected by going to
device manager
3. Use MOBI as a mouse4. Launch workspace software5. Choose an annotation tool and you can write over
any page, highlight, select a picture you like and copy that into any document you are using.
6. For returning to your desktop or document you only click on the mouse button.
2Analia Sanchez

Annotation ToolsPen tool:
Changing colorsThicknessLine styleEnding styleHow to change something we didHow to erase
Eraser Undo X button
3Analia Sanchez

Annotation ToolsHighlighter tool
Different styles Regular highlighter Box Oval
Different colorsDifferent transparencies
4Analia Sanchez

Annotation ToolsShapes tool
There are two sets of colors Outline colors Filling color
Styles for the outlineTransparenciesChanging styles and colors
5Analia Sanchez

Annotation ToolsLine Tool
Default colorsStylesThicknessEnd attributesHow to select, change, size, move and rotate
lines
6Analia Sanchez

Tool Bar and functionsMINIMIZE BUTTON: When you are not using the
tool bar, this button allows you to leave the program open without occupying space.
MOUSE BUTTON: This button allows you to go back to your desktop at any time. The changes you make in each page are saved automatically until you close the program.
7Analia Sanchez

Tool Bar and functionsSELECTION BUTTON: This button allows you to
select, edit, delete, move, change size of any object or text on the page.
PAGE SORTER: This button is useful when you need to review the pages you were working with and choose the ones you want to keep, delete, rearrange, etc.
8Analia Sanchez

Tool Bar and functionsCREATE A BLANK PAGE: This button will
create a blank page for writing or designing. (we will see that we can set it up to open the page color we want)
CREATE A GRID PAGE: When needing a grid or line page, we can choose this option instead of the blank page.
9Analia Sanchez

Tool Bar and functionsCREATE A BLANK PAGE: This button will
create a blank page for writing or designing. See options
CREATE A GRID PAGE: When needing a grid or line page, we can choose this option instead of the blank page, See options.
10Analia Sanchez

Tool Bar and functionsSAVE BUTTON: Save the work you have done
on the lesson. You can reopen a lesson later and continue adding pages to it.
EXIT BUTTON: This button will exit the program and it will always ask you if you want to save the lesson first.
11Analia Sanchez

Tool Bar and functionsTEXT BOX: This button works similar to PPT or
Word. The keyboard will appear automatically on the
board.You can use this keyboard or the computer
keyboard. Type inside the box. When you finish, close the keyboard window and
place the textbox someplace else. This will automatically place the text on your
screen.
12Analia Sanchez

Tool Bar and functionsUNDO BUTTON: It allows you to erase or bring
back your last change.
CLEAR BUTTON: WILL ERASE ALL CONTENT IN YOUR PAGE. If you did this by mistake, you can press UNDO
and everything will return. You can also select the object to be erased
and then press the clear button and it will delete only what was selected.
13Analia Sanchez

Tool Bar and functionsPREVIOUS PAGE
NEXT PAGE
PAGE SORTER: This works similar to PowerPoint
14Analia Sanchez

Tool Bar and functionsTOOL BOX: Additional buttons available for
you to use.Picture CaptureRuler and ProtactorCompassEtc…
Scroll up or down to see which elements are available for you to use.
15Analia Sanchez

Mobi Pen The bar at the top of the pen allows you to work with it as if it is a
mouse. By clicking on the tip of the pen bar (A), access a double click. You
do not need to double tap on the Mobi with the pen. By clicking at the top of the pen (B), that access a right click of the
mouse. The pen DOES NOT NEED CALIBRATION. It is always orientated
towards your desktop. By clicking and dragging you can select several items in your
desktop or your page.
AB
16Analia Sanchez

Preferences
By default, the intermediate tool bar appears on the desktop every time you open the program.
To change the way the buttons appear, go to the workspace menu button and select preferences.
By selecting the TOOLBAR SETTINGS you can change the appearance of the buttons, size etc and at the end, you click OK.
17Analia Sanchez

If you want the white page to appear in another color every time you open the blank page, you can change the color in the preferences menu. You can also choose a GRADIENT page with different colors and themes.
If you always need a page containing a grid, lines or other this can be set as your grid default page in this section. It will open in the same way unless you change it again.
Preferences
18Analia Sanchez

Saving a Lesson
If you want to save a lesson, go to the MENU button, click on FILE and SAVE or SAVE AS.
By default it will save the lesson with the date.
If you have different lessons in a day, it will save with a number at the end.
By default it will save the documents inside the INTERWRITE WORKSPACE folder inside MY DOCUMENTS folder
19Analia Sanchez

Recording a Lesson
You can record a lesson or lecture by:Click on the TOOLS buttonSelect Recording or PlaybackPress the RECORDING button and begin your lesson. If you use a microphone, you can add audio to your
lesson.When you finish, just click the red button and it will
stop and will also ask you to save the lesson. By default, the lesson will be saved with the date.
You can play back the lesson at any time.
20Analia Sanchez

I hope you like it as much as I do!
For more information, you can watch the training videos http://www.einstruction.com/programs/product-training
21Analia Sanchez