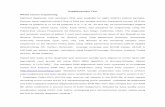5UG
-
Upload
mohd-bilal -
Category
Documents
-
view
218 -
download
0
description
Transcript of 5UG
-
C h a p t e r 5 , F o r m a t t i n g 61
TABLE OFCONTENTS FORTHIS MANUAL
Click in this box to see the Tableof Contents for this manual.
C h a p t e r
5Chapter 5Formatting
ReportSmiths versatile formatting capabilities let you transform your data into high quality presentations. This chapter discusses formatting techniques you can apply to any kind of report.
Selecting and moving objectsYou can select and move columns, fields, and objects. You can also resize items in a report.
ColumnsWhen you create a columnar report, fields appear as columns across the report page. A column heading, or field label, identifies each column. ReportSmith takes field names from your database and applies them to columns on your report, creating the field labels. You can change the field labels after creating them.
Use Column mode to move columns horizontally across the page, moving labels along with columns. Columns can move closer together as the selected columns are removed and other columns shift to accommodate the selected columns.
If you delete a column in Column mode, ReportSmith repositions the remaining columns moving them closer together and filling in the blank space.
Selecting a column and its field label1 Press the Column Mode button on the toolbar.
-
62 U s e r s G u i d e
2 Click on the column.
After selected, you can move the column and its label to a different location, format the column, or delete it from the report.
To select multiple columns:
Click and drag the mouse, stretching the dotted box until it surrounds all of the columns you want to select
Ctrl+click to select more than one column and release the mouse.
Shift+click to select a block of columns.
To move a column:1 Drag the column to a new location. Youll see a drop bar that indicates the
position of the column if you release the mouse in the current location.
2 Release the mouse. ReportSmith repositions the column and its label, rearranging the columns around it.
To cancel the move while dragging a column, right-click the mouse. The column returns to its original position.
FieldsFields are the data within columns. Use Form mode to move individual fields freely around the report pagehorizontally and vertically. Use this mode to place fields on labels and forms and into headers and footers.
Form mode does not reorder column positions.
-
C h a p t e r 5 , F o r m a t t i n g 63
To select fields in a column:
1 Press the Form Mode button.2 Click to select a column. Single boxes surround each field.
Use the sizing handles that appear on the first record to resize all fields or to add space between rows or columns.
Note You can also use the Row Height or Field Height command on the Format menu to specify a distinct size.To select fields in multiple columns:
Click and drag the mouse, stretching the dotted box that appears until it surrounds all the fields you want.
Ctrl+click on more than one column and release the mouse when youve finished selecting.
Shift+click to select a block of column fields.
RowsYou can select rows of data across columns. A row is the set of values from within each column that comprise a set of information. After you select a row, you can resize and format it. Changes you apply to the selected row apply to all of the rows in your report. You can resize a row to create blank space between your records or to create a form report. You can stretch a row up to the size of a full page.
Selecting a rowClick the left margin of the row between the data and the edge of the report. A box with sizing handles surrounds the selected row.
-
64 U s e r s G u i d e
Headers and footersYou can select a page header or footer to resize it. An example of enlarging a footer might be to insert an oversized graphic, or to enlarge a subtotal within it for emphasis.
To select a header or footer:1 Click in the boundary to select a header or footer. 2 Pull on the sizing handles to stretch or shrink the boundaries.
Note See Placing items into a header or footer on page 83 for how to place fields into a header or footer.
Body You can select a body of data in a report (also known as the detail). A body is any data positioned between a header or footer which appears as a group. After selected, you can add borders, shading, or patterns to the body of your report. You can also resize the width of the bodys border by dragging the sizing handles.
To select the body of a report, double-click in the body you want to select.
Text You can select text on your report.
To select text:
1 Click once on the text to select it. You can then drag and drop it into place. 2 Click again. The Insertion Point cursor appears to the left of the text,
indicating that you are in Text Mode. You can now revise the selected text.
3 Once edited, click outside of the field to accept your changes.
Resizing objectsReportSmith makes it easy for you to resize objects such as columns, fields and sections in your report quickly. Just click to select the object and pull on the sizing handles surrounding it to enlarge or decrease the size.
To resize objects in your report:1 Click to select the object.2 Pull on one of the sizing handles to increase or decrease the size of the
object.In a label report, headers and footers appear as the same size as your label, unless you specify otherwise. To resize a header or footer in a label report:1 Select the header or footer you want to resize.2 Right-click the mouse to see a pop-up menu.
-
C h a p t e r 5 , F o r m a t t i n g 65
3 Choose Detach Label. ReportSmith detaches the selected section from the size of the labels. Now, you can use the sizing handles to resize it. Only the page header and footer can be detached from the set of labels and independently resized or moved.
Note To resize a crosstab, see Resizing rows and columns on page 120.
Using Page Setup settingsWhen you create a report with the New command, ReportSmith sets up a default report page layout. However, you can change margin, paper size, and orientation settings.
Page Setup settings apply to each new report you create. They are also applied to your active report. You can set margins and other attributes at any time for any report. You can also add a background to your report page layout.
Setting marginsEvery report page has defined margins you can set with the Page Setup command on the File menu. ReportSmith has options for the top, bottom, left, right, and gutter margins.
To set margins for a report:
1 Open a report.2 Select the Page Setup command from the File menu. The Page Setup
dialog box appears.
Note Watch the Sample box as you adjust each margin setting. Changes you make are reflected instantly so you can make sure youve specified exactly the settings you want.
Option FunctionMargins Click in this option and the settings in the dialog box change to reflect
settings for margins including top, bottom, left, right, and gutter spacing.
-
66 U s e r s G u i d e
Selecting any of the given label types changes the label dimensions, paper size, and margins to match the label definition. The maximum number of labels that fits within the page display in the Sample box.
ReportSmith uses the non-printing areas established for your printer as the default printer margins. These margin settings appear in the Printer Margins dialog box. While you can set margins that fall inside the non-printing areas, parts of your report can be clipped off if you do. To view the print area, turn on the Print Area command on the View menu.
Default measurementsThe default measurement scale is in inches. However, you can change the default to centimeters with the Options command on the Tools menu. To use a measurement scale other than the default, enter the number and one of the following abbreviations in the measurement boxes for each margin.
If you use a measurement scale other than the default, ReportSmith converts it to the default measurement. For example, if you enter 3 pi in the top margin box and inches is the default unit, ReportSmith converts it to .50 inches
Setting paper size and orientationReportSmith sets page margins based on the paper size youre using to print the report.
To set the paper size:
1 From the File menu, choose the Page Setup command. The Page Setup dialog box appears.
You can also set paper size for many printers in the Print Setup dialog box. The settings in the Page Setup dialog box override those set in the Print Setup dialog box.
2 Click the Size and Orientation option button in the Page Setup dialog box. Options in the dialog box change to Size and Orientation settings; paper size, width, height, and portrait and landscape options appear.
Size and Orientation
Click in this option and settings in the dialog box change to reflect size and orientation settings including paper size, width, height, and orientation.
Labels Click this option and settings in the dialog box reflect settings for labels. The Labels option is only available for label reports. Other report types display this option in gray to indicate that its not available.
Measurement ActionInches Enter the number of inches and in or ".Centimeters Enter the number of centimeters and cm.Picas Enter the number of picas and pi.Lines Enter the number of lines and li.Points Enter the number of points and pt.
Option Function
-
C h a p t e r 5 , F o r m a t t i n g 67
3 Press the down arrow in the Paper Size box to select a default paper size youre using to print the report. Alternatively, enter a custom paper size in the Width and Height boxes.
4 Press OK.To set the paper orientation:
1 Select File|Page Setup. The Page Setup Dialog box appears.2 Click the Size and Orientation option. Settings in the dialog box change to
reflect size and orientation settings.
3 Select either Portrait (vertical) or Landscape (horizontal) from the Orientation box. (If you have a report thats wider than 8 1/2 inches, choose Landscape as this gives you a width of 11 inches.) Press OK.
Setting up labelsIf youve chosen Label as your report type in the Report Types dialog box, youll need to set up the layout of your labels (specifications). Youll do this in the Page Setup dialog box, using the Labels option.
To set labels specifications:1 Choose File|Page Setup. The Page setup dialog box appears.2 Click in the Labels option. This option is only available for Labels reports.
Settings in the dialog box change to reflect labels settings.
3 Under Label Type and Dimensions, press the down arrow and select a type. Selecting any of the given label types changes the label dimensions, paper size, and margins to match the label definition. The maximum number of labels that fit within the page are displayed in the Sample box.
ReportSmith settings are compatible with Avery labels. ReportSmith supplies you with over 30 Avery label styles or you can create your own custom labels. A list of styles appears in the Label Type and Dimensions list on the Labels Page Setup dialog box.4 Set the Width, Height, and Vertical and Horizontal Gaps. These settings
indicate the amount of space between labels.
5 Click in one of the following options: Display Across Then Down, or Display Down Then Across.
If you choose Across Then Down, your labels appear like this:
-
68 U s e r s G u i d e
If you choose Down Then Across, your labels appear like this:
Adding a report backgroundWith ReportSmith, you can place objects in the background of a report to give it a unique look. You can do this in two ways: with the Wallpaper option on the Page Setup dialog box or with the Picture and Object commands on the Insert menu.
To add a background with Insert menu commands:1 Open a report.2 Choose either Insert|Picture or Insert|Object.3 Place the object on the report page, then click and drag one of the sizing
handles until the object is the appropriate size.To reposition a background object, click and drag it to the new position.
4 Click and drag the body of the report until its positioned on top of the background object. The object now resides in the background of the report.
To add a background with the Wallpaper option:1 Open a report.2 Choose File|Page Setup. The Page Setup dialog box appears.3 Press the Wallpaper button. The Wallpaper dialog box appears.
With the Wallpaper options, you can specify the bitmap, its position on a page, and whether you can print the bitmap with a report.
4 Click the down arrow and a drop-down list of bitmaps appears. These bitmaps are stored in the ReportSmith directory.
5 Select a bitmap from the list. Alternatively, type in the path and file name of a bitmap in another directory.
6 Choose an option to position the bitmap in the background of the report.The following table lists all available options for positioning a bitmap:
Type Entry OptionsCenter Positions the bitmap in the center of the page.Horz/Vert Just. Positions the bitmap horizontally.Left Positions the bitmap on the left side of a report page.Right Positions the bitmap on the right side of a report page.
-
C h a p t e r 5 , F o r m a t t i n g 69
7 Make sure the Do Not Print check box is deselected so the bitmap prints with the report.
8 Press OK.ReportSmith places the bitmap in the background of the report according to the settings youve chosen.
Using the gridReportSmith provides a grid which guides the placement of data and text fields. The grid is a series of row and column coordinates which you can use as a reference when placing objects. You can specify the spacing of your grid by adjusting the Width and Height parameters in the Grid Attributes dialog box. The illustration below shows a report with the grid displayed.
Use the Snap to Grid feature to place fields and text at these coordinates. The Snap to Grid feature makes data placement and alignment easy. The grid is invisible until you select the Grid option from the View menu. When you select this option the Grid Attributes dialog box appears.
Vert Positions the bitmap vertically.Top Positions the bitmap at the top of a report page.Bottom Positions the bitmap at the bottom of a report page.
Type Entry Options
-
70 U s e r s G u i d e
Formatting techniquesReportSmith lets you format characters (text, numbers and symbols) in a column or field label. Within a report, you can
Format characters in columns Format numbers in columns Format field labels Align values in columns Position columns
CharactersYou can format characters in a column by using
Format|Character command The ribbon Pop-up Format menu
To format a column with the Character command:1 Click once on the column you want to format. Use Shift+click to select
additional columns.
2 To display the Font Dialog box, do one of the following: Click the right-mouse button and select the Character command from
the pop-up Format menu. Choose Format|Character.
Fonts and point sizesFonts and point sizes establish the basic look of characters in your report. A font is a set of characters with a unique design. You can format your reports to use your favorite font. The default font in ReportSmith is Arial. To change the default font setting use the Tools/Options command and change the Default Font setting in the Options dialog box.
Each font comes in a range of sizes, measured in points. In this manual, font size is sometimes referred to as point size. In ReportSmith, you can specify any size from 4 points through 127 points. To select a font size that is smaller than
-
C h a p t e r 5 , F o r m a t t i n g 71
8 points, type a new size into the Size box. Windows attempts to render a font that matches the one youve chosen.
Note Available font sizes depend on the fonts you have installed on your machine. Here are examples of different font sizes:
1 Select the formatting options you want. You can set the font, style (bold, bold italic, and italic), size, effect (strikeout or underline), and color. You can use character formats to emphasize text and to create special effects in your reports. The following character formatting options are available in ReportSmith:
bold italicstrikeout colors
underline bolditalicYou can apply a format by choosing it. Remove the format by choosing it again. You can apply multiple character formats to the same text, such as adding an underline to a bold word. The Sample window displays what each selected format looks like.
2 Click the OK button when youve finished setting the formatting options. ReportSmith applies the settings to the selected column.
To format a column with the ribbon:1 Click once on a single column or select multiple columns with the mouse. 2 Select the font and point size for the characters.3 Use the following ribbon buttons to format the column.
Aligning characters in columnsAfter you select a column or group of columns, you can align characters to the left, right, or center.
To align characters within a column:
1 Select the column or columns with the mouse. A box with sizing handles surrounds the selected column or columns.
2 Click the appropriate alignment button on the ribbon.
24 pt 10 pt 12 pt 8 p t
Font UnderlineCenter align
Italic Right alignLeft align
Bold
Point size
-
72 U s e r s G u i d e
Positioning columnsYou can drag and drop columns in a report and place them in any order. You can also adjust the distance between columns. When youre positioning columns, press the Column Mode button on the toolbar. This mode lets you move columns, along with column labels, vertically across the report.
Note The database settings in the tables or files you include in a report determine the initial width of columns.
To move a column:
1 Press the Column Mode button on the toolbar.2 Click the column you want to reposition and hold down the left-mouse
button.
3 Drag the column to the new location in the report. A drop bar appears at the new location.
4 Release the mouse button and the column repositions itself. Notice that the columns are reordered and placed accordingly, filling up any blank spaces on the report page.
To adjust column width:1 Click the column whose width you want to change.2 Right-click and choose Column Width, or select the Column Width
command on the Format menu. The Column Width dialog box appears.
3 Use the arrow keys or type a number in the Column Width box to set the width for a selected column, or press the Best Fit button.
4 Do one of the following: Press OK. ReportSmith applies the new width to the selected column. Click the Use Default Width check box and press OK.
ReportSmith uses the default column width determined by the tables or files from a database you included in a report.
Press the Best Fit button. ReportSmith determines the best width of a selected column by scanning all records of your report for the largest field within that column.
Note For a large report, this function may take some time to calculate the best width.
-
C h a p t e r 5 , F o r m a t t i n g 73
Field labelsYou can format characters in a field label separate from the fields in a column. For example, you can bold and increase the point size for emphasis.
To format a field label with Format|Field:1 Select the first field label you want to format. A box surrounds the selected
field label.
2 Use Shift+click to select all field labels in between the first selected field label and the one you Shift+click. If you want to select more than one individual field label, use Ctrl+click.
3 Right-click and choose Character, or choose Format|Character. The Font dialog box appears.
4 Select the formatting options you want. You can set the font, style (bold, bold italic, and italic), size, and effect (strikeout and underline). The Sample window shows the selected format. Press OK.
To format a field label with the ribbon:1 Select the field label you want to format. A box surrounds the selected
field label.
2 Select the font and point size for the characters.3 Press only the following buttons on the ribbon to format the field. For
more detailed formatting options, such as strikeout, underline and smaller fonts, use Format|Character.
To create multiple-line field labels:1 Press the Form Mode button.2 Select the column header area by placing your cursor to the left or right
side of it. The cursor changes into an arrow and points to the column header area.
3 Click once.4 Increase the size of the label. Drag the area down the page so it is resized
to at least two characters high.
5 Select the label you want to appear on two lines. Click it again to enter Text mode.
6 Split the label onto two lines by placing your cursor in the appropriate place and pressing the Return key. Next, click outside of the column to deselect it.
7 Repeat the above step for all columns, or move the others down the column header area.
-
74 U s e r s G u i d e
Numbers and datesTo set number formats, ReportSmith formats numbers in columns under several categories:
Number Currency Percentage Scientific
To set number formats with the Field Formats command:1 Select the column with the numbers you want to format. A box surrounds
the column.
2 Right-click the mouse and select the Field Formats command from the pop-up Format menu, or choose Format|Field Formats. The Format Field dialog box appears.
3 Choose the format category in the Category box.4 Choose the format code in the Format Codes box. The selected code
appears in the Format box. You can also enter a custom code by typing it directly into the Format box.
5 Press OK. ReportSmith applies the format to the selected column.Choose the Index command on the Help menu and access the Field Formats command for an explanation of format codes.
To set number formats with the ribbon:1 Select the column with the numbers you want to format. A box surrounds
the column.
2 Click the field format button that represents the format you want. These buttons appear on the ribbon. Formats selected numeric fields as standard dollars and cents
($100,000.00). Inserts commas to separate digits in selected numeric fields (100,000). Calculates standard percentage for selected numeric figures (50%).
-
C h a p t e r 5 , F o r m a t t i n g 75
To set date and time formats with the Field Formats command:
1 Select the column with the dates or times you want to format. A box surrounds the column.
2 Right-click the mouse and select the Field Formats command from the pop-up Format menu, or choose the Field Formats command from the Format menu. The Format Field dialog box appears.
3 Select the format category you want from the Category box.4 Select the format code you want from the Format Codes box, or type a
custom code format directly into the Format box. The selected code appears in the Format box.
Customizing numeric fieldsReportSmith supplies a variety of common field format codes which you can select from for both dates and numbers. They are shown below.
Additionally, you can create your own customized formats. To create a custom format, type one into the Format box using the following structural guidelines:
[positive format];[negative format];[zero value format]
Note Separate formats with semicolons.
The first number format you type represents the format of any positive numbers; the second represents the format of negative numbers. The final format represents what you want to appear on your report if the data value is zero. You can choose to display zeros, leave the fields blank, or print a message such as No Data Available, among other options.
Suppose you want to display positive numbers, negative numbers in red, and instead of showing fields with zero values, you want to display No Data Available. To do this, youd type the following formula into the Format box:
(#,##0_):[Red](#,##0);"No Data Available"
If a field value is a positive number, it uses: #,##0_
If a field value is negative, it uses:(Red)#,##0
If a field value is 0, it uses:
No Data Available
-
76 U s e r s G u i d e
You can modify ReportSmiths system codes to create your own formats. Save time by placing one of ReportSmiths format codes into the Format box, then type your modifications.
Leaving null values blankIf you want to leave zero values blank in your report, type quotes in the zero value format position. For example, if we modify the formula shown above so it leaves zero values blank, the formula looks like this:
###.##;(Red)###.##;""
To create custom date formats:
You can create your own custom date formats too. For example, to create a date in the format November 8, 1994, type the following format into the Format box: Mmmm D, YYY.
Entering and formatting textYou can enter or modify text in a report with the Text button on the Drawing toolbox or the ribbon.
To enter text in a report:
1 Choose Tools|Drawing and click the Text button on the Drawing toolbox, or press the Text button on the ribbon.
2 Click where you want to place the text in your report.Note When placing text within a sectiona row or page header or footer, for
exampleit appears in each section of the same type. For example, if you place text in a row, it repeats in every row. A blinking text cursor appears.
3 Type the text. Click the cursor anywhere on your screen when youve finished typing.
To edit text:
1 Click once on the text you want to edit with the mouse to select it. A box with sizing handles surrounds the text.
2 Click again within the text box and the text cursor appears for you to enter your text.
3 Modify the text.4 Click outside the text box when youve finished editing.To format text with the Character command:
1 Select the text you want to format with the mouse. A box with sizing handles surrounds the text.
2 Click the right-mouse button and select the Character command from the pop-up Format menu, or select the Character command from the Format menu.
The Font dialog box appears.
-
C h a p t e r 5 , F o r m a t t i n g 77
3 Select the formatting options you want. You can set the font, style (regular, bold, bold italic, and italic), size, and effect (strikeout and underline). Press OK.
To wrap text:
1 Select the text item.2 Pull on the sizing handles to stretch or reduce its boundaries so that it
wraps as long or as short as you want it to. It only wraps at spaces. If you have no spaces in your text, press the Return key where you want it to wrap.
Adding bordersWhen youre formatting a report you can add a border for style or emphasis. This section describes how you can add borders to reports and items within them.
To place a border around an item:1 Make sure you havent selected anything else in the report and select the
item you want to place a border around.
2 Choose Format|Border, or select the item and right-click the mouse, then choose Border from the pop-up menu. The Borders dialog box appears.
Note The Sample window shows how a border changes as you select options. The gray crosshatch represents the object surrounded by the border.
3 Click the Box button under the Border Type options.4 Select the type of line to use for the border from the Line Type options. A
box surrounds the selected item with the chosen line border.
5 Choose the color for the border with the Border Color option. ReportSmith displays the border with the selected color.
-
78 U s e r s G u i d e
6 Click the Outline button under Style options to place a square border around the item or the Rounded button to place a border with rounded corners.
Note If you dont want to add a border around all sides, use a combination of the Left, Right, Top, or Bottom styles to achieve the desired effect.
7 Set the distance between the border and the item with the Standoff option. Click repeatedly on the bottom arrow to move the border closer to the body of the item. Click repeatedly on the top arrow to move it further away from the item.
8 Set the line thickness for the border with the Thickness option.9 Press the OK button when youre satisfied with the border settings.
ReportSmith places a border around the item.
10 Press the Whole Page button on the ribbon to see how the border looks.To undo a border:
1 Click the bordered object.2 Right-click and choose Border from the pop-up Format menu, or select
Format|Border. The Borders dialog box appears.3 Select the Column button under the Apply To options if youve selected a
column.
4 Select None under the Border Type options and press OK. To add shadow to a border:
1 Select the object or objects you want to shadow.2 Click the right-mouse button and choose the Border command from the
pop-up Format menu, or choose the Border command on the Format menu. The Borders dialog box appears.
3 Select the Column button under the Apply To options if youve selected a column.
4 Set the Border Type, Line Type, Style, Thickness, Standoff, and Pattern Options.
5 Click the Shadow button under the Border Type options. The controls for setting Shadow Color and Shadow Offset appear.
6 Choose a color. The default is dark gray.7 Set the Shadow Offset measurement for the distance between the shadow
and the object or column youre shadowing.Note Examine the Sample to make sure you have the formatting look you want
before applying it.
8 Press OK. ReportSmith darkens the bottom and right side of the selected object based on your settings.
To place a pattern and color within a bordered item:1 Select the object you want to fill with a pattern.
-
C h a p t e r 5 , F o r m a t t i n g 79
2 Right-click the mouse and choose Border from the pop-up menu, or choose the Border command on the Format menu. The Borders dialog box appears.
3 Select the Column button under the Apply To options if youve selected a column.
4 Set the Border Type, Line Type, Style, Thickness, Standoff, and Shadow Options.
5 Click the Custom button in the Patterns option. The controls for selecting a pattern, and a color to use with the pattern, appear.
6 Select the pattern you want from the drop-down list box. 7 Select a color from the Foreground list box. Use this feature to determine
how dark or light the shadow will be.
8 Press OK. ReportSmith fills the object you selected based on your settings in the dialog box.
Inserting fieldsYou can place report fields into your report using the Insert|Insert Field command. Report fields include fields that you create such as derived fields, report variables and summary fields; fields included with ReportSmith for your use called system fields; and each of the data fields in the table(s) to which your report is connected.
You can choose from a list of Fields in the Insert Database Field dialog box. The list is shown below:
A list of fields in each category appear in the dialog after you select a category. For example, if you select Data Fields, a list of the available fields from each database table you are connected to appears in the dialog box. If you choose Derived Fields, a list of each derived field you created for this report appears in the dialog box.
Note If you havent created any fields such as derived fields, report variables, and summary fields the list appears blank.
There are three ways to insert a field using the Insert Field dialog box:
Select the field and press the Insert button, and click on the report to place the field.
Select the field and while holding the mouse button, drag the field off the dialog box and onto the report.
Note You can use this method for all types of reports except crosstab reports.
-
80 U s e r s G u i d e
Data fieldsData Fields are the columns of information contained in each of your tables. You can insert a data field into your report using the Insert Field command on the Insert menu.
Derived fieldsYou can insert derived fields that you create using the Insert Field command on the Insert menu. A derived field is a field you have created using SQL code or the ReportBasic macro language.
-
C h a p t e r 5 , F o r m a t t i n g 81
Report variablesYou can insert report variables that you create using the Insert Field command on the Insert menu. A report variable appears in your report as a dialog box and can prompt a user for information.
System fields A system field is one that has been created by ReportSmith for your use, such as the date, time or page number. ReportSmith offers you a selection of system fields.
The types of system fields are described in the following table:
System Field DescriptionTodays Date Prints todays date.Current Time Prints the current time as its set in your computer.Todays Date and Current Time Prints both todays date and the current time as theyre
set in your computer.Page Number ReportSmith automatically inserts page numbers for you;
however, if you want to insert page numbers yourself, choose this command.
Text Fields Select this field name to insert text into your report. It is similar to using Text Mode on the toolbar.
Report Name If you select Report Name, ReportSmith inserts the report name as it appears in the title bar of your report. The title is entered in the following format, including the drive, directory path and name of your report: C:\RPTSMITH\VIDEO\CUSTOMER.RPT
-
82 U s e r s G u i d e
Summary fieldsYou can insert summary fields that you create by using the Insert|Insert Field command. A summary field is a calculated field such as a subtotal or count.
If you place a summary field into a group header or footer, ReportSmith calculates the field based on that group. If you drop a summary field into a page header or footer, ReportSmith calculates the summary field based on the records per page and displays a summary on each page.
To insert a summary field into a group:1 Choose Insert|Insert Field. The Insert Database Field dialog box appears.2 Press the down arrow in the list box and select the appropriate field
category. A list of data fields from each added database table appears for you to choose from.
3 Select a field name to insert from the Field Name list and press Insert.4 Position the Object cursor in a group header or footer and click the mouse.
The data field appears on your report, calculating a summary for each group.
Note If you decide to change the field to base it on a page, right-click the mouse and choose Calculate Over Page from the pop-up menu.
To insert a summary field for each page:
1 Follow the above steps for inserting a field into your report.2 Position the Object cursor in a page header or footer and click the mouse.
Note If you decide to change the field to base it on a group, right-click the mouse and choose Calculate Over Group from the pop-up menu.
Inserting field labelsReportSmith does not automatically add labels after grouped data unless you tell it to. You can control the recurrence of field labels in a report. ReportSmith automatically places field labels above columns at the top of each report page. You can turn field labels on or off with the Field Labels command on the Insert menu.
-
C h a p t e r 5 , F o r m a t t i n g 83
To insert field labels at the top of each report page:
1 Choose Insert|Field Labels. The Insert Field Labels dialog box appears.
2 Click the New Page check box and an X appears. The field labels appear at the top of each report page and print with the report. (Click the check box again and the X disappears. This turns off field labels so they dont appear at the top of each page.)
To insert field labels before or after grouped data:1 Choose Insert|Field Labels. The Insert Field Labels dialog box appears.2 Click the Group Header/Footer check box to place an X in the check box.
The field labels appear after any set of group headers and footers that appear before a detail section.
Note Click again to delete the X in the check box and the field labels turn off.
Placing items into a header or footerAfter you create headers and footers, you can use the Insert|Field command to place items into them. Alternatively, you can use Form mode to move data values into them. You can insert all types of fields, dates, crosstabs and OLE objects including graphs or pictures.You can place several types of headers or footers in a report. The following table describes the header or footer types ReportSmith uses:
Choose Insert|Field to place an item into a header or footer. To align items in a header or footer, select them using Form Mode and use
the Alignment toolbox.
Header/Footer type PlacementPage Places the header or footer at the top or bottom of each report page.Entire Report Group Places the header or footer at the top of the first report page or the
bottom of the last report page. Actions performed with the Entire Report Group affect all fields in your report.
Group Places the header or footer above or below a selected group of data in your report.
-
84 U s e r s G u i d e
To place a field into a header or footer:
To move data values into a header or footer section, use Form mode. When you move a column into a header or footer, only the first value of that column is displayed in that section; all others are suppressed.1 Select a column. Press the Form Mode button.2 Select the first field (it has sizing handles on it), hold the mouse and drag it
up into the page header or down into the page footer.
ReportSmith places the column into the header or footer.
Resizing field and record height ReportSmith lets you include fields of different heights in your report. You can shrink and grow each record to include all of a fields data upon request. For example, suppose your table contains a field that lists a customers comment about a video rental. Each customer has different comments of different lengths. You can tell ReportSmith to shrink and grow each comment field in your table so that it fits the data contained within it, instead of reserving a fixed length for each record.
Using Shrink and GrowWhen you use ReportSmiths Can Grow feature in a Columnar report, longer lines of text automatically wrap two or more lines. Fields wrap to the next line at a space so that a single word doesnt get cut off. If you use Can Shrink with a very long line of text, the text is truncated. A field can be fixed in height, can grow, can shrink, or can shrink and grow.
-
C h a p t e r 5 , F o r m a t t i n g 85
To shrink and grow:
1 Open a report and select a column which you would like to be of variable height.
2 Choose Format|Field Height, or right-click and choose Field Height from the pop-up menu. The Field Height dialog box appears.
3 Choose an option in the dialog box. To allow the field to increase in height from the default height, choose Can Grow. To allow the field to decrease in height from the default height, choose Can Shrink. To allow the field to fit the data contained within the field, turn on both options.
When you use the Field Height or Row Height command, the Repaginate button appears on the toolbar. You can press the button to automatically repaginate your report after youve resized fields or rows. (This button only appears when youre using these commands.)
Specifying row heightYou can also control the height of a row. A row can be a fixed height, can grow, can shrink, or it can shrink and grow according to the default field height and the data contained within the row. If you choose the Can Grow option for a field, by default ReportSmith flags the row to grow as well. However, you can fix the height of a row and still allow a field to grow, allowing you to control the size of row. For example, you can ensure that the row does not exceed a specified size.
To specify the height of a row:
1 Choose Format|Row Height or select the row you want to be of variable height, right-click and choose Row Height from the pop-up menu. The Row Height dialog box appears.
2 Choose an option in the dialog box. To allow the record to increase in height from the default height, choose Can Grow. To allow the record to decrease in height from the default height, choose Can Shrink. To allow the record to increase or decrease in height from the default height, turn on both options.
Choosing items to display and printYou can determine data, headers, and footers display and print in a report by setting options with the Section command on the Format menu. Use this command to hide sections of a report and to paginate a report. A section is defined as either a detail or as a header or footer. Refer to Paginating a report, later in this chapter, for instructions on inserting page breaks into a report.
For example, you can create an employee report that groups data by department. You drop a summary field into the department group footers that calculates the sum of salaries for each department. With the Section command on the Format menu, you can hide all data in the report, except for the group footers. ReportSmith then displays only the department group footers with the total salaries for each department.
-
86 U s e r s G u i d e
Hiding a section of a report1 Choose Format|Section. The Format Section dialog box appears.
2 From the Apply to Section box, select the section you want to hide.All the headers or footers in your report are listed. The Detail section also appears in the list box.
3 Click the Hide Section option and press OK. The section you selected doesnt display in the report. The data isnt deleted from the report. Click the Hide Section option again to retrieve the hidden section.
Paginating a reportYou can tell ReportSmith where you want pages to break before you print a report. The Section command on the Format menu has options for inserting page breaks before or after sections.You can also use this command to ensure that a section doesnt break across two pages and to keep multiple sections together so they always print on the same report page.
To paginate a report:
1 Choose Format|Section. The Format Section dialog box appears.2 Click the report section from the Apply to Section box. ReportSmith
displays the names of all headers and footers used in a report. Choose Detail from the list box to select the whole report.
3 Click one of the following from the pagination options:
4 Press OK to paginate your report.
Option ResultNew Page Before Places a page break before a selected section and prints the
section.New Page After Places a page break after a selected section and begins a new page.Keep Section Together Prevents a section from splitting across two pages.Keep Section With Next Ties two sections together so they always print on the same page,
if possible.
-
C h a p t e r 5 , F o r m a t t i n g 87
Aligning objectsReportSmith places useful alignment tools at your fingertips with the Align toolbox. You can align objects or fields according to how they are positioned with each other or with the baseline. Use the Align toolbox to ensure equidistant spacing between fields and columns; to align items to the right, left, center, top or bottom; to add or remove spacing above, below and between items; to stack items; or to align items in a row. The Align functions behave differently according to whether youre in Form or Column mode. When you align fields and/or columns use Form mode. In Column mode, the alignment tool buttons have no effect on columns within the detail section of your report. Selected columns act as anchors around which fields from other sections can be aligned. This is especially useful for aligning summary fields from headers or footers with the summary columns. In Column mode, columns remain stationary and align relative to the right- or left-most column border.
To open the Align toolbox:
Choose Tools|Alignment. To move it, point in the title bar and drag it into place.
The Align toolboxEach button on the Align toolbox is described below.
Button FunctionAlign to the top-most field.
Align to the center of the selected group.
Align to the bottom-most field.
Align to the left-most field.
Vertically align to the centerpoint of the selected fields.
Align to the right-most field.
Reduce vertical space equally between selected fields. Each time you press the button, ReportSmith moves fields in a pixel at a time.
Space fields equally horizontally within the selected area.
-
88 U s e r s G u i d e
To align objects to the top: Click the left-mouse button and drag the rubber band around all objects in
a section. If you select objects in a global section (for example, a page header or footer or a row), you also select all objects in like sections. For example, if you select all objects in one page header, you also select objects in all page headers. The alignment function you choose applies to them as well.
Click to select an object you want to align to the top. Ctrl+click to select additional objects you want to align. If you only select one object, it aligns to the top of the section.
Select an entire section and you select all objects in the section. Choose the Align to Top button on the Align toolbox. ReportSmith moves
all selected objects (B, C) so they align with the uppermost selected object (A).
To center objects:1 Do one of the following:
Click the left-mouse button and drag the rubber band around all objects in a section you want to align.
Note If you select objects in a global section-a page header or footer, a row, and so on-you also select all objects in sections of the same type. For example, if you select all objects in one page header, you also select
Add equal horizontal space between selected fields. Each time you press the button ReportSmith adds one pixel between each field.
Space selected items closer together vertically.
Distribute fields equally in a given vertical space.
Add space between stacked fields or columns vertically.
Align fields to a common baseline. The baseline is the line the letters rest on as opposed to the text or column boundary.
Stack fields horizontally in a row aligned in relation to the baseline of the lowest column you selected. This function is order-dependent.
Stack fields vertically in a column in relation to the boundary of the right-most column you selected. This function is order-dependent.
Button Function
A
B
C
A B C
-
C h a p t e r 5 , F o r m a t t i n g 89
objects in all page headers and the alignment function you choose applies to them as well,
Click to select an object that you want to center vertically. Then press Ctrl+click to select additional objects,
Note If you only select one object, it aligns to the vertical center of the section its placed in.
Select an entire section and you select all objects in the section.2 Press the Align to Vertical Center button.
ReportSmith moves all selected objects (A, B, C) so theyre placed on the same horizontal plane, based on the center object in a group of selected objects.
To align objects to the bottom:1 Do one of the following:
Click the left-mouse button and drag the rubber band around all objects in a section you want to align.
Click to select an object you want to align to the bottom. Then press Ctrl+click to select additional objects,
Note If you only select one object, it aligns to the bottom of the section its placed in.
Select an entire section and you select all objects in the section.2 Press the Align to Bottom button. ReportSmith moves all selected objects
(A, B) so they align with the lower-most selected object (C).
To left-align objects:1 Do one of the following:
Click the left-mouse button and drag the rubber band around all objects in a section you want to align,
Click to select an object you want to align to the left. Then press Ctrl+click to select additional objects,
Note If you only select one object, it aligns to the left of the section its placed in. If you select a column or a row and another object, the column or the row is the anchor and doesnt move. The other object aligns with the left edge of the column or row.
Select an entire section and you select all objects in that section.
-
90 U s e r s G u i d e
2 Press the Align to Left button. ReportSmith moves all selected objects (B, C) so they align with the left-most selected object (A). The left-most selected object serves as the anchor and doesnt move.
To center objects horizontally:1 Do one of the following:
Click the left-mouse button and drag the rubber band around all objects in a section you want to align,
Click to select an object that you want to center horizontally. Then press Ctrl+click to select additional objects,
Note If you only select one object, it aligns to the horizontal center of the section its placed in. If you select a column or row and another object, the column or row is the anchor and doesnt move. The other object aligns to the horizontal center of the column or the row.
Select an entire section and you select all objects in that section.2 Press the Align to Horizontal Center button. ReportSmith moves all
selected objects (A, B, C) so theyre centered horizontally.
To right-align objects:1 Do one of the following:
Click the left-mouse button and drag the rubber band around all objects in a section you want to align,
Click to select an object you want to align to the right. Then press Ctrl+click to select additional objects,
Note If you only select one object, it aligns to the right of the section its placed in. If you select a column or a row and another object, the column or row becomes the anchor and doesnt move. The other object aligns with the right edge of the column or row.
Select an entire section and you select all objects in that section.2 Choose the Align to Right button on the Align toolbox. ReportSmith
moves all selected objects (A, B) so theyre aligned with the right-most selected object (C). The right-most object serves as the anchor and doesnt move.
-
C h a p t e r 5 , F o r m a t t i n g 91
To decrease horizontal space among objects:1 Click the left-mouse button and drag the rubber band around all objects in
a section you want to align, or click to select the left-most object. Press Ctrl+click to select additional objects you want to move closer to the left-most selected object.
2 Press the Decrease Horizontal Space button. ReportSmith moves all selected objects toward the left-most selected object one pixel for each click of the button. The left-most object serves as the anchor and doesnt move.
To equalize horizontal space among objects:1 Click the left-mouse button and drag the rubber band around all objects in
a section you want to align, or click to select the left-most object that you want to space. Press Ctrl+click to select additional objects.
2 Press the Equalize Horizontal Space button (shown below). ReportSmith adjusts all selected objects (A, B, C) so theyre equally spaced. The left-most object (A) serves as the anchor and doesnt move.
To increase horizontal space among objects:1 Click the left-mouse button and drag the rubber band around all objects in
a section you want to align, or click to select an object from which you want to move other objects away. Press Ctrl+click to select additional objects.
2 Choose the Increase Horizontal Space button on the Align toolbox. ReportSmith moves all selected objects away from the left-most object, one pixel for each click. The left-most object serves as the anchor and doesnt move.
To decrease vertical space among objects:1 Click the left-mouse button and drag the rubber band around all objects in
a section you want to align, or click to select an object to which you want to move other objects closer. Press Ctrl+click to select additional objects.
2 Choose the Decrease Vertical Space button on the Align toolbox. ReportSmith moves all selected objects up, toward the upper-most selected object, one pixel for each click. The upper-most object serves as the anchor and doesnt move.
-
92 U s e r s G u i d e
To equalize vertical space among objects:1 Click the left-mouse button and drag the rubber band around all objects in
a section you want to align, or click to select an object that you want to space. Press Ctrl+click to select additional objects.
2 Press the Equalize Vertical Space button on the Align toolbox. ReportSmith adjusts all selected objects (A, B, C) so theyre equally spaced. The upper-most object (A) serves as the anchor and doesnt move.
To increase vertical space among objects:1 Click the left-mouse button and drag the rubber band around all objects in
a section you want to align, or click to select an object from which you want to move other objects away. Press Ctrl+click to select additional objects you want to move away from the upper-most selected object.
2 Choose the Increase Vertical Space button on the Align toolbox. ReportSmith moves all selected objects down from the upper-most object, one pixel for each click. The upper-most object serves as the anchor and doesnt move.
To align text to a common baseline:1 Click to select the first field you want to align to a common baseline. This
field serves as the anchor.
2 Press Ctrl+click to select additional fields you want to align to a common baseline.
3 Press the Baseline button. ReportSmith aligns all selected fields to the font baseline of the anchor field.
To align objects in a row:1 Click to select the object you want to align all other selected objects with,
to create a row. This object serves as the anchor and doesnt move.2 Press Ctrl+click to select any other fields you want to align in the row.3 Choose the Row button on the Align toolbox. ReportSmith aligns the
selected objects (A, C) to the right of the object serving as anchor (B). It places the objects in the row in the order you select them, and each object touches the one next to it.
-
C h a p t e r 5 , F o r m a t t i n g 93
To stack objects:1 Click to select the object under which you want to stack other objects. This
object serves as the anchor and doesnt move.2 Press Ctrl+click to select additional objects you want to stack.3 Choose the Stack button.
Before stacking objects enlarge the row or section so it is large enough to contain the set of stacked objects. ReportSmith stacks all selected objects (B, C) underneath the anchor object (A), in the order theyre selected, so that each object touches the one above it.
Aligning textAlignment refers to the placement of the field value within the space allotted for the field on the report. ReportSmith lets you align text with the Text Alignment toolbox. To access this toolbox, select the text you want to align, right-click the mouse and choose Text Alignment from the pop-up format menu. Choose Text Alignment and the toolbox appears.
To align text:
1 Select the text you want to align.2 Right-click the mouse. A pop-up format menu appears.3 Choose Text Alignment. The Text Alignment toolbox appears.
-
94 U s e r s G u i d e
Aligning left Click Left to place all field values flush left in the space allotted. The first character in the value is flush against the left margin of the field border. When you select Left, ReportSmith aligns the first character in each field:
Aligning center Click Center to center the values within the space allotted by the border:
Aligning right Click right to place all values flush right in the space allotted. The last character in the value is flush against the right margin of the field. When you choose Right, ReportSmith aligns the last character in each value:
-
C h a p t e r 5 , F o r m a t t i n g 95
DrawingReportSmiths Drawing toolbox helps you accurately draw commonly used shapes such as lines, circles, boxes and polygons; you can position items in back or in front of each other. You can type text into your drawings.
To open the Drawing toolbox:
Choose Tools|Drawing. The Drawing toolbox appears. To move the toolbox, point the cursor in the blue title bar of the toolbox
and drag it to the new location.
The Drawing ToolboxEach tool on the Drawing toolbox is described below.
Name Icon Function
Arrow
Select an object.
Box
Draw a box. When the cross-cursor appears, select a starting point and hold the left mouse button. Drag the cursor until the box is the size you require and release the mouse button.
Line Draw a line. When the cross-cursor appears, select a starting point and hold the left mouse button. Drag the cursor until the line is the size you want, then release the mouse button.
Polygon Draw a multi-sided figure. When the cross-cursor appears, select a starting point and hold the left-mouse button. Drag the cursor until the side is the desired length and release the mouse. Left-click and drag the cursor to the next endpoint or move the cursor to the desired endpoint and left-click. To complete the figure, click the starting point or select another tool, or double-click on the final point to automatically connect it to the starting point.
Round Rectangle
Draw a box with rounded corners. When the cross-cursor appears, select a starting point and hold down the left mouse button. Drag the cursor until the box is the size you require and release the mouse.
Circle Draw a circle. When the cross-cursor appears, select a starting point and hold the left mouse button. Drag the cursor until the circle is the size you require and release the mouse.
-
96 U s e r s G u i d e
Polyline Draw a polyline figure. When the cross-cursor appears, select a starting point and hold down the left-mouse button. Drag the cursor until the side is the desired length, then release the mouse. Left-click and drag the cursor to the next endpoint or move the cursor to the next desired endpoint and left-click the mouse. To complete the figure, click the starting point or select another tool, or double-click on the final point.
Text Insert text into a report. When the Text cursor appears, position it where you want to place text and left-click the mouse. Type in the text. When youve finished entering text, click the Text cursor outside the text field or select another tool.
Group Group selected objects together. Select the objects you want to group (click the first object; Ctrl+click to select additional objects.) Click the Group tool and the objects group automatically. To select one object within the group, click any object to select the group, then click on the object you want to select.
Ungroup Ungroup objects and select them individually. Click any object within the group to select it, then click the Ungroup tool. Objects can now be selected individually.
Move to Front
Move a selected object to the front of other objects. Click the object you want to move to the front, then click the Move to Front tool to place the selected object on top of all other objects placed in the same position. If you have several layers of object you may need to press this button more than once.
Move to Back
Move a selected object to the back of other objects. Click the object you want to send to the back, then click the Move to Back tool to place the selected object behind all other objects that are placed in the same position. If you have several layers of object, you may need to press this button more than once.
Name Icon Function
-
C h a p t e r 5 , F o r m a t t i n g 97
Using report stylesEvery ReportSmith report has a style attached to it. A style is a collection of character and section formats that youve given a name. Suppose youve formatted a report to look the way you want. Youve changed the font and point size, italicized the title, and placed colored borders around selected fields to emphasize them. Now you want to apply this same style to another report. You could create a new report, then reapply each formatting change to it, but thats extra work. Furthermore, if you decide to change the formatting, youd have to repeat the formatting steps for each report.
Instead, you can save the formatting as a style by selecting the report youve formatted and assigning a name to it in Report Styles dialog box. After you save a style, it appears in the Custom Styles list. To apply the style to a new report just select it from the list. Youll choose a style in the Report Style dialog box each time you create a new report.You always choose a style when you first create a report, however you can change the style using the Report Styles dialog box at any time during report creation.
Use styles to
Ensure consistent formatting throughout your reports. Save time by quickly applying instant formatting changes. Make design changes easy to incorporate. To distribute a report to another user, you must save your style as a system style, then distribute the system file to that user.
Applying a styleUse the Report Styles dialog box to choose a report style, save or edit a style, assign a default style to a report, and remove styles you no longer use.
To apply a style :
1 Open a report and press the Style button. The Report Styles dialog box appears.
-
98 U s e r s G u i d e
2 Choose a style from the System Styles or Custom Styles list boxes and choose Apply.
3 Select a style and preview it in the Sample box. Choose Apply. 4 To save a style, choose New and enter a name for it.
Assigning a default styleYou can assign a style to a report type you use often.
When you create a new report, ReportSmith displays the Create A New Report dialog box. The default report style appears beside Style.
To use the default style already assigned, select a report type and press OK and create your report.
To change the style, choose Style and select a style in the New Report Style dialog box, and choose Use As Default. The default style appears in the Create A New Report dialog box when you select the report type to which it has been assigned.
Creating a styleYou can save styles you use frequently and apply them instantly. Styles that you create appear in the Custom Styles list. If youve already formatted a report, most of the work to create a style is behind you. Now all you need to do is assign names to report formats you like. Alternatively, you can customize a system style.
To save a style:
You can save the current formatting of a selected report as a new style. 1 After applying formatting elements to your report, press the Styles button.2 Choose New and type a name for your style into the Save As dialog box. If
you want, you can use the default style name ReportSmith assigns, such as Style 1, Style 2, and so on. Style names can contain up to 24 characters and can include any combination of characters and spaces. Style names are not case-sensitive; ReportSmith treats Summary and summary the same. The name you assign a style must be unique for a particular report. For example, a crosstab can only have one style named Financial.
3 Press OK to add your style to the Custom Styles list, and press Apply to apply it to your report.
Default style
-
C h a p t e r 5 , F o r m a t t i n g 99
Modifying a styleAfter youve defined a style, you can modify it and save it to another style. Redefining a style updates that style only in the active document, leaving those reports which youve previously formatted with that same style untouched. To modify other reports that use the same style, open each report and apply the redefined style.
ReportSmith offers you two methods for modifying a report style:
Modify formatting on the report and save the style Use the Edit Report Style dialog boxTo modify a style on the report surface:1 Open a report with a style you want to modify. 2 Make formatting changes. 3 Press the Report Styles button, choose New and type a name for your style
into the Save As box. Press OK to exit.
To modify a style with the Edit Report Style dialog box:1 In the Report Styles dialog box, select the style you want to modify and
press Edit. The Edit Report Style dialog box appears.
2 Scroll through the Object list, select the type of object you want to edit, and choose a formatting button to select options in the associated dialog box. Set options and press OK, then press OK again to exit the Edit Report Style dialog box. Choose Apply.
ReportSmith applies the style to the report.
Deleting a styleYou can delete a custom style, but this affects reports which have been assigned that style. ReportSmith alerts you with a message reminding you that removing the style affects any reports with that style. When other reports are affected, you replace their styles with the basic, non-formatted style. You cannot delete a system style.1 In the Report Styles dialog box, choose the style you want to delete.2 Press Delete. ReportSmith displays a message asking you to confirm that
you want to delete the style.
-
100 U s e r s G u i d e
3 Press Yes to delete the style, No to cancel the delete.4 Choose Close to exit the Report Styles dialog box.
Using the Style ExtractorIf youve formatted an item in your report, you can apply that style to other areas within the report with the Style Extractor. Use it to extract styles you select and instantly apply them to the item that you click on.
1 Select a field or column whose formatting you want to copy.2 Press the Style Extractor button. The Style Extractor cursor appears.3 Move the cursor over a value or column and click the mouse. ReportSmith
applies the style to the selected item.
This example shows how you can apply three formatting attributes (bold, no underline, and larger font size) to other fields in your report with just a click.
...and apply it to these fields
Extract this style
-
C h a p t e r 5 , F o r m a t t i n g 101
Displaying data fields as picturesSuppose you have an employee table that contains pictures of your employees. File names are stored in a column in the table point to the directory paths and names of the graphics files. When you view the table in ReportSmith, file names appear.
To display data fields as pictures:1 Choose Tools|Options to see the Options dialog box. 2 In the Picture File Search Path, enter the directory path where the graphics
files are located. This is not needed if the full path name is included for each graphic filename in the table.
3 Create a new report and open the Tables dialog box.4 Press the Add Table button. The Select Table To Be Added dialog box
appears.
5 Choose the table containing the fields with graphic file names and press OK to add it to your report. The graphics file names appear on your report.
6 Select the column containing graphics file names and choose the Format|Display As Picture command from the Format menu. The Display as Picture dialog box appears.
7 Select the options you want and press OK. File names in your report now appear as graphics.
Note ReportSmith takes the first row encountered and shrinks or expands the remaining rows based on the height of the first row. You can adjust all of the rows by resizing the row, then the picture.
The following example report contains two columns. The first, NAME, contains the name of a picture (or .BMP) file. The second, IMAGE, contains the file name of each picture. Here, well show you how to display the file names in the IMAGE column as pictures.
-
102 U s e r s G u i d e
To transform file names into pictures:
1 Select the column containing the picture files. In this case, well select the IMAGE column.
2 Right-click and choose Display as Picture. The Display As Picture dialog box appears.
3 From the Display Field As list, select the type of image file. Our files are bitmaps, or .BMP files, so we have selected Windows Bitmap.
4 Adjust the Initial Scale option to scale the size of the picture that display on your report and press OK. ReportSmith locates each file name on the system and displays the picture stored inside it.
New Features in P3 1.1Planning and Control GuideReference ManualReportSmith--Getting StartedReportSmith--User's Guide