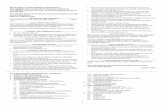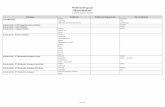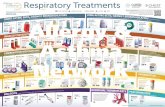59549-1b.2 HFA II-i User Manual
-
Upload
diaconescu-alex -
Category
Documents
-
view
8.385 -
download
5
Transcript of 59549-1b.2 HFA II-i User Manual

User Manual
HUMPHREY® FIELD ANALYZER
■ II-i series

Humphrey® Field Analyzer II-i series User Manual PN 57558-1 Rev. B 2005.09
HFA II-i series User Manual
Revision Control
Part Number Rev Software Version Description Release Date
57558-1 B 4.0 HFA II-i series User Manual English 2005.09

Humphrey® Field Analyzer II-i series User Manual PN 57558-1 Rev. B 2005.09
Copyright
Copyright © 2005 Carl Zeiss Meditec Inc. All rights reserved.
Trademarks
Humphrey® is a trademark of Carl Zeiss Meditec Inc. All other trademarks used in this document are
the property of their respective owners.

Humphrey® Field Analyzer II-i series User Manual PN 57558-1 Rev. B 2005.09

Humphrey® Field Analyzer II-i series User Manual PN 57558-1 Rev. B 2005.09
Contents i
Contents
(1) Introduction & Instrument Setup..................................................1-1
•About Visual Fields ......................................................................................1-1
•The Humphrey Advantage .......................................................................... 1-4
•Using This Manual .......................................................................................1-7
•Safety Precautions ...................................................................................... 1-8
•System Components .................................................................................. 1-12
•Additional Components ............................................................................. 1-14
•System Assembly ....................................................................................... 1-18
(2) General Operation.......................................................................... 2-1
•General Information ................................................................................... 2-1
•Using the File Directory ..............................................................................2-8
•The Main Menu Screen ...............................................................................2-9
•System Setup ............................................................................................ 2-10
•Additional Setup.......................................................................................2-25
•Help Screens ............................................................................................. 2-27
(3) Setting-Up Tests ............................................................................. 3-1
•Selecting the Test Pattern and Test Eye....................................................... 3-1
•Entering Patient Data ................................................................................. 3-7
•Using Trial Lenses ......................................................................................3-18
•Preparing the Patient................................................................................3-22
(4) Test Parameters and Strategies ................................................... 4-1
•Setting Test Parameters .............................................................................. 4-1
•Test Strategies ............................................................................................4-4
•SITA™ Testing ........................................................................................... 4-10
(5) Testing ............................................................................................. 5-1
•Start Test Options .......................................................................................5-2
•Monitoring and Maintaining the Patient’s Eye Position .............................5-3
•Supplemental Testing ................................................................................. 5-7
•Test in Progress......................................................................................... 5-10
•Fixation Monitoring.................................................................................. 5-11
•Tips for Gaze Tracking and Head Tracking .................................................5-13
•Test Complete Screen Options ...................................................................5-13
•Testing: A Step-by-Step Guide ...................................................................5-16
(6) Test Reliability................................................................................ 6-1
•Factors Affecting Reliability........................................................................6-2
•Evaluating Reliability ..................................................................................6-4

Contents
Humphrey® Field Analyzer II-i series User Manual PN 57558-1 Rev. B 2005.09
ii
(7) STATPAC™ Analysis & Printing ..................................................... 7-1
•Introduction To STATPAC Analysis ............................................................... 7-2
•Threshold Test Printout Formats ................................................................. 7-3
•Printing Current Threshold Test Results .....................................................7-15
•Screening Printout Formats .......................................................................7-16
•Printing Current Screening Test Results .....................................................7-17
•Printing Previously Saved Test Results .......................................................7-18
•Grayscale Symbols .................................................................................... 7-20
•Remote Printer Access .............................................................................. 7-20
(8) Glaucoma Progression Analysis (GPA)......................................... 8-1
•Introduction to GPA.................................................................................... 8-1
•Survey of the GPA Printouts........................................................................8-4
•Establishing the GPA Baseline ....................................................................8-8
•Understanding the Follow-up Printout ......................................................8-12
•Printing the SFA GPA Printout....................................................................8-14
•Printing a Full GPA Printout.......................................................................8-16
•GPA Exam Selection Features and Constraints..........................................8-20
•Considerations in Interpretation...............................................................8-22
•GPA Case Studies...................................................................................... 8-24
•How to Activate GPA Software on the HFA II-i .........................................8-42
(9) Short-Wavelength Automated Perimetry (SWAP)...................... 9-1
•Introduction to Short-Wavelength Automated Perimetry ........................... 9-1
•SITA SWAP Testing ......................................................................................9-3
•Printing Out SITA SWAP Results.................................................................. 9-7
•SITA SWAP Case Studies .............................................................................9-9
•Licensing SITA SWAP on Your HFA .............................................................9-13
•Selected SWAP Bibliography......................................................................9-14
(10) File Functions.................................................................................10-1
•File Functions Menu ................................................................................. 10-2
•Retrieving the File Directory ..................................................................... 10-4
•Selecting Tests from the File Directory ...................................................... 10-7
•Performing File Functions ....................................................................... 10-11
•Organizing Patient Files.......................................................................... 10-22
(11) Database Management ................................................................11-1
•Introduction to Database Management.....................................................11-1
•Patient Database Protection Procedures................................................... 11-2
•Configuration Back Up and Restore.......................................................... 11-5
•How to Handle Database Failures ...........................................................11-11
•Merging Databases ................................................................................ 11-22
•Cleanup Hard Disk Database .................................................................. 11-23
•Care and Handling of Removable Storage Media ................................... 11-24

Humphrey® Field Analyzer II-i series User Manual PN 57558-1 Rev. B 2005.09
Contents iii
(12) Custom Testing ..............................................................................12-1
•Creating Custom Tests ...............................................................................12-1
•Deleting Custom Tests .............................................................................12-13
•Performing Custom Tests .........................................................................12-16
•Printout Formats...................................................................................... 12-17
(13) Kinetic Testing ...............................................................................13-1
•Introduction to Kinetic Testing.................................................................. 13-2
•Performing Kinetic Perimetry Manually .................................................... 13-3
•Pre-Defined Kinetic Test Patterns.............................................................13-13
•Running Automated Kinetic Tests ............................................................13-14
•Social Security Administration Kinetic Disability Test ............................. 13-24
•Special Mapping..................................................................................... 13-27
•Viewing Kinetic Tests .............................................................................. 13-39
•Printing Kinetic Tests .............................................................................. 13-43
•Designing a Custom Kinetic Test Pattern ................................................ 13-48
•Creating the Aphakic SSA Disability Test ................................................ 13-56
(14) Networking ....................................................................................14-1
•Chapter Organization ............................................................................... 14-2
•Network Configurations ........................................................................... 14-3
•An Overview of HFA-NET .......................................................................... 14-5
•An Overview of the Additional Features of HFA-NET Pro .........................14-12
•How to Use HFA-NET or HFA-NET Pro Networking Features ....................14-13
•Backing Up Data to the Server.................................................................14-14
•Restoring Data from the Server ...............................................................14-16
•Synchronizing Databases on Two or More HFA II-i Perimeters.................14-18
•Using Patient Folders.............................................................................. 14-24
•Transferring Tests.................................................................................... 14-29
•Using the Save/Transmit Option.............................................................. 14-31
•Printing To a File..................................................................................... 14-34
•Exporting Image Files & Data to EMR/PMS Systems (HFA-NET Pro only) 14-37
•Importing Work Lists from EMR/PMS Systems (HFA-NET Pro only) ......... 14-39
(15) Care and Cleaning .........................................................................15-1
•General Use Principles .............................................................................. 15-2
•Cleaning the HFA II-i................................................................................. 15-2
•Replacing Parts......................................................................................... 15-4
•Operating the Printrex Printer .................................................................. 15-9
•Touch Screen Calibration .........................................................................15-11
•Using Data Disks .....................................................................................15-12
(A) Product Specifications...................................................................A-1
•Electromagnetic Compatibility (EMC) .........................................................A-5
•Accessory Equipment..................................................................................A-8

Humphrey® Field Analyzer II-i series User Manual PN 57558-1 Rev. B 2005.09
iv
(B) Warranty Statement and Copyright Notification...................... B-1
•Warranty..................................................................................................... B-1
•Notification of Copyright ............................................................................B-2
(C) Icon Glossary .................................................................................. C-1
(D) Goldmann Conversion Tables........................................................D-1
•Conversion Table for Blue-Yellow ............................................................... D-5
•Blue-Yellow Specifications ......................................................................... D-6
(E) Test Patterns................................................................................... E-1
•Screening Test Patterns............................................................................... E-1
•Threshold Test Patterns............................................................................... E-4
•Specialty Tests Patterns .............................................................................. E-6
(F) Networking Reference................................................................... F-1
•Licensing HFA-NET or HFA-NET Pro............................................................. F-1
•How to Use This Chapter ............................................................................ F-1
•Connecting Your Network Components ...................................................... F-3
•Setting Up Your HFA Network..................................................................... F-4
•File Server Access Protocol for FTP or Shared Folder .................................. F-7
•Archiving Data...........................................................................................F-13
•Setting Up Save & Transmit....................................................................... F-20
•Setting Up Exporting to EMR/PMS (HFA-NET Pro only) ............................. F-21
•Setting Up EMR/PMS Work Lists (HFA-NET Pro only) ................................ F-22
•Setting Up Save & Transmit for EMR/PMS (HFA-NET Pro only) .................. F-23
•Setting Up Printing To a File ..................................................................... F-24
•Backing Up and Restoring Your HFA Network Configuration.................... F-26
•Network Diagnostics ................................................................................ F-27
•Network Troubleshooting Error Messages ................................................ F-30
•Networking Terminology .......................................................................... F-36
•Serial Communications Protocols Used by HFAs ....................................... F-38
(G) Installing & Licensing HFA II-i Software .....................................G-1
•System Software Installation ..................................................................... G-2
•Installing Additional Software ................................................................... G-3
•Licensing GPA, SITA SWAP, HFA-NET, or HFA-NET Pro on an HFA II-i ......... G-5
(H) How SITA Works / Acknowledgements ........................................H-1
(I) Reference to Older Test Strategies ............................................... I-1
(J) Troubleshooting ..............................................................................J-1
•Parts List......................................................................................................J-8
Index .................................................................................................K-i

Humphrey® Field Analyzer II-i series User Manual PN 57558-1 Rev. B 2005.09
Introduction & Instrument Setup 1-1
(1) Introduction & Instrument Setup
You are about to use the most advanced automated perimeter available, the Humphrey® Field
Analyzer II-i Series (HFA II-i). This introductory section covers general information about the HFA II-i,
including a brief discussion of visual fields and a summary of important instrument features.
After reading this chapter you will be familiar with:
• the importance of visual field testing
• general principles of perimetry
• unique features of the HFA II-i
• installation and safety precautions
• connecting the printer and optional external devices
About Visual Fields
When asked to assess one’s own vision, the average person often will confidently reply, “I see
20/20”, “20/100” or whatever the result of their visual acuity test. Fortunately, doctors appreciate
the complexities involved in evaluating visual function and rely on an extensive and varied battery of
diagnostic tests and instruments as part of the ocular examination. Without question, one of the
most essential tools in the modern ophthalmic office is the automated perimeter, used to evaluate
the visual field.
The purpose of visual field testing, or perimetry, is to provide information critical to:
• diagnosing ocular diseases, especially glaucoma
• evaluating neurological diseases
• monitoring the progress of ocular and neurological diseases
Visual field testing can lead to early detection and treatment of disease. In the case of glaucoma,
visual fields play a major role in identifying visual field defects and evaluating the efficacy of the
therapy used to control the disease process.
What Visual Field Tests Measure
When evaluating visual performance, clinicians are primarily interested in two retinal functions:
resolution and contrast sensitivity. Resolution is the ability to identify discrete forms (letters,
numbers, symbols), and is commonly measured with the visual acuity test. Resolution rapidly
diminishes with increasing distance from the fovea and is, therefore, a poor indicator of overall
visual performance.
About Visual Fields 1-1
The Humphrey Advantage 1-4
Using This Manual 1-7
Safety Precautions 1-8
System Components 1-12
Additional Components 1-14
System Assembly 1-18

Introduction & Instrument Setup
Humphrey® Field Analyzer II-i series User Manual PN 57558-1 Rev. B 2005.09
1-2
A better means of evaluating visual function—especially those areas less sensitive than the fovea—
is contrast sensitivity testing. Contrast sensitivity is the ability to detect a stimulus (spot of light or
other target) against a darker or brighter background. Humphrey perimetry may be thought of as
contrast sensitivity testing applied throughout the peripheral visual field.
In perimetry, the term “threshold” is used to describe a very specific level of stimulus detection. The
threshold represents the point at which a stimulus is seen 50% of the time and missed 50% of the
time. The assumption is that all stimuli brighter than the threshold value will be seen and all stimuli
dimmer will be missed. Reviewing the threshold value at each point tested in the visual field is an
important part of the diagnostic process.
Visual field tests can yield information that is general in nature, as with screening tests, or more
exacting and quantitative, as with threshold tests. In deciding which test type is most appropriate
for a patient, the practitioner is influenced by many factors, including the patient’s presenting
complaint, family history, age, degree of cooperation, and time available to run the test.
Normal Versus Pathologic Fields
The visual field normally extends more than 90º temporally, 60º nasally and superiorly, and about
70º inferiorly. That means a person can potentially perceive stimuli within this range while staring at
a fixed point.
cáÖìêÉ=NKN=W=qÜÉ=_çìåÇ~êáÉë=çÑ=íÜÉ=kçêã~ä=sáëì~ä=cáÉäÇ
A more comprehensive understanding of the normal field takes into account that visual sensitivity is
not constant (or equal) throughout the range. As previously stated, vision is most acute at the fovea
and decreases toward the periphery of the retina. It is easy to see why the visual field is often
expressed as a “hill of vision in a sea of darkness”.
60º
90º60º
70º
Superior
Inferior
Nas
al
Tem
pora
l

Humphrey® Field Analyzer II-i series User Manual PN 57558-1 Rev. B 2005.09
Introduction & Instrument Setup 1-3
cáÖìêÉ=NKO=W=qÜÉ=kçêã~ä=eáää=çÑ=sáëáçå
Several factors affect the normal hill of vision, causing variations in its overall height and shape.
Among them are a patient’s age, ambient light, stimulus size, and stimulus duration. In general,
deviations from the normal hill of vision are viewed as visual field defects and caused by some
pathological change.
A visual field defect, or scotoma, is categorized as either relative or absolute. A relative defect is an
area that has depressed vision or less than normal sensitivity; an absolute defect is an area where
the perception of light is absent. The point at which the optic nerve enters the retina is referred to as
the blind spot, and is an example of an absolute scotoma.
Some defect patterns are characteristic of certain diseases, a fact which makes visual field testing a
valuable part of the diagnostic process. Furthermore, by having patients repeat the same tests at
later dates, practitioners gain insight into the progression of the disease and the effectiveness of
treatment.
Methods of Testing the Visual Field
Over the years, visual field testing devices have varied in size, complexity, and testing methodology.
The fundamental premise has remained the same, however; patients must respond when they see a
stimulus.
Static threshold testing evaluates retinal function. The term “static” refers to a stationary stimulus
being used. In static testing, predefined test locations in the visual field are probed. Through a series
of stimulus presentations of varying brightness intensities, the threshold value is determined for
each test point. When evaluating static test results, clinicians are looking at the topography or
contour of the hill of vision, and whether depressions are evident.
In a second type of retinal evaluation, called kinetic testing, a light stimulus of fixed characteristics
is moved into the visual field from a non-seeing area, until it is detected by the patient. Typically, the
stimulus is brought toward the center from several directions and the operator marks the location at
which the patient first detects the stimulus (threshold point).
Blind Spot
Fovea

Introduction & Instrument Setup
Humphrey® Field Analyzer II-i series User Manual PN 57558-1 Rev. B 2005.09
1-4
Kinetic test results can only be reliably related to specific parts of the visual field if points are joined
to form an isopter, or ring of equal contrast sensitivity. Targets of varying size and brightness are
used during one kinetic test, and for each different target, a different isopter is mapped. When
reviewing several isopters, the clinician is visualizing different tiers in the hill of vision.
Patient Fixation and Test Reliability
In order for any visual field test to be useful clinically, it must yield reliable results. One important
factor affecting reliability is the steadiness of patient fixation. Unless the eye being tested fixates
accurately on the target while responding to stimuli, the results are unreliable.
Other factors adversely affecting reliability are:
• patient fatigue and anxiety
• poor test instructions
• patient discomfort
• improper near vision correction for central testing
Benefits of Computerized Perimetry
Certainly the advancements in microprocessor technology within the last 20 years have had a
profound effect on perimetry. Perimeters have evolved into a more precise measuring tool yielding
highly repeatable results.
These changes are better appreciated by examining the benefits computerized perimeters bring to
both patient and professional:
• Reproducible testing conditions
• Data storage capability; results can be compared over time and analyzed using expert-system
software
• More sensitive testing; advances in algorithm development has made static perimetry superior
to the kinetic method for identifying defects
• Ease of operation; menu-driven software makes automated perimeters easy to learn and use
The Humphrey Advantage
Over 20 years of advancements in research, design and development are reflected in the
Humphrey® Field Analyzer II-i. Equally important, the latest models represent improvements
suggested by users from around the world who generously have shared their best ideas with Carl
Zeiss Meditec. With tens of thousands of Humphrey Field Analyzers in use worldwide, Carl Zeiss
Meditec took on the challenge of improving the testing experience for the patient, the operator, and
the practitioner. Here are some of the features which differentiate the HFA II-i from other
autoperimeters that are available.
Ergonomic Design
The HFA II-i relieves many physical discomforts associated with visual field testing. The chin rest and
bowl shape allow patients to assume a more natural and relaxed sitting position when taking tests.

Humphrey® Field Analyzer II-i series User Manual PN 57558-1 Rev. B 2005.09
Introduction & Instrument Setup 1-5
The special power table is available with an optional pull-out slider. The power table improves
patient comfort by permitting the HFA II-i to adjust to the patient instead of the patient adjusting to
the instrument. This especially is important for wheelchair bound patients.
The patient response button is easy to operate, especially for patients who have limited use of their
hands; for instance, patients with arthritis. The uniquely-shaped button may be placed on a knee,
lap or the arm of a chair for better leverage. The cord angles away from the patient for greater
comfort. The response button beeps each time it is pressed to give immediate feedback to the
patient and to the operator.
Easy Operation
Sophisticated instrumentation need not be complicated. The HFA II-i offers a number of features
intended to make the instrument easier to use:
• Touch screen design speeds data input.
• Menu and icon commands simplify operation.
• On-screen video eye monitor is standard on all models.
• Confirmation screens reduce unintentional data loss.
• A keyboard, glidepad, trackball or mouse can be connected to the HFA II-i as optional data
input devices.
• An optional keyboard with built-in glidepad is available for HFA models that were not delivered
with one.
Rapid Testing
Carl Zeiss Meditec’s SITA™ (Swedish Interactive Thresholding Algorithm) testing strategies allow
precise visual field measurements with unprecedented speed. SITA is a rapid, reliable,
state-of-the-art autoperimetric technology that is available only with the Humphrey Field Analyzer.
With the SITA strategies, users can obtain visual field information in half the time it takes using
conventional testing algorithms without compromising accuracy. For further explanation of the SITA
testing strategy, refer to Appendix (H).
Sophisticated Data
The Humphrey Field Analyzer’s statistical software, STATPAC™, provides immediate expert analysis
of visual field test results. With STATPAC, you can analyze test results at the time of examination,
store test results and analyze them at your convenience, or recall previously stored tests to analyze
for comparative purposes.
STATPAC includes several exclusive features to help you identify visual field change:
• Using results from a single test, STATPAC can point out suspicious areas that otherwise might
not be evident until subsequent tests were done.
• STATPAC can identify areas that look suspicious but which, in fact, compare favorably with
normals data.
• Using results from a series of tests, STATPAC provides a highly sensitive and informative analysis
of changes in the patient’s visual field over time.
• The Glaucoma Hemifield Test (GHT) compares points in the superior and inferior hemifields to
provide a plain language analysis of test results.

Introduction & Instrument Setup
Humphrey® Field Analyzer II-i series User Manual PN 57558-1 Rev. B 2005.09
1-6
• The HFA II-i provides separate, clinically validated, age-normative databases for STATPAC
analysis. These include databases for SITA and SITA-SWAP, in addition to the original databases
for Full Threshold and FastPac test results.
• Another database consisting of stable glaucoma patients is used with the Glaucoma
Progression Analysis (GPA) for following change in the progress of the disease. Refer to
Chapter (8), "Glaucoma Progression Analysis (GPA)," for further details.
SWAP (Blue-Yellow) Testing (Models 745i and 750i)
Blue-Yellow perimetry is also known as Short-Wavelength Automated Perimetry, or SWAP, (available
with Models 745i and 750i). It has performed better than standard computerized perimetry for the
early detection of glaucomatous changes, according to published longitudinal studies.
Blue-Yellow perimetry differs from standard static white-on-white perimetry only in that a carefully
chosen wavelength of blue light is used as the stimulus, and a specific color and brightness of
yellow light is used for the background illumination. The ability to use SITA for SWAP testing greatly
reduces the time involved. See Chapter (9), "Short-Wavelength Automated Perimetry (SWAP)," for
more information on SWAP and SITA SWAP.
Automatic Fixation Monitoring
The HFA II-i employs several methods for ensuring that patients maintain proper fixation of the
target during testing. All models are equipped with a video eye monitor which presents a view of
the patient’s eye on-screen so that users can ensure proper patient fixation. Every HFA II-i also offers
standard Heijl-Krakau blind spot monitoring.
Models 740i, 745i and 750i also offer Gaze Tracking: a patented, high precision system which uses
real-time image analysis to verify the patient is looking at the fixation target and not looking
around. The Gaze Tracking device is unaffected by the patient’s head position. A continuous record
of fixation is available on the test screen for monitoring during the test. The Gaze Track graph is
included on the printout to provide a permanent record of the patient’s fixation.
For patients who require a trial lens, the Model 750i uses Head Tracking and Vertex Monitoring to
help ensure that the patient’s eye is both centered behind the lens and is held at the proper distance
from the lens. These features help to eliminate the trial lens as a possible source of unreliable visual
field results.

Humphrey® Field Analyzer II-i series User Manual PN 57558-1 Rev. B 2005.09
Introduction & Instrument Setup 1-7
Data Protection Features
Visual field results need to be saved and protected for future use. The HFA II-i offers you a number
of data storage methods to file the results. Floppy disk data storage is available with all models of
the HFA II-i. Magneto-optical disk backup is available on the Model 750i and is optional with other
models of the i-Series. Using HFA-NET (Version 4.0 and later versions of the system software), you
can either archive or back up vital test results to a network file server in your office. There are a
number of additional data protection features that work internally to safeguard your data from loss
or serious damage. This manual describes in great detail the procedures for creating extra copies of
your data. Refer to Chapter (11), "Database Management," for further information on database
security. Refer to Chapter (14), "Networking," for further information about connecting your HFA II-i
into your office computer network.
Information on the Internet
New information about your HFA II-i may be found on the Carl Zeiss Meditec web site. The internet
address is: www.meditec.zeiss.com
Using This Manual
To fully appreciate the capabilities of the HFA II-i and to develop good testing techniques, we
recommend that you rely on this User Manual as your training and reference guide. It has been
designed to make learning easy. The concise step-by-step instructions and accompanying
illustrations help you get started quickly and with more confidence.
We think you will enjoy working with the HFA II-i. The friendly touch control makes it inviting to
learn and easy to operate. For optimum results:
• Read your User Manual in the order written.
• Read it while sitting at the instrument.
• Practice using the HFA II-i by first testing staff members, before using it with patients.
Model Differentiation
This guide contains instructions for Models 720i, 740i, 745i and 750i. Although much of the
information is relevant to all models, some information applies only to particular models. When a
feature or function applies only to specific models, this guide specifies the model number(s), often in
parentheses, in a prominent location. An example of this is found in the previous discussion of
“SWAP (Blue-Yellow) Testing (Models 745i and 750i),” on page 1-6. Conversely, model numbers are
not specified when information is standard or optional on all models. You can find the model
number of your instrument on the rear panel of the HFA II-i or you may access this information via
the “i” button located in the upper, left-hand corner of the screen (see “The Information Button,” on
page 2-3). Refer to Appendix (A), "Product Specifications,", if you are unsure about the particular
capabilities of your instrument.
Text Conventions
The terms “select,” “choose,” “touch,” and “press” are used interchangeably. Each term means to
initiate an operator action using the touch screen, external keyboard, glidepad, trackball, or mouse.

Introduction & Instrument Setup
Humphrey® Field Analyzer II-i series User Manual PN 57558-1 Rev. B 2005.09
1-8
The terms “hard disk” and “hard drive” are used interchangeably, in reference to the data storage
device standard on all HFA II-i models.
UPPER CASE LETTERS are reserved for references to specific command buttons found on the touch
screen. The exceptions to this are messages on test printouts, the words STATPAC, SITA, SWAP, HFA
II-i, and headings.
Italicized words are used to identify the icon buttons on the right border of the screen, the titles of
figures, pictures, tables, and special notes in this manual.
Bold words are used to highlight warnings and section headings.
Additional References
The User Manual cannot possibly cover every situation you may encounter with the HFA II-i,
especially interpretation questions. Your HFA II-i comes with a copy of Essential Perimetry, which
provides an overview of visual field results. Automated Static Perimetry, Second Edition, by Douglas
R. Anderson and Vincent Michael Patella (Mosby, Inc., St. Louis), is recommended for in-depth
information and analysis of visual fields.
Safety Precautions
The HFA II-i complies with UL, CSA, EN and IEC safety requirements. Follow all warnings and
precautions to ensure the safe installation and operation of the HFA II-i. Please refer to
Appendix (A), "Product Specifications," for additional details regarding regulatory compliance of the
HFA II-i in the European Economic Community (EEC).
CAUTION: This instrument is NOT anesthetic-proof. Do NOT use it in the presence of a flammable
anesthetic since this creates a risk of explosion!
General Safety Requirements
• Although the HFA II-i is designed for continuous operation, it should be turned off when not
used for an extended period of time. The HFA II-i should be used in a cool, dry and dust-free
setting.
• Use the instrument cover to protect the HFA II-i at all times when it is not in use.
• Do NOT place the cover over the instrument when the HFA II-i is turned on, as loss of proper
airflow can cause overheating and damage to sensitive components.
• The HFA II-i is classified as Type B, Class I protection equipment. To prevent electric shock, the
instrument must be plugged into an earth grounded outlet.
• Do NOT connect or disconnect cables while power is on.
• Do NOT place any objects on top of the instrument.
• Do NOT place any container holding liquid near the instrument.
• Do NOT attempt to open the front or rear covers on the HFA II-i. Only authorized Carl Zeiss
Meditec Field Service Engineers should perform repairs on your instrument.

Humphrey® Field Analyzer II-i series User Manual PN 57558-1 Rev. B 2005.09
Introduction & Instrument Setup 1-9
Installation Safety
• The HFA II-i is equipped with a three-prong power plug. The instrument should be plugged into
a correctly wired outlet with a ground receptacle. If the plug does not fit the outlet, contact an
electrician. Do NOT disable or remove the ground pin.
• Do NOT connect the instrument (or the table) to extension cords or multiple portable socket
outlets.
• Do NOT overload your AC outlet.
• If the power cord or plug is damaged, do NOT continue to use the instrument. Electrical shock
or fire hazard may result. Call Carl Zeiss Meditec Customer Service for replacement.
• Do NOT block the ventilation openings. These allow for the release of heat generated during
operation. A buildup of heat due to ventilation opening blockage can cause failures which may
result in a fire hazard.
• Use only a stand or table recommended by Carl Zeiss Meditec.
• If the stand or table has casters, do NOT try to roll it in deep pile carpet or over objects on the
floor such as cables and power cords. Lock the casters to secure the table.
• Do NOT place the instrument on an uneven or sloped surface.
• Do NOT use accessories that are not designed for this instrument. Use only those parts
recommended by Carl Zeiss Meditec to achieve optimum performance and safety. Accessories
must meet UL, CSA, EN, and IEC safety standards.
• Do NOT use the instrument in or near wet or moist environments.
CAUTION: Always replace fuses with fuses of the same type or rating. Failure to do so may create a
fire risk. Refer to fuse ratings listed on the label on the rear panel of the instrument or on the table
near the fuse holder. See Chapter (15), "Care and Cleaning," for further information.
Peripheral Placement Instructions
☞ NOTE: To maintain patient safety, any peripheral devices that do not originate from Carl Zeiss
Meditec (such as optional laser printers, but not the Printrex printer) must be placed at least 1.5
meters (4.9 feet) away from the patient. This ensures that the patient cannot touch a peripheral
device with any part of his or her body while being examined. In addition, the instrument operator
must not touch the patient and a peripheral device at the same time, while examining the patient.
Radio and TV Interference
The HFA II-i has passed all applicable domestic and international electromagnetic
emission/suppression standards (see Appendix (A), "Product Specifications," for more information).
However, it still generates small amounts of radio frequency energy and may cause interference to
radios, televisions, or other electronic instruments. If the HFA II-i does cause interference to radio or
television reception, the following measures may be necessary:
• Plug the HFA II-i into a different outlet so that the instrument and the receiving device are on
different branch circuits.
• Reorient the HFA II-i with respect to the TV or the radio antenna.
• Move the receiving device and the HFA II-i away from each other.
• Use only shielded communication cables.

Introduction & Instrument Setup
Humphrey® Field Analyzer II-i series User Manual PN 57558-1 Rev. B 2005.09
1-10
Symbol Definitions
The following symbols appear on the HFA II-i:
cáÖìêÉ=NKP=W=ec^=ffJá=póãÄçä=aÉÑáåáíáçåë
Protective Packing Symbols
The protective packing symbols on the shipping carton specify the handling requirements and the
transport and storage conditions for the HFA II-i as it is shipped from the factory. Note these
symbols in the event that your HFA II-i must be stored for a period of time, prior to its set up and
use.
Handling Requirements
Fragile
Keep Dry
Power On Power Off
Projector Lamp Brightness
Air Intake Filter
USB Port
Serial RS-232Communication Port
VGA Monitor
Printer
Keyboard
Mouse
Floppy Disk Drive
Important InstructionsFound in Manual
Network
Fuse
Patient ResponseButton
Uninsulated High VoltageInside the InstrumentRisk of Electric Shock
Type B
Data

Humphrey® Field Analyzer II-i series User Manual PN 57558-1 Rev. B 2005.09
Introduction & Instrument Setup 1-11
This end up
Transportation and Storage Conditions
Relative Humidity: 10% to 100%, including condensation
Temperature: -40 to +70 deg. C
Atmospheric Pressure: 500 hPa to 1060 hPa
Power On
The power switch is located on the rear panel of the instrument. The room lights should be dimmed
or off when turning on the HFA II-i. Once it is powered up, the HFA II-i begins performing a
self-diagnostic checkup. In the event that the internal computer detects a problem, a message will
appear on the start-up screen. Call Carl Zeiss Meditec Customer Service, if necessary.
Should you need to unplug any component from the HFA II-i, remember to first turn off the power to
the HFA II-i. Disconnection procedures are the opposite of the sequence listed in this section.
Whenever there is a question as to whether the HFA II-i is running properly or if there is any
question about electrical or fire safety: TURN OFF AND UNPLUG THE INSTRUMENT and call Carl
Zeiss Meditec Customer Service as soon as possible: 1-800-341-6968. Outside of the U.S., contact
your local Carl Zeiss Meditec affiliate or distributor.

Introduction & Instrument Setup
Humphrey® Field Analyzer II-i series User Manual PN 57558-1 Rev. B 2005.09
1-12
System Components
cáÖìêÉ=NKQ==qÜÉ=ec^=ffJá=Ó=páÇÉ=sáÉï
cáÖìêÉ=NKR==qÜÉ=ec^=ffJá=Ó=oÉ~ê=sáÉï
Patient response buttonFloppy drive
Chin rest control
Touch screen
Touch screenbrightness control
Hard drive
Magneto-optical drive(Model 750-i)Patient button connection
Location of Model and Serial Number
Air filter
Power switchPower cord outlet
Finger divot foropening rear
panel
Cables emerge throughopening here

Humphrey® Field Analyzer II-i series User Manual PN 57558-1 Rev. B 2005.09
Introduction & Instrument Setup 1-13
cáÖìêÉ=NKS==qÜÉ=ec^=ffJá=Ó=cêçåí=sáÉï
cáÖìêÉ=NKT==mçïÉê=q~ÄäÉ=Ñçê=íÜÉ=ec^=ffJá
Blue-Yellow visor handle(Model 745i and 750i)
Trial lens holder
Forehead rest
Testing bowl
Chin rest
Caster lock
Table height switch
Table with mountedPrintrex printer(optional)

Introduction & Instrument Setup
Humphrey® Field Analyzer II-i series User Manual PN 57558-1 Rev. B 2005.09
1-14
Additional Components
Many external devices are available to help operate your HFA II-i. The following is a description of
these devices and how to attach them to the HFA II-i properly.
Printers
External printers are available for the HFA II-i. Many HFA II-i instruments print to the standard
Printrex printer. Some offices prefer a stand-alone printer for the laser-quality and the standard size
paper printout. Appendix (A), "Product Specifications," lists printers verified by Carl Zeiss Meditec as
of the printing date of this manual. Basic instructions for connecting a printer to the HFA II-i are
given below.
☞ Note: The list of supported printers changes over time, as older printers are discontinued by their
manufacturers and newer models take their place. An updated listing of HFA II-i compatible printers
is provided on the Carl Zeiss Meditec web site.
CAUTION: Carl Zeiss Meditec has tested and verified the operation of the supported printers that
are listed in the Appendix (A). It is the HFA II-i owner’s responsibility to ensure that any
unsupported printer that is used with the HFA II-i in their medical environment satisfies the
appropriate medical directives and International Safety Standards.
☞ Note: Carl Zeiss Meditec periodically creates and releases upgrades of the system software used on
its instruments, including the HFA II-i perimeters. It is not possible to verify the operation of these
upgrades with all makes and models of currently available commercial printers. As a result, the
operability of unsupported printers may be affected adversely by such future software upgrades.
Printrex: Table-Mounted and Stand-Alone Model
Use the following steps to set up your Printrex printer.
1. With power off to the table and HFA II-i, connect the printer interface cable to the Printrex
printer and to the Printer port on the HFA II-i. Attach the power cord to the special outlet
below the table for the table mounted Printrex printer. Refer to Figure 1.8, Figure 1.9, and
Figure 1.10.
2. Insert the roll of printer paper that is provided. Refer to “Loading Paper,” on page 15-9.
3. Turn on power to the table. Turn on power to the Printrex printer.
4. Turn on power to the HFA II-i.
5. From the System Setup screen, select PRINT SETUP.
6. Select PRINTREX from the drop-down box beneath “Printer”. See “Setting Up Printing,” on
page 2-19 for more information.
Hewlett-Packard LaserJet
Before you start, check that you have the following supplies:
• HP LaserJet printer • HP printer manual • Printer paper
• Interface cable • Toner cartridge
1. With power off to the HFA II-i, connect the interface cable to the Printer port on the HFA II-i
(refer to Figure 1.8 and Figure 1.9) and the printer (refer to Hewlett-Packard printer
manual).

Humphrey® Field Analyzer II-i series User Manual PN 57558-1 Rev. B 2005.09
Introduction & Instrument Setup 1-15
2. Install the toner cartridge.
3. Insert paper supply.
4. Connect the printer power cord to the wall outlet.
5. Turn on power to the printer and the HFA II-i.
6. From the System Setup screen, select PRINT SETUP.
7. Select HP LASERJET from the drop-down box beneath “Printer”. See “Setting Up Printing,” on
page 2-19 for more information.
External Keyboard
The HFA II Model 750i comes standard with an external keyboard and glidepad combination. This
factory keyboard/glidepad also is available as an option for any of the other models of HFA II-i
perimeters. The keyboard easily plugs into the back of the HFA II-i (refer to Figure 1.8 and Figure
1.9 for the location of the connector). Use these steps to connect the keyboard:
1. Power off the HFA II-i (keyboard will not work if connected with power already on).
2. Plug in the keyboard. Plug in the glidepad or mouse in the Mouse connector.
3. Power on the HFA II-i. The HFA will recognize the external keyboard automatically.
While many standard PC-type keyboards (must have PS/2-style plug) may be plugged into the HFA
II-i and should work, Carl Zeiss Meditec can only guarantee full compatibility if you use the factory
keyboard. Please refer to “Using the External Keyboard,” on page 2-6 for further details regarding
keyboard use.

Introduction & Instrument Setup
Humphrey® Field Analyzer II-i series User Manual PN 57558-1 Rev. B 2005.09
1-16
Glidepad, Mouse, Trackball, or Other Input Device
It is usually possible to use a Microsoft®-compatible serial mouse, trackball, glidepad or other
external input device with your HFA II-i. These devices may be used as an alternative to pressing the
touch screen. They may be used in conjunction with the optional external keyboard. The keyboard is
not necessary to utilize these devices. For simplicity in describing the feature, the term “glidepad”
will be used to represent any compatible input device. The serial mouse or trackball is connected to
the Mouse port on the back of the HFA II-i. The HFA II-i must be turned off when attaching or
removing any input device. See Chapter (2), "General Operation," for further information regarding
use of the external input devices.
External VGA Monitor
Your HFA II-i allows you to connect an external VGA monitor. This can be very useful for training
purposes, where you wish to allow easier viewing for large groups of people. Commands issued
with the keyboard and glidepad can be seen on the external screen. Touch screen capability is not
available on the external monitor. The HFA II-i touch screen remains available for use when using
the external monitor. Output to the external monitor will display in black & white, even when using
a color monitor. Connection of the VGA monitor is made to the VGA port found on the back of the
HFA II-i. Refer to Figure 1.8 and Figure 1.9.
Surge Protectors
Carl Zeiss Meditec recommends the use of surge protectors or UPS (Uninterruptible Power Supply)
systems to help isolate the HFA II-i from power surges or fluctuations. The HFA II-i is very sensitive to
line voltage changes and may experience database problems if subjected to brownouts, power
outages or surges of voltage. Hospitals, surgery centers, and offices with instruments which
consume large amounts of power, such as surgical lasers, especially should be careful to plug the
HFA II-i directly into a UPS or adequate surge protector. Plugging the power table into the UPS may
not be adequate protection. For the HFA II-i, exclusive of the Power Table, Carl Zeiss Meditec
recommends a surge protection system with a rating of 450 volt amps or greater.
Connection of External Devices
External devices connect to the HFA II-i at the rear of the instrument and are hidden from view
behind a panel. Figure 1.8 and Figure 1.9 show the location and identification of many of the
connectors that previously were mentioned. A diagram next to the panel helps to identify each port.
External input devices such as the glidepad, trackball, mouse and the keyboard require a PS/2 style
plug for connection to the HFA II-i. Use the Data Transfer port to plug in an older Model HFA I or
HFA II for serial transfer of data. Use the LAN port for connection of PC-based communications and
networking. Use the VGA port for connection of any external VGA monitor.

Humphrey® Field Analyzer II-i series User Manual PN 57558-1 Rev. B 2005.09
Introduction & Instrument Setup 1-17
cáÖìêÉ=NKV==oÉ~ê=sáÉï=çÑ=íÜÉ=ec^=ffJá=ïáíÜ=é~åÉä=êÉãçîÉÇ
Serial Data transfer
Parallel Printer
Auxiliary
VGA
Network (LAN)
Unused
Mouse
Keyboard
cáÖìêÉ=NKU==båä~êÖÉÇ=îáÉï=çÑ=Å~ÄäÉ=ÅçååÉÅíáçåë=é~åÉä=çå=êÉ~ê=çÑ=ec^=ffJá
Network (LAN)
Mouse
Keyboard
Serial Data transfer
Parallel Printer
Auxiliary
VGA

Introduction & Instrument Setup
Humphrey® Field Analyzer II-i series User Manual PN 57558-1 Rev. B 2005.09
1-18
System Assembly
cáÖìêÉ=NKNM==qÜÉ=ec^=ffJá=Ó=oÉ~ê=sáÉï=çÑ=mçïÉê=q~ÄäÉ
1
4
1
2
39
7
8
1 Open the panel on the back of HFA II-i. Connect
the printer cable to the Printrex printer and to
the HFA II-i at rear of the unit (see close-up view
in Figure 1.8).
2 Attach Printrex power cord to special outlet on
underside of table.
3 Connect power cord from back of HFA II-i to
power outlet on underside of table.
4 Attach keyboard, glidepad or mouse, if desired.
5 Replace rear panel, being careful to run cables
out through slot at bottom (see Figure 1.5).
6 Attach Patient Response Button. (See Figure
1.4 for connector location).
7 Attach power cord at base of table and connect
to wall outlet.
8 Turn on power to the Printrex printer.
9 Turn on power to the HFA II-i.

Humphrey® Field Analyzer II-i series User Manual PN 57558-1 Rev. B 2005.09
General Operation 2-1
(2) General Operation
This section covers general operation of the HFA II-i. It describes how to execute commands, input
information, and customize the HFA II-i to suit your needs.
After reading this chapter you will be familiar with:
• command buttons and icons on the HFA II-i screen
• using the Main Menu screen to select tests
• personalizing printouts with the name of your practice
• setting the internal clock and calendar
• customizing the test buttons displayed on the Main Menu screen
• using the optional keyboard
General Information
Operating Environment
For optimal testing results, the HFA II-i should be operated in a dimly lit room with minimal
distractions. The patient should be in a comfortable position throughout testing.
Screen Simplicity
Almost every screen is divided into three areas: the Title Bar, the Screen Body, and the Icon Buttons.
cáÖìêÉ=OKN==j~áå=^êÉ~ë=çÑ=íÜÉ=ec^=ffJá=pÅêÉÉå
General Information 2-1
The Main Menu Screen 2-9
System Setup 2-10
Additional Setup 2-25
Help Screens 2-27
Title Bar
Floppy diskdrive withpadlock
IconButtons
CommandButtons
Screen Body

General Operation
Humphrey® Field Analyzer II-i series User Manual PN 57558-1 Rev. B 2005.09
2-2
The Title Bar
This area is the top portion of every screen. The middle of the title bar displays the name of the
screen in bold type. The left side shows the system software version and the “i” button. More
information about the “i” button appears later in this section. The right side displays the current
date, time, and a picture that shows if the floppy disk in the drive is in use.
CAUTION: Do not insert or remove a floppy disk when the padlock is displayed on the screen as is
shown in Figure 2.1.
Operator messages may appear in the top right corner of the Title Bar or the center of the Screen
Body to inform you of a condition or alert you to a problem. “Printer is not connected or Off Line”
and “Uninitialized Disk” are examples of operator messages. Multiple messages may appear stacked
and overlapping in the upper right corner. Touching the top message collapses it, revealing the
previous message.
The Screen Body
The Screen Body comprises the largest part of every screen. This is where most of the commands are
issued via command buttons. The contents of the Screen Body change after every command. The
Screen Body is referred to as the “screen” throughout the User Manual. Frequently, a button will
appear dimmed, or “ghosted,” or “grayed out.” This indicates either that the button function cannot
be activated from that screen or that the button represents a feature that is not available on the HFA
II-i model being used. For example, the CUSTOM TESTS button on the Model 720i has been ghosted
because this option is not available on the Model 720i and is, therefore, nonfunctional.
Icon Buttons
These buttons occupy the right side of most screens. Each has a unique function that can be
accessed at any time, unless there is a pop-up window present or the icon buttons are ghosted. See
“Pop-Up Windows,” on page 2-4 for more details.
The HFA II-i’s icon buttons are shown below along with a brief description of their function.
MAIN MENU
The MAIN MENU icon allows you to return to the Main Menu screen from other system screens.
HELP
The HELP icon gives brief explanations of certain features and procedures available on the HFA II-i.
You should always consult this Manual for further information.
PATIENT DATA
PATIENT DATA leads you to the Patient Data screen where you may enter or recall the patient’s
name, date of birth, I. D. number, trial lens information, and diagnostic data prior to testing.
Individual Main Menu test buttons also automatically lead you to the Patient Data screens.

Humphrey® Field Analyzer II-i series User Manual PN 57558-1 Rev. B 2005.09
General Operation 2-3
FILE FUNCTIONS
Through FILE FUNCTIONS you can access the patient test results that have been saved as well as
perform various database management procedures.
PRINT FUNCTIONS
PRINT FUNCTIONS allows you to print out hard copies of test results in various formats.
SYSTEM SETUP
SYSTEM SETUP lets you define certain user settings. Examples of these are time and date, printer
type, visual acuity format, and practice name and address on printouts. Access to the SYSTEM
SETUP icon is available only from the Main Menu screen. This icon also allows you access to the
Additional Setup screen.
UNDO
The UNDO icon takes you back to the previous screen. In some cases pressing the UNDO icon will
appear to take you back two screens. This occurs when the previous screen is a pop-up window. The
UNDO icon is not available on the Main Menu screen.
The Information Button
The “i” button can be found in the upper left corner of most screens (you must turn OFF the video
eye monitor in some cases). Pressing this button opens the Unit Configuration screen to display
information useful when contacting Carl Zeiss Meditec Customer Service.
The following information is displayed when you press the “i” button:
• Model Number
• Serial Number
• Operating System-Revision Number
• Language
• Hardware Options
• Personalized Information such as user’s name, address, and telephone number.
You may print the Unit Configuration information (Figure 2.2) by pressing the PRINT button. To
return to the previous screen, select CANCEL.

General Operation
Humphrey® Field Analyzer II-i series User Manual PN 57558-1 Rev. B 2005.09
2-4
cáÖìêÉ=OKO==qÜÉ=råáí=`çåÑáÖìê~íáçå=pÅêÉÉåK
Touch Screen
Operation of the HFA II-i literally is at your fingertips. You can perform all functions, whether
entering data or selecting a test, simply by touching a command button on the touch screen. An
audible beep will alert you to successful button activation.
☞ Note: While using the touch screen, the HFA II-i is activated when your finger is removed from the
button you select. Be careful not to pound or press too hard against the touch screen. A light touch
works best.
If you have difficulty activating the touch screen, consider re-calibrating it. Details on calibrating the
touch screen are found in “Additional Setup,” on page 2-25, as well as in “Touch Screen
Calibration,” on page 15-11.
Pop-Up Windows
Frequently, when you select an option from a screen, a smaller screen opens and is superimposed
over the original screen (Figure 2.3). This additional screen is called a “pop-up” window. It may
provide information or require data input. In either case, only command choices (buttons) appearing
within the pop-up window are active at that time. You cannot select an icon button when a pop-up
window is open.

Humphrey® Field Analyzer II-i series User Manual PN 57558-1 Rev. B 2005.09
General Operation 2-5
cáÖìêÉ=OKP=bñ~ãéäÉ=çÑ=~=mçéJré=táåÇçï
Drop-Down Menus
A “drop-down” menu (Figure 2.4) reveals settings for you to choose from. You can easily identify a
drop-down menu by its characteristic arrow positioned within the command button. The current
selection is visible to the left of the arrow. To open the menu and reveal the options, touch the
current selection. To change the selection, touch any item on the drop-down menu. The menu will
collapse. To keep the original selection, simply touch the top selection.
Examples of HFA II-i drop-down menus are found on the Screening Parameter Setup screen shown
in Figure 2.4. A closer look at the Test Speed drop-down menu reveals the two available
selections, NORMAL and SLOW.
cáÖìêÉ=OKQ=bñ~ãéäÉ=çÑ=~=aêçéJaçïå=jÉåì

General Operation
Humphrey® Field Analyzer II-i series User Manual PN 57558-1 Rev. B 2005.09
2-6
Using the External Keyboard
The external keyboard will operate many of the buttons on the HFA II-i screen. An outline (or
highlight) surrounding the active button indicates the action to be performed. The example below
shows the highlight around the PATIENT NAME button. Pressing the ENTER key or SPACE BAR will
activate the highlighted button. The TAB key allows you to move the highlight from button to button
in a forward direction. Holding the SHIFT key down while pressing the TAB key will cause the
highlight to move in the opposite direction.
You can use the arrow keys, in most cases, to move the highlight from button to button. They mimic
the action of the TAB and SHIFT-TAB keys for moving the highlight. Like the TAB key, both the
DOWN and RIGHT arrows move the highlight forward. The UP and LEFT arrows reverse the direction
of the highlight as the SHIFT-TAB combination does.
The arrow keys will not advance the highlight on screens having drop-down menus (for example,
the Parameter Setup and System Setup screens). Instead, use the TAB or SHIFT-TAB keys to move the
highlight around the screen. Use the arrow keys to select the choice within the window, as
described below.
You must press the PAGE DOWN key on the external keyboard if you wish to change the setting on a
drop-down list with the external keyboard. This applies to all of the fields on the Parameter Setup
screens, the drop-down lists at the top of the System Setup screen, and the Disk Options windows.
For example, if you wish to change the fixation target from CENTRAL to LARGE DIAMOND by using
the external keyboard, you would first use the TAB key to move the highlight to the FIXATION
TARGET drop-down menu. Press PAGE DOWN to activate the selection feature. The UP and DOWN
arrow keys will scroll the highlight through the choices on the selection menu. Choose the
highlighted selection by pressing the ENTER key.
You may use the keyboard to enter patient data. You can enter both uppercase and lowercase letters
with the keyboard. You may find that it is more efficient to use the keyboard in combination with the
touch screen, especially for applications such as entering trial lens data.
After you enter data (such as PATIENT NAME), the highlight will
remain around the button just activated. To advance to the next
button, you simply press the TAB key.
You may also choose to navigate through the system with the help of
the keyboard function keys. F1 through F6 serve as keyboard
equivalents of the icon buttons. The function keys and the associated
icon buttons they activate are listed below:
F1 HELP
F2 MAIN MENU
F3 PATIENT DATA
F4 FILE FUNCTIONS
F5 PRINT FUNCTIONS
F6 SYSTEM SETUP / UNDO

Humphrey® Field Analyzer II-i series User Manual PN 57558-1 Rev. B 2005.09
General Operation 2-7
Using the Keyboard Glidepad
The external keyboard that is standard on the Model 750i also is optionally available for the Model
720i, 740i, and 745i. This keyboard is fitted with a built-in glidepad that serves a mouse-like
function, without requiring the adjoining working space and separate connecting cord that a mouse
would. By touching the glidepad with your fingertip and moving your fingertip around, you can
select screen items just as you would with a mouse. The left key that is on the part of the keyboard
that is closest to the user serves the same way that the left key on a mouse would. By using your
fingertip in conjunction with the left key, you can duplicate the actions of using a finger to activate
the touch screen. The right key is inactive.
The glidepad is used in conjunction with a cursor, which appears as a small, movable square on the
video screen of the HFA II-i. The cursor moves as you move your finger across the glidepad. Items
are selected by moving the cursor to the desired item and pressing (or clicking) the left-most button.
To ensure that you select the appropriate item, make sure that the cursor is completely within the
boundary of the desired item.
To select an item on a drop-down menu, move the cursor to the desired drop-down box. Click the
glidepad button. The drop-down menu will appear. Drag the cursor down to the desired item until
that item is highlighted. Press the glidepad button again. The drop-down menu will disappear and
the selected item will appear in the drop-down box, indicating that it has been selected. This
procedure is identical to selecting menu items on many popular computer programs.
☞ Note: The cursor may not always be visible. To locate the cursor, either move the glidepad or press a
keyboard button. We recommend that you do not press the SPACE BAR or RETURN key, as these will
activate the highlighted screen button.
☞ Hint: Use your fingertip on the glidepad to select the button or other screen object of your choice.
Then, lift your fingertip free of the glidepad before clicking on the left glidepad button. This prevents
the simultaneous motion of both hands from accidentally resulting in the cursor moving before the
click can take effect.
Using a Trackball, Mouse or Other Input Device
It is possible to use any Microsoft®-compatible serial trackball, mouse, or other external input
device on your HFA II-i. These devices may be used as an alternative to pressing the touch screen.
They may be used in conjunction with the optional external keyboard, although the keyboard is not
necessary to utilize these devices. For simplicity in describing this feature, the term “glidepad” will
be used to represent any compatible input device. (Refer to “Additional Components,” on page 1-14,
for directions for connecting the trackball or mouse.)
Using a trackball with the HFA II-i is very similar to using this device with a business or personal
computer. Trackballs vary, so experiment with your trackball to determine which button to use. If
using a mouse, only the left-most button is active. Other buttons do not function with the HFA II-i.

General Operation
Humphrey® Field Analyzer II-i series User Manual PN 57558-1 Rev. B 2005.09
2-8
Using the File Directory
A file directory appears whenever you want to perform a specific
function with previously saved tests. Buttons such as VIEW TESTS,
COPY TESTS, and CHANGE PATIENT DATA will bring up file directories.
To select specific items on a directory, move the cursor to the desired
item. Then, either select with your fingertip or click the glidepad
button to highlight the item. If you can select more than one item,
such as with the COPY TESTS feature, a check mark (✔) will appear
next to an item to indicate that it has been selected.
You can select several items in a row at one time. To do so, either
touch the first item and drag your fingertip down the list, or hold
down the glidepad button, drag the cursor to highlight and check (✔)
several items, and then release the button. After dragging with either
method, only the last item will remain highlighted; however, each item
selected will have a check mark next to it.
To deselect a chosen item with your finger, just touch the item you wish to deselect. The check mark
next to the item will disappear. For the glidepad, move the cursor to a highlighted or checked (✔)
item and click the glidepad button.
Screen Saver
The HFA II-i features a screen saver to extend the life of the video screen. It activates after the HFA
II-i has been idle for 10 minutes. Once the screen saver is activated, the display of the HFA II-i
becomes dark. To reactivate the display you only need to press a fingertip to the top of the touch
screen. Try to avoid touching the center of the touch screen because this could activate a hidden
command key. For example, many messages include a CANCEL button. If there is an ongoing
operation and you press near the middle of the screen, you may unintentionally cancel the
operation.
You may also move the glidepad or press most keys on the external keyboard to reactivate the
display. Make sure you do not press the ENTER / RETURN key or the SPACE BAR to wake-up the
display. These keys will activate any command buttons hidden by the darkened touch screen.

Humphrey® Field Analyzer II-i series User Manual PN 57558-1 Rev. B 2005.09
General Operation 2-9
The Main Menu Screen
When the HFA II-i is turned on, it will go through its start-up sequence. The first screen displayed
after that is the Main Menu screen. Its primary functions are to display a series of test buttons (from
which you initiate the testing procedure), to allow recall of the last test performed, and to provide
access to the System Setup screen. A further explanation of Main Menu functions follows.
.
cáÖìêÉ=OKR=qÜÉ=j~áå=jÉåì=pÅêÉÉå
Command Buttons
Test Button
Each test button displays the name of a test. Pressing the test button allows you to choose the eye
to be tested. See “Using Test Buttons,” on page 3-2, for more information.
Recall Last Test
This button accesses the temporary memory storing the results from the last right and left eye tests
performed. When the HFA II-i is first powered on, this button appears ghosted until a test is run.
This temporary memory of the last tests performed is cleared when you turn off the instrument.
Show Test Library
This button leads to a list of all available test patterns, including Screening, Threshold, Specialty,
Custom, and Kinetic tests. When you want to select a test not found on the Main Menu screen,
choose the SHOW TEST LIBRARY button. See “Test Library,” on page 3-4, for details.
You may customize the Main Menu test buttons to reflect your needs. You may place any test found
in the Test Library on the Main Menu screen. You also may remove buttons which are not used very
often. You can add a second line of text to test buttons to differentiate tests with the same name but
having different parameters. See “Altering the Main Menu Screen,” on page 2-22, for additional
information.

General Operation
Humphrey® Field Analyzer II-i series User Manual PN 57558-1 Rev. B 2005.09
2-10
System Setup
You access the System Setup screen by selecting the SYSTEM SETUP icon that is located on the Main
Menu screen. You may choose from a variety of selections on the two System Setup screens: the
main System Setup screen shown in Figure 2.6 and the Additional Setup screen illustrated in
Figure 2.7. Your selections will determine the mode in which your HFA II-i will power-up. An
explanation of the System Setup functions and procedures to alter the settings are described on the
following pages.
cáÖìêÉ=OKS==qÜÉ=j~áå=póëíÉã=pÉíìé=pÅêÉÉå
Language
The HFA II-i allows you to choose among English, German, Spanish, French, Italian, Japanese,
Portuguese, and Swedish languages. If you select a different language from the current language
set, the HFA II-i will reboot in that language automatically. The original language must be
re-selected in order to be reactivated.
Head Tracking (Model 750i only)
When Head Tracking is turned ON, the instrument moves the chin rest during a test to keep the
patient’s eye centered behind the trial lens holder. This action helps to reduce trial lens artifacts (test
points being blocked from the patient's view by the edge of the trial lens). This feature only works if
Gaze Tracking has been initialized successfully and the trial lens holder is in the Up position. For
more information, see “Head Tracking (Model 750i),” on page 5-5.

Humphrey® Field Analyzer II-i series User Manual PN 57558-1 Rev. B 2005.09
General Operation 2-11
Vertex Monitor (Model 750i)
When the Vertex Monitor is turned ON, a beep sounds and a message displays if the patient’s head
is too far back from the trial lens during a test. This helps to eliminate the trial lens as a source of
visual field defects. This feature works only if Gaze Tracking has been initialized successfully and the
trial lens holder is in the Up position. For tips on using this feature, see “Vertex Monitor (Model
750i),” on page 5-6.
Set Time and Date
This allows you to reset the instrument’s internal clock and calendar in a format appropriate for your
geographic region. Accurate date information is critical for correct STATPAC analysis, age-corrected
screening tests, and proper trial lens calculations.
Print/Save System Log
The system log keeps track of the instrument serial number and configuration options along with
messages occurring in the HFA II-i. This feature is designed to assist Carl Zeiss Meditec Field Service
Engineers. It can be printed out or saved as a text file to a floppy disk. Should you experience a
problem with your instrument, it is a good idea to print out the system log before calling Carl Zeiss
Meditec Customer Service.
Communications Setup
This option opens the Communications Setup screen. The Communications Setup screen allows you
to set up networking on your HFA II-i. Refer to Chapter (14), "Networking," for more details
regarding use of the Communications Setup screen, please r
Save/Transmit Option
This option allows you to change the function of the SAVE button on the End of Test screen. Pressing
this button opens the Save/Transmit Option window, allowing you to set up a wide variety of options
for saving and printing your test results. Further details regarding use of the Save/Transmit Option
screen are provided, beginning with “Setting the Save/Transmit Options,” on page 2-16.
VA (Visual Acuity) Format
Select 20/20 Snellen, 6/6 Metric, or 1.0 Decimal as the visual acuity format used when entering
patient data.
Auto Pupil (Model 750i only)
If Auto Pupil is set to ON, the HFA II-i will automatically take a measurement of the patient’s pupil
diameter and enter the finding on the Patient Data 2 screen. An asterisk (*) is added whenever the
measurement was made automatically. The measured pupil size will also appear on the display
screen. Manual pupil measurement input displays without an asterisk. The pupil diameter will also
appear on the printout.
This feature only works if Gaze Tracking has been successfully initialized. For more information on
Gaze Tracking, see “Gaze Tracking (Models 740i, 745i, 750i),” on page 5-4.

General Operation
Humphrey® Field Analyzer II-i series User Manual PN 57558-1 Rev. B 2005.09
2-12
Print Setup
This option opens the Print Setup screen and allows you to print to a printer or also to print to a file.
For further information on printing, refer to “Setting Up Printing,” on page 2-19, Chapter (5),
"Testing," and “Printing To a File,” on page 14-34.
Printing To a Printer
If you wish to print to a printer, you can designate the printer type to be used with your instrument.
The choices are Printrex and HP LaserJet. Other HP Laserjet-compatible printers may also work with
the HFA II-i series instrument. Appendix (A), "Product Specifications," lists printers verified by Carl
Zeiss Meditec as of the printing date of this manual.
☞ Note: The listed printers are the only ones supported by Carl Zeiss Meditec at the time this manual
was printed. It is the owner’s responsibility to ensure that any other make and model of printer that
is used in a medical environment, meets the appropriate medical directives and International Safety
Standards. An updated listing of HFA II-i compatible printers is provided on the Carl Zeiss Meditec
web site. Search under Technical Support (for the HFA II-i) on the website.
Printing To a File
With HFA-NET or HFA-NET Pro networking software, you can export an image as a TIFF (Tagged
Image File Format) file to the network server (Data Export Host), a floppy disk, or the EMR/PMS
Host. You also can print a hard copy of the file as a part of the process of exporting it. If you wish to
print a hard copy, it will print on the printer you designated in the first half of this description.
Personalized I.D.
This allows you to customize hard copy printouts with 5 lines of text (e.g., practice name, address,
and telephone number).
Alter Main Menu
This allows you to customize the Main Menu screen by adding test buttons which normally are only
accessible through the test library, by deleting test buttons which are not often used, or by altering
test buttons to power-up with your preferred testing parameters. You may include additional text to
further describe the parameters or usage of customized buttons. See “Altering the Main Menu
Screen,” on page 2-22.
Additional Setup
This button allows you to access additional System Setup functions that are found on the Additional
Setup screen.

Humphrey® Field Analyzer II-i series User Manual PN 57558-1 Rev. B 2005.09
General Operation 2-13
Accessing the System Setup Screen
1From the Main Menu, select the SYSTEM SETUP icon.
2Choose the desired function, as is described in the text that
follows.
Changing the Language
1Start at the System Setup screen. Select the Language drop-down
menu.
2Choose from ENGLISH, GERMAN, SPANISH, FRENCH, ITALIAN,
JAPANESE, PORTUGUESE, or SWEDISH. Once you select a language,
the instrument will restart in order to change parameters.
If you select a foreign language accidentally, select the SYSTEM SETUP
icon (bottom right-hand corner of the Main Menu). When the System
Setup menu appears, select the top left-hand drop-down menu and
select the first option item to return to English.

General Operation
Humphrey® Field Analyzer II-i series User Manual PN 57558-1 Rev. B 2005.09
2-14
Accessing Head Tracking (Model 750i only)
1Start at the System Setup screen. Select the Head Tracking
drop-down menu.
2Choose either ON or OFF.
☞Note: If Head Tracking is turned on during testing and the
patient moves, the instrument will adjust the chin rest in small (0.3
mm) increments until the patient returns to the original position. This
feature only works if Gaze Tracking has been initialized successfully
and the trial lens holder is in the Up position. For additional
information, see “Head Tracking (Model 750i),” on page 5-5.
Accessing the Vertex Monitor (Model 750i only)
1Start at the System Setup screen. Select the Vertex Monitor
drop-down menu.
2Choose between ON and OFF.
☞Note: When the Vertex Monitor is turned on, a beep will sound
if the patient backs away from the trial lens during testing. Although
the test will not pause, a message will remain on the screen until
cleared by the operator. This feature only works if Gaze Tracking has
been initialized successfully and the trial lens holder is in the Up
position. For additional information, see “Vertex Monitor (Model
750i),” on page 5-6.

Humphrey® Field Analyzer II-i series User Manual PN 57558-1 Rev. B 2005.09
General Operation 2-15
Setting the Time and Date
1Start at the System Setup screen. Select SET TIME AND DATE.
2Select the Time Format drop-down menu.
Choose 24 HOURS or AM/PM from the drop-down menu.
3Press TIME ENTRY. Input the correct time on the keypad, then press
ENTER.
☞Note: If you have selected the AM/PM format, you must enter
either AM or PM with your time entry.
4 Select Date Format. Choose MM-DD-YYYY, DD-MM-YYYY or YYYY-MM-DD from the drop-down
menu.
☞ Note: MM=Month, DD=Day and YYYY=Year.
5 Select DATE ENTRY. Input the correct date from the keypad, then press ENTER.
☞ Note: The time and date display appears in the upper right-hand corner of the screen, in the format
specified above.
Printing or Saving the System Log
1 Start at the System Setup screen. Select PRINT/SAVE SYSTEM LOG.
2 The instrument will automatically start to print the System Log if you press PRINT.
☞ Note: The length of time to print the log will vary, depending on the size of the system log.
The System Log can also be saved to a floppy disk as a text file, which can be read on a computer.
1 Start at the System Setup screen. Select PRINT/SAVE SYSTEM LOG.
2 Press SAVE. The instrument will instruct you to “Please insert a blank or preformatted floppy
disk.” Continue to follow the instructions on the screen.

General Operation
Humphrey® Field Analyzer II-i series User Manual PN 57558-1 Rev. B 2005.09
2-16
Setting Up Networking Communications
The ability to connect your HFA II-i into your office network is an option that is available through
Carl Zeiss Meditec, using the HFA-NET or HFA-NET Pro software. Please refer to Chapter (14),
"Networking," for further information on available networking features, as well as how to purchase
and license the software.
There are several procedures that are required to set up networking communications. It is very
important that only an Network Administrator sets up your HFA II-i with an office network.
Establishing a network can be a complex and costly task, if not done by a professional. A Site Survey
is required to be filled out prior to licensing HFA-NET or HFA-NET Pro software so that your user
preferences can be programmed into the network settings. The specific details are available,
beginning with “Setting Up Your HFA Network,” on page F-4.
Setting the Save/Transmit Options
The Save/Transmit options specify what the HFA II-i will do with your data upon completion of a
patient’s visual field examination. The standard action would be to save the results to the hard disk
(and to a floppy disk, if one is inserted in the floppy drive at the time the test is completed). You also
have the option to link two HFA II-i instruments together via serial cable with the proper settings.
See “How to Transfer Tests from One HFA II-i to a Second HFA II-i via Serial Cable,” on page 10-20
for transmitting configurations and limitations. If you have either the HFA-NET or HFA-NET Pro
software licensed on your HFA II-i, the Save/Transmit options include the ability to transmit a copy of
the exam results to your office network file server. See Chapter (14), "Networking," for further
networking details.
Use the following procedure to set the Save/Transmit Options for your HFA II-i perimeter:
1Start at the System Setup screen. Select SAVE/TRANSMIT OPTION
to open the Save/Transmit Option screen that is shown to the left.

Humphrey® Field Analyzer II-i series User Manual PN 57558-1 Rev. B 2005.09
General Operation 2-17 2Select the down arrow of the Save/Transmit Options drop-down
box to open the list shown in the illustration to the left of this step.
Choose one of the following options:
Save Only - Saves your completed exam to the hard drive at the end of
testing when you prompt to save. This will also save your completed
exam data to a floppy disk, if one is present in the floppy drive at the
time the test ends.
Save and Transmit - Saves your completed exam to the hard drive and
transmits the exam data at the end of a test to the “Transfer
Destination” you specify in Step 3.
Chapter (10), "File Functions," has additional details on serial transfer
of data between the various models of the HFA. Refer to Chapter (14),
"Networking," for further details about networking on the HFA II-i.
3Press the down arrow at the right-hand end of the Transfer
Destination drop-down box. Select one of the following choices (as
illustrated to the left of this text):
Classic Serial - Pick this option if you wish to transfer your data out via
the serial port (to an HFA II-i instrument).
For Networked HFA II-i instruments only:
Data Export Host - This option is only available in the listing if you
have licensed either the HFA-NET, HFA-NET Pro, or XML Data Export
networking software on your HFA II-i. Otherwise, this option will not
appear in the Transfer Destination drop-down box. On a licensed HFA
II-i, this option allows you to export patient data, test data, and exam
printouts to your network file server (the Data Export Host) via
ethernet cable.
EMR/PMS Host - This option is only available in the listing if you have
licensed the HFA-NET Pro networking software on your HFA II-i.
Otherwise, this option will not appear in the Transfer Destination
drop-down box. Select this option if you are using your HFA II-i in
conjunction with separate Electronic Medical Records (EMR) or Patient
Management System (PMS) software.

General Operation
Humphrey® Field Analyzer II-i series User Manual PN 57558-1 Rev. B 2005.09
2-18
4After choosing your transfer destination, press the down arrow at
the right-hand end of the Data Format drop-down box. Select from
one of the following options:
HFA I Serial - The data format that was used by an HFA I. This does not
transfer SITA exam data.
HFA II Serial - The data format that is used by an HFA II. This is used to
transmit exam data to an HFA II-i or HFA II, including SITA exams. The
receiving HFA II must have the correct software update for this to
occur.
For Networked HFA II-i instruments only:
XML Files - This choice will only appear if you have HFA-NET, HFA-NET
Pro, or XML Data Export software licensed on your HFA II-i perimeter.
Otherwise, this option will not appear in the Data Format drop-down
box. Use this format to transfer textual information (patient data and
test results) to a network file server.
XML and Image Files - This choice will only appear if you have
HFA-NET, HFA-NET Pro, or XML Data Export software licensed on your
HFA II-i. Otherwise, this option will not appear in the Data Format
drop-down box. Use this format to transfer both textual information
and graphics (a TIFF image file of the test printout) to a network file
server.

Humphrey® Field Analyzer II-i series User Manual PN 57558-1 Rev. B 2005.09
General Operation 2-19
Setting Up Printing
Getting your printer setup to print is a three step process. The following instructions will show you
how to:
• Choose the Printer to print from
• Choose the Single Field Analysis printout style
• Choose the Print Destination
If you are using the standard Printrex printer, are planning on printing the GPA-style Single Field
Analysis (SFA GPA) printout and are not setting up your HFA II-i to a network, your Print Setup
screen should look like the one below.
1Start at the System Setup screen. Select the PRINT SETUP button to
open the Print Setup screen that is shown on the left.
2Touch the down-arrow of the PRINTER drop-down box to select the
printer for hard copy printouts. Select PRINTREX or HP LASERJET.
3When you are returned to the Print Setup screen, select the
down-arrow of the Default Single Field Print Style drop-down box.
Select either CLASSIC to always get a standard Single Field Analysis
(SFA) printout or select GPA to get the Glaucoma Progression Analysis
style of the SFA printout (if GPA is licensed on your HFA II-i), the SFA
GPA. See Chapter (8), "Glaucoma Progression Analysis (GPA)," for
further information about Glaucoma Progression Analysis.
☞Note: If using any optional printer or the optional GoPrint device
select HP LASERJET. Refer to Appendix (A), "Product Specifications,"
for additional information.
4Press the PRINT DESTINATION button. A Print Destination dialog
box will appear, as shown to the left.
5Select the down-arrow of the upper drop-down box. Select from:
•PRINT TO PRINTER (to generate hard copy paper printout).
•ASK BEFORE PRINT (if you wish to be asked if you want to print out test
results, upon the completion of each examination).
•For Networked HFA II-i instruments only:
•EXPORT IMAGE FILE (if you wish either to save an image file to floppy disk or
to export it via the network).
•EXPORT IMAGE FILE AND PRINT (if you wish to print both a hard copy paper
printout and export an image file via the network).

General Operation
Humphrey® Field Analyzer II-i series User Manual PN 57558-1 Rev. B 2005.09
2-20
6 If you selected ASK BEFORE PRINT, EXPORT IMAGE FILE or EXPORT IMAGE FILE AND PRINT in Step 5, then a new drop-down box will
appear. Press the down-arrow of the Export To drop-down box. This box will allow you to specify a destination for your image file.
7Select your image file destination as DATA EXPORT HOST, FLOPPY
DISK, or EMR/PMS HOST. Then, select DONE, to save your settings.
Refer to Chapter (14), "Networking," for more information regarding
the Print Setup screen and other networking features.
☞Note: The Data Export Host option will not appear on the list if
you have not licensed either HFA-NET or HFA-NET Pro software on
your HFA II-i. The EMR/PMS Host option will not appear unless you
have licensed HFA-NET Pro on your HFA. Refer to Chapter (14),
"Networking," for further details regarding these network features.
8Select DONE to save all of your Print Setup parameters and returnto the System Setup screen.
Selecting a Visual Acuity Format
1From the System Setup screen, select the VA Format drop-down
menu.
2Choose from 20/20 SNELLEN, 6/6 METRIC, or 1.0 DECIMAL.

Humphrey® Field Analyzer II-i series User Manual PN 57558-1 Rev. B 2005.09
General Operation 2-21
Selecting Auto Pupil (Model 750i Only)
1Start at the System Setup screen. Select the Auto Pupil drop-down
menu.
2Choose either ON or OFF.
☞Note: Auto Pupil only works if Gaze Tracking has been
initialized. For information on Gaze Tracking, see “Gaze Tracking
(Models 740i, 745i, 750i),” on page 5-4.
Personalizing Hard Copy Printouts
1Start on the System Setup screen. Select PERSONALIZED I.D.
2Select the line button where you wish to enter text.
3Enter the desired text (maximum of 40 characters per line).
4Repeat steps 2-3 for other lines.
5Press DONE.

General Operation
Humphrey® Field Analyzer II-i series User Manual PN 57558-1 Rev. B 2005.09
2-22
Altering the Main Menu Screen
You can customize the 10 Main Menu screen test buttons to organize your visual field tests
according to the specific needs of your office. All of these buttons may be altered. Any Screening,
Threshold, Specialty, Custom, or Kinetic test may be added or configured on the Main Menu.
Here is an example of an altered Main Menu screen. Some buttons
have the same test pattern but different strategies (Ex: Both a SITA
Fast 24-2 and a SITA Standard 24-2 test button are seen). Tests
normally found only in the Test Library have been added to the Main
Menu screen (Ex: Superior 64 Screening). You can save time by
customizing a button for a frequently used test with special
parameters (Ex: Central 10-2 with a red stimulus). Additional details
pertaining to the test have been added on a second line of text. Tests
may be removed to create space between buttons. If you wish to have
additional customized buttons, you will need to delete some of the
standard buttons. Though some tests have been removed from the
Main Menu, the tests can still be accessed from the Test Library.
1Start at the System Setup screen. Select ALTER MAIN MENU.
2Press ADD/CHANGE A BUTTON.
3Select the button position where the change is to take place.
4Choose from any test type, including SCREENING, THRESHOLD,
SPECIALTY, CUSTOM, and KINETIC tests. After selecting, the same Test
Library screens that are normally accessed through the Main Menu
screen will appear.
5Select the test pattern that you wish to add or change. The
Parameter Setup screen will appear. All test buttons start with
standard parameters.

Humphrey® Field Analyzer II-i series User Manual PN 57558-1 Rev. B 2005.09
General Operation 2-23
6 Change the existing parameters to suit your needs. Finalize your choices by pressing SELECTION COMPLETE.
7You may add a second line of text to the button to differentiate it
from other buttons. This line will appear below the name of the test.
If you want to add a second line of text, press YES when prompted.
Use the pop-up or external keyboard to type the additional informa-
tion. Both keyboards allow for the use of lower-case letters.
Examples of identifying remarks are “SITA Standard,” “SITA SWAP,” or
“Dr. Brown’s Test.” Refer to the illustration at the start of “Altering the
Main Menu Screen,” on page 2-22 to see an example of a Main Menu
screen displaying personalized test buttons with additional text.
☞Note: The Humphrey test pattern name (Central 24-2, C-40
Screening, etc.) cannot be altered.
8 Repeat this process for each button that you wish to change
9 Press EXIT when you are finished altering the Main Menu buttons.
☞ Note: Buttons which have not been altered through the Alter Main Menu sequence will continue to
use standard testing parameters. Testing parameters which are changed via the CHANGE
PARAMETERS button during a particular test revert back to the parameters assigned to that button
once that visual field test is completed, unless you select TEST OTHER EYE.
Deleting a Button
1Start at the System Setup screen. Select ALTER MAIN MENU.
2Select DELETE A BUTTON.

General Operation
Humphrey® Field Analyzer II-i series User Manual PN 57558-1 Rev. B 2005.09
2-24
3Choose the button you wish to remove.
4If you want to delete a button, press DELETE when prompted.
5An example of an altered menu is shown to the left of this text. In
this example, the fourth button from the top in the right-hand column
has been removed. Note that deleted buttons will appear blank on the
Main Menu screen as shown; however, they will be marked “Test
Position Now Blank” on the Alter Main Menu screen.
☞Note: Any test you remove from the Main Menu screen still can
be accessed through SHOW TEST LIBRARY. Standard parameters will
be in effect when using a test from the Test Library unless CHANGE
PARAMETERS is selected before you begin testing.
☞It is recommended you create a Configuration Backup floppy
disk to save your unique Main Menu when you are finished. See
“Backing Up Configurations to Floppy Disk,” on page 11-6.

Humphrey® Field Analyzer II-i series User Manual PN 57558-1 Rev. B 2005.09
General Operation 2-25
Adding Text To an Existing Button
There is no direct method for adding text to an existing button without going through the sequence
that is described in“Altering the Main Menu Screen,” on page 2-22. Be sure to note the test type
and parameters used on the existing button before selecting ADD/CHANGE A BUTTON. Designate
the same test along with the same testing parameters. When the “Do you want to add text to this
button?” dialog box appears, press YES.
Additional Setup
You access the Additional Setup screen by pressing the ADDITIONAL SETUP button located on the
lower right-hand side of the System Setup screen. Brief descriptions of the functions available on
this screen are cited below.
cáÖìêÉ=OKT=^ÇÇáíáçå~ä=pÉíìé=pÅêÉÉå
Simulation
You use this button to demonstrate and verify proper software function. Press the button to change
between ON and OFF. If a test runs while simulation is ON, sample threshold data will appear on
the screen in a matter of seconds. Turn simulation OFF before running any tests on patients.
Simulation automatically turns OFF when the instrument is powered off.
Switch Beep
The patient response button is designed to give audio feedback every time the button is pressed.
Press the SWITCH BEEP button to change between ON and OFF. SWITCH BEEP may be turned OFF
temporarily, prior to a test, by pressing this button.
Touch Screen Calibration
Occasionally, pressing the touch screen will activate the button next to the one you intended to
press. You can reset the touch screen alignment by pressing this button and following the
instructions that appear on the screen. See “Touch Screen Calibration,” on page 15-11.

General Operation
Humphrey® Field Analyzer II-i series User Manual PN 57558-1 Rev. B 2005.09
2-26
Custom Test
This button opens the Custom Test Options pop-up screen. That screen allows you to create or
delete a Custom test pattern. For more information, see “Custom Testing,” on page 12-1.
Backup Configuration
You may save your customized Main Menu buttons (created by “Altering the Main Menu Screen,” on
page 2-22), Custom test patterns, software licensing, and network settings (such as IP addresses
and folder names) on a floppy disk. Using this function protects your information in case of a hard
disk problem. For the steps used to back up your system configuration, see “Backing Up
Configurations to Floppy Disk,” on page 11-6. Refer to Chapter (14), "Networking," for further
networking information.
☞ Note: If you have either HFA-NET or HFA-NET Pro licensed on your HFA II-i, you will require one
unique floppy disk per HFA to back up the network settings.
Restore Configuration
This function allows you to restore the information that was saved using the BACKUP
CONFIGURATION button. See “To Restore Configurations from a Floppy Disk,” on page 11-8 for
details.
CAUTION: Restoring from a floppy disk will change the original Main Menu configuration. It also
replaces all custom tests in the Custom and Kinetic test libraries.
Clean Up Hard Disk Database
This feature deletes files containing patient data with no associated test data. This can occur when
patient data is entered, but a test is not saved. This can also happen when patient data is entered
early in the day for convenience, but the patient does not take the visual field test. Pressing the
CLEANUP HARD DISK DATABASE button will remove all of the “unassociated” data from the
database. See “Cleanup Hard Disk Database,” on page 11-23, to use this feature.
☞ Note: This cleanup process can be time consuming if you have a large database on your hard drive.
Rebuild Hard Disk Database
You can use the rebuild function in the event of a database failure. Rebuilding the patient database
may take several hours to complete, depending on the number of files present. Therefore, it is best
to perform this function at the end of a day or over a weekend. See “Hard Drive Failure: REBUILD
HARD DISK DATABASE,” on page 11-17, for more information.
Rebuild Floppy Database
This allows you to rebuild the database on a floppy disk. A full floppy disk may take several minutes
to rebuild. Refer to “Floppy Disk Failure: Using the Rebuild Floppy Disk Database Button,” on
page 11-21, for details.

Humphrey® Field Analyzer II-i series User Manual PN 57558-1 Rev. B 2005.09
General Operation 2-27
Install Software
This feature allows supplemental testing software to be installed on the HFA II-i from a floppy disk.
It also allows you to enter software licensing information for such products as GPA, SITA SWAP,
HFA-NET, or HFA-NET Pro. Further details for installing software are provided, beginning with
“Installing & Licensing HFA II-i Software,” on page G-1.
Diagnostics
This feature requires password access and is available only to Carl Zeiss Meditec personnel. It leads
to a variety of tests that are used for system calibration and repair.
Return to System Setup
This button returns you to the main System Setup screen.
Help Screens
The HFA II-i is equipped with help screens to assist you with a number of topics concerning the
instrument’s operation. You may press the HELP icon at almost any time to access the on-screen
Help menu. The HELP icon is not available when a pop-up window is displayed. You must complete
the action within the pop-up window, or cancel the action, to access the Help menu. When pressing
the HELP icon, the Help Topics screen that is shown in Figure 2.8 appears:
cáÖìêÉ=OKU==eÉäé=qçéáÅë=pÅêÉÉå
Make your selection from the list of 12 topics. Topics that require more than one screen of
information will have buttons at the bottom of the screen for advancing to the next screen (or for
returning to the previous screen). Refer to Figure 2.9 for an example of a Help screen.

General Operation
Humphrey® Field Analyzer II-i series User Manual PN 57558-1 Rev. B 2005.09
2-28
Each topic displayed may be printed by pressing the PRINT button at the bottom of the Help screen.
The entire text of the subject being viewed will print. Topics requiring more than one screen, such as
“Printing Test Results”, will have the complete text printed, not just the screen you are viewing.
cáÖìêÉ=OKV=bñ~ãéäÉ=çÑ=~=eÉäé=pÅêÉÉå
When you have finished with the help topic, press RETURN to return to the Help Topics screen.
Pressing DONE on the Help Topics screen will return you to the screen where you first pressed the
HELP icon. For example, if you were at the “End of Test” screen when you originally pressed the
HELP icon, you will return to the same “End of Test” screen when you press DONE on the Help Topics
screen.
Consult this User Manual for additional information on the subject of interest. The following is the
list of on-screen Help topics and the main areas within this User Manual to find additional
information:
• Entering Patient Data – Chapter (3), "Setting-Up Tests"
• Getting Ready to Test – Chapter (3), "Setting-Up Tests"
• Patient Instructions – Chapter (3), "Setting-Up Tests"
• Trial Lens Selection – Chapter (3), "Setting-Up Tests"
• Changing Parameters – Chapter (4), "Test Parameters and Strategies"
• Using Gaze Tracking – Chapter (5), "Testing"
• Saving Test Results – Chapter (5), "Testing"
• Printing Test Results – Chapter (7), "STATPAC™ Analysis & Printing"
• Recalling Patient Data – Chapter (3), "Setting-Up Tests"
• Head Tracking/Vertex Monitor (Model 750i only) – Chapter (5), "Testing"
• Database Help – Chapter (11), "Database Management"
• Routine Maintenance – Chapter (15), "Care and Cleaning"

Humphrey® Field Analyzer II-i series User Manual PN 57558-1 Rev. B 2005.09
Setting-Up Tests 3-1
(3) Setting-Up Tests
Pre-test activities are broken down into the steps listed above. This section covers each step in detail
so that you can perform all of them competently and efficiently.
Also included:
• A complete listing of available tests and their applications
• The proper use of trial lenses
• Patient testing instructions
• Hints on positioning the patient comfortably
Selecting the Test Pattern and Test Eye
The Main Menu screen is the starting point for performing all tests. From here you select tests with
one of two methods:
• Using test buttons.
• Using the test library.
For details on each test, see “Test Library,” on page 3-4. After a test is chosen, you enter patient
data, as described in “Entering Patient Data,” on page 3-7.
cáÖìêÉ=PKN=W=pÉäÉÅíáåÖ=qÉëíë=Ñêçã=íÜÉ=j~áå=jÉåì=pÅêÉÉå
Selecting the Test Pattern and Test Eye 3-1
Entering Patient Data 3-7
Using Trial Lenses 3-18
Preparing the Patient 3-22
Test Buttons
Test Library

Setting-Up Tests
Humphrey® Field Analyzer II-i series User Manual PN 57558-1 Rev. B 2005.09
3-2
Using Test Buttons
Using Test Buttons is the most convenient method of selecting tests. Your new HFA II-i has test
buttons that are preset with the most commonly used tests. However, you can change them to suit
your clinical needs. See “Altering the Main Menu Screen,” on page 2-22.
1From the Main Menu screen, choose a test by pressing a test
button.
2Select the test eye. Choose RIGHT or LEFT to proceed, or CANCEL to
go back to the Main Menu screen.
3Refer to “Entering Patient Data,” on page 3-7 to continue test
setup.

Humphrey® Field Analyzer II-i series User Manual PN 57558-1 Rev. B 2005.09
Setting-Up Tests 3-3
Using the Test Library
Use this method to select a test that does not appear on one of the test buttons.
1From the Main Menu screen, choose SHOW TEST LIBRARY.
2Select the test type. Choose from SCREENING, THRESHOLD,
KINETIC, SPECIALTY or CUSTOM.
In this example, SCREENING is chosen.
3Select the test pattern. There are many test patterns from which to
choose.
Refer to “Test Library,” on page 3-4 for information on each pattern.
4Select the test eye. Choose RIGHT or LEFT to proceed, or CANCEL to
go back to the Test Library.
5Refer to “Entering Patient Data,” on page 3-7 to continue test
setup.

Setting-Up Tests
Humphrey® Field Analyzer II-i series User Manual PN 57558-1 Rev. B 2005.09
3-4
Test Library
The HFA II-i offers a variety of screening and threshold test patterns that meet most clinical needs.
Table 3.1 suggests which test strategies may be best suited for specific disease categories. Table 3.2,
Table 3.3, and Table 3.4 describe each test pattern in order to assist you in choosing the one best
suited to the patient’s needs. Appendix (E), "Test Patterns" contains diagrams of all the available
test patterns.
Screening tests serve an important clinical function by quickly surveying the visual field and flagging
areas that are highly suspect. They answer the question, “Is there a problem?” Abnormal test results
warrant additional threshold testing. See Table 3.2 for available Screening tests.
Threshold tests more precisely define the problem by calculating the actual sensitivity level at each
test point. They uncover early depressions and subtle changes in retinal sensitivity. See Table 3.3 for
details about the various Threshold tests.
Specialty tests are specially designed screening tests for specific purposes. See Table 3.4 for details
about the Specialty tests.
Models 740i, 745i and 750i allow you to create and store your own Custom test patterns. In
addition, the HFA II Model 750i offers Kinetic testing (optional on 740i and 745i). See Chapter (12),
"Custom Testing," and Chapter (13), "Kinetic Testing," for more information on these testing
options.
q~ÄäÉ=PKN=nìáÅâ=oÉÑÉêÉåÅÉ=íç=qÉëíë=^ééäáÅ~ÄäÉ=Ñçê=péÉÅáÑáÅ=aáëÉ~ëÉ=`~íÉÖçêáÉëDisease Category Test(s) Recommended
General Screening Central 64a, Central 76
Full Field 81, Full Field 120
Peripheral Screening Peripheral 60
Full Field Screening Full Field 81, Full Field 120
Glaucoma Suspect or Ocular Hypertension 30-2 SITA Standard or SITA Fast
24-2 SITA Standard or SITA Fast
24-2 SITA SWAP
Glaucoma 30-2 SITA Standard or SITA Fast
24-2 SITA Standard or SITA Fast
24-2 SITA SWAP
10-2 SITA for Advanced Glaucoma
Central 76, Nasal Stepa
Central Armalya, Armaly Full Fielda
Full Field 81, Full Field 120
a. Not available on the HFA Model 720i.
Drug Toxicity 10-2
Neurological Damage Central 64a, Central 76a
Full Field 81 or Full Field 120
Peripheral 60 (plus a central exam)
Macular Degeneration 10-2 SITA, Macula
Ptosis Superior 64, Superior 36

Humphrey® Field Analyzer II-i series User Manual PN 57558-1 Rev. B 2005.09
Setting-Up Tests 3-5
q~ÄäÉ=PKO=qÜÉ=pÅêÉÉåáåÖ=qÉëí=iáÄê~êó
Screening Test Library Extent of Visual Field Tested /
Number of Points Tested
Application
Central 40 30 degrees/40 points General screening
Central 64a 30 degrees/64 points General, glaucoma, neurological
Central 76 30 degrees/76 points General, glaucoma, neurological
Central 80 30 degrees/ 80 points General Screening
Central Armalya 30 degrees/84 points Glaucoma
Peripheral 60 30 to 60 degrees/60 points General, neurological with central
exam, retinal, glaucoma
Nasal Stepa 50 degrees/14 points Glaucoma
Armaly Full Fielda 50 degrees/98 points Glaucoma
Full Field 81 55 degrees/81 points General, retinal, glaucoma,
neurological
Full Field 120 55 degrees/120 points General, retinal, glaucoma,
neurological
Full Field 135 87 degrees/135 points
87 degrees temporally
Full Field Screening
Full Field 246a 60 degrees/246 points Full Field Screening
a. Not available on the HFA Model 720i.
q~ÄäÉ=PKP=qÜÉ=qÜêÉëÜçäÇ=qÉëí=iáÄê~êó
Threshold Test Library Extent of Visual Field Tested /
Number of Points Tested
Application
10-2 10 degrees/68 point grid Macula, retinal, neurological,
advanced glaucoma
24-2 24 degrees/54 point grid Glaucoma, general, neurological
30-2 30 degrees/76 point grid Glaucoma, retinal, neurological,
general
60-4 30 to 60 degrees/60 points Retinal, glaucoma
Nasal Stepa 50 degrees/14 points Glaucoma
Macula 5 degrees/16 points
2 degrees spacing
Macula
a. Not available on HFA Model 720i.
☞Note: Test-point patterns are illustrated in Appendix (E), "Test Patterns."

Setting-Up Tests
Humphrey® Field Analyzer II-i series User Manual PN 57558-1 Rev. B 2005.09
3-6
☞Note: Test-point patterns are illustrated in Appendix (E), "Test Patterns."
Test Library Notes
There are a number of different uses for the tests included with your HFA II-i. Some have special
settings or conditions that are important to understand if you are to perform the test correctly.
• The Bottom LED fixation target is automatically used by the HFA II-i in order to test all points of
the Superior 36 point or Superior 64 point Screening Test. Remember to direct the patient’s
fixation to this lower target. If you manually set the Central target to be used with either of the
Superior Field tests, some of the most superior points will be omitted from the test pattern.
These two tests should be run in the Single Intensity mode with the stimulus set to 10 dB. If you
use these tests often, refer to for information on how to place the test on the Main Menu with
the 10 dB stimulus permanently set.
• The Full Field tests are run in two parts: first the central portion and then the peripheral
portion. If a trial lens is necessary for the central portion, the HFA II-i recognizes that the trial
lens holder is in the up position and pauses the test at the completion of the central portion.
An alert advises you to remove the trial lens and put the trial lens holder in the down position.
You may then start the peripheral portion of the exam. If the patient does not require a trial
lens correction at the start of the exam (trial lens holder in the “down” position), the Full Field
test will run to completion, testing both the central and peripheral visual field without pausing.
• The Full Field 135 Screening Test will not display all tested points on the screen. However, the
HFA II-i will test all points and they may be viewed on the printout.
• To better view the central portion of any completed Full Field test, use the ZOOM button
located on the End of Test or View Test screen.
• Any Full Field test that has had its central 30 degrees tested, may be saved, printed, and later
recalled from disk without completing the peripheral portion of the test.
• The Central 76 point test grid is identical to that of the 30-2 Central threshold test. This allows
you to follow up screening tests with threshold testing at the same points. Similarly, the
Peripheral 60 screening test has the same test pattern as the 60-4 threshold test.
q~ÄäÉ=PKQ=qÜÉ=péÉÅá~äíó=qÉëí=iáÄê~êó
Specialty Test Library Extent of Visual Field
Tested/Number of Points Tested
Application
Esterman Monocular 75 degrees temporal
60 degrees nasal/100 points
Functional disability
Esterman Binocular 150 degrees bitemporal/
120 points
Functional disability
Superior 36a 60 degrees, superior
hemifield/36 points
Superior Field Screening, Ptosis
Superior 64a 60 degrees, superior
hemifield/64 points
Superior Field Screening, Ptosis
a. Uses the Bottom LED fixation target.

Humphrey® Field Analyzer II-i series User Manual PN 57558-1 Rev. B 2005.09
Setting-Up Tests 3-7
Esterman Functional Tests
Much like the Snellen scale for central acuity, the Esterman scale is especially useful for evaluating
visual capability or disability in industry, law, and government (workers’ compensation, motor
vehicle, aviation, and military). The Esterman test is listed as an option for many disability
screenings. Carl Zeiss Meditec is grateful to the American Academy of Ophthalmology for providing
us with the rights to offer the Esterman test for your use.
The Esterman test scores are based on a relative value scale, which is divided into unequal units of
100 for monocular tests and 120 for binocular tests. Each unit is equated to one test point and is
given a value of 1% in the monocular field and 0.83% in the binocular field. The inequality in the
size and distribution of the units, with greater unit density in more important areas, makes the scale
functional. The HFA II-i automatically yields the functional score as a percentage and prints it in the
lower corner of the printout.
Monocular tests incorporate 100 points and extend 75 degrees temporally and 60 degrees nasally.
Binocular tests incorporate 120 points and extend 150 degrees bitemporally. Each stimulus duration
is 400 milliseconds with a single intensity Goldmann stimulus of III 4 E (10 dB). These settings have
been standardized by international agreement and may not be altered by the user. You may only
change the test speed. Refer to Chapter 5 for special testing instructions.
Entering Patient Data
Once you have selected the test and test eye, you will be ready to input patient data. You can input
a variety of information about your patient each time he or she takes a visual field test. You need not
enter all information requested; however, always enter a name and date of birth since they are
required for trial lens calculations, data analysis, and saving the test to disk.
The patient data section is divided into two main screens: Patient Data 1 displays demographic and
trial lens information; Patient Data 2 displays diagnostic information.
Entering Patient ID, Patient Name, Date of Birth, & Comments
1From the Patient Data 1 screen, choose PATIENT ID.
This Patient ID option allows you to store a Patient ID with the test
data as well as have it provided on the printout.

Setting-Up Tests
Humphrey® Field Analyzer II-i series User Manual PN 57558-1 Rev. B 2005.09
3-8
2Input up to a total of 64 Patient I.D. characters and spaces from
the pop-up keyboard. You can use any character found on your
keyboard. Pressing the CAPS key will allow you to switch between
upper and lower case letters. Press ENTER. You will automatically be
returned to the Patient Data 1 screen.
3From the Patient Data 1 screen, choose PATIENT NAME.
4Input a total of up to 60 characters and spaces, using the pop-up
keyboard. Press ENTER.
☞Note: The HFA II-i will recognize two tests as belonging to the
same patient as long as the first and last names have identical spelling
and the dates of birth match. The addition of spaces and/or commas
to the names, even if different between entries, does not prevent the
HFA II-i from recognizing these names as identical. For example, these
entries are all handled the same way: “Kennedy, Robin” is the same as
“Kennedy Robin.”
5Choose DATE OF BIRTH.
6Key in the Month, Day, and Year from the pop-up keypad, including
dashes (-) between entries. You may enter the year as either two digits
or all 4 numbers. The year will be displayed in the 4 digit format.
After typing in the needed information, press ENTER.
☞Note: September 22, 1943 should be entered as 9-22-43. The
patient is assumed to be less than 100 years old if you enter the year
as a two digit number.
7Choose RIGHT EYE COMMENTS.

Humphrey® Field Analyzer II-i series User Manual PN 57558-1 Rev. B 2005.09
Setting-Up Tests 3-9
8Key in up to 2 lines of text from the keyboard. Press ENTER.
9Repeat Steps 7-8 for LEFT EYE COMMENTS. Comments appear on
the test results printout.
☞Note: You may enter comments either before testing or after
testing is completed. If you are adding comments after a test is
completed, be sure to save the test results so that the new comments
will be saved.
Entering Trial Lens Data
Many people with a refractive error will need to use trial lenses in order to perform central field tests
or the central portion of Full Field tests accurately. The HFA II-i will automatically calculate the
proper trial lens prescriptions for the patient, or you can input any other trial lens selection
manually. For whichever method chosen, the trial lens data will be displayed on the Patient Data 1
screen.
Refer to the appropriate section below:
• Automatic Trial Lens Calculation
• Manual Trial Lens Input
Automatic Trial Lens Calculation:
1From the Patient Data 1 screen, select TRIAL LENS.

Setting-Up Tests
Humphrey® Field Analyzer II-i series User Manual PN 57558-1 Rev. B 2005.09
3-10
2Choose CALCULATE TRIAL LENS.
3For the right eye, select SPHERE.
The trial lens cannot be calculated without you providing the patient’s
date of birth. If you have not entered the patient’s date of birth, enter
it at this screen by pressing DATE OF BIRTH.
4Enter the patient’s distance sphere correction. Always remember to
enter a plus (+) or minus (-) as the first character. Press ENTER.
If the patient has no sphere correction (plano), you must enter zero (0)
so that the proper trial lens calculation occurs.
5Enter correction for cylinder and axis, if needed.

Humphrey® Field Analyzer II-i series User Manual PN 57558-1 Rev. B 2005.09
Setting-Up Tests 3-11
6Repeat Steps 4-5 for the left eye.
☞Note: You may choose SPHERE, CYLINDER, and AXIS in any
sequence. To correct entries, reselect the command button and then
enter the correct data.
7Select CALCULATE TRIAL LENS.
8The calculated trial lens data will automatically appear on the
Patient Data 1 screen, as is shown in the illustration to the left of this
step.

Setting-Up Tests
Humphrey® Field Analyzer II-i series User Manual PN 57558-1 Rev. B 2005.09
3-12
For Manual Trial Lens Entry:1. From the Patient Data 1 screen, select TRIAL LENS.
2. Choose MANUAL TRIAL LENS INPUT.
3. Repeat Steps 3-6 in the preceding process.
4. Choose ENTRY COMPLETE. The manually entered trial lens data is automatically entered on
the Patient Data 1 screen.
☞ Note: For guidelines on selecting the proper trial lens (for manual input), refer to “Using Trial
Lenses,” on page 3-18 and “Examples of Trial Lens Correction,” on page 3-19.
Clearing Patient Data
Often you will want to enter information for a new patient on a blank Patient Data screen. To
remove all information on the Patient Data 1 and Patient Data 2 screens, use CLEAR PATIENT DATA.
1From the Patient Data 1 screen, choose CLEAR PATIENT DATA.
2Read the confirmation question and answer appropriately.
☞Note: Clearing Patient Data only deletes information from the
screen. It does not delete information from the database, if the patient
data previously was saved.

Humphrey® Field Analyzer II-i series User Manual PN 57558-1 Rev. B 2005.09
Setting-Up Tests 3-13
Recalling Patient Data
When patients return for follow-up testing, you save time and ensure consistency by recalling
previously entered patient data from stored files.
1From the Patient Data 1 screen, choose RECALL PATIENT DATA to
automatically transfer patient information from the hard drive or
floppy disk to the patient data screen.
If you have purchased and licensed HFA-NET Pro, you can also transfer
patient information from a Work List. See “Importing Work Lists from
EMR/PMS Systems (HFA-NET Pro only),” on page 14-39.
2Select the Source from HARD DRIVE, FLOPPY, or WORK LIST
(HFA-NET Pro only). Choose PROCEED.
3The keyboard appears. Type a few letters of the name you wish to
find. Press ENTER.
4Choose the patient file you want to retrieve. Use scroll arrow
buttons, if necessary, to locate the file (see arrow illustrations below).
Press PROCEED.
If you see two files that belong to the same patient and you wish to
combine them, you may use the MERGE PATIENTS button. See “Merg-
ing Patient Files,” on page 10-10 for details.
The “Page Up Arrow” scrolls up a full screen of patients.
The “One Up Arrow” scrolls up one patient.
The “One Down Arrow” scrolls down one patient.
The “Page Down Arrow” scrolls down a full screen of patients.

Setting-Up Tests
Humphrey® Field Analyzer II-i series User Manual PN 57558-1 Rev. B 2005.09
3-14
To locate a patient’s test quickly, access the PATIENT SEARCH button below the File Directory box.
Enter the patient’s name in the ENTER NAME TO FIND screen and press PROCEED. The HFA II-i will
search the database for that patient’s tests. If the name cannot be found, the name which follows
alphabetically will appear. The PATIENT SEARCH command regards names with multiple spaces or
different punctuation as identical.
5Edit patient information, as necessary.
Choose MORE PATIENT DATA to verify, change or add data on the
Patient Data 2 screen.
Choose PROCEED to go to the test screen.
Patient Folder
Patient Folders only apply if you have an HFA-NET or HFA-NET Pro networking license. Select
PATIENT FOLDER to manually create a patient folder name for the selected patient. See “Manually
Creating a Patient Folder with the Patient Folder Button,” on page 14-25 for more information.
Patient Data 2 Screen
The Patient Data 2 screen contains diagnostic data fields. When using the external keyboard to
enter data, press the TAB key to move to the next data field. The values you enter for visual acuity
and pupil diameter will appear on screen as well as on the printout with the test results.
cáÖìêÉ=PKO=W=qÜÉ=m~íáÉåí=a~í~=O=pÅêÉÉå

Humphrey® Field Analyzer II-i series User Manual PN 57558-1 Rev. B 2005.09
Setting-Up Tests 3-15
Entering Diagnostic and Procedure Codes
1 From the Patient Data 2 screen, choose DIAGNOSTIC CODE.
2Enter up to 14 characters from the pop-up keyboard, then ENTER.
3Repeat Steps 1-2 for the other eye.
4From the Patient Data 2 screen, choose PROCEDURE CODE.
5Enter up to 14 characters from the pop-up keyboard, then ENTER.
6Repeat Steps 4-5 for the other eye.

Setting-Up Tests
Humphrey® Field Analyzer II-i series User Manual PN 57558-1 Rev. B 2005.09
3-16
Entering Pupil Diameter and Visual Acuity
1 From the Patient Data 2 screen, choose PUPIL DIAMETER.
2Enter up to 4 characters (0 to 14.5; a decimal point counts as one
character) from the pop-up keypad, then ENTER.
3Repeat Steps 1-2 for the other eye. The pupil diameter value will
also appear on the printout.
☞Note: If you are using the Autopupil feature (Model 750i only),
you need not enter a pupil diameter. The automatic pupil
measurement will be entered and noted with an asterisk (*) on the
Patient Data 2 screen. You must have initialized Gaze Tracking for
Autopupil to work.
4From the Patient Data 2 screen, choose VISUAL ACUITY.
5Select the appropriate acuity level from the pop-up menu. Press
ENTER.
6Repeat Steps 4-5 for the other eye. The visual acuity measurement
will also appear on the printout.

Humphrey® Field Analyzer II-i series User Manual PN 57558-1 Rev. B 2005.09
Setting-Up Tests 3-17
Entering Intraocular Pressure (IOP)
1From the Patient Data 2 screen, choose IOP (intraocular pressure).
2Enter up to 2 characters (0 to 75) from the pop-up keypad. Press
ENTER.
3Repeat Steps 1-2 for the other eye.
Entering Cup/Disk (C/D) Ratios
1From the Patient Data 2 screen, choose HORIZONTAL C/D (cup/disk
ratio).
2Enter a decimal point and up to 2 characters (.00 to.99) from the
pop-up keypad, then press ENTER.
3Repeat for the other eye.
4Repeat Steps 1-3 to enter a VERTICAL C/D.
When you have finished entering data on the Patient Data 2 screen and are ready to test, choose
PROCEED. This takes you to the test screen where you can set test parameters, if desired, before
beginning the test (see Chapter (4), "Test Parameters and Strategies").

Setting-Up Tests
Humphrey® Field Analyzer II-i series User Manual PN 57558-1 Rev. B 2005.09
3-18
Here is an example of a Patient Data 2 screen with a number of completed data fields. Remember, it
is not necessary for you to complete every field for each patient. Refer to “Entering Patient Data,” on
page 3-7.
cáÖìêÉ=PKP=W=^=`çãéäÉíÉÇ=m~íáÉåí=a~í~=O=pÅêÉÉå
Using Trial Lenses
All patients requiring near vision correction should use trial lenses while taking central field tests
and the central portion of full field tests. For your convenience, the HFA II-i automatically calculates
the proper trial lens for your patient, if you know the patient’s distance prescription and date of
birth (refer to “Entering Patient Data,” on page 3-7).
If you are not using the automatic trial lens calculation, refer to the following guidelines for
selecting trial lenses.
Guidelines For Trial Lens Selection:
1. Ignore cylinders of 0.25 D or less.
2. For cylinder errors below 1.25 D use the spherical equivalent. Use the full cylinder correction
for cylinder errors of 1.25 D or more.
3. Refer to Table 3.5 for hyperopic or emmetropic patients, or Table 3.6 for myopic patients, to
determine the power of the spherical trial lens that you need to use.
4. Verify that the patient can see the fixation light clearly through the trial lens before beginning
testing. Young myopes may need additional minus power if the target appears blurry to them,
prior to beginning testing. Many 30-40 year olds may not need the full trial lens correction.
How to Calculate the Spherical Equivalent
The spherical equivalent is equal to half of the power of the cylinder (DC) correction. For example,
the spherical equivalent of +1.00 DC is +0.50 D. The spherical equivalent of -0.50 DC is -0.25 D.
You add the spherical equivalent of the cylinder power to the original spherical power to get the
overall spherical equivalent. Refer to the “Examples of Trial Lens Correction,” on page 3-19 for
additional examples.

Humphrey® Field Analyzer II-i series User Manual PN 57558-1 Rev. B 2005.09
Setting-Up Tests 3-19
Examples of Trial Lens Correction
The following are examples of trial lens corrections using Table 3.5 for hyperopic or emmetropic
patients, or Table 3.6 for myopic patients:
Example A (Emmetropic)
For an emmetropic (plano) 70 year-old patient, use Table 3.5. Follow the Distance Rx is Zero (Plano)
column to the 60 & Over row. The trial lens correction for this patient is +3.25 D.
q~ÄäÉ=PKR=péÜÉêáÅ~ä=qêá~ä=iÉåë=`çêêÉÅíáçå=Ñçê=`Éåíê~ä=sáëì~ä=cáÉäÇ=qÉëíáåÖ=çÑ
eóéÉêçéáÅ=~åÇ=bããÉíêçéáÅ=m~íáÉåíë
Hyperopic Distance Rx is
Greater than Zero
Emmetropic Distance Rx is
Zero (Plano)
Age
Under 30 Distance Rx only No correction
30 - 39 (Dist. Rx) + (1.00 D) = trial lens +1.00 D trial lens
40 - 44 (Dist. Rx) + (1.50 D) = trial lens +1.50 D trial lens
45 - 49 (Dist. Rx) + (2.00 D) = trial lens +2.00 D trial lens
50 - 54 (Dist. Rx) + (2.50 D) = trial lens +2.50 D trial lens
55 - 59 (Dist. Rx) + (3.00 D) = trial lens +3.00 D trial lens
60 & Over (Dist. Rx) + (3.25 D) = trial lens +3.25 D trial lens
q~ÄäÉ=PKS=péÜÉêáÅ~ä=qêá~ä=iÉåë=`çêêÉÅíáçå=Ñçê=`Éåíê~ä=sáëì~ä=cáÉäÇ=qÉëíáåÖ=çÑ=jóçéáÅ=m~íáÉåíë
Distance Rx is
-0.50
Distance Rx is
-1.00
Distance Rx is
-1.50
Distance Rx is
-2.00
Distance Rx is
-2.50
Distance Rx is
-3.00
Distance Rx is
over -3.00
Age
Under 30 No trial lens needed No trial lens needed No trial lens needed No trial lens needed No trial lens needed No trial lens needed (Dist. Rx) + (+3.25 D) for trial lens
30 - 39 +0.50 D No trial lens needed No trial lens needed No trial lens needed No trial lens needed No trial lens needed (Dist. Rx) + (+3.25 D) for trial lens
40 - 44 +1.00 D +0.50 D No trial lens needed No trial lens needed No trial lens needed No trial lens needed (Dist. Rx) + (+3.25 D) for trial lens
45 - 49 +1.50 D +1.00 D +0.50 D No trial lens needed No trial lens needed No trial lens needed (Dist. Rx) + (+3.25 D) for trial lens
50 - 54 +2.00 D +1.50 D +1.00 D +0.50 D No trial lens needed No trial lens needed (Dist. Rx) + (+3.25 D) for trial lens
55 - 59 +2.50 D +2.00 D +1.50 D +1.00 D +0.50 D No trial lens needed (Dist. Rx) + (+3.25 D) for trial lens
60 & Over +2.75 D +2.25 D +1.75 D +1.25 D +0.75 D No trial lens needed (Dist. Rx) + (+3.25 D) for trial lens

Setting-Up Tests
Humphrey® Field Analyzer II-i series User Manual PN 57558-1 Rev. B 2005.09
3-20
Example B (Hyperopic)
For a 61 year-old hyperopic patient with a distance refraction of +1.50 +0.50 X 60, use Table 3.5.
First calculate the spherical equivalent (+1.75). Then follow the Hyperopic Distance Rx is Greater
than Zero column to the 60 & Over row where you are instructed to add +3.25 to the distance Rx of
+1.75. The trial lens correction for this patient is +5.00 D.
Example C (Hyperopic)
For the 35 year-old hyperopic patient with a distance refraction of +2.00 +1.50 X 90, refer to
Table 3.5. Use a +1.50 D cylinder lens and rotate the axis to 90 in the trial lens holder. Follow the
Hyperopic Distance Rx is Greater than Zero column to the 30-39 row where you are instructed to
add +1.00 to the distance Rx of +2.00. The trial lens correction for this patient is +3.00 +1.50 X 90.
Example D (Myopic)
For a 30 year-old myopic patient with a distance refraction of -3.00 +0.25 X 90, use Table 3.6. The
0.25 cylinder is ignored. Follow the -3.00 column to the Age 30-39 row. The column entry signifies
that this patient does not need a trial lens correction, as the bowl will be in focus with no correction.
Example E (Myopic)
For a 63 year-old myopic patient with a distance refraction of -3.00 +2.00 X 75, refer to Table 3.6.
Use a +2.00 cylinder lens and rotate the axis to 75 in the trial lens holder. Follow the -3.00 sphere
column to the 60 & Over row. The column entry indicates that the patient does not require a
spherical correction. Use only the cylinder trial lens correction.
Example F (Myopic)
For a 25 year-old myopic patient with a distance refraction of -4.00, use Table 3.6. Follow the
Distance Rx is Over -3.00 column to the Under 30 row where you are instructed to add +3.25 to the
distance Rx. The correct trial lens is -0.75.
Remember, you only need to use a trial lens when testing the central part of the patient’s visual
field. The trial lens must be removed for the peripheral portion of any Full Field test. A trial lens is
not used for either Superior Field screening test or any Peripheral threshold or screening test.
☞ Note: If your patient is aphakic or needs a high refractive power such as +8.00 D, contact lenses
may provide the best visual field testing conditions.
No Trial Lenses Required for Esterman Monocular/Binocular Tests
This test is used to assess the level of a patient’s functional visual disability. The Esterman tests are
designed to be done using a patient’s everyday correction. If the patient does not require glasses to
function normally, perform the test without correction. If the patient does wear glasses to function
normally, perform the monocular or binocular test using the patient’s glasses. Do not use trial
lenses. You still must use the eye patch when testing with the Monocular version of the Esterman
test. Comprehensive testing instructions are provided in the section entitled “Esterman Testing,” on
page 5-18.

Humphrey® Field Analyzer II-i series User Manual PN 57558-1 Rev. B 2005.09
Setting-Up Tests 3-21
Inserting Trial Lenses Into the Holder
1Move the trial lens holder into an upright position from its storage
position in the bottom of the bowl.
2Place the cylinder lens in the slot farthest away from the patient
and align the axis.
3Place the sphere lens in the slot closest to the patient (in front of
the cylinder lens).
☞Note: Use only the narrow rimmed type of trial lenses. The
wide-rimmed variety will interfere with the patient’s peripheral vision
and adversely affect test results. It is helpful to move the lens handle
towards the patient’s temporal side so it does not interfere with the
patient’s eye brow or nose.

Setting-Up Tests
Humphrey® Field Analyzer II-i series User Manual PN 57558-1 Rev. B 2005.09
3-22
Preparing the Patient
How well your patient understands the test procedure and how comfortable he or she is while
taking the test directly influences the reliability of the test results.
Patient Instructions for Static Testing
Explain the test procedure clearly and completely. Answer all patient questions before starting. Use
the following patient instructions as a guide, but remember to tailor your instructions to the
patient’s individual needs.
“This test will measure your central and side vision. It is important that you always look straight
ahead at the steady yellow light (Point to yellow fixation light). Other lights will flash one at a time
off to the side. Some will be bright, some dim. Press the button whenever you see one of these
lights (Give patient the response button). You are not expected to see all of them.” For threshold
tests: “The test is designed so that you may see fewer than half of them.”
“If you want to rest, hold down on the button (demonstrate to patient). The test will resume when
you release the button. We test one eye at a time. Blink normally so your eye does not get dry. A
good time to blink is whenever you push the response button. When your test is over, you will hear
two beeps. You may sit back at that time.”
☞ Note: Instructions for Kinetic Testing differ slightly. See Chapter 13 for details.
Occluding the Non-Test Eye
Position the eye patch over the non-test eye so that it completely blocks vision, as shown in the
illustration. Make sure nothing interferes with the vision of the test eye. For example, if the patch is
secured with an elastic band, position the band above the eyebrow of the test eye as shown.
Seating the Patient
To increase test reliability, take all steps necessary to ensure patient comfort:
• Adjust the table height.
• Adjust the seat height.
• Slide the instrument towards the patient (if your Power Table is fitted with the optional slider
accessory).
• Check that the patient is relaxed and holding the response button.
Dimming the Room Lights
You should perform your testing with the HFA II-i in a dimly lit room. There should be enough light
present to ensure the safety of the user and patient. Any light present during testing should be
directed away from the patient and the HFA II-i bowl opening. We also suggest positioning the HFA
II-i away from light sources. Avoid light from doorways or external light sources. Should the room
lighting be very bright, the HFA II-i will post a warning and not allow testing to continue without the
lights being lowered.

Humphrey® Field Analyzer II-i series User Manual PN 57558-1 Rev. B 2005.09
Setting-Up Tests 3-23
Positioning the Patient
To facilitate patient positioning, the chin rest is divided into two cups: one designated for right eye
testing; the other for left eye testing.
1Instruct the patient to place his or her chin on the appropriate side
of the chin rest, then assist with bringing the forehead against the
forehead rest.
Have the patient slide the chair in close to the HFA II-i. Adjust the
table height to be as high as necessary to keep the patient sitting
comfortably erect, rather than bent over or leaning forward.
If available, pull the slider handle out to release the slider. Slide the
HFA II-i toward the patient to allow improved posture for the test.
Release the handle to lock the slider in place.
2Align the patient’s eye on the video eye monitor so that the pupil is
centered in the target. Press the chin rest control in the direction you
want the patient’s eye to move in the video eye monitor.
Position the patient’s chin here whentesting the right eye
Position the patient’s chin here whentesting the left eye

Setting-Up Tests
Humphrey® Field Analyzer II-i series User Manual PN 57558-1 Rev. B 2005.09
3-24
3Move the trial lens as close to the patient’s eye as possible without
touching the lashes.
If you are running a SWAP (Blue-Yellow) test, the visor beneath the
forehead rest must be extended. You should also allow the patient to
adapt to the yellow bowl for about 3 minutes before testing. See
Chapter (9), "Short-Wavelength Automated Perimetry (SWAP)," for
further details.
4Review the patient’s position in the video eye monitor. The cross
(+) should be in the center of the pupil. Adjust as necessary.
When the patient has been instructed properly and positioned com-
fortably, you are ready to begin testing.

Humphrey® Field Analyzer II-i series User Manual PN 57558-1 Rev. B 2005.09
Test Parameters and Strategies 4-1
(4) Test Parameters and Strategies
Your HFA II-i has a number of options for using different parameters and testing strategies. This
chapter discusses standard and non-standard testing parameters as well as the procedure to modify
the parameters for specific patients.
There are a number of test strategies available for Screening
tests. For Threshold tests, the primary testing strategy is SITA.
SITA, the Swedish Interactive Thresholding Algorithm, has
replaced the Full Threshold strategy as the standard for testing.
This chapter answers these and other questions:
• Which parameters are the default parameters?
• What test parameters can I change during the test?
• Can I slow down the test for an elderly patient?
• What are the three test strategies for Screening tests?
• When can I use the SITA testing strategy?
Setting Test Parameters
Test parameters are the testing conditions used during a test (e.g., stimulus size, test strategy, test
speed, etc.). While the majority of patients are best examined using “standard” parameters (or
default parameters), you can alter the parameter settings to tailor the test to meet particular patient
needs.
One example of a test parameter is the fixation target which has four settings: central, small
diamond, large diamond, and bottom LED. The central fixation light is the default target. It is
suitable for most patients, but you can change it if the patient requires a larger target.
Setting Test Parameters 4-1
Test Strategies 4-4
SITA™ Testing 4-10

Test Parameters and Strategies
Humphrey® Field Analyzer II-i series User Manual PN 57558-1 Rev. B 2005.09
4-2
cáÖìêÉ=QKN=qÜÉ=pÅêÉÉåáåÖ=qÉëí=m~ê~ãÉíÉê=pÉíìé=pÅêÉÉå
To Change Test Parameters
You can access the parameter setup screen in two ways:
• From the Start Test screen, using CHANGE PARAMETERS.
• From the Test in Progress and Pause screen. Note that during testing, you can change only test
speed and fixation monitoring.
1Start at the Parameter Setup screen. Depending on whether you
selected a Screening or Threshold test, you either will open the
Screening Parameter Setup screen (Figure 4.1) or the Threshold
Parameter screen (illustrated to the left of this text). Select the
parameter you wish to change in either the screening or the threshold
screen.

Humphrey® Field Analyzer II-i series User Manual PN 57558-1 Rev. B 2005.09
Test Parameters and Strategies 4-3
2Select the parameter setting. The current setting is highlighted.
3Repeat steps 1-2 for other parameters, then press SELECTION
COMPLETE.
Standard Parameters
One setting for each parameter has been designated by design as the default setting. It is
distinguished from the others by the appearance of an asterisk (*) on the parameter button. If you
wish to return all settings to their defaults at once, you can select RESET TO STANDARD.
☞ Note: For the purpose of valid comparison, it is important to keep test parameters consistent among
different test visits for the same patient. This will maintain proper comparability when evaluating
test results from many visits. Other than test speed and fixation monitoring, you cannot change test
parameters once testing has begun.

Test Parameters and Strategies
Humphrey® Field Analyzer II-i series User Manual PN 57558-1 Rev. B 2005.09
4-4
Test Strategies
One of the most important test parameter settings is test strategy. For both screening and threshold
testing, the strategy you use can affect the total test time and the precision to which the
measurements are made. The strategy also dictates whether screening test results are displayed as
qualitative (symbols) or quantitative (decibels) information. All threshold strategies yield quantitative
results. Each measures the threshold at every test point. The test strategies differ as shown in the
tables below. Refer to both Table 4.1 and Table 4.2 for a more detailed explanation of the test
strategies, as well as for information about the other screening and threshold parameters.
q~ÄäÉ=QKN==pÅêÉÉåáåÖ=qÉëí=m~ê~ãÉíÉêë
(Factory default parameter settings appear in bold print.)
Screening
Parameters
Parameter
Settings
Description
Test Strategy Two Zone For each point in the test pattern, a stimulus is presented 6 dB brighter
than the expected hill of vision. Printouts display circles (O) for seen stimuli
and boxes (■) for missed stimuli. Since screening is done with an intensity
6 dB brighter than the expected threshold, missed points are known to be
at least 6 dB deep.
Three Zone Same as Two Zone, except each missed point is measured again at a
maximum intensity of 10,000 apostilbs (0 decibels) to determine if the
defect is absolute. Printouts display circles (O) for seen stimuli, “X’s” for
relative defects, and boxes (■) for absolute defects.
Quantify Defects Same as Two Zone, except the sensitivity at each missed point is measured
relative to the expected threshold. Printouts display circles (O) for seen
stimuli, and numbers (in decibels) to indicate the depth of any defects. The
greater the number, the lower the retinal sensitivity (deeper the defect).
Test Speed Normal Two stimulus presentation speeds are available.
Slow You may change the test speed while a test is in progress to allow the
patient some additional time to respond.

Humphrey® Field Analyzer II-i series User Manual PN 57558-1 Rev. B 2005.09
Test Parameters and Strategies 4-5
Fixation Target Central Yellow light in the center of the bowl.
Small Diamond The Small Diamond is located below the Central target, and should be
used when a patient cannot see the central fixation light (e.g. macular
degeneration). The patient should look in the center of the diamond
formed by the four lights.
Large Diamond The Large Diamond is located below the Central target and is useful for
patients with central scotoma who cannot see either the Central fixation
light or the Small Diamond.
Bottom LED Some tests have points in the superior visual field that require a lower
fixation light than the central target. The target used is the Bottom LED of
the Large Diamond. When testing with the Superior 64 or Superior 36
Screening Specialty tests, the Bottom LED is the default fixation target. It is
illuminated automatically at the start of a test.
Fixation Monitoring Gaze/Blind Spot
(Model 740i - 750i)
The Blind Spot and Gaze Monitoring system are both activated.
Gaze Track
(Model 740i - 750i)
The Gaze Track system automatically measures gaze direction at the time
of stimulus presentation. Refer to “Gaze Tracking (Models 740i, 745i,
750i),” on page 5-4, for more information.
Blind Spot
(Heijl-Krakau)
The test program periodically presents a stimulus in the patient’s blind
spot. If the patient is fixating well, he or she should not see the blind spot
check stimulus. The Blind Spot check stimulus always matches the test
stimulus size. Refer to “Fixation Losses,” on page 6-4, for additional
information.
Off Disables Gaze Track and Blind Spot fixation monitoring. The operator
should monitor fixation with the video eye monitor.
Blue-Yellow (SWAP) OFF/ON Model 745i and Model 750i (optional on Model 740i) can perform
Blue-Yellow (SWAP) testing. SWAP testing uses a Size V blue stimulus
presented on a yellow background. Selecting the Blue-Yellow option will
cause the system to default to these parameters.
Because screening strategies have been designed and optimized for
white-on-white testing, it is recommended that screening tests not be
performed with the SWAP testing strategy.
q~ÄäÉ=QKN==pÅêÉÉåáåÖ=qÉëí=m~ê~ãÉíÉêë
(Factory default parameter settings appear in bold print.)
Screening
Parameters
Parameter
Settings
Description

Test Parameters and Strategies
Humphrey® Field Analyzer II-i series User Manual PN 57558-1 Rev. B 2005.09
4-6
Test Mode Age Corrected A hill of vision is assigned to the patient based on the patient’s age. The
expected threshold at the hill’s peak, the fovea, is called the central
reference level. This central decibel value is indicated on the test screen
and the printout.
You must enter the patient’s date of birth prior to beginning the test. You
may use Age-Corrected mode only with standard stimulus size and color
(Size III, White). If you select non-standard size and color parameters with
Age Corrected Screening, the instrument will default back to the Threshold
Related Test Mode upon leaving the Change Parameter Screen.
Threshold Related A hill of vision is assigned only after threshold values for 4 primary points
are determined. The calculated threshold at the hill’s peak, or fovea, is
called the central reference level. This value appears on the test screen and
the printout.
Single Intensity The HFA uses a default intensity level of 10 dB to test the entire visual field.
If you desire a different intensity, press CLEAR and enter the desired value
on the keypad which appears. Press ENTER. The single intensity value will
appear on the test screen (as Stim:) and on the printout as “Stimulus
Intensity.”
You may set the Single Intensity levels only in even increments.
Stimulus Size I, II, III, IV, V Five stimulus sizes (diameters) are available on most instrument models.
They range from Size I (smallest) to Size V (largest). Model 720i only has
the Size III stimulus available for testing.
Stimulus Color White White stimulus projected onto white bowl background.
Red Red stimulus projected onto white bowl background.
Blue Blue stimulus projected onto white bowl background.
q~ÄäÉ=QKN==pÅêÉÉåáåÖ=qÉëí=m~ê~ãÉíÉêë
(Factory default parameter settings appear in bold print.)
Screening
Parameters
Parameter
Settings
Description

Humphrey® Field Analyzer II-i series User Manual PN 57558-1 Rev. B 2005.09
Test Parameters and Strategies 4-7
cáÖìêÉ=QKO=qÜÉ=qÜêÉëÜçäÇ=m~ê~ãÉíÉê=pÉíìé=pÅêÉÉå
q~ÄäÉ=QKO==qÜêÉëÜçäÇ=qÉëí=m~ê~ãÉíÉêë
(Factory default parameter settings appear in bold print.)
Threshold
Parameters
Parameter
Settings
Description
Test Strategy SITA Standard™ This is the standard testing strategy for the HFA II-i. SITA stands for the
Swedish Interactive Thresholding Algorithm, a patented time-saving
software feature that is unique to the Humphrey perimeter. SITA Standard
cuts testing time in half, relative to the Full Threshold strategy, without
compromising test reproducibility. See Appendix (H) for more details.
SITA Fast™ This is a faster version of SITA. SITA Fast cuts testing time in half relative to
the FastPac testing strategy without compromising test reproducibility. See
Appendix (H) for more details.
Full Threshold This is a test strategy that was used in Humphrey automated perimetry,
prior to the adoption of SITA. In Full Threshold testing, a “bracketing”
technique is used to threshold each test point. An initial stimulus is
presented at a level the patient is expected to see. If seen, the stimulus
intensity is decreased in 4 decibel steps (0.4 log units) until the patient no
longer sees the stimulus; if not seen, it is increased in 4 dB steps until
seen. The instrument then changes direction, moving in 2 dB steps until a
change in patient response occurs. The last stimulus seen by the patient is
recognized as the threshold for that point.
The bracketing process described above begins with 4 primary points
whose threshold values are determined at the beginning of the test. The
results at these points then influence the starting levels for neighboring
points in the pattern.

Test Parameters and Strategies
Humphrey® Field Analyzer II-i series User Manual PN 57558-1 Rev. B 2005.09
4-8
FastPac™ FastPac decreases Full Threshold test time by about 40%. It follows a
similar stair-stepping technique as in Full Threshold, but uses 3 dB
increments instead of 4 dB and crosses the threshold only once.
Test Speed Normal Two stimulus presentation speeds are available.
Slow You may change the test speed while a test is in progress to allow the
patient some additional time to respond. However, with SITA, the Normal
setting adjusts test speed automatically for a slow responding patient.
Fixation Target Central Yellow light in the center of the bowl.
Small Diamond The Small Diamond is located below the Central target, and should be
used when a patient cannot see the central fixation light (e.g. macular
degeneration). The patient should look in the center of the diamond
formed by the four lights.
Large Diamond The Large Diamond is located below the Central target and is useful for
patients with central scotoma who cannot see either the Central fixation
light or the Small Diamond.
Bottom LED Some tests have points in the superior visual field that require a lower
fixation light than the central target. The target used is the Bottom LED of
the Large Diamond. When testing with the Superior 64 or Superior 36
Screening Specialty tests, the Bottom LED is the default fixation target. It is
illuminated automatically at the start of a test.
Fixation Monitoring Gaze/Blind Spot
(Model 740i-750i)
The Blind Spot and Gaze Monitoring system are both activated.
Gaze Track
(Model 740i-750i)
The Gaze Track system automatically measures gaze direction at the time
of stimulus presentation. Refer to “Gaze Tracking (Models 740i, 745i,
750i),” on page 5-4, for more information.
Blind Spot The test program periodically presents a stimulus in the patient’s blind
spot. If the patient is fixating well, he or she should not see the blind spot
check stimulus. The Blind Spot check stimulus always matches the test
stimulus size. Refer to “Fixation Losses,” on page 6-4, for additional
information.
Off Disables Gaze Track and Blind Spot fixation monitoring. The operator
should monitor fixation with the video eye monitor.
q~ÄäÉ=QKO==qÜêÉëÜçäÇ=qÉëí=m~ê~ãÉíÉêë
(Factory default parameter settings appear in bold print.)
Threshold
Parameters
Parameter
Settings
Description

Humphrey® Field Analyzer II-i series User Manual PN 57558-1 Rev. B 2005.09
Test Parameters and Strategies 4-9
Blue-Yellow (SWAP)
(SITA SWAP with
24-2 test)
OFF/ON Model 745i and Model 750i (optional on Model 740i) can perform SITA
SWAP (Blue-Yellow) testing. A Size V blue stimulus is presented on a yellow
background. When a 24-2 test is chosen and the Blue-Yellow option is
selected, the SITA SWAP strategy will be the default strategy. See
Chapter (9), "Short-Wavelength Automated Perimetry (SWAP)," for more
information.
Foveal Threshold Off A threshold value for the fovea will not be measured.
On A threshold value for the fovea will be determined at the beginning of the
test. The foveal threshold test presents stimuli inside the Small Diamond
fixation target; the Small Diamond will automatically be illuminated.
Refer to “Foveal Threshold,” on page 5-7, for details on performing this
supplemental test.
Stimulus Size I, II, III, IV, V Five stimulus sizes (diameters) are available on most instrument models.
They range from Size I (smallest) to Size V (largest). Model 720i has only
the Size III stimulus available for testing. SITA Standard and SITA Fast tests
only use the Size III stimulus with white-on-white testing. Only the Size V
stimulus is used for SITA SWAP.
Stimulus Color White White stimulus projected onto white bowl background. SITA Standard and
SITA Fast only use the white stimulus.
Red Red stimulus projected onto white bowl background.
Blue Blue stimulus projected onto white bowl background.
Fluctuation On Does not apply to any SITA strategy. Available for Full Threshold and
FastPac Tests only.
Threshold values for ten (10) pre-selected points are retested to determine
the variability of the patient’s responses.
Threshold values for the retested points are printed on the numeric
printout and appear in parentheses directly below the first test result.
Fluctuation values which differ significantly from normal are flagged with
appropriate “p” (probability) values.
Off Threshold values for pre-selected points will not be determined twice.
Some points may be retested even if fluctuation is turned off. Off is the
default setting when the Blue-Yellow parameter is set to On.
☞ Note: Short-term Fluctuation (SF) and Corrected Pattern Standard
Deviation (CPSD) values will not be available if fluctuation is turned off.
Neither SF or CPSD are displayed with SITA Standard or SITA Fast tests.
q~ÄäÉ=QKO==qÜêÉëÜçäÇ=qÉëí=m~ê~ãÉíÉêë
(Factory default parameter settings appear in bold print.)
Threshold
Parameters
Parameter
Settings
Description

Test Parameters and Strategies
Humphrey® Field Analyzer II-i series User Manual PN 57558-1 Rev. B 2005.09
4-10
SITA™ Testing
Perimetry results are critical in the management of glaucoma and other eye diseases. Yet, it can
often be difficult to obtain quality results. Threshold tests are often demanding and uncomfortable
for patients. They tie-up staff and tire out patients, thus decreasing test reliability. The SITA testing
strategy is a major advance over the previous methods used.
Carl Zeiss Meditec developed the two separate SITA testing strategies with two separate goals:
1. SITA Standard: The goal was to design a perimetric thresholding method which collects twice
as much information per unit time as the original Humphrey Full Threshold standard
algorithm. SITA Standard cuts the test time in half without compromising test reproducibility.
2. SITA Fast: The goal was to design a thresholding method which collects twice as much
information per unit time as FastPac. SITA Fast cuts the test time in half relative to FastPac,
without compromising test reproducibility.
Tests Available with SITA
Both SITA Standard and SITA Fast are designed to run with only these threshold tests:
• Central 10-2
• Central 24-2
• Central 30-2
• Peripheral 60-4
SITA SWAP is designed to run with only the following threshold test:
• Central 24-2
File Directory Indicators for SITA Tests
On the File Directory screens, the SITA Standard tests will be indicated by the letters “SS,” SITA Fast
tests will be indicated by the letters “SF,” and SITA SWAP will be indicated by “SSW.” For example:
SF-30-2.
Floppy Disk Data Storage Issues for SITA Tests
SITA generates and utilizes significantly more data than older protocols do. Therefore, SITA tests use
more disk space than is required when storing Full Threshold, FastPac or Screening tests. Floppy
disks with SITA tests stored on them may hold as few as 100 tests. The maximum number is 500
tests.
☞ Note: Additional information on SITA can be found in “Threshold Test Printout Formats,” on
page 7-3 and Appendix (H).

Humphrey® Field Analyzer II-i series User Manual PN 57558-1 Rev. B 2005.09
Testing 5-1
(5) Testing
During the testing phase, your responsibility shifts to monitoring the patient’s progress to ensure a
successful outcome and reliable results. This section explores your options that are available during
the test. It helps to answer the following questions, and others:
•How do I pause the test to allow the patient to rest?
•If I’ve chosen the wrong eye to begin testing, how do I switch?
•Can I restart a test once it has begun?
•How do Head Tracking and Vertex Monitoring help when trial lenses
are used?
•Must I print the test results immediately following a test?
Start Test Options 5-2
Monitoring and Maintaining the Patient’s Eye Position 5-3
Supplemental Testing 5-7
Test in Progress 5-10
Test Complete Screen Options 5-13
Testing: A Step-by-Step Guide 5-16

Testing
Humphrey® Field Analyzer II-i series User Manual PN 57558-1 Rev. B 2005.09
5-2
Start Test Options
After you have chosen a test, specified which eye is to be tested, and entered the patient data, you
will arrive at the Start of Test screen. From this screen you can start the test, display a list of all
current parameters, change the parameter settings, and change the test eye.
cáÖìêÉ=RKN=qÜÉ=pí~êí=çÑ=qÉëí=pÅêÉÉå
Start
This button initiates the testing sequence. If chosen, the supplemental tests will run prior to the start
of the actual testing procedure. Supplemental tests include foveal threshold measurement or
initialization of the Gaze Tracking fixation monitoring system (Models 740i, 745i and 750i). Refer to
“Supplemental Testing,” on page 5-7 for additional information.
Display Status
This choice presents a display of all current test parameter settings. Select OK to collapse the pop-up
window. You cannot change any settings through DISPLAY STATUS. These settings must be changed
by pressing CHANGE PARAMETERS as described in Chapter (4), "Test Parameters and Strategies."
The test continues to run when DISPLAY STATUS is selected during a test.
Change Parameters
This function allows you to alter any testing parameter (e.g., test speed, stimulus color) prior to
starting the test. Once the test begins, you may change only two parameters: fixation monitoring
and test speed. Refer to “Setting Test Parameters,” on page 4-1 for more information.
Demo
This feature runs a short practice test. Demo allows the patient to preview what is required during a
visual field test. It also allows you to evaluate whether the patient understands your instructions and
the use of the patient response button. Patient responses are not recorded during the Demo test.
The Demo test starts immediately after you press DEMO.
The Demo test will run for one minute, unless you choose to end the Demo test sooner. Once the
patient demonstrates competency, press END DEMO to begin the actual test. If you do not press

Humphrey® Field Analyzer II-i series User Manual PN 57558-1 Rev. B 2005.09
Testing 5-3
END DEMO, the pop-up window will disappear after one minute. The test will begin, immediately
after the pop-up window disappears.
☞ Note: The Demo test runs only after the Foveal Threshold is determined and Gaze Tracking
initialization is complete (if utilizing either of these features).
Test Other Eye
This button allows you to switch to the Start of Test screen for the other eye. You will be allowed to
add or change patient data at this time.
Internal Diagnostic Alert
Frequently, after selecting START or TEST OTHER EYE, the message
“Please Wait... Preparing Instrument For Test” appears on the screen.
This is a normal function of your instrument. The HFA II-i is performing
a short, self-diagnostic check prior to beginning the test.
Monitoring and Maintaining the Patient’s Eye Position
Video Eye Monitor
Proper positioning of a patient’s test eye throughout the test process is crucial to obtaining good
test results. To aid in accomplishing this task, all HFA II-i models feature a video eye monitor. This
monitor, which is automatically visible on the Start of Test screen, enables you to view the patient’s
test eye during testing to verify that the patient is fixating properly. As is shown above in the screen
illustration, when the eye is centered properly, a “cross” or “plus sign” is visible in the middle of the
patient’s pupil on the screen of the HFA II-i.
Use the video eye monitor to:
• Position the test eye in the center of the trial lens holder.
• Monitor the patient during testing.
Although your HFA II-i has a number of features described in this chapter to help monitor and
maintain the patient’s fixation, it is still important to verify the fixation by viewing the eye in the
video eye monitor. Staying with the patient and visually monitoring fixation will help create a more
reliable test result. Observing the patient during the test and recording information about fixation is
important for validating the test results.

Testing
Humphrey® Field Analyzer II-i series User Manual PN 57558-1 Rev. B 2005.09
5-4
The three controls on the video eye monitor are: a plus sign (+) to brighten the image, a minus sign
(-) to dim the image, and an OFF button to turn off the eye monitor display. To re-display the
monitor, press the upper-left EYE button.
cáÖìêÉ=RKO=qÜÉ=sáÇÉç=bóÉ=jçåáíçê
Gaze Tracking (Models 740i, 745i, 750i)
Gaze Tracking is a unique fixation tracking system that records whether the patient is fixating
properly while stimuli are being presented. A brief initialization procedure is required at the start of
each test to calibrate and adjust the Gaze Tracker to the patient’s eye. It is imperative, therefore,
that the patient maintain the same position during gaze initialization and testing. Deviations are
recorded and displayed on the test screen and on the printout.
☞ Note: Some patients with small pupils, ptotic lids, interfering lashes, or strong prescriptions may not
be good candidates for gaze monitoring.
On the Start of Test screen, you can make changes to the fixation monitoring system, or turn the
monitoring system off entirely by pressing CHANGE PARAMETERS and selecting the desired option.
You may select Gaze Tracking only at the start of a test; however, it may be turned off at any time
during the test.
The Gaze Graph
The gaze graph is a useful method for documenting movement of the patient’s test eye. A test starts
with no markings on the gaze graph. As time progresses, the graph expands from the right, marking
eye movement and blinks.
Upward markings indicate that the test eye deviated from the fixation target at the time of stimulus
presentation. The higher the marking, the greater the deviation. The direction of deviation from the
fixation target is not indicated. Only the magnitude is recorded.

Humphrey® Field Analyzer II-i series User Manual PN 57558-1 Rev. B 2005.09
Testing 5-5
Downward markings indicate that the gaze system could not locate the patient’s gaze: small
downward markings indicate that the system was unable to detect gaze direction; large markings
indicate that the patient blinked while the stimulus was being presented. Minimal deviation of the
markings (depicted as a horizontal line) indicates excellent fixation. Refer to Figure 5.3 for a gaze
graph that displays an example of good fixation. An example of poor fixation appears in Figure 5.4.
cáÖìêÉ=RKP=d~òÉ=dê~éÜ=bñ~ãéäÉW=dççÇ=cáñ~íáçå=ïáíÜ=~=i~êÖÉ=kìãÄÉê=çÑ=_äáåâë
cáÖìêÉ=RKQ=d~òÉ=dê~éÜ=bñ~ãéäÉW=mççê=cáñ~íáçå
Head Tracking (Model 750i)
The Head Tracking feature helps maintain proper alignment of the head and eye relative to the trial
lens holder. As part of the gaze initialization process, the HFA II-i analyzes and records the patient’s
eye position. When you activate Head Tracking (turn it ON), the instrument will move the chin rest in
increments of 0.3 mm, readjusting the patient to the original Gaze Track initialization position.
Maintaining proper alignment during testing reduces trial lens scotoma and increases the reliability
and accuracy of test results.
☞ Note: Head Tracking only works when the trial lens holder is in use and Gaze Tracking has been
initialized successfully. Head Tracking is necessary only when a trial lens is used. To turn Head
Tracking off during a test, press FIXATION to access the Change Fixation Monitoring screen. Head
tracking is turned off only for the length of the current test.
Large eye deviation Good, steady fixation
blinks
0°+10°
0°+10°

Testing
Humphrey® Field Analyzer II-i series User Manual PN 57558-1 Rev. B 2005.09
5-6
It is possible in certain situations for the Head Tracking feature to “lose
its place”. The most common reason for this is a sudden shift of the
eye or repositioning of the head. A patient whose head does not move
with the chin rest will cause the Head Tracking alert to beep. A pop-up
window will appear giving you the opportunity to continue or
discontinue using Head Tracking. The HFA II-i continues testing while
the message is on the screen. You should re-instruct your patient at
this point. Make sure that the chin rest supports the patient’s head.
This will ensure that the patient’s head moves with the chin rest.
Vertex Monitor (Model 750i)
The Vertex Monitor will beep and display a message on the touch screen if the patient backs away
more than 7 mm from his or her original position. This helps to eliminate the trial lens as a source of
visual field defects. Refer to “Accessing the Vertex Monitor (Model 750i only),” on page 2-14 for
instructions on turning on the Vertex Monitor.
The vertex reading is based on the initial patient position in front of the trial lens. To set:
• Make sure that the trial lens holder is in the up position in front of the eye.
• Properly align and instruct the patient.
• Initialize the Gaze Tracking feature.
The Vertex Monitor alarm will beep if the patient has backed away
from the trial lens. Testing will continue uninterrupted and a message
will remain on the screen until cleared by the operator. Check the
position of the patient’s forehead and reposition if necessary. If the
Vertex Monitor continues to sound, press RE-INITIALIZE VERTEX. The
test will pause as the screen displays the Gaze Track initialization
sequence. This will reset the Vertex Monitor. You may also turn off the
Vertex Monitor from this screen or by pressing FIXATION from the Test
in Progress screen. The Vertex Monitor is turned off only for the length
of the current test.
☞Note: The Vertex Monitor works only when the trial lens holder
is in use and Gaze Tracking has been successfully initialized. The
Vertex Monitor is necessary only when a trial lens is used.

Humphrey® Field Analyzer II-i series User Manual PN 57558-1 Rev. B 2005.09
Testing 5-7
Supplemental Testing
If selected, the HFA II-i performs Foveal Threshold and Gaze Tracking initialization. They are called
“supplemental tests.” These optional procedures are run prior to the start of the standard testing.
Foveal Threshold
The Foveal Threshold test measures the sensitivity of the central part of the macula, the fovea.
Foveal threshold testing is only available with threshold visual field tests. Whenever the Foveal
Threshold parameter is turned ON, the Foveal Threshold test is the first supplemental test procedure.
Press CHANGE PARAMETERS to turn Foveal Threshold ON.
1Press START. The Foveal Threshold test window will appear.
2The small diamond fixation target will light up below the central
fixation target. Instruct the patient to look at the center of the lower
fixation lights (in the center of the diamond).
3Tell the patient to press the response button whenever he or she
sees a light inside of the fixation diamond.
4Press START to begin the Foveal Threshold test.
5When completed, a second pop-up window will appear. The yellow
light will return to the central fixation target.
Direct the patient to look at the central fixation target. Press START to
begin Gaze Tracking initialization (or begin the test if Gaze Tracking is
inactive).
☞Note: The Foveal Threshold value will display in the center of the
visual field on the test screen. It is recorded below the reliability
indices on the printout.
•• •
•....
Central Fixation Target
Fixation Diamonds

Testing
Humphrey® Field Analyzer II-i series User Manual PN 57558-1 Rev. B 2005.09
5-8
Gaze Tracking Initialization
The advantages of Gaze Tracking were explained earlier in this chapter. If gaze monitoring is active,
Gaze Tracking initialization will occur before the testing begins.
1 From the appropriate testing screen, press the START button.
2 When Gaze Monitoring is engaged, you will automatically get the displayed operator message.
3Position the patient so that the patient’s test eye is located in the
center of the video eye monitor (within the small, central box). Use the
chin rest control to adjust the patient. The plus sign should be in the
middle of the pupil, as shown.
4Instruct the patient to look at the fixation target and try not to
blink. Ask the patient to open his or her eye wide for about a count of
twenty, or until you say the process is over.
5Press START to initiate gaze setup. Pressing CANCEL returns you to
the Start of Test screen.
☞Note: Patients with droopy eyelids should keep their eyes open
as wide as possible. Do not adjust the chin rest during Gaze Tracking
Initialization.
☞ Note: To be effective, Gaze Tracking needs the patient to be looking at the central fixation target. Do
not attempt to use Gaze Tracking if using one of the lower fixation targets (Small Diamond, Large
Diamond, Bottom LED). Use Blind Spot instead. The blind spot monitor is offset the appropriate
amount to compensate for the different angle of fixation when using the lower fixation targets.
6If Gaze Track initialization is successful, press CONTINUE to begin
testing.
☞Note: It is important that the patient maintain the same position
during gaze initialization and testing.

Humphrey® Field Analyzer II-i series User Manual PN 57558-1 Rev. B 2005.09
Testing 5-9
7If Gaze Track initialization is unsuccessful, press RETRY TO
INITIALIZE GAZE. Refer to “Fixation Monitoring,” on page 5-11, if you
experience repeated unsuccessful attempts.

Testing
Humphrey® Field Analyzer II-i series User Manual PN 57558-1 Rev. B 2005.09
5-10
Test in Progress
You have several options while a test is in progress.
Pause
This button halts the test and allows the patient to rest. The patient can also pause the test by
continuously holding down on the response button.
Once in the pause mode, you may choose to resume the test, display the current test parameter
settings, change the fixation monitoring system, change the test speed, or cancel the test.
If you cancel the test while in the Pause mode, all data collected up to that point will be deleted and
the program will return to the Start of Test screen. Non-standard parameters will be retained, if
originally chosen. Before the instrument deletes the data, you will be asked to confirm your request.
Display Status
This feature is available to you during testing so that you can verify the current parameter settings.
Fixation
This button gives you the option of changing the fixation monitoring setting during the test. Gaze
Tracking cannot be initiated once the test has begun.
Test Speed
During testing, the instrument automatically adjusts the test speed based on how quickly or slowly
the patient responds to the stimuli. Nevertheless, if you observe that the pace is too fast, the TEST
SPEED button allows you to slow the test manually. Press the SLOW button to change the pace of
the test program. The test speed will reset to normal at the completion of the test.

Humphrey® Field Analyzer II-i series User Manual PN 57558-1 Rev. B 2005.09
Testing 5-11
Cancel Test
This choice will discontinue the test, delete all results, and return you to the Start of Test screen.
Non-standard parameters will be retained, if originally chosen. Before the instrument deletes the
data you will be asked to confirm your request.
Printing Partial Tests
If you pause a test or cannot run it to completion, you may print it out by pressing the PRINT
FUNCTIONS icon button. You may resume paused tests after printing and save them when
completed. You cannot save partial tests in most cases. You may save Full Field tests at the
completion of the central part of the visual field.
Fixation Monitoring
The test will pause when you press the FIXATION button. It will remain paused while the fixation
monitoring screen is displayed. Pressing any of the available buttons will change the parameter for
the remainder of the present test only. All monitoring devices will revert to their previous settings for
testing the next eye.
A “ghosted” button indicates either that choice is not available or the feature is not an option with
your model HFA II-i. After one of the following options is chosen, the test will continue.
Re-try to Initialize Gaze
This will repeat the initialization process for Gaze Tracking. The Head Tracking and Vertex
Monitoring systems will be re-initialized at the same time. Appropriate situations to re-initialize gaze
are:
• The patient dramatically shifted his or her eye position.
• The Gaze Graph indicates poor fixation even though the patient was fixating in a steady
manner.

Testing
Humphrey® Field Analyzer II-i series User Manual PN 57558-1 Rev. B 2005.09
5-12
• Many downward markings appear on the Gaze Graph, indicating that Gaze Tracking was
having trouble detecting the patient’s gaze direction.
• Head tracking moved the patient’s head too far in the wrong direction.
• The vertex monitor alarm was sounding too often, even with good head positioning.
Turn Off Blind Spot Monitor
Press this button to turn off the Heijl-Krakau method of Blind Spot Monitoring. If you chose
Gaze/Blind Spot at the start of the test and Gaze Tracking is initialized, the Gaze Tracking will
continue to monitor fixation while the blind spot monitor is turned off. If you turn off both Gaze
Tracking and blind spot monitoring, you can assess the patient’s ability to fixate by observing him or
her with the video eye monitor.
Re-try To Find Blind Spot
This will initiate discovery of the patient’s blind spot by using the stimulus to search in the area of
the blind spot for the exact location. This is sometimes necessary, for example, when the patient’s
head tilts during the test.
Turn Off All Fixation Monitoring
This command will turn off both Gaze Tracking and Blind Spot Monitoring if pressed. In this case,
you can monitor the patient’s fixation by watching the video eye monitor for the duration of the test.
Both Head Tracking and Vertex Monitoring will be turned off as well, when you discontinue Gaze
Tracking.
Turn Off Gaze Tracking (Model 740i, 745i, 750i)
This will turn off the Gaze Tracking device on all three of these models, as well as the Head Tracking
and Vertex Monitoring of the Model 750i, for the current test. Blind spot monitoring is not affected.
Turn Off Head Tracking (Model 750i)
You will turn off only Head Tracking by pressing this button.
Turn Off Vertex Monitoring (Model 750i)
You will turn off only the Vertex Monitor by pressing this button.
☞ Note: If you lower the trial lens holder during the test, you also will turn off the Head Tracking and
Vertex Monitoring devices of the Model 750i. You should never put down the trial lens holder after
the test has begun unless directed to do so. An example of where this is necessary is prior to the
continuation of a Full Field test to test the peripheral portion of visual field.
Cancel
This button will resume testing without any changes.

Humphrey® Field Analyzer II-i series User Manual PN 57558-1 Rev. B 2005.09
Testing 5-13
Tips for Gaze Tracking and Head Tracking
Gaze Tracking is available on the HFA II Models 740i, 745i, and 750i. Head Tracking is only available
on the Model 750i. The keys to successful Gaze and Head Tracking are the same keys that result in
successful visual field testing. Make sure that you move the patient’s chair close to the instrument. If
optional slider is available, remember to slide the instrument toward the patient so the patient can
sit in a comfortable, upright position. Make sure the patient opens his or her eyes wide and tries to
stay still during the initialization process.
Always monitor and encourage the patient. Early correction of any poor compliance will help to
increase the reliability of the visual field results.
Gaze Tracking may not work well in the following situations:
• Very small pupils, droopy eyelids or long eyelashes.
• Excessively large or dilated pupils.
• High powered trial lenses.
• Excessive eye movements or blinking.
• Cloudy media.
• Very dark iris.
• Dry eye.
• Deep-set eyes.
We recommend you attempt to initialize Gaze Tracking at least three times before discontinuing. Ask
your patient to blink quickly during the mid-point of a long Gaze Tracking initialization as a drying
eye will sometimes cause it not to work. During the test, instruct the patient that he or she should
blink occasionally when pressing the patient button, as this will greatly reduce interruptions to Gaze
Tracking.
Remember, if Gaze Tracking does not initialize successfully, Head Tracking, pupil size measurement,
and Vertex Monitoring cannot be utilized. Blind spot monitoring and visual observation are still
available to assess the reliability of the test results in these cases. You may wish to enter comments
concerning fixation issues on the Patient Data 1 screen or write directly onto the printout.
Test Complete Screen Options
Saving to Disk
Two beeps sound to signal the end of the visual field test. Advise the patient the test has finished
and that he or she may relax. At this time, you can save the results to the hard disk or a floppy disk,
test the other eye, or print a hard copy of the test results. You should always save the test results for
each eye before proceeding with other options.
You will be asked to confirm that the patient’s name and date of birth are correct. You may accept
the patient data, change the patient data before saving the test results, or return to the Test
Complete screen, without saving test data. Remember to have a floppy disk inserted in the floppy
drive when you press YES to save. The HFA II-i will save test results first to the hard drive, then to the
floppy disk in the floppy drive.

Testing
Humphrey® Field Analyzer II-i series User Manual PN 57558-1 Rev. B 2005.09
5-14
cáÖìêÉ=RKR=W=aç=vçì=táëÜ=íç=p~îÉ=íÜáë=qÉëí\
The Test Complete Screen
The following buttons are displayed on the Test Complete screen:
Save On Disk
You may save the test result with this button. It allows you to save a test more than once. This is
important if you are saving to more than one floppy disk at the end of a test, for example. This
button will also allow you to save a test if you previously had decided not to save it. This may have
happened if you pressed the NO button shown in Figure 5.5.
Display Status
This button is available so that you can verify the parameter settings of the completed test.
Test Other Eye
This choice switches to the Start of Test screen for the other eye. All current test parameters remain
in effect.
Zoom
This button is provided at the end of Full Field Screening tests to better display points in the central
30 degrees on the screen. Press ZOOM a second time to expand back to full field size.

Humphrey® Field Analyzer II-i series User Manual PN 57558-1 Rev. B 2005.09
Testing 5-15
To get a printout of the results immediately following a test (or during a pause for partial results),
select the PRINT FUNCTIONS icon button. This takes you to the Printout Selection screen that is
illustrated in Figure 5.6.
The top of the Printout Selection screen shows the current test(s). If you selected the PRINT
FUNCTIONS icon button before the second eye was tested, or if you intentionally tested only one
eye, then only a single test will appear. If test results for both eyes are available, the printouts may
be printed at the same time. There are different printout selections for screening and threshold tests.
The two available screening print formats are Screening Test, which prints each test on a separate
page, and Both Eyes (or OU), which condenses the two test results to one page. There are several
threshold print formats including Single Field Analysis, Overview, Change Analysis, Glaucoma
Progression Analysis (GPA), and Three-in-One. Only the Three-in-One is a non-STATPAC format.
Refer to “STATPAC™ Analysis & Printing,” on page 7-1 for a detailed description of each print format
and for printing instructions.
You do not have to print results from the Test Complete screen immediately following a test. By
saving test results to disk, you have the ability to print at any time it is convenient by using the
PRINT FUNCTIONS icon button. You also can print the test results of the last right and left eye tested
by using RECALL LAST TEST on the Main Menu screen (provided that the instrument was not turned
off in the meanwhile). The Test Complete screen will display when viewing a test via RECALL LAST
TEST.
cáÖìêÉ=RKS=qÜÉ=qÜêÉëÜçäÇ=mêáåíçìí=pÉäÉÅíáçå=pÅêÉÉå

Testing
Humphrey® Field Analyzer II-i series User Manual PN 57558-1 Rev. B 2005.09
5-16
Testing: A Step-by-Step Guide
1 At the Main Menu screen, select a test. Choose either one of the
test buttons or SHOW TEST LIBRARY.
2 Select a test eye. Choose RIGHT or LEFT to proceed, or CANCEL to
return to the Main Menu screen.
3 Enter patient data. A patient name and date of birth is required for
all of the following: saving to disk, STATPAC calculations, automatic
trial lens calculations, and screening tests using Age Corrected mode.

Humphrey® Field Analyzer II-i series User Manual PN 57558-1 Rev. B 2005.09
Testing 5-17
4 Change test parameters. Select the test parameters and the
fixation monitoring system to best suit your patient’s needs.
5 Patch the non-test eye. Reduce the room illumination. Give the
patient test instructions. Adjust the table and perimeter to a
comfortable height for the patient. Make sure the patient is sitting
comfortably. Refer to “Preparing the Patient,” on page 3-22 for full
details of patient preparation. You also may refer to the Help Menus by
pressing the HELP icon (question mark icon) on the right-hand side of
the screen.
6 Press START.
7 If the Foveal Threshold parameter is turned on, it will activate now. Refer to the discussion of
“Foveal Threshold,” on page 5-7.
8 If the fixation monitoring parameter is set to “Gaze Track” or “Gaze/Blind Spot”, follow the
on-screen instructions for setup. Refer to “Gaze Tracking (Models 740i, 745i, 750i),” on
page 5-4 for details. After gaze monitor initialization, a pop-up window appears and prompts
you to start the test. Remember to monitor the patient during the visual field test to insure
accurate results.
9 If necessary, PAUSE the test. Pausing the test can improve test
results for easily fatigued patients. Check patient alignment through
the video eye monitor before resuming the test.

Testing
Humphrey® Field Analyzer II-i series User Manual PN 57558-1 Rev. B 2005.09
5-18
10 When complete, select an end of test option. Be sure to save
the test results at this point.
11 Test the other eye. Retain or change patient data, as necessary.
Repeat Steps 4-10.
Esterman Testing
The Esterman test is designed to be conducted using a patient’s functional correction. If the patient
does not require glasses to function normally, perform the test without correction. If the patient
does require glasses to function normally, perform the test using the patient’s glasses. Do not use
trial lenses.
Steps to Perform:
1. Press SHOW TEST LIBRARY.
2. Press SPECIALTY TESTS.
3. Choose either ESTERMAN MONOCULAR or ESTERMAN BINOCULAR.
When performing the Binocular test, the following set of instructions will display on the screen
when you press START:
• Move chin rest to the far right position.
• Have patient place chin in the chin cup on the left.
• Do not use the trial lens holder.
• Do not use an eye patch.
• Move patient’s head to center eye monitor between patient’s eyes.
• Patient may wear spectacles for this test.
After you have followed the instructions, press OK. The test will begin.
When performing the Esterman Monocular test, you will not get a set of instructions. Testing is
identical to a standard test, except the patient wears his or her glasses instead of looking through a
trial lens. You must still use the eye patch with the Monocular test. You may also use Gaze Tracking
if you wish (Model 740i, 745i, and 750i).

Humphrey® Field Analyzer II-i series User Manual PN 57558-1 Rev. B 2005.09
Test Reliability 6-1
(6) Test Reliability
Visual field testing represents a team effort between the perimetrist and the patient. Success, as
measured by reliable test results, is best attained by taking the necessary steps and precautions to
help the patient take the test.
Factors Affecting Reliability 6-2
Patient Compliance 6-2
Patient Fixation 6-3
Trial Lenses 6-3
Evaluating Reliability 6-4
Fixation Losses 6-4
False Positive Errors 6-4
False Negative Errors 6-6

Test Reliability
Humphrey® Field Analyzer II-i series User Manual PN 57558-1 Rev. B 2005.09
6-2
Factors Affecting Reliability
Patient Compliance
The importance of the perimetrist reigns above all other factors affecting test reliability. This was
true before the advent of automation and still proves to be true with computerized perimetry. The
“human factor,” that is, the interaction between the perimetrist and the patient, cannot be
overlooked when discussing test reliability.
It is the perimetrist’s job to promote patient cooperation and to motivate the patient to put forth his
or her best effort.
Tips for achieving patient compliance:
• Create the proper environment.
Do not position the perimeter in a noisy or busy location where the patient can easily be dis-
tracted while listening to test instructions or while taking the visual field test. Keep the room
temperature cool so the patient is less likely to become drowsy.
• Foster a relaxed atmosphere.
Vision tests sometimes make patients anxious, especially if it is a new experience. Allow
patients time to relax, use the rest room, or drink water prior to beginning the test.
• Seat the patient comfortably.
Use an adjustable office chair (with or without arms) to accommodate tall and short patients.
The perimeter and table will accommodate a full-size office chair with arms or a wheelchair. Be
sure to adjust the table height and, if available, slide the instrument toward the patient to best
meet comfort demands. The patient should be sitting comfortably erect, and not leaning for-
ward excessively.
• Give clear test instructions.
Consider the possibility that the patient may not hear well. In such cases, face the patient
while explaining the test procedure so that he or she can benefit from lip reading and gestures.
Avoid giving instructions while the patient is wearing an eye patch.
Emphasize that it is normal and expected that many stimuli will not be seen. Threshold tests
are designed such that fewer than 50% of the stimuli presented will be seen.
• Keep the patient motivated during the test.
Pause the test, as necessary, to allow the patient ample rest time. Encourage the patient fre-
quently and assure them, by using verbal confirmations, that they are doing a good job (e.g.
“You’re doing fine” or “Keep up the good work”).
Unless the patient has a proven record for reliability, don’t abandon them during testing, espe-
cially during the first few minutes. Correcting a problem immediately may prevent having to
repeat an entire test.

Humphrey® Field Analyzer II-i series User Manual PN 57558-1 Rev. B 2005.09
Test Reliability 6-3
Patient Fixation
Improper or erratic fixation may make test results meaningless. The perimetrist can play an
important role by emphasizing fixation while explaining the test procedure.
Tips for improving patient fixation:
• Choose a fixation target that is appropriate for the patient. When you tell the patient to look at
the yellow fixation light, verify that they can see the light by asking, “Do you see the yellow
light? Is it clear?”. If the light is not clear, consider modifying the trial lens correction. If the
patient cannot see the light, for example, due to macular disease, change to the small or large
diamond to help the patient fixate throughout the test.
• Use the Demo test to make sure the patient understands the test and is responding properly.
Re-instruct the patient as necessary, especially if he or she is inclined to look around for stimuli.
• Fixation is more difficult with a dry cornea. Encourage the patient to blink normally whenever
they press the response button. Lack of blinking can cause part of the visual field to “white
out” for some patients.
• Inform your patient in advance that it is normal for the background to seem to change or for
the fixation target to seem to move. Barring other problems, they should not let these
phenomena distract them. Encourage them to take breaks and pause the test by holding down
on the response button if fatigue is a problem.
• Observe the patient by means of the video eye monitor. Encourage correct behavior.
• Record any observations that are relevant to reliability by entering your comments on the
patient data screen, or by writing your comments directly on the printout.
Trial Lenses
Using trial lenses incorrectly or using none when one is needed is another source of unreliable test
results.
Things to remember about trial lenses:
• Use a trial lens, when necessary. Use only the thin, wire-rimmed variety. Let the automatic
calculation program (see “Entering Trial Lens Data,” on page 3-9) determine the correct lens
power to use. Verify with the patient that the fixation light is not blurred.
• Use trial lenses only for central tests (within 30°), or the central part of a full field test. Remove
trial lenses and lower the trial lens holder for peripheral tests (beyond 30°). You cannot start
the peripheral part of a full field test until the trial lens holder has been lowered.
• Place the sphere correction in the slot closest to the patient’s eye and the cylinder lens behind
the sphere. Adjust the trial lens holder so that the lenses are as close to the patient’s eye as
comfort will allow, without touching any lashes.
• Tell the patient that it is important to stay close to the trial lens and centered behind it. Model
750i owners should use Head Tracking and Vertex Monitoring to help keep the trial lens
centered and set at the proper distance (see Chapter 5).

Test Reliability
Humphrey® Field Analyzer II-i series User Manual PN 57558-1 Rev. B 2005.09
6-4
Evaluating Reliability
Even with the most careful perimetric technique, sometimes test results are unreliable. To assist with
evaluating reliability, the HFA II-i offers several tools that measure accuracy and consistency. “Catch
trials” are special stimuli (or lack of) which are used for monitoring. When the patient exceeds a set
limit, a warning will display on the HFA screen and print on all types of printouts.
Fixation Losses
When the fixation monitoring test parameter is set to the blind spot (Heijl-Krakau) mode, proper
fixation is checked by projecting 5% of stimuli at the presumed location of the physiological blind
spot. Only if the patient indicates seeing the blind spot check stimulus will the instrument record a
fixation loss. A high fixation loss score indicates that the patient did not fixate well during the test,
or that the blind spot was located incorrectly.
The printout will show the total number of fixation losses followed by the total number of stimuli
presented within the blind spot. If fixation losses equal or exceed 20%, “XX” will be printed after
the score. The alert, “Low Test Reliability” will also appear on the printout. In the example shown in
Figure 6.1, the patient had 11 fixation losses out of a total of 18 check stimuli presented.
When the test is in progress, the HFA II-i will beep once if the patient responds to two of the last five
fixation checks. If, after hearing the beep, the patient appears to be fixating properly, you may wish
to replot the blind spot. High fixation loss scores may be due to an erroneously plotted blind spot,
caused by patient head tilt. Straightening the head, or replotting the blind spot, can remedy this
situation.
You may use Gaze Tracking as the sole fixation monitor or in conjunction with the Heijl-Krakau blind
spot mode described above. If a patient has demonstrated both good fixation and test taking
reliability in the past, you may prefer using just Gaze Tracking. Because blind spot monitoring adds
time to the test, using the Gaze Tracker alone can shorten test time.
False Positive Errors
Another indication of poor reliability is when a patient responds to catch trials in which no stimulus
has been projected or responds faster than is humanly possible. This is referred to as a false positive
response and is tracked as a false positive error. A high false positive score may indicate that the
patient is overly concerned about not seeing all the stimuli. The “trigger happy” person will need to
be re-instructed and reassured that it is normal for many stimuli to be missed.
For SITA tests, the false positive score will be indicated on the printout as a percentage. If false
positive errors equal or exceed 15%, the characters “XX” will appear next to the score on the
printout to call attention to this result. In addition, the message, “Excessive High False Positives” is
printed.

Humphrey® Field Analyzer II-i series User Manual PN 57558-1 Rev. B 2005.09
Test Reliability 6-5
In addition to a high false positive finding, trigger happy patients often show threshold results that
are abnormally high. An example of this phenomenon is shown in Figure 6.1. Any individual point
result of 40 dB or greater indicates a hypersensitive result which can only be due to patient
overreaction or guessing when pressing the patient response button. It is best to note the results
early in the exam and start the test over rather than to allow the test to run to completion and be
completely invalid.
cáÖìêÉ=SKN=p~ãéäÉ=mêáåíçìí=pÜçïáåÖ=mççê=oÉäá~Äáäáíó
The example in Figure 6.1 indicates a very unreliable patient. A high number of fixation losses,
false positive errors, and false negative errors have been recorded. Poor fixation is indicated by the
Gaze Graph. Also note the number of points where threshold results are 40 dB or higher.
Gaze Graph
Fixation Losses
False Positive
False Negative
Abnormally high results

Test Reliability
Humphrey® Field Analyzer II-i series User Manual PN 57558-1 Rev. B 2005.09
6-6
False Negative Errors
Occasionally during a test, a stimulus is repeated at a particular location and at a level much
brighter than has already been seen. If the patient does not respond to this trial stimulus, a false
negative error is recorded. A high false negative score may indicate a fatigued patient, inattentive
patient, or a malingerer, but it is also commonly seen in reliable patients who have genuine
significant visual field loss.
The HFA screen will display the total number of false negative errors followed by the total number of
trials. On the printout, SITA Standard and SITA Fast test results will display False Negative results as
percentages. Because the SITA strategies analyze the data at the end of the test before displaying
final values, use the False Negative value printed with the results if the displayed and printed out
values differ.
Additional information pertaining to the Full Threshold and FastPac testing strategies can be found
in Appendix (I).

Humphrey® Field Analyzer II-i series User Manual PN 57558-1 Rev. B 2005.09
STATPAC™ Analysis & Printing 7-1
(7) STATPAC™ Analysis & Printing
Humphrey Field Analyzer II-i printouts provide information important both in diagnosis and
continued care. They document a patient’s current visual field status as well as changes in sensitivity
over time. Coupled with Humphrey’s STATPAC software, HFA II-i printouts provide access to
sophisticated statistical analysis of visual field results. This chapter describes the available print
formats and how to generate printouts both immediately after testing and from stored files. After
reading this section you will be able to answer the following questions:
• How is the Glaucoma Hemifield Test (GHT) result determined?
• What is the difference between the Total Deviation and Pattern Deviation plots?
• How do I print an Overview printout?
• What are the parts of a Change Analysis box plot?
• What steps do I use to print a previously saved test?
Glaucoma Progression Analysis (GPA) is an advanced analysis for SITA visual fields that
highlights changes from baseline that are larger than the test-retest variability found in
most glaucoma patients. GPA is an optional module: It comes with STATPAC software
but must be licensed to be activated. See Chapter (8), "Glaucoma Progression Analysis
(GPA)," for more information, including contact information to obtain a license or
purchase the software.
Introduction To STATPAC Analysis 7-2
Threshold Test Printout Formats 7-3
Printing Current Threshold Test Results 7-15
Screening Printout Formats 7-16
Printing Current Screening Test Results 7-17
Printing Previously Saved Test Results 7-18
Grayscale Symbols 7-20
Remote Printer Access 7-20

STATPAC™ Analysis & Printing
Humphrey® Field Analyzer II-i series User Manual PN 57558-1 Rev. B 2005.09
7-2
Introduction To STATPAC Analysis
The Humphrey Field Analyzer II-i’s statistical software, STATPAC, provides immediate expert system
analysis of threshold visual field test results. With STATPAC you can analyze test results at the time of
examination, store test results and analyze them at your convenience, or recall previously stored
tests to analyze for comparative purposes.
STATPAC includes several exclusive features to help you judge visual field change.
• Using results from a single test, STATPAC can point out suspicious areas that otherwise might
not be evident until subsequent tests were done.
• STATPAC can identify areas that look suspicious but which, in fact, compare favorably with
normals data.
• Using results from a series of tests, STATPAC provides a highly sensitive and informative analysis
of changes in the patient’s visual field over time.
• STATPAC’s advanced Glaucoma Progression Analysis (GPA) helps you identify and monitor
increasing visual field loss due to glaucoma.
Prerequisites for STATPAC Analysis
If you intend to run a STATPAC analysis, always take two important steps during testing:
1. Make sure that the patient’s name and date of birth are entered exactly as they were recorded
on previous tests. Use the RECALL PATIENT DATA button, as described in “Recalling Patient
Data,” on page 3-13, to reduce patient-data entry errors.
2. Save the test results to disk (hard drive and floppy disk).
These steps will avoid errors when using printouts that require multiple files for the same patient.
Also, because STATPAC uses an age-adjusted model, the analysis cannot be performed properly
unless you provide the patient’s date of birth.
STATPAC Threshold Formats
STATPAC offers statistical analysis and printouts in several formats: Single Field Analysis, Overview,
Change Analysis, and the Glaucoma Progression Analysis described in Chapter (8), "Glaucoma
Progression Analysis (GPA)."
The Single Field Analysis, as its name implies, analyzes the results of a single threshold test. This is
the default printout which provides the most information for a given test.
The Overview presents the results of up to sixteen (16) tests for convenient comparison. You may
view multiple test results per page for easier analysis.
The Change Analysis compares up to sixteen (16) tests and analyzes indices of change in the
patient’s field over time, flagging significant indicators for your attention.
The Glaucoma Progression Analysis highlights changes from a Baseline which are larger than the
inter-test variability found in stable glaucoma patients giving you a more accurate assessment of
glaucoma progression.

Humphrey® Field Analyzer II-i series User Manual PN 57558-1 Rev. B 2005.09
STATPAC™ Analysis & Printing 7-3
Threshold Test Printout Formats
Until this chapter, this User Manual has focused on the use and operation of the HFA II-i. In
attempting to explain the information provided on printouts, however, we must enter the realm of
interpretation of field results.
Reliability Indices
Humphrey Field Analyzer printouts include reliability indices to help you determine the reliability of
the patient’s responses in interpreting test results. These indices include fixation losses, false
positive errors, and false negative errors. Gaze Tracking can also be used for reliability information.
The HFA II-i prints “XX” after scores that fall outside the reliability limits used in the normative
database. In addition, STATPAC printouts include the message, “Low Test Reliability” with excessive
fixation losses and “Excessive High False Positives” when the false positive limit has been exceeded.
Fixation losses are printed as a ratio, such as “3/10”. The first number represents the number of
errors committed, while the second number represents the number of times the instrument checked
for each of these errors. Limits for SITA Standard and SITA Fast are 20% for fixation losses and 15%
for false positive errors. There is no limit displayed for false negative errors with SITA testing.
Clinical results having poor reliability, but for which the STATPAC analysis is normal, may well be
normal. Results showing poor reliability and for which the STATPAC analysis is outside normal limits
require careful analysis. Utilize the Gaze Tracking graph to help determine how steady patient
fixation was during the length of the test.
If the only “XX” on a test result applies to fixation losses and you are sure the patient was fixating
well, the problem may have been poor blind spot positioning rather than poor patient reliability.
High false negative response rates are commonly seen in abnormal fields produced by completely
reliable patients. On the other hand, test results may be unreliable at false positive rates lower than
the level required to generate the “XX” symbol.
☞ Note: Many patients are more relaxed and better test takers when performing visual fields during a
second office visit. This leads to more reliable results, because the patient has a better idea of the
task and the time it will take to complete the visual field test. Therefore, repeat testing is
recommended for all first-time visual field patients.
Foveal Threshold
If you used the foveal threshold option when the test was run, the HFA II-i will print the measured
value just below the test duration. When the patient’s foveal threshold is depressed significantly
(p < 5%), a probability symbol will appear next to the value shown. This symbol is identical to those
used for the probability plots and indicates the deviation from age normal. See the following
discussions on Total and Pattern deviations for details.

STATPAC™ Analysis & Printing
Humphrey® Field Analyzer II-i series User Manual PN 57558-1 Rev. B 2005.09
7-4
The Single Field Analysis Printout
The Single Field Analysis is based on the results of a single central threshold test. The top of the
page presents patient data, test reliability indices, and the test results in the grayscale and numeric
formats. The information that STATPAC adds is found in the lower half of the page.
cáÖìêÉ=TKN=qÜÉ=páåÖäÉ=cáÉäÇ=^å~äóëáë=mêáåíçìí
Patient Data
Test Parameters
Reliability Indices
Numeric (dB) Results
Grayscale Results
Probability Symbols
Gaze Graph
B C
A
D

Humphrey® Field Analyzer II-i series User Manual PN 57558-1 Rev. B 2005.09
STATPAC™ Analysis & Printing 7-5
The Glaucoma Hemifield Test
On 24-2 and 30-2 tests, the Glaucoma Hemifield Test (GHT) evaluates five zones in the superior field
and compares these zones to their mirrored zones in the inferior field. The GHT evaluates the
severity of disturbed points in each zone pair, relative to its normative database, and prints one of
these messages: WITHIN NORMAL LIMITS, OUTSIDE NORMAL LIMITS (shown as “A” in Figure
7.1), or BORDERLINE.
cáÖìêÉ=TKO=pìéÉêáçê=cáÉäÇ=wçåÉë=rëÉÇ=áå=íÜÉ=dä~ìÅçã~=eÉãáÑáÉäÇ=qÉëí
The primary aim of the GHT is to identify localized visual field loss occurring in a pattern typical of
that seen in glaucoma. It also indicates when test results show that the overall field is depressed
severely or exhibits suspiciously high sensitivity. The message GENERAL REDUCTION OF SENSITIVITY
is printed whenever the field is depressed to a level seen in fewer than 0.5% of the normal
population in the patient’s age bracket.
Similarly, when the comparison indicates abnormally high sensitivity (a level found in fewer than
0.5% of the normal population of that age), the message ABNORMALLY HIGH SENSITIVITY appears.
The GHT does not flag the case where only a few points are abnormally high, but it will catch cases
where the overall pattern of patient responses indicates a patient who is overly anxious to push the
button. It is always useful to check the false positive and false negative errors, and fixation losses as
well.
☞ Note: The GHT is not intended for use in patients being evaluated for diseases other than glaucoma.
FastPac tests will not display the GHT result.

STATPAC™ Analysis & Printing
Humphrey® Field Analyzer II-i series User Manual PN 57558-1 Rev. B 2005.09
7-6
Total Deviation Plots
On the left in the lower half of the Single Field Analysis printout is a pair of plots, one above the
other, labeled Total Deviation (shown as “B” in Figure 7.1). The numeric values in the upper
portion of these plots represent the difference in decibels (dB) between the patient’s test results and
the age-corrected normal values at each tested point in the visual field.
The lower total deviation plot, called a probability plot, translates the values from the upper plot
into shaded symbols which indicate the statistical significance of each decibel deviation. These are
explained in the legend labeled “Probability Symbols”. The darker the symbol the less likely it is that
the field is normal in that location (although the likelihood of abnormality also depends upon the
actual prevalence of disease in the patient population). For instance, a totally black square indicates
that the deviation from normal found at that point location occurs in fewer than 0.5% of normal
subjects. Notice that this probability statement is made on a point-by-point basis, allowing the
practitioner to read the results like an isopter plot or graytone.
Pattern Deviation Plots
To the right of the total deviation plots in the Single Field Analysis printout are two additional plots,
labeled Pattern Deviation (shown as “C” in Figure 7.1). These are similar to the total deviation
plots, except that here STATPAC has adjusted the analysis of the test results for any changes in the
height of the measured hill of vision caused, for example, by cataracts or small pupils. Similarly,
STATPAC corrects for any patients who are “supernormal”, adjusting the expected hill of vision
upward by the appropriate amount and thereby making the analysis more sensitive to localized
scotomas.
Thus, the numeric Pattern Deviation plot shows the deviation in decibels from the age corrected
normal values, adjusted for any shift in overall sensitivity. The pattern deviation probability plot
indicates the statistical significance of the result at each point. Again, the darker the symbol the
more significant the deviation from the normal threshold value.
Global Indices
A short table of Global Indices appears on the far right side of the page (shown as “D” in Figure
7.1). Here STATPAC has made some calculations to provide overall guidelines to help the practitioner
assess the field results as a whole rather than on the point-by-point basis shown in the Total
Deviation and Pattern Deviation plots. The global indices are calculated from deviations in the
age-corrected normals data. The “p” (probability) values for the global indices, discussed below, do
not need to be corrected again for age.
Mean Deviation (MD) is the average elevation or depression of the patient’s overall field compared
to the normal reference field. If the deviation is significantly outside the population norms, a “p”
value is given. For example, if p < 2%, this means that fewer than 2% of the normal population
shows an MD larger than that found in this test. Categories for p values are p < 10%, p < 5%,
p < 2%, p < 1%, and p < 0.5%.
A significant MD may indicate that the patient has an overall depression, or that there is significant
loss in one part of the field and not in others. MD is best interpreted in relation to the Total and
Pattern Deviation plots.

Humphrey® Field Analyzer II-i series User Manual PN 57558-1 Rev. B 2005.09
STATPAC™ Analysis & Printing 7-7
PSD stands for Pattern Standard Deviation. PSD is a measurement of the degree to which the shape
of the patient’s measured field departs from the normal, age-corrected reference field. A low PSD
indicates a smooth hill of vision. A high PSD indicates an irregular hill and may be due either to
variability in patient response or to actual field irregularities. The statistical significance for PSD is
indicated using the same categories for “p” as with the mean deviation.
Short term fluctuation (SF) and Corrected Pattern Standard Deviation (CPSD) are indices associated
with the now obsolete Full Threshold and FastPac thresholding programs. These indices are
discussed in Appendix (I) for older test strategies.
☞ Note: The STATPAC analysis of SITA 10-2 threshold patterns will not include 0.5% limits on the Total
or Pattern Deviation plots. In addition, no 0.5% probability limit will be displayed for the global
indices MD and PSD.
The Overview Printout
The Overview printout can show the results of up to sixteen (16) tests. It condenses the information
shown in a Single Field Analysis and makes it easy to review a series of tests. The tests are
automatically printed in chronological order. The patient’s name, date of birth, type of test, and eye
tested appear at the top of the page. Results from 30-2 and 24-2 tests may be presented in the
same printout. STATPAC does not combine 10-2 tests with any other test patterns.
The Overview presents the results of each test in four formats: Graytone, Numeric, total Deviation
probability plot, and Pattern Deviation probability plot. The date of each test appears to the
upper-left of the Graytone, and the visual acuity and pupil size are printed to the upper right of the
Pattern Deviation probability plot. The GHT is printed to the right of the test date. The foveal
threshold, fixation losses, false negative errors, false positive errors, and global indices appear
below the test results. The legend for the probability symbols appears at the bottom of the printout.
You may print Overviews of 24-2, 30-2, and 10-2 tests after using non-STATPAC stimulus sizes I, II,
IV, or V and the non-STATPAC colors Blue or Red. In these cases graytone, numeric thresholds, and
defect depth are printed. No probability plots are available. You can also print Overviews of SWAP
test results.
Overview printouts cannot consist of a mixture of tests run with different stimulus sizes or colors.
You may not mix SWAP tests with any white background test (including tests run with a blue color
stimulus). SWAP Overview printouts are labeled as such.

STATPAC™ Analysis & Printing
Humphrey® Field Analyzer II-i series User Manual PN 57558-1 Rev. B 2005.09
7-8
cáÖìêÉ=TKP=qÜÉ=lîÉêîáÉï=mêáåíçìí
Probability Symbols
Global Indices
Reliability Indices

Humphrey® Field Analyzer II-i series User Manual PN 57558-1 Rev. B 2005.09
STATPAC™ Analysis & Printing 7-9
The Change Analysis Printout
The Change Analysis printout shows analyses of up to sixteen (16) test results on one sheet. With
this analysis, STATPAC gives you an analytical summary of changes in the patient’s visual field. The
changes are monitored from the time of the earliest test you have included in the summary to the
time of the most recent test included.
STATPAC presents the Change Analysis in the form of a box plot analysis of test results, a summary
of global indices, and a linear regression analysis of Mean Deviation. The indices are the same ones
presented in the Single Field Analysis, but this time they are plotted over time to indicate changes in
the patient’s visual field.
The Box Plot
Box plots are helpful in making a quick determination about the nature and extent of visual field
changes over time. The box plot is a modified histogram that gives a five-number summary of the
test results. It displays a concise summary of the Total Deviation decibel values for each test,
showing the median, the two extreme values and the 15th and 85th percentile deviations.
The summary is made up of the differences at each tested point between the patient’s measured
field and the STATPAC age-corrected reference field. You can see in Figure 7.4 that STATPAC plots
the median difference (the three dark lines shown at (a) inside the box), the 85th and 15th
percentile differences (the top and bottom of the box) as well as the extreme values of these
differences (the 100th and zero percentile), or the end points of the line shown at (b).
Look at the box plots in Figure 7.4 and Figure 7.5. The three things to note are:
1. The overall shape of the box, how elongated or compact it is.
2. The location of the three dark lines inside the box that indicate the median (a).
3. The top and bottom end points of the line along which the box lies (b).
cáÖìêÉ=TKQ=qÜÉ=_çñ=mäçí
(b)
(a)
(b)
100% best value=maximum positive deviation from age normal
85% 85th percentile
50% median
15% 15th percentile
0% worst value=maximum negative deviation from age normal

STATPAC™ Analysis & Printing
Humphrey® Field Analyzer II-i series User Manual PN 57558-1 Rev. B 2005.09
7-10
cáÖìêÉ=TKR=qÜÉ=`Ü~åÖÉ=^å~äóëáë=mêáåíçìí
In cases where the patient is suffering from a cataract, the visual field is depressed more or less
evenly. The only change from test to test and from the normal box plot is a general depression over
time. Therefore, the shape of the box plot remains fairly normal, but the whole symbol is moved
downward on the graph.
Box Plot or Histogram
Summary ofGlobal Indices
Linear Regression

Humphrey® Field Analyzer II-i series User Manual PN 57558-1 Rev. B 2005.09
STATPAC™ Analysis & Printing 7-11
A visual field with a deep scotoma covering a small number of points will result in a box plot in
which the box is more or less normal and there is a long tail. When a scotoma deepens over time,
the length of the tail increases.
If the scotoma enlarges to involve more than 15% of the points tested, the lower limit of the box will
be further depressed, and depending on the extent and gravity of the field loss, the boxes may be
very elongated.
The box plot section of the Change Analysis printout gives the dates of the tests included in the
analyses. The Change Analysis printout is available for the 24-2 and 30-2 test patterns, as well as
combinations of 24-2 and 30-2 tests, but not for the 10-2 pattern. If 24-2 and 30-2 tests are mixed
in the Change Analysis printout, the box plots and global indices are calculated only on the 24-2
portion of the 30-2 test results.
Change Analysis Summary Of Global Indices
The lower half of the Change Analysis printout displays summaries of the global indices MD (Mean
Deviation) and PSD (Pattern Standard Deviation). The summary results are presented chronologically
and in the same order as in the box plots. Thus, test dates may be taken from the box plot.
To facilitate interpretation, the p < 5% and p < 1% limits for the normal population are shown as
dashed reference lines. If, for example, the symbol indicating a test appears above the 5% line, the
index value on the test is not significant at the 5% level. If it falls below the 5% line, the index value
is significant at the 5% level. Similarly, if the symbol falls below the 1% line, the index value is
significant at the 1% level; that is, less than 1% of the normal population has an index value as
large as or larger than that found in the test.
Linear Regression
If five or more fields are analyzed on a Change Analysis printout, and all test results to be analyzed
were run with the same strategy, STATPAC will automatically perform a linear regression analysis of
mean deviation (MD). One of two messages, MD SLOPE NOT SIGNIFICANT or MD SLOPE
SIGNIFICANT, will be printed below the MD plot when a linear regression analysis has been
performed. The calculated slope of MD in decibels per year and a tolerance for that slope, expressed
as a p value, will also be printed.
A “significant” message means that it is likely that mean deviation has changed in the direction of
the estimated slope, and the lower the “p” value, the more likely it is. However, it remains for the
clinician to establish whether this indication on the test results is caused by progressive field loss or
by other factors.
A linear regression analysis tests the hypothesis that a slope is zero; that is, that there have been no
changes in the patient’s visual field. If this hypothesis is rejected after analysis at the p < 5% level,
the slope is said to be significant and the analysis continues at the 1% and 0.1% levels of
significance. The result is then displayed as being significant at p < 5%, p < 1%, or p < 0.1%.
Not only is the significance level of the slope important but also the magnitude of the slope. If, for
example, the MD slope is -3.6 dB per year, plus or minus 0.9, this means that there is a 95%
confidence level that the slope is between -2.7 and -4.5 dB per year. The slope is significant at a “p”

STATPAC™ Analysis & Printing
Humphrey® Field Analyzer II-i series User Manual PN 57558-1 Rev. B 2005.09
7-12
level of less than 1%. This is a slope magnitude on the order of more than thirty times the rate of
change due to aging in the normal population. A slope of only one or two tenths of a decibel per
year would be viewed with considerably less concern, as it is similar in magnitude to the age
correction which has already been applied to the data.
If the hypothesis that the slope is zero is not rejected, that is, that there has been no change in the
patient’s visual field, then the message NOT SIGNIFICANT appears. This indicates that the slope was
not significant at the largest “p” value STATPAC is programmed to consider, 5%.
The larger the number of tests analyzed, the more easily the small changes in MD are detected. A
low number of observations involves a higher risk that the analysis will fail to detect a deterioration
over time. This is the reason that STATPAC will not perform an analysis on fewer than five test
results.
The application of the linear regression analysis means that the following assumptions have been
made:
1. The true MD changes linearly with time.
2. The differences between the measured and the true MD are independent, and identically and
normally distributed.
The STATPAC linear regression of mean deviation, accompanied by the message “MD Slope
Significant” or “Not Significant” appears on the Change Analysis printout as well as on the
Glaucoma Progression Analysis printout.
On the Change Analysis printout, STATPAC modifies this regression analysis whenever marked
learning effects are present. When at least five tests are chosen for analysis, the modified STATPAC
regression analysis discards the first test result in a series if its mean deviation is significantly out of
line with, and worse than, the trend shown in later tests (p < 5%).
For Glaucoma Progression Analysis (GPA), when STATPAC determines that a first test result should
be omitted from its calculations to correct for learning effects, it does not automatically discard this
test result. Instead, it prints a note on the Baseline page: “First exam should not be used as Baseline
due to marked learning effects”. You should deselect the first test from the GPA list of tests and
verify the Baseline is appropriate. Using the identical tests in GPA and Change Analysis will make
sure the MD Slope values are the same for the linear regression analysis on the two printouts. See
“Establishing the GPA Baseline,” on page 8-8.
On Statistics and Probability
When considering the probability statements in this statistical package, it is important to be
conscious of what they do and do not mean. They are an aid to interpretation, not a diagnosis. The
doctor’s judgement is still the most important element in determining the clinical significance of
perimetric findings.
The probability statements are based on the distribution seen in the normal population. Saying that
less than 5% of the normal population deviates from the norm by a certain amount means just that
and nothing more. It does not mean that there is only a 5% chance that the result is normal.

Humphrey® Field Analyzer II-i series User Manual PN 57558-1 Rev. B 2005.09
STATPAC™ Analysis & Printing 7-13
The positive predictive rate depends, of course, on the prevalence of defective fields in the
population studied. The probability that a given result is abnormal depends on the relative
prevalence in the population of defects caused by disease versus the prevalence of the same field
“defect” in normals. If a certain field result is seen 5% of the time in normals, and similar
glaucomatous field defects are seen in 0.5% of the population, then the result is ten times as likely
to be associated with normality as with disease.
Certainly one should also be aware that some patients commonly seen in a clinical practice may not
meet the criteria of normality (for example, visual acuity) which had to be applied in creating a
normals database. These patients may fall outside normal limits established in this statistical
package for reasons other than field loss, such as cataracts.
A Note of Caution
Rules of common sense must be applied when using STATPAC. This statistical package represents an
attempt to aid the practitioner in making medical decisions. There will be situations where it will not
give the proper analysis either because of its own limitations or because it was applied to
inappropriate data. Obviously, the practitioner must bear the ultimate responsibility for all decisions
and must use STATPAC with its limitations in mind. In cases of uncertainty, consultation with
sub-specialists is often the prudent course.
Three-in-One Printout
If you have selected a threshold test pattern or test parameters that do not meet the criteria for
STATPAC analysis, results are presented on the Three-in-One printout. The Three-in-One printout
includes a graytone, numeric, and defect depth presentation of the results of a single test on one
page. The numbers which appear outside each quadrant of the numeric grid are called “quad
totals” and represent a summation of the threshold values determined in each quadrant. These
numbers, which even in normals will not be the same for each quadrant, can be useful in comparing
several tests on the same patient over time. This format is available for 10-2, 24-2, 30-2 central field
tests, and for the peripheral 60-4 test.
The nasal step threshold test printout differs from other Three-in-One printouts. Only threshold and
defect depth data are shown. All graytone data is omitted.

STATPAC™ Analysis & Printing
Humphrey® Field Analyzer II-i series User Manual PN 57558-1 Rev. B 2005.09
7-14
cáÖìêÉ=TKS=qÜêÉÉJáåJlåÉ=mêáåíçìí
Greytone
Numeric
Defect Depth

Humphrey® Field Analyzer II-i series User Manual PN 57558-1 Rev. B 2005.09
STATPAC™ Analysis & Printing 7-15
Printing Current Threshold Test Results
At the end of a threshold test, you can print the results in any or all of the STATPAC formats that
apply to your test parameters, as well as in the Three-in-One format.
To print results, select the PRINT FUNCTIONS icon. The printout selection
menu will appear with print options. If both eyes have just been tested, it
is possible to choose different printouts for right and left eye; the selec-
tions need not be the same for both.
If STATPAC criteria have been met, the print menu will display with Single
Field Analysis highlighted. For additional formats, touch the box next to
the desired selection. An “X” appears within the box of all selected print-
outs. Touching the box a second time clears your selection.
When you have made your printout selection(s), choose PRINT ALL
SELECTED ITEMS. The information has now been sent to the printer; you
can proceed with your next command immediately. To leave the Printout
Selection screen without printing, press the UNDO icon.
☞ Note: You may also print any of these items using the Print-to-File process, if you have licensed and
set up networking on your HFA II-i. Using Print-to-File on your office network allows you to save the
information to your office network file server. For further details, see “Printing To a File,” on
page 14-34.
To Print a Single Field Analysis of Current Threshold Test Results
1. Make sure the patient’s name and date of birth are entered correctly, then save the results on
disk.
2. From the Test Complete screen, select the PRINT FUNCTIONS icon. This takes you to the
Printout Selection screen where Single Field Analysis is highlighted.
3. Choose PRINT ALL SELECTED ITEMS.
To Print an Overview, Change Analysis, or Glaucoma Progression Analysis
Printout of Current Threshold Test Results
1. Make sure the patient’s name and date of birth are entered correctly, then save the results on
disk.
2. From the Test Complete screen, select the PRINT FUNCTIONS icon. This takes you to the
printout selection menu where Single Field Analysis is highlighted.
3. Deselect SINGLE FIELD ANALYSIS, if you do not want it to print. Select either Overview,
Change Analysis, Glaucoma Progression Analysis, or all three.
4. Choose PRINT ALL SELECTED ITEMS (see illustration above and to the left). This will send all
selected analyses to the printer. If you do not wish to include all eligible tests, see step 5.
5. The instrument will default to selecting up to the 16 most recent tests. To check or edit the
selection, choose the EXAM SELECTION button. It will first select the Right Eye tests (if you
have chosen a print option for that eye); then it will select the Left Eye tests. The HFA II-i will
display all tests that match the patient’s name and date of birth. If there are more than sixteen

STATPAC™ Analysis & Printing
Humphrey® Field Analyzer II-i series User Manual PN 57558-1 Rev. B 2005.09
7-16
such files, the most recent sixteen, including the test results you just saved, will be highlighted
on the screen. Deselect those files that you do not want to be included in the printout, then
choose PROCEED. If you press PROCEED on the display of the Right Eye tests, the HFA II-i will
advance you to the display of the Left Eye tests. You must then press PROCEED on the screen
displaying the Left Eye tests to begin printing the tests for both the Right and the Left eye.
Screening Printout Formats
It is the test strategy used in each screening test that determines the format of the printed test
results (see Table 7.1).
When you have tested both the right and left eyes for the same patient, you have the option of
printing a single screening test per page (referred to as “Screening Test” on the printout selection
menu), or a combination of the right and left eye on one page (referred to as “Both Eyes”). To obtain
the screening printout for both eyes, screening tests may be central or peripheral but not full field
patterns (see Figure 7.7). The printout of both eyes is also known as the “O. U. Printout”.
The Quantify Defects Full Field screening test is printed on two pages. The first page consists of the
Full Field printout. The second page is an enhanced view of the Central 30 degrees, allowing for
easier reading of the central portion of the printout. If there are no defects quantified in the Central
30 degrees, the printout will only be one page long. The printout will be in the full field format.
Screening Test Printouts
The type of test and test parameters are printed at the top of the printout along with the patient
data, test date and test time. Like threshold test printouts, screening printouts include reliability
indices to help you determine the reliability of the patient’s responses.
When a screening test uses the Threshold Related testing mode, the central (and peripheral)
reference level values are determined from patient responses and appear on the printout and test
screen. When the Age Corrected mode is used, the central (and peripheral) reference levels display
values based on the patient’s age.
q~ÄäÉ=TKN=pÅêÉÉåáåÖ=mêáåíçìí=cçêã~íëW=^ää=pÅêÉÉåáåÖ=qÉëí=m~ííÉêåë
Strategy Format Description
Two Zone Points seen O
Points missed
Three Zone Points seen O
Relative defect X
Absolute defect
Quantify Defects Points seen O
Numbers (in dB) show depth of defect

Humphrey® Field Analyzer II-i series User Manual PN 57558-1 Rev. B 2005.09
STATPAC™ Analysis & Printing 7-17
cáÖìêÉ=TKT=pÅêÉÉåáåÖ=mêáåíçìí=pÜçïáåÖ=oÉëìäíë=Ñçê=_çíÜ=bóÉë=EqÜÉ=lK=rK=mêáåíçìíF
Printing Current Screening Test Results
At the end of a screening test you can print the results for the one eye immediately, or you can wait
until the second eye has been tested and print both results on one page.
1. Make any additions or corrections to patient data.
2. From the test complete screen, select the PRINT FUNCTIONS icon. This takes you to the
printout selection menu.
3. Select the format(s) for one or both eyes, then choose PRINT ALL SELECTED ITEMS.
Screening PrintoutSymbols

STATPAC™ Analysis & Printing
Humphrey® Field Analyzer II-i series User Manual PN 57558-1 Rev. B 2005.09
7-18
Printing Previously Saved Test Results
Printing Test Results Stored on Disk
For tests stored on the HFA hard drive or floppy disk, follow these steps to make printouts:
1. Select the PRINT FUNCTIONS icon from any screen where the PRINT FUNCTIONS icon is active.
The Disk Options screen appears.
2. Choose the Source (Hard drive or Floppy) from the drop-down menu and press PROCEED. This
opens the File Directory and a keyboard. Use the keys and press ENTER to search by last name.
Select the desired patient(s) and test(s) from the directory and press PROCEED. The program will
either start printing or present additional options, depending on the type of tests (screening or
threshold) selected. Refer to Table 7.2 below for more details.
☞ Note: If you wish to print an Overview printout and include all available tests, select only one test
from the File Directory screen. See Step 3 in Table 7.2 above. If you select more than one test, you
will get Single Field Analysis printouts instead of the desired Overview printout, as described in Step
4 in Table 7.2 above.
☞ Note: For Change Analysis, Glaucoma Change Probability, and GPA, if you want to combine 24-2
and 30-2 results on one printout, STATPAC will analyze only the Central 24 degrees. If you want an
analysis of the Central 30 degrees, do not combine 24-2 and 30-2 results for these printouts. The
10-2 test cannot be used in conjunction with 24-2 or 30-2 tests, and is not available in the Change
Analysis, Glaucoma Change Probability, or Glaucoma Progression Analysis format.
q~ÄäÉ=TKO=mêáåíáåÖ=pÉäÉÅíáçå=léíáçåë
If you select: The print program:
1. One screening test Goes to Screening Printout Selection screen. The print format
depends on the screening strategy used. Press PRINT ALL
SELECTED ITEMS.
2. Two screening tests for the same patient, one for right eye and one for left eye
Presents the printout selection menu.
Screening tests are printed one per page or both on one page.
3. One threshold test
OR
Two threshold tests for the same patient, one for right eye and one for left eye
Presents the printout selection menu.
• If you select Single Field Analysis or the Three-in-One
format, the program starts printing immediately.
• If you select Overview, Change Analysis, or Glaucoma
Change Probability, the program prints all available tests. If
you wish to limit the number of tests included, press EXAM
SELECTION.
• If you select Glaucoma Progression Analysis, see
“Guidelines to Get a GPA Printout When Choosing a
Previous Test,” on page 8-18.
4. Two or more tests fordifferent patients or for the same eye of one patient
Starts printing immediately. Threshold tests are printed using
the Single Field Analysis format, where appropriate; otherwise,
the Three-in-One format is used. Screening tests are printed
one page per eye.

Humphrey® Field Analyzer II-i series User Manual PN 57558-1 Rev. B 2005.09
STATPAC™ Analysis & Printing 7-19
Printing from Recall Last Test
The HFA II-i holds in temporary memory the last right eye and left eye tested (they need not be for
the same patient) until the instrument is powered off, at which time the temporary memory is
cleared.
1. From the Main Menu screen, select RECALL LAST TEST.
2. Select the test eye (right or left) or CANCEL.
3. Follow the instructions previously outlined for printing current test results.
Printing from View Test
You can print any file you have retrieved through the View Test feature.
1. From the Main Menu screen, select the FILE FUNCTIONS icon.
2. Select VIEW TEST.
3. Designate the Source and Directory Order, then press PROCEED.
4. Select the test you want to retrieve.
5. Choose PROCEED to display the test results.
6. Follow the instructions previously outlined for printing current test results.
Printing Delay
Whenever the File Directory Box is open (see example), printing will not occur.
If you have started a printing function, and a File Directory box is on the screen, finish your selection
or press the MAIN MENU icon in order to allow printing to continue.

STATPAC™ Analysis & Printing
Humphrey® Field Analyzer II-i series User Manual PN 57558-1 Rev. B 2005.09
7-20
Grayscale Symbols
The grayscale representation of the patient’s visual field provides an immediate idea of the size and
depth of any field defects present. Each variation of the pattern corresponds to a 5 dB change in
sensitivity. The comparative scale that is shown below in Table 7.3 displays the ten (10) grayscale
patterns and relates them to decibels and apostilbs. An explanation of the relationship between
these units of measurement can be found in Appendix (D), along with Goldmann conversion tables.
☞ Note: SWAP printouts use the same relationship between grayscale symbol and decibel values as
white-on-white testing. The grayscale will look significantly darker with SWAP testing in most cases.
This is because SWAP testing normally generates lower threshold sensitivity values than does
white-on-white testing. Note that the maximum (0 dB) stimulus in SWAP testing is 6 foot-lamberts,
not 10,000 apostilbs.
q~ÄäÉ=TKP=qÜÉ=dê~óëÅ~äÉ=pÜ~ÇÉë=cçìåÇ=çå=ec^=ffJá=mêáåíçìíë=~åÇ=qÜÉáê=kìãÉêáÅ~ä=
bèìáî~äÉåíë=áå=^éçëíáäÄë=E^p_F=~åÇ=aÉÅáÄÉäë=EÇ_FK
Remote Printer Access
It is possible to link the HFA II-i to a compatible printer without using cables. The same printer can
be shared with other devices or computers in your office. One system, known as GoPrint ™, allows
HFA II-i owners to communicate to any HFA II-i-compatible printer within a certain distance,
regardless of whether or not the instrument and the printer are in the same room. One
“Computer-GoPrint” device is connected to the HFA II-i, while a second “Printer-GoPrint” device is
connected to your printer. GoPrint is produced by the AeroComm company. Check your computer or
electronics store for details and availability of a GoPrint system or go to the AeroComm web site at
http://www.aerocomm.com.
Perform the following steps to set up a GoPrint system:
1. Insert the connector cable of the Computer-GoPrint into the printer port on the back of the
HFA II-i.
2. Insert the connector cable of the Printer-GoPrint into the printer port of your printer.
3. Plug in both GoPrint power supplies.
4. Turn on both the HFA II-i and the printer.
5. On the HFA II-i System Setup screen, make sure that “HP LASERJET” is identified as the Printer.

Humphrey® Field Analyzer II-i series User Manual PN 57558-1 Rev. B 2005.09
Glaucoma Progression Analysis (GPA) 8-1
(8) Glaucoma Progression Analysis (GPA)
Humphrey® Glaucoma Progression Analysis (GPA) is an advanced software module that upgrades
STATPAC to assist practitioners with detection of glaucoma progression in SITA Standard and SITA
Fast visual field tests. However, you cannot use it with SITA SWAP tests. GPA is compatible with HFA
models 740, 745, 750, 740i, 745i and 750i. GPA software is standard on the
Model 740i, 745i and 750i, but must be licensed prior to use. Instructions for
activating GPA follow at the end of this chapter. This chapter addresses these
and other questions:
• How do I access the GPA printout option?
• How does my initial selection of a SITA test determine what tests are
available for selection in the GPA analysis?
• Which tests can I use with GPA, for Baseline and for Follow-up?
• When can I use Full Threshold tests?
• What criteria does GPA use to determine what tests may be unreliable?
• How does the GPA printout indicate the progression of glaucoma?
• How is GPA displayed on the Single Field Analysis printout?
• What considerations should practitioners be aware of when interpreting
the GPA printout?
• How do I activate GPA on my HFA II-i?
Introduction to GPA
Glaucoma Progression Analysis (GPA) is a software package for the Humphrey
Field Analyzer that is designed to help practitioners identify progressive visual
field loss in glaucoma patients. The software is designed for use with SITA
Standard and SITA Fast exams, but not SITA SWAP exams. You may use Full
Threshold exams as Baseline tests for GPA.
Introduction to GPA 8-1
Survey of the GPA Printouts 8-4
Establishing the GPA Baseline 8-8
Printing the SFA GPA Printout 8-14
Printing a Full GPA Printout 8-16
GPA Exam Selection Features and Constraints 8-20
Considerations in Interpretation 8-22
GPA Case Studies 8-24
How to Activate GPA Software on the HFA II-i 8-42

Glaucoma Progression Analysis (GPA)
Humphrey® Field Analyzer II-i series User Manual PN 57558-1 Rev. B 2005.09
8-2
The GPA highlights any changes from Baseline that represent larger than expected clinical
variability, and it provides simple plain-language messages whenever changes show consistent and
significant loss. The analysis corrects for ocular media effects in order to help the practitioner
differentiate between the localized losses typical of glaucoma, versus overall depressions caused, for
example, by progressive cataract.
This analysis is based on the knowledge that was gained through extensive multi-center clinical
trials in North America, Europe, and Asia. The plain-language analysis is based on the criteria used
in the Early Manifest Glaucoma Trial (EMGT).
GPA Adds Value to Your Practice
The GPA analysis provides value because it:
• Simplifies and standardizes analysis for change in glaucomatous visual fields.
• Is based upon visual field testing experience gained in multi-center clinical trials.
• Provides simple plain-language analysis.
• Implements a GPA summary on the Single Field Analysis printout.
• Corrects for cataract and other media effects.
• Easily applies to series of visual fields already stored in HFA II and HFA II-i instruments.
The GPA analysis is based on significance limits for test-retest variability in Pattern Deviation at each
point in the central visual field. The Pattern Deviation measurement technique filters out most
changes in the general height of the hill of vision and helps differentiate between localized
glaucoma damage and other sources of vision degradation, such as changes in pupil size or
developing cataracts.
GPA Was Clinically Developed
GPA relies on detailed empirical knowledge of the threshold visual field variability that typically is
found in everyday glaucoma patients. Two tests are averaged to establish a Baseline, and up to
fourteen (14) Follow-up tests may be compared to the Baseline. Those fields that repeatedly and
consistently show changes exceeding what is known to represent the expected range of test-retest
variability are identified as having possible or likely progressive visual field loss.
Precisely quantifying the actual range of variability was critical to the development of GPA.
Hundreds of glaucoma patients, covering the full disease spectrum from early to advanced
glaucoma, were enrolled at 16 centers worldwide. Each patient attended clinic four times in the
space of one month, and underwent three visual field tests at each visit - one using SITA Fast, one
using SITA Standard, and one using the old Full Threshold strategy. Variations seen from visit to visit
were used to define the expected and normal test-retest reproducibility for glaucomatous visual
fields.

Humphrey® Field Analyzer II-i series User Manual PN 57558-1 Rev. B 2005.09
Glaucoma Progression Analysis (GPA) 8-3
GPA Is Easy To Use
GPA is Designed for Compatibility and Flexibility
A major GPA design goal was to simplify the process of incorporating progression analysis into
everyday practice. The GPA is compatible with SITA Standard and SITA Fast testing strategies, and
also offers the flexibility of using old Full Threshold tests for Baseline when necessary. Your GPA
software is compatible with and applicable to your current database of patient test results.
GPA Provides Automated Exam Selection
The GPA software is designed for easy use and implementation. The test selection is automated to
assist you in getting exactly the analysis you want. Once GPA is set up for a patient, the software
retains the settings and produces a new analysis after every new SITA Follow-up exam.
GPA Verifies Exam Reliability
The GPA software is designed to account for and compensate for random patient variability;
however, high quality exams produce the best analysis. If the False Positive or Fixation Loss
reliability indices exceed acceptable tolerances, the GPA software will warn you by generating and
printing out a **Low Test Reliability** or **Excessive High False Positives** message. Tests showing
excessive False Positive response rates are automatically excluded from use in the Baseline.
GPA Is Easy To Understand
GPA Features Familiar and Simple Printouts
GPA Baseline and Follow-up printouts are designed to look very similar to your other HFA printouts.
The Baseline printout is presented in the familiar Overview format. GPA Follow-up printouts include
a Graytone and a Pattern Deviation Plot as well as a Deviation from Baseline and a Progression
Analysis Probability Plot. The Single Field Analysis printout (SFA GPA) incorporates a GPA summary.
GPA Includes Progression Indicators
The Progression Analysis Probability Plot uses a simple set of symbols seen on the Follow-up
printout, and in the SFA GPA summary, providing an intuitive indicator of glaucoma progression.
Small open triangle – Identifies any test point that has worsened by an amount that exceeds the
variability expected in all but the most variable 5% of glaucoma patients having similar visual field status
(p < 0.05). This symbol is used when the change was not seen on the previous Follow-up test.
Half filled triangle – Identifies a point changing by an amount that is significant at the
p < 0.05 level and that is repeated in two consecutive Follow-up exams.
Filled triangle – Identifies a point changing by an amount that is significant at the p < 0.05
level and that is repeated in three consecutive Follow-up exams.
☞ Note: If you use the now superseded Glaucoma Change Probability (GCP) analysis to analyze Full
threshold tests, the GCP also uses an open triangle in its analysis. In the GCP, the open triangle
indicates a point that has improved, not a point that has progressed. Be careful not to confuse these
two differing uses of the open triangle symbol in your analyses.

Glaucoma Progression Analysis (GPA)
Humphrey® Field Analyzer II-i series User Manual PN 57558-1 Rev. B 2005.09
8-4
GPA Uses Plain Language Interpretation - the GPA Alert
Progression is defined as statistically significant change that is also clinically repeatable and
consistent. When significant degradation is seen in the same three or more points on two
consecutive Follow-up tests, the GPA software interprets the patterns for you and automatically
alerts you to: Possible Progression.
A significant change from Baseline in the same three or more points in three consecutive Follow-up
tests will alert you to: Likely Progression.
☞ Note: The points need not necessarily be clustered together to satisfy either criterion.
Survey of the GPA Printouts
This section provides an overview of the components of the GPA printouts. Later sections of this
chapter will provide detailed instructions on how to obtain optimal results from GPA, as well as how
to interpret those results.
The Single Field Analysis with GPA Summary (SFA GPA)
The SFA GPA, a Single Field Analysis printout with the GPA summary, is pictured in Figure 8.1. The
GPA summary box includes the GPA Probability Plot for this test, along with the exam dates for the
GPA Baseline and the two previous Follow-up exams. If applicable, the GPA Alert will appear. The
full GPA must be printed out before the SFA GPA can be generated. This is because verifying that the
proper tests have been selected as the Baseline tests is crucial for the success of GPA.
The GPA Baseline Printout
A key requirement for obtaining optimal GPA results lies in your selection of the Baseline tests.
Though the HFA will select default tests to use as the Baseline Figure 8.2, it is very important that
you verify that these tests make sense for use as the Baseline. With the text and examples that
follow, we will provide guidelines to assist you in selecting the Baseline tests that you use for your
glaucoma patients.
The GPA Follow-up Printout
The GPA Follow-up printout in Figure 8.3 presents data for each of up to 14 Follow-up tests. The
test you initially select to create the GPA will dictate which type of SITA tests will be displayed on the
Follow-up printouts. If a SITA Standard test has just been completed, all the Follow-up tests will be
SITA Standard.
After printing the initial, full GPA printout you may choose to print only the last 3 Follow-up tests.
The Baseline printout will still be generated to allow for easy reference. If progression is noted, we
recommend that you review the full GPA to confirm the appropriateness of both Baseline and
Follow-up exams.

Humphrey® Field Analyzer II-i series User Manual PN 57558-1 Rev. B 2005.09
Glaucoma Progression Analysis (GPA) 8-5
The Single Field Analysis with GPA Summary (SFA GPA) Example
cáÖìêÉ=UKN=páåÖäÉ=cáÉäÇ=^å~äóëáë=ïáíÜ=dm^=pìãã~êó=Epc^=dm^F
GPA summary box
Reference note

Glaucoma Progression Analysis (GPA)
Humphrey® Field Analyzer II-i series User Manual PN 57558-1 Rev. B 2005.09
8-6
The GPA Baseline Printout Example
cáÖìêÉ=UKO=dm^=_~ëÉäáåÉ=qÉëí=oÉëìäí
The GPA Baseline printout (Figure 8.2) includes similar patient information to that appearing on
other STATPAC printouts. The data presentation mirrors the Overview printout in its four columns:
Graytone, Threshold (dB), Total Deviation Probability Plot, and Pattern Deviation Probability Plot. A
plot of the Mean Deviation (MD) is provided for each test included in the analysis, plus a linear
regression analysis of mean deviation.
Linear regression
Reliability Indices
Global Indices
Summary plot ofMean Deviation
analysis of MD

Humphrey® Field Analyzer II-i series User Manual PN 57558-1 Rev. B 2005.09
Glaucoma Progression Analysis (GPA) 8-7
The GPA Follow-Up Printout Example
cáÖìêÉ=UKP=dm^=cçääçïJìé=qÉëí=oÉëìäí
The GPA Follow-up printout (Figure 8.3) presents data for each of up to 14 Follow-up tests. For
each Follow-up test, it creates a Deviation from Baseline Pattern Deviation Plot and Progression
Analysis Probability Plot. This plot expresses deterioration in the visual field at each test point
compared to Baseline (at the p < 5% significance level). When applicable, a GPA Alert, “Possible
Progression” or “Likely Progression” will appear below any particular test analysis.
GPA Alert
Baseline exam dates
GPA Probability Plot
Deviation from Baseline
**Low Test Reliability** warning message
Reliability Indices

Glaucoma Progression Analysis (GPA)
Humphrey® Field Analyzer II-i series User Manual PN 57558-1 Rev. B 2005.09
8-8
Establishing the GPA Baseline
The Baseline tests are the first two early tests which will be averaged and used as the basis of
comparison with an ongoing sequence of more recent tests. By comparing the Follow-up tests over
time with the Baseline tests, GPA can help you monitor the progression of glaucomatous change.
This monitoring process can be useful for determining the effectiveness of the patient’s therapeutic
regimen in slowing or halting the progression of the disease.
GPA Baseline–Follow-up Configurations
By default, GPA selects Baseline and Follow-up tests for you, with a preference for SITA tests (see
Page 8-20), but you can easily change the selection. Based on your initial selection of a SITA
Standard or a SITA Fast test, incompatible tests will be excluded from the GPA exam selection list. If
you select or complete a SITA Standard test, all Follow-up tests in the GPA will be SITA Standard. All
Follow-up tests will be SITA Fast if a SITA Fast test is chosen or completed. Full Threshold tests may
only be used as Baseline tests. The following table indicates this selection criteria.
GPA supports Central 30-2 and 24-2 tests. If you combine 30-2 and 24-2 results on one printout,
GPA will analyze all tests as if they were 24-2 tests.
☞ Note: GPA does not support FastPac tests or Central 10-2 tests for either Baseline or Follow-up.
Baseline Selection
It is important to understand that the Baseline is the average of the first two tests chosen. Baseline
tests should be representative of the actual Baseline status of the patient. Baselines established
from tests in which the patient was obviously inattentive, inexperienced, or too eager to press the
response button can lead to inaccurate conclusions. GPA selects Baseline tests by identifying the
earliest two tests that both used one of the SITA strategies or used Full Threshold. In the event that
there are at least three SITA tests—either all SITA Standard or all SITA Fast—the GPA software will
choose the oldest two SITA tests for Baseline in order to ensure that the most accurate analysis is
provided. In any case, you always have the option of over-ruling the automatic choices, if desired.
For instance, a patient’s very first threshold perimetry test frequently produces unreliable results. If
the first field looks significantly worse than the second, then it is recommended that the second and
third tests be chosen for the Baseline. Even experienced patients sometimes have bad days and
produce clearly unreliable results. These tests probably should not be included in the analysis, and
can be de-selected manually.
q~ÄäÉ=UKN=mÉêãáííÉÇ=_~ëÉäáåÉÓcçääçïJìé=`çåÑáÖìê~íáçåë=Ñçê=dm^
If the 2 Baseline Tests are: Follow-up Test(s) Strategy must be:
SITA Standard All SITA Standard
SITA Fast All SITA Fast
Full Threshold Either All SITA Standard or All SITA Fast

Humphrey® Field Analyzer II-i series User Manual PN 57558-1 Rev. B 2005.09
Glaucoma Progression Analysis (GPA) 8-9
The GPA Baseline Printout Example
cáÖìêÉ=UKQ=dm^=_~ëÉäáåÉ=qÉëí=oÉëìäí
Linear regression
Reliability Indices
Global Indices
Summary plot ofMean Deviation
analysis of MD

Glaucoma Progression Analysis (GPA)
Humphrey® Field Analyzer II-i series User Manual PN 57558-1 Rev. B 2005.09
8-10
Baseline Selection Limitations
It is critical that the clinician ensures tests included in the Baseline are representative of the
patient’s actual Baseline status. The GPA software assists you in identifying potentially unreliable
exams as follows:
• Learning Effect: If the results of a patient’s earliest selected Baseline exam, in comparison to
later tests, indicate a significant learning effect, the following message will appear on the GPA
Baseline printout:
“First examination should not be used as Baseline due to marked learning effects”.We recommend that you exclude this exam from the Baseline and choose a more representa-
tive test as a Baseline, then reprint the GPA.
• False Positives of 15% or more: If a SITA test has false positives that are equal to or greater
than 15%, it is not eligible for selection as a Baseline test. Such tests are eligible for selection
as a Follow-up test, but if they are selected, the message **Excessive High FalsePositives** will appear above the Deviation from Baseline Plot for that Follow-up test. We
recommend that these high false positive tests not be used as Follow-up tests.
Choosing to re-baseline a patient
It is prudent to review the current Baseline exam choices, particularly when any of the following
events occur during the course of managing a patient’s disease:
• If current Baseline exams are Full Threshold strategy, you should switch to SITA exams once
enough SITA exams are available.
• There is a significant change in the course of therapy.
• If learning effects are suspected or retrospectively identified (Figure 8.5).
Using the MD Graph and Linear Regression
The graph of the mean deviation (MD) values for each test is quite useful for helping to choose the
correct tests to use for the Baseline. Located in the lower-left portion of the Baseline printout, the
MD Graph assists in showing stability of the visual field, improvement or worsening. This graphical
representation of mean deviation can be used to verify the “similarity” of the two Baseline visual
fields. If there is a large difference in the MD values, the two Baseline tests may not accurately
reflect the patient’s true Baseline status.
Below the MD graph is another indication of stability or progression. The calculation of linear
regression is indicated by the MD slope result. One of two messages, “MD slope not significant” or
“MD Slope significant”, will be printed below the MD plot when a linear regression analysis has
been performed. The calculated slope of MD in decibels per year and a tolerance for that slope,
expressed as a p value, will also be printed. This was first discussed in Chapter 7 with the Change
Analysis printout and in “Linear Regression,” on page 7-11. STATPAC will automatically perform a
linear regression analysis of mean deviation if 5 or more tests are included.

Humphrey® Field Analyzer II-i series User Manual PN 57558-1 Rev. B 2005.09
Glaucoma Progression Analysis (GPA) 8-11
cáÖìêÉ=UKR=dm^=_~ëÉäáåÉ=oÉëìäí=pÜçïáåÖ=iÉ~êåáåÖ=bÑÑÉÅí
In Figure 8.5 the general trend of the plotted MD values is stable, illustrated by a relatively flat
line. Note the MD slope result. The first MD point is noted as being significantly lower than the rest.
This is a good indication of the patient learning to perform visual fields better at the later visits. The
GPA is programmed to alert you to such differences in first tests to the rest of the results.
Deselecting the first test from the GPA exam list will remove the learning effects alert and establish
a more representative pair of Baseline tests.
Note improved thresholdsin second Baseline test
Note that MD of first testis much lower than forlater tests.
compared to first.
GPA notifies you of learning effect and advises you to not use first exam as Baseline.

Glaucoma Progression Analysis (GPA)
Humphrey® Field Analyzer II-i series User Manual PN 57558-1 Rev. B 2005.09
8-12
Understanding the Follow-up Printout
The first two columns of the Follow-up printout provide you with the familiar Graytone and Pattern
Deviation Plots. The last two columns provide you with information that is unique to GPA.
The Deviation from Baseline Plot
The Deviation from Baseline Plot in the third column compares the pattern deviation of the
Follow-up test to the average of the pattern deviation values of the two Baseline tests, and indicates
changes at each tested point, in dB notation. For example, a value of -6 means that the tested point
was 6 dB lower than the pattern deviation for the same point in the Baseline. A zero (0) means no
change from Baseline.
The Progression Analysis Probability Plot
The Progression Analysis Probability Plot in the fourth column gives the statistical significance of the
decibel changes shown in the Deviation from Baseline Plot. It compares the changes between the
Baseline and Follow-up exams to the inter-test variability typical of stable glaucoma patients and
then shows a plot of point locations which have changed significantly.
• A single, solid dot indicates a point not changing by a significant amount.
• A small open triangle identifies a degree of deterioration expected less than 5% of the time
at that location in stable glaucoma patients, that is, deterioration significant at the 5% level
(p < 0.05). Since we are measuring at the 5% level, 2 to 3 triangles can be expected by
chance (out of the 76 stimuli in a 30-2 exam) in any given comparison of a Follow-up exam to
the Baseline exams. While it is important to follow these points, scattered open triangles are
not uncommon in stable glaucoma patients.
• A half-filled triangle indicates significant deterioration at that point in two consecutive
tests.
• A solid triangle indicates significant deterioration at that point in three consecutive tests.
• An X signifies that the data at that point was out of range for analysis. For data that is out of
range, GPA cannot determine whether or not the encountered deviation at that point is
significant. This occurs mainly with deepening field defects that were already quite deep at
Baseline, such that even the maximum available stimulus brightness is within the range of
normal variability.
Possible or Likely Progression
The GPA Alert (Figure 8.6) assists you in recognizing deterioration in consecutive tests. Note that
the GPA Alert pertains to the eye as a whole, not to specific points in the visual field. In cases where
3 or more points show deterioration in at least 2 consecutive tests, the progression analysis
indicates “Possible Progression.” In cases where 3 or more points show deterioration in at least 3
consecutive tests, the progression analysis indicates “Likely Progression.” No alert appears when
neither of the foregoing conditions apply.

Humphrey® Field Analyzer II-i series User Manual PN 57558-1 Rev. B 2005.09
Glaucoma Progression Analysis (GPA) 8-13
cáÖìêÉ=UKS=bñ~ãéäÉ=çÑ=mêçÖêÉëëáîÉ=sáëì~ä=cáÉäÇ=içëë=áå=~=dä~ìÅçã~=m~íáÉåí=ïáíÜ=~=`~í~ê~Åí
The example in Figure 8.6 shows the Follow-up visual fields for a patient with moderate glaucoma
and a cataract. See how the Pattern Deviation Plot has filtered the effects of the cataract. Note how
the GPA analysis helps to highlight progressing points. The GPA Alert notes the progression as
“Possible Progression” in the second Follow-up field and records “Likely Progression” on the most
recent test.
GPA Alerts

Glaucoma Progression Analysis (GPA)
Humphrey® Field Analyzer II-i series User Manual PN 57558-1 Rev. B 2005.09
8-14
Printing the SFA GPA Printout
cáÖìêÉ=UKT=pc^=dm^
When you select Single Field Analysis in the Threshold Printout Selection Menu (see Figure 8.8 on
page 8-17), a Single Field Analysis with GPA summary (SFA GPA) will print if:
• You have licensed GPA.
• The Default Single Field Print Style is set to GPA in the System Setup Menu (see Default
Single Field Analysis Print Style, below).
GPA summary box
Reference notes

Humphrey® Field Analyzer II-i series User Manual PN 57558-1 Rev. B 2005.09
Glaucoma Progression Analysis (GPA) 8-15
• A full GPA printout has been printed previously for that patient and eye, or if a full GPA printout
is also selected.
• The selected exam is a valid SFA GPA Follow-up exam. See the section Criteria for a Valid
SFA GPA Follow-up Exam below.
The SFA GPA will not print if:
• “Classic” is selected as the default Single Field Analysis print style. See the section Default
Single Field Analysis Print Style below.
• You clear all exams on the Exam Selection–GPA screen (see “Exam Selection – GPA,” on
page 8-18).
• The selected exam is not a valid SFA GPA Follow-up exam. See the next section, Criteria for a
Valid SFA GPA Follow-up Exam.
In these cases, you will get a Classic Single Field Analysis printout instead.
Criteria for a Valid SFA GPA Follow-up Exam
To generate the SFA GPA, the selected exam must be a valid Follow-up exam. A valid SFA GPA
Follow-up exam meets all the following criteria:
1. A single SITA test (per eye) from one patient is selected.
2. The selected exam was not de-selected from the last full GPA analysis for that patient and eye.
• If it was de-selected, you must re-select it and run a full GPA before it will be valid again for
SFA GPA.
3. The selected exam does not pre-date either of the current Baseline exams.
• If it does pre-date either Baseline exam, you must change the Baseline exam selections, if
possible, to get the SFA GPA for the selected exam.
If these criteria are not met, you will get a Classic Single Field Analysis printout instead.
Default Single Field Analysis Print Style
After your GPA software has been licensed, the SFA GPA will be printed by default when you select
the Single Field Analysis printout. To change the default Single Field Analysis print style, do the
following:
1From the Main Menu screen, select the SYSTEM SETUP (keyhole)
icon. The System Setup screen appears.
2Press PRINT SETUP. The Print Setup screen appears.
3On the Print Setup screen, select the down-arrow next to the
Default Single Field Print Style field, and then select Classic or GPA.
Your selection will be retained until you change it again.

Glaucoma Progression Analysis (GPA)
Humphrey® Field Analyzer II-i series User Manual PN 57558-1 Rev. B 2005.09
8-16
Printing a Full GPA Printout
As with other STATPAC threshold test analyses, you can make a GPA printout in four ways, each of
which is described below.
1. From Current Test Results at End of Exam
To create a GPA printout from the current test results:
1. At the end of a SITA Standard or SITA Fast test, select the PRINT FUNCTIONS icon.
2. The Threshold Printout Selection screen appears with print options. See “Threshold Printout
Selection screen,” on page 8-17. If you have just tested both eyes, it is possible to choose
different printouts for right and left eye; the selections need not be the same for both.
2. Printing GPA from Tests Stored on Disk
Follow these steps to print a GPA printout using tests stored on the hard drive or floppy disk:
1. Select the PRINT FUNCTIONS icon from any screen where the PRINT FUNCTIONS icon is active.
The Disk Options screen appears.
2. Choose the Source (Hard drive or Floppy) from the drop-down menu and press PROCEED. The
File Directory appears, partially covered by the keyboard. Use the keys and press ENTER to
search by last name.
3. From the File Directory, select for one patient one SITA test (24-2 or 30-2) for either or both
eyes and press PROCEED.
☞ Note: The exam you select is the one for which the SFA GPA will be printed, if you also choose to
print a Single Field Analysis.
4. The Threshold Printout Selection screen will appear with print options. See “Threshold Printout
Selection screen,” on page 8-17.
3. Printing GPA From Recall Last Test
The HFA holds in temporary memory the last right eye and left eye tested (they need not be for the
same patient) until the instrument is powered off, at which time the memory is cleared.
If a test held in memory is a SITA test, you can generate a GPA printout as follows:
1. From the Main Menu screen, select RECALL LAST TEST.
2. Select the test eye (right or left).
3. Select the PRINT FUNCTIONS icon.
4. The Threshold Printout Selection screen appears with print options. See “Threshold Printout
Selection screen,” on page 8-17.

Humphrey® Field Analyzer II-i series User Manual PN 57558-1 Rev. B 2005.09
Glaucoma Progression Analysis (GPA) 8-17
4. Printing GPA From View Test
You can print any test you have retrieved through the View Test feature.
1. From the Main Menu screen, select the FILE FUNCTIONS icon.
2. Select VIEW TEST.
3. Designate the Source and Directory Order, then press PROCEED.
4. Select the SITA test you want to retrieve.
☞ Note: The exam you select is the one for which the SFA GPA will be printed, if you choose to print a
Single Field Analysis.
5. Choose PROCEED to display the test results.
6. Select the PRINT FUNCTIONS icon.
7. The Threshold Printout Selection screen appears with screen options. See Threshold Printout
Selection screen below.
Threshold Printout Selection screen
The Threshold Printout Selection screen appears (Figure 8.8) with Single Field Analysis selected by
default. An “X” appears within the box of all selected printouts. Touching the box a second time
clears the selection.
1Select the desired analyses. A GPA analysis will print when you
select Glaucoma Progression Analysis or Glaucoma Progression
Analysis Last Three Follow-up. If you select Single Field Analysis, the
SFA GPA will print if a full GPA printout has been printed previously for
that patient and eye, or if a full GPA printout is also selected.
2To begin printing immediately, press PRINT ALL SELECTED ITEMS. See
Table 8.2, "GPA Printout Options Behavior," on page 8-19 for a
description of what is printed for each selected printout option.
☞Note: If you check both Glaucoma Progression Analysis and
Glaucoma Progression Analysis Last Three Follow-up to print, only the
full Glaucoma Progression Analysis will print.
• If you have selected any multi-exam printout, the EXAM SELECTION button will be available. If
not, the EXAM SELECTION button will be grayed out. If you wish to check or change which exams
are selected for inclusion in the analysis, press EXAM SELECTION. If you have selected a GPA
analysis, you will go to the Exam Selection – GPA screen, where you can view the currently
selected Baseline and Follow-up tests, and change the selections, if desired. From there you can
press PROCEED to start printing. For details, see the section Exam Selection – GPA on the
following page.
cáÖìêÉ=UKU=pÉäÉÅí=dm^JJqÜêÉëÜçäÇ=mêáåíçìí=pÉäÉÅíáçå
To leave the Printout Selection
screen without printing, press
the UNDO icon.

Glaucoma Progression Analysis (GPA)
Humphrey® Field Analyzer II-i series User Manual PN 57558-1 Rev. B 2005.09
8-18
Exam Selection – GPA
When the Exam Selection – GPA screen appears, GPA has already made default selections of
Baseline (*), Follow-up (>) and Low Reliability Follow-up (?) tests due to high false positives.
1Press on the desired exam to change the selections. Each exam you
press will cycle through its available options, according to the following
guidelines:
• No more than 2 exams at a time can be selected as Baseline. You
must first de-select a current Baseline exam to then select a different
exam as Baseline.
• Full Threshold exams can be selected either as Baseline (*) or not
selected at all.
• Reliable SITA (SS or SF) exams can be selected as Baseline (*), or as
Follow-up (>), or not selected at all.
• SITA (SS or SF) exams that have false positives of 15% or more (indicated by ‘?’) can be selected
as Follow-up or not selected at all. They cannot be selected as Baseline. We recommend that
you do not use high false positive exams as Follow-ups. Before you finish, you must have
selected 2 Baseline exams of the same strategy and at least one SITA Follow-up exam. To clear
all current selections, press SELECT NONE. When no exams are selected, press DEFAULT to
restore the default GPA selection, or you can manually select each exam to be included.
2 When you have made your selections, press PROCEED and printing will begin.
• If you have selected more than one eye, the Exam Selection – GPA screen will appear for the
other eye. Repeat these steps for the remaining eye.
Guidelines to Get a GPA Printout When Choosing a Previous Test
The exam you select determines whether GPA will be available as a printout option, and what other
exams will be available for inclusion in the GPA analysis.
You must select one SITA Standard or one SITA Fast test to trigger the GPA option.
• This is because GPA requires SITA (Standard or Fast) tests for follow-up.
• Even if you wish to select Full Threshold exams as the Baseline, you must select one SITA
Standard or one SITA Fast test initially. Later you will have the option to select Full Threshold
exams as Baseline.
SITA Standard tests and SITA Fast tests cannot be used together in the same GPA analysis.
Therefore, the SITA test strategy that you select determines which other tests will be available for
inclusion in the analysis.
cáÖìêÉ=UKV=qÜÉ=bñ~ã=pÉäÉÅíáçå=pÅêÉÉå=Ñçê=dm^

Humphrey® Field Analyzer II-i series User Manual PN 57558-1 Rev. B 2005.09
Glaucoma Progression Analysis (GPA) 8-19
• For example, if you select SITA Standard, only SITA Standard exams will be displayed for
possible inclusion in your Follow-up printout, even if the patient has completed other SITA Fast
exams.
The GPA option will not be available if you initially select:
• More than 1 test per eye
• More than 1 patient
• A Full Threshold exam
• A FastPac exam
☞ Note: The GPA Baseline page prints so that you are aware of what tests comprise the Baseline, thus
allowing you to consider whether you need to specify new Baseline tests.
q~ÄäÉ=UKO=dm^=mêáåíçìí=léíáçåë=_ÉÜ~îáçê
If you select the option: The print program:
SINGLE FIELD ANALYSIS Prints a GPA Single Field Analysis, which includes the GPA summary box (see Figure 8.3)—provided all requirements are met. For details, see the section Printing the SFA GPA Printout on page 8-14, especially the Criteria for a Valid SFA GPA Follow-up Exam on page 8-15.
☞Note: The exam you selected or just completed is the
one for which the SFA GPA will be printed.
GLAUCOMA PROGRESSION ANALYSIS Prints a Baseline page with the selected Baseline tests, and Follow-up pages with the selected Follow-up tests and any newly-acquired tests that are compatible, up to the most recent 14.
GLAUCOMA PROGRESSION ANALYSISLAST THREE FOLLOW-UP
Prints a Baseline page with the previously selected Baseline tests, and a Follow-up page with the most recent 3 Follow-up tests that are compatible.
EXAM SELECTION Goes to the Exam Selection – GPA screen (if a GPA option is selected), where you can view the currently selected Baseline and Follow-up tests. You can change the selections, if desired. Press PROCEED to start printing.

Glaucoma Progression Analysis (GPA)
Humphrey® Field Analyzer II-i series User Manual PN 57558-1 Rev. B 2005.09
8-20
GPA Exam Selection Features and Constraints
To ensure that GPA results are valid, GPA has features that constrain exam selection in the following
ways:
At Least 3 Compatible Tests Are Required
To run a GPA analysis requires two Baseline tests of the same strategy and at least one Follow-up
exam of a compatible SITA strategy—see Table 8.1, "Permitted Baseline–Follow-up Configurations
for GPA," on page 8-8. If the tests you selected do not fit this criterion, GPA will not run. The
following message will appear if you have selected a GPA printout only:
Press OK to dismiss the dialog. You cannot run GPA until you have a sufficient number of compatible
tests for that eye.
The following message will appear if you have selected other analyses besides GPA:
If you wish to print the non-GPA analyses, press PRINT SELECTED ANALYSES; otherwise, press CANCEL
PRINTING. You cannot run GPA until you have a sufficient number of compatible tests for that eye.
Preference for SITA Tests
GPA incorporates a preference for using SITA tests, both for Baseline and Follow-up. For Follow-up
tests, you can use only SITA (Standard or Fast) tests. For Baseline tests, you can always choose
which tests to use. However, if there are 3 or more qualified SITA tests available, by default GPA
selects the 2 earliest SITA tests for the Baseline, even if there are 2 or more earlier Full Threshold
tests. If there are not enough qualified SITA tests for the Baseline, by default GPA selects for the
Baseline the 2 most recent Full Threshold tests prior to the earliest SITA test.
Not enough qualified exams exist to performGPA for the <right or left> eye.
OK
Print Selected Analyses Cancel Printing
Not enough qualified exams exist to perform GPAfor the <right or left> eye. Print other selected analyses?

Humphrey® Field Analyzer II-i series User Manual PN 57558-1 Rev. B 2005.09
Glaucoma Progression Analysis (GPA) 8-21
If you prefer to use Full Threshold exams for the Baseline,
press the EXAM SELECTION button in the Threshold Printout
Selection screen (Figure 8.8). You will go to the Exam
Selection – GPA screen. Once there, first de-select the current
Baseline exams, then select the desired Full Threshold exams.
When selected for Baseline, the asterisk symbol (*) will
appear next to the new Baseline test(s).
Why Are Full Threshold Tests Permitted as Baseline?
GPA uses SITA tests exclusively for Follow-up. Still, GPA can use Full Threshold tests, although only
for the Baseline. GPA permits the selection of Full Threshold tests as the Baseline to accommodate
the fact that many doctors used Full Threshold as the primary threshold test strategy, at least until
the introduction of SITA. Therefore, for many patients, the earliest exams on file may be Full
Threshold exams. The option to use Full Threshold tests for Baseline is a feature that enables doctors
to use GPA as they transition from using Full Threshold to using SITA as their primary test strategy.
The shorter test time required using the SITA test strategy makes it preferable to Full Threshold
testing for most patients. GPA incorporates this preference for SITA.
Prompts You to Switch to SITA for Baseline
If you select Full Threshold tests for the Baseline, once you accumulate enough SITA (Standard or
Fast) tests that could be used as Baseline, the following message will appear to advise you of your
option:
To continue using the Full Threshold Baseline, press USE EXISTING BASELINE. To select SITA tests for
the Baseline, press RE-DEFINE BASELINE.
☞ Note: The notice above can appear two times: when you run GPA after adding a third and then a
fourth SITA (Standard or Fast) exam. Once you have five or more SITA tests, whether acquired via
testing or importing, the message will not appear, even if you still are using Full Threshold tests as
Baseline.
cáÖìêÉ=UKNM=cìää=qÜêÉëÜçäÇ=bñ~ãë=pÉäÉÅíÉÇ=Ñçê=_~ëÉäáåÉJJdm^=bñ~ã=pÉäÉÅíáçå
There now exist enough qualified <SITA Standard> exams toperform GPA for the right eye without using
Full Threshold exams as baseline.
Re-define Baseline Use Existing Baseline

Glaucoma Progression Analysis (GPA)
Humphrey® Field Analyzer II-i series User Manual PN 57558-1 Rev. B 2005.09
8-22
GPA Recalls Previous Test Selections
For a given patient, once a set of Baseline and Follow-up tests has been selected, either
automatically by GPA or manually by the user, the exam selection automatically is remembered. This
feature saves you from having to re-select the desired Baseline and Follow-up tests each time you
run GPA for the same patient and eye.
☞ Note: When you transfer exams from one HFA instrument to another, using a direct serial cable
connection, the GPA exam selection will not be transferred. In these cases, you must re-select the
Baseline and Follow-up tests in the destination instrument. If you transfer exams via floppy disk,
however, the GPA exam selection will be transferred as usual, provided that the patient whose
records you are transferring has no relevant records on the destination HFA.
☞ Note: When synchronizing with HFA-NET or HFA-NET Pro, the most recent change to the GPA exam
selection list will be duplicated on each instrument. For example, if you change the Baseline exams
on HFA II-i “B”, then the new Baseline exams will be indicated on HFA II-i “A” after synchronization.
New tests are added to the list of selected Follow-up tests automatically. However, the maximum
number of Follow-up tests is 14. This means that if 14 tests already were selected, GPA
automatically adds the new test and removes the earliest test from the list of selected Follow-up
tests. To change the default selection, you must de-select tests in the Exam Selection – GPA screen.
If after having performed GPA for a given patient, you import or delete exams, then the remembered
exam selection may no longer be valid. In such cases, the following message will appear:
Press OK to go to the Exam Selection – GPA screen. A default selection of Baseline and Follow-up
tests will be made, but you can re-select the desired Baseline and Follow-up tests.
Considerations in Interpretation
The GPA software identifies statistically significant change whenever it appears—in the form of
small triangles on the Progression Analysis Plot. However, clinically significant progression is best
defined by repeatable, consistent change; for instance, as identified by the GPA's plain language
analysis, and preferably confirmed by other clinical observations.
Test-retest variability of perimetry results depend on a number of factors. These include scotoma
depth, defect location, overall visual field status (as estimated by Mean Deviation), the test strategy
used, and patient experience. GPA software takes into account and corrects for test point location,
defect depth, and overall visual field status in determining whether or not change at a particular
test point location is within or outside known typical variability. New mathematical methods were
invented to calculate the expected variability ranges, and the resulting significance limits have been
independently validated. In the example shown in Figure 8.11, the arrow on the left indicates a
point with the value -6 on the Deviation from Baseline Plot that is not flagged (see right arrow). Two
Previous GPA exam selection for the <right or left> eyehas been altered. You must re-define your selection.
OK

Humphrey® Field Analyzer II-i series User Manual PN 57558-1 Rev. B 2005.09
Glaucoma Progression Analysis (GPA) 8-23
neighboring points to the left with lesser deviation values (-4) are flagged. The two points reaching
significance after only a 4 dB change were nearly normal at Baseline, while the point indicated by
the right arrow was already somewhat depressed. Knowledge of the complex patterns of patient
variability are built into the GPA analysis.
cáÖìêÉ=UKNN=páÖåáÑáÅ~åÅÉ=çÑ=ÅÜ~åÖÉ=ÇÉéÉåÇë=çå=íÉëí=éçáåí=äçÅ~íáçå
Out-of-Range Points
Some points in the GPA are not eligible for analysis. These are marked with an “X” on the
Progression Analysis Plot and considered to be “out-of-range” points. In these cases, GPA is unable
to determine whether the change from Baseline is significant. Most points that fit these criteria are
points that are quite depressed to begin with. Any change from the depressed Baseline values may
be indistinguishable from the amount of change that might be due to the normal variability
experienced in a visual field test. Often the “out of range” points are found to be points that have
reached threshold values that are at maximum brightness (<0 dB). Occasionally, points marked with
an “X” are due to a selection of Baseline tests that are not truly representative of the patient’s visual
field status. Sometimes the points can be analyzed with a change of Baseline tests. See the case
examples that follow.
A Note of Caution
When considering the probability statements in this statistical package, it is important to be
conscious of what they do and do not mean. They are an aid to interpretation, not a diagnosis. The
doctor’s judgment is still the most important element in determining the clinical significance of
perimetric findings.
You always must apply clinical judgment when using STATPAC. This statistical package represents an
attempt to aid the practitioner in making medical decisions. There will be situations where it will not
give the proper analysis, either due to its own limitations or because it was applied to inappropriate
data. Obviously, the practitioner must bear the ultimate responsibility for all decisions and
diagnoses. Therefore, the practitioner always must use STATPAC with its limitations in mind. In cases
of uncertainty, consultation with sub-specialists is often the prudent course.

Glaucoma Progression Analysis (GPA)
Humphrey® Field Analyzer II-i series User Manual PN 57558-1 Rev. B 2005.09
8-24
GPA Case Studies
GPA Case 1: Unilateral Progression - Right Eye
cáÖìêÉ=UKNO~=mêçÖêÉëëáåÖ=oáÖÜí=bóÉ=J=_~ëÉäáåÉ
Here is a GPA example showing visual field loss progression in a patient with moderate
glaucomatous field loss. Progression can be recognized on the Baseline page by looking at the MD
Plot A and MD Slope B. On the opposite page, the Progression Analysis plot C and the GPA alerts D
indicate progression.
B
A

Humphrey® Field Analyzer II-i series User Manual PN 57558-1 Rev. B 2005.09
Glaucoma Progression Analysis (GPA) 8-25
cáÖìêÉ=UKNOÄ=mêçÖêÉëëáåÖ=oáÖÜí=bóÉ=J=cçääçï=ré
On this Follow-up printout, numerous points are flagged with progression triangles across the three
Progression Analysis plots. GPA Alerts for “Possible Progression” and “Likely Progression” appear,
signifying a significant number of points showing deterioration over the second and third
consecutive tests.
One significant advantage of using GPA is that it can demonstrate change in points that have
already been flagged at the highest probability level relative to normal (black squares, E). In the
same area on the Progression Analysis charts F, the GPA progression indicator triangles indicate the
changing points. Previously, doctors would resort to looking at the pattern deviation numbers and
make comparisons of previous values to attempt to discover change in the 0.5% points. Now, the
GPA calls out these progressing points and applies its statistical knowledge of expected inter-test
variability to highlight points with statistically significant change.
C
D
D
F
F
F
E
E
E

Glaucoma Progression Analysis (GPA)
Humphrey® Field Analyzer II-i series User Manual PN 57558-1 Rev. B 2005.09
8-26
GPA Case 1: Unilateral Progression - Left Eye
cáÖìêÉ=UKNP~=pí~ÄäÉ=iÉÑí=bóÉ=J=_~ëÉäáåÉ
The example on these two pages shows the GPA printouts of visual fields for the previous patient’s
left eye. Looking at the MD plot “A” and the MD Slope “B” there appears to be mild progression.
Note that the two Baseline tests consist of a 30-2 test and a 24-2 test. These two test patterns may
be combined but if so, the analysis will only consider the points within the 24-2 pattern.
B
A

Humphrey® Field Analyzer II-i series User Manual PN 57558-1 Rev. B 2005.09
Glaucoma Progression Analysis (GPA) 8-27
cáÖìêÉ=UKNPÄ=pí~ÄäÉ=iÉÑí=bóÉ=J=cçääçï=ré
Looking at the Follow-up printout on this page, there is a small number of points flagged on the
Progression Analysis plots “C” but no GPA Alerts indicating progression. The flagged points are in
different parts of the visual field except for the point marked “D”. Recall that 3 or more points
flagged with a progression triangle on two consecutive tests are required to trigger the “Possible
Progression” GPA Alert. Only one point is highlighted for a second time. Thus, the GPA analysis finds
no evidence of consistent visual field progression.
D
C
C
No GPA Alert

Glaucoma Progression Analysis (GPA)
Humphrey® Field Analyzer II-i series User Manual PN 57558-1 Rev. B 2005.09
8-28
GPA Case 2: Full Threshold as Baseline
cáÖìêÉ=UKNQ~=rëáåÖ=cìää=qÜêÉëÜçäÇ=íÉëíë=Ñçê=~=_~ëÉäáåÉ
These printouts show an example of Full Threshold tests being used as the Baseline. There is
noticeable progression in the Follow-up tests on the opposite page. The progression can be seen by
comparing the Pattern Deviation plots of the Baseline tests to the Pattern Deviation plots of the
Follow-up tests. Also note the great differences in the mean deviations plotted on the MD graph
shown at “A”. The two Full Threshold Baseline tests are indicated on the MD graph at “B” while the
SITA Follow-up tests are shown at the lower MD “C”. There are enough SITA tests available (5) at
this time to create a more representative pair of Baseline tests, as shown in Figure 8.14c.
B
AC

Humphrey® Field Analyzer II-i series User Manual PN 57558-1 Rev. B 2005.09
Glaucoma Progression Analysis (GPA) 8-29
cáÖìêÉ=UKNQÄ=rëáåÖ=cìää=qÜêÉëÜçäÇ=íÉëíë=Ñçê=~=_~ëÉäáåÉ=J=cçääçï=ré
There is a three-year lapse from the time the patient took the Full Threshold Baseline tests to the
time of the SITA Follow-up tests shown on this page. Note that with these older Full Threshold
Baseline tests, the GPA Alerts of “Possible Progression” and “Likely Progression” are circled.
Reselecting the Baseline may give a more realistic view of the current status of the visual fields for
this patient. Refer to the pages that follow.

Glaucoma Progression Analysis (GPA)
Humphrey® Field Analyzer II-i series User Manual PN 57558-1 Rev. B 2005.09
8-30
GPA Case 2: SITA Standard Now Used as Baseline
cáÖìêÉ=UKNQÅ=pfq^=pí~åÇ~êÇ=íÉëíë=~ë=_~ëÉäáåÉ=Ecìää=qÜêÉëÜçäÇ=íÉëíë=êÉãçîÉÇF
In Figure 8.14a we showed this same patient with a Full Threshold Baseline. Now, in Figure
8.14c the first two available SITA exams have become the Baseline. The previous Full Threshold
Baseline tests have been removed from the GPA exam list. The more recent SITA tests may create a
more representative Baseline from which to track progression. Note this change makes the Mean
Deviation plot A more uniform. In addition, the slope of the MD values B has been calculated. The
analysis noted under the MD plot indicates the MD slope is small and, therefore, is not statistically
significant.
Choice of Baseline tests depends upon many issues. The most pressing question is whether or not
the patient is now stable on the present therapy. A Baseline that pre-dates the present therapy may
not be as informative as one created after the most recent therapeutic change.
B
A

Humphrey® Field Analyzer II-i series User Manual PN 57558-1 Rev. B 2005.09
Glaucoma Progression Analysis (GPA) 8-31
cáÖìêÉ=UKNQÇ=cçääçïJré=íÉëíë=ïáíÜ=~=åÉï=pfq^=_~ëÉäáåÉ
On this Follow-up printout, note that a number of the progressing points are now marked with an X
to denote “Out of Range.” This is due to these points having Baseline thresholds of <0 dB. In the
preceding example, based on the Full Threshold Baseline (Figure 8.14a and Figure 8.14b), these
points were flagged as progressing.
The GPA Alert C is displayed for the third follow up field, due to progression of points in the inferior
visual field. These progressing points would be very difficult to recognize without the use of GPA.
C

Glaucoma Progression Analysis (GPA)
Humphrey® Field Analyzer II-i series User Manual PN 57558-1 Rev. B 2005.09
8-32
GPA Case 3: Poor Quality Default Baseline
cáÖìêÉ=UKNR~=mççê=nì~äáíó=ÇÉÑ~ìäí=_~ëÉäáåÉ
Here is an excellent example of why the doctor should always verify that the chosen Baseline tests
properly represent a stable condition. In the above example, an incorrect Baseline was created
when the technician mistakenly tested the patient’s right eye as if it were his left eye. Note the Blind
Spot demarcated on the right-hand side of the visual field in the second Baseline test A.
GPA automatically selected the first and second oldest exams to act as the Baseline. The HFA has no
way of recognizing that the second Baseline test was incorrectly saved as a left eye test. Thus, it is
imperative that the doctor check the validity of the Baseline tests prior to making decisions based on
GPA Follow-up findings.
B
A

Humphrey® Field Analyzer II-i series User Manual PN 57558-1 Rev. B 2005.09
Glaucoma Progression Analysis (GPA) 8-33
cáÖìêÉ=UKNRÄ=mççê=nì~äáíó=ÇÉÑ~ìäí=_~ëÉäáåÉ=J=cçääçï=ré
On this Follow-up printout, you can see by the date of the first Follow-up test that it was done on
the same day as the incorrect second Baseline test seen on the previous page B. The technician had
corrected the mistake by having the patient redo the test. Unfortunately, the incorrect test was not
removed from the GPA list.
Note the X in the Progression Analysis plot pointed out by the arrow C. This point corresponds to the
false scotoma created by the Blind Spot of the second Baseline test A. The proper thing to do is to
remove the second Baseline test from the GPA list and have the HFA re-process the GPA.
B
C
C
C

Glaucoma Progression Analysis (GPA)
Humphrey® Field Analyzer II-i series User Manual PN 57558-1 Rev. B 2005.09
8-34
GPA Case 3: Poor Default Baseline Corrected
cáÖìêÉ=UKNRÅ=`çêêÉÅíáçå=çÑ=~=éççê=èì~äáíó=ÇÉÑ~ìäí=_~ëÉäáåÉ
The repeated (correct) test on 8/5/2000 is now used as the second Baseline test in this new example
A. Note the similarity in the two Pattern Deviation plots and MD values between these two Baseline
tests. This similarity is the key to well-chosen Baseline tests. Now compare the large Pattern
Deviation differences in the two Baseline tests shown in Figure 8.15a.
A
No “X”

Humphrey® Field Analyzer II-i series User Manual PN 57558-1 Rev. B 2005.09
Glaucoma Progression Analysis (GPA) 8-35
cáÖìêÉ=UKNRÇ=`çêêÉÅíáçå=çÑ=~=éççê=èì~äáíó=ÇÉÑ~ìäí=_~ëÉäáåÉ=J=cçääçï=ré
The Out of Range “X” is no longer present where the blind spot from the other eye had been (as
shown by the arrows pointing to the former location of the “X” in three different spots on this
illustration). There are a few scattered points flagged in the Progression Analysis plot for each test,
but they are not repeatable enough to raise the GPA Alert.
No “X”
No “X”
No “X”

Glaucoma Progression Analysis (GPA)
Humphrey® Field Analyzer II-i series User Manual PN 57558-1 Rev. B 2005.09
8-36
GPA Case 4: Learning Effect - Baseline OU
cáÖìêÉ=UKNS~=m~íáÉåí=iÉ~êåáåÖ=bÑÑÉÅí=J=iÉÑí=bóÉ
This case illustrates the learning effect. Many patients do significantly better on threshold testing
the second or third time tested. GPA will alert you to potential learning effects on the Baseline
printout. Note the large variation of mean deviations shown at A (-17.59 dB vs. –3.14 dB) and on the
MD plot B for the two tests. The Pattern Deviation plots are also dramatically different. The warning
about the learning effect is illustrated at C. The first test should be removed from the GPA list at the
Exam Selection screen and the GPA reprinted.
A
A
B
C

Humphrey® Field Analyzer II-i series User Manual PN 57558-1 Rev. B 2005.09
Glaucoma Progression Analysis (GPA) 8-37
cáÖìêÉ=UKNSÄ=m~íáÉåí=iÉ~êåáåÖ=bÑÑÉÅí=J=oáÖÜí=bóÉ
Use the MD plot when first assessing the GPA to help choose the two Baseline visual fields. Here is
the same patient’s Baseline tests for the right eye. Again, the learning effect alert is displayed. The
difference in MD values between the first and second tests is not as extreme as the difference
shown for the left eye, but is significant A.
In this case, both the first and second tests had to be removed from the GPA as there was significant
learning indicated between the first and second as well as the second and third tests. Running the
GPA with only the first test removed caused the learning effect warning to be displayed a second
time. Always look to establish the Baseline where the MD values are relatively close B.
Please understand that GPA may not find all cases where there is a learning effect. Thus, the
practitioner must still examine the Baseline tests chosen in order to establish that they are truly
representative of the patient’s Baseline status.
A
B

Glaucoma Progression Analysis (GPA)
Humphrey® Field Analyzer II-i series User Manual PN 57558-1 Rev. B 2005.09
8-38
GPA Case 5: Changing the Baseline to Improve “Out of Range” Points
cáÖìêÉ=UKNT~==fãéêçîáåÖ=lìí=çÑ=o~åÖÉ=éçáåíë=J=_~ëÉäáåÉ=N
In this example, the patient appears to have a deep scotoma in the nasal area of the left visual field
as indicated on this Baseline page. Note the <0.5% indicators on the Pattern Deviation Probability
plot A, as well as the first follow-up visual field (see opposite page B). Review of the two Baseline
exams indicate maximum brightness (<0) values at some of these points C.
A
A
C
F

Humphrey® Field Analyzer II-i series User Manual PN 57558-1 Rev. B 2005.09
Glaucoma Progression Analysis (GPA) 8-39
cáÖìêÉ=UKNTÄ=fãéêçîáåÖ=lìí=çÑ=o~åÖÉ=éçáåíë=J=cçääçï=ré=N
On subsequent Follow-up visits, these points D are appropriately marked as “Out of Range”.
Reviewing the Deviation From Baseline chart for the second and third Follow-up visual fields
indicates large positive values for these points E. This suggests improvement in the Pattern
Deviation values at these points. This amount of improvement is unlikely and probably indicates
either learning on the patient's behalf or a trial lens scotoma that was present during the Baseline
tests but which had been rectified in later tests.
An additional hint is provided by the Mean Deviation graph seen below the Baseline visual fields in
Figure 8.17a. The plot shows the first two tests in the sequence (the two tests chosen by the HFA
as the default Baseline tests) with a reduced MD compared to the later tests F. This may help you
see how the first two tests may have been affected and their subsequent effect on the Follow-up
tests. In this case, the result created points marked as “Out of Range”. Changing the original
Baseline to a more appropriate pair of Baseline tests resolves this situation. See next page.
B
E
E
D
D
D

Glaucoma Progression Analysis (GPA)
Humphrey® Field Analyzer II-i series User Manual PN 57558-1 Rev. B 2005.09
8-40
Improving “Out of Range” Points (continued)
cáÖìêÉ=UKNTÅ=fãéêçîáåÖ=lìí=çÑ=o~åÖÉ=éçáåíë=J=_~ëÉäáåÉ=O
Here the Baseline is changed to utilize the 4th and 5th visual fields available. This allows the nasal
step points to be evaluated in the GPA Follow-up. Note how the nasal step points A are no longer
<0. Refer to C in Figure 8.17a.
A
A

Humphrey® Field Analyzer II-i series User Manual PN 57558-1 Rev. B 2005.09
Glaucoma Progression Analysis (GPA) 8-41
cáÖìêÉ=UKNTÇ=fãéêçîáåÖ=lìí=çÑ=o~åÖÉ=éçáåíë=J=cçääçï=ré=O
The nasal step is still apparent on the Pattern Deviation plot. Now the points no longer are marked
“Out of Range,” but are considered stable. Should progression occur in the future, GPA will be
available to assist in recognizing any change at these nasal step points.

Glaucoma Progression Analysis (GPA)
Humphrey® Field Analyzer II-i series User Manual PN 57558-1 Rev. B 2005.09
8-42
How to Activate GPA Software on the HFA II-i
The GPA software comes factory-installed on all new HFA II-i instruments except the Model 720i.
However, you must activate the GPA software for it to function on your HFA II-i.
To obtain a GPA license, you must contact Carl Zeiss Meditec:
In the U.S.: Call Carl Zeiss Meditec at 1-800-341-6968.
Outside the U.S.: Contact your local Carl Zeiss affiliate or distributor.
Once you have obtained your license, you can activate it using the procedure that is provided in
Appendix (G) beginning with “Licensing GPA, SITA SWAP, HFA-NET, or HFA-NET Pro on an HFA II-i,”
on page G-5.

Humphrey® Field Analyzer II-i series User Manual PN 57558-1 Rev. B 2005.09
Short-Wavelength Automated Perimetry (SWAP) 9-1
(9) Short-Wavelength Automated Perimetry (SWAP)
Introduction to Short-Wavelength Automated Perimetry
Short-Wavelength Automated Perimetry, or SWAP, is also known as Blue-Yellow perimetry. SWAP
differs from standard automated static perimetry in that blue light is used as the stimulus, and
yellow light is used for the background illumination. SWAP is still a static threshold perimetry test in
which standard Goldmann stimuli are presented in the standard way.
SITA SWAP is a unique threshold testing strategy specifically designed to incorporate the efficiency
of SITA testing into SWAP. This strategy is available as a licensed option on the HFA II-i (Models 745i
and 750i) and HFA II (Models 745 and 750). SITA SWAP is available only for use with the 24-2
Threshold test pattern. SITA SWAP testing usually takes between three and six minutes to complete.
SITA SWAP has its own normative database and the STATPAC analyses for SITA SWAP are presented
in the traditional Single Field Analysis style, providing all the advantages of the STATPAC statistical
analysis.
After reading this chapter, you will be able to answer the following questions:
• Which patients should be tested using SWAP?
• What test pattern can be run with SITA SWAP?
• What additional steps are required to set up a SITA SWAP test?
• Why is the Size V stimulus used for SITA SWAP testing?
• How long does the patient need to adapt to the yellow
background illumination before performing a SWAP test?
• What printouts are available for SWAP results?
• How do I license SITA SWAP testing on my HFA?
Introduction to Short-Wavelength Automated Perimetry 9-1
SITA SWAP Testing 9-3
Printing Out SITA SWAP Results 9-7
SITA SWAP Case Studies 9-9
Licensing SITA SWAP on Your HFA 9-13
Selected SWAP Bibliography 9-14

Short-Wavelength Automated Perimetry (SWAP)
Humphrey® Field Analyzer II-i series User Manual PN 57558-1 Rev. B 2005.09
9-2
Advantages of Testing with SWAP
In several published longitudinal studies, SWAP has performed much better than standard
computerized perimetry in the early detection of glaucomatous change. Working independently,
researchers from University of California Davis, and University of California San Diego found that
SWAP identified early glaucomatous visual field defects years before they could be detected using
standard white-on-white perimetry. In separate work, the Davis and San Diego teams also found
that SWAP detected progression in glaucomatous field loss significantly earlier than did
white-on-white perimetry. Other papers have found SWAP to be superior in managing ocular
hypertensives and in detecting neurological disease. References to these publications are provided
at the end of this chapter.
How SWAP Works
SWAP isolates and measures Blue-Yellow ganglion cell function. The carefully chosen bright yellow
background desensitizes the green and red cones, while having little effect on blue cone function.
The narrow-band 440 nanometer blue stimulus falls right on the peak sensitivity of blue cones. In
addition, the larger Size V stimulus is used to help expand the dynamic range of the procedure.
Thus, SWAP preferentially tests the blue cones and their ganglion cell connections.
There are at least two theories as to why SWAP provides earlier diagnosis. One theory suggests that
the Blue-Yellow ganglion cells are damaged selectively in early glaucoma, and thus earlier SWAP
diagnosis is just a function of testing the part of the visual system which is damaged first. A second
theory suggests that early diagnosis is achieved simply because SWAP tests one of several pathways
of the visual system; if only one pathway of the system is tested, there is less redundancy to mask
damage, allowing a loss to be discovered earlier.
Patient Selection for SWAP Perimetry
SWAP has been found to be appropriate for early glaucoma detection in:
• ocular hypertensives
• glaucoma suspects
• glaucoma patients with mild to moderate field loss.
For neurological and systemic disease:
Studies have demonstrated that SWAP testing may be an appropriate and useful test in various
neurological, retinal, and systemic diseases. With greater clinical experience, SWAP testing may
become the primary perimetric testing method in neurological disease; for the present, however, it
should be used as an adjunct to standard perimetry.
Patients who may not be candidates:
There are some patients who may not respond well to SWAP. These include patients with significant
cataracts or advanced white-on-white field loss.

Humphrey® Field Analyzer II-i series User Manual PN 57558-1 Rev. B 2005.09
Short-Wavelength Automated Perimetry (SWAP) 9-3
SITA SWAP Testing
The SITA SWAP test applies the faster testing capabilities of the SITA strategies to SWAP testing.
Please note that only the 24-2 pattern is available for testing using the SITA SWAP option.
It is important to demonstrate to new patients what he or she will see during testing. The stimulus
may initially appear as a deep blue light projected against the yellow bowl. As the testing proceeds,
the blue spot may change and often becomes a localized color change with fuzzy edges (from violet
to off-yellow) or sometimes appears as a colorless spot. The patient needs to be instructed to pay
close attention as the threshold stimuli are very subtle. The Demo feature or the Foveal Threshold
test may be used to show patients what the new stimulus looks like before testing.
Unlike the use of the conventional white-on-white testing process, SWAP testing requires a period
of time for the patient’s vision to adapt to the yellow illumination of the bowl, in order for the
required isolation of the blue cones to take effect. The recommended retinal adaptation period is a
minimum of three minutes, prior to beginning testing. As a practical matter, adaptation may be
accomplished while the perimetrist is entering the required patient data, prior to the start of testing.
The typical SITA SWAP testing procedure follows:
1 From the Main Menu, choose a 24-2 test.
2 Choose the test eye.
3 Enter the appropriate patient data. To run the test, you must enter at least the patient’s date of
birth. If you wish to save the test results, you must enter the patient’s name as well.
4 On the Start of Test screen, press CHANGE PARAMETERS to open the Threshold Parameters
screen.
cáÖìêÉ=VKN=qÜêÉëÜçäÇ=m~ê~ãÉíÉêë=pÅêÉÉåI=ëÉäÉÅíáåÖ=pt^m=íÉëíáåÖ

Short-Wavelength Automated Perimetry (SWAP)
Humphrey® Field Analyzer II-i series User Manual PN 57558-1 Rev. B 2005.09
9-4
5 For the Blue-Yellow field, select ON (Figure 9.1) in the drop-down box to turn on SWAP
testing. When you turn on Blue-Yellow testing, the following changes occur automatically:
• The Test Strategy changes to SITA SWAP.
• The Stimulus Size and Blind Spot Check Size change to Size V.
• The Stimulus Color changes to Blue.
• The bowl illumination changes from white to yellow.
6 Press SELECTION COMPLETE to go to the Start of Test screen. That screen now will indicate
both Blue-Yellow testing and SITA SWAP near the top of the screen. It also will remind you that
you must extend the Blue-Yellow visor before beginning the testing (Figure 9.2).
cáÖìêÉ=VKO=oÉãáåÇÉê=íç=ÉñíÉåÇ=íÜÉ=îáëçê=ÄÉÑçêÉ=ÄÉÖáååáåÖ=~=pt^m=íÉëí
☞ Note: As with white-on-white perimetry, room illumination should be greatly reduced or turned off
prior to beginning testing. This is to prevent significant amounts of stray light from falling on the
bowl and adversely affecting the SWAP test conditions.
7 Locate the visor handle that is located just below the forehead rest (see Figure 9.3). Slide the
handle toward the back of the bowl (away from the patient).
cáÖìêÉ=VKP=bñíÉåÇáåÖ=íÜÉ=_äìÉJvÉääçï=îáëçê=éêáçê=íç=íÉëíáåÖ
Slide visor handleaway from you

Humphrey® Field Analyzer II-i series User Manual PN 57558-1 Rev. B 2005.09
Short-Wavelength Automated Perimetry (SWAP) 9-5
☞ Note: The visor helps shield the patient’s eyes from the glare produced by the yellow
bowl-illumination lamp.
8 Follow the standard testing procedures that normally are used for white-on-white perimetry for
setting up and explaining the test. The patient’s test eye should adapt to the yellow bowl
illumination for approximately three (3) minutes before beginning the test. Having the patient
look into the bowl, while you enter patient data and explain the test, will help to save time.
Repeat the 3 minute adaptation period for the second eye. You must allow this adaptation
period prior to beginning every SWAP test.
☞ Note: It is important to remind the patient to blink often during the test, preferably when she/he
presses the patient response button. Staring at the bowl for long periods of time can cause the
peripheral visual field to fade (the “Troxler Effect”) altering the results.
☞ Note: The Size V Blind Spot check may cause artificially high blind spot fixation check errors on
certain patients. You may wish to turn off the blind spot monitor and utilize only Gaze Tracking to
monitor fixation.
9 At the conclusion of SWAP testing, slide the visor back into the
forehead rest. See Figure 9.4.
A message will remind you to replace the visor beneath the forehead
rest. Move the visor handle toward you (away from the test bowl). If
the visor is not retracted, stimuli in the superior visual field may not be
seen beyond 35 degrees during white-on-white testing.

Short-Wavelength Automated Perimetry (SWAP)
Humphrey® Field Analyzer II-i series User Manual PN 57558-1 Rev. B 2005.09
9-6
cáÖìêÉ=VKQ=oÉíìêåáåÖ=íÜÉ=sáëçê=íç=íÜÉ=oÉíê~ÅíÉÇ=mçëáíáçå
Additional Notes on SITA SWAP
1. If you intend to perform SITA SWAP testing routinely, we recommend that you use the Alter
Main Menu feature to customize a Main Menu button for this application. The customized
button will make access to this specialized form of testing faster and more convenient. Refer
to “Altering the Main Menu Screen” on page 2-22 for more information.
2. Be careful to check the instrument before starting the first test of the day to see that the visor
is placed in the retracted position. The visor reminder is not displayed at start up.
3. When beginning the first SITA SWAP test of the day, the HFA will go through an extensive
self-calibration cycle before you can begin the test. This delay may last up to two minutes and
is normal. It is suggested that you set up the first SITA SWAP test before you seat the patient.
Many offices do this when they first turn on the instrument for the day. Be sure to have the
room lights very low or off during the initial SITA SWAP warm-up.
4. As with white-on-white perimetry, we recommend that you confirm any abnormal findings
before making a diagnosis that is based on the visual field results. Patients often exhibit a
“learning effect” and may be better prepared for the SITA SWAP testing routine on a second
visit. This leads to an improved recognition of the blue stimulus, as well as better pacing of
patient responses. These factors combine to provide more accurate test results.
5. It is possible to use the Full Threshold and FastPac testing strategies to do SWAP. However, we
do not recommend that you use these strategies, as the test times can be two or three times
longer than those of a SITA SWAP test. Further information on Full Threshold and FastPac test
strategies is presented in Appendix (I).
Slide visor handletoward you

Humphrey® Field Analyzer II-i series User Manual PN 57558-1 Rev. B 2005.09
Short-Wavelength Automated Perimetry (SWAP) 9-7
Printing Out SITA SWAP Results
The results of a SITA SWAP test print in the Single Field Analysis (SFA) printout style (Figure 9.5).
All of the traditional STATPAC features are available to review, including the Glaucoma Hemifield
Test (GHT). There is a box outlining the global indices and the term “SITA SWAP” is found in the
lower right-hand portion of the printout. This helps to differentiate this printout from the standard
white-on-white SFA printout. The Overview printout also is available to view multiple SITA SWAP
tests.
cáÖìêÉ=VKR=^å=bñ~ãéäÉ=çÑ=~=páåÖäÉ=cáÉäÇ=^å~äóëáë=mêáåíçìí=Ñçê=pfq^=pt^m
SITA SWAP printouts use the same grayscale format as is used with White-on-White testing.
However, the SITA SWAP grayscale will frequently look significantly darker. This is because SITA
SWAP testing often generates lower threshold sensitivity values than White-on-White testing.
- PLA
CEH
OLD
ER -

Short-Wavelength Automated Perimetry (SWAP)
Humphrey® Field Analyzer II-i series User Manual PN 57558-1 Rev. B 2005.09
9-8
☞ Note: It is particularly important to pay more attention to the STATPAC probability plots than to the
traditional grayscale plots. This is because reviewing the SWAP grayscale images using traditional
white-on-white rules may lead to a misinterpretation of the SITA SWAP test results.
☞ Note: SITA SWAP test results and white-on-white test results cannot be printed on the same
Overview printout.
Blind Spot Monitoring with SITA SWAP
The SITA SWAP test uses the Size V spot size for both the stimulus and the blind-spot check. The Size
V stimulus is four times the angular size of the traditional Size III stimulus used with White-on-White
testing. It is common for patients to produce blind spot fixation errors with SITA SWAP testing, even
when fixating well, due to the larger Size V stimulus. Therefore, fixation losses that exceed 20% are
not marked with the “XX” on the printout for SITA SWAP tests, as is done for white-on-white tests.
In addition, the “Low Test Reliability” indication will not be displayed for high fixation losses on the
printout.
During the test, the HFA will still beep when the poor fixation level is surpassed, to alert you to
potential fixation problems. Attempting to re-find the blind spot during the test may help to lower
the number of fixation losses recorded and to silence the audible tone.
It is up to the clinician to determine whether the number of fixation losses is an indication of poor
patient fixation or an invalid blind spot indication. We recommend visually verifying whether the
patient’s fixation is stable during the SITA SWAP test. Checking the Gaze Tracking graph will help to
verify patient fixation during and after the test.
Specificity of SITA SWAP Testing
Specificity is the ability of a diagnostic technique to produce normal results in normal patients.
STATPAC for SITA SWAP was designed to provide the same level of specificity for SITA SWAP as is
currently enjoyed in standard white-on-white Humphrey perimetry.
The original SWAP research protocols called for laborious determination of the yellowness of the
crystalline lens. One conclusion of these protocols was that such measurements added little if
anything to the diagnostic power of the procedure. Measurement of the crystalline lens does add
information about the overall height of the hill of vision, but most of the visual field information
used in glaucoma diagnosis has to do with localized sensitivity loss, not with general sensitivity.
From a practical point of view, crystalline lens measurements do not appear to be justified.

Humphrey® Field Analyzer II-i series User Manual PN 57558-1 Rev. B 2005.09
Short-Wavelength Automated Perimetry (SWAP) 9-9
SITA SWAP Case Studies
The following examples illustrate various aspects of SITA SWAP analyses.
Case 1: Classic Nasal Step
cáÖìêÉ=VKS=k~ë~ä=píÉé=pÉÉå=áå=pfq^=pt^m=mêáåíçìí
In this example, you can see a significant nasal step and arcuate scotoma in the superior visual field
of this patient's right eye on the SITA SWAP printout. Reliability indices and Gaze Tracking indicate
the patient was a reliable perimetric subject. The Glaucoma Hemifield Test (GHT) indicates the visual
field is “Outside Normal Limits.” Although the Mean Deviation (MD) is not significant, the Pattern
Standard Deviation (PSD) is flagged at the P <0.5% level indicating a significant localized visual
field defect as indicated in the Pattern Deviation probability plot.

Short-Wavelength Automated Perimetry (SWAP)
Humphrey® Field Analyzer II-i series User Manual PN 57558-1 Rev. B 2005.09
9-10
Case 2: Comparing a SITA SWAP Test with Standard White-on-White Testing
cáÖìêÉ=VKTE~F==dä~ìÅçã~íçìë=sáëì~ä=cáÉäÇ=aÉÑÉÅí=aáëÅçîÉêÉÇ=táíÜ=pfq^=pt^m
In this case, an early paracentral visual field defect is seen with SITA SWAP in the superior hemifield
of the patient's right eye. The GHT indicates “Outside Normal Limits”. Both the MD and PSD global
indices are flagged, with the PSD marked at the P <5% limit.
This printout is a good example of why you should avoid referring to the grey tone diagram with
SWAP testing. A larger area of the superior visual field appears to be affected. Yet, the Total and
Pattern Deviation probability plots show a much smaller but important area to be significantly
depressed relative to normal limits.

Humphrey® Field Analyzer II-i series User Manual PN 57558-1 Rev. B 2005.09
Short-Wavelength Automated Perimetry (SWAP) 9-11
Case 2: (Continued)
cáÖìêÉ=VKTEÄF==pí~åÇ~êÇ=tÜáíÉJçåJtÜáíÉ=oÉëìäíë=Ñçê=íÜÉ=pfq^=pt^m=m~íáÉåí=pÜçïå=áå=cáÖìêÉ=VKT~
This is the standard white-on-white visual field printout for this patient as discussed on the opposite
page. Here the GHT indicates the visual field is “Within Normal Limits” while the SITA SWAP
indicates “Outside Normal Limits”. This patient was confirmed to have glaucomatous changes that
were recognized early with SITA SWAP testing.

Short-Wavelength Automated Perimetry (SWAP)
Humphrey® Field Analyzer II-i series User Manual PN 57558-1 Rev. B 2005.09
9-12
Case 3: Effect of an Intra-Ocular Lens on SITA SWAP Results
cáÖìêÉ=VKU=bÑÑÉÅí=çÑ=~å=fli=çå=mêçÄ~Äáäáíó=mäçíë=~åÇ=ja=áå=m~íáÉåí=ïáíÜ=b~êäó=dä~ìÅçã~
This patient had cataract surgery and has an intra-ocular lens (IOL) in place of the crystalline lens.
Because the SITA SWAP database contains normal subjects that had various degrees of lenticular
change in this age group, the patient has a mean deviation (MD) that is much higher than the
norm. A significant nasal step scotoma can be seen in the pattern deviation probability plot that
does not stand out as clearly on the total deviation plot. The GHT indicates “Outside Normal Limits”.
This patient has early glaucoma.
It is not unusual to see positive MD values with SITA SWAP in patients that have IOL’s. Although
their SITA SWAP visual fields will often be supernormal for their age group, these patients’ visual
field defects can still be determined with the SITA SWAP testing strategy.
Case 3

Humphrey® Field Analyzer II-i series User Manual PN 57558-1 Rev. B 2005.09
Short-Wavelength Automated Perimetry (SWAP) 9-13
☞ Note: The “Abnormally High Sensitivity” alert will be seen on the SITA SWAP printout if the false
positive rate exceeds 15%. However, it will not be triggered if only the overall height of the hill of
vision is elevated.
Licensing SITA SWAP on Your HFA
The primary benefit to be gained from using SITA SWAP testing is the ability to conduct SWAP
testing more quickly than would be possible when using standard SWAP testing. To add this time
advantage to your own HFA II-i, contact Carl Zeiss Meditec to purchase the required license for SITA
SWAP software.
To obtain a SITA SWAP license, you must contact Carl Zeiss Meditec:
In the U.S.: Call Carl Zeiss Meditec at 1-800-341-6968.
Outside the U.S.: Contact your local Carl Zeiss affiliate or distributor.
Once you have obtained your license, you can activate it using the procedure that is provided in
Appendix (G) beginning with “Licensing GPA, SITA SWAP, HFA-NET, or HFA-NET Pro on an HFA II-i,”
on page G-5.
☞ Note: On an HFA II (Rev. 14.0 or higher system software) or HFA II-i (Rev. 4.0 or higher system
software), if SITA SWAP is not licensed, you still can view/print SITA SWAP exams that are generated
on a licensed HFA, but you cannot administer them.
☞ Note: For offices with more than one HFA, if you import a SITA SWAP exam to a recipient HFA that
carries a lower software revision (that does not acknowledge SITA SWAP), attempted printouts of
SITA SWAP data will be blank.

Short-Wavelength Automated Perimetry (SWAP)
Humphrey® Field Analyzer II-i series User Manual PN 57558-1 Rev. B 2005.09
9-14
Selected SWAP Bibliography
1. Han Y, Adams AJ, Bearse MA Jr, Schneck ME. Multifocal electroretinogram and short-wavelength
automated perimetry measures in diabetic eyes with little or no retinopathy. Arch Ophthalmol. 2004
Dec;122(12):1809-15.
2. Sanchez-Galeana CA, Bowd C, Zangwill LM, Sample PA, Weinreb RN. Short-wavelength automated
perimetry results are correlated with optical coherence tomography retinal nerve fiber layer thickness
measurements in glaucomatous eyes. Ophthalmology. 2004 Oct.;111(10):1866-72.
3. Eisner A, Austin DF, Samples JR. Short-wavelength automated perimetry and tamoxifen use. Br J
Ophthalmol. 2004 Jan.;88(1):125-30.
4. Bengtsson B, Heijl A. Normal intersubject threshold variability and normal limits of the SITA SWAP and
full threshold SWAP perimetric programs. Invest Ophthalmol Vis Sci. 2003 Nov.;44(11):5029-34.
5. Bengtsson B. A new rapid threshold algorithm for short-wavelength automated perimetry. Invest
Ophthalmol Vis Sci. 2003 Mar.;44(3):1388-94.
6. Mok KH, Lee VW, So KF. Retinal nerve fiber layer measurement by optical coherence tomography in
glaucoma suspects with short-wavelength perimetry abnormalities. J Glaucoma. 2003 Feb.;12(1):45-9.
7. Bayer AU, Erb C. Short wavelength automated perimetry, frequency doubling technology perimetry, and
pattern electroretinography for prediction of progressive glaucomatous standard visual field defects.
Ophthalmology. 2002 May;109(5):1009-17.
8. Polo V, Larrosa JM, Pinilla I, Perez S, Gonzalvo F, Honrubia FM. Predictive value of short-wavelength
automated perimetry: a 3-year follow-up study. Ophthalmology. 2002 Apr.;109(4):761-5.
9. Remky A, Lichtenberg K, Elsner AE, Arend O. Short-wavelength automated perimetry in age related
maculopathy. Br J Ophthalmol. 2001 Dec.;85(12):1432-6.
10. Hudson C, Flanagan JG, Turner GS, Chen HC, Young LB, McLeod D. Short-wavelength sensitive visual
field loss in patients with clinically significant diabetic macular oedema. Diabetologia. 1998
Aug.;41(8):918-28.
11. Sample PA, Johnson CA, Haegerstrom-Portnoy G, Adams AJ: The optimum parameters for
short-wavelength automated perimetry. J Glauc. 1996; 5:6, 375-383.
12. Johnson CA, Brandt JD, Khong AM, Adams AJ: Short-wavelength automated perimetry in low-, medium-,
and high-risk ocular hypertensive eyes. Arch. Ophth. 1995 Jan.; 113:70-76
13. Keltner JL, Johnson CA: Short-wavelength automated perimetry in neuro-ophthalmologic disorders. Arch.
Ophthalmol. 1995 April; 113:475-481
14. Sample PA, Martinez GA, Weinreb RN: Short-wavelength automated perimetry without lens density
testing. A. J. Ophth, 1994 Nov.; 118(5):632-41.
15. Johnson CA, Adams AJ, Casson EJ, Brandt JD: Blue-on-Yellow perimetry can predict the development of
glaucomatous field loss. Arch Ophthalmol. 1993; 111:645-650.
16. Sample PA, Taylor JDN, Martinez GA, Lusky M, Weinreb RN: Short-wavelength color visual fields in
glaucoma suspects at risk. Am. J. Ophthalmol. 1993; 115:225-233.
17. Johnson CA, Adams AJ, Casson EJ, Brandt JD: Progression of early glaucomatous visual field loss as
detected by blue-on-yellow and standard white-on-white perimetry. Arch. Ophthalmol. 1993;
111:651-656.

Humphrey® Field Analyzer II-i series User Manual PN 57558-1 Rev. B 2005.09
File Functions 10-1
(10) File Functions
At the end of every test you have the opportunity to save the test data. When you elect to save, the
test results and associated patient data are stored with all previously stored tests on either an
internal hard disk, a removable floppy disk, or the hard drive of a network server with the HFA-NET
option. This packet of stored information is called a file, and for each right eye and each left eye
tested there is a separate file.
Once saved, tests can be backed up, restored, archived, retrieved, edited, copied, moved to another
storage medium, or deleted. These activities are part of the File Functions menu. The entire
collection of tests on a hard disk, floppy disk or magneto-optical disk is referred to as a database.
It is absolutely essential that you routinely make backup copies of
all of your databases in case they become lost or damaged.
File Functions Menu 10-2
Retrieving the File Directory 10-4
Selecting Tests from the File Directory 10-7
Performing File Functions 10-11
Organizing Patient Files 10-22

File Functions
Humphrey® Field Analyzer II-i series User Manual PN 57558-1 Rev. B 2005.09
10-2
File Functions Menu
The File Functions menu lists the main activities you can perform with your stored patient data and
tests. It is accessed by selecting the FILE FUNCTIONS icon. A more detailed explanation of each
function appears below Figure 10.1.
cáÖìêÉ=NMKN=qÜÉ=cáäÉ=cìåÅíáçåë=jÉåì
VIEW TEST allows you to recall patient test results. Retrieving one test at a time, it displays the
completed test on the screen. While results are being displayed, you can also select the PRINT icon
to get a hard copy printout of the test results.
CHANGE PATIENT DATA is used to add or change entries on the Patient Data 1 and Patient Data 2
screens. You may choose whether changes made to patient data fields will affect the retrieved test
only, or whether they will change all stored tests for that patient. You may also change an individual
test date with this feature.
PRINT DIRECTORY allows you to print a directory listing the tests stored on the hard disk or on a
floppy disk. You may print a directory listing of every test saved on the disk or you may designate
specific tests to include in the directory printout.
You can make duplicate copies of floppy disks using the single floppy drive through DUPLICATE
FLOPPY. This procedure copies all test data from one floppy disk to another. You can also duplicate
floppy disks using any IBM PC compatible computer equipped with a 1.44 MB 3.5" floppy disk
drive.
You must always start with and use formatted disks. You rarely will need to initialize a floppy or
magneto-optical disk. Remember: if you initialize a disk that already contains data, all data on that
disk will be erased. You can also initialize floppy disks using any IBM PC compatible computer.
The COMPARE TESTS feature subtracts the results of two threshold tests and indicates the decibel
difference at each point. This comparison is useful, for instance, for tracking the deterioration in a
patient’s visual field on tests for which STATPAC is not available. The results are displayed on the
screen and may be printed.

Humphrey® Field Analyzer II-i series User Manual PN 57558-1 Rev. B 2005.09
File Functions 10-3
The SPECIFY PATIENT FOLDERS feature provides one of four possible methods that you can use to
create Patient Folders for a network. Patient Folders allow you to organize computerized patient
data in a way that is similar to using manila file folders to organize a file cabinet full of printed out
test results. For further details regarding all the possible methods for creating Patient Folders, please
refer to the Networking chapter section entitled “Using Patient Folders,” on page 14-24.
The COPY TESTS command copies any number of tests from one floppy disk to another, from one or
more floppy disks to the hard drive, or from the hard drive to one or more floppy disks. This also can
provide a simple method for moving a small number of files from one perimeter to another.
The MOVE TESTS function transfers tests from one storage medium to another. Unlike the Copy
function, this function deletes the selected test(s) from the source disk at the same time that it
moves them to the destination disk.
The DELETE TESTS function permanently erases tests from either the hard disk or floppy disk. A
confirmation window will appear prior to your final deletion of the data. This allows you to cancel
the operation if necessary.
Use the TRANSFER TESTS capability to move tests from an older Humphrey Field Analyzer model
(either the HFA I or an earlier HFA II) to the HFA II-i series instruments. You may also transfer tests
between an HFA II-i and a second HFA II-i. You can do this using the instrument’s network
connection or by connecting a serial cable to the Data Transfer ports of two HFA’s. Once your
network or serial cable connection is made, you can use the TRANSFER TESTS command. The proper
serial cable connection is required to connect the instruments directly. You can transfer
approximately 1,440 tests per hour at a 9600 baud rate, using a direct cable connection between
two HFA’s. For further details, refer to “Serial Transfer of Tests Between HFA I, HFA II or HFA II-i
Instruments,” on page 10-17.
The BACK UP/RESTORE function allows you to backup or save tests stored on the hard disk to either
magneto-optical disks, floppy disks or a network file server (on your PC). Neither backup method
allows the user to pick and choose which tests should be backed-up. The entire database will be
backed-up. Use this same feature to restore information to the hard disk, if necessary. Extensive
information on the BACK UP/RESTORE feature is found in Chapter (11), "Database Management."
Be sure you use only formatted disks. It is important to backup all of your databases regularly, to
ensure that you can access all of your tests even if the originals become damaged or lost.
☞ Note: Backing up tests will erase all information on the destination disks or a magneto-optical disk
and replace it with the information from the source disk. Therefore, we advise rotating among
multiple magneto-optical disks or backup disk sets.
☞ Note: Restoring tests from floppy disk or a magneto-optical disk will erase all test and patient
database information on the hard disk and will replace it with the information from the source
disk(s). Data from the magneto-optical disk or backup floppy disks may be merged onto the hard
drive to add tests from the magneto-optical disk or backup floppy disks that do not exist on the hard
drive. See “Merging Databases,” on page 11-22.
Using DATABASE STATUS gives you information on the number of tests and the number of patients
found on the hard disk or on a floppy disk.

File Functions
Humphrey® Field Analyzer II-i series User Manual PN 57558-1 Rev. B 2005.09
10-4
The Archive/Retrieve button opens the Archive/Retrieve Setup screen. The Archive/Retrieve Setup
screen allows you to select how and when to perform archiving and retrieval, either manually or
automatically. The archiving and retrieval functions only are available if you have licensed
networking on your HFA II-i. For full details of the Archive/Retrieve functions and how to set them
up, please refer to “Archiving Data,” on page F-13 and “Manually Retrieving Archived Data,” on
page 14-21.
Retrieving the File Directory
Selecting a particular File Function is only the first step in accomplishing the chosen task. The next
step involves calling up the directory of tests. The directory is a list of tests contained on a specified
storage medium. It is from the directory that you select the test or tests to be included in the
particular File Function.
Disk Options
Before the directory is displayed you are asked to specify certain minimum criteria:
• Source
• Destination (where applicable)
• Directory Order
These are found on the Disk Options screen (Figure 10.2).
cáÖìêÉ=NMKO=qÜÉ=aáëâ=léíáçåë=pÅêÉÉå

Humphrey® Field Analyzer II-i series User Manual PN 57558-1 Rev. B 2005.09
File Functions 10-5
Source
In order to successfully locate the desired tests, you must designate the source of the tests—the
location on which they currently are stored. The primary choices are HARD DRIVE or FLOPPY. When
transferring tests, CLASSIC SERIAL will also appear on the Source list. The choice of
MAGNETO-OPTICAL is available as an option with the BACKUP/ RESTORE function on units with a
magneto-optical drive. With HFA-NET or HFA-NET Pro enabled, FILE SERVER also becomes also
becomes an option.
Destination
The Disk Options screen includes a destination choice. Destinations include FLOPPY, HARD DRIVE,
and CLASSIC SERIAL. If HFA-NET is enabled, DATA EXPORT HOST is also a destination. EMR/PMS
HOST is seen on HFA-NET Pro systems.
When using the BACKUP/RESTORE function, MAGNETO-OPTICAL becomes an option on units that
are fitted with a magneto-optical drive. FILE SERVER also becomes also becomes an option with
HFA-NET or HFA-NET Pro.
☞ Note: The Source and the Destination both can be set to FLOPPY at the same time. This occurs when
you want to copy data from one floppy disk to another. The HFA II-i will alert you as to when to
insert the Source disk and when to insert the Destination disk into the floppy disk drive. Be careful
not to mix up the Source and Destination floppy disks. Data can be lost!
Directory Order
You may display the directory by NAME, DATE, or PATIENT. When you select NAME (Figure 10.5),
tests are displayed alphabetically. When displayed by DATE, tests appear chronologically with the
most recent test at the top of the directory. When displaying tests by PATIENT, the patients will be
displayed in alphabetical order—but the individual tests for each patient are not displayed. Once
you have chosen a particular patient, all of the tests for this patient will be displayed in the File
Directory. Each test will be listed with Eye, Test Type, Date and Time of test (Figure 10.3 and
Figure 10.4).

File Functions
Humphrey® Field Analyzer II-i series User Manual PN 57558-1 Rev. B 2005.09
10-6
cáÖìêÉ=NMKP=qÜÉ=cáäÉ=aáêÉÅíçêó=Ó=pçêíÉÇ=Äó=m~íáÉåí
cáÖìêÉ=NMKQ=qÜÉ=cáäÉ=aáêÉÅíçêó=Ó=páåÖäÉ=m~íáÉåí=qÉëí=aáëéä~ó
The other buttons found on the Disk Options screen include PROCEED, SET CURRENT RANGE and
CANCEL. PROCEED brings up the keyboard to help in finding the patient tests. Enter enough letters
on the keyboard to locate the patient. The SET CURRENT RANGE feature helps to limit the number
of tests searched or helps to create a subset of tests for database functions. Additional details follow
in the next section. Pressing CANCEL on the Disk Options screen returns you to the File Functions
menu.

Humphrey® Field Analyzer II-i series User Manual PN 57558-1 Rev. B 2005.09
File Functions 10-7
Selecting Tests from the File Directory
After using the keyboard to help locate the desired patient(s), you are ready to use the file directory.
First you need to select those tests to be included in the desired function. To select a test, simply
touch it. A check mark appears to the left of every selected test. When copying tests, you may
choose more than one test. To clear a selection, touch the test a second time.
Often the directory contains more tests than can be displayed on one screen. In fact, no more than
seven tests can be shown at one time; however, you easily can move through the directory with the
aid of a few command buttons.
cáÖìêÉ=NMKR=qÜÉ=cáäÉ=aáêÉÅíçêó=Ó=pçêíÉÇ=Äó=k~ãÉ
The page up arrow allows you to scroll one full screen at a time moving in the direction of the top of
the directory.
The single up arrow allows you to shift the list one test at a time moving in the direction of the top
of the directory.
The single down arrow allows you to shift the list one test at a time moving in the direction of the
bottom of the directory.
The page down arrow allows you to scroll one full screen at a time moving in the direction of the
bottom of the directory.
There are a number of buttons at the bottom of the File Directory screen which help to simplify the
search for the desired patient tests.
To review or change the search criteria as designated on the Disk Options screen, select DISK
OPTIONS. See “Disk Options,” on page 10-4 and see Figure 10.2.

File Functions
Humphrey® Field Analyzer II-i series User Manual PN 57558-1 Rev. B 2005.09
10-8
When the directory order is set to Name or Patient (alphabetical searches), PATIENT SEARCH allows
you quickly to locate a specific test within the directory by entering a name on the popup keyboard.
When the directory order is set to Date, PATIENT SEARCH is replaced with DATE SEARCH and you
use the keypad to enter the desired date. In both cases, the search is limited to only those tests
meeting the search criteria in Disk Options.
SELECT ALL selects and puts a check mark next to every test in the directory. The SELECT ALL button
changes to SELECT NONE allowing you the opportunity to deselect all tests.
☞Note: Pressing SELECT ALL selects all the available tests, not just the seven (7) being viewed
on the screen.
After you have selected all the tests necessary for the File Function, choose PROCEED to execute the
function. A confirmation screen always will be presented noting how many tests have been selected
before any action takes place.
Abbreviations used on the File Directory screen to
identify test strategies include:
SS SITA Standard
SF SITA Fast
SSW SITA SWAP
Thr Full Threshold
FP FastPac
Scr Screening
BY Blue-Yellow
The SET CURRENT RANGE feature allows you to tailor how you search for, display, and print
information. You can use this function to limit the total number of tests selected, thereby shortening
the amount of time required to perform many tasks. The Set Current Range feature is available when
performing Print functions, Printing to a File network operations, Patient Data functions and any File
Function other than DUPLICATE FLOPPY, INITIALIZE FLOPPY, or BACKUP/RESTORE.
cáÖìêÉ=NMKS=qÜÉ=cáäÉ=aáêÉÅíçêó=Ó=pçêíÉÇ=Äó=k~ãÉ

Humphrey® Field Analyzer II-i series User Manual PN 57558-1 Rev. B 2005.09
File Functions 10-9
1After choosing one of the appropriate File Functions, the Disk
Options screen will appear. Select SET CURRENT RANGE to view this
screen. Use the FROM and TO buttons to specify the search range.
You may use any of the 3 directory orders when using the SET CUR-
RENT RANGE feature. File ranges may be set to one of the following:
From Name to Name,
From Test Date to Test Date,
From ID to ID.
The usefulness of setting the search range is illustrated in the following example:
You have a floppy disk on which you store all tests for patients with last names starting with
the letter “A”. This disk is now full. To create room, you wish to move all the tests with last
names starting with “A” to “Am” to a new floppy disk and leave all the tests with names start-
ing from “An” to “Az” on the current disk. From the File Functions screen select MOVE TESTS.
Next, on the Disk Options screen (Figure 10.2), you designate the Source and Destination
then press SET CURRENT RANGE.
On the Set Current Range screen (see figure above) select the FROM NAME button and enter
“A”. Press ENTER. Select the TO NAME button and enter “An”. You select “An” instead of “Am”
because the TO ranges are non-inclusive. The HFA II-i selects everything up to, but not includ-
ing, the TO field entered. So selecting “An” means the search will stop at “Am” without includ-
ing names starting with “An”. Press PROCEED to access the File Selection box. Only the tests in
your designated range will be available. Pressing SELECT ALL will select every test in this range.
When SET CURRENT RANGE is accessed, the following choices are also available:
EYE Choose from All, Left or Right
TEST TYPE Choose from All, Threshold, Screening, Kinetic, or Custom
If, for example, you choose “Left” under EYE, only tests done on left eyes in the range you set will be
chosen. Furthermore, if you choose “Threshold” under TEST TYPE, then only threshold tests in the
selected range will be searched. Of course, you may select “Left” and “Threshold” at the same time
if you only want to search for threshold tests performed on left eyes.
☞ Hint: This range-selection feature also is useful if you wish to use the HFA-NET Printing to a File
command for a relatively large portion of your database, but do not want to have the HFA II-i tied
up for too long at a time (the HFA II-i will print to a file approximately 400 files per hour, on
average). In that event, you can print to a file just those patients whose last name begins with the
letter A. Then, you can print to a file the letter B patients, and so forth.

File Functions
Humphrey® Field Analyzer II-i series User Manual PN 57558-1 Rev. B 2005.09
10-10
2 After the desired ranges have been specified, press PROCEED. The HFA II-i will now list on the
File Directory screen only the tests matching your specified range(s), until you complete or
cancel the current operation.
The SET CURRENT RANGE feature is particularly useful if you are using alphabetical floppy disks and
you fill a disk (as in the preceding example). By selecting a range of tests to copy or move to a new
disk, instead of selecting individual tests, you may use the SELECT ALL button and copy or move the
full range selected.
Merging Patient Files
MERGE PATIENTS allows you to resolve any inconsistencies in how you entered the name or date of
birth for an individual patient. Slight differences in patient identification over a number of visits can
cause the HFA II-i to treat tests taken by the same patient as tests taken by different patients. As a
result, some of a patient’s tests may not be included in STATPAC or GPA analysis. For example, if
patient Patricia Smith is entered into the Patient Data 1 screen as “Smith, Patricia” on one visit but
as “Smith, Patty” on another, the HFA II-i will think that two different patients took these tests.
To help avoid these differences, you should always enter a returning patient’s data via the RECALL
PATIENT DATA button. The MERGE PATIENTS feature is available during patient data recall to help
clear up extra patient entries. Please review “Recalling Patient Data,” on page 3-13 for additional
information.
You may access MERGE PATIENTS on any File Directory screen when the directory displays Patient
order.
1Select the desired test function (VIEW TEST, COPY TEST, etc.).
2Select PATIENT from Directory Order. Press PROCEED.
3Choose the two test files you wish to merge. A check mark will
appear next to the selected test files once they have been chosen.

Humphrey® Field Analyzer II-i series User Manual PN 57558-1 Rev. B 2005.09
File Functions 10-11
4Press MERGE PATIENTS. A pop-up window will display both
choices, including the date of birth and the ID number.
5Press the button to the left of the name you wish to use as the
correct test. An “X” will appear next to that patient.
6Press PROCEED. All the test results for the two patient entries
selected will be combined into the patient file marked with the “X”.
Performing File Functions
To execute most File Functions you follow a similar procedure:
• Choose the function.
• Select the Source (and Destination) of the tests.
• Select a directory order and retrieve the file directory.
• Select the test(s) from the directory for the chosen function.
• Press PROCEED and confirm your choice.
Here are step-by-step instructions for performing each File Function.
To View Previously Saved Tests:
1. Start at the File Functions screen. Select VIEW TEST.
2. Designate the Source and Directory Order, then select PROCEED.
3. Use the keyboard to help select the test you want to view.
4. Choose PROCEED to display the test results.

File Functions
Humphrey® Field Analyzer II-i series User Manual PN 57558-1 Rev. B 2005.09
10-12
cáÖìêÉ=NMKT=qÜÉ=sáÉï=qÉëí=pÅêÉÉå
You can print test results by pressing the PRINT FUNCTIONS icon. You can view patient data by
pressing the PATIENT DATA button. Patient data also can be changed for the test you are viewing on
the same screen. The PATIENT DATA icon is ghosted during the View Test operation. Test parameters
that are in effect during the test may be seen by pressing the DISPLAY STATUS button.

Humphrey® Field Analyzer II-i series User Manual PN 57558-1 Rev. B 2005.09
File Functions 10-13
To Change Patient Data:
When changing patient data associated with a single test, any information contained in the Patient
Data 1 or Patient Data 2 screens can be altered, including the test date. This can be a useful feature,
for example, if the internal calendar was incorrect at the time of testing. Single test data may also
be changed by using View Test, as described above. When changing patient data associated with all
tests for a given patient, you may only alter patient name, date of birth, and ID number.
☞ Note: If you have HFA-NET Pro software licensed on your HFA II-i for use with EMR/PMS software, it
impacts this function. If you obtained the patient you wish to change from a work list, this warning
will appear: “Altering patient data imported from work list can only be done using the Patient
Merge function. Please read the user guide before proceeding.” If you then select PROCEED, you
will replace the existing Patient ID with “_TempID_”. This approach is used to prevent making
changes to the patient data that was provided to your HFA II-i by the EMR/PMS software.
1To change data on all of a patient’s tests at one time, start at the
File Functions screen. Select CHANGE PATIENT DATA, then choose ALL
TESTS.
2Select the desired Source. Press PROCEED.
3Use the keyboard to locate the patient. Choose the patient from the
File Directory screen. Press PROCEED.
☞Note: You are permitted only to change name, date of birth, and
ID number when you select ALL TESTS.

File Functions
Humphrey® Field Analyzer II-i series User Manual PN 57558-1 Rev. B 2005.09
10-14
To change patient data on a single test for a given patient, select ONE
TEST in Step 1. Choose the Source and the Directory Order on the Disk
Options screen. Use the keyboard to locate the desired patient.
After selecting the patient from the directory and pressing PROCEED,
the Change Patient Data screen appears. Add or change any data for
the test, including the test date, as necessary.
To Print a File Directory:
1From the File Functions menu select PRINT DIRECTORY.
2Select either HARD DRIVE or FLOPPY to indicate which directory
you want to print. If you wish to print a partial directory of either,
choose PARTIAL.
3If you select HARD DRIVE, a message will appear telling you how
many tests will be listed on the directory. Pressing YES will initiate
printing the directory in Name order.
If you select FLOPPY, a directory of all tests on the floppy disk will be printed in Name order. If you
select PARTIAL, you can then specify either HARD DRIVE or FLOPPY as the Source, and either Name
or Date as the order. The keyboard and the file directory screen will be displayed to allow you to
choose the tests to include in the partial directory. Directories cannot be printed in Patient order. To
print a complete chronological (Date) directory, choose PARTIAL and then press the SELECT ALL
button on the file directory screen before pressing PROCEED.
☞ Note: You may cancel printing at any time by selecting CANCEL from the print progress pop-up
window.
To Duplicate Floppy Disks:
1. Start at the File Functions screen. Select DUPLICATE FLOPPY.
2. Put the Source disk (the disk you want to copy) in the floppy drive.

Humphrey® Field Analyzer II-i series User Manual PN 57558-1 Rev. B 2005.09
File Functions 10-15
3. Select OK to proceed or CANCEL to return to the File Functions menu. If you select OK, the
next screen displays, “Reading Source Disk”.
4. When instructed to do so, remove the Source disk and put the Destination disk in the floppy
drive. Note that this procedure will erase all old data from the Destination floppy disk prior to
copying the information from the Source disk onto it. Press OK to proceed, or CANCEL to abort
the procedure and leave the Destination floppy unchanged. If you select OK, the next screen
displays, “Writing to Destination Disk”.
☞ Note: Remember to make sure that the Destination disk has NO valuable information on it before
you decide to duplicate information onto it. Everything on the Destination disk will be replaced with
all of the information on the Source disk when you use the DUPLICATE FLOPPY function.
5. Remove the Destination disk when you see the confirmation message, “Floppy Successfully
Duplicated”. If the duplication fails, repeat Steps 1-4. If the duplication fails again, repeat
Steps 1-4 with a different Destination disk. Direct problems to Carl Zeiss Meditec Customer
Service. Duplication may also be done using any IBM PC compatible computer.
CAUTION: Use only High Density (HD) 1.44 MB disks. Regular density (720 K) and 2.88 MB Super
High Density (SHD) disks will not work with the HFA II-i. You risk losing data if you use anything
except High Density floppy disks.
To Initialize a Floppy or Magneto-optical Disk:
You always must use formatted disks with your HFA II-i. The following procedure may be used on
new or previously formatted disks.
1. Start at the File Functions screen. Select INITIALIZE DISK.
2. Select the disk and insert a floppy or magneto-optical disk into the appropriate drive.
3. Select OK to proceed with the initialization or CANCEL to leave the disk intact and return to
the File Functions menu. If you select OK, the next screen displays, “Formatting disk”.
Remember that the INITIALIZE DISK function permanently erases ALL information currently
stored on either the floppy disk or magneto-optical disk in the disk drive.
4. Remove the disk when you see the confirmation message, “Floppy Successfully Formatted” or
“Magneto-optical Successfully Formatted.” If the formatting fails, repeat steps 1-3.
CAUTION: INITIALIZE DISK prepares the disk to record information from the HFA II-i. All data
previously stored on the disk will be erased during initialization. Duplication and initialization of the
floppy disk may also be done using any IBM PC compatible computer. Use only High Density (HD)
1.44 MB disks. Regular density (720 K) and Super High Density (2.88 MB) disks will not work with
the HFA II-i.
To Compare Test Results:
The Compare feature analyzes the results of two threshold tests to show the change in threshold
values. Negative values indicate decreased sensitivity; positive values indicate increased sensitivity.
Tests must be from the same patient, the same eye, the same test type, and must be of the same test
pattern with one exception: 24-2 and 30-2 tests may be analyzed together. However, only the points
the patterns share in common will be compared. Tests must also be stored on the same disk. You

File Functions
Humphrey® Field Analyzer II-i series User Manual PN 57558-1 Rev. B 2005.09
10-16
may print the results of a COMPARE TESTS by pressing the PRINT FUNCTIONS icon. Compared test
results cannot be saved.
1To compare two tests, select COMPARE TESTS from the File
Functions menu.
2Select either HARD DRIVE or FLOPPY to indicate your test source.
Press PROCEED.
3Select the two tests that you wish to compare, making sure that
they are for the same patient. The order in which you choose them is
not important because the calculations are based on the test dates.
4Press PROCEED. The Compare Test screen will appear. It features a
test pattern with the change in sensitivity between the tests at each
point in the visual field. As noted above, negative values indicate
decreased sensitivity; positive values indicate increased sensitivity.
To Copy Tests:
This function copies one or more tests from one disk to another, leaving the original record
unchanged.
1. Start at the File Functions screen. Select COPY TESTS.
2. Designate the Source and Destination disks and Directory Order, then PROCEED.
3. Select the test(s) you want to copy or SELECT ALL to copy all tests saved on the Source.
4. Select PROCEED to begin copying tests.
5. The selected tests will be added to the information on the Destination disk without affecting
the information already stored there.
To Move Tests:
This function moves tests to a different disk and then automatically deletes the original record from
the source disk.
1. Start at the File Functions screen. Select MOVE TESTS.
2. Designate the Source and Destination disks and Directory Order, then PROCEED.
3. Select the test(s) you want to move or SELECT ALL to move all tests saved on the Source.
4. Select PROCEED to begin moving tests.
5. The selected tests will be removed from the Source and added to the Destination disk without
affecting the information already stored on the Destination disk.
To Delete Tests:
This function deletes test records from the designated disk.
1. Start at the File Functions screen. Select DELETE TESTS.
2. Designate the Source disk and Directory Order, then PROCEED.
3. Select the test(s) you want to delete or SELECT ALL to delete all tests on the designated Source
disk.

Humphrey® Field Analyzer II-i series User Manual PN 57558-1 Rev. B 2005.09
File Functions 10-17
4. Select PROCEED. A pop-up window will ask, “Are you sure?” Choose YES to permanently
delete the designated tests or CANCEL to return to the directory.
CAUTION: All tests deleted using the DELETE function are permanently erased from the disk. Once
the DELETE function has begun, it can be stopped by pressing CANCEL, but tests already deleted
before CANCEL was pressed are not recoverable.
Serial Transfer of Tests Between HFA I, HFA II or HFA II-i Instruments
☞ The diagram in Figure 10.8 shows two HFAs that are connected directly by a serial cable. This
approach allows data transfer from the Humphrey Field Analyzer I or II to an HFA II-i. In addition,
two HFA II-i instruments can be linked via serial cable to allow data transfer as in Figure 10.9.
Using HFA-Net or HFA-Net Pro, an HFA II-i can connect to a computer network and transfer data to
the computer and between other HFA II-i’s. This is discussed in Chapter 14.
☞ Note: As is shown by the arrow in Figure 10.8, you only can transfer data out of either an HFA I or
HFA II.
.
cáÖìêÉ=NMKU=pÉêá~ä=`çããìåáÅ~íáçå=_ÉíïÉÉå=~å=ec^=f=çê=ec^=ff=~åÇ=~å=ec^=ffJá
You can use a serial cable to transfer data between the three different series of HFA perimeters in
the following ways:
• HFA I to an HFA II-i
• HFA II to an HFA II-i
• HFA II-i to and from an HFA II-i (Figure 10.9)
cáÖìêÉ=NMKV pÉêá~ä=`çããìåáÅ~íáçå=_ÉíïÉÉå=~å=ec^=ffJá=íç=~åÇ=Ñêçã=~å=ec^=ffJá
HFA II-i
Serial Cable
HFA I or HFA II
HFA II-iHFA II-i
Serial Cable

File Functions
Humphrey® Field Analyzer II-i series User Manual PN 57558-1 Rev. B 2005.09
10-18
Transferring Tests from the HFA I to the HFA II-i
Transferring results between the HFA I and HFA II-i is done via serial cable using the TRANSFER
TESTS function.
There are certain limitations to which tests will transfer from the HFA I to the HFA II-i. A name and
date of birth must be included on the original HFA I test in order to transfer it to the HFA II-i. The
transfer process will not warn you of improperly labeled HFA I tests or test results which are not
eligible to be transferred. The following is a list of restrictions specific to the test type being
transferred:
Threshold
• Fast Threshold or Master files will not transfer
• Compared, Averaged or Merged tests will not transfer
• Tests originally acquired on the HFA II-i (and transferred back from the HFA I) will not transfer
The Macula test: Only the first two threshold values at each point will be displayed and printed.
☞ Note: The Peripheral 30/60-2 test on the HFA I is the Peripheral 60-4 on the HFA II-i. The test results
will transfer, but the 4 points not found in the 60-4 pattern will not be included.
Screening
All screening tests will transfer from the HFA I to HFA II-i except:
• The C-166 Screening test
• A screening test where the user selected the Central or Peripheral Reference Level
• Auto Diagnostic tests
☞ Note: The Peripheral 68 test on the HFA I is the P-60 on the HFA II-i. These test results will transfer,
but the 8 points not found in the P-60 pattern will not be included.
Custom
Custom Arc and Profile tests will not transfer.
Kinetic
Kinetic test results cannot be transferred from the HFA I.

Humphrey® Field Analyzer II-i series User Manual PN 57558-1 Rev. B 2005.09
File Functions 10-19
How to Transfer Tests from the HFA I to the HFA II-i Series via Serial Cable
1. Connect the HFA I and HFA II-i series perimeters with an HFA I to HFA II-i Serial Transfer Cable (P/N 52416). Plug the end of the cable with nine (9) pins into the Data Transfer port on the HFA II-i (refer to diagram in Chapter (1), "Introduction & Instrument Setup," for port location). Plug the 25 pin connector into the serial port on the back of the HFA I. Refer to “Additional Compo-nents” in Chapter 1 of this manual for a detailed illustration of the ports on the HFA II-i series.
2. Turn both instruments ON.
On the HFA II-i Series:1. From the System Setup screen, select COMMUNICATIONS SETUP.2. Select RS-232 SETUP.3. On the RS-232 Setup screen, set the “Receive Settings” for BAUD RATE to 9600, PARITY to
Even, DATA BITS to 7, and STOP BITS to 1.4. Press PROCEED. The Communications Setup screen will then appear. Press DONE.5. Press the FILE FUNCTIONS icon on the right of the screen.6. Select TRANSFER TESTS.7. Select CLASSIC SERIAL as the Source.8. Choose HARD DRIVE or FLOPPY as the Destination, then press PROCEED.
☞ Note: You do not need to select anything for “Export Format.”
On the HFA I:1. From the Main Menu, select CONFIGURATION MENU.2. Make sure the BAUD RATE is set to 9600 and the PARITY is set to EVEN on the Configuration
Menu screen, then select RETURN (to the Main Menu).3. Select DISK FUNCTIONS.4. Select TRANSMIT FILES.5. Select the disk drive on which the tests you want to transfer are stored.6. If you want to transmit a limited number of files, highlight those files and choose SELECTION
COMPLETE. If you want to transmit all the files on the HFA I disk, do not highlight any files. Just choose SELECTION COMPLETE.
On the HFA II-i Series:1. A pop-up window will update the user on the progress and success of test transfer.2. When the “tests transferred” count on the pop-up window has not changed for several sec-
onds, test transfer is complete. Press CANCEL. If you do not press CANCEL within about 10 minutes, the HFA II-i will automatically proceed to the next step.
3. The transferred tests will then be moved from temporary to permanent storage. Press OK when the pop-up window informs you that the transmission is complete.
How to Transfer Tests from an Older HFA II to the HFA II-i via Serial Cable
1. Connect the older HFA II and HFA II-i series unit with an HFA II to HFA II-i Serial Transfer Cable (P/N 52417). Plug one end of the cable into the Data Transfer port on the HFA II-i series (refer to diagram in Chapter (1), "Introduction & Instrument Setup," for the port location). Plug the other 9 pin connector into the Serial port #1 (the first 9 pin serial connector on the left) on the back of the older HFA II. Refer to the HFA II User’s Manual for a detailed illustration of the ports on the HFA II.
2. Turn both instruments ON and wait until you see the Main Menu screen.
On the HFA II-i Series:1. From the System Setup screen, select COMMUNICATIONS SETUP.2. Select RS-232 SETUP.

File Functions
Humphrey® Field Analyzer II-i series User Manual PN 57558-1 Rev. B 2005.09
10-20
3. On the RS-232 Setup screen, set the Receive Settings for BAUD RATE to 9600, PARITY to Even, DATA BITS to 7, and STOP BITS to 1.
4. Press PROCEED. The Communications Setup screen will then appear. Press DONE.5. Press the FILE FUNCTIONS icon on the right of the screen.6. Select TRANSFER TESTS.7. Select CLASSIC SERIAL as the Source.8. Choose HARD DRIVE or FLOPPY as the Destination, then press PROCEED.
On the Older HFA II:1. From the System Setup screen, select SAVE/TRANSMIT OPTION.2. Select RS-232 OPTIONS.3. On the RS-232 Options screen, set BAUD RATE to 9600, PARITY to Even, DATA BITS to 7, and
STOP BITS to 1.4. Press PROCEED. a. For HFA II perimeters using system software version 14.0 or higher, the Save/Transmit Option
screen will appear. For Export Format, select HFA II SERIAL. Select PROCEED.
b. For HFA II perimeters using system software version lower than 14.0, you will need to update
to system software version 14.0 or later.
5. Press the FILE FUNCTIONS icon on the right of the screen.6. Select TRANSFER TESTS.7. Select HARD DRIVE or FLOPPY as the Source.8. Choose HFA SERIAL CABLE as the Destination.9. Choose HFA II SERIAL for the Export Format. Press PROCEED.10. Choose the tests you wish to transfer then press PROCEED to start transferring.
On the HFA II-i Series:1. A pop-up window will update you on the progress and success of test transfer on both HFA’s.
Check the HFA II to determine the end of the test transfer. It will also note how many tests transferred. The HFA II-i will also indicate the number of tests successfully transferred. When the “tests transferred” count on the pop-up window has not changed for several seconds on the HFA II-i, the test transfer is complete. Press CANCEL. If you do not press CANCEL within about 10 minutes, the HFA II-i will automatically proceed to the next step.
2. The transferred tests will then be moved from temporary to permanent storage. Press OK when the pop-up window informs you that the transmission is complete.
How to Transfer Tests from One HFA II-i to a Second HFA II-i via Serial Cable
1. Connect the two HFA II-i instruments with an HFA II to HFA II-i Serial Transfer Cable (P/N 52417). Plug one end of the cable into the Data Transfer port on each of the HFA II-i series instruments (refer to the diagram in Chapter (1), "Introduction & Instrument Setup," for the port location).
2. Turn both instruments ON and wait until you see the Main Menu screen.
On each HFA II-i:1. From the System Setup screen, select COMMUNICATIONS SETUP.2. Select RS-232 SETUP.3. On the RS-232 Setup screen, set both the Transfer Settings and the Receive Settings for BAUD
RATE to 9600, PARITY to Even, DATA BITS to 7, and STOP BITS to 1.4. Press PROCEED. The Communications Setup screen will then appear. Press DONE.

Humphrey® Field Analyzer II-i series User Manual PN 57558-1 Rev. B 2005.09
File Functions 10-21
On the Destination HFA II-i:1. Press the FILE FUNCTIONS icon on the right of the screen.2. Select TRANSFER TESTS.3. Select CLASSIC SERIAL as the Source.4. Choose HARD DRIVE or FLOPPY as the Destination, then press PROCEED.
On the Source HFA II-i:1. Press the FILE FUNCTIONS icon on the right of the screen.2. Select TRANSFER TESTS.3. Select HARD DRIVE or FLOPPY as the Source.4. Choose CLASSIC SERIAL as the Destination.5. Choose HFA II SERIAL for Export Format. Press PROCEED.6. Choose the tests you wish to transfer then press PROCEED to start transferring.
Final Steps:1. A pop-up window will update you on the progress and success of the test transfer on both
HFA’s. Check the Source HFA II-i to determine the end of the test transfer. It will also note how many tests transferred. The Destination HFA II-i will also indicate the number of tests success-fully transferred. When the “tests transferred” count on the pop-up window has not changed for several seconds on the Destination HFA II-i, the test transfer is complete. Press CANCEL. If you do not press CANCEL within about 10 minutes, the HFA II-i will automatically proceed to the next step.
2. The transferred tests will then be moved from temporary to permanent storage. Press OK when the pop-up window informs you that the transmission is complete.
Database Status
By pressing DATABASE STATUS you get information on the number of tests and the number of
patients found on the hard disk and floppy disk databases. If no floppy disk is in the disk drive, “No
Disk” will be displayed indicating the information is unavailable. Should the HFA II-i be unable to
access the hard drive, “NA” will be displayed. If you backup your hard disk to floppy disks (see
Chapter (11), "Database Management") and insert a backup floppy disk, the Database Status
feature will recognize the floppy and indicate “Backup”.
Please note that when patient information has been entered but not saved with test results, the
Database Status pop-up window may give a false sense of the true number of patients with tests in
the database. See “Cleanup Hard Disk Database,” on page 11-23 for additional information.

File Functions
Humphrey® Field Analyzer II-i series User Manual PN 57558-1 Rev. B 2005.09
10-22
Organizing Patient Files
Just as you organize patient tests that are on paper, it is also necessary to organize visual field tests
on floppy disks. The system chosen depends upon the quantity of patients to be tested. Keep in
mind that each floppy holds 100 to 500 tests, depending on test type. Clearly label every disk and/or
magneto-optical disk in your test library.
1. Keep a floppy disk in the drive at all times in order to maintain a chronological copy of all
tests. Each time you press SAVE ON DISK, the results will be stored on both the hard disk and
floppy disk.
2. Organize floppy disks chronologically by leaving the same floppy disk in the drive until it is full
and then replacing it with a new, initialized disk. Clearly label every disk in your file library
with the starting and ending dates contained on that floppy.
3. Always print a hard copy of test results for all tests not saved to disk.
4. Periodically make copies of the floppy disks to protect the data.
☞ Note: It is recommended that you store a copy of your HFA II-i database outside of the office to
protect your data from damage in the event of a fire or other major catastrophe.
☞ Note: Be sure to read Chapter (11), "Database Management," for more information on the
importance of following good data backup procedures.

Humphrey® Field Analyzer II-i series User Manual PN 57558-1 Rev. B 2005.09
Database Management 11-1
(11) Database Management
The Humphrey Field Analyzer II-i is like a computer in many respects. Its hard drive can “crash” and
its floppy disk can “get corrupted”. Because visual field test results represent an important part of
your patient’s ophthalmic history, it is imperative that you take steps to
safeguard the integrity of the data by creating backup copies of all test results.
In addition to patient data, you can protect Custom test patterns, Main Menu
button definitions, network settings (if you have licensed HFA-NET or HFA-NET
Pro), and System Setup selections against loss in the event of a hard disk
failure. Maintaining up-to-date backup copies of your patient database is
insurance against loss.
After reading this section you will be familiar with:
• recommended backup techniques
• how to back up and restore menu configurations
• how to deal with database failures
• how to keep a similar database on multiple HFA II-i’s
• proper handling of magneto-optical and floppy disks
CAUTION: Never turn off the HFA II-i while the hard drive, magneto-optical drive, or floppy disk
drive is running. This may cause permanent loss of valuable data.
Introduction to Database Management
Database errors are inevitable. Human error, power surges, temperature changes, and mechanical
failure can disrupt the proper operation of storage devices, and prevent you from successfully saving
or retrieving data. Because both hard and floppy disks store information magnetically, the
information can be damaged by static electricity and strong magnets.
Database management is not difficult and should not consume much time. Carl Zeiss Meditec
strongly recommends that all HFA customers make extra copies of their patient database and setup
configurations. In the event of a database problem, and you need to restore your database, you will
have the solution at hand.
For the sake of simplicity, this manual separates database management into two categories:
functions which manipulate data (Copy Tests, Delete Tests, and Change Patient Data, for example),
Introduction to Database Management 11-1
Patient Database Protection Procedures 11-2
Configuration Back Up and Restore 11-5
How to Handle Database Failures 11-11
Merging Databases 11-22
Cleanup Hard Disk Database 11-23
Care and Handling of Removable Storage Media 11-24
\ÇáâÜtÇvx cÉÄ|vç

Database Management
Humphrey® Field Analyzer II-i series User Manual PN 57558-1 Rev. B 2005.09
11-2
and functions which preserve database integrity (Backup Configuration, Rebuild Hard Disk
Database, etc.). This chapter discusses preserving database integrity. For additional information on
the other database management functions listed below, refer to Chapter (10), "File Functions."
Database Integrity Functions
Functions associated with preserving database integrity can be found on both the File Functions
and Additional Setup Menus. These functions are outlined below.
On the File Functions Menu
Creates an exact copy of a floppy disk; used for duplicating patient database information onto
additional floppy disks.
Backup: Creates a restorable file from patient files on the hard disk and is saved to magneto-optical
disk(s), floppy disks, or to the network server.
Restore: Restores patient files from magneto-optical disk(s), a backup set of floppy disks or the
network server to the hard drive. Used in the event of a hard disk failure. The Source and
Destination you choose determines whether you are backing up or restoring data.
Provides information on the number of tests and the number of patients found on the hard drive
and floppy disk databases. It can also identify a backup floppy disk (refer to Chapter (10), "File
Functions").
On the Additional Setup Menu
Copies Custom Test Patterns, Main Menu button definitions, network settings, and System Setup
selections to a floppy disk.
Reinstates Custom Test Patterns, Main Menu button definitions, network settings and System Setup
selections from the backup configuration floppy disk.
☞ Note: Network settings will only be restored to the same HFA II-i from which they were backed up.
A database repair utility; used only in the event of hard disk database problems.
A database repair utility; used only in the event of floppy disk database problems.
Deletes files containing patient data with no associated test data.
Patient Database Protection Procedures
Creating alternate copies of your patient database is important, but can be a lengthy procedure.
Therefore, Carl Zeiss Meditec recommends that you choose a schedule that suits your office,

Humphrey® Field Analyzer II-i series User Manual PN 57558-1 Rev. B 2005.09
Database Management 11-3
preferably one that does not interfere with patient care and testing. Whether you perform 25 visual
field tests each week or five, every test worth saving (whether to floppy disk, hard disk, or both) is
worthy of being protected by being maintained on alternate storage media. In the event of database
failure, alternate copies of your database can be used as a back up measure to minimize or
eliminate data loss.
The storage media used with the HFA II-i (floppy disks and/or magneto-optical disks) are not
indestructible. Improper care and handling will affect the contents and render the media unusable.
Floppy disks and magneto-optical disks also have a limited shelf life and should not be used
indefinitely. It is advisable to rotate between at least two sets of storage media. Always use
formatted disks for these procedures. Information on the proper care and handling of storage media
is covered at the end of this section, as well as in Chapter (15), "Care and Cleaning."
Database Protection
Your HFA II-i comes equipped with a floppy disk drive and may have a magneto-optical disk drive as
well. You may have also licensed the HFA-NET or HFA-NET Pro networking software on your HFA.
These different backup media afford owners several alternative methods for backing up their hard
disk data.
The recommended database protection procedure for your HFA II-i involves the following steps:
1. Keep a floppy disk in the drive at all times to capture freshly saved data. On a weekly basis,
make a copy of this floppy using the DUPLICATE FLOPPY file function.
2. On a weekly basis perform either a network or a magneto-optical disk backup, if available, of
the entire database using the BACK UP/RESTORE utility. Include the backup date on the M-O
disk label and rotate between two or more disks for added protection.
3. Store backup magneto-optical and floppy disks in a safe location away from the HFA II-i. It
may also be wise to create an extra backup set of floppy/magneto-optical disks each week and
store them away from the office or clinic. This extra step can help to prevent critical data loss
in the event of a fire, tornado, earthquake, or other major catastrophe.
cáÖìêÉ=NNKN==j~áåí~áåáåÖ=_~Åâìé=cäçééó=~åÇ=j~ÖåÉíçJçéíáÅ~ä=aáëâë
Back up floppy weekly usingthe DUPLICATE FLOPPYHFA 750i
Back up to M-O every weekusing the BACKUP function.
function.

Database Management
Humphrey® Field Analyzer II-i series User Manual PN 57558-1 Rev. B 2005.09
11-4
To Back Up Hard Drive Data Onto Magneto-optical Disks
1. From the File Functions screen, select BACK UP/RESTORE.
2. Choose HARD DRIVE as the Source.
3. Choose MAGNETO-OPTICAL as the Destination.
4. Select PROCEED.
5. Insert the magneto-optical disk into the drive.
6. Select OK.
7. Should the HFA II-i require a larger capacity magneto-optical disk, instructions will be
indicated on the screen.
8. Label and date the magneto-optical disk.
9. Store the disk in a safe location.
To Back Up Hard Drive Data Onto Floppy Disks
The following describes using floppy disks to create a backup set of disks. Always remember to use
only formatted floppy disks.
1. From the File Functions screen, select BACK UP/RESTORE.
2. Choose HARD DRIVE as the Source.
3. Choose FLOPPY as the Destination.
4. Select PROCEED.
5. Insert the first floppy and select OK.
6. Insert each additional floppy disk when instructed.
7. Label the floppy disks as shown in Figure 11.2.
8. Store the floppy disks in a safe location.
CAUTION: Although the HFA allows you to back up the entire contents of your hard drive to floppy
disk (BACK UP to FLOPPY), Carl Zeiss Meditec does not recommend that you adopt this as your sole
backup procedure. If, while restoring data, one floppy disk in the series is damaged, the entire set
becomes unusable.
cáÖìêÉ=NNKO==pÉí=çÑ=_~Åâìé=cäçééó=aáëâë=ïáíÜ=i~ÄÉäë
Floppy BackupSN 1018Backup DateDisk 1 of 4
Floppy BackupSN 1018Backup DateDisk 2 of 4
Floppy BackupSN 1018Backup DateDisk 3 of 4
Floppy BackupSN 1018Backup DateDisk 4 of 4

Humphrey® Field Analyzer II-i series User Manual PN 57558-1 Rev. B 2005.09
Database Management 11-5
To Back Up Hard Drive Data Onto the Network File Server
This feature only is available if you have licensed either HFA-NET or HFA-NET Pro on your HFA II-i
and have completed the entries on the “Archive and Retrieve” Setup screen. See Chapter (14),
"Networking" for more details.
Use the following procedure to back up your HFA II-i.
1. In the Main Menu, select FILE FUNCTIONS.
2. In the File Functions menu, select BACK UP/RESTORE.
3. When the Disk Options screen appears, touch the down-arrow to open the SOURCE
drop-down box. Select HARD DRIVE.
4. Touch the down-arrow of the Destination drop-down box. Select FILE SERVER. Press
PROCEED.
5. An alert will appear while data is being backed up to the server.
6. When the backup is completed, select OK to return to the File Functions menu.
☞ Note: Should the database need to be restored, see “Restoring the Hard Disk Database,” on
page 11-20 or “Restoring Data from the Server,” on page 14-16.
Configuration Back Up and Restore
Custom test patterns, Main Menu button definitions, network settings, software licensing, and
System Setup choices can be backed up on a formatted floppy disk. This backup includes all
changes made via the Alter Main Menu feature. It also includes settings in the System Setup and
Additional Setup screens, including Personalized ID, printer choice, etc. Backup copies of your
configuration ensure that your settings will be preserved for the future. This may be important if you
wish to restore settings that you have deleted, or if an unexpected data loss occurs. Bear in mind
that a restoration cannot occur unless a backup has been performed first.
The System Setup and Additional Setup changes that are saved are not instrument specific. This
means that you can update additional HFA’s with the same setup information. This is an advantage
if you wish for all of your available HFA’s to have the same altered Main Menu screen, for example.
You can restore the configuration backup disk from a selected HFA to each of several other HFA’s to
update their configurations.
☞ Note: You may not back up or restore an individual Custom test pattern. All Custom test patterns
must be backed up and restored as a group.
☞ Note: The network settings and software licensing that you back up only can be restored to the HFA
from which they originated. Therefore, if you apply a configuration backup from one HFA to several
others, the network settings and software licensing settings will not restore to the other locations.
☞ Note: Configuration Backup is a separate function from the Patient Database Backup.
☞ Note: Any time you change configuration settings, you should back up all your settings to a floppy
disk. That way, should you ever need to restore your configuration settings, you will be able to
restore them to their most recent selections.

Database Management
Humphrey® Field Analyzer II-i series User Manual PN 57558-1 Rev. B 2005.09
11-6
Backing Up Configurations to Floppy Disk
1From the Main Menu screen, press the SYSTEM SETUP icon.
☞Note: This example shows numerous test buttons on the Main
Menu altered by the user. Refer to “Altering the Main Menu Screen,”
on page 2-22 for the details. Your unique Main Menu configuration
will be saved with this procedure.
2Press ADDITIONAL SETUP.
3Press BACKUP CONFIGURATION.

Humphrey® Field Analyzer II-i series User Manual PN 57558-1 Rev. B 2005.09
Database Management 11-7
4A pop-up window will display the message, “Configuration Backup
will format a floppy disk and save the current setup, including the
Main Menu definitions”.
Press CONTINUE.
5Insert the floppy disk to be formatted into the floppy drive. Press
OK.
6If you are sure that you have chosen the correct disk, press
CONTINUE.
☞Note: Even if you choose a blank, formatted disk, your HFA II-i
will format it again to ensure the integrity of the disk.

Database Management
Humphrey® Field Analyzer II-i series User Manual PN 57558-1 Rev. B 2005.09
11-8
7A pop-up window will display the message, “Floppy Successfully
Formatted.”
Press OK to begin the backup.
8When the “Configuration Backup is complete” message appears,
press OK to return to the Additional Setup screen.
9Eject the Configuration Backup floppy disk. Label and date the
disk. Store the disk in a safe place.
To Restore Configurations from a Floppy Disk
Restoring configurations will replace your existing configuration with those contained on a
Configuration Backup floppy disk. See previous discussion, “Configuration Back Up and Restore,” on
page 11-5.
☞ Note: If your office uses more than one HFA II-i, and you desire consistent configuration settings
among all your instruments, you may use a single configuration backup disk to restore settings to all
the other units. Each instrument must support the same product features.
CAUTION: Any new Custom test patterns created, or Main Menu buttons altered, or network
settings created since the last configuration backup will be overwritten when you do a restoration.
Therefore, to always have the most current configuration available, make a new backup whenever
you change the configuration.

Humphrey® Field Analyzer II-i series User Manual PN 57558-1 Rev. B 2005.09
Database Management 11-9
1From the Main Menu screen, press the SYSTEM SETUP icon.
2Press ADDITIONAL SETUP.
3Press RESTORE CONFIGURATION.

Database Management
Humphrey® Field Analyzer II-i series User Manual PN 57558-1 Rev. B 2005.09
11-10
4Insert the appropriate Configuration Backup floppy disk.
Press CONTINUE.
5When restoration is complete, press OK.
After a 15 second pause, your HFA II-i will restart automatically, using
the restored configuration.
6Return the Configuration Backup floppy disk to a safe place.

Humphrey® Field Analyzer II-i series User Manual PN 57558-1 Rev. B 2005.09
Database Management 11-11
How to Handle Database Failures
It is important to realize that the HFA II-i has built-in safeguards against loss or damage of valuable
data. You see the evidence of this when, performing certain file functions, you see the following
pop-up window.
Database failure may occur while saving test data, saving patient data, or performing file functions.
The HFA II-i is equipped to detect a database failure and attempt to recover any potentially lost
information. In the event of failure, a message appears on the screen that includes an approximate
“fix” time. You may elect to address the problem immediately or delay the process. You may want to
delay the process, if you have patients scheduled for testing. In that case, you may continue testing,
though all data will be saved to floppy disk only, until the problem is corrected. The screen below
reveals your choices of FIX NOW or FLOPPY ONLY.
You will want to address the hard drive problem as soon as your schedule permits. The initial
attempt to fix the database problem may not be successful, however. If that is the case, your next
option is to use the rebuild utility (REBUILD HARD DRIVE DATABASE) found in System Setup
(ADDITIONAL SETUP). If a database rebuild is unsuccessful, as a last resort, you can restore the

Database Management
Humphrey® Field Analyzer II-i series User Manual PN 57558-1 Rev. B 2005.09
11-12
patient database from backup magneto-optical or floppy disks, or from your office network if you
have licensed the networking feature of your HFA II-i. Figure 11.3 summarizes the pathway
between database failure and problem resolution. The following pages lead you through the
necessary steps, for each of the options discussed.
When faced with a hard drive database problem, your options are:
A. Attempt to fix immediately (FIX NOW).
B. Delay attempt to fix problem, continue patient testing, and save results to floppy disk only
(FLOPPY ONLY).
C. When time permits, engage the rebuild utility (REBUILD HARD DISK DATABASE).
D. Restore database from backup floppy disks or magneto-optical disks, or from your network
file server, if above options fail (BACK UP/RESTORE).
CAUTION: If a hard drive database failure occurs while attempting to save test results, do not
recycle power at this time. This action will cause you to lose the results from the test just completed.
Always elect either to fix the problem immediately, or to save results to floppy disk temporarily until
you have time to address the database problem.
cáÖìêÉ=NNKP==m~íÜï~óë=Ñçê=oÉëçäîáåÖ=~=e~êÇ=aáëâ=a~í~Ä~ëÉ=c~áäìêÉ=Ó=^å=lîÉêîáÉï
Figure 11.3 provides an overview of different methods for dealing with hard disk database
failures. More detailed information, including step-by-step instructions to perform these steps,
follows.
Hard DriveDatabase
Failure Detected
Attempt to fix?
Stop TestingChoose FIX NOW
Continue TestingChoose save to FLOPPY ONLY
Delay fix?
Recycle power
Attempt to fix?
Try REBUILD
Unsuccessful?
HARD DISK DATABASE
Successful?
Copy filesfrom floppyto hard disk
Unsuccessful?
Unsuccessful?
Delay fix?
Attempt new fix?
Attempt new fix?
Try REBUILDHARD DISKDATABASE
Successful?
Resume Testing
Unsuccessful?
RESTORE patientdatabase from
magneto-opticaldisks, floppy disks,
Successful?
Copy filesfrom floppyto hard disk
Successful?
Save to FLOPPYONLY
Resume Testing
or your network fileserver
RESTORE patientdatabase from
magneto-opticaldisks, floppy disks,or your network file
server

Humphrey® Field Analyzer II-i series User Manual PN 57558-1 Rev. B 2005.09
Database Management 11-13
Hard Drive Failure: FIX NOW Option
If you are faced with a hard drive failure, and you elect to attempt recovery immediately, choose the
FIX NOW option. This option should be initiated only if you have the time, and patients will not be
inconvenienced. Otherwise, elect to save tests to floppy disk only, and attempt recovery at a later
time (see “Hard Drive Failure: FLOPPY ONLY Option,” on page 11-15). To help you decide, a screen
message alerts you to the approximate recovery time.
☞ Note: If you were to choose FIX NOW, and the attempt failed, you could always resort to FLOPPY
ONLY, if patients were scheduled for testing. In that case, once patient testing was completed, you
would attempt to rebuild the hard drive database (see “Hard Drive Failure: REBUILD HARD DISK
DATABASE,” on page 11-17).
1Read the message in the dialog box. Choose FIX NOW.
2While the HFA II-i is attempting to recover the hard disk database,
the screen displays a progress bar representing processing time
completed.

Database Management
Humphrey® Field Analyzer II-i series User Manual PN 57558-1 Rev. B 2005.09
11-14
3If recovery is successful and the FLOPPY ONLY option had never
been engaged, the HFA II-i automatically completes the original
function (before failure). If recovery is successful and the FLOPPY ONLY
option had been engaged, the HFA II-i displays a reminder message.
After reading the message, press OK.
Copy to your hard drive any test results stored to the floppy drive since
the hard drive failure.
If recovery is unsuccessful, a message appears. Press OK.
If the failure occurred while saving test results or patient data, the
HFA II-i will save the data automatically to the floppy disk. If the fail-
ure occurred while performing file functions, go to the “Hard Drive
Failure: REBUILD HARD DISK DATABASE,” on page 11-17.

Humphrey® Field Analyzer II-i series User Manual PN 57558-1 Rev. B 2005.09
Database Management 11-15
Hard Drive Failure: FLOPPY ONLY Option
This option is only an interim measure, to be used in the event of a hard drive failure. It is designed
to allow you to continue testing patients, and save patient and test data to floppy disk until you can
attend to the hard drive problem. By choosing this option, the hard drive becomes disabled. When
time permits, recycle power to initiate the recovery program (see Step 4 below) or use the REBUILD
HARD DISK DATABASE option described later in this section.
1Read the message in the dialog box. Choose FLOPPY ONLY.
2Read the warning message. Select YES. Selecting NO returns you to
Step 1.
3 Continue saving test results to floppy disk until you have the time to engage the recovery
program.
☞ Note: Each time you attempt to save data or try to use a function that involves the hard drive, the
previous two screens will display. Continue to choose FLOPPY ONLY and YES to save data to the
floppy disk while patients are present.

Database Management
Humphrey® Field Analyzer II-i series User Manual PN 57558-1 Rev. B 2005.09
11-16
4When you have time to address the database problem, and only
after all tests have been saved to floppy disk, recycle power on the
HFA II-i.
Recycling power will initiate a recovery program. If recovery is success-
ful, a user message appears. Press OK.
Copy to your hard drive any test results stored to the floppy drive since
the hard disk failure.
5If recovery is unsuccessful, a user message appears. Press OK. Go
to the next section: “Hard Drive Failure: REBUILD HARD DISK
DATABASE.”

Humphrey® Field Analyzer II-i series User Manual PN 57558-1 Rev. B 2005.09
Database Management 11-17
Hard Drive Failure: REBUILD HARD DISK DATABASE
In the event the FIX NOW recovery attempts have failed, use the rebuild utility (REBUILD HARD DISK
DATABASE). Typically a lengthy process, rebuilding the database frequently corrects the original
database problem and avoids the inconvenience of restoring the database from magneto-optical
disks, backup floppy disks, or the network file server (optional).
1From the Main Menu, press the SYSTEM SETUP icon.
2Press ADDITIONAL SETUP.

Database Management
Humphrey® Field Analyzer II-i series User Manual PN 57558-1 Rev. B 2005.09
11-18
3Press REBUILD HARD DISK DATABASE.
4The HFA II-i may attempt a recovery process before launching into
the more lengthy rebuild process.
5Read the warning message. Press OK.
If you press CANCEL, the pop-up window closes and the Additional
Setup screen returns.

Humphrey® Field Analyzer II-i series User Manual PN 57558-1 Rev. B 2005.09
Database Management 11-19
6While the rebuild utility is running, the screen displays a user
message.
7If the utility successfully rebuilds the database, the screen displays
a user message. Press OK.
Copy to your hard drive any test results stored to the floppy drive since
the hard disk failure.
8If the rebuild utility is unsuccessful, the screen displays a user
message.
Choose the desired button.
RETRY repeats the rebuild process. Occasionally, a second try is suc-
cessful.
DELETE initializes the database. All data on the Hard Disk will be
deleted. You will need to restore the database from magneto-optical
or floppy disks as described on the following pages.
CANCEL attempts to return the HFA II-i to its previous condition. Use the “Floppy Only” method of
data storage until you find a more convenient time to deal with the failed database. When time
permits, you will need to restore the database from magneto-optical disks, floppy disks, or the
network file server, as is described on the following pages.

Database Management
Humphrey® Field Analyzer II-i series User Manual PN 57558-1 Rev. B 2005.09
11-20
Restoring the Hard Disk Database
If all previously cited methods to correct the database problem have failed and you are faced with
an unrecoverable database, the only option remaining is to restore the hard disk database from the
magneto-optical disk, backup floppy disks, or the network file server (if you have licensed HFA-NET
or HFA-NET Pro software). Detailed instructions follow. If you need further assistance after
attempting this process, call Carl Zeiss Meditec Customer Service at 1-800-341-6968.
To Restore the Hard Disk Database from the Magneto-optical Disk
Information can be restored to the hard disk from the backup magneto-optical disk using the
BACK UP/RESTORE feature. To ensure that the information restored to your hard disk is up-to-date, it
is important to create backups of your hard disk frequently.
1. Start at the File Functions screen, select BACK UP/RESTORE.
2. Insert the magneto-optical disk into the magneto-optical disk drive.
3. Choose MAGNETO-OPTICAL as the Source.
4. Select PROCEED.
5. You are given the option of replacing the database or merging the database. Choose
REPLACE.
6. A screen will appear showing the progress of the restoration. When completed, be sure to
return the magneto-optical disk to a safe place.
7. Copy to your hard disk any tests stored only to the floppy disk since your last backup.
☞ Note: The option referred to in Step 5 will not be available if the hard disk database has been
disabled following a database failure. The hard disk is disabled as a result of choosing SAVE TO
FLOPPY ONLY.
To Restore the Hard Disk Database from Backup Floppy Disks
If you have backed up your entire database onto a series of backup floppy disks, perform the
following steps to restore your database:
1. Start at the File Functions screen. Select BACKUP/RESTORE.
2. Choose FLOPPY as the Source. Press PROCEED.
3. You are given the option of replacing the database or merging the database. Press REPLACE.
4. Insert the first backup floppy disk. Press OK.
5. Insert the remaining disks, as requested.
6. When complete, return the backup floppy disks to a safe place.
7. Copy to your hard drive all tests stored to the chronological floppy disk since your last backup.
☞ Note: The option referred to in Step 3 above will not be available if the hard disk database has been
disabled following a database failure. The hard disk is disabled as a result of choosing SAVE TO
FLOPPY ONLY.

Humphrey® Field Analyzer II-i series User Manual PN 57558-1 Rev. B 2005.09
Database Management 11-21
CAUTION: Carl Zeiss Meditec does NOT recommend that your only method of data protection is
backing up the entire database to a single set of floppy disks. If during restoration one of the disks
is damaged, then the entire set of disks becomes unusable. It is safest to have several sets of
backup floppy disks and to rotate them on a regular basis. It also is wise to store one set of backup
information at an off-site location, in the event of a major disaster such as a fire, flooding,
earthquake, etc. You also can license the HFA-NET or HFA-NET Pro software and use routine
backups of data to the network file server as means of adding data security.
To Restore the Hard Disk Database from the Network File Server
This data restoration option only is available if you have licensed the networking software on your
HFA II-i. Please refer to “Restoring Data from the Server,” on page 14-16.
Floppy Disk Failure: Using the Rebuild Floppy Disk Database Button
A floppy disk can have problems similar to a hard disk when it comes to database retrieval.
Occasionally, data cannot be accessed from a floppy disk. Rebuilding the floppy disk database may
fix the problem.
1. From the Additional Setup screen, press REBUILD FLOPPY DATABASE. A message will appear
asking “Are you sure you want to rebuild the floppy disk database?”. Press OK to start the
rebuild process or CANCEL to return to the Additional Setup screen.

Database Management
Humphrey® Field Analyzer II-i series User Manual PN 57558-1 Rev. B 2005.09
11-22
Merging Databases
The Merge Database function is designed to add tests from a backup source to the tests on the hard
disk database (the destination). One disadvantage of the Restore Database function is that it erases
all the patient tests on the hard disk and replaces them with the patient tests from the
magneto-optical or backup floppy disks. If some tests found on the hard drive are not on the
magneto-optical, backup floppy disks or network file server, these test results will be lost.
The merge database feature has the added advantage of helping prevent the loss of patient data by
the inadvertent use of an outdated or improperly labeled backup magneto-optical disk or backup
set of floppy disks. No tests are deleted from the hard drive.
Merging two databases can be a lengthy process. If your backup source contains 10,000 patient
tests, it may take up to 75 minutes to merge the backup database with the current hard drive
database.
☞ Note: If your HFA II-i suffered a hard disk failure that could not be repaired by the previously
described methods, you will not be given the opportunity to use the Merge option. You will need to
use the Replace procedure.
To merge a backup database with the current hard disk database:
1 From the File Functions screen, select BACK UP/RESTORE.
2 Choose the Source of the backup database (Magneto-optical or Floppy), and the Destination
(Hard Drive). Select PROCEED.
3A pop-up window will appear giving you the option to replace the
current hard drive database with a backup database, or merge the two
databases. Choose MERGE.
4Insert the backup magneto-optical disk or first backup floppy disk,
and select OK. A popup window with the phrase “Restoring from
magneto-optical/floppy” and a progress indicator will appear. The HFA
II-i is analyzing the disk to determine how long it will take to merge
the two databases.

Humphrey® Field Analyzer II-i series User Manual PN 57558-1 Rev. B 2005.09
Database Management 11-23
5When the analysis is complete, a screen will appear indicating the
time it will take to merge the two databases. Press CONTINUE to
complete the merge procedure or press CANCEL to stop it.
When the merge is complete, and the database integrity is ensured,
you will be returned to the File Functions screen.
Cleanup Hard Disk Database
This feature deletes patient records with no associated test data. This can occur when patient data is
entered, but the test is not saved. This can also happen when patient data is entered early in the day
for convenience, but the patient does not take the visual field test. Pressing the CLEANUP HARD
DISK DATABASE button will remove all the “unassociated” data from the database.
In addition to removing extra patient data, this feature also acts as a hard disk utility by
reorganizing internal files and storage, thereby freeing up hard disk space. Some rearrangement of
the data structure will take place which can improve database access.
☞ Note: Depending on the size of your HFA database, the database cleanup operation can be time
consuming. For offices or clinics that have many thousands of patients and tests stored in their
databases, we recommend that you start this operation after normal office hours and allow it to run
overnight.
CAUTION: Some offices enter patient data (and trial lens information) but do not save all test
results. The next time the patient is tested, the patient data is still available via the RECALL PATIENT
DATA feature. Using the CLEANUP HARD DISK DATABASE feature will remove this type of patient
data information (not linked to actual test results).
Practices with Multiple Field Analyzers
Some offices have more than one HFA II-i to serve their patients. Some practices have more than
one office. It often is convenient to keep the same patient test data on every instrument. This
process is called data synchronization. By using data synchronization, returning patients may be
tested on any of the practice’s HFA II-i’s and each instrument will have a complete record of
previous tests. This is especially important when you desire an Overview or Glaucoma Progression
Analysis printout which displays multiple visual field results. Having all patient data on all
instruments also ensures that test results are safeguarded against accidental erasure or database
problems with a different instrument.

Database Management
Humphrey® Field Analyzer II-i series User Manual PN 57558-1 Rev. B 2005.09
11-24
Carl Zeiss Meditec recommends two methods to maintain identical patient databases on multiple
HFA II-i’s. The first method synchronizes your HFA II-i with other components of an office HFA
network. The second method allows you to synchronize your HFA’s manually.
Synchronizing Networked Office HFA’s
You can use this process if your HFA is networked. For complete details, refer to “Synchronizing
Databases on Two or More HFA II-i Perimeters,” on page 14-18.
Synchronizing Multiple Office HFA’s Manually
You can use the following manual process, if your office HFA’s are not networked.
1. Keep a floppy disk in the floppy drive of each instrument.
2. Every two weeks, remove the floppy disk from each HFA II-i.
3. Copy its contents onto the hard drive of each of the other instruments.
A. From the File Functions screen, choose COPY TESTS.
B. Set the Source to FLOPPY and the Destination to HARD DRIVE.
C. Select PROCEED.
D. Press SELECT ALL.
E. Choose PROCEED.
4. When the copying is completed, return the floppy disk to its original HFA II-i.
☞ Note: If there are tests on the floppy disk that previously have been copied to the hard disk, these
tests will be recopied to the hard drive without creating any duplicate tests.
If all of the HFA II-i’s are kept current, the weekly magneto-optical backup (where available) will
only need to be performed on one of the HFA II-i’s. Backing up another HFA II-i, however, provides
additional security by creating a second copy to store off site.
Care and Handling of Removable Storage Media
Both magneto-optical and floppy disks magnetically encode data. This delicate information easily
can be corrupted or erased. When handling or storing removable media, follow the warnings below:
• Do not expose removable media to a magnetic field. Keep all magnets at least five feet away.
• Do not expose removable media to temperatures above 120° F (50° C) or below 50° F (10° C).
• Never tamper with the inside components of a disk.
• Never get removable media wet.
• Always write-protect removable media before performing restorations from them.
• Use only high quality 1.44 MB “Double-Sided, High-Density” floppy diskettes.

Humphrey® Field Analyzer II-i series User Manual PN 57558-1 Rev. B 2005.09
Custom Testing 12-1
(12) Custom Testing
The Custom Testing feature (not available on the Model 720i) of the Humphrey Field Analyzer II-i
gives you the flexibility to focus on any aspect of the visual field. By designing either a threshold or
screening test pattern, you may create a unique static visual field test to apply to any diagnostic
situation.
This chapter discusses how you can create your own Custom tests. Once
created, you may save these tests to the hard disk or to a floppy disk. Custom
tests can be used as desired, and the results may be printed out and saved.
You also can create and store kinetic testing patterns as Custom tests.
These Kinetic tests are stored on the Kinetic test menu. Refer to
Chapter (13), "Kinetic Testing," for details.
☞ Note: SITA Standard, SITA Fast, and SITA SWAP testing strategies
are not available for use with Custom tests.
Creating Custom Tests
This section discusses how to create your own Custom static tests.
You can create these tests as either Screening or Threshold tests.
Custom tests are always created for the right eye only. When the
left eye is tested, the HFA II-i will flip the test pattern to
accommodate for the mirrored physiological differences. Once
you have created your custom test, you may begin testing with
either the right eye or the left eye. Do not attempt to design a
Custom test for the left eye.
You must create your own custom tests. Once created, they
may be saved and then accessed for testing by selecting
the SHOW TEST LIBRARY button from the Main Menu
screen. You can store up to ten (10) Custom tests in the
Custom Tests screen at any one time. However, you must
bear in mind that none of these custom tests can employ either the SITA
Standard or SITA Fast testing strategies. The SITA testing strategies are based on extensive
collections of normative clinical data, gained only from specific tests that have been conducted with
a large number of patients spanning a wide range of ages.
Creating Custom Tests 12-1
Deleting Custom Tests 12-13
Performing Custom Tests 12-16
Printout Formats 12-17
Carl Zeiss Meditec

Custom Testing
Humphrey® Field Analyzer II-i series User Manual PN 57558-1 Rev. B 2005.09
12-2
Getting to the Custom Test Screen
1Press the SYSTEM SETUP icon from the Main Menu screen.
2Choose ADDITIONAL SETUP.
3Select CUSTOM TEST.

Humphrey® Field Analyzer II-i series User Manual PN 57558-1 Rev. B 2005.09
Custom Testing 12-3
4Choose one of the Custom Test Options.
The following are the Custom Test Options buttons:
CREATE THRESHOLD TEST
This button allows you to design a Custom Threshold visual field test.
CREATE SCREENING TEST
This button allows you to design a Custom Screening visual field test.
DELETE STATIC TEST
This button allows you to remove a previously created Custom static test pattern from the Custom
Tests screen. If chosen, the test pattern is deleted and its button disappears from the Custom Tests
screen. If the button had previously been placed on the Main Menu screen via the Alter Main Menu
sequence, it also will disappear.
☞ Note: There are two buttons on the Custom Test Options screen which deal with Custom Kinetic
tests. These buttons are discussed in Chapter (13), "Kinetic Testing."
Once deleted, the test pattern cannot be retrieved unless it has been previously copied to an
external floppy disk. Refer to “Configuration Back Up and Restore,” on page 11-5, for details. As a
safety measure, we suggest that you back up the test patterns before deleting any one of them
(should a future need for the test arise).
☞ Note: You may not restore an individual Custom test pattern. You must restore all Custom test
patterns as a group. Also, the test patterns created after the last backup will be lost when a backup
is restored. Therefore, it is recommended that you create a new system backup after each button
change.

Custom Testing
Humphrey® Field Analyzer II-i series User Manual PN 57558-1 Rev. B 2005.09
12-4
CANCEL
Choosing CANCEL returns you to the Additional Setup screen, without creating or deleting a Custom
test.
5When you choose CREATE THRESHOLD TEST or CREATE
SCREENING TEST, the Custom Point Options pop-up window appears.
Use the drop-down menus to select the desired POINT PATTERN, FIELD
SIZE, and POINT SPACING.
Press SELECTION COMPLETE when done.
Point Pattern
This allows you to decide between a Single Point (X, Y) or a Grid point pattern (X, Y). Single Point (X,
Y) is used to create test points one at a time on the test field by entering the “X” and “Y” coordinates
for each point. The Grid (X, Y) pattern is used to place an entire square or rectangular grid of points
on the field at one time. Each Custom test can contain a maximum of 248 test points.
When entering single points, the “X” coordinate designates the distance in degrees the point will be
located to the left or right of the center of the test field. For example, an entry of “15” will place the
point 15 degrees to the right of the center, while an entry of “-10” will place the point 10 degrees to
the left of the center.
The “Y” coordinate designates the distance in degrees the point will be located above or below the
center of the test field. For example, an entry of “6” will place the point 6 degrees above the center,
while “-12” will place the point 12 degrees below the center. The combination of “X” and “Y”
coordinates locates the point in the test pattern.

Humphrey® Field Analyzer II-i series User Manual PN 57558-1 Rev. B 2005.09
Custom Testing 12-5
Figure 12.1 is a graph to help explain (X, Y) coordinate systems. For the point shown, X = 5 and Y
= -3. (X, Y) is (5, -3).
cáÖìêÉ=NOKN==^å=bñ~ãéäÉ=çÑ=íÜÉ=uI=v=`ççêÇáå~íÉ=póëíÉã=Ñçê=íÜÉ=oáÖÜí=bóÉ
Remember, the Custom test pattern you are designing must be created for the right eye. Therefore,
temporal points will be plotted to the right (positive “X” values) and nasal test points will be to the
left (negative “X” values).
Field Size
This lets you choose one of three field sizes for testing: Central 10 degrees, Central 30 degrees, or
Full 90 degrees. Each field size is independent of the other two. They may not be combined. The
field size may not be changed once set.
Point Spacing
This option allows you to determine the spacing in degrees between points on the test field. This
point spacing applies to the separation between each point in a Grid as well as the separation of a
Single Point from another Single Point (or Grid point). The point spacing options for each Field Size
are indicated below:
Central 10 Central 30 Full 90
1° * 2° * 6° *
2° 4° 8°
4° 6° 10°
6° 8° 12°
☞ Note: The default point spacings are marked with asterisks (*).
Y
X
blindspot
-3
-2
-11 2 3 4 5 6 7
. . . . . . . . . . . .
(5, -3)
1
2
3
-7 -6 -5 -4 -3 -2 -1
(temporal)(nasal)

Custom Testing
Humphrey® Field Analyzer II-i series User Manual PN 57558-1 Rev. B 2005.09
12-6
6The Custom screen will appear.
Your chosen Point Pattern, Field Size, and Point Spacing are indicated
in the lower, right-hand corner of the screen.
☞Note: Custom tests are automatically generated for the right eye
only. When the left eye is tested, the HFA II-i will flip the test pattern
to accommodate for the mirrored physiological differences. Do not
attempt to design a left eye Custom test.
Adding Single Points
1 If you chose the Single Point (X, Y) option, you may now input the individual points to be
tested. Press the ADD ENTRY button.
2For a Single Point entry, you must enter the (X, Y) coordinate values
(as whole numbers) of each point you wish to test.
Input the “X” value of the point. Press ENTER.

Humphrey® Field Analyzer II-i series User Manual PN 57558-1 Rev. B 2005.09
Custom Testing 12-7
3Input the “Y” value of the same point. Press ENTER.
4The Custom screen now displays this point.
The entered point’s (X, Y) coordinate value is displayed in the upper,
right-hand portion of the screen. Note that the circle and the oval that
are shown in the illustration are there to help you locate the areas we
are referring to. The circle and oval will not appear on the screen of
your HFA II-i.
5To add an additional point, repeat steps 1 through 4. Your next
point will also appear on the screen, once you enter the values.
When you have completed the entry of Custom points, you need to
save the pattern for future testing. Please review “Saving Custom
Tests,” on page 12-11 for additional information.
☞Note: The last point you enter will appear as a small square, not
a point. The previously entered point will turn from a square into a
point. This is only to make the most recent entry more noticeable on
the Custom screen. This will not affect the size of the point projected
during the test.
☞ Note: If you add a point that is either too close to a previously entered point or completely outside of
the selected field size, the HFA II-i will reject your selection. Change the point spacing either by
pressing CHANGE OPTIONS and selecting a different spacing option, or by placing the point in a
different location.

Custom Testing
Humphrey® Field Analyzer II-i series User Manual PN 57558-1 Rev. B 2005.09
12-8
Adding Grid Points
For a Grid points entry, you must input two sets of (X, Y) coordinate values (as whole numbers) to
define each grid of points you wish to test. These two points will define the diagonally opposing
corners of a rectangular grid. Each point within this grid will be tested. The number of points in a
grid is determined by the grid size and the point spacing.
1Enter the “X” value of the point in a corner of the grid. Press
ENTER.
2Enter the “Y” value of the same point. Press ENTER.
3Repeat steps 1 and 2 for the diagonally opposing corner of the
grid.
4The Custom screen now displays each point in the grid.
5To input an additional set of Grid points for the same test, repeat
steps 1 through 4. There can be a maximum of 248 points in a test.
When you have completed the entry of Custom points, you need to
save the pattern for future testing. Review “Saving Custom Tests,” on
page 12-11, for a description of this process.

Humphrey® Field Analyzer II-i series User Manual PN 57558-1 Rev. B 2005.09
Custom Testing 12-9
☞Note: Each point in the last grid you enter will appear as a small
square, not a point. The previously entered Grid will turn from squares
to points. This is to make the most recently programmed points more
noticeable on the Custom screen. This will not affect the size of the
points projected during the test.
☞Note: If you add a grid that is either too close to a previously
entered point or completely outside of the selected field size, the
instrument will reject your selection. You must change the point
spacing, either by pressing CHANGE OPTIONS and selecting a
different spacing option, or by placing the grid in a different location.
☞Note: If you create a Grid where some points fall outside the
selected field size, only the points within the field will be stored.
Combining Grids and Single Points
You can easily combine Grids and Single Points within the same Custom test. The following
description explains how to add Single Points to a test with Grid points. Please bear in mind that
you can add Grid points to a test with Single Points just as easily.
☞ Note: If Grids or Single Points overlap (have the same X, Y coordinates), the overlapping points will
be tested only once.
1 Input Grid points as described in “Adding Grid Points,” on page 12-8.
2From the Custom screen, select CHANGE OPTIONS.

Custom Testing
Humphrey® Field Analyzer II-i series User Manual PN 57558-1 Rev. B 2005.09
12-10
3Change the Point Pattern. Change the Point Spacing, if desired.
Press SELECTION COMPLETE.
4Press ADD ENTRY.
5 Input Single Points as previously described in “Adding Single Points,” on page 12-6.
cáÖìêÉ=NOKO==^å=bñ~ãéäÉ=çÑ=~=mçáåí=~åÇ=dêáÇ=`çãÄáå~íáçå

Humphrey® Field Analyzer II-i series User Manual PN 57558-1 Rev. B 2005.09
Custom Testing 12-11
Erasing Grids or Single Points
Please read this entire section before removing any points. You can remove unwanted Grids or
Single Points from a Custom test that you are creating. However, you can remove only the last entry.
If you input a Single Point or Grid that you are unsure of, it is best to erase it and input it again later.
The ERASE LAST ENTRY button is disabled if there are no points created already.
1From the Custom screen, press ERASE LAST ENTRY.
The last Single Point or Grid you have entered will automatically be
removed from the test field. No warning will be issued before deleting
the last entry.
2Subsequent selections of the ERASE LAST ENTRY button will delete
the next previous entry. By repeating this process, you can remove
Grids or Single Points in the reverse order from which they were
created.
Saving Custom Tests
When you have entered all desired test points, you must save the test. Saving the Custom test
pattern you programmed creates a test button on the Custom Test screen which is specific to that
test. This button is used to recall the test pattern for future use. Be sure to save your Custom test
pattern, using the method that follows.
1From the Custom screen, select SAVE TEST.

Custom Testing
Humphrey® Field Analyzer II-i series User Manual PN 57558-1 Rev. B 2005.09
12-12
2A message will appear in the pop-up window, “Are you sure you
have entered all the points for this test?”
Press NO if you need to add more points. Press YES if you have entered
all test points and now are ready to advance to the Parameter Setup
screen.
3Make any desired changes to the default parameters.
Press SELECTION COMPLETE.
If you are creating a Custom Screening test, the Screening Parameter
Setup screen will appear.
☞Note: SITA Standard and SITA Fast are not available for use with
Custom tests.
4Name the completed Custom test.
Press YES if you wish to personalize the Custom Test. Press NO if you
wish to use the default name: “Custom Threshold” (or “Custom
Screening”).
☞Note: If you choose not to use unique names to identify your
Custom test patterns, then more than one Custom test can end up
with the same name: “Custom Threshold” (or “Custom Screening”).
We recommend that you add information as described in the following
step, so that your Custom test is uniquely identified.

Humphrey® Field Analyzer II-i series User Manual PN 57558-1 Rev. B 2005.09
Custom Testing 12-13
5If YES, input up to 12 characters for the test name. The word
“Threshold” or “Screening” will appear after the test name on the
button.
You will not be able to change the name of the test after the ENTER
button is pressed. Therefore, be sure to check the name.
Press ENTER.
☞Note: The name of the Custom test button will also be printed as
part of the title on the printouts for your Custom test.
6Custom test buttons are added automatically down the first column
of the Custom Tests screen. When five tests have been added, the next
test buttons will be added to the right-hand column. Screening tests
will always appear before threshold tests.
☞Note: Your Custom test buttons may be added to the Main
Menu screen. See “Altering the Main Menu Screen,” on page 2-22, for
details.
At this point, we highly recommend that you perform a Configuration
Backup to back up your Custom test patterns to a floppy disk. See
“Configuration Back Up and Restore,” on page 11-5, for instructions.
Deleting Custom Tests
1Press the SYSTEM SETUP icon from the Main Menu screen.

Custom Testing
Humphrey® Field Analyzer II-i series User Manual PN 57558-1 Rev. B 2005.09
12-14
2Choose ADDITIONAL SETUP.
3Select CUSTOM TEST.
4Choose DELETE STATIC TEST.

Humphrey® Field Analyzer II-i series User Manual PN 57558-1 Rev. B 2005.09
Custom Testing 12-15
5The Custom screen will appear.
Select the button that represents the test you want to remove.
6A pop-up window will verify that you wish to delete this test.
Press DELETE if this is the test you intend to delete.
Press CANCEL if this is not the test you wish to delete. Your Custom
Tests screen will stay unchanged.
☞Note: If you have placed a button on the Main Menu screen for
the Custom test you are deleting, this screen appears instead of the
one shown in Step 6. This screen advises you that the corresponding
button on the Main Menu screen also will be deleted.
7To leave the Custom Test library, you must select either the MAIN
MENU icon to exit to the Main Menu screen, or the UNDO icon to exit
to the Additional Setup screen.

Custom Testing
Humphrey® Field Analyzer II-i series User Manual PN 57558-1 Rev. B 2005.09
12-16
Performing Custom Tests
A Custom test is performed just like any other threshold or screening test. The only exception is that
Custom tests cannot be used with the SITA Standard or SITA Fast testing algorithms.
When you create Custom test patterns, they are stored for future use on the Custom Tests screen.
You may store up to ten (10) Custom test patterns (threshold and/or screening tests) in the library.
You may also place buttons for these tests on the Main Menu screen, using the procedure that is
described in “Altering the Main Menu Screen,” on page 2-22.
As we mentioned earlier, Custom tests are automatically generated for the right eye only. When you
test the left eye, the HFA II-i will flip the test pattern to accommodate for the mirrored physiological
differences. You may begin your testing with either the right or left eye.
1To access the Custom Tests screen, select SHOW TEST LIBRARY from
the Main Menu screen.
2Select CUSTOM.
☞Note: The CUSTOM button will be ghosted if you have not
created any Custom tests. Go to the section entitled, “Creating Custom
Tests,” on page 12-1, for further details.

Humphrey® Field Analyzer II-i series User Manual PN 57558-1 Rev. B 2005.09
Custom Testing 12-17
3The Custom Tests screen will appear.
Select the desired Custom test. Proceed with testing as usual.
Printout Formats
There are two printout formats: one for Screening tests and one for Threshold tests. The format is
determined by the testing strategy you have used, and it cannot be changed.
Screening
Printouts for Custom Screening tests will look similar to the existing Screening printouts. A single
printout style will be available for each Custom Screening test, except when points exist in both the
central and peripheral visual field. When a Custom visual field is larger than 30 degrees and you are
using the “Quantified Defects” strategy, an additional Central 30 degree field will be printed if a
point has been quantified within the central 30 degrees. In all other situations, only one printout
occurs.

Custom Testing
Humphrey® Field Analyzer II-i series User Manual PN 57558-1 Rev. B 2005.09
12-18
Threshold
As is shown in Figure 12.3, Custom Threshold printouts contain only the numeric dB values for
each point. The visual field takes up the majority of the page. There will be no gray scale, defect
depth, or STATPAC™ analysis on these printouts.
cáÖìêÉ=NOKP==^å=bñ~ãéäÉ=çÑ=~=`ìëíçã=qÜêÉëÜçäÇ=mêáåíçìí

Humphrey® Field Analyzer II-i series User Manual PN 57558-1 Rev. B 2005.09
Kinetic Testing 13-1
(13) Kinetic Testing
In addition to static perimetry, the Humphrey Field Analyzer II Model 750i (and optional on Model
740i and 745i) allows you to perform kinetic perimetry. The HFA II-i’s Kinetic feature emulates
manual standard Goldmann perimetry. You specify the stimulus size, intensity, speed, and color for
plotting kinetic isopters. You can present stimuli starting from 80 degrees
(peripherally), 30 degrees (centrally), or anywhere you choose (with
Custom Scan). Pre-set testing sequences are available for automatic or
step by step procedures. Scotoma mapping, blind spot mapping and
static point display are available for investigation of small areas of the
visual field. You can choose the location of the starting points with a
glidepad or even by touching the display screen. You also can create
Custom Kinetic test patterns to satisfy specific needs.
The HFA II-i’s Kinetic feature is designed for those experienced in
standard Goldmann perimetry. Thus, the instructions and illustrations
in this user’s manual act as a guide to performing kinetic perimetry.
This chapter is not intended to serve as a textbook for teaching an
inexperienced technician the principles and strategies of kinetic
visual field examination. There are textbooks and continuing
education programs available for that purpose.
By the end of this section you will be familiar with:
• how to run a Kinetic test in either the Manual, Step by Step,
or Automatic mode
• how to print and save Kinetic test results
• how to use the Special Mapping options
• how to create a Custom Kinetic test
Introduction to Kinetic Testing 13-2
Performing Kinetic Perimetry Manually 13-3
Pre-Defined Kinetic Test Patterns 13-13
Running Automated Kinetic Tests 13-14
Social Security Administration Kinetic Disability Test 13-24
Special Mapping 13-27
Viewing Kinetic Tests 13-39
Printing Kinetic Tests 13-43
Designing a Custom Kinetic Test Pattern 13-48
Creating the Aphakic SSA Disability Test 13-56
Carl Zeiss Meditec

Kinetic Testing
Humphrey® Field Analyzer II-i series User Manual PN 57558-1 Rev. B 2005.09
13-2
Introduction to Kinetic Testing
There are a number of ways that you can perform Kinetic testing on your Humphrey Field Analyzer.
You can:
• Choose the test points manually.
• Choose the starting location by moving a cursor to the point, or by entering coordinates
from the keypad.
• Move the cursor by using almost any standard external entry device. This can be a
glidepad, trackball or a mouse.
• Use your finger, while pressing the touch screen, to move the cursor to the desired
location.
• Present the stimulus using the external keyboard, an external entry device, or the touch
screen.
• Display test points automatically by using pre-programmed testing sequences. There are a
number of these tests available, each with a different amount of separation between the
points. Both the vertical and horizontal midlines are tested in each pattern. These tests can
be “fully” automatic or can be used to select the next test point, yet still allow you to
activate the stimulus (Step by Step mode). Currently these pre-programmed test sequences
are limited to one isopter (III 4E).
• Create Custom Kinetic patterns and store them for repeated use. You can run these custom
tests in Manual, Automatic or Step by Step mode. You can use multiple isopters (up to 10)
with these Custom Kinetic patterns.
• Test isolated areas using the Special Mapping features. For example, you can map the
blind spot, scotomas, and single static points using special features that are available in
this kinetic package. Testing of isopters away from the point of fixation is available using
the Custom Scan option.
One example of a programmed test available for Kinetic testing is the Social Security
Administration’s “Kinetic Disability Test.” This Kinetic test can help you to qualify patients with visual
deficits for benefits as determined by the Social Security Administration. This single isopter test
includes eight meridians and calculates an Efficiency Score which is indicated on the printout at the
end of the test. Carl Zeiss Meditec is grateful to the Social Security Administration for making this
test available on the Humphrey Field Analyzer for your use.

Humphrey® Field Analyzer II-i series User Manual PN 57558-1 Rev. B 2005.09
Kinetic Testing 13-3
Performing Kinetic Perimetry Manually
We have formatted this section to highlight critical steps in performing manual kinetic perimetry.
You can either refer to each step as needed, or read the following pages as a tutorial.
1From the Main Menu screen, select SHOW TEST LIBRARY.
☞Note: You can place any KINETIC button on the Main Menu
screen. To do so, use the sequence that is described in “Altering the
Main Menu Screen,” on page 2-22.
2Select KINETIC.
3Press the MANUAL KINETIC TEST button on the Kinetic Tests menu.

Kinetic Testing
Humphrey® Field Analyzer II-i series User Manual PN 57558-1 Rev. B 2005.09
13-4
4Select the test eye. Choose either RIGHT or LEFT.
5Enter the appropriate patient data. You must enter the patient
name and date of birth before saving at the end of the test.
You can also use the RECALL PATIENT DATA button, if the patient
information previously has been stored on your HFA II-i.
6Press PROCEED. The Kinetic Test screen will appear.

Humphrey® Field Analyzer II-i series User Manual PN 57558-1 Rev. B 2005.09
Kinetic Testing 13-5
Setting Parameters
Kinetic testing always uses the central fixation target. Gaze Tracking and Blind Spot Monitoring are
not available. The current stimulus value setting will display in standard Goldmann notation (see
Appendix (D), "Goldmann Conversion Tables," for stimulus conversion values) in the upper, middle
portion of the Kinetic Test screen.
The default settings for the kinetic stimulus are:
• Stimulus Color: White
• Stimulus Value: I 2 E (20 dB)
• Stimulus Speed: 4 degrees per second
Unless the default settings are changed, Kinetic testing will begin in the peripheral field at
approximately 75° nasally and temporally, or 55° in the superior and inferior fields.
Each Kinetic test can have up to ten (10) sets of parameters that define different isopters or static
point stimuli. The results of the first isopter are marked on the Kinetic test field with the uppercase
letter “A”. The second isopter is indicated by a “B” on the display. Each subsequent new set of
parameters is then marked sequentially by the next letter of the alphabet.
1From the Kinetic Test screen, press CHANGE PARAMETERS.
2Use the drop-down menus to make any needed changes. See the
following pages for explanations.
Press SELECTION COMPLETE when done. You will return to the Kinetic
Test screen.

Kinetic Testing
Humphrey® Field Analyzer II-i series User Manual PN 57558-1 Rev. B 2005.09
13-6
☞ Note: Asterisks (*) in the text that follows denote the default setting for each parameter.
Stimulus Size
This drop-down box allows you to set the size of the test stimulus. You can select any one of the five
standard Goldmann test stimulus sizes. They are designated by Roman numerals I* through V.
Stimulus Intensity
This drop-down box lists numbers corresponding to the first (“coarse”) Goldmann intensity filter,
which helps to determine the intensity of the stimulus. The values corresponding to the various
standard Goldmann filters are:
Stimulus Intensity Modifier
This drop-down box lists the letters corresponding to the second (“fine”) Goldmann intensity filter,
which also helps to determine the intensity of the stimulus. The values corresponding to these filters
are:
The actual intensity of the test stimulus is equal to the combined values of the Stimulus Intensity and
the Stimulus Intensity Modifier. For example, a stimulus with an Intensity of “3” and Intensity
Modifier of “C” will have a resultant intensity of 17 dB (15 + 2).
Stimulus Speed
This drop-down box lets you set the speed, in degrees per second, at which the stimulus moves in
the test bowl. You can choose any test speed between 1 and 9 degrees per second.
Stimulus Color
This drop-down menu allows you to choose between the following stimulus colors: white*, red, and
blue.
GoldmannFilter Number
Humphrey Intensity
1 25 dB
2* 20 dB
3 15 dB
4 10 dB
GoldmannFilter Letter
Humphrey Intensity
GoldmannFilter Letter
Humphrey Intensity
A +4 dB A’ +24 dB
B +3 dB B’ +23 dB
C +2 dB C’ +22 dB
D +1 dB D’ +21 dB
E* +0 dB E’ +20 dB

Humphrey® Field Analyzer II-i series User Manual PN 57558-1 Rev. B 2005.09
Kinetic Testing 13-7
☞ Note: You must select SPECIAL MAPPING to use the Meridian Pattern and Radius Distance options
below. These two features are used only for Scotoma Mapping and the Blind Spot Map. They are
ghosted during standard kinetic testing. Refer to “Special Mapping,” on page 13-27, for details.
Meridian Pattern
This feature lets you select the meridian pattern used to map a patient’s blind spot or scotoma. The
buttons indicate directions along which each stimulus will move. You can choose from a 4, 6, or 8
meridian pattern. Each meridian of the 4 meridian pattern is separated by 90°, the 6 meridian
pattern by 60°, and the 8 meridian pattern by 45°. Each meridian of a chosen pattern will be tested
in random order.
The chosen meridian pattern is indicated by the highlighted number in the center of the button. The
example in the left-hand margin shows that the 8 meridian pattern is chosen.
Radius Distance
This drop-down box sets the distance (in degrees) from the starting point to where Scotoma
Mapping or Blind Spot Map will end (if the patient does not indicate seeing the stimulus). You can
choose from 5, 10*, and 15 degree settings.
Changing the Visual Field Size
Kinetic tests can start either at the edge of an eighty degree (80°) or a thirty degree (30°) field size.
The default size is the 80° format. If you want to test only the central visual field, the stimulus can
start from a point 30° from fixation. You can use trial lenses only when testing the central visual
field.
1From the Kinetic Test screen, press ZOOM TO 30. The visual field to
be tested is now thirty degrees (30°) in size.
The ZOOM TO 30 button will be replaced with the EXPAND TO 80 but-
ton. Press this button again, when you wish to return to the original
field size.

Kinetic Testing
Humphrey® Field Analyzer II-i series User Manual PN 57558-1 Rev. B 2005.09
13-8
Peripheral Testing Limits
The projection system has limits on how far out it can project a light stimulus. The following graph
shows the projector’s limitation when using the 80° field size:
cáÖìêÉ=NPKN==mÉêáéÜÉê~ä=UMø=qÉëíáåÖ=iáãáíë=Ñçê=pÉäÉÅíÉÇ=jÉêáÇá~åë
Presenting a Stimulus Along a Meridian
When activated, the HFA II-i will display the stimulus inside the bowl for one second at the starting
point of the chosen meridian. It then will begin moving the stimulus toward fixation and into the
patient’s field of vision. If the patient does not respond by the time the stimulus reaches the central
fixation point, the light will turn off and the instrument will beep.
☞ Note: The first stimulus of each isopter will be delayed longer than the one second described above.
This is because the HFA II-i is verifying the stimulus before beginning the isopter.
• •
••
• •
••
••
•
•
75º
75º75º
75º
66º 66º
49º49º
42º
62º62º 60º
270º
300º
330º
0º
30º
60º
90º
120º
150º
180º
210º
240º

Humphrey® Field Analyzer II-i series User Manual PN 57558-1 Rev. B 2005.09
Kinetic Testing 13-9
Choosing Meridians by Cursor or Keypad
There are two ways to choose the points that define the isopter. One is to use a cursor to point at
the meridian to test. The other method involves using the keypad and entering the meridian along
which to start the stimulus.
The present screen is in the Cursor mode. To switch to the Keypad,
press USE KEYPAD.
This screen is in the Keypad mode. To switch to the Cursor mode, press
USE CURSOR.

Kinetic Testing
Humphrey® Field Analyzer II-i series User Manual PN 57558-1 Rev. B 2005.09
13-10
Selecting a Meridian with the Cursor
To present a stimulus manually to a patient using the Cursor, follow the steps below:
1You can adjust the Cursor to various incremental values, for
assistance in selecting the desired meridians. Select the sensitivity of
the cursor by pressing the SNAP TO pull-down box to choose between
1, 5, 10 or 15 degree increments.
2Move the Cursor to the desired location. You can move the position
of the cursor using the glidepad, a trackball, or a mouse. You also may
hold your finger on the touch screen and move the cursor to the
desired location by sliding your fingertip. The actual location is noted
on the screen in the “Meridian” area above the visual field. In this
example, the Cursor is registering its location in 5 degree increments.
You do not need to press the glidepad button to locate the starting
position. This method only selects the meridian, it does not locate the
starting position away from fixation (the radius). The starting position
is fixed by whether you choose the Full Field or Central size selection.
3 Prepare the patient for the test. Explain that the light will not be seen for a short time and then
it will move into the patient's field of vision. Ask the patient to press the response button as
soon as the light is seen. See “Preparing the Patient,” on page 3-22, for additional details.
4 Press ENTER on the keyboard, or SELECT MERIDIAN on the screen, to start the stimulus. After a
slight pause, the test stimulus will begin to move toward the fixation point in the middle of the
bowl.
☞ Note: The Humphrey Field Analyzer II-i does not monitor the patient’s fixation automatically during
kinetic perimetry. Both Gaze Tracking and Blind Spot Monitoring are turned off. For reliable test
results, it is imperative that the operator constantly monitor fixation with the video eye monitor.
This testing sequence is continued on page 13-12

Humphrey® Field Analyzer II-i series User Manual PN 57558-1 Rev. B 2005.09
Kinetic Testing 13-11
Selecting the Meridian with the Keypad
To present a stimulus manually to a patient using the Keypad, follow these steps:
1From the Kinetic Test screen, choose SELECT MERIDIAN. The button
in the lower left-hand corner should say “USE CURSOR” for the
Keypad to be active. If the button says “USE KEYPAD,” press prior to
selecting the meridian.
2A keypad will appear as a pop-up window.
Input the meridian value (in degrees) for the test stimulus.
Using the external keyboard (optional on 720i, 740i, and 745i) may be
easier for entering the meridian values. You also can use the
RETURN/ENTER key to start the test.
☞Note: Meridians are positive, whole numbers between 0° and
359°.
3 Prepare the patient for the test. Explain that the light will not be seen for a short time and then
it will move into the patient's field of vision. Ask the patient to press the response button when
he or she sees the light. See “Preparing the Patient,” on page 3-22, for additional details.
4 Press ENTER. After a slight pause, the test stimulus will begin to move toward the fixation point
in the middle of the bowl.
☞ Note: The Humphrey Field Analyzer II-i does not monitor the patient’s fixation automatically during
kinetic perimetry. Both Gaze Tracking and Blind Spot Monitoring are turned off. For reliable test
results, it is imperative that you constantly monitor fixation with the video eye monitor.

Kinetic Testing
Humphrey® Field Analyzer II-i series User Manual PN 57558-1 Rev. B 2005.09
13-12
5During the test a small diamond moves across the video screen to
display the progress of the stimulus.
Pressing STOP STIMULUS will end the current stimulus without record-
ing the data.
6When the patient presses the response button, the test stops.
An uppercase letter marks the location where the patient first pressed
the response button.
☞Note: Each location with the same stimulus intensity will be
mapped with the same uppercase letter on the test field. You can map
up to ten (10) different isopters.
7 To test another meridian, repeat steps 1 through 6. Continue to repeat the steps until all
desired meridians for that particular isopter have been mapped.
8 To create a different isopter, first set the parameters as explained in “Setting Parameters,” on
page 13-5. Second, repeat Steps 1 through 6. Continue to repeat Steps 1 through 6, until you
have mapped all meridians for that particular isopter.
☞ Note: A different uppercase letter will designate the points for each isopter. If an isopter is used a
second time later in kinetic testing, a different uppercase letter will be used.
☞ Note: There is no way for the patient to pause the test when performing kinetic perimetry. Holding
down the patient response button will be recorded as a response to the stimulus. You must stop the
kinetic test manually, to give the patient a break.

Humphrey® Field Analyzer II-i series User Manual PN 57558-1 Rev. B 2005.09
Kinetic Testing 13-13
Erasing Entries
Unwanted test points can be removed from the Kinetic test you are performing. However, you can
remove only the last entry. If you are unsure of a patient response, it is best to erase it and test that
meridian again.
1From the Kinetic Test screen, press DELETE LAST POINT.
The last entry you have made will automatically be removed from the
test. No warning will be issued before deleting the last entry.
2Subsequent selections of the DELETE LAST POINT button will erase
the immediately preceding entry, in the reverse of the order in which
the points were entered.
☞Note: The DELETE LAST POINT button is disabled if there are no
entries.
Repeating Points Along the Meridians
You may wish to retest a previously tested meridian. If you have not deleted the previous response,
characters representing both responses will appear on the display and in the kinetic results printout.
However, the HFA will use only the point representing the patient’s final response in forming the
isopter.
Pre-Defined Kinetic Test Patterns
Your Humphrey Field Analyzer is programmed with a number of pre-set kinetic test patterns. The
following 3 patterns will automatically test the meridians listed below. Only one isopter (III 4 E) is
available with these set patterns. Special mapping options are available only when the test is run in
the Step by Step mode.
Standard 45 (45 degree steps & 5 degrees on either side of midlines)Speed: 2 degrees per second
Size: Goldmann III4e
Total Number of Points per Isopter: 12
Meridians Tested: 5 °, 45 °, 85 °, 95 °, 135 °, 175 °, 185 °,
225 °, 265 °, 275 °, 315 °, 355 °
Standard 30 (30 degree steps & 5 degrees on either side of midlines)Speed: 2 degrees per second;
Size: Goldmann III4e
Total Number of Points per Isopter: 15
Meridians Tested: 5 °, 30 °, 60 °, 85 °, 95 °, 120 °, 150 °, 175 °,
185 °, 210 °, 240 °, 265 °, 275 °, 300 °, 330 °

Kinetic Testing
Humphrey® Field Analyzer II-i series User Manual PN 57558-1 Rev. B 2005.09
13-14
High Res 15 (15 degree steps & 5 degrees on either side of midlines)Speed: 2 degrees per second;
Size: Goldmann III4e
Total Number of Points per Isopter: 28
Meridians Tested: 5 °, 15 °, 30 °, 45 °, 60 °, 75 °, 85 °, 95 °, 105 °,
120 °, 135 °, 150 °, 165 °, 175 °, 185 °, 195 °,
210 °, 225 °, 240 °, 255 °, 265 °, 275 °, 285 °,
300 °, 315 °, 330 °, 345 °, 355 °
In addition to the 3 patterns listed above, there are two other special
Kinetic tests available. One is the Social Security Administration Dis-
ability Test (SSA Test). The other is a special test used in Germany
(BG/FS Test). The BG/FS test is identical to the Standard 30 test listed
above.
Press the desired test button found in the Kinetic Tests library.
You will have the option to run the test in either the Automatic or the
Step by Step mode as is described in the next section of this chapter.
Running Automated Kinetic Tests
Automatic Mode
The Automatic mode for running a Kinetic test allows you to start the test and have all isopters
tested to the completion of the test. The HFA II-i will automatically select the next meridian to test,
start the stimulus, and record at which point the patient pressed the response button. It will
continue until all programmed isopters and meridians have been tested.
☞ Note: No Special Mapping options are available when performing a test in the Automatic mode.

Humphrey® Field Analyzer II-i series User Manual PN 57558-1 Rev. B 2005.09
Kinetic Testing 13-15
1Starting at the Main Menu, press SHOW TEST LIBRARY.
2Choose KINETIC.
3Select the Kinetic test to run.

Kinetic Testing
Humphrey® Field Analyzer II-i series User Manual PN 57558-1 Rev. B 2005.09
13-16
4Press AUTOMATIC.
You will then need to select the eye to test. The Patient Data screen
appears. Press the PROCEED button when all the desired patient data
has been entered.
5Press START to begin the automatic test. The meridian to be tested
is indicated on the screen.
6The stimulus will light but will not move for a short period of time.
You then will see a small diamond begin to move across the screen
and the STOP STIMULUS button will become active.
When the patient presses the response button, the isopter letter will
appear and the next meridian to be tested will display on the screen.
The HFA II-i will pause briefly, then start to move the stimulus. This is
the routine throughout the entire test.

Humphrey® Field Analyzer II-i series User Manual PN 57558-1 Rev. B 2005.09
Kinetic Testing 13-17
The HFA II-i also will keep track of stimuli that were not seen. At the
end of the isopter, if any stimuli were unseen, this option will be
presented. Press YES if you wish to have these points retested. The
visual field will be reduced to the Central size to retest the missed
point. You will also be given the option of using the trial lens holder at
this point. You do not need to use it.
Pausing the Test
1You can pause the test at any time by pressing the STOP STIMULUS
button.
2Choose the action you wish to take while the test is paused. The
same meridian will be tested to completion when the test is resumed.
☞Note: There is no way for the patient to pause the test when
performing kinetic perimetry. Holding down the patient response
button will be recorded as a response to the stimulus. You must stop
the kinetic test manually, if you wish to give the patient a break.

Kinetic Testing
Humphrey® Field Analyzer II-i series User Manual PN 57558-1 Rev. B 2005.09
13-18
During testing, you may see this announcement appear. This indicates
the test has paused while the HFA II-i changes the parameters for the
new isopter. The new isopter begins testing when the announcement
disappears from the screen.
Saving the Test Results
1At the completion of the automatic testing sequence, this screen
displays. Press SAVE TEST to store the test results.
2You can save the test results by pressing YES.

Humphrey® Field Analyzer II-i series User Manual PN 57558-1 Rev. B 2005.09
Kinetic Testing 13-19
Step by Step Mode
The Step by Step method for running a Kinetic test allows you to start each test point manually. The
HFA II-i will automatically select the next meridian to test. This allows you the opportunity to retest
a point prior to testing the next meridian, or to advise the patient during the test. You control when
each point is to be tested. We recommend starting each stimulus by pressing the Enter key on the
external keyboard.
☞ Note: Special Mapping options are available at the end of a test, when running in the Step by Step
mode.
1Starting at the Main Menu, press SHOW TEST LIBRARY.
2Choose KINETIC.

Kinetic Testing
Humphrey® Field Analyzer II-i series User Manual PN 57558-1 Rev. B 2005.09
13-20
3Select the Kinetic test to run.
4Press STEP BY STEP.
Next you will need to select the eye to test. The Patient Data screen
appears. Press PROCEED, once you have entered all desired patient
data.
5Press TEST MERIDIAN to begin the first stimulus. The meridian to
be tested is indicated on the screen.
The stimulus will light but not move for a short period of time. You will
then see a diamond representing the stimulus begin to move across
the screen.
☞Note: You can use the ZOOM TO 30/EXPAND TO 80 button to
change the stimulus starting point prior to starting each stimulus.

Humphrey® Field Analyzer II-i series User Manual PN 57558-1 Rev. B 2005.09
Kinetic Testing 13-21
6When the patient presses the response button, the location of the
response will be marked with a capital letter corresponding to the
isopter being tested.
The next meridian to be tested then displays on the screen. To start the
testing of the next meridian, press TEST MERIDIAN again.
Retesting a Meridian
1You can retest a meridian when using the Step-by-Step procedure.
Press PREVIOUS MERIDIAN.
2The previous meridian will display at the top of the screen. Press
TEST MERIDIAN to start the stimulus.

Kinetic Testing
Humphrey® Field Analyzer II-i series User Manual PN 57558-1 Rev. B 2005.09
13-22
3A second capital letter will display on the retested meridian.
☞Note: When isopter lines are drawn, the line will connect to the
second stimulus mark.
When the last point of an isopter is tested, the change of isopters may
be subtle. You can note the change by looking at the Stimulus Value at
the top of the screen. You may briefly see the announcement: “Please
Wait. Preparing the Instrument For Test” as previously shown in the
Automatic-mode description.
4At the end of the Step by Step sequence, the manual Kinetic screen
configuration displays. This allows you to add an additional isopter or
test a selected meridian. It also allows access to the Special Mapping
options. Special Mapping will be described later in this section.
Saving the Test Results
1Press END TEST.

Humphrey® Field Analyzer II-i series User Manual PN 57558-1 Rev. B 2005.09
Kinetic Testing 13-23
2Confirm you wish to end the testing by pressing the END TEST
button.
3Press SAVE TEST.
4Confirm the patient data is correct before pressing the YES button
to save the test.

Kinetic Testing
Humphrey® Field Analyzer II-i series User Manual PN 57558-1 Rev. B 2005.09
13-24
You may add isopter lines to indicate the isopters on the screen.
Social Security Administration Kinetic Disability Test
The HFA II-i offers a special kinetic test authorized by the Social Security Administration. This test is
used to evaluate a patient’s visual field and creates a numerical score of the patient’s visual
disability. Eight (8) meridians are tested with a standardized stimulus (III 4 E). The stimulus moves at
a rate of 4 degrees per second. The test uses the full field starting point for the stimulus. Only one
isopter is determined. At the end of the test, the Humphrey Field Analyzer will calculate an Efficiency
Score and display this value on the printout. The exact values of the 8 points should also be printed
for your records and are included in the Numeric Values printout.
These meridians are randomly tested:
0, 45, 90, 135, 180, 225, 270, 315 degrees
1Advance to the Kinetic Tests Library by the usual method. Press SSA
TEST KINETIC.
You are given the option of Automatic or Step by Step operation. The
Automatic mode will run to completion. Step by Step will give you the
option to retest a meridian. You can also use the Special Mapping fea-
tures at the end of the test. Special Mapping features will not change
the Efficiency Score. The Special Mapping features are described in
“Special Mapping,” on page 13-27.

Humphrey® Field Analyzer II-i series User Manual PN 57558-1 Rev. B 2005.09
Kinetic Testing 13-25
2Start the test and allow the test to proceed through the 8
preprogrammed meridians.
3In the Step by Step mode, you will be see this screen upon the
completion of the 8 meridians. Press END TEST for storing test data.
Prior to ending the test, you can activate SPECIAL MAPPING to allow
searching for isolated scotomas. This extra testing will not change the
calculated Efficiency Score. The next part of this section goes into
greater detail about Special Mapping.
4This screen will appear after pressing END TEST in the Step by Step
mode. This is also the screen that will appear at the end of an
Automatic test. All of these options are covered later in this section.

Kinetic Testing
Humphrey® Field Analyzer II-i series User Manual PN 57558-1 Rev. B 2005.09
13-26
5When the test is complete, save the test results. Press the PRINT
FUNCTIONS icon to complete the disability test procedure. Choose
both the Full Field and the Numerical Values printouts for complete
documentation.
cáÖìêÉ=NPKO==qÜÉ=pp^=aáë~Äáäáíó=qÉëí=mêáåíçìí

Humphrey® Field Analyzer II-i series User Manual PN 57558-1 Rev. B 2005.09
Kinetic Testing 13-27
Special Mapping
You can perform Special Mapping tests at the completion of either Manual or Step by Step Kinetic
testing. Special Mapping is not available for testing done in the Automatic mode. Special Mapping
provides you with a number of additional testing options which are described on the following
pages:
• Scotoma Mapping
• Blind Spot Map
• Static Points
• Custom Scan
1From the Kinetic Test screen, check to ensure that the desired field
size is displayed. You cannot change the field size from within the
Special Mapping screen.
Press SPECIAL MAPPING.
2The Special Mapping screen will appear.

Kinetic Testing
Humphrey® Field Analyzer II-i series User Manual PN 57558-1 Rev. B 2005.09
13-28
Scotoma Mapping
The Scotoma Mapping feature allows you to measure the size of a scotoma through the testing of
multiple kinetic meridians. A point within the scotoma is located. When activated, the Scotoma Map
feature sends the stimulus outward from the central point (a fixed number of times) to outline the
boundaries of the scotoma.
1From the Special Mapping screen, press SCOTOMA MAP.
2The Kinetic Parameter Setup screen will display.
Use the drop-down menus to make changes. See “Setting Parame-
ters,” on page 13-5, for details.
Press SELECTION COMPLETE.

Humphrey® Field Analyzer II-i series User Manual PN 57558-1 Rev. B 2005.09
Kinetic Testing 13-29
The easiest way to locate the central point is to use the Cursor
method. Move the cursor with the glidepad or finger on the touch
screen to the desired location. In this example, the cursor is positioned
to run the Scotoma Map from a point centered at Meridian: 200 and
Radius: 15. Skip to Step 5.
For Keypad Operation
3Press SCOTOMA MAP. A keypad will appear as a pop-up window.
Enter the meridian value (in degrees) where you wish to place the cen-
ter of the scotoma map.
Press ENTER.
4Enter the radius (the distance in degrees from the fixation point)
where you wish to place the center of the scotoma map.
5Prepare the patient for the test. Explain that the light will not be
seen for a short time and then it will move into the patient’s field of
vision. Ask the patient to press the response button as soon as he or
she sees the light. See “Preparing the Patient,” on page 3-22, for
further details.
6Press ENTER/RETURN on your keyboard, or activate the Scotoma
Map button on the screen. After a slight pause, the HFA II-i will
automatically map the scotoma according to the meridian pattern that
you have chosen.

Kinetic Testing
Humphrey® Field Analyzer II-i series User Manual PN 57558-1 Rev. B 2005.09
13-30
☞ Note: The Humphrey Field Analyzer II-i does not monitor the patient’s fixation automatically during
kinetic perimetry. For reliable test results, it is imperative that you constantly monitor fixation with
the video eye monitor.
☞ Note: The HFA II-i will automatically map the scotoma according to the test parameters that you
have chosen. You cannot initiate each test stimulus individually. When the patient presses the
response button, the HFA II-i will switch to the next meridian and immediately begin testing.
7During the test, a small diamond moves across the video display. It
displays the progress of the stimulus in the test bowl.
☞Note: The diamond may be difficult to see during Special
Mapping operations.
8When the Scotoma Mapping finishes, the test stops.
An uppercase letter marks each location where the patient pressed the
response button.
☞Note: Each time you perform a new isopter or test sequence, a
new uppercase letter will display on the test screen. Even if the same
stimulus value used for mapping a scotoma was used for a previous
isopter, a different letter will appear.
Blind Spot Mapping
The Special Mapping feature has a built-in program to find and map the blind spot. Most often you
can use the I4E stimulus (which is the smallest but most intense Goldmann stimulus) to plot the
blind spot. A larger target may be required if the I4E isopter is too small and fails to enclose the
blind spot.
The Humphrey Field Analyzer II-i will move the stimulus to a point approximately 15° temporal to
fixation and just below the horizontal axis for the eye you are testing. Starting at this center point,
the stimulus will move out toward the periphery in each of the directions shown on the Meridian

Humphrey® Field Analyzer II-i series User Manual PN 57558-1 Rev. B 2005.09
Kinetic Testing 13-31
Pattern button. It stops when the patient pushes the response button. In this way, the HFA II-i will
map the blind spot borders.
1From the Special Mapping screen, press BLIND SPOT MAP.
2The Kinetic Parameters Setup screen will appear.
Use the drop-down menus to make any desired changes. See “Setting
Parameters,” on page 13-5 for additional details.
3Prepare the patient for the test. Explain that the light will not be
seen for a short time and then it will move into the patient's field of
vision. Ask the patient to press the response button as soon as he or
she sees the light. Refer to “Preparing the Patient,” on page 3-22 for
more information.
4Press SELECTION COMPLETE. After a slight pause, the HFA II-i will
automatically present each stimulus to the patient for mapping.
☞ Note: The Humphrey Field Analyzer II-i does not monitor the patient’s fixation automatically during
kinetic perimetry. For reliable test results, it is imperative that the operator constantly monitor
fixation with the video eye monitor.
☞ Note: The HFA II-i will automatically map the blind spot according to the test parameters chosen.
The user cannot initiate each test stimulus individually. When the patient presses the response
button, the HFA II-i will switch to the next meridian and immediately commence testing.

Kinetic Testing
Humphrey® Field Analyzer II-i series User Manual PN 57558-1 Rev. B 2005.09
13-32
5During the test, a small diamond moves across the video display. It
displays the progress of the stimulus in the test bowl.
If it is necessary to stop in the middle of the blind spot mapping, touch
the STOP STIMULUS button.
6When the Blind Spot Map finishes, the test stops. An uppercase
letter will mark each location where the patient first pressed the
response button.
☞Note: Each time you perform a new isopter or test sequence, a
new uppercase letter will display on the test screen. Even if the same
stimulus value used for mapping the blind spot was used for a
previous isopter, a different letter will appear.
Static Points
Sometimes isolated scotomas exist within previously determined isopt-
ers. By using static points, presented like static points in a standard
screening test, these small scotomas can often be detected. After dis-
covery, you can map these scotomas with the Scotoma Map option
previously described.
1Select STATIC POINTS from the Special Mapping Screen.

Humphrey® Field Analyzer II-i series User Manual PN 57558-1 Rev. B 2005.09
Kinetic Testing 13-33
2For ease of use, set the HFA II-i for cursor use. Press USE CURSOR if
in keypad mode. Move the cursor to the area at which you wish to
test. In this example the point to be tested is located at:
Meridian: 20
Radius: 30
☞Note: There is no visual cue on the screen as to the location of
the static point to be tested.
☞Note: The point coordinates can also be input using the Keypad
option. See previous sections for entering Meridian and Radius values
with the keypad.
3Press SELECT POINT to display the Static point stimulus to the
patient.
4If the patient sees the stimulus, a small diamond will display at that
point on the screen.
The words “Not Seen” will display briefly if the patient does not see
the stimulus.
Additional static points may be checked. Only the most recent point
seen will display.
☞Note: All static points tested, both “Seen” and “Not Seen,” are
recorded on the Numerical Values printout.

Kinetic Testing
Humphrey® Field Analyzer II-i series User Manual PN 57558-1 Rev. B 2005.09
13-34
5When the Static Points procedure is complete, press END STATIC
POINTS to return to the Special Mapping screen.
Custom Scan
The Humphrey Field Analyzer II-i allows you to move stimuli either from peripheral-to-central, from
central-to-peripheral, or from point-to-point within the field without going through the fixation
point. This feature may be helpful in describing the boundaries of a hemianopsia for example. Using
the Cursor method is recommended for selecting the Start and End points of the Custom Scan and
the method is described in the following pages. Selecting the Start and End points with the Keypad
is available but involves the entering of two coordinates (Meridian and Radius) for each point and,
therefore, takes more time.
1From the Special Mapping screen, select CUSTOM SCAN.
2You will see the Custom Scan screen. Select CHANGE PARAMETERS
if desired. Set the parameters. Review “Setting Parameters,” on
page 13-5 for details. Press SELECTION COMPLETE.

Humphrey® Field Analyzer II-i series User Manual PN 57558-1 Rev. B 2005.09
Kinetic Testing 13-35
3First, press the USE CURSOR button if the cursor is not available.
Locate the Start point by moving the Cursor by your preferred method
(finger on touch screen or with the glidepad) to the point from which
you wish to start the Custom Scan. Use the Meridian and Radius
locations at the top of the screen for greater accuracy.
4Press SELECT START POINT. A diamond appears at the position you
have chosen.
5Move the cursor to the area where you wish the test point to run
towards (the End Point).

Kinetic Testing
Humphrey® Field Analyzer II-i series User Manual PN 57558-1 Rev. B 2005.09
13-36
6When you have located that position, press SELECT END POINT.
The stimulus will begin moving when you activate SELECT END POINT.
During the test a small diamond moves across the video display. It dis-
plays the progress of the stimulus in the test bowl.
7To perform another Custom Scan, repeat the previous steps.
Continue until you have determined all desired points for each
particular isopter.
After you have mapped all desired points, press END CUSTOM SCAN
to return to the Kinetic Test screen.
8If all of the desired stimuli from the different isopters have been
tested, press END TEST from the Kinetic Test screen. In the illustration,
you can see an example of a Custom Scan that has added definition to
the inferior border of a hemianopsia.

Humphrey® Field Analyzer II-i series User Manual PN 57558-1 Rev. B 2005.09
Kinetic Testing 13-37
End of Test
1If you have tested all of the desired stimuli from the different
isopters, press END TEST from the Kinetic Test screen.
2After confirming that no more testing will take place, the End of
Test screen will appear.
Select from the following options:
SAVE TEST
Pressing this button will save the current Kinetic test to the hard disk and floppy disk. You may view
or print this information in the future.
SHOW ALTERNATE ISOPTERS
When you have plotted more than three (3) isopters, the isopter points may be packed together too
closely to show all isopter lines clearly. The SHOW ALTERNATE ISOPTERS feature displays a list of all
isopters tested on the patient and allows you to choose which isopters to display on the test screen.

Kinetic Testing
Humphrey® Field Analyzer II-i series User Manual PN 57558-1 Rev. B 2005.09
13-38
The alphabetic characters for the isopters currently being displayed
will each have an “X” in the box adjacent to it. To add or remove the
isopters that are displayed, choose the box next to each isopter to
select or deselect them. You can display a maximum of three (3) isopt-
ers at any one time.
Press SELECTION COMPLETE to view only the chosen isopters.
ADD ISOPTER LINES
Pressing this button draws lines that connect the test points for each isopter chosen with SHOW
ALTERNATE ISOPTERS. The more points the instrument has to work with, the more accurately this
function will represent a patient’s isopter.
☞ Note: Any locations mapped with Scotoma Mapping, Blind Spot Map, and Custom Scan are not
connected with this feature.
ZOOM TO 30/EXPAND TO 80
This button toggles between the 30° and 80° field formats. This feature especially is useful when
you want to see the central 30° of an 80° field in detail. Pressing this button does not eliminate the
points outside of the central 30°. These peripheral points may be viewed again by pressing EXPAND
TO 80.
TEST OTHER EYE
Pressing this button allows you to begin testing on the patient’s other eye. Only press this after the
first eye has finished being tested.
CANCEL TEST
This button deletes all data on the current test and takes you back to the Start of Test screen. A
dialog box warns you that the test will be canceled. Pressing YES will cancel the test. Pressing NO
will return you to the End of Test screen without affecting the test data. Even if a test is deleted
using CANCEL TEST, patient data will be unchanged.
You can print using the PRINT FUNCTIONS icon on the right-hand side of the screen. After pressing
this icon, the Kinetic Printout Selection screen displays. Refer to step 5 in “Printing Sequence,” on
page 13-46. Also see “Printing Kinetic Tests,” on page 13-43 for further information.
3 After all of the adjustments are made and you have saved the data, press the MAIN MENU icon
to exit Kinetic Testing.

Humphrey® Field Analyzer II-i series User Manual PN 57558-1 Rev. B 2005.09
Kinetic Testing 13-39
Viewing Kinetic Tests
Just as with static tests, you can view previously saved Kinetic tests by using the VIEW TEST button
on the File Functions screen, or from the RECALL LAST TEST button on the Main Menu screen.
RECALL LAST TEST will automatically take you to the View Test screen for the Kinetic test (if the
Kinetic test was the last test performed on the instrument). To view a Kinetic test other than the last
test performed, follow the instructions below:
1From the Main Menu screen, select the FILE FUNCTIONS icon.
2Choose VIEW TEST.

Kinetic Testing
Humphrey® Field Analyzer II-i series User Manual PN 57558-1 Rev. B 2005.09
13-40
3Designate the desired Source and Directory Order.
Select PROCEED.
4Input the patient name. Press ENTER.
5Select the Kinetic test you want to view. The selected test will be
highlighted. Kinetic tests are designated “Kinetic” in the Directory.
Press PROCEED.

Humphrey® Field Analyzer II-i series User Manual PN 57558-1 Rev. B 2005.09
Kinetic Testing 13-41
6The Kinetic Test screen for the selected test will appear.
7Select from the following options:
PATIENT DATA
This option allows you to view or change any patient data pertaining to the kinetic visual field.
Should the test date be wrong, you also can change it on this screen. The PATIENT DATA icon is not
functional when using View Test.
ADD ISOPTER LINES
This option allows you to connect the same isopter results (the same uppercase letters) by lines.

Kinetic Testing
Humphrey® Field Analyzer II-i series User Manual PN 57558-1 Rev. B 2005.09
13-42
SHOW ALTERNATE ISOPTERS
This option allows you to choose which isopter(s) to display on the screen.
☞ Note: You can view only three (3) different isopters at one time.
ZOOM TO 30 / EXPAND TO 80
This option allows you to zoom in or out of the screen. Zooming in may allow you to see more
clearly the uppercase letters that are located close to each other. Zooming out may allow you to see
the uppercase letters that are outside of the 30° field.

Humphrey® Field Analyzer II-i series User Manual PN 57558-1 Rev. B 2005.09
Kinetic Testing 13-43
Printing Kinetic Tests
You can print Kinetic tests in either the Kinetic Central (central 30 degrees) or Kinetic Full Field (full
80 degrees) formats. A Numerical Values format also is available. All isopters are printed.
Full Field Printout
The Kinetic Full Field printout shows all isopters and scotomas mapped out to the peripheral 80
degrees. Some points may be hidden if they are too close together, as is likely in the central 30
degrees of the full field. Printing the 30 degree view will display the hidden points.
cáÖìêÉ=NPKP==^=p~ãéäÉ=háåÉíáÅ=cìää=cáÉäÇ=mêáåíçìí

Kinetic Testing
Humphrey® Field Analyzer II-i series User Manual PN 57558-1 Rev. B 2005.09
13-44
Central Printout
The Kinetic Central printout documents the central 30 degrees of the visual field. Figure 13.4
shows the central 30 degrees of the Full Field printout that was shown in Figure 13.3.
cáÖìêÉ=NPKQ==p~ãéäÉ=háåÉíáÅ=`Éåíê~ä=cáÉäÇ=mêáåíçìí

Humphrey® Field Analyzer II-i series User Manual PN 57558-1 Rev. B 2005.09
Kinetic Testing 13-45
Numerical Values Printout
The Numerical Values printout shows the locations of the starting and ending points of all stimuli
presented during the kinetic test. The table also lists all Static Points and whether each point was
Seen or Not Seen. Each point is identified by the letter used on the visual field printout as well as the
stimulus value.
cáÖìêÉ=NPKR==^=p~ãéäÉ=kìãÉêáÅ~ä=s~äìÉë=mêáåíçìí
Printout Legend
Isopter points are shown as uppercase letters. They are connected to form the isopter lines.
However, points that define the borders of a scotoma map, a blind spot, or a custom scan, are not
connected to each other.
☞ Note: You may wish to connect scotoma map points with colored pencils and shade them. This is
often done in manual Goldmann perimetry to facilitate clinical interpretation of test results.
Carl Zeiss Meditec

Kinetic Testing
Humphrey® Field Analyzer II-i series User Manual PN 57558-1 Rev. B 2005.09
13-46
The following is the list of print styles for each type of test point:
Occasionally an isopter point will appear on the printout but it will not be connected to other isopter
points. This situation occurs when you have retested a meridian. Only the most recent point on a
meridian will be used for the isopter map.
Printing Sequence
To print a Kinetic test, follow the instructions below:
1Press the PRINT FUNCTIONS icon from any screen.
2Designate the desired Source and Directory Order. Select PROCEED.
Type Style Example
Isopter Uppercase A
Scotoma Outlined B
Blind Spot Outlined C
Custom Scan Inverse DD

Humphrey® Field Analyzer II-i series User Manual PN 57558-1 Rev. B 2005.09
Kinetic Testing 13-47
3Type in the patient name. Press ENTER.
4Select the Kinetic test you want to view. Kinetic tests are
designated “Kinetic” in the Directory. Press PROCEED.
5Choose the printout style(s). Press PRINT ALL SELECTED ITEMS.
Printing will begin.
☞Note: When printing at the end of a test, only the current eye
that is being tested will be available for printing. In Kinetic mode, both
eyes cannot be printed at the end of testing the second eye.

Kinetic Testing
Humphrey® Field Analyzer II-i series User Manual PN 57558-1 Rev. B 2005.09
13-48
Designing a Custom Kinetic Test Pattern
You also can create and store Custom Kinetic test patterns. This is similar to the custom static
Screening and Threshold tests that are described in Chapter (12), "Custom Testing." Custom Kinetic
tests always are created for the right eye only. When you test the left eye, the HFA II-i will flip the
test pattern to accommodate for the mirrored physiological differences.
☞ Note: You may begin testing with either the right or left eye.
You must create Custom Kinetic tests. Once created, you may save them and then access them for
future testing. You access them by selecting the SHOW TEST LIBRARY button from the Main Menu
screen, then choosing the KINETIC button. There is room for ten (10) Kinetic tests to be stored on
the Kinetic Tests menu at any time. Some Kinetic tests may need to be deleted if the menu is full.
cáÖìêÉ=NPKS==qÜÉ=k~ë~ä=L=qÉãéçê~ä=oÉä~íáçåëÜáé=Ñçê=íÜÉ=oáÖÜí=bóÉ
Remember, the Custom test pattern you are designing must be for the right eye. Therefore, temporal
points will be plotted to the right (meridians 0 to 89 and 271 to 359) and nasal test points will be to
the left (meridians 91 to 269). Testing for the left eye will automatically be reversed.
Example: Programming a point to be presented along the 45 degree meridian (in the temporal
visual field) for the right eye will be presented along the 135 degree meridian (temporal visual field)
for the left eye.
Order of Stimulus Presentation
You have two choices for the display of the test points. One way is to have the HFA II-i randomize
the stimuli for testing. You can enter the points in any order you choose as you create your Custom
Kinetic test. You probably will wish to enter the meridians to be tested in a logical sequence
(Example: 20 degrees, 40 degrees, 60 degrees...).
The second way is to enter the points in the exact order you wish to have them presented. If you
wish to test the superior temporal quadrant first, be sure to select the meridians between 0 degrees
and 90 degrees, at the start of your new custom test. If you wish to test at 20 degrees, then at 40
degrees and then at 60 degrees for the right eye (180, 160, 140 degrees for the left eye), make sure
you enter the 20, 40 and 60 degree meridians in that order. Remember: the order you list the
meridians will be the exact order of presentation every time the test is run.
30
20
100 20 40 50 60
10
20
30
(Temporal)(Nasal)
180º
270º
90º
•315º235º
135º 45º
BLIND SPOT

Humphrey® Field Analyzer II-i series User Manual PN 57558-1 Rev. B 2005.09
Kinetic Testing 13-49
1Start at the Main Menu. Press the SYSTEM SETUP icon.
2Press the ADDITIONAL SETUP button.
3Press the CUSTOM TEST button.

Kinetic Testing
Humphrey® Field Analyzer II-i series User Manual PN 57558-1 Rev. B 2005.09
13-50
4When the screen at left appears, press CREATE KINETIC TEST.
5The KINETIC PARAMETER SETUP screen appears. Choose the
stimulus parameters for the first isopter to be tested. Press SELECTION
COMPLETE.
6You have the option of entering each test point in the order you
wish to test the points, or to have the HFA II-i randomize the point
presentation for each isopter. Choose YES if you wish to have the
points randomized.

Humphrey® Field Analyzer II-i series User Manual PN 57558-1 Rev. B 2005.09
Kinetic Testing 13-51
7To enter the first meridian, press ADD MERIDIAN.
This is the initial screen for creating the Custom Kinetic test. The
stimulus information is displayed in the upper right-hand corner. If
desired, you can alter the stimulus speed for each meridian to be
tested by using the Speed pull-down menu located in the upper-left
corner.
8The Keypad will appear on the screen. Enter the meridian desired
(eligible range is 0 - 359 degrees).
☞Note: You may find it more convenient to use the Cursor method
(as described earlier in this chapter) when choosing the points.
9A small gray square will be placed on the meridian entered. In this
example, the square can be seen on the 60 degree meridian. The
meridian is displayed at the right.
Continue to add the meridians to be tested by repeating the preceding
steps.

Kinetic Testing
Humphrey® Field Analyzer II-i series User Manual PN 57558-1 Rev. B 2005.09
13-52
10Here is an example of the second meridian added to the
program. The 80 degree meridian shows a gray box on the field. The
previous meridian (at 60 degrees) has changed to a circle. This is to
make it easier to identify the most recent meridian that you have
programmed.
11When you have added all the meridians for the first isopter,
press the NEW ISOPTER button.
12The Kinetic Parameter Setup screen will appear. Change the
stimulus parameters and the test speed to the desired settings for the
second isopter to be tested. Press SELECTION COMPLETE.

Humphrey® Field Analyzer II-i series User Manual PN 57558-1 Rev. B 2005.09
Kinetic Testing 13-53
13You will be given the option to use the same points you chose
for the first isopter to be applied to this second isopter.
Add the meridians to be tested, as previously described for the second
isopter. Repeat the sequence for as many isopters (up to 10) as
desired.
Erasing a Meridian
1You can remove a meridian by pressing the ERASE LAST MERIDIAN
button.
2The gray box moves back one meridian and the indicator at the top
changes to the previous meridian. You can press the ERASE LAST
MERIDIAN button repeatedly to erase previously programmed
meridians. It will change to ERASE ISOPTER when all meridians have
been deleted from the current isopter.

Kinetic Testing
Humphrey® Field Analyzer II-i series User Manual PN 57558-1 Rev. B 2005.09
13-54
Saving the Custom Test
1When you have created all of your desired isopters, you must save
the Custom Kinetic test. Press the SAVE TEST button.
2You will see this pop-up window verifying that you have entered all
the isopters and points for this Custom Kinetic test. If you desire to
add more isopters or meridians to be tested, press NO. If you are ready
to save your Custom Kinetic test, press YES.
Naming the Test Button
1You will have the opportunity to name the Custom Test you just
created. Press YES.
☞Note: If you press NO, the name of your test will automatically
be entered as “Custom Kinetic”. Should you use the same approach
for naming a second Custom Kinetic test, it also will be named
“Custom Kinetic.” To avoid the confusion that might be caused by two
different tests having the same name, we recommend that you give
each Custom Kinetic test its own unique name.

Humphrey® Field Analyzer II-i series User Manual PN 57558-1 Rev. B 2005.09
Kinetic Testing 13-55
2The Keyboard will appear. You will be able to type up to 12
characters, including spaces, to give a unique name to your Custom
Kinetic test. The word “Kinetic” will automatically be added at the end
of your text. That way, you do not need to use the word Kinetic as part
of your 12 character description.
Press ENTER when the name of your test is complete.
Deleting Existing Kinetic Tests
You may find that you wish to add more Custom Kinetic tests than the Kinetic test menu has room
for. Or, you may wish to delete existing tests you do not plan to use. You can delete any of the
buttons on the Kinetic Test menu, using the following process:
1 From the Main Menu screen, press the SYSTEM SETUP icon. Next press ADDITIONAL SETUP.
Press CUSTOM TEST.
2 Press DELETE KINETIC TEST.
3 Choose the test you wish to delete by pressing the appropriate button. Confirm that this is your
intention.
☞ Note: The “BG/FS Kinetic” test was created specifically for use in Germany. The test is identical to
the “Standard 30” kinetic test. A user in another country may wish to delete this test.
All three of the pre-defined kinetic test patterns are limited to presenting only one isopter. You may
wish to create your own Custom kinetic test using the same meridians as any of these tests, with the
added flexibility of being able to plot multiple isopters, as desired. You then could delete the
original, single-isopter sequence from the menu.
Be careful not to delete the top button on the menu: the MANUAL KINETIC TEST. Should you
accidently delete this button, reloading the software will restore the manual kinetic ability to your
HFA II-i.
Remember, if you plan to use certain tests from the Kinetic menu often, we recommend that you
create a new button on the Main Menu. Further explanation is provided in “Altering the Main Menu
Screen,” on page 2-22.

Kinetic Testing
Humphrey® Field Analyzer II-i series User Manual PN 57558-1 Rev. B 2005.09
13-56
Creating the Aphakic SSA Disability Test
This Social Security Administration disability test variant uses a Size IV stimulus. Use these steps to
create the test:
1Start at the Main Menu. Press the SYSTEM SETUP icon.
2Press the ADDITIONAL SETUP button.
3Press the CUSTOM TEST button.

Humphrey® Field Analyzer II-i series User Manual PN 57558-1 Rev. B 2005.09
Kinetic Testing 13-57
4When the screen illustrated to the left appears, press CREATE
KINETIC TEST.
5The KINETIC PARAMETER SETUP screen appears. Set the following
stimulus parameters for the isopter to be tested:
Size: IV
Intensity: 4
Intensity Modifier: E
Speed: 4
Press SELECTION COMPLETE.
6For the SSA test, the HFA II-i must randomize the point
presentation for the isopter. Choose YES.

Kinetic Testing
Humphrey® Field Analyzer II-i series User Manual PN 57558-1 Rev. B 2005.09
13-58
7To enter the first meridian, press ADD MERIDIAN.
8The Keypad will appear on the screen. Type the meridian desired.
Press ENTER.
The meridians that you must enter are:
0,
45,
90,
135,
180,
225,
270,
315
9A small gray square will be placed on the meridian entered. In this
example, the square can be seen on the 0 degree meridian. The
meridian is displayed at the right.
Continue to add the meridians to be tested by repeating the previous
steps.
If you make a mistake, please refer to “Erasing a Meridian,” on
page 13-53.

Humphrey® Field Analyzer II-i series User Manual PN 57558-1 Rev. B 2005.09
Kinetic Testing 13-59
10Here is an example of the second meridian added to the
program. The 45 degree meridian shows a gray box on the field. The
previous meridian (at 0 degrees) has changed to a circle. This is to
make it easier to identify the most recent meridian programmed.
11When you have added all the meridians for the isopter, press
the SAVE TEST button.
12You will see this pop-up window verifying that you have entered
all the isopters and points for this Custom Kinetic test. If you have
entered the 8 meridians correctly, press YES.

Kinetic Testing
Humphrey® Field Analyzer II-i series User Manual PN 57558-1 Rev. B 2005.09
13-60
Naming the Test Button
1You will have the opportunity to name the Custom Test you just
created. Press YES.
2The Keyboard will appear. Type “SSA Aphakic.” Press ENTER when
the name of your test is complete.
The SSA Aphakic Disability Test will be placed on the Kinetic Testing
menu. You can access this test by using the traditional method for run-
ning a kinetic test. From the Main Menu, press SHOW TEST LIBRARY
and then press KINETIC.
Below is an example of the Kinetic Tests screen with the button for the
SSA Aphakic Kinetic test.

Humphrey® Field Analyzer II-i series User Manual PN 57558-1 Rev. B 2005.09
Kinetic Testing 13-61
Final Verification
Run the new SSA Aphakic Kinetic test. Print the Numerical Values printout. Verify the meridians (0,
45, 90, 135, 180, 225, 270, 315,), the stimulus (IV4E) and the test speed (4 degrees/sec.) are as
shown in this example. The order of the meridians presented is not significant. If the meridians listed
in your test are not identical to those specified, you must delete the test and create a new one.
Deleting the Test
If the SSA Aphakic Test is determined to be incorrect, you must delete it. Follow these steps:
1 From the Main Menu screen, press the SYSTEM SETUP icon.
2 Next press ADDITIONAL SETUP>CUSTOM TEST>DELETE KINETIC TEST.
3 Choose the SSA Aphakic test as the test that you wish to delete, by pressing the appropriate
button. Confirm that this is your intention.

Kinetic Testing
Humphrey® Field Analyzer II-i series User Manual PN 57558-1 Rev. B 2005.09
13-62

Humphrey® Field Analyzer II-i series User Manual PN 57558-1 Rev. B 2005.09
Networking 14-1
(14) Networking
HFA II-i series perimeters offer many useful networking capabilities for patient data, test data, and
image files. It is very important that only an Information Technology (IT) professional or Network
Administrator sets up your HFA with an office network. Establishing a network can be a complex
and costly task, if not undertaken by a professional. For the balance of this chapter, the term
“Network Administrator” can refer to either an IT professional, a Network Administrator, or a
System Administrator.
Your office network must meet certain minimum requirements in order to support either HFA-NET
or HFA-NET Pro. Your Network Administrator must ensure that your network system meets these
requirements prior to attempting to activate HFA-NET or HFA-NET Pro. You will need to obtain a
Site Survey document from Carl Zeiss Meditec prior to obtaining an HFA-NET license. Details on
Licensing HFA-NET or HFA-NET Pro can be found on page 14-2. Review this chapter with your
Network Administrator so that your user preferences can be programmed into the network
settings.
Once your network is set up, these networking capabilities allow an HFA II-i perimeter to:
• export patient data, test results, and image files (TIFF format) to a file server
• synchronize databases on two or more HFA II-i perimeters via archiving and retrieval
• back up patient data and test results to a file server for safe external storage
• restore patient data and test results from a network file server to an HFA II-i
• save exam images as TIFF files on a floppy disk
• import work lists from EMR software systems (HFA-NET Pro only)
• export patient data, image files, and test results to an EMR or PMS (HFA-NET Pro only)
Chapter Organization 14-2
Network Configurations 14-3
An Overview of HFA-NET 14-5
An Overview of the Additional Features of HFA-NET Pro 14-12
How to Use HFA-NET or HFA-NET Pro Networking Features 14-13
Backing Up Data to the Server 14-14
Restoring Data from the Server 14-16
Synchronizing Databases on Two or More HFA II-i Perimeters 14-18
Using Patient Folders 14-24
Transferring Tests 14-29
Using the Save/Transmit Option 14-31
Printing To a File 14-34
Exporting Image Files & Data to EMR/PMS Systems (HFA-NET Pro only) 14-37
Importing Work Lists from EMR/PMS Systems (HFA-NET Pro only) 14-39

Networking
Humphrey® Field Analyzer II-i series User Manual PN 57558-1 Rev. B 2005.09
14-2
Chapter Organization
This chapter on networking contains a brief overview of the capabilities available with HFA-NET™
and HFA-NET Pro™ software packages. Following the overviews, each networking feature is
described to allow you to use the feature and to make changes to the feature, if possible. However,
in order to use these features or make changes, the network must be set up first. This chapter is
written primarily for the user and not the Network Administrator. For instructions on setting up your
HFA network, have your Network Administrator refer to Appendix (F) of this manual.
HFA-NET Features
HFA-NET is a software package that runs on your HFA II-i series instrument to allow you to connect
your HFA II-i to an external computer using a high speed Ethernet connection. Once your HFA II-i is
networked, you will be able to synchronize data between two or more HFA II-i units, archive and
retrieve data, back up data for safe external storage, and save and transmit image files.
HFA-NET Pro Features
In addition to the features provided by the HFA-NET software, HFA-NET Pro also allows you to use
any EMR/PMS software package that is certified for use with the HFA II-i. This allows you to import
work lists or export patient data, test results, and image files to the EMR/PMS software.
Licensing HFA-NET or HFA-NET Pro
The networking features described in this chapter are only available as licensed software. You must
activate the HFA-NET or HFA-NET Pro software for it to function on your HFA II-i.
You must first fill out a Site Survey prior to having your software licensed for HFA-NET or HFA-NET
pro. To obtain a Site Survey or to activate your HFA-Net or HFA-NET Pro license, you must contact
Carl Zeiss Meditec:
In the U.S.: Call Carl Zeiss Meditec at 1-800-341-6968.
Outside the U.S.: Contact your local Carl Zeiss affiliate or distributor.
Once you have obtained your license, you can activate it using the procedure that is provided in
Appendix (G) beginning with “Licensing GPA, SITA SWAP, HFA-NET, or HFA-NET Pro on an HFA II-i,”
on page G-5.

Humphrey® Field Analyzer II-i series User Manual PN 57558-1 Rev. B 2005.09
Networking 14-3
Network Configurations
There are two different configurations for networking your HFA II-i:
1. A single HFA II-i connected to a stand-alone PC.
With the aid of your office Network Administrator, you can connect your HFA II-i to an external
computer (Figure 14.1) that is running Microsoft Windows®. The Windows operating
systems supported as of the date of this manual include:
• Windows 2000 (with Service Pack 4 installed)
• Windows NT 4.0 (with Service Pack 6a installed)
• Windows XP Pro (with Service Pack 2 installed)
cáÖìêÉ=NQKN=låÉ=ec^=ffJá=åÉíïçêâÉÇ=íç=~=ëáåÖäÉ=táåÇçïëJÄ~ëÉÇ=m`
Ethernet WithCrossover Cable
EthernetWith Hub or Switch
OR
HFA II-i

Networking
Humphrey® Field Analyzer II-i series User Manual PN 57558-1 Rev. B 2005.09
14-4
2. One or more HFA II-i perimeters connected to an office network via a file server.
Many practices already have their office PCs networked. Now your HFA II-i can be connected
to this network. Your HFA II-i instrument(s) can be connected to the file server of this existing
network, as is shown in Figure 14.2. In addition, an HFA II (or HFA I) may also be a part of
the network, if connected via a serial cable to an HFA II-i. The test data must first be
transferred from the HFA I or HFA II to an HFA II-i. The HFA I or II cannot connect directly to
the network and cannot receive data from the network. Synchronization via the network
cannot be accomplished with an HFA I or an HFA II.
cáÖìêÉ=NQKO=låÉ=çê=ãçêÉ=ec^ë=áå=~å=çÑÑáÅÉ=åÉíïçêâ
☞ Note: Please be aware that HFA-NET and HFA-NET Pro is limited to the features described in this
chapter. Neither package will allow you to conduct analyses on the PC. For example, you can
perform a Glaucoma Progression Analysis (GPA) on your HFA II-i, and then send the resulting TIFF
image or XML file via your network to a PC. You cannot, however, run a separate GPA analysis from
your PC with HFA data that you have sent to your PC.
File Server
HFA I or HFA II HFA II-i HFA II-i
Serial
Ethernet
Ethernet Ethernet
Cable

Humphrey® Field Analyzer II-i series User Manual PN 57558-1 Rev. B 2005.09
Networking 14-5
An Overview of HFA-NET
The following sections provide an overview of features available with HFA-NET (and are included in
HFA-NET Pro). Specifically, HFA-NET will allow you to perform the following functions:
• Back up and restore databases
• Synchronize two or more HFA II-i units
• Export patient data, test data, and image files to a file server or PC
The following brief summaries outline each network operation. Step by step instructions are
provided later in the chapter.
Backing Up Data to the Server
HFA-NET allows you to back up your patient database to your file server or PC. This is similar to the
process described in Chapter 11 using removable media, such as magneto-optical disks or floppy
disks. If the magneto-optical backup is available on your HFA II-i, it is recommended to continue to
back up to the magneto-optical disk. This gives added protection to your data by having backed up
in two different locations. Remember it is always recommended to remove a copy of the database
from the location of the HFA in case of some catastrophic event (fire or flood, for instance).
Restoring Data From the Server
Once you have backed up data onto a server or PC, data may be restored to your HFA II-i, in the
event that you lose any data on your HFA II-i.
Backing Up and Restoring Your HFA Network Configuration
The network settings for the HFA II-i are stored on the hard disk. Using the Configuration Backup
capability of your HFA II-i, you can back up those network settings to a floppy disk, for safety in the
event of hard disk problems. You should use this Configuration Backup process every time that you
make changes to your settings. This process is the same one that is used for backing up custom
tests, changed button text, custom Main Menu configurations, and so forth. For a detailed
Configuration Backup procedure, refer to “Configuration Back Up and Restore,” on page 11-5.
☞ Note: You cannot store the configuration backup information for a given HFA II-i on the file server,
only on a floppy disk.
☞ Note: Unlike many other HFA II-i configuration settings, backed up network settings are unique to
the HFA II-i from which they originated. Therefore, they can be restored only to the HFA II-i from
which they were backed up. They cannot be restored to a different HFA II-i. For that reason, it is
critical that you record on the backup floppy disk the serial number of the HFA II-i from which the
configuration information has been backed up.

Networking
Humphrey® Field Analyzer II-i series User Manual PN 57558-1 Rev. B 2005.09
14-6
Synchronizing Databases
HFA-NET allows you to synchronize multiple HFA II-i units. Synchronization is the process of
ensuring that all compatible perimeters in the office contain the same database.
Synchronization consists of moving data from two or more HFA II-i perimeters into a centralized
archive on the network server. Then, once all the data is gathered in one location, it can be retrieved
back to any or all of the HFA II-i perimeters from which the data originated. This synchronization
may be done automatically at a set time, or manually, as desired.
As an example, an office with 3 HFA II-i instruments has visual tests done on all three HFA II-i
instruments in one day—10 patients on HFA #1, 12 patients on HFA #2, and 8 patients on HFA #3.
If the 3 HFA II-i instruments are synchronized on a daily basis, all 3 instruments will have all the new
test data from all 30 patients in each HFA database the next day. This allows you to run a GPA from
any HFA in the office, for instance.
Exporting Data from the HFA II-i
With HFA-NET, your HFA II-i perimeter is capable of exporting patient data, test data, and image
files to a file server or PC. These files can be organized into folders, viewed on the PC as a TIFF file,
or sent to a printer that is connected to the PC.
To better organize your database, you may place any of this information into Patient Folders. Patient
Folders are directories that contain all exams for a given patient.
The data can be transferred from your HFA II-i to a file server or PC either manually or automatically,
at a frequency that you determine. The “default-style printouts” referred to in the following sections
are the printouts that would normally be generated at the end of an exam: a Single Field Analysis
(or SFA GPA) for Threshold or a Screening printout. Kinetic and Custom test printouts are also
included when defining default-style printouts. These are traditionally printouts of a single visual
field test. An exception is the Both Eyes Screening printout (the O. U. printout) that captures the
results of both eyes on one page. “Multi-test printouts” are printouts that analyze more than one
test. This would include Overview, GPA and Change Analysis.
There are three methods that you can use to export data and they each have a specific purpose:
• The Transfer Tests function copies all selected exams (default-style printout) from your HFA II-i
hard drive to your network. This is done from the Transfer Tests screen.
• The Save/Transmit Option continually keeps your newly completed exams (default-style
printout) exported to your network after saving to the hard drive and floppy disk on the HFA
II-i. This is initially configured and is activated when the SAVE/TRANSMIT button is pressed at
the end of a test.
• The Print to a File option allows you to export all types of printouts (both default-style and
multi-test printouts) to your network. This is done from the Printout Selection screen.

Humphrey® Field Analyzer II-i series User Manual PN 57558-1 Rev. B 2005.09
Networking 14-7
Transferring Tests
The Transfer Tests function (MAIN MENU>FILE FUNCTIONS>TRANSFER TESTS>SELECT
EXAMS>PROCEED) allows you to transfer exams as a TIFF image of the default-style printouts and is
most useful when exporting numerous tests at once. For example, when you initially set up your
network, you may wish to “Transfer” all exams stored on your HFA hard drive to your network. It
allows you to export default-style printouts, patient and examination data as a computer file.
Images are converted to TIFF files. The text-based data is exported as an XML (Extensible Markup
Language) file to allow it to be read across a broad range of different servers and operating systems.
☞ Note: The GPA Single Field Analysis printout is available only if you licensed GPA on your HFA II-i.
Save & Transmit
The Save/Transmit Option function (MAIN MENU>SYSTEM SETUP>SAVE/TRANSMIT OPTION) allows
you to save the results of newly completed tests to the hard drive of your HFA II-i, as well as to
automatically transmit them to the network file server. Only the TIFF image of the default-style
printout and the XML file will transmit to the network file server.
Once you have set the “Save & Transmit” option, you may not need to use the Transfer Tests function
again.
☞ Note: Tests can also transfer via a serial connection from an HFA II (or HFA I) to the HFA II-i. This
option allows you to transmit data first from an HFA II (or HFA I) to the HFA II-i. This data is then
treated like any other data on the HFA II-i and can be transferred to a folder on your network file
server or PC. The HFA I or HFA II instruments cannot be connected directly to the network. See
“Serial Transfer of Tests Between HFA I, HFA II or HFA II-i Instruments,” on page 10-17 for details.
Printing To a File
The Print To a File feature allows you several options, including the option to export any type of
printout. This is the only method to export multi-test printouts (i.e., to export a Full GPA or
Overview). The Print To a File feature (MAIN MENU>SYSTEM SETUP>PRINT SETUP) must be set up
before you will be able to export Multi-test printouts. Thereafter, whenever the Print Selection screen
is available, by pressing the PRINT ALL SELECTED ITEMS button, the resulting action will depend
upon which option you selected in the Print Setup screen. For example, if you selected the option of
“Export Image File and Print”, the printout image (TIFF image) and XML file will be exported to your
file server, and the printer will also print a hard copy printout of the style you selected. You may select
any default-style (SFA, for example) or multi-test printout (GPA, for example) or any combination of
printouts available on the list.

Networking
Humphrey® Field Analyzer II-i series User Manual PN 57558-1 Rev. B 2005.09
14-8
Exporting Examples
Here is an example of how to utilize the exporting data functions of HFA-NET. After setting up your
network, your Network Administrator should transfer the data from the HFA II-i to the PC (MAIN
MENU>FILE FUNCTIONS>TRANSFER TESTS>SELECT EXAMS>PROCEED). The examples are taken
from a PC running Windows 2000. The screens on your PC may vary. In Figure 14.3 we see seven
patients listed in the File Directory on the HFA.
cáÖìêÉ=NQKP=m~íáÉåíë=ëÜçïå=áå=cáäÉ=aáêÉÅíçêó=çå=ec^=ffJá=íç=ÄÉ=íê~åëÑÉêêÉÇ
When these files are transferred and “Enable Patient Folders” was selected on the Data Export Setup
screen, folders are automatically created on the PC that include the patient's name and date of birth
(year, month, day) as shown in Figure 14.4 below.
cáÖìêÉ=NQKQ=m~íáÉåí=cçäÇÉêë=çå=íÜÉ=m`=çÑ=é~íáÉåíë=Çáëéä~óÉÇ=áå=cáÖìêÉ=NQKP
You may designate your own names for these Patient Folders, but it must be done on the HFA II-i
(see “Using Patient Folders,” on page 14-24).

Humphrey® Field Analyzer II-i series User Manual PN 57558-1 Rev. B 2005.09
Networking 14-9
When the patient folder for patient “Carl Zeiss” is opened on the PC (Figure 14.5) we can see 8
files in the folder, two per each test. One file is the TIFF image of the Single Field Analysis printout
and the other file is the XML text file of the test.
cáÖìêÉ=NQKR=m~íáÉåí=cçäÇÉê=çå=íÜÉ=m`=ëÜçïáåÖ=ÉñéçêíÉÇ=ÑáäÉë
These files can be attached to e-mail, opened in an image viewer, or imported into other
applications. For example, you might insert a graphic file (the TIFF image of the printout) into a
Microsoft Word document or Powerpoint presentation. The individual file name is a combination of
information as shown in Table 14.1 below.
☞ Note: The date and time in the file names of the TIFF and XML files on the PC is the actual test date
and time. This may be different than their file modification date and time displayed on the PC.
q~ÄäÉ=NQKN=bñéçêíÉÇ=cáäÉ=k~ãÉ=áåÑçêã~íáçå=Ñçê=é~íáÉåí=“wÉáëëI=`~êäÒ
File Name Zei_20010403_132119_OD_7501174_SFA
Zei first 3 letters of the patient's last name
20010403 Test Date - 2001 - 04 (April) - 03
132119 Test time - 13:21:19 - the test was taken at 1:21 PM (24- hour
test time is used to make file names unique)
OD Eye - Right
7501174 HFA Serial number test was taken on
SFA Type of test printout

Networking
Humphrey® Field Analyzer II-i series User Manual PN 57558-1 Rev. B 2005.09
14-10
Figure 14.6 shows what the highlighted TIFF file of the Single Field Analysis (SFA) printout from
Figure 14.5 may look like on the PC. You may view the SFA on the screen or print to your office
printer from the PC.
cáÖìêÉ=NQKS=qfcc=áã~ÖÉ=çÑ=pc^=Çáëéä~óÉÇ=çå=íÜÉ=m`
☞ Note: The program on your PC used to view the TIFF image may look different from the one
displayed in Figure 14.6.
Multiple printout formats such as the Overview, GPA or Change Analysis may be exported as TIFF
images only by using the Print To a File feature. Default-style printouts may also be printed this way
from the Printout Selection screen and can be selected at the same time.
☞ Note: HFA-NET will not allow you to conduct offline analyses with the HFA data by using the PC. For
example, by using the Print to a File feature you may export a series of GPA printouts, but you are
not able to alter the tests selected for Baseline or Follow-up on the PC. The GPA file you open on the
PC looks identical to the GPA printout and cannot be altered. If the GPA is changed later on the
HFA II-i, the new GPA file will need to be exported to the PC to create a new GPA file.
In Figure 14.7, a GPA (TIFF and XML text file) has been added to the Patient Folder originally seen
in Figure 14.4.

Humphrey® Field Analyzer II-i series User Manual PN 57558-1 Rev. B 2005.09
Networking 14-11
cáÖìêÉ=NQKT=m~íáÉåí=cçäÇÉê=çå=íÜÉ=m`=ëÜçïáåÖ=dm^=ÑáäÉë
cáÖìêÉ=NQKU=qfcc=áã~ÖÉ=çÑ=_~ëÉäáåÉ=é~ÖÉ=çÑ=dm^=Çáëéä~óÉÇ=çå=íÜÉ=m`
In Figure 14.8, the Baseline page of the GPA TIFF file is displayed on the PC. Note that the page
number at the bottom of the screen indicates this is 1 of 3 pages. Pages 2 and 3 are the Follow-up
pages of the GPA. All three pages are contained in the same TIFF file. These pages can be selected
for viewing on the PC as well.

Networking
Humphrey® Field Analyzer II-i series User Manual PN 57558-1 Rev. B 2005.09
14-12
An Overview of the Additional Features of HFA-NET Pro
HFA-NET Pro provides all the previously listed features of HFA-NET, along with EMR/PMS software
systems support described below.
Exporting Image Files using HFA-NET Pro
HFA-NET Pro is licensed software that allows you to export information from your HFA II-i to an
Electronic Medical Records (EMR) system or Patient Management System (PMS). To use HFA-NET Pro
to export data and image files from the HFA II-i to EMR/PMS, you first must confirm with your
EMR/PMS software vendor that their software can accept HFA II-i data. See “Exporting Image Files
& Data to EMR/PMS Systems (HFA-NET Pro only),” on page 14-37.
Using Work Lists with HFA-NET Pro
Electronic medical records and patient management systems use work lists to group patient data
needed for particular tasks, like scheduling or billing. With HFA-NET Pro, you can set up your HFA
for conducting work list communications with your practice’s EMR/PMS system. See “Importing
Work Lists from EMR/PMS Systems (HFA-NET Pro only),” on page 14-39.

Humphrey® Field Analyzer II-i series User Manual PN 57558-1 Rev. B 2005.09
Networking 14-13
How to Use HFA-NET or HFA-NET Pro Networking Features
The sections that follow provide specific instructions for how to perform a variety of networking
tasks, once your HFA-NET or HFA-NET Pro software has been licensed and your Network
Administrator has set up your network including the applicable Communication Setup screens on
your HFA II-i:
• Archive/Retrieve Setup
• Data Export Setup
• Save/Transmit Option Setup
• EMR/PMS Export Setup (HFA-NET Pro only)
• Work List Setup (HFA-NET Pro only)
The networking functions that are described are:
• Backing up HFA II-i data to a network file server.
• Restoring backed up HFA II-i data from a network file server.
• Synchronizing data on two or more HFA II-i instruments.
• Archiving data to the file server and retrieving archived data from the file server.
• Exporting patient data, test data, and TIFF image files from the HFA II-i.
• Exporting patient data, test data, and TIFF image files to EMR/PMS software (HFA-NET Pro
only).
• Importing work lists from EMR/PMS software systems (HFA-NET Pro only).

Networking
Humphrey® Field Analyzer II-i series User Manual PN 57558-1 Rev. B 2005.09
14-14
Backing Up Data to the Server
The HFA II-i perimeter allows you to back up your patient database to safeguard the data. You can
use removable media, such as magneto-optical disks or floppy disks (see Chapter (11), "Database
Management"). You can also back up your data to the network server.
☞ Note: You should have a removable storage device available for your computer to keep the backed
up data on the server safe from loss. Should something happen to the server, (a computer hard drive
failure, fire or theft for example), the backed up data from the HFA II-i would be lost. Just like the
recommendation for using magneto-optical disks, we recommend you remove the PC backup files
from the premises and store in a safe place.
Once you have backed up data to the server, you can restore it onto your HFA II-i, by following the
steps described in “Restoring Data from the Server,” on page 14-16.
☞ Note: The shared folder or FTP folder that is used for backing up and restoring data is the same one
that is used for archiving and retrieving data.
The number of minutes that are required to perform a backup will depend on the amount of data
that is stored on the hard drive of your HFA II-i. Use the following procedure to back up your HFA II-i
to your network.
1 From the Main Menu, select FILE FUNCTIONS.
2 From the File Functions menu, select BACKUP/RESTORE.
cáÖìêÉ=NQKV=cáäÉ=cìåÅíáçåë=ãÉåì
3 When the disk options screen appears, select the down-arrow to open the SOURCE drop-down
box. Select HARD DRIVE (Figure 14.10).

Humphrey® Field Analyzer II-i series User Manual PN 57558-1 Rev. B 2005.09
Networking 14-15
cáÖìêÉ=NQKNM=aáëâ=léíáçåë=ëÅêÉÉå=J=_~ÅâáåÖ=ìé=~=Ç~í~Ä~ëÉ
4 Select the down-arrow of the Destination drop-down box. Select FILE SERVER.
5 Select PROCEED.
6 The message shown in Figure 14.11 will appear while data is being backed up to the server.
cáÖìêÉ=NQKNN=e~êÇ=ÇêáîÉ=Ä~ÅâáåÖ=ìé=íç=íÜÉ=ÑáäÉ=ëÉêîÉê=ãÉëë~ÖÉ
7 When the backup has completed, the message shown in Figure 14.12 will appear. Select OK
to return to the File Functions menu.
cáÖìêÉ=NQKNO=_~Åâìé=ÅçãéäÉíÉÇ=ãÉëë~ÖÉ
☞ Note: If a problem occurs during this procedure, refer to Appendix (F) “Network Troubleshooting
Error Messages,” on page F-30 for assistance.

Networking
Humphrey® Field Analyzer II-i series User Manual PN 57558-1 Rev. B 2005.09
14-16
Restoring Data from the Server
Once you have backed up data to the server, you can restore that data from the server in the unlikely
event that your HFA II-i database must be replaced. This procedure is similar to the one used with
magneto-optical or floppy disks, as described in "How to Handle Database Failures" on page 11-11.
1 Select FILE FUNCTIONS>BACKUP/RESTORE to open the Disk Options screen (Figure 14.13).
cáÖìêÉ=NQKNP=aáëâ=léíáçåë=pÅêÉÉå=J=oÉëíçêáåÖ=~=Ç~í~Ä~ëÉ
2 Select FILE SERVER in the Source drop-down box.
3 Select HARD DRIVE in the Destination drop-down box.
4 Select PROCEED to begin the data restore. A message will appear as is shown in Figure
14.14. Select REPLACE if you wish for the existing data on your hard disk to be overwritten. All
data on the hard drive will be erased. Select MERGE if you wish data from the server to be
added to the data already on the hard disk of the HFA II-i.
☞ Note: You would normally use Replace to restore a backup. Merge is infrequently used in cases
where you would want to bring in a local backup database from your archives, or from other clinics
or off-site instruments.
cáÖìêÉ=NQKNQ=a~í~Ä~ëÉ=êÉéä~ÅÉLãÉêÖÉ=Çá~äçÖ=Äçñ

Humphrey® Field Analyzer II-i series User Manual PN 57558-1 Rev. B 2005.09
Networking 14-17
If you select REPLACE, you will see the window shown in Figure 14.15. Press CANCEL to
return to the File Functions menu. Press PROCEED to continue with the process of overwriting
existing data on your hard drive. If you select PROCEED, a message will appear toward the end
of the restore process, telling you that the HFA is verifying the integrity of the database. The
HFA will then restore the database from the file server to the hard drive.
cáÖìêÉ=NQKNR=a~í~Ä~ëÉ=êÉéä~ÅÉãÉåí=ÅçåÑáêã~íáçå
5 When the data has been restored successfully, you will be notified by a message.
☞ Note: If a problem occurs during this procedure, refer to “Network Troubleshooting Error
Messages,” on page F-30 for assistance.

Networking
Humphrey® Field Analyzer II-i series User Manual PN 57558-1 Rev. B 2005.09
14-18
Synchronizing Databases on Two or More HFA II-i Perimeters
It is possible to synchronize multiple HFA II-i instruments with each other using your HFA-NET
software. Synchronization is the process of ensuring that each HFA II-i in the office has the same
database after synchronization.
Synchronization consists of moving data from two or more perimeters into a centralized archive on
the network server. This function is known as “archiving.” Once all the data is gathered on the file
server, it can be retrieved back to any or all of the perimeters from which various portions of the
overall data originated. This function is known as “retrieving.” In this way, the data sources are
synchronized, so that each perimeter contains the same data as all the other perimeters.
The first archiving that is performed will archive the entire database from the HFA-II-i hard disk to
the server. This should be done for each HFA II-i in the network. Subsequent archiving operations
will archive only new data that has been collected since the last archiving was completed.
Once your Network Administrator has set up your Archive/Retrieve options, archiving can occur
automatically, when you power up your HFA II-i. How often automatic archiving occurs will depend
on whether your Network Administrator set the archiving to occur daily, weekly, or monthly. You can
also perform an archive manually (see “Manually Archiving Data,” on page 14-20).
You will know that automatic archiving is occurring when the following message displays on your
HFA II-i during instrument start up.
cáÖìêÉ=NQKNS=^ìíçã~íáÅ=~êÅÜáîáåÖ=áå=éêçÅÉëë=ãÉëë~ÖÉ
For information on how to change the automatic synchronization schedule (if the HFA II-i has been
set up to synchronize automatically by your Network Administrator), see below. You may also wish
to review the section entitled “Manually Archiving Data,” on page 14-20.
Making Changes to Automatic Synchronization
The following process will allow you to change automatic archiving and retrieval on your HFA II-i.
1 Select MAIN MENU>SYSTEM SETUP>COMMUNICATIONS SETUP>ARCHIVE/RETRIEVE SETUP
to open the Archive/Retrieve Setup screen.
2 Open the Archive drop-down box to select DAILY, WEEKLY, or MONTHLY automatic archiving.
If you select DAILY automatic archiving, your HFA II-i will archive data automatically, each day
when you power up the instrument.

Humphrey® Field Analyzer II-i series User Manual PN 57558-1 Rev. B 2005.09
Networking 14-19
3 If you select WEEKLY automatic archiving, a Day of the Week drop-down box appears below
the Archive drop-down box (Figure 14.17). Select a day from MONDAY to SUNDAY. The HFA
II-i will archive patient data automatically at instrument startup on the selected day, or on the
first day that you power up the HFA II-i after that day of the week.
cáÖìêÉ=NQKNT=pÉííáåÖ=ìé=ïÉÉâäó=~ìíçã~íáÅ=~êÅÜáîáåÖ
4 If you select MONTHLY automatic archiving, a Day of the Month drop-down box appears below
the Archive drop-down box. Use the numeric keypad to enter a date from 1 through 31. On
your selected date, the HFA II-i will archive patient data to the server automatically at
instrument startup on the selected day, or on the first day after that date when you power up
the HFA II-i. The archiving process is rapid, depending on how often archiving is performed,
allowing you to use the HFA II-i for patient testing after a brief pause—it only takes a couple of
minutes to perform the archive operation.
cáÖìêÉ=NQKNU=pÉííáåÖ=ìé=ãçåíÜäó=~ìíçã~íáÅ=~êÅÜáîáåÖ
5 For changing the Retrieval settings for synchronization, follow steps 2, 3, and 4 above to
change the Retrieval-side of the drop-down boxes to the appropriate schedule.

Networking
Humphrey® Field Analyzer II-i series User Manual PN 57558-1 Rev. B 2005.09
14-20
☞ Note: Carl Zeiss Meditec does not recommend archiving as infrequently as once a month. More
frequent archiving will provide greater safety for important data.
Manually Archiving Data
If you wish to perform a manual archiving:
1 Select FILE FUNCTIONS>ARCHIVE/RETRIEVE.
2 Select ARCHIVE. The archive operation will begin and run for a couple of minutes, until the
archive operation is completed.
cáÖìêÉ=NQKNV=^êÅÜáîÉLoÉíêáÉîÉ=ëÉäÉÅíáçå=Çá~äçÖ
Archive Reminders
If your Remind setting for archive (see “Setting Up Manual Archiving,” on page F-13) is set to
Weekly or Monthly, the first time you are reminded to perform a database archive you will receive a
reminder message similar to that shown in Figure 14.20 upon starting up the HFA II-i.
cáÖìêÉ=NQKOM=fåáíá~ä=êÉãáåÇÉê=íç=~êÅÜáîÉ=íÜÉ=Ç~í~Ä~ëÉ=ã~åì~ääó
After the first time you archive manually, you will receive a reminder like that shown in Figure
14.21 upon starting up the HFA II-i, if your archive Remind setting is active. If you select WEEKLY as
the archive reminder frequency, upon starting up the HFA II-i, you will be reminded to archive your
data manually 7 days after your last archive, and you will continue to be reminded every day
thereafter until you do an archive. If you select MONTHLY as the archive reminder frequency, upon
starting up the HFA II-i, you will be reminded to archive your data manually 30 days after your last
archive, and you will continue to be reminded every day thereafter until you do an archive.
cáÖìêÉ=NQKON=oÉãáåÇÉê=íç=~êÅÜáîÉ=Ç~í~=ã~åì~ääó

Humphrey® Field Analyzer II-i series User Manual PN 57558-1 Rev. B 2005.09
Networking 14-21
Manually Retrieving Archived Data
You can perform the archive retrievals manually by using the procedures that follow, even if your
Network Administrator has set up automatic archive retrieval.
☞ Note: The retrieve process will not work until you have first archived data to the server. If you have
several HFA II-i perimeters in your network, each one must have been archived previously, before
you can retrieve data from all of them.
Performing an Archive Retrieval Manually
1 Select FILE FUNCTIONS>ARCHIVE/RETRIEVE.
2 You will see a dialog like that shown in Figure 14.22. Select RETRIEVE.
cáÖìêÉ=NQKOO=^êÅÜáîÉLoÉíêáÉîÉ=ëÉäÉÅíáçå=Çá~äçÖ
3 A browser window (Figure 14.23) will open to allow you to select the HFAs you wish to
retrieve data from. The archives are named with the model number and serial number of the
HFA II-i from which the data was archived (e.g., 750i-123456). Select the individual HFA II-i
archives by pressing each entry to add a check mark to the left of it. If you make a selection
error, press the entry a second time to de-select it.
cáÖìêÉ=NQKOP=a~í~Ä~ëÉ=oÉíêáÉî~ä=ëÅêÉÉå
☞ Note: You can select as many HFA II-i instruments as you wish, by selecting their individual serial
numbers to place a check mark to the left of each serial number entry.

Networking
Humphrey® Field Analyzer II-i series User Manual PN 57558-1 Rev. B 2005.09
14-22
4 Ensure that you have checkmarked each HFA II-i for which you wish to retrieve previously
archived data. You can only manually synchronize the complete series of HFA II-i perimeters if
you have selected all of them in the browser screen.
5 Press PROCEED. The dialog shown in Figure 14.24 will appear to let you know how the
retrieval is progressing.
cáÖìêÉ=NQKOQ=a~í~=êÉíêáÉî~ä=éêçÖêÉëë=áåÇáÅ~íçê
If you select the CANCEL button during the data retrieval process, the retrieval process will
stop. A dialog will appear that allows you to either CANCEL the operation, CONTINUE the
operation, or UNDO the operation.
☞ Note: The automatic screen saver may blank out the HFA II-i screen display during the retrieval
process. Be sure that if you touch the screen to reactivate the display, you only touch the screen at
the very top. Otherwise, you take the risk of inadvertently pressing the CANCEL button that is on the
progress indicator dialog that is positioned near mid-screen. Should you accidentally press that
button, you would have to start the retrieval process over again from the beginning.
6 Once you have completed manually retrieving the pool of archived data to this individual HFA
II-i, you will need to repeat this retrieval process for each of the other HFA II-i perimeters that
you may have in your office network.
☞ Hint: If you wish to synchronize multiple HFA II-i perimeters in your office or clinic routinely, it is far
easier and faster to have your Network Administrator set up automatic synchronization
(archiving/retrieval) than to do it manually.
Retrieve Reminders
If your Remind setting for retrieval (see “Setting Up Manual Archive Retrieval,” on page F-16) is set
to Weekly or Monthly, the first time you are reminded to perform a database retrieval you will
receive a reminder message similar to that shown in Figure 14.25 upon starting up the HFA II-i.
cáÖìêÉ=NQKOR=fåáíá~ä=êÉãáåÇÉê=íç=êÉíêáÉîÉ=íÜÉ=Ç~í~Ä~ëÉ=ã~åì~ääó

Humphrey® Field Analyzer II-i series User Manual PN 57558-1 Rev. B 2005.09
Networking 14-23
After the first time you retrieve manually, you will receive a reminder like that shown in Figure
14.26 upon starting up the HFA II-i, if your Remind setting is active. If you select WEEKLY as the
retrieval reminder frequency, upon starting up the HFA II-i, you will be reminded to retrieve your
data manually 7 days after your last retrieval, and you will continue to be reminded every day
thereafter until you do a retrieval. If you select MONTHLY as the retrieval reminder frequency, upon
starting up the HFA II-i, you will be reminded to retrieve your data manually 30 days after your last
retrieval, and you will continue to be reminded every day thereafter until you do a retrieval.
cáÖìêÉ=NQKOS=oÉãáåÇÉê=íç=êÉíêáÉîÉ=Ç~í~=ã~åì~ääó

Networking
Humphrey® Field Analyzer II-i series User Manual PN 57558-1 Rev. B 2005.09
14-24
Using Patient Folders
Patient Folders allow you to store exported exam results using a separate folder on the file server for
each patient. This is like having a separate manila file folder for each patient in an office file cabinet,
except there are files stored on the file server rather than thousands of sheets of paper in a cabinet.
The Patient Folders are created in the shared folder that your Network Administrator has established
on your file server.
☞ Note: You or your Network Administrator must have activated “Enable Patient Folders” in the Data
Export Setup screen (MAIN MENU>SYSTEM SETUP>COMMUNICATIONS SETUP>DATA EXPORT
SETUP) in order to be able to use Patient Folders. See “Setting Up Patient Folders,” on page F-12 for
more information.
There are four different ways to specify a Patient Folder name:
Automatically:
• Allow the HFA II-i to create the Patient Folder name automatically, based on the patient’s name
and date of birth (this happens automatically after patient folders are activated). This is the
recommended method for the creation of patient folders for most situations. If you need to
occasionally change patient folder names, use one of the following methods (of which the first
method is recommended).
Manually:
• Use the Patient Folder button on the Patient Data 1 screen (see “Manually Creating a Patient
Folder with the Patient Folder Button,” on page 14-25).
• Specify a Patient Folder from the File Functions menu (see “Manually Creating Patient Folders
with the Specify Patient Folders Function,” on page 14-26). Use this if you want to create
patient folders for a group of selected patients at one time, rather than the somewhat tedious
method of recalling each patient to use the Patient Folder button.
• Enter a Patient Folder name, when prompted to do so, upon completion of a visual field
examination, or during any data transfer to the Data Export Host (see “Using the Prompt for
Patient Folder Setting,” on page 14-28 for more information on using this feature).
☞ Note: By default, an automatically created patient folder name will consist of the patient’s last
name, first name, and date of birth. For example, if the patient’s name is Bob Williams (entered as
Williams, Bob) and his date of birth is August 16, 1946, the default folder name will be
Williams,_Bob19460816 (refer to “Exporting Examples,” on page 14-8). If you do not wish to use
the default patient folder name, you may still press the Patient Folder button on the Patient Data 1
screen (see “Manually Creating a Patient Folder with the Patient Folder Button,” on page 14-25)
and use the pop-up keyboard to manually enter a new folder name of your preference.
☞ Note: Be careful to type the name of an existing folder exactly the same each time if wishing to store
multiple tests in the same folder. The difference of typing an extra space, for example, will create a
separate folder. Spaces appear as underscore lines on the PC, and commas appear as commas. This
is different than the way the HFA II-i handles names (see “Entering Patient ID, Patient Name, Date
of Birth, & Comments,” on page 3-7).

Humphrey® Field Analyzer II-i series User Manual PN 57558-1 Rev. B 2005.09
Networking 14-25
Manually Creating a Patient Folder with the Patient Folder Button
1 From the Patient Data 1 screen of a selected patient, select PATIENT FOLDER (Figure 14.27).
cáÖìêÉ=NQKOT=m~íáÉåí=a~í~=N=ëÅêÉÉå
2 A pop-up keyboard will appear to allow you to enter the name for that patient’s folder (Figure
14.28). All future tests for this patient will be stored to this folder. Press ENTER to complete
your entry. You will be returned to the Patient Data 1 screen.
cáÖìêÉ=NQKOU=båíÉêáåÖ=íÜÉ=å~ãÉ=çÑ=~=é~íáÉåí=ÑçäÇÉê
☞ Note: Patient folders created from the Patient Data 1 screen override automatic folder creation and
remain the specified folder for the patient unless changed later in the Patient Data 1 screen or via
the Specify Patient Folders function. Furthermore, if patient folders are created in the Patient Data 1
screen or with the Specify Patient Folders function, you will not be prompted for a patient folder
when the Prompt for Patient Folder setting is enabled (see “Using the Prompt for Patient Folder
Setting,” on page 14-28).

Networking
Humphrey® Field Analyzer II-i series User Manual PN 57558-1 Rev. B 2005.09
14-26
Manually Creating Patient Folders with the Specify Patient Folders Function
1 Select FILE FUNCTIONS. Then, select SPECIFY PATIENT FOLDERS (Figure 14.29) to open the
screen that is shown in Figure 14.30.
cáÖìêÉ=NQKOV=qÜÉ=péÉÅáÑó=m~íáÉåí=cçäÇÉêë=Äìííçå
2 Touch the drop-down arrow next to the Source drop-down box. Select your source of patient
data as either HARD DRIVE (Figure 14.30) or FLOPPY DISK.
cáÖìêÉ=NQKPM=péÉÅáÑó=m~íáÉåí=cçäÇÉê=J=aáëâ=léíáçåë=ëÅêÉÉå
3 If you desire to limit the range of files, select SET CURRENT RANGE. Specify any limitations that
you wish to place on your search of all available files. You can limit the selection by Patient
Name or test dates. These limitations will determine which patients will be available for you to
include in the patient folders that you are creating. PROCEED returns you to Disk Options.
4 Select PROCEED. A pop-up keyboard will be displayed to allow you to enter a name to find. If
you limited your search in Step 3, you can leave the keyboard entry line blank.

Humphrey® Field Analyzer II-i series User Manual PN 57558-1 Rev. B 2005.09
Networking 14-27
5 Press ENTER on the keyboard. A Patient Selection screen (Figure 14.31) will open to allow
you to see the complete list of files that satisfied your search criteria. If you limited the search
by name, the list will be in ascending alphabetical order. If you limited the search by Date of
Birth, the list will be in ascending numerical order.
Select the patients from the list whom you wish to place in a patient folder. Touching an entry
on the Patient Selection screen selects it. Touching an entry a second time de-selects it. During
the selection process, you can use the up/down one line and up/down one screen buttons to
move through your file listing more rapidly, if your listing is two or more screens in length.
cáÖìêÉ=NQKPN=pÉäÉÅíáåÖ=~=é~íáÉåí
6 Select PROCEED. The Patient Folder Edit screen will appear, as is shown in Figure 14.32.
cáÖìêÉ=NQKPO=m~íáÉåí=cçäÇÉê=bÇáí=ëÅêÉÉå
7 Press the PATIENT FOLDER button. A pop-up keyboard will appear to allow you to enter the
name for that patient’s folder.

Networking
Humphrey® Field Analyzer II-i series User Manual PN 57558-1 Rev. B 2005.09
14-28
8 After you press ENTER on the keyboard, your manually entered name for the patient folder will
appear to the right of the Patient Folder button, as is shown in Figure 14.33.
cáÖìêÉ=NQKPP=m~íáÉåí=cçäÇÉê=bÇáí=ëÅêÉÉå=ïáíÜ=ã~åì~ääó=ÉåíÉêÉÇ=é~íáÉåí=ÑçäÇÉê
9 Use the PREVIOUS PATIENT and NEXT PATIENT button to move forward and backward, one
patient at a time, through the patient list that was selected. For each additional patient, enter
a patient folder name as described in Step 7 and Step 8 above.
10Press PROCEED to complete the operation. You will be returned to the File Functions menu.
☞ Note: Any previously exported tests (before a new custom patient folder is created) will remain in
the old default patient folder—only exams that are transferred after a custom patient folder is
created will be exported to the new custom patient folder.
☞ Note: Patient folders created from the Specify Patient Folders function override automatic folder
creation and remain the specified folder for the patient unless changed later via the Specify Patient
Folders function or in the Patient Data 1 screen. Furthermore, if patient folders are created with the
Specify Patient Folders function or in the Patient Data 1 screen, you will not be prompted for a
patient folder when the Prompt for Patient Folder setting is enabled (See “Using the Prompt for
Patient Folder Setting” below).
Using the Prompt for Patient Folder Setting
You can be prompted to enter a patient folder name upon completion of a visual field examination,
or during any data transfer to the file server (Data Export Host). See “Setting Up Patient Folders,” on
page F-12 to enable this option. This option only works to override automatic folder creation—you
will not be prompted for a patient folder if a patient folder has already been created for the patient
on the Patient Data 1 screen or the Specify Patients Folders function. When a patient folder name is
entered after a prompt to do so, it remains the patient folder only for that current exam or data
transfer. Subsequent exams or data transfers will be prompted again. During prompting, if you leave
the Patient Folder Name field blank, the automatically created patient folder name will be used for
that patient.

Humphrey® Field Analyzer II-i series User Manual PN 57558-1 Rev. B 2005.09
Networking 14-29
Transferring Tests
The Transfer Tests function allows you to export default-style printouts such as the Single Field
Analysis, the SFA GPA, or any Screening test along with the accompanying patient and examination
data as a computer file. The image is a TIFF and the data is exported as an XML file.
☞ Note: If you wish to export multi-test types of printout images, such as Overview, Change Analysis,
or multi-test GPA, you must use the Print to a File function. For further details, see “Printing To a
File,” on page 14-34.
☞ Note: The Transfer Tests function enables you to transfer the entire content of your hard drive in one
step. For practices with thousands of files, we recommend that you complete this process in batches
(i.e., select all A-L, M-R, and S-Z) so as to reduce the amount of time tied up in transferring files. Use
the SET CURRENT RANGE feature as described in Steps 8 and 9 below.
☞ Note: After you have transferred all your exams, you may wish to set up your instrument to
automatically save and transmit exams upon completion (see “Using the Save/Transmit Option,” on
page 14-31).
Use the following steps to export default-style printouts and test results to the network file server:
1 From the Main Menu, select the FILE FUNCTIONS icon.
2 Select TRANSFER TESTS to open the Transfer Tests setup screen.
3 Select your source of test data from the Source drop-down box (Figure 14.34) as HARD
DRIVE or FLOPPY.
cáÖìêÉ=NQKPQ=qê~åëÑÉê=qÉëíë=ëÅêÉÉå=EïáíÜ=pçìêÅÉ=ÇêçéJÇçïå=Äçñ=çéÉåF
4 From the Destination drop-down box (Figure 14.34) select DATA EXPORT HOST.
☞ Note: You can think of Data Export Host as the name or destination of your network file server.
☞ Note: If “Enable Patient Folders” was not selected on the Data Export screen, all files will be placed
into one common file folder. If it was selected, each file will be transferred into a specifically named
file folder for each unique patient (i.e., all files for Williams, Bob will go into his own folder).

Networking
Humphrey® Field Analyzer II-i series User Manual PN 57558-1 Rev. B 2005.09
14-30
☞ Note: The ERM/PMS Host option in the Destination drop-down box is only available if you have
licensed the HFA-NET Pro networking software on your HFA II-i. Otherwise, this option will not
appear.
5 From the Export Format drop-down box select XML AND IMAGE FILES.
6 Verify the Directory Order and choose either NAME or DATE for the sorting method to be used
in the directory that lists file names. By default the system will be set up to display all available
patient files. This is indicated by the statement “All Files” that appears to the right of the text
“Current Range.” If you wish to choose from a reduced number of patient files (rather than “All
Files”) select SET CURRENT RANGE. If not, press PROCEED and go to Step 9.
7 The Transfer Tests Set Current Range window opens. You can select a portion of all available
tests by restricting the listing with a specified range of patient names or test dates. See
“Selecting Tests from the File Directory,” on page 10-7 for more information.
8 Once you have entered the various range settings that you wish to use, select PROCEED to
return to the Transfer Tests screen with your limitations applied. Press PROCEED again to
continue or select CANCEL to return to the Transfer Tests screen with no limitations applied to
the file listing.
9 The keyboard is displayed so you can enter a specific patient name, if desired. Either leave the
keyboard entry line blank or enter a name (or the first few characters of a name) and press
ENTER to proceed. If you press CANCEL on this keyboard, you will exit the Transfer Tests
function.
10A Transfer Tests selection screen will open to allow you to see the complete list of tests that
satisfied your search criteria. If you limited the search by name, the list will be in ascending
alphabetical order.
Select the tests you want to transfer from the list. Touching an entry on the screen selects it.
Touching an entry a second time de-selects it. During the selection process, you can use the
up/down one line and up/down one screen buttons to move through your file listing more
rapidly, if your listing is two or more screens in length. If you wish to transfer all exams
available on the list, press the SELECT ALL button.
☞ Note: If you have limited which files to display, it now will say “Restricted” to the right of the Current
Range text entry, rather than “All Files.”
11Select PROCEED and follow the on-screen instructions to transfer the tests that you have
selected.
☞ Note: If you have elected to use “Save & Transmit” (see “Using the Save/Transmit Option,” on
page 14-31), newly completed exams will be exported as XML and TIFF files automatically. As a
result, you may not need to use the Transfer Tests function again.
☞ Note: If your network server connection is lost or gives an error, your exams will not be transferred
to your network file server. You can choose to defer the transfer, and when the network file server is
back up, press TRANSFER DEFERRED TESTS on the Save/Transmit Option screen to transfer them to
your file server (See “Transfer Deferred Tests,” on page 14-32 for more information).

Humphrey® Field Analyzer II-i series User Manual PN 57558-1 Rev. B 2005.09
Networking 14-31
Using the Save/Transmit Option
The Save/Transmit Option function allows you to save the results of newly completed tests to the hard
drive of your HFA II-i, as well as to automatically transmit patient data, test data, and exam printout
images to your network file server. Therefore, you may not need to use the Transfer Tests function
again. Please note that it will only transmit a TIFF image and XML file of the default-style printouts. It
will not transmit any multi-test type of printout.
1 From the Main Menu, select SYSTEM SETUP>SAVE/TRANSMIT OPTION to display the screen
that is shown in Figure 14.35.
cáÖìêÉ=NQKPR=p~îÉLqê~åëãáí=léíáçå=ëÅêÉÉå
2 Open the Transfer Destination drop-down box and select DATA EXPORT HOST. This selects your
PC to receive the data and act as the file server. For HFA-NET Pro, see “Exporting Image Files &
Data to EMR/PMS Systems (HFA-NET Pro only),” on page 14-37.
3 Open the Save/Transmit Options drop-down box and select SAVE AND TRANSMIT.
4 Open the Data Format drop-down box and select XML FILES or XML AND IMAGE FILES.
Use XML Files to transfer only textual information (patient data and test results) to the network
file server. You will not get a printout image with this setting. Use XML and Image Files to
transfer both graphics (a TIFF image file of the test printout) and textual information to the
network file server.
☞ Note: If your network server connection is lost or gives an error at the end of your exams, and your
“Save/Transmit Options” is set to “Save and Transmit”, your completed exams will still be saved to
your hard disk but not transferred to your network file server. You can choose to defer the transfer
and continue to take exams, and when the network file server is back up, use “Transfer Deferred
Tests” to transfer them to your file server (See “Transfer Deferred Tests,” on page 14-32).
5 Press PROCEED. Now, when the SAVE/TRANSMIT button is pressed at the end of a test, the
data will be transmitted to you file server (Data Export Host) after the HFA II-i saves your
completed exam to the hard drive and floppy disk.

Networking
Humphrey® Field Analyzer II-i series User Manual PN 57558-1 Rev. B 2005.09
14-32
Transfer Deferred Tests
If the Transfer Deferred Tests button is active and not greyed out (Figure 14.36), you have
completed exams that have been saved to your hard drive, but have not yet been transferred to your
network file server.
cáÖìêÉ=NQKPS=p~îÉLqê~åëãáí=léíáçå=ëÅêÉÉå=ïáíÜ=~ÅíáîÉ=qê~åëÑÉê=aÉÑÉêêÉÇ=qÉëíë=Äìííçå
This happens when a transfer failed due to a network error and your “Save/Transmit Options”
drop-down box is set to “Save and Transmit” in the Save/Transmit Option function. When a transfer
fails, a dialog box will be displayed to allow you to defer the transmission of the exam as shown in
Figure 14.37. This dialog box will only be displayed for the first failed exam transfer of the session
(instrument startup). You can continue to take exams, and although you will not see this dialog box,
additional exam transfers will be deferred if the network is still down during the session.
cáÖìêÉ=NQKPT=qê~åëÑÉê=Ñ~áäÉÇ=Çá~äçÖ=Äçñ

Humphrey® Field Analyzer II-i series User Manual PN 57558-1 Rev. B 2005.09
Networking 14-33
By pressing the DEFER button, the exam can be transferred later (when the network is re-initialized)
by pressing the Transfer Deferred Tests button on the Save/Transmit Option screen. At instrument
startup, a message will be displayed if you have any deferred exams to be transferred) Figure
14.38).
cáÖìêÉ=NQKPU=pí~êíìé=ÇÉÑÉêêÉÇ=Éñ~ãë=ãÉëë~ÖÉ
Pressing the Transfer Deferred Tests button displays a dialog box like the one in Figure 14.39.
Select YES to transfer the deferred test(s).
cáÖìêÉ=NQKPV=mêçÅÉÉÇ=ïáíÜ=íê~åëÑÉê=Çá~äçÖ=Äçñ

Networking
Humphrey® Field Analyzer II-i series User Manual PN 57558-1 Rev. B 2005.09
14-34
Printing To a File
The Print to a File utility is offered via the Print Destination option on the Print Setup screen. This
allows you to export both default-style and multi-test printouts along with their accompanying
patient and examination data as a computer file. Images are converted to TIFF files and the data is
exported as an XML file. This is the only way in which the multi-test printouts, such as GPA or
Overview, can be exported to the file server.
☞ Note: With the “Save & Transmit” option set, when you save an exam, you will also transmit onlythe default-style printout—not a full GPA or Overview multi-test printout for example (the GPA
Single Field Analysis print style is only available if you have the GPA software licensed on your HFA
II-i).
Changing the Print Destination Option
Use the following process to change the Print Destination from the initial set up, if necessary.
1 From the Main Menu, select SYSTEM SETUP>PRINT SETUP, to open the Print Setup screen.
2 Select the Print Destination button (Figure 14.40).
cáÖìêÉ=NQKQM=mêáåí=pÉíìé=ëÅêÉÉå
3 Select the top drop-down box. You will see the Print Destination dialog that is similar to the
one shown in Figure 14.41. Your available selections in this drop-down box are:
• Print to Printer
Choose this selection if you only wish to print to paper directly from the HFA II-i. This is the
standard method for printing and does not involve the network.
• Ask Before Print
Choose this selection if you wish to be asked for the print destination each time you enter
a print command. Your choices are shown in Figure 14.43.
• Export Image File
Choose this selection if you wish to only transmit the TIFF image and XML file of selected
printouts to the file server (no paper copy will be printed).

Humphrey® Field Analyzer II-i series User Manual PN 57558-1 Rev. B 2005.09
Networking 14-35
• Export Image File and Print
Choose this selection if you wish to both export the TIFF image and XML file, as well as to
print a paper copy.
If you wish to print data to a file, you can use either EXPORT IMAGE FILE or EXPORT IMAGE
FILE AND PRINT. Selecting EXPORT IMAGE FILE AND PRINT not only will print the data to a file,
but will also print out a paper copy.
cáÖìêÉ=NQKQN=mêáåí=aÉëíáå~íáçå=Çá~äçÖ
4 Select your choice from the four items. The choice you entered will appear as text to the right
side of the Print Destination button. Press Done.
5 The “Export to” list screen (Figure 14.42) will then be displayed. Select DATA EXPORT HOST,
EMR/PMS Host, or FLOPPY DISK (if you wish to store the information on removable media).
cáÖìêÉ=NQKQO=bñéçêí=qç=äáëí
☞ Note: The EMR/PMS Host option in the Export to list screen is only available if you have licensed the
HFA-NET Pro networking software on your HFA II-i. Otherwise, this option will not appear.

Networking
Humphrey® Field Analyzer II-i series User Manual PN 57558-1 Rev. B 2005.09
14-36
If you have set up the Print to a File function to “Ask Before Print,” a dialog box will appear (Figure
14.43), each time you have selected an exam for printing. Use it to select your printout destination.
• Select PRINTER to generate a hard copy paper printout.
• Select IMAGE FILE to save an image file to floppy disk or to export it via the network.
• Select PRINTER AND FILE to print both a hard copy paper printout and export an image file via
the network.
cáÖìêÉ=NQKQP=^ëâ=_ÉÑçêÉ=mêáåí=Çá~äçÖ=Äçñ

Humphrey® Field Analyzer II-i series User Manual PN 57558-1 Rev. B 2005.09
Networking 14-37
Exporting Image Files & Data to EMR/PMS Systems (HFA-NET Pro only)
HFA-NET Pro is a purchased and licensed software utility that allows you to export information from
your HFA II-i to either an HFA II-i compliant Electronic Medical Records (EMR) system or an HFA II-i
compliant Patient Management System (PMS). To use HFA-NET Pro to export data and image files
from the HFA II-i to EMR or a PMS, it is necessary for you to have purchased and licensed the
EMR/PMS feature of your HFA II-i with Carl Zeiss Meditec and to have an operational EMR/PMS that
is compatible with the HFA II-i.
Once you have purchased and licensed HFA-NET Pro, and purchased and installed an EMR system
or a PMS, see “Setting Up Exporting to EMR/PMS (HFA-NET Pro only),” on page F-21 to set up the
EMR/PMS Export feature.
☞ Note: You should check with your EMR/PMS vendor to determine the compatibility of their system
with your HFA II-i, before purchasing an HFA-NET Pro software license from Carl Zeiss Meditec.
To export image files and data to EMR/PMS systems, use the same export functions (Transfer Files,
Save & Transmit, and Print To a File) as you would exporting to a computer file, except select the
Transfer Destination as EMR/PMS Host.
The following is a procedure to set up Save & Transmit for EMR/PMS systems. Similarly, you would
select EMR/PMS Host in the Destination field of the Transfer Tests function, or the Export to list
screen of the Print Setup screen.
Setting Up Save/Transmit for EMR/PMS Systems
1 From the Main Menu, select SYSTEM SETUP>SAVE/TRANSMIT OPTION to display the screen
that is shown in Figure 14.44.
2 Open the Transfer Destination drop-down box and select EMR/PMS HOST.
cáÖìêÉ=NQKQQ=pÉííáåÖ=qê~åëÑÉê=aÉëíáå~íáçå=ÇêçéJÇçïå=Äçñ=íç=bjoLmjp=eçëí

Networking
Humphrey® Field Analyzer II-i series User Manual PN 57558-1 Rev. B 2005.09
14-38
☞ Note: The ERM/PMS Host option in the Transfer Destination drop-down box is only available in the
listing if you have licensed the HFA-NET Pro networking software on your HFA II-i. Otherwise, this
option will not appear in the Transfer Destination drop-down box. Select this option if you are using
your HFA II-i in conjunction with separate Electronic Medical Records (EMR) or Patient Management
System (PMS) software.
3 Open the Data Format drop-down box and select XML AND IMAGE FILES.
4 Open the Save/Transmit Options drop-down box and select SAVE AND TRANSMIT.
5 Press PROCEED.

Humphrey® Field Analyzer II-i series User Manual PN 57558-1 Rev. B 2005.09
Networking 14-39
Importing Work Lists from EMR/PMS Systems (HFA-NET Pro only)
With HFA-NET Pro, your HFA II-i allows retrieval of patient demographic information from a work list
generated by an EMR/PMS system. A work list is a list of patients specifying what services are
required, or have been provided, for them. This allows all patient data and scheduling information
to be entered in the EMR/PMS system and then later imported into your HFA II-i. Work list
information might include patient names, exam types, exam dates and times. Additional data
elements in the patient database include patient last name, patient given name, patient gender,
requesting physician name, and accession number. See your EMR/PMS documentation for more
information on using work lists.
When patient information is recalled from a work list, a new patient record is created in your HFA II-i
database if the corresponding patient record does not exist. If the patient record exists in your HFA
II-i, the patient record will be updated with information from the work list. The patient name, as
entered in all five name fields (see “Entering Patient Names in HFA-NET Pro,” on page 14-43), and
patient date of birth uniquely identify patients on the HFA II-i, but may not in EMR/PMS systems.
This may cause patient conflicts (see “Work List Imported Patient Conflicts,” on page 14-42).
☞ Note: You should check with your EMR/PMS vendor to determine the compatibility of their system
with your HFA II-i, before purchasing an HFA-NET Pro software license from Carl Zeiss Meditec.
To import patient data using a work list from your EMR/PMS:
1 From the Main Menu, press the PATIENT DATA icon to display the Patient Data 1 screen as
shown in Figure 14.45.
cáÖìêÉ=NQKQR=bãéíó=m~íáÉåí=a~í~=ëÅêÉÉå
2 Press the RECALL PATIENT DATA button to bring up the Source Options screen.

Networking
Humphrey® Field Analyzer II-i series User Manual PN 57558-1 Rev. B 2005.09
14-40
3 Touch the drop-down arrow next to the Source drop-down box. Select your source of patient
data as WORK LIST as shown in Figure 14.46.
cáÖìêÉ=NQKQS=pÉäÉÅí=tçêâ=iáëí=çå=pçìêÅÉ=léíáçåë=ëÅêÉÉå
4 If the Work List Mode is QUERY AND RETRIEVE (See “Setting Up EMR/PMS Work Lists (HFA-NET
Pro only),” on page F-22), you can limit the selection by Patient ID, Accession Number, Last
Name, Procedure ID, or Birth Date (Figure 14.47). Specify any limitations that you wish to
place on your search of all available patients from the Work List. See “Entering Patient ID,
Patient Name, Date of Birth, & Comments,” on page 3-7 in Chapter 3 for more information on
entering these limitations. These limitations will determine which patient(s) will be selected. If
the Work List Mode is RETRIEVE ONLY, then these limiting selections will be greyed out and the
complete Work List will be retrieved.
☞ Note: The Accession Number and Procedure ID are identifying numbers for exams or procedures.
See your EMR/PMS documentation for more information.
☞ Note: Your EMR/PMS provider will determine which Work List Mode is available for you to use with
their system.

Humphrey® Field Analyzer II-i series User Manual PN 57558-1 Rev. B 2005.09
Networking 14-41
cáÖìêÉ=NQKQT=pçìêÅÉ=léíáçåë=pÅêÉÉå=Enrbov=^ka=obqofbsbF
5 Once you have entered the various limitations that you wish to use, select PROCEED. A
message will be displayed indicating “Waiting for response from server...” as the patient list is
being retrieved from the external EMR/PMS application. A Work List browser screen (Figure
14.48) will then open displaying the complete list of patients that satisfied your search
criteria. The list will always be sorted in ascending alphabetical order.
cáÖìêÉ=NQKQU=tçêâ=iáëí=ÄêçïëÉê=ëÅêÉÉå
6 From the Work List browser, select the patient you want. Touching an entry on the Work List
browser screen selects it. Touching an entry a second time de-selects it. During the selection
process, you can use the up/down one line and up/down one screen buttons to move through
your file listing more rapidly, if your listing is two or more screens in length. Press PROCEED to
bring up the Patient Data 1 screen with the selected patient information displayed.

Networking
Humphrey® Field Analyzer II-i series User Manual PN 57558-1 Rev. B 2005.09
14-42
☞ Note: If the selected patient has an Accession Number or Order number from the EMR/PMS system,
it will appear in the lower left-hand side of the Patient Data 1 screen as shown in Figure 14.49,
with either an Accession Number or Order Number label.
cáÖìêÉ=NQKQV=m~íáÉåí=a~í~=ëÅêÉÉå=ïáíÜ=é~íáÉåí=Ç~í~=~åÇ=^ÅÅÉëëáçå=kìãÄÉê
7 Select PROCEED to save the patient information and return to the Main Menu (or to a selected
test if you entered the Patient Data screen through a selected test).
☞ Note: If a problem occurs during this procedure, refer to Table F.5, "Work List Networking Error
Messages," on page F-35 or “Work List Imported Patient Conflicts” that follows.
Work List Imported Patient Conflicts
Patients imported into your HFA II-i from EMR/PMS work lists may cause conflicts with your existing
HFA II-i patient database under certain conditions. This is because of the HFA II-i’s requirement that
different patients with the same name and date of birth are not allowed. EMR/PMS software
systems may have a more relaxed requirement for patient uniqueness, allowing different patients
with the same name and date of birth, but with a different Patient ID number. The rules for patient
conflicts are based on the EMR/PMS system as the master—we don’t want to compromise the
EMR/PMS Patient ID number. A main distinction is if the patient on the HFA II-i has been previously
imported or not.
When patients are imported from an EMR/PMS system through a work list, a patient conflict can
occur when a previously imported patient already exists on your HFA II-i database with the same
name and date of birth, but with a different Patient ID. If that happens, a message will be displayed
saying the patient cannot be saved. You then need to change the patient data (name or date of
birth), creating a new patient on your HFA II-i to resolve the conflict. If the imported patient had the
same Patient ID, then the patient record on the HFA II-i will be updated automatically.
☞ Note: If you only change the Patient ID of the imported patient, the imported patient merges with
the existing patient on the hard drive, retaining the existing patient’s ID.

Humphrey® Field Analyzer II-i series User Manual PN 57558-1 Rev. B 2005.09
Networking 14-43
If you have a non-imported patient in your HFA II-i database with the same name and date of birth
as an imported patient, but with a different Patient ID, the Patient ID is automatically overwritten by
the imported Patient ID from the EMR/PMS system.
☞ Note: If a patient conflict occurs during a patient data save originating from a test selection, the
exam can still be taken, but cannot be saved until the patient data is changed to resolve the conflict.
If a patient conflict occurs during Copy Tests or database merge operations, the copying/merging
tests for the conflicting patient will be skipped and a message will be displayed at the end of the
process alerting you that a patient conflict was detected and one or more tests could not be saved.
You can see the System Log for details on which patient(s) caused the conflict (see “Print/Save
System Log,” on page 2-11).
If you change the patient name, ID, or date of birth using the Recall Patient function or with the
Change Patient Data function on the File Functions Menu (see “To Change Patient Data:,” on
page 10-13), the patient record will then be treated as a non-imported patient for patient conflicts.
If you change the patient name, ID, or date of birth with the Change Patient Data function, a
message will be displayed: “Altering the patient data imported via work list is only allowed using
the Merge function.” See “Merging Patient Files,” on page 10-10 for more information. If you select
PROCEED, the Patient ID will be changed to “_TempID_” and then the Change Patient Data screen
is displayed where you can change the patient data. This approach is used to prevent making
changes to the patient data that was provided to your HFA II-i by the EMR/PMS software.
Entering Patient Names in HFA-NET Pro
In HFA-NET Pro, for EMR/PMS software compatibility, you can have up to five name fields to enter
patient names. In order, the field name descriptions are Family Name, Given Name, Middle Name,
Name Prefix, and Name Suffix (Figure 14.50).
cáÖìêÉ=NQKRM=m~íáÉåí=k~ãÉ=ÑáÉäÇ=ëìãã~êó

Networking
Humphrey® Field Analyzer II-i series User Manual PN 57558-1 Rev. B 2005.09
14-44
The first name field is the Family Name. Each time you press enter the next name field will be
displayed. You can enter the complete patient’s name in this first field, or enter a name in one or
more of the other name fields. Spaces separate the name fields (for each name entered) in the
complete name that is displayed on the Patient Data 1 screen. For example, if you enter a name in
each name field as shown in Figure 14.50, the final name will be displayed as shown in Figure
14.51. Even though it will be displayed this way in your HFA II-i, the full name will be displayed in
the correct order in your EMR/PMS application.
.
cáÖìêÉ=NQKRN=m~íáÉåí=k~ãÉ=~ÑíÉê=ÉåíÉêáåÖ=å~ãÉë=áå=~ää=ÑáîÉ=å~ãÉ=ÑáÉäÇë

Humphrey® Field Analyzer II-i series User Manual PN 57558-1 Rev. B 2005.09
Care and Cleaning 15-1
(15) Care and Cleaning
The HFA II-i is designed to meet the demands of your busy schedule, and because it plays an
important part of patient care, you will want to keep it in top working condition.
This section focuses on the proper care of your instrument.
General Use Principles 15-2
Cleaning the HFA II-i 15-2
Replacing Parts 15-4
Operating the Printrex Printer 15-9
Touch Screen Calibration 15-11
Using Data Disks 15-12

Care and Cleaning
Humphrey® Field Analyzer II-i series User Manual PN 57558-1 Rev. B 2005.09
15-2
General Use Principles
• The HFA II-i is designed for continuous operation. However, it should be turned off when not
used for an extended period of time and covered with the dust cover.
• Avoid turning the instrument on and off repeatedly during the day to preserve the life of the
bowl lamps.
• The HFA II-i should be used in a cool, dry and dust-free setting.
• Do NOT connect or disconnect cables while power is on.
• Do NOT place any container holding liquid near the instrument.
• Do NOT place objects on top of the instrument.
• Carl Zeiss Meditec recommends routine yearly service and maintenance on the HFA II-i by a
qualified Carl Zeiss Meditec Field Service Engineer.
Cleaning the HFA II-i
Your HFA II-i should be kept clean and maintained for proper operation. Use the methods and
cleaners in Table 15.1 below to clean the indicated surfaces. Clean as often as is necessary.
q~ÄäÉ=NRKN=eçï=íç=`äÉ~å=íÜÉ=ec^=ffJáSurface Cleaner Method
Exterior Panels Mild detergent or appliance cleaner or glass cleaner containing no ammonia.
Dampen a soft cloth with cleaner and gently wipe the surfaces. Never spray the cleaner directly on the exterior surfaces.
Bowl(Please review the two cautionary Notes that follow this table)
Dust cloth
Distilled water
70% Isopropyl alcohol in H2O(Rubbing alcohol)
Remove accumulated dust from the bowl periodically. Wipe the bowl gently with a clean, dry, soft cotton cloth. Use downward strokes that move the dust toward the front edge of the bottom of the bowl, where there is a small opening around the base of the lens holder.
If dusting the bowl is inadequate, slightly moisten the cloth with distilled water. Whether using a dry or a dampened cloth, always avoid excessive rubbing in one area, as this can create shiny spots or wear through the specially painted surface of the bowl.
For small spots on the bowl surface caused by sneezing or coughing during a test, slightly dampen a cotton-tipped applicator with isopropyl alcohol and gently remove the spot. It is best to wet the spot with the tip of the dampened swab first and let it soak briefly. Then, use the swab very gently to remove the deposit.
Touch Screen Mild glass cleaner containing no ammonia.
Turn OFF the HFA before cleaning the touch screen. Wipe gently with a moistened cloth. Do not spray cleaner directly on the touch screen.

Humphrey® Field Analyzer II-i series User Manual PN 57558-1 Rev. B 2005.09
Care and Cleaning 15-3
☞ Note: Always be cautious to avoid scratching, discoloring, or staining the bowl surface. Prior to
cleaning the bowl surface, remove all jewelry as it can permanently scratch or damage the painted
surface. Be especially careful of long fingernails and fingernail polish contacting the bowl surface,
as these can mark or damage the painted surface permanently.
☞ Note: During any bowl cleaning process, be cautious to avoid getting either the distilled water or
isopropyl alcohol cleaning liquid inside of the fixation target openings or on mirrored surfaces.
Air Intake Filter
To ensure proper cooling of the instrument, the air filter must be cleaned or replaced every three
months (Part Number 29381).
1Locate the air filter cover underneath the overhang on the the back of the instrument. Press
firmly with your finger or thumb on the middle of the top surface of the cover, and push down and
pull out to unlatch it. Tilt the air filter cover open on its hinges and remove the air filter from its two
locating pins.
2Clean or replace the air filter. For cleaning, you should shake the air filter a few times and flick
it with a fingertip to dislodge trapped dust. The filter may be rinsed with water, but make sure the
filter is completely dry before Step 3. If you wish to replace the air filter, call the Carl Zeiss Meditec
Parts Department and order a “Fan Filter” (PN 29381).
3Return the clean and dry air filter to the locating pins in the air filter cover. Close and latch the
air filter cover.
Forehead & Chin Rests Mild detergent, alcohol wipes After each patient, wipe gently using a dampened soft cloth.
Patient Response Button Mild detergent, alcohol wipes After each patient, wipe gently using a dampened soft cloth.
Surface Cleaner Method
Latch

Care and Cleaning
Humphrey® Field Analyzer II-i series User Manual PN 57558-1 Rev. B 2005.09
15-4
Floppy Disk Drive
All HFA II-i models are equipped with a 3.5" floppy disk drive for data storage. How often you need
to clean the floppy drive depends on how frequently you use it. One suggestion is to clean the drive
at least once every six months. Head cleaning kits for floppy drives may be purchased from
electronic or computer stores.
Replacing Parts
Stimulus Projection Lamp
This lamp is responsible for projecting the standard light stimulus. With the aid of color filters, it is
also used to create red and blue stimuli for color testing. If needed, you may order a new lamp by
calling the Carl Zeiss Meditec Parts Department and asking for PN 30323 (Projection Lamp).
1Turn off the HFA II-i and lower the table. To remove the top access panel, rotate it
counterclockwise until you align the lamp symbol on the cover with the raised dot that is molded
into the top of the case. Standing in front of the bowl opening, you will find that the projection
lamp is located inside the open case top, at the 12 o’clock position. Allow the lamp to cool
completely (approximately five minutes) before handling it. Do NOT touch the two disk-shaped
filters.
2Remove the connector cable by pulling its connector straight upward. Then use a screwdriver
to loosen the screw.
cáÖìêÉ=NRKN==`äçëÉJìé=çÑ=ä~ãé=~ëëÉãÄäóI=áåÇáÅ~íáåÖ=Å~ÄäÉ=ÅçååÉÅíçê=êÉãçî~ä

Humphrey® Field Analyzer II-i series User Manual PN 57558-1 Rev. B 2005.09
Care and Cleaning 15-5
3Now, slide the wishbone-shaped plate that holds the lamp assembly in place away from you.
4Remove the old expended lamp assembly. Insert the replacement lamp into the housing. Note
the notch in the base of the lamp housing lines up with the pin to the right of the assembly. Do
NOT touch the glass part of the lamp with your fingers, as this will shorten the life expectancy of
the lamp. If your finger touches the glass portion of the lamp, wipe the lamp clean with a soft
cloth.
5Slide plate back into position, tighten screw and replace connector cable.
6To replace the top access panel, insert the panel into the opening. As you do so, align the lamp
image on the lid with the raised dot on the underlying case. Rotate the panel clockwise until the
lamp symbol aligns with the open-circle symbol.
Background Illumination Lamps
The lamps responsible for illuminating the bowl surface are a fluorescent type (not incandescent)
and have a long life expectancy. If you get a bowl illumination error, darken the room and restart
the instrument to see if this corrects the problem. If the bowl illumination error continues, do NOT
attempt to replace the lamp. These highly specialized lamps are to be replaced only by a Carl Zeiss
Meditec Field Service Engineer. Contact Carl Zeiss Meditec Customer Service to arrange for a service
call.

Care and Cleaning
Humphrey® Field Analyzer II-i series User Manual PN 57558-1 Rev. B 2005.09
15-6
Patient Response Button
Should the response button malfunction, disconnect it and replace it with a new response button.
The Patient Button is PN 29575 and it can be ordered from the Carl Zeiss Meditec Parts Department.
Replacing Instrument Fuses
1Two fuses are located in the rear of the unit. Turn off power. Unplug the power cord.
2Using a narrow-bladed screwdriver, gently pry open the cover to expose the fuse holders.
Information about the proper replacement fuses is found adjacent to the fuse holder.
3Slide out each fuse holder (marked with an arrow) and check the filament for breakage. Dispose of
any defective fuses.
4Insert the new fuse(s) in the holder. Slide the holder back into the housing with white arrows
pointing to the right. Push the cover up and in until it snaps closed. Plug in the power cord.
☞Note: Actual fuse ratings may vary. Replace fuses with the same rating as the original fuse that
was supplied with the HFA II-i.
HFA II-i Series
(100-120V~)
Fuse: T4A.250V

Humphrey® Field Analyzer II-i series User Manual PN 57558-1 Rev. B 2005.09
Care and Cleaning 15-7
Power Table Fuses
There are fuses on the HFA II-i power table located at the base of the lifting column. These fuses
control power to the table itself and the instrument (assuming the instrument is plugged into the
outlet under the table). Information on the replacement fuses and proper ratings are posted next to
the fuse location described below.
cáÖìêÉ=NRKO==ec^=ffJá=mçïÉê=q~ÄäÉ=táíÜ=jçìåíÉÇ=mêáåíÉê=pÜçïáåÖ=içÅ~íáçå=çÑ=cìëÉë
☞ Note: Your actual fuse ratings may vary. Replace fuses with the same rating as the original fuse that
was supplied with your table.
Warning: Do not power the table using extension cords and do not use multiple portable socket
outlets.
Power table fusescontrol the powerto the table
Underside of power supply
100-120V~ Table 220-240V~ Table
Fuse: 8A, 125V~ Fuse: 6.3A, 250V~
Slo-Blo UL/CSA Slo-Blo Metric UL
P/N 46446 P/N 50319

Care and Cleaning
Humphrey® Field Analyzer II-i series User Manual PN 57558-1 Rev. B 2005.09
15-8
Replacing Power Table Fuses
1Turn off the power. Unplug the power cord that is attached to the table at the base of the
lifting column. Move the table away from the wall to access the back of the table.
2Use needle-nose pliers or fingernails gently to slide the fuse drawer from its housing.
3Remove defective fuses. Insert new fuses in housing.
4Replace the fuse drawer. Plug in the power cord.
☞Note: For continued protection against fire hazard, replace only with same type and
rating of fuse.

Humphrey® Field Analyzer II-i series User Manual PN 57558-1 Rev. B 2005.09
Care and Cleaning 15-9
Operating the Printrex Printer
The operating instructions for the Printrex Thermal Line printer are given below. When you see the
red stripe appear on the printout, it is time to change the paper roll.
☞ Note: If you are using an optional HP LaserJet or LaserJet-compatible printer, refer to the printer
documentation for operating instructions.
Loading Paper
Loading paper is extremely simple because it does not have to be threaded or aligned.
1Unlock the door of the printer by pressing on the open circles
printed on the two latches at the lower corners of the door. Pull up
on the latches to open the door.
2Remove the paper roll holder from the printer and remove the
paper roll bar from the holder. Slip the empty core off the bar.
3Slip the paper roll bar through the core of the new paper roll and
install the paper roll on the holder so the paper feeds from the top of
the roll toward the front of the holder. Feed a few inches of paper
from the roll so it will extend over the platen after insertion.
4Insert the paper roll in the printer and close the door with the
latches unlocked. Press on the solid circles printed on the door
latches to lock them. The Paper Empty and Error lights should go out
when the door is latched.
5Tear off the extra paper. For best results, hold the paper up at a
45 degree angle and tear from the right or left.

Care and Cleaning
Humphrey® Field Analyzer II-i series User Manual PN 57558-1 Rev. B 2005.09
15-10
Controls and Indicators
Figure 15.3 shows the Printrex printer control panel. It contains a push button switch (Paper
Advance) and three indicators (Paper Empty, Error and Power).
cáÖìêÉ=NRKP==qÜÉ=mêáåíêÉñ=mêáåíÉê=`çåíêçä=m~åÉä
To advance the paper, press the Paper Advance button. The button will have no effect if the printer
is printing.
Whenever power is applied to the printer, the Power indicator is lit. The Paper Empty indicator will
be lit when the printer is out of paper. The Error indicator flashes under certain conditions such as
when the door is open or when there is no paper. The printer is ready to print provided the Power
indicator is lit and the Error indicator is not flashing.
About Thermal Paper
Storage of thermal paper for the HFA II-i requires special care. Carl Zeiss Meditec recommends that
you store your printouts in plain paper folders away from possible contact with water or any of these
substances:
• Organic Solvents (including alcohol)
• Cleaning fluids
• Plasticizers such as cellophane tape or PVC film (plastic sleeves)
• Petroleum solvents (gasoline, toluene, or benzene)
• Wet-type diazo copy paper
• Certain types of carbon papers
• Cast coated papers
• Papers containing tributyl phosphate
• Dissimilar thermal systems
• Carbonless paper CB solvents (most)

Humphrey® Field Analyzer II-i series User Manual PN 57558-1 Rev. B 2005.09
Care and Cleaning 15-11
• Ammonia
• Certain oils
• Water (for prolonged periods of time)
• Sunlight (for prolonged periods of time)
At present, one roll of thermal paper will yield approximately 120 printouts; one box of 6 rolls will
yield roughly 720 printouts. Thermal paper may be ordered from Carl Zeiss Meditec Parts
Department. The item Part Number for thermal paper is 24433.
☞ Hint: For thermal printouts of exam data that you wish to have a very long shelf life, make and file a
photocopy of the printout, shortly after it is thermally printed.
Touch Screen Calibration
Maintaining proper calibration of the touch screen is critical. The touch screen is calibrated properly
if the screen recognizes the location where your finger touches the screen and responds
appropriately. For example, when accessing the Main Menu, if you select RECALL LAST TEST and the
instrument responds as if you selected SHOW TEST LIBRARY, the touch screen is not calibrated
correctly.
☞ Note: In addition to the standard calibration method that follows below, there are two additional
ways to re-calibrate the touch screen should you have difficulty getting to the TOUCH SCREEN
CALIBRATION button on the Additional Setup Screen. These two alternative methods are presented
here, following the standard calibration method.
Standard Touch Screen Calibration
The touch screen’s response may drift periodically. If errors occur, follow this standard procedure or
one of the alternative methods that follow this section:
1 Go to the Main Menu and press the SYSTEM SETUP icon.
2 Press ADDITIONAL SETUP.
3 Press TOUCH SCREEN CALIBRATION.
4 Verify that you wish to calibrate the touch screen by selecting CONTINUE.
5 Follow any screen instructions. Using the eraser end of a pencil, touch the square in the upper
left-hand corner of the screen, keeping the alignment of the pencil perpendicular to the screen.
6 When prompted, touch the square in the lower right-hand corner, again keeping the pencil
perpendicular to the screen.
7 You will return to the Additional Setup screen. With your finger, touch the screen in several
locations to determine whether it is calibrated properly.
8 If the touch screen response still is not accurate, re-calibrate by repeating steps 1 through 7.

Care and Cleaning
Humphrey® Field Analyzer II-i series User Manual PN 57558-1 Rev. B 2005.09
15-12
Alternative Touch Screen Calibration Method Number One
If you cannot press the SYSTEM SETUP icon on the Main Menu and you have an external keyboard
attached, use the following steps:
1 Press the F6 key.
2 Press the external keyboard’s Tab key until the ADDITIONAL SETUP button is highlighted.
3 Press the Enter/Return key on the external keyboard. Again press the Tab key until TOUCH
SCREEN CALIBRATION is highlighted.
4 Press the Enter/Return key again. Follow the instructions on the screen to continue the
standard calibration method as described starting with Step 5 on page 15-11.
Alternative Touch Screen Calibration Method Number Two
The other method for touch screen calibration can be achieved when turning the HFA II-i power on.
1 If you continuously hold the patient response button down while the HFA II-i is powering up,
the option to calibrate the touch screen will be displayed. Calibrate the screen in the standard
calibration method as described starting with Step 5 on page 15-11.
☞ Note: If you accidentally get the touch screen calibration screen while starting up the HFA II-i, you
can continue the regular start up by cancelling out of the calibration mode. This situation
occasionally occurs when the patient response button is pressed down continuously because of the
way it was placed in its holder. Always make sure that the response button is not compressed when
it is placed in the holder.
Using Data Disks
All HFA II-i models use 1.44 MB 3.5" high density floppy disks. The Model 750i (optional on Models
745i, 740i and 720i) also uses magneto-optical disks for storing patient data. To ensure the integrity
of the data, learn how to care for and handle these data disks properly.
Because data disks store information magnetically, the information can be destroyed by static
electricity and strong magnets. Typical sources of magnetic fields include telephones, fluorescent
desk lamps, magnetic desk accessories and other electrical appliances.
• Keep your disks at least 5 feet from these sources of magnetic fields.
• Do NOT touch the recording surface of the disk.
• Remember to label data disks for easy identification. Be careful to not let the label adhere to
the sliding cover of the disk.
• Store data disks in their protective folders and in the original boxes supplied by the
manufacturer or in any filing system designed for the disks.
• Do NOT store data disks on top of the HFA II-i.
To insert a disk in the drive, first take it out of its protective case. Hold the disk so the arrow is aimed
at the drive and insert it completely into the drive.

Humphrey® Field Analyzer II-i series User Manual PN 57558-1 Rev. B 2005.09
Care and Cleaning 15-13
To remove a disk from the drive, press the ejector button. Never remove the disk:
• When the indicator light is on.
• If the drive is running and the disk is moving.
• If the padlock is visible over the disk drive image in the upper-right corner of the screen
(see Figure 2.1).
cáÖìêÉ=NRKQ==fåëÉêíáåÖ=~=cäçééó=aáëâÉííÉ=áåíç=íÜÉ=cäçééó=aêáîÉK
☞ Note: Use only 1.44 MB double-sided high density (HD) disks.
Insert floppy disk here
Floppy disk ejection button

Care and Cleaning
Humphrey® Field Analyzer II-i series User Manual PN 57558-1 Rev. B 2005.09
15-14

Humphrey® Field Analyzer II-i series User Manual PN 57558-1 Rev. B 2005.09
Product Specifications A-1
(A) Product SpecificationsMaximum Stimulus Intensity 10,000 ASB
Stimulus Duration 200 msec
Stimulus Wave Length Broadband visible light
Testing Distance 30 cm
Bowl Illumination 31.5 ASB
Max. Horizontal Range 90 degrees
Dynamic Range 50 dB
Electrical Requirements 100V ~, 120V ~, 230V ~, ±10%, 50-60 Hz
100V ~, 120V ~, 4A
230V ~, 1.8A
Dimensions Height: 23.2” (589mm), Width: 22.9” (582mm)
Depth: 20.7” (526mm), Weight: 87.8 lbs. (39.9kg)
Height: (with table fully elevated) 64” (1626mm)
Max. Footprint (includes Table) Width: 34.5” (876mm)
Depth: 26.0” (660mm)
Environmental Requirements
Operating Ambient Temperature: +50°F to +104°F
+10°C to +40°C
Relative Humidity: 30% to 75% (including condensation)
Atmospheric Pressure 700 hPa to 1060 hPa
Max. wet bulb: 78°F (26°C)
Transport and Storage Ambient Temperature: -40°F to +158°F
-40°C to +70°C
Relative Humidity: 10% to 100% (including
condensation)
Atmospheric Pressure 500 hPa to 1060 hPa
Approvals and Standards UL 60601-1
CSA 22.2 No. 601.1
IEC 60601-1
CE marking per MDD 93/42/EEC

Product Specifications
Humphrey® Field Analyzer II-i series User Manual PN 57558-1 Rev. B 2005.09
A-2
TESTING FEATURES Model 720i Model 740i Model 745i Model 750i
Threshold Test LibraryCentral Field Test Patterns 10-2, 24-2, 30-2, Macula X X X X
Peripheral Field Test Patterns 60-4 Nasal Step
X XX
XX
XX
Testing Strategies SITA Standard, SITA Fast SITA SWAP Full Threshold
FastPaca
X
XX
XOptionc
XX
XXb
XX
XXb
XX
Screening Test Library Central Field Test Patterns: C-40, C-76, C-80 C-64, C-Armaly Peripheral Field Test Patterns: P-60, FF-81, FF-120, FF-135 FF-246, FF-Armaly Nasal Step
X
X
XX
XXX
XX
XXX
XX
XXX
Testing Strategies/Modes Two Zone, Three Zone & Quantify Defects Age Level Referenced & Threshold Related Modes Single Intensity
XXX
XXX
XXX
XXX
Specialty Test Library Esterman Monocular Esterman Binocular Superior 36 Screening Superior 64 Screening
XXXX
XXXX
XXXX
XXXX
SWAP (Short-Wavelength Automated Perimetry) Testing SITA SWAP Full Threshold, FastPac
Optionc
OptioncXb
XXb
X
Kinetic Testing Option Option X
Custom Static Testing X X X
Stimulus Color Filters White-on-White Red-, Blue-on-White Blue-on-Yellow (SWAP)
X XX
Optionc
XXX
XXX
General Testing Features Goldmann Stimulus Sizes Foveal Threshold Testing Automatic Pupil Measurement
III I-VX
I-VX
I-VXX
a. FastPac does not include Glaucoma Hemifield Test (GHT) results and cannot be analyzed with Glaucoma Change Probability (GCP).
b. Requires licensing activation.
c. Available as a field upgrade only; cannot be factory ordered.

Humphrey® Field Analyzer II-i series User Manual PN 57558-1 Rev. B 2005.09
Product Specifications A-3
DATA ANALYSIS SOFTWARE Model 720i Model 740i Model 745i Model 750i
STATPAC STATPAC for SITA STATPAC for Blue-Yellow (SWAP)a
Glaucoma Hemifield Test (GHT)b
LimitedLimitedLimited
X
XXXX
XXXX
XXXX
PRINTOUT FORMATS
STATPAC Formats (SITA) Single Field Analysis (Size III) Overview (Size III) Change Analysis Glaucoma Progression Analysis (GPA)
X XXXXe
XXXXe
XXXXe
STATPAC Formats (Full Threshold, FastPac) Single Field Analysis Overview Change Analysis
Glaucoma Change Probabilityc
X XXXX
XXXX
XXXX
STATPAC for SWAPa
Single Field (Size V) Overview (Size V)
X XX
XX
XX
Non-STATPAC Formats Three-in-One Overview (Sizes I, II, & IV) Screening O.U. Printout (Both Eyes) Compare
X
XX
XXXX
XXXX
XXXX
DATA STORAGE 3.5” floppy Drive Internal Hard Disk Drive Magneto-optical Drive
XX
Optiond
XX
Optiond
XX
Optiond
XXX
FILE SORTING Alphabetical, Chronological, Patient X X X X
NETWORKING X X X X
a. All HFA II-i models are equipped with STATPAC software for Blue-Yellow analysis. Therefore, HFA Models 720i and 740i can read and print out Blue-Yellow perimetry results. You cannot perform a Blue-Yellow visual field test with a Model 720i or 740i, however, the Model 740i can be field upgraded to perform Blue-Yellow perimetry.
b. Glaucoma Hemifield Test (GHT) is not available with any FastPac test result (White-on-White or Blue-Yellow).
c. Available only for Full Threshold test results.
d. Available as a field upgrade only. Cannot be factory ordered.
e. Requires license activation.
Note: SITA SWAP exams may be viewed and printed only from HFA II-i instruments that use the version 4.0 or later system software.

Product Specifications
Humphrey® Field Analyzer II-i series User Manual PN 57558-1 Rev. B 2005.09
A-4
USER FEATURES Model 720i Model 740i Model 745i Model 750i
Fixation Monitoring Heijl-Krakau Blindspot Video Eye Monitor Trial Lens Holder Gaze Tracking Head Tracking Vertex Monitor
XXX
XXXX
XXXX
XXXXXX
Operator Interface Help Menus Touchscreen Keyboard with Glidepad Trackball/Mouse External VGA Monitor
XX
OptionOptionOption
XX
OptionOptionOption
XX
OptionOptionOption
XXX
OptionOption
Printer Printrex Thermal Printer HP Laserjet and Additional LaserJet-Compatible Printersa
Remote Printing Capability
OptionOptionOption
OptionOptionOption
OptionOptionOption
OptionOptionOption
Patient Data Input Name, Date of Birth, Patient ID Trial Lens, Visual Acuity Pupil Size IOP, Cup/Disk Ratio Diagnosis Code, Procedure Code Comments Window
XXX
XXXXXX
XXXXXX
XXXXXX
a. The HFA II-i supports the following HP LaserJet Models as of this printing:
1160 Series (no 220 V~ operation).
It also supports the following LaserJet-compatible printers:
Lexmark E 232 (no 220 V~ operation).
Brother HL-5140 (no 220 V~ operation).
Okidata OKI B 4250 (no 220 V~ operation).
The preceding list of printers was tested for functionality and leakage current requirements. Other printers may also work with the HFA
II-i instrument; however, it is the owner’s responsibility to ensure that the printer meets all applicable safety standards for use in a
medical environment.
The preceding list of supported printers changes over time, as older printers are discontinued by their manufacturers and newer models
take their place. A listing of HFA II-i compatible printers is provided on the Carl Zeiss Meditec web site. Search under Technical Support
(for the HFA II-i).
CAUTION: Carl Zeiss Meditec has tested and verified the operation of the supported printers that are listed above. It is the HFA II-i
owner’s responsibility to ensure that any unsupported printer that is used with the HFA II-i in their medical environment satisfies the
appropriate medical directives and International Safety Standards.

Humphrey® Field Analyzer II-i series User Manual PN 57558-1 Rev. B 2005.09
Product Specifications A-5
Electromagnetic Compatibility (EMC)
• EN 60601-1-2:2001
☞ Note: The HFA II-i needs special precautions regarding EMC and needs to be installed and
put into service according to the EMC information provided herein.
☞ Note: Portable and mobile RF communications equipment can affect medical electrical
equipment.
Warning: The use of accessories, transducers and cables other than those specified
may result in increased emissions or decreased immunity of the equipment.
Warning: The HFA II-i should not be used adjacent to or stacked with other
equipment. If adjacent or stacked use is necessary, the equipment or system should
be observed to verify normal operation in the configuration in which it will be used.
Guidance and manufacturer’s declaration - electromagnetic emissions
The HFA II-i is intended for use in the electromagnetic environment specified below. The customer or user of the HFA II-i should ensure that it is used in such an environment
Emissions Test Compliance Electromagnetic environment - guidance
RF emissionsCISPR 11
Group 1The HFA II-i uses RF energy only for its internal function. Therefore, its RF emissions are very low and are not likely to cause any interference in nearby electronic equipment.
RF emissionsCISPR 11
Class AThe HFA II-i is suitable for use in all establishments, other than domestic and those directly connected to the public low-voltage power supply network that supplies buildings used for domestic purposes.
Harmonic emissionsIEC 61000-3-2
Class A
Voltage fluctuations/flicker emissions
Complies

Product Specifications
Humphrey® Field Analyzer II-i series User Manual PN 57558-1 Rev. B 2005.09
A-6
Guidance and manufacturer’s declaration - electromagnetic immunity
The HFA II-i is intended for use in the electromagnetic environment specified below. The customer or user of the HFA II-i should ensure that it is used in such an environment
Immunity Test IEC 60601 test level Compliance level Electromagnetic environment - guidance
Electrostatic Discharge (ESD) IEC 61000-4-2
± 6 kV contact± 8 kV air
± 6 kV contact± 8 kV air
Floors should be wood, concrete, or ceramic tile. If floors are covered with synthetic material, the relative humidity should be at least 30%.
Electrical fast transient/burst IEC 61000-4-4
± 2 kV for power supply lines± 1 kV for
input/output lines
± 2 kV for power supply lines± 1 kV for
input/output lines
Mains power quality should be that of a typical commercial or hospital environment.
Surge IEC 61000-4-5 ± 1 kV differential mode
± 2 kV common mode
± 1 kV differential mode
± 2 kV common mode
Mains power quality should be that of a typical commercial or hospital environment.
Voltage dips, short interruptions, and
voltage variations on power supply input
lines. IEC 61000-4-11
<5% UT (>95% dip in UT) for 0.5 cycle
40% UT (60% dip in UT) for 5 cycles
70% UT (30% dip in UT) for 25 cycles
<5% UT (95% dip in UT) for 5 sec.
<5% UT (>95% dip in UT) for 0.5 cycle
40% UT (60% dip in UT) for 5 cycles
70% UT (30% dip in UT) for 25 cycles
<5% UT (95% dip in UT) for 5 sec.
Mains power quality should be that of a typical commercial or hospital environment. If the user of the HFA II-i requires continued operation during power mains interruptions, it is recommended that the HFA II-i be powered from an uninterruptible source.
Note: UT is the a.c. mains voltage prior to application of the test level.

Humphrey® Field Analyzer II-i series User Manual PN 57558-1 Rev. B 2005.09
Product Specifications A-7
Guidance and manufacturer’s declaration - electromagnetic immunity
The HFA II-i is intended for use in the electromagnetic environment specified below. The customer or user of the HFA II-i should ensure that it is used in such an environment
Immunity Test IEC 60601 test level Compliance level Electromagnetic environment - guidance
Conducted RF IEC 61000-4-6
3 Vrms150 kHz to 80 MHz
3 V
Portable and mobile RF communications equipment should be used no closer to any part of the HFA II-i, including cables, than the recommended separation distance calculated from the equation applicable to the frequency of the transmitter.
Recommended separation distance
80 MHz to 800 MHz
800 MHz to 2,5 GHz
where P is the maximum output power rating of the transmitter in watts (W) according to the transmitter manufacturer and d is the recommended separation distance in meters (m).Field strengths from fixed RF transmitters, as determined by an electromagnetic site
survey,a should be less than the compliance level in each frequency
range.b Interference may occur in the vicinity of equipment marked with the following symbol:
Radiated RFIEC 61000-4-3
3 V/m80 MHz to 2,5 GHz
3 V/m
Note 1: At 80 MHz and 800 MHz, the higher frequency applies.Note 2: These guidelines may not apply in all situations. Electromagnetic propagation is affected by absorption and reflection from structures, objects and people.
a Field strengths from fixed transmitters, such as base stations for radio (cellular/cordless) telephones and land mobile radios, amateur radio, AM and FM broadcast, cannot be predicted theoretically with accuracy. To assess the electromagnetic environment due to fixed RF transmitters, an electromagnetic site survey should be considered. If the measured field strength in the location in which the HFA II-i is used exceeds the applicable RF compliance level above, the HFA II-i should be observed to verify normal operation. If abnormal performance is observed, additional measures may be necessary, such as reorienting or relocating the HFA II-i.b Over the frequency range 150 kHz to 80 MHz, field strengths should be less than 3 V/m.
d 1.17 P=
d 1.17 P=
d 2.33 P=

Product Specifications
Humphrey® Field Analyzer II-i series User Manual PN 57558-1 Rev. B 2005.09
A-8
Accessory Equipment
Warning: Accessory equipment connected to the analog and digital interfaces must
be certified according to the respective IEC standards (e.g., IEC 60950 for data
processing equipment and IEC 60601-1 for medical equipment). Furthermore, all
configurations shall comply with the system standard IEC 60601-1-1. Any person who
connects additional equipment to the signal input part or signal output part
configures a medical system, and is therefore responsible for ensuring that the system
complies with the requirements of the system standard IEC 60601-1-1. If in doubt,
consult the technical service department or your local representative.
Recommended separation distances between portable and mobile RF communications equipment and the HFA II-i
The HFA II-i is intended for use in an electromagnetic environment in which radiated RF disturbances are controlled. The customer or the user of the HFA II-i can help prevent electromagnetic interference by maintaining a minimum distance between portable and mobile RF communications equipment (transmitters) and the HFA II-i as recommended below, according to the maximum output power of the communications equipment.
Rated maximum output power of transmitter
W
Separation distance according to frequency of transmitter
m
150 kHz to 80 MHz 80 MHz to 800 MHz 800 MHz to 2,5 GHz
d = 1.17 d = 1.17 d = 2.33
0,01 0.117 0.117 0.233
0,1 0.370 0.370 0.737
1 1.170 1.170 2.330
10 3.700 3.700 7.368
100 11.700 11.700 23.300
For transmitters rated at a maximum output power not listed above, the recommended separation distance d in metres (m) can be estimated using the equation applicable to the frequency of the transmitter, where P is the maximum output power rating of the transmitter in watts (W) according to the transmitter manufacturer.
Note 1: At 80 MHz and 800 MHz, the higher frequency applies.Note 2: These guidelines may not apply in all situations. Electromagnetic propagation is affected by absorption and reflection from structures, objects and people.
P P P

Humphrey® Field Analyzer II-i series User Manual PN 57558-1 Rev. B 2005.09
Warranty Statement and Copyright Notification B-1
(B) Warranty Statement and Copyright Notification
Warranty
This Warranty gives you specific legal rights, and you may also have other rights which vary from state to state.
For one year from the date of delivery (the “Warranty Period”) to the original purchaser (“You”, “Your”,
“Purchaser”), Carl Zeiss Meditec Inc. (“seller”, “we”, “are”, “us”) warrants its Humphrey Field Analyzer II-i,
excluding components and software as stated below (the “HFA II-i”) to be free from defects in material or
workmanship. In the event of failure, Seller's obligation is limited to repairing or replacing on an exchange
basis the parts which have been promptly reported as defective by Purchaser during the Warranty Period and
are confirmed as defective by Seller upon inspection. This Warranty covers all parts, labor, travel and expenses
for the Warranty Period, except as otherwise stated herein. This Warranty only applies to the original Purchaser
and shall not, in any way, be transferable or assignable.
The procedure for warranty claims shall be as follows: when You believe the HFA II-i is defective, promptly
report the defect to Carl Zeiss Meditec Inc. Whenever possible, We will provide “in the customer's office”
service to repair Your HFA II-i. However, at Our discretion, repairs may be made in Our repair department. In
this case, We will pay all shipping costs unless Your HFA II-i is found upon inspection not to be eligible for
repair under this Warranty, in which case You will be responsible for one-half the shipping costs. If Your HFA II-i
is ineligible for repair under Warranty, We will notify You, and any repairs You authorize will be performed at
Our normal rates. All replaced parts will become the property of Carl Zeiss Meditec Inc.
This Warranty specifically covers the HFA II-i, including Printrex parallel printer and instrument table. This
Warranty does NOT cover: consumable items such as operating supplies, paper or storage media, or the
servicing of any external printer. Those items will be covered by their manufacturer's warranty and arrangement
for service must be made through that manufacturer. This Warranty will NOT apply if repair or parts
replacement is required because of accident, neglect, misuse, acts of God, transportation or causes other than
ordinary use, or supplies or accessories that do not meet the proper operating specifications of Carl Zeiss
Meditec Inc. This Warranty does NOT apply to any articles that have been repaired or altered except by Carl
Zeiss Meditec Inc.
All data stored on the hard disk, magneto-optical and/or floppy disks are the Purchaser's records, and it is Your
responsibility to preserve the integrity of these files. Carl Zeiss Meditec Inc. is not responsible for the loss of
patient files stored on the hard disk, floppy disks, backup magneto-optical disks or backup floppy disks.
You bear the entire risk as to the quality and performance of the software. Carl Zeiss Meditec Inc. does not
warrant that the software will meet Your requirements, that the operation of the software will be uninterrupted
or error-free, or that all software errors will be corrected. You assume the responsibility for the installation, use
and results obtained from the HFA II-i and programs.
The Warranty does NOT extend to any diskette which has been damaged as a result of accident, misuse, abuse,
or as a result of service, or modification by anyone other than Carl Zeiss Meditec Inc. Should such software
prove defective following its purchase, You (and not Carl Zeiss Meditec Inc.) assume the entire cost of all
necessary service, repair, or correction. Carl Zeiss Meditec Inc. has no liability or responsibility to any person or
entity with respect to any claim, loss, liability, or damage caused or alleged to be caused directly or indirectly by
any software supplied with the HFA II-i or by Carl Zeiss Meditec Inc.
Every reasonable effort has been made to ensure that the product manuals and promotional materials
accurately describe the HFA II-i specifications and capabilities at the time of publication. However, because of

Warranty Statement and Copyright Notification
Humphrey® Field Analyzer II-i series User Manual PN 57558-1 Rev. B 2005.09
B-2
on-going improvements and product updates, We cannot guarantee the accuracy of printed materials after the
date of publication, and disclaims liability for changes, errors or omissions. All instrument specifications are
subject to change without notice.
Limitation Of Liability
THE WARRANTIES CONTAINED HEREIN ARE IN LIEU OF AND EXCLUDE ALL OTHER WARRANTIES, EXPRESS OR
IMPLIED, BY OPERATION OF LAW OR OTHERWISE, INCLUDING, BUT NOT LIMITED TO, THE IMPLIED
WARRANTIES OF MERCHANTABILITY AND FITNESS FOR PARTICULAR USE. NEITHER CARL ZEISS MEDITEC INC.,
MICROSOFT CORPORATION, MAGMA SYSTEMS, FAIRCOM CORPORATION OR WINDRIVER SYSTEMS, NOR ANY
OTHER PARTY INVOLVED IN THE CREATION, PRODUCTION, OR DELIVERY OF THIS INSTRUMENT OR SOFTWARE
(COLLECTIVELY REFERRED TO AS “CONTRIBUTOR(S)”) SHALL BE LIABLE FOR ANY DAMAGE, LOSS OF USE OR
LOSS OF ANY KIND, ARISING OR RESULTING FROM ACTS OF GOD, YOUR PURCHASE, POSSESSION, FAILURE
TO FULFILL YOUR RESPONSIBILITIES AS TO PROPER INSTALLATION, MANAGEMENT, SUPERVISION OR USE OF
THE HFA II-i OR SOFTWARE WHETHER SUCH LIABILITY IS BASED IN TORT, CONTRACT OR OTHERWISE. IF THE
FOREGOING LIMITATION IS HELD TO BE UNENFORCEABLE, CARL ZEISS MEDITEC INC. (AND CONTRIBUTOR(S))
MAXIMUM LIABILITY TO YOU SHALL NOT EXCEED THE COST PAID BY YOU FOR THE INSTRUMENT. CARL ZEISS
MEDITEC INC. (AND / OR CONTRIBUTOR(S)) SHALL IN NO EVENT BE LIABLE FOR DIRECT, INDIRECT,
CONSEQUENTIAL OR INCIDENTAL DAMAGES (INCLUDING DAMAGE FOR LOSS OF BUSINESS OR
ANTICIPATORY PROFITS, BUSINESS INTERRUPTION, LOSS OF BUSINESS INFORMATION, AND THE LIKE), EVEN
IF CARL ZEISS MEDITEC INC. OR ANY CONTRIBUTOR(S), HAS BEEN ADVISED OF THE POSSIBILITY OF SUCH
DAMAGES. SOME STATES DO NOT ALLOW THE EXCLUSION OR LIMITATION OF CONSEQUENTIAL OR
INCIDENTAL DAMAGES, SO THE ABOVE LIMITATIONS OR EXCLUSIONS MAY NOT APPLY TO YOU.
Service Contract
A Warranty Extension Agreement (Service Contract) is available after the one-year, new HFA II-i warranty
expires. For information call the Carl Zeiss Meditec Inc. Customer Service Department at 1-800-341-6968.
HP Printer Warranty
The HP LaserJet printers are covered by Hewlett-Packard's one year parts and labor warranty. For more
information, please check their web site at www.hp.com. For additional information on technical service, call
1-208-323-2551.
Notification of Copyright
The software program (“Software”) included with your Humphrey Field Analyzer II-i (“HFA II-i”) is a proprietary
product of Carl Zeiss Meditec Inc. and in certain instances contains material proprietary to Microsoft
Corporation, FairCom Corporation, WindRiver Systems and Magma Systems. These proprietary products are
protected by copyright laws and international treaty. You must treat the software like any other copyrighted
material.
Copyright (c)2005 Carl Zeiss Meditec Inc. All rights reserved.

Humphrey® Field Analyzer II-i series User Manual PN 57558-1 Rev. B 2005.09
Warranty Statement and Copyright Notification B-3
Software License
This Software license agreement (“License”) is a legal contract between the Purchaser (“You”, AGREEMENT
“Your” “Licensee”) and Carl Zeiss Meditec Inc. governing Your use of the Software. Opening the sealed package
indicates Your acceptance of the terms and conditions of this License. If You have any questions concerning this
License, contact Carl Zeiss Meditec Inc., Attention Customer Service, 5160 Hacienda Drive, Dublin, CA 94568.
Telephone 1-800-341-6968.
License Terms and Conditions
1. In consideration of payment of the License fee which is part of the price You paid for Your HFA II-i, and
Your agreement to abide by the terms and conditions of this License and the Limited Warranty, Carl Zeiss
Meditec Inc. grants to You a non-exclusive right to use and display this Software on a single HFA II-i,
under the terms of this License. If the HFA II-i on which You use the Software is a multi-user system, this
License covers all users on that single system.
2. You own the physical media, HFA II-i, on which the Software is originally or subsequently recorded or
fixed, but You understand and agree that Carl Zeiss Meditec Inc. retains title and ownership to the
Software recorded on the original disk copies and all subsequent copies of the Software.
3. This Software is copyrighted. Unauthorized copying of the Software, including Software which has been
modified, merged or included with other software, is expressly forbidden. You may not, nor may You
permit others to (a) disassemble, decompile or otherwise derive source code from the Software (b)
reverse engineer the Software, (c) modify or prepare derivative works of the Software, (d) provide on-line
or similar uses to third parties, or (e) use the Software in any manner that infringes the intellectual
property or other rights of another party. You may be held legally responsible for any copyright
infringement which is caused or encouraged by Your failure to abide by the terms of the License.
4. Carl Zeiss Meditec Inc. may create updated versions of the Software, which You may purchase separately.
5. You may not sublicense, rent or lease the Software, but You may permanently transfer this License by
delivering the original HFA II-i, media, written materials and materials comprising the Software package,
including the Certificate of License, to a third party who accepts the terms and conditions of this
Agreement. Upon transfer, You will simultaneously destroy all copies of the Software and accompanying
materials in your possession. The new recipient of the Software and accompanying HFA II-i accepts this
Agreement and is licensed under the terms of this Agreement upon initially using the Software.
6. Carl Zeiss Meditec Inc. warrants the operation of the Software only with the operating system for which it
was designed. Use of the Software with an operating system other than that for which it was designed
will not be supported by Carl Zeiss Meditec Inc.
Reader’s Acknowledgment
You acknowledge that you have read all the provisions in this Appendix B, including this License and Limited
Warranty, understand them, and agree to be bound by their terms and conditions.

Warranty Statement and Copyright Notification
Humphrey® Field Analyzer II-i series User Manual PN 57558-1 Rev. B 2005.09
B-4

Humphrey® Field Analyzer II-i series User Manual PN 57558-1 Rev. B 2005.09
Icon Glossary C-1
(C) Icon Glossary
Main Menu
Help
Patient Data
File Functions
Print Functions
Undo, Return to Previous Screen
System Setup
Information

Icon Glossary
Humphrey® Field Analyzer II-i series User Manual PN 57558-1 Rev. B 2005.09
C-2

Humphrey® Field Analyzer II-i series User Manual PN 57558-1 Rev. B 2005.09
Goldmann Conversion Tables D-1
(D) Goldmann Conversion Tables
The decibel notation the Humphrey Field Analyzer II-i uses can be expressed in terms of Goldmann
units or apostilbs. The conversion between decibels (dB) and apostilbs (asb) and Goldmann units
are listed in Table D.1. For example, a threshold sensitivity of 25 dB using a size III stimulus is equal
to a Goldmann III-Ie stimulus or 32 asb. A threshold sensitivity of 0 dB using a size III stimulus is
equivalent to a Goldmann V 4e stimulus or 10,000 asb. A simplified chart to convert from dB values
to Goldmann units is available in Tables D-1 through D-6.
To use the conversion tables, first locate the table which lists the target size you used for the test.
For example, you may have completed a central 30-2 threshold test using a size III target and you
want to find out what the Goldmann equivalent is for 15 dB. Using Table D-4, find 15 dB. Read the
horizontal and vertical columns that intersect at 15 dB. The Goldmann equivalent is either a II 4e, III
3e, IV 2e, or V 1e.
Stimulus Size Angular Subtense
(degrees)
Stimulus Area (30 cm Bowl)
(mm2)
Size I 0.11 1/4
Size II 0.22 1
Size III 0.43 4
Size IV 0.86 16
Size V 1.72 64

Goldmann Conversion Tables
Humphrey® Field Analyzer II-i series User Manual PN 57558-1 Rev. B 2005.09
D-2
q~ÄäÉ=aKN=`çåîÉêëáçå=çÑ=dçäÇã~åå=ìåáíë=íç=ÇÉÅáÄÉäë=~åÇ=~éçëíáäÄë
dB
Intensity
Asb
Actual
I
Stimulus
II
Size
III IV V
0 10,000 III 4e IV 4e V 4e
1 7,943 III 4d IV 4d V 4d
2 6,310 III 4c IV 4c V 4c
3 5,012 III 4b IV 4b V 4b
4 3,981 III 4a IV 4a V 4a
5 3,162 II 4e III 4e IV 4e V 4e
6 2,512 II 4d III 4d IV 4d V 4d
7 1,995 II 4c III 4c IV 4c V 4c
8 1,585 II 4b III 4b IV 4b V 4b
9 1,259 II 4a III 4a IV 4a V 4a
10 1,000 I 4e II 4e III 4e IV 4e V 4e
11 794 I 4d II 4d III 4d IV 4d V 4d
12 631 I 4c II 4c III 4c IV 4c V 4c
13 501 I 4b II 4b III 4b IV 4b V 4b
14 398 I 4a II 4a III 4a IV 4a V 4a
15 316 I 3e II 3e III 3e IV 3e V 3e
16 251 I 3d II 3d III 3d IV 3d V 3d
17 200 I 3c II 3c III 3c IV 3c V 3c
18 159 I 3b II 3b III 3b IV 3b V 3b
19 126 I 3a II 3a III 3a IV 3a V 3a
20 100 I 2e II 2e III 2e IV 2e V 2e
21 79 I 2d II 2d III 2d IV 2d V 2d
22 63 I 2e II 2c III 2c IV 2c V 2c
23 50 I 2b II 2b III 2b IV 2b V 2b
24 40 I 2a II 2a III 2a IV 2a V 2a
25 32 I 1e II 1e III 1e IV 1e V 1e
26 25 I 1d II 1d III 1d IV 1d V 1d
27 20 I 1c II 1c III 1c IV 1c V 1c
28 16 I 1b II 1b III 1b IV 1b V 1b
29 13 I 1a II 1a III 1a IV 1a V 1a
30 10 I 4e I 1e II 1e III 1e IV 1e

Humphrey® Field Analyzer II-i series User Manual PN 57558-1 Rev. B 2005.09
Goldmann Conversion Tables D-3
31 8 I 4d I 1d II 1d III 1d IV 1d
32 6 I 4c I 1c II 1c III 1c IV 1c
33 5 I 4b I 1b II 1b III 1b IV 1b
34 4 I 4a I 1a II 1a III 1a IV 1a
35 3.2 I 3e I 4e I 1e II 1e III 1e
36 2.5 I 3d I 4d I 1d II 1d III 1d
37 2.0 I 3c I 4c I 1c II 1c III 1c
38 1.6 I 3b I 4b I 1b II 1b III 1b
39 1.3 I 3a I 4a I 1a II 1a III 1a
40 1.0 I 2e I 3e I 4e I 1e II 1e
41 0.8 I 2d I 3d I 4d I 1d II 1d
42 0.6 I 2c I 3c II 4c I 1c II 1c
43 0.5 I 2b I 3b I 4b I 1b II 1b
44 0.4 I 2a I 3a I 4a I 1a II 1a
45 0.32 I 1e I 2e I 3e I 4e I 1e
46 0.25 I 1d I 2d I 3d I 4d I 1d
47 0.20 I 1c I 2c I 3c I 4c I 1c
48 0.16 I 1b I 2b I 3b I 4b I 1b
49 0.13 I 1a I 2a I 3a I 4a I 1a
50 0.10 I 1e I 2e I 3e I 4e
51 0.08 I 1d I 2d I 3d I 4d
dB
Intensity
Asb
Actual
I
Stimulus
II
Size
III IV V

Goldmann Conversion Tables
Humphrey® Field Analyzer II-i series User Manual PN 57558-1 Rev. B 2005.09
D-4
q~ÄäÉ=aKO=rëáåÖ=~=páòÉ=N=í~êÖÉí
4 3 2 1
e d c b a e d c b a e d c b a e d c b a
0 15 16 17 18 19 20 21 22 23 24 25 26 27 28 29 30 31 32 33 34
I 10 11 12 13 14 15 16 17 18 19 20 21 22 23 24 25 26 27 28 29
II 5 6 7 8 9 10 11 12 13 14 15 16 17 18 19 20 21 22 23 24
III 0 1 2 3 4 5 6 7 8 9 10 11 12 13 14 15 16 17 18 19
q~ÄäÉ=aKP=rëáåÖ=~=páòÉ=ff=í~êÖÉí
4 3 2 1
e d c b a e d c b a e d c b a e d c b a
0 20 21 22 23 24 25 26 27 28 29 30 31 32 33 34 35 36 37 38 39
I 15 16 17 18 19 20 21 22 23 24 25 26 27 28 29 30 31 32 33 34
II 10 11 12 13 14 15 16 17 18 19 20 21 22 23 24 25 26 27 28 29
III 5 6 7 8 9 10 11 12 13 14 15 16 17 18 19 20 21 22 23 24
IV 0 1 2 3 4 5 6 7 8 9 10 11 12 13 14 15 16 17 18 19
q~ÄäÉ=aKQ=rëáåÖ=~=páòÉ=fff=í~êÖÉí
4 3 2 1
e d c b a e d c b a e d c b a e d c b a
0 25 26 27 28 29 30 31 32 33 34 35 36 37 38 39 40 41 42 43 44
I 20 21 22 23 24 25 26 27 28 29 30 31 32 33 34 35 36 37 38 39
II 15 16 17 18 19 20 21 22 23 24 25 26 27 28 29 30 31 32 33 34
III 10 11 12 13 14 15 16 17 18 19 20 21 22 23 24 25 26 27 28 29
IV 5 6 7 8 9 10 11 12 13 14 15 16 17 18 19 20 21 22 23 24
V 0 1 2 3 4 5 6 7 8 9 10 11 12 13 14 15 16 17 18 19

Humphrey® Field Analyzer II-i series User Manual PN 57558-1 Rev. B 2005.09
Goldmann Conversion Tables D-5
Conversion Table for Blue-Yellow
q~ÄäÉ=aKR=rëáåÖ=~=páòÉ=fs=í~êÖÉí
4 3 2 1
e d c b a e d c b a e d c b a e d c b a
0 30 31 32 33 34 35 36 37 38 39 40 41 42 43 44 45 46 47 48 49
I 25 26 27 28 29 30 31 32 33 34 35 36 37 38 39 40 41 42 43 44
II 20 21 22 23 24 25 26 27 28 29 30 31 32 33 34 35 36 37 38 39
III 15 16 17 18 19 20 21 22 23 24 25 26 27 28 29 30 31 32 33 34
IV 10 11 12 13 14 15 16 17 18 19 20 21 22 23 24 25 26 27 28 29
V 5 6 7 8 9 10 11 12 13 14 15 16 17 18 19 20 21 22 23 24
q~ÄäÉ=aKS=rëáåÖ=~=ëáòÉ=s=í~êÖÉí
4 3 2 1
e d c b a e d c b a e d c b a e d c b a
0 35 36 37 38 39 40 41 42 43 44 45 46 47 48 49 50 51 52 53 54
I 30 31 32 33 34 35 36 37 38 39 40 41 42 43 44 45 46 47 48 49
II 25 26 27 28 29 30 31 32 33 34 35 36 37 38 39 40 41 42 43 44
III 20 21 22 23 24 25 26 27 28 29 30 31 32 33 34 35 36 37 38 39
IV 15 16 17 18 19 20 21 22 23 24 25 26 27 28 29 30 31 32 3 34
V 10 11 12 13 14 15 16 17 18 19 20 21 22 23 24 25 26 27 28 29
Decibels
(dB)
Foot Lamberts
(Ft.-L)
Apostilbs
(asb.)
0 6.0 65
5 1.9 20.6
10 0.6 6.5
15 0.19 2.6
20 0.06 0.65
25 0.019 0.26
30 0.006 0.065
35 0.0019 0.026
40 0.0006 0.0065

Goldmann Conversion Tables
Humphrey® Field Analyzer II-i series User Manual PN 57558-1 Rev. B 2005.09
D-6
Blue-Yellow Specifications
Stimulus Color 440 nm (Blue)
Background Illumination Color Shott OG-530 Filter (Yellow)
Background Brightness Level 100 cd/m2
Stimulus Size Goldmann V
Stimulus Duration 200 msec

Humphrey® Field Analyzer II-i series User Manual PN 57558-1 Rev. B 2005.09
Test Patterns E-1
(E) Test Patterns
Screening Test Patterns
cáÖìêÉ=bKN=`Éåíê~ä=QMJmçáåí=pÅêÉÉåáåÖ=qÉëí=m~ííÉêåI=oáÖÜí=bóÉ cáÖìêÉ=bKO=`Éåíê~ä=SQJmçáåí=pÅêÉÉåáåÖ=qÉëí=m~ííÉêåI=oáÖÜí=bóÉ
cáÖìêÉ=bKP=`Éåíê~ä=TSJmçáåí=pÅêÉÉåáåÖ=qÉëí=m~ííÉêåI=oáÖÜí=bóÉ
(This is the same pattern as the 30-2 Threshold test)
cáÖìêÉ=bKQ=`Éåíê~ä=UMJmçáåí=pÅêÉÉåáåÖ=qÉëí=m~ííÉêåI=oáÖÜí=bóÉ

Test Patterns
Humphrey® Field Analyzer II-i series User Manual PN 57558-1 Rev. B 2005.09
E-2
cáÖìêÉ=bKR=`Éåíê~ä=^êã~äó=pÅêÉÉåáåÖ=qÉëí=m~ííÉêåI=oáÖÜí=bóÉ cáÖìêÉ=bKS=cìää=cáÉäÇ=^êã~äó=pÅêÉÉåáåÖ=qÉëí=m~ííÉêåI=oáÖÜí=bóÉ
cáÖìêÉ=bKT=k~ë~ä=píÉé=pÅêÉÉåáåÖ=qÉëí=m~ííÉêåI=oáÖÜí=bóÉ cáÖìêÉ=bKU=mÉêáéÜÉê~ä=SM=pÅêÉÉåáåÖ=qÉëí=m~ííÉêåI=oáÖÜí=bóÉ

Humphrey® Field Analyzer II-i series User Manual PN 57558-1 Rev. B 2005.09
Test Patterns E-3
cáÖìêÉ=bKV=cìää=cáÉäÇ=UN=pÅêÉÉåáåÖ=qÉëí=m~ííÉêåI=oáÖÜí=bóÉ cáÖìêÉ=bKNM=cìää=cáÉäÇ=NOM=pÅêÉÉåáåÖ=qÉëí=m~ííÉêåI=oáÖÜí=bóÉ
cáÖìêÉ=bKNN=cìää=cáÉäÇ=NPR=pÅêÉÉåáåÖ=qÉëí=m~ííÉêåI=oáÖÜí=bóÉ cáÖìêÉ=bKNO=cìää=cáÉäÇ=OQS=pÅêÉÉåáåÖ=qÉëí=m~ííÉêåI=oáÖÜí=bóÉ

Test Patterns
Humphrey® Field Analyzer II-i series User Manual PN 57558-1 Rev. B 2005.09
E-4
Threshold Test Patterns
cáÖìêÉ=bKNP=`Éåíê~ä=PMJO=qÜêÉëÜçäÇ=qÉëí=m~ííÉêåI=oáÖÜí=bóÉ cáÖìêÉ=bKNQ=`Éåíê~ä=OQJO=qÜêÉëÜçäÇ=qÉëí=m~ííÉêåI=oáÖÜí=bóÉ
cáÖìêÉ=bKNR=`Éåíê~ä=NMJO=qÜêÉëÜçäÇ=qÉëí=m~ííÉêå cáÖìêÉ=bKNS=j~Åìä~=qÜêÉëÜçäÇ=qÉëí=m~ííÉêå

Humphrey® Field Analyzer II-i series User Manual PN 57558-1 Rev. B 2005.09
Test Patterns E-5
cáÖìêÉ=bKNT=k~ë~ä=píÉé=qÜêÉëÜçäÇ=qÉëí=m~ííÉêåI=oáÖÜí=bóÉ cáÖìêÉ=bKNU=mÉêáéÜÉê~ä=SMJQ=qÜêÉëÜçäÇ=qÉëí=m~ííÉêåI=oáÖÜí=bóÉ

Test Patterns
Humphrey® Field Analyzer II-i series User Manual PN 57558-1 Rev. B 2005.09
E-6
Specialty Tests Patterns
cáÖìêÉ=bKNV=pìéÉêáçê=PS=pÅêÉÉåáåÖ=qÉëí=m~ííÉêåI=oáÖÜí=bóÉ cáÖìêÉ=bKOM=pìéÉêáçê=SQ=pÅêÉÉåáåÖ=qÉëí=m~ííÉêåI=oáÖÜí=bóÉ
cáÖìêÉ=bKON=bëíÉêã~å=jçåçÅìä~ê=qÉëí=m~ííÉêåI=oáÖÜí=bóÉ cáÖìêÉ=bKOO=bëíÉêã~å=_áåçÅìä~ê=qÉëí=m~ííÉêå

Humphrey® Field Analyzer II-i series User Manual PN 57558-1 Rev. B 2005.09
Networking Reference F-1
(F) Networking Reference
Licensing HFA-NET or HFA-NET Pro
The networking features described in this chapter are only available as licensed software. See
Appendix (G), "Installing & Licensing HFA II-i Software," for more information.
☞ Note: The networking features discussed operate with the Version 4.0 system software and higher.
How to Use This Chapter
This chapter is here to help the Network or IT Administrator setup your HFA II-i in a Peer-to-Peer or
Networked environment. The following sections hold all the information you need. By the end of
this chapter you will be familiar with:
• how to connect your HFA II-i to your office network
• how to configure your HFA II-i for networking
• how to organize patient records on the file server using Patient Folders
• how to transfer data to and from an EMR/PMS system
How to Use This Chapter F-1
Connecting Your Network Components F-3
Setting Up Your HFA Network F-4
File Server Access Protocol for FTP or Shared Folder F-7
Archiving Data F-13
Setting Up Exporting to EMR/PMS (HFA-NET Pro only) F-21
Setting Up EMR/PMS Work Lists (HFA-NET Pro only) F-22
Setting Up Save & Transmit for EMR/PMS (HFA-NET Pro only) F-23
Setting Up Printing To a File F-24
Backing Up and Restoring Your HFA Network Configuration F-26
Network Diagnostics F-27
Network Troubleshooting Error Messages F-30
Work List Networking Error Messages F-35

Networking Reference
Humphrey® Field Analyzer II-i series User Manual PN 57558-1 Rev. B 2005.09
F-2
If Connecting to a Network or Peer-to-Peer
If you wish to use these types of configurations, refer to the following sections of this chapter:
• “Connecting Your Network Components,” on page F-3
• “Setting Up Your HFA Network,” on page F-4
• “Archiving Data,” on page F-13
• “Setting Up Printing To a File,” on page F-24
• “Backing Up and Restoring Your HFA Network Configuration,” on page F-26
Network Procedure Summary
In order to be able to network your HFA II-i, you will need to have first completed the Site Survey,
have HFA II-i system software 4.0 or later in your instruments, and have licensed HFA-NET (for Data
Export) or HFA-NET Pro (for EMR/PMS).
Then you will need to complete the following:
1. Have your Site Survey Document available for reference.
2. Connect an ethernet cable to HFA II-i’s network port.
3. Complete all applicable Communications Setup screens:
A. HFA Network (DHCP or STATIC IP)
B. Data Export (FTP or Shared Folder, Patient Folders)
C. Archive/Retrieve (to Synchronize Databases and/or Backup to File Server)
4. Set up the instrument to “Save and Transmit” exams.
5. For sites using EMR/PMS, complete the additional applicable Communications Setup screens:
A. EMR/PMS Export Setup
B. Work List Setup

Humphrey® Field Analyzer II-i series User Manual PN 57558-1 Rev. B 2005.09
Networking Reference F-3
Connecting Your Network Components
This procedure guides you in interconnecting the HFA II-i with your office network.
1 Locate the network connector on the connections panel at the rear of the HFA II-i. The panel is
located under a snap-on cover. See Figure 1.9, “Rear View of the HFA II-i with panel removed,”
on page 1-17. The network connector is located on the panel as is shown in Figure F.1. The
connector on the instrument panel is identified as “Network” on the label that is attached to
the adjoining panel.
cáÖìêÉ=cKN=içÅ~íáçå=çÑ=íÜÉ=åÉíïçêâ=ÅçååÉÅíçê
2 Snap one end of the network cable into place in the LAN connector on the HFA back panel.
Note that when you need to remove the cable, you will need to depress the locking tab on the
side of the connector, to free the connector from the socket.
3 Snap the free end of the cable into the network connector of the network router or hub. The
Ethernet (LAN) network connector at that location should look exactly like the one on the back
panel of the HFA II-i perimeter.
NetworkConnector

Networking Reference
Humphrey® Field Analyzer II-i series User Manual PN 57558-1 Rev. B 2005.09
F-4
Setting Up Your HFA Network
You may set up your HFA network to work with DHCP or STATIC IP. The following describes both
procedures.
1 Go to the Main Menu, select SYSTEM SETUP (Figure F.2).
cáÖìêÉ=cKO=j~áå=jÉåì=ëÅêÉÉå
2 On the System Setup screen, select COMMUNICATIONS SETUP (Figure F.3) to open the
Communications Setup menu.
cáÖìêÉ=cKP=póëíÉã=pÉíìé=ëÅêÉÉå

Humphrey® Field Analyzer II-i series User Manual PN 57558-1 Rev. B 2005.09
Networking Reference F-5
3 Select HFA NETWORK SETUP on the Communications Setup menu (Figure F.4).
cáÖìêÉ=cKQ=`çããìåáÅ~íáçåë=pÉíìé=ëÅêÉÉå
HFA Network: Setting Up DHCP
If you wish to use DHCP, follow this procedure to set it up.
1 Click on Obtain HFA TCP/IP Settings Automatically to use DHCP. See Figure F.5 below. If it is
selected, an X will appear in the box.
☞ Note: Depending on the size and complexity of the network, the search process can take several
minutes. Please be patient while allowing the HFA II-i to complete its investigation of your network.
cáÖìêÉ=cKR=ec^=kÉíïçêâ=pÉíìé=ëÅêÉÉå
2 Once the HFA gets an IP Address from the DHCP server, it will return you to the HFA Network
Setup screen.

Networking Reference
Humphrey® Field Analyzer II-i series User Manual PN 57558-1 Rev. B 2005.09
F-6
3 You now need to enter your Workgroup or Domain name. You can do so by pressing the
WORKGROUP NAME button. Note: In order to use a Shared Folder, you must enter a
Workgroup Name.
4 Select OK to accept the name.
5 If an error message appears, refer to “Network Troubleshooting Error Messages,” on page F-30
for assistance.
IMPORTANT!: Any time you change any of the IP addresses on this screen, it is necessary to power
down the HFA II-i and then restart.
HFA Network: Setting Up Static IP
If you wish to use a static IP, use the following procedure.
1 From the HFA Network Setup screen (See Figure F.5), select and enter the HFA IP Address.
2 Select ENTER. You will be returned to the HFA Network Setup screen and the HFA’s IP address
will appear to the right of the HFA IP ADDRESS button.
3 Select the HFA SUBNET MASK.
4 Select the DEFAULT GATEWAY Address.
5 Select your WORKGROUP NAME (this can also be your Domain name). Note: In order to use a
Shared Folder, you must enter a Workgroup Name.
6 Select ENTER. Your Workgroup name, if any, will appear to the right of the Workgroup Name
button.
7 Review the numeric and text entries you have just made. Re-enter any entries as necessary.
Once they are all correct, select SAVE. Your setup entries will be saved and you will be returned
to the Communications Setup screen.
IMPORTANT!: Whenever you change the HFA Network Setup screen entries, you must power down
the HFA II-i and then restart it. Failure to shut down and restart the HFA II-i after a manual change
of the IP address will result in a communications failure between the HFA II-i and the server.

Humphrey® Field Analyzer II-i series User Manual PN 57558-1 Rev. B 2005.09
Networking Reference F-7
File Server Access Protocol for FTP or Shared Folder
You will need to set up either an “FTP Folder” or a “Shared Folder” on each of the following
Communications Setup screens:
• Archive/Retrieve Setup
• Data Export Setup
• EMR/PMS Export Setup (only for sites using EMR/PMS)
• Work List Setup (only for sites using EMR/PMS)
The information as to how to set up an “FTP Folder” or a “Shared Folder” will remain the same
regardless of which setup screen you are in. The procedures on how to complete an “FTP Folder”
setup or a “Shared Folder” setup are shown in the following sections.
Setting Up FTP
To be able to export data and image files from the HFA II-i, it is necessary to set up Data Export. This
section describes setting up to export to FTP.
1 Select MAIN MENU>SYSTEM SETUP>COMMUNICATIONS SETUP>DATA EXPORT SETUP (or
ARCHIVE/RETRIEVE SETUP, etc.) to reach the screen that is shown in Figure F.6.
2 In the File Server Access Protocol drop-down box, select FTP.
cáÖìêÉ=cKS=a~í~=bñéçêí=pÉíìé=ëÅêÉÉå

Networking Reference
Humphrey® Field Analyzer II-i series User Manual PN 57558-1 Rev. B 2005.09
F-8
3 Select the FTP FOLDER SETUP button (Figure F.7) to bring up the FTP Folder Setup screen
(Figure F.8).
cáÖìêÉ=cKT=içÅ~íáçå=çÑ=cqm=cçäÇÉê=pÉíìé=Äìííçå
cáÖìêÉ=cKU=cqm=cçäÇÉê=pÉíìé=ëÅêÉÉå
4 Select FTP SERVER IP ADDRESS. Enter the FTP server IP address.
5 Select USER NAME. Enter your user name for the FTP server.
6 Select PASSWORD. Enter your password for the FTP server.
7 Select FTP FOLDER. Enter the name of the folder on the FTP server where the data will transfer
to. This must be either an existing folder on the FTP server or one that your Network
Administrator has specifically created for your use. Once the folder is designated, its name and
location will appear in the Folder box, immediately below the FTP Folder button.

Humphrey® Field Analyzer II-i series User Manual PN 57558-1 Rev. B 2005.09
Networking Reference F-9
8 Once you have completed all of the entries, the screen will appear as is shown in Figure F.9.
Use it to verify the accuracy of the entries that you made.
9 Select PROCEED. The instrument will attempt a test connection, using the data you have
entered. During this process, an alert will appear that says: “Test Connection in Progress.
Please Wait.”
10If a problem occurs during this procedure, refer to “Network Troubleshooting Error Messages,”
on page F-30 for assistance.
cáÖìêÉ=cKV=`çãéäÉíÉÇ=cqm=cçäÇÉê=pÉíìé=ëÅêÉÉå

Networking Reference
Humphrey® Field Analyzer II-i series User Manual PN 57558-1 Rev. B 2005.09
F-10
Setting Up a Shared Folder
If you selected SHARED FOLDER (Windows Shared Folder) in “Setting Up FTP,” on page F-7, the
Shared Folder Setup screen will appear (Figure F.10). This section describes setting up to export a
Shared Folder.
☞ Note: In order to use a Shared Folder, you must have entered a Workgroup Name. See “Setting Up
Your HFA Network,” on page F-4.
cáÖìêÉ=cKNM=pÜ~êÉÇ=cçäÇÉê=pÉíìé=ëÅêÉÉå
1 Select MAIN MENU>SYSTEM SETUP>COMMUNICATIONS SETUP>DATA EXPORT SETUP (or
ARCHIVE/RETRIEVE SETUP, etc.).
2 In the File Server Access Protocol drop-down box, select SHARED FOLDER.
3 Select the SHARED FOLDER SETUP button to bring up the Shared Folder Setup screen (Figure
F.10)
4 Enter the USER NAME for the file server.
5 Enter the PASSWORD for the file server.
6 Select either ENTER SHARED FOLDER, to enter the folder name and location manually, or
BROWSE FOR SHARED FOLDER, to search the directories of the network computer for the
shared folder that you wish to use.
• To Enter a Shared Folder Manually:
1. When you select ENTER SHARED FOLDER, a pop-up keyboard will appear. Use it to enter
the name of the Workgroup/Domain to use. Then, select ENTER.
2. A second keyboard will open to allow you to specify the Computer to use and to specify
the path to the Shared Folder that you wish to use. Key in the needed information and
press ENTER.
7 When you select the BROWSE FOR SHARED FOLDER button, a “Select Shared Folder” screen
will open, listing Windows Workgroups/Domains. Select a Workgroup/Domain (such as
PATIENT RECORDS, shown in Figure F.11). Then, select PROCEED.

Humphrey® Field Analyzer II-i series User Manual PN 57558-1 Rev. B 2005.09
Networking Reference F-11
cáÖìêÉ=cKNN=pÜ~êÉÇJÑçäÇÉê=ÄêçïëÉê=Ñçê=ïçêâÖêçìéë
8 The next browsing screen lists available computers/servers in the selected Workgroup/Domain.
Select your desired computer/server and press PROCEED.
9 A screen will appear listing the possible Shared Folder selections for the computer you
specified in the previous step. You have two options:
• You can select an existing shared folder.
• You can select the CREATE FOLDER button toward the upper right-hand corner of the screen
(provided the user has permission to create folders on the selected server).
10Once you have selected either an existing shared folder or created a new one, select
PROCEED.
11The name and location of the shared folder will appear in the outlined box (Figure F.12),
below the Enter Shared Folder button.
cáÖìêÉ=cKNO=`çãéäÉíÉÇ=ÉåíêáÉë=Ñçê=pÜ~êÉÇ=cçäÇÉê=ëÉíìé

Networking Reference
Humphrey® Field Analyzer II-i series User Manual PN 57558-1 Rev. B 2005.09
F-12
Setting Up Patient Folders
Patient Folders allow you to store exported exam results using a separate file server folder/directory
for each patient. This is like having a separate manila file folder for each patient in an office file
cabinet, only it is files stored on the file server rather than being thousands of sheets of paper stored
in a metal cabinet.
The Patient Folders are created in the Shared Folder that you have established on your file server.
You use the Shared Folders when you use the Transfer Tests process, when you use Print to a File, or
when you transmit tests to the Data Export Host at the end of an examination.
☞ Note: You must activate “Enable Patient Folders” on the Data Export Setup screen in order to be
able to use Patient Folders. By pressing the ENABLE PATIENT FOLDER button on the Data Export
Setup screen, you can create folders on the file server manually or automatically to better organize
patient data. If you press the Enable Patient Folder button, a second button will appear entitled
“Prompt for Patient Folder.” If you wish to be able to specify a patient folder upon completion of
each visual field examination, select PROMPT FOR PATIENT FOLDER.
☞ Note: Refer to the Site Survey document to setup your Patient Folder naming convention.
1 Select MAIN MENU>SYSTEM SETUP>COMMUNICATIONS SETUP>DATA EXPORT SETUP. When
the screen shown in Figure F.13 appears, touch the ENABLE PATIENT FOLDER button, to
select it. An X will appear in the button once you have selected it. This activates the patient
folder capabilities of your HFA II-i and to automatically create patient folders.
cáÖìêÉ=cKNP=a~í~=bñéçêí=pÉíìé=ëÅêÉÉå
2 If you wish for the HFA II-i to prompt you to specify a new folder each time you conduct testing
of a patient, select the PROMPT FOR PATIENT FOLDER button (Figure F.13). An X will appear
in the button once you have selected it. Once this feature is activated, the HFA II-i will prompt
you to enter a folder name upon completion of each visual field examination.
3 Click SAVE and it will test the connection to the server and then return you to the
Communications Setup screen.

Humphrey® Field Analyzer II-i series User Manual PN 57558-1 Rev. B 2005.09
Networking Reference F-13
Archiving Data
The system software for the HFA II-i allows patient data and test data to be archived on a remote
server, using either FTP or a Shared Folder. You can archive data either manually or automatically.
The first archiving that you perform will archive the entire database on the HFA hard disk to the
server. Subsequent archiving operations will archive only new data that has been collected since the
last archiving was completed.
When needed, you can retrieve the archived data. The archive retrieval process (manual or
automatic) allows you to retrieve patient data that has been archived on the file server from other
HFA II-i perimeters.
☞ Note: The retrieve process will not work until you first have archived data to the server. If you have
several HFA II-i perimeters in your network, each one must have been archived previously, before
you can retrieve from all of them. To perform a manual archive, select MAIN MENU>FILEFUNCTIONS>ARCHIVE/RETRIEVE>ARCHIVE. The archive operation will begin and run for a couple
of minutes, until the archive operation is completed.
Setting Up Manual Archiving
Use these steps to set up manual archiving.
1 Select MAIN MENU>SYSTEM SETUP>COMMUNICATIONS SETUP>ARCHIVE/RETRIEVE SETUP
to open the Archive/Retrieve Setup screen.
.
cáÖìêÉ=cKNQ=`çããìåáÅ~íáçåë=pÉíìé=ëÅêÉÉå
2 Open the Archive drop-down box and select MANUAL ONLY as the archiving frequency.
3 A Remind drop-down box will appear below the Archive drop-down box. Either leave the
drop-down box setting at NONE, or select WEEKLY (as illustrated below) or MONTHLY archiving
reminders.

Networking Reference
Humphrey® Field Analyzer II-i series User Manual PN 57558-1 Rev. B 2005.09
F-14
cáÖìêÉ=cKNR=pÉäÉÅíáåÖ=ïÉÉâäó=~êÅÜáîáåÖ=êÉãáåÇÉêë
If you select WEEKLY as the archive reminder frequency, upon starting up the HFA II-i, you will
be reminded to archive your data manually 7 days after your last archive, and you will continue
to be reminded every day thereafter until you do an archive. If you select MONTHLY as the
archive reminder frequency, upon starting up the HFA II-i, you will be reminded to archive your
data manually 30 days after your last archive, and you will continue to be reminded every day
thereafter until you do an archive.
4 In the File Server Access Protocol drop-down box, select either FTP or Shared Folder. If you
selected FTP go to “Setting Up FTP,” on page F-7. If you selected Shared Folder, go to “Setting
Up a Shared Folder,” on page F-10.
☞ Note: If you change the File Server Access Protocol setting or change the FTP or Shared Folder, the
archive will start over, creating a complete archive of the database.
5 Press the Create Archive Folder button to create an archive folder for this instrument.
Alternatively, you can perform a manual archive later which would also create an archive
folder. To perform a manual archive, select MAIN MENU>FILE
FUNCTIONS>ARCHIVE/RETRIEVE>ARCHIVE.
☞ Note: It may take a long time to complete an archive if you already have a large existing patient
database on one or more HFA II-i instruments. In that case, it is better to use the Create Archive
Folder button to create the archive folder. You can then select the HFAs for retrieval without actually
doing an archive first.
6 Now that you have set up your archiving, go on to either “Setting Up Manual Archive
Retrieval,” on page F-16 or “Setting Up Automatic Archive Retrieval,” on page F-17, to continue
with the retrieval part of the setup process.

Humphrey® Field Analyzer II-i series User Manual PN 57558-1 Rev. B 2005.09
Networking Reference F-15
Setting Up Automatic Archiving
The following process will allow you to set up automatic archiving on your HFA II-i.
1 Select MAIN MENU>SYSTEM SETUP>COMMUNICATIONS SETUP>ARCHIVE/RETRIEVE SETUP
to open the Archive/Retrieve Setup screen.
2 Open the Archive drop-down box to select DAILY, WEEKLY, or MONTHLY automatic archiving.
If you select DAILY automatic archiving, your HFA II-i will archive data automatically, each day
when you power up the instrument.
If you select WEEKLY automatic archiving, a Day of the Week drop-down box appears below
the Archive drop-down box. Select a day from MONDAY to SUNDAY. The HFA II-i will archive
patient data automatically at instrument startup on the selected day, or on the first day that
you power up the HFA II-i after that day of the week.
If you select MONTHLY automatic archiving, a Day of the Month drop-down box appears below
the Archive drop-down box. Use the numeric keypad to enter a date from 1 through 31. On
your selected date, the HFA II-i will archive patient data to the server automatically at
instrument startup on the selected day, or on the first day after that date that you power up the
HFA II-i.
.
cáÖìêÉ=cKNS=pÉííáåÖ=ìé=ïÉÉâäó=~ìíçã~íáÅ=~êÅÜáîáåÖ

Networking Reference
Humphrey® Field Analyzer II-i series User Manual PN 57558-1 Rev. B 2005.09
F-16
cáÖìêÉ=cKNT=pÉííáåÖ=ìé=ãçåíÜäó=~ìíçã~íáÅ=~êÅÜáîáåÖ
3 Go to Step 4 in Setting Up Manual Archiving to complete the archive setup.
Setting Up Manual Archive Retrieval
Use the following steps to set up manual archive retrieval.
1 From the Main Menu, select SYSTEM SETUP>COMMUNICATIONS SETUP>ARCHIVE/RETRIEVE
SETUP. Open the RETRIEVE drop-down box to select MANUAL ONLY as the retrieval frequency.
2 A Remind drop-down box will appear below the Retrieve drop-down box. Either leave the
drop-down box setting at NONE, or select WEEKLY or MONTHLY (as illustrated in Figure F.18)
retrieval reminders.
cáÖìêÉ=cKNU=pÉäÉÅíáåÖ=íÜÉ=ÑêÉèìÉåÅó=çÑ=ã~åì~ä=~êÅÜáîÉ=êÉíêáÉî~ä=êÉãáåÇÉêë

Humphrey® Field Analyzer II-i series User Manual PN 57558-1 Rev. B 2005.09
Networking Reference F-17
If you select WEEKLY as the retrieval reminder frequency, upon starting up the HFA II-i, you will
be reminded to retrieve your data manually 7 days after your last retrieval, and you will
continue to be reminded every day thereafter until you do a retrieval. If you select MONTHLY as
the retrieval reminder frequency, upon starting up the HFA II-i, you will be reminded to retrieve
your data manually 30 days after your last retrieval, and you will continue to be reminded every
day thereafter until you do a retrieval.
3 Go to Step 5 in Setting Up Automatic Archive Retrieval to complete the archive setup.
Setting Up Automatic Archive Retrieval
Use these steps to set up automatic archive retrieval.
1 Select MAIN MENU>SYSTEM SETUP>COMMUNICATIONS SETUP>ARCHIVE/RETRIEVE SETUP
to open the Archive/Retrieve Setup screen.
2 Open the Retrieve drop-down box to select WEEKLY or MONTHLY automatic retrieval, as shown
in Figure F.19.
cáÖìêÉ=cKNV=pÉäÉÅíáåÖ=tÉÉâäó=çê=jçåíÜäó=~ìíçã~íáÅ=~êÅÜáîÉ=êÉíêáÉî~ä

Networking Reference
Humphrey® Field Analyzer II-i series User Manual PN 57558-1 Rev. B 2005.09
F-18
3 If you select Weekly automatic retrieval, a Day of the Week drop-down box appears below the
Retrieve drop-down box. As is shown in Figure F.20, you can select any day from MONDAY to
SUNDAY. On your selected day, the HFA II-i will retrieve instrument data from the server
automatically. Data retrieval will occur at instrument startup.
cáÖìêÉ=cKOM=pÉäÉÅíáåÖ=~=Ç~ó=çÑ=íÜÉ=ïÉÉâ=Ñçê=~ìíçã~íáÅ=~êÅÜáîÉ=êÉíêáÉî~ä
4 If you select Monthly automatic retrieval, a Day of the Month button appears below the
Retrieve drop-down box. Select it and use the numeric keypad that appears to select a date
from 1 through 31. Each month on your selected date, the HFA II-i will retrieve patient data
from the server automatically. Automatic data retrieval always will occur at instrument startup.
5 Touch the SELECT HFA’S FOR DATA RETRIEVAL button (Figure F.21).
cáÖìêÉ=cKON=^êÅÜáîÉLoÉíêáÉî~ä=ëÅêÉÉå

Humphrey® Field Analyzer II-i series User Manual PN 57558-1 Rev. B 2005.09
Networking Reference F-19
6 The Database Retrieval screen will appear as is shown in Figure F.22 below.
cáÖìêÉ=cKOO=a~í~Ä~ëÉ=oÉíêáÉî~ä=ëÅêÉÉå
7 The archive folders are named with the model number and serial number of the HFA from
which they were saved (e.g., 745i-654321). Either press the SELECT ALL button, to choose all
listed HFAs in one operation, or select one or more HFA serial numbers from the list manually.
HFAs you select will have a check mark displayed to the left of their serial numbers. If you
check mark an entry in error, selecting it a second time will remove the check mark. Press
PROCEED to complete your selection of HFAs..
☞ Note: The list shown in Figure F.22 shows only the HFAs for which an archive folder has been created
with the Create Archive Folder button or during either an automatic or manual archive operation.
8 Press the SAVE button to complete the archive/retrieval setup process. If a problem occurs
during this procedure, refer to “Network Troubleshooting Error Messages,” on page F-30 for
assistance.

Networking Reference
Humphrey® Field Analyzer II-i series User Manual PN 57558-1 Rev. B 2005.09
F-20
Setting Up Save & Transmit
1 From the Main Menu, select SYSTEM SETUP>SAVE/TRANSMIT OPTIONS to display the screen
that is shown in Figure F.23.
2 Open the Transfer Destination drop-down box and select Data Export HOST.
3 Open the Data Format drop-down box and select XML AND IMAGE FILES.
cáÖìêÉ=cKOP=pÉííáåÖ=ìé=p~îÉ=C=qê~åëãáí
4 Open the Save/Transmit Options drop-down box and select SAVE AND TRANSMIT.
5 Press PROCEED.
☞ The options that are available for selection in the Transfer Destination and Data Format drop-down
boxes depend on which software licensing options you have purchased. Further information on
these options may be found at the end of this section in Table F.7.

Humphrey® Field Analyzer II-i series User Manual PN 57558-1 Rev. B 2005.09
Networking Reference F-21
Setting Up Exporting to EMR/PMS (HFA-NET Pro only)
HFA-NET Pro is a purchased and licensed software utility that allows you to export information from
your HFA II-i to either an Electronic Medical Records (EMR) system or a Patient Management System
(PMS). To use HFA-NET Pro to export data and image files from the HFA II-i to EMR or a PMS, it is
necessary for you to have purchased and licensed the EMR/PMS feature of your HFA II-i with Carl
Zeiss Meditec and to have an operational EMR/PMS that is compatible with the HFA II-i.
Once you have purchased and licensed HFA-NET Pro, and purchased and installed an EMR system
or a PMS, you can use the following steps to set up the EMR/PMS Export feature.
☞ Note: You should check with your EMR/PMS vendor to determine the compatibility of their system
with your HFA II-i, before purchasing an HFA-NET Pro license from Carl Zeiss Meditec.
1 Select MAIN MENU>SYSTEM SETUP>COMMUNICATIONS SETUP>EMR/PMS EXPORT SETUP to
reach the screen that is shown in Figure F.24.
cáÖìêÉ=cKOQ=bjoLmjp=bñéçêí=pÉíìé=ëÅêÉÉå
2 In the File Server Access Protocol drop-down box, select either FTP or Shared Folder. If you
selected FTP, go to “Setting Up FTP,” on page F-7. If you selected Shared Folder, go to “Setting
Up a Shared Folder,” on page F-10. Upon completion of one of those setup procedures, press
SAVE.

Networking Reference
Humphrey® Field Analyzer II-i series User Manual PN 57558-1 Rev. B 2005.09
F-22
Setting Up EMR/PMS Work Lists (HFA-NET Pro only)
Work Lists are used to save time and lessen the chance of human error when entering in patient
demographic data.
1 From the Main Menu, select SYSTEM SETUP>COMMUNICATIONS SETUP>WORK LIST SETUP.
The Work List Setup screen will open.
cáÖìêÉ=cKOR=pÉííáåÖ=ìé=~=ïçêâ=äáëí=Ñçê=bjoLmjp=Éñéçêí
2 In the Work List Mode box, you can select one of two options: RETRIEVE ONLY or QUERY AND
RETRIEVE.
• Select RETRIEVE ONLY, if you wish to retrieve a work list that you know exists.
• Select QUERY AND RETRIEVE, if you are unsure if a work list exists. If it does exist, it can be
retrieved.
☞ Note: Your EMR/PMS provider should advise you which of the two preceding options works best
with their system.
3 In the File Server Access Protocol drop-down box, select either FTP or Shared Folder. If you
selected FTP, go to “Setting Up FTP,” on page F-7. If you selected Shared Folder, go to “Setting
Up a Shared Folder,” on page F-10. Upon completion of one of those setup procedures, press
SAVE.

Humphrey® Field Analyzer II-i series User Manual PN 57558-1 Rev. B 2005.09
Networking Reference F-23
Setting Up Save & Transmit for EMR/PMS (HFA-NET Pro only)
1 On the System Setup screen select SAVE/TRANSMIT OPTIONS to display the screen that is
shown in Figure F.26.
2 Open the Transfer Destination drop-down box and select EMR/PMS HOST.
3 Open the Data Format drop-down box and select XML AND IMAGE FILES. (Note: If your
EMR/PMS system does not need IMAGE files, select XML.)
cáÖìêÉ=cKOS=pÉííáåÖ=çéíáçåë=Ñçê=bjoLmjp=Ç~í~=íê~åëãáëëáçå
4 Open the Save/Transmit Options drop-down box and select SAVE AND TRANSMIT.
5 Press PROCEED.
☞ The options that are available for selection in the Transfer Destination and Data Format drop-down
boxes depend on which software licensing options you have purchased. Further information on
these options may be found at the end of this section in Table F.7.

Networking Reference
Humphrey® Field Analyzer II-i series User Manual PN 57558-1 Rev. B 2005.09
F-24
Setting Up Printing To a File
The Printing to a File function allows you to export patient and examination data as a computer file.
The text-based data is exported as an XML (Extensible Markup Language) file to allow it to be
readable across a broad range of different servers and operating systems. Images are converted to
TIFF files.
Setting Up the Print To a File Function
Use the following process to set up Printing to a File:
1 From the Main Menu, select SYSTEM SETUP>PRINT SETUP, to open the Print Setup screen.
2 Select the Print Destination button (Figure F.27).
cáÖìêÉ=cKOT=mêáåí=pÉíìé=ëÅêÉÉå
3 Select the top drop-down box. You will see the Print Destination dialog that is similar to the
one shown in Figure F.28. Your available selections in this drop-down box are:
• Print to Printer
Choose this selection if you wish only to print to paper.
• Ask Before Print
Choose this selection if you wish to be asked for the print destination each time you enter
a print command.
• Export Image File
Choose this selection if you wish to transmit a TIFF image file of selected printouts to the
file server.
• Export Image File and Print
Choose this selection if you wish to export a TIFF image file, as well as to print out a paper
copy.

Humphrey® Field Analyzer II-i series User Manual PN 57558-1 Rev. B 2005.09
Networking Reference F-25
cáÖìêÉ=cKOU=mêáåí=aÉëíáå~íáçå=Çá~äçÖ
4 Select your choice from the four items. Press DONE. The choice you entered will appear as text
to the right side of the Print Destination button.
5 If you selected “Ask before Print”, “Export Image File” or “Export Image File and Print”, open
the Export To list and select your desired destination as either DATA EXPORT HOST, EMR/PMS
HOST, or FLOPPY DISK. Select DONE.
6 Select the Default Single Field Print Style as either GPA (Glaucoma Progression Analysis) or
CLASSIC (the original HFA format for single-test results). Select DONE.
☞ Note: The GPA Single Field Analysis print style is only available if you have the GPA software
licensed on your HFA II-i.

Networking Reference
Humphrey® Field Analyzer II-i series User Manual PN 57558-1 Rev. B 2005.09
F-26
Backing Up and Restoring Your HFA Network Configuration
The network settings for the HFA II-i normally are stored on the hard disk. Using the Configuration
Backup capability of your HFA II-i, you can back up those network settings to a floppy disk, for
safety in the event of hard disk problems. You should use this Configuration Backup process every
time that you make changes to your settings. This process is the same one that is used for backing
up custom tests, changed button text, custom Main Menu configurations, and so forth.
To backup your network settings to a floppy disk, select MAIN MENU>SYSTEM SETUP>ADDITIONAL
SETUP>BACKUP CONFIGURATION. Insert a blank floppy disk to be formatted into the floppy drive
and follow the screen prompts. When backup is complete, eject the Configuration Backup floppy
disk. Label the disk “Backup Configuration Disk”. Also be sure to enter the serial number of the HFA
II-i and the date on the disk. Refer to “Configuration Back Up and Restore,” on page 11-5 for
additional information.
☞ Unlike many other HFA II-i configuration settings, backed up network settings are unique to the HFA
II-i from which they originated. Therefore, they can be restored only to the HFA II-i from which they
were backed up. They cannot be restored to a different HFA II-i.

Humphrey® Field Analyzer II-i series User Manual PN 57558-1 Rev. B 2005.09
Networking Reference F-27
Network Diagnostics
This section describes the functions available on the Network Diagnostics menu. You can select the
Network Diagnostics menu (Figure F.29) from MAIN MENU>SYSTEM SETUP>COMMUNICATIONS
SETUP>NETWORK DIAGNOSTICS.
cáÖìêÉ=cKOV=kÉíïçêâ=aá~ÖåçëíáÅë=ãÉåì
Remote Host
The Remote Host drop-down box has the options shown in the table below.
Test Connection
The Test Connection button displays the Test Connection screen and tests the connection with the
remote server selected in the Remote Host drop-down box.
q~ÄäÉ=cKN=oÉãçíÉ=eçëí=aêçéJÇçïå=_çñ=båíêáÉë=_~ëÉÇ=çå=pçÑíï~êÉ=iáÅÉåëÉ=mìêÅÜ~ëÉÇ
Software License Option(s) Purchased Remote Host Drop-down Box Options
None None
HFA-NET Archive/Retrieve Host
Data Export Host
HFA-NET Pro Archive/Retrieve Host
Data Export Host
EMR/PMS Host
Work List Host

Networking Reference
Humphrey® Field Analyzer II-i series User Manual PN 57558-1 Rev. B 2005.09
F-28
cáÖìêÉ=cKPM=qÉëí=`çååÉÅíáçå=ëÅêÉÉå
The remote host name and IP address and the HFA IP address are displayed at the top of the screen.
Each test shown is performed with a “Success” or “Failed” message being displayed.
Ping a Host
The Ping to Host button displays a numeric keypad to allow entry of the remote host’s IP address.
After entry of the IP address, the remote host is pinged and either a “Ping Successful” or “Failed to
ping the remote host” message will be displayed.
Loop Back Test
The Loop Back Test button performs an internal loop-back test for the ethernet controller with either
a “Loop-back Test Successful” or “Loop-back Test Failed” message being displayed.
Save Diagnostic Results
The Save Diagnostic Results button writes all the test activity performed in this visit to a text file on
a floppy disk, Diag_<date><time>.txt, at the date and time the diagnostics are saved.
Reset Networking
The Reset Networking button displays the dialog box shown in Figure F.32.
.
cáÖìêÉ=cKPN=oÉëÉí=^êÅÜáîÉ=Çá~äçÖ=Äçñ

Humphrey® Field Analyzer II-i series User Manual PN 57558-1 Rev. B 2005.09
Networking Reference F-29
Use this function if you can’t communicate to the server (i.e., “No response from server” message is
displayed) or if a previous import or export did not complete properly. If you select YES, all pending
EMR Export and Work List messages to the server will be aborted.
Show MAC Address
The Show MAC Address button displays the MAC address of the HFA network interface.
Restore from Archive
The Restore from Archive button displays the dialog box shown in Figure F.32.
cáÖìêÉ=cKPO=oÉëíçêÉ=Ñêçã=^êÅÜáîÉ=Çá~äçÖ=Äçñ
If you select YES, a database retrieve from the file server will be performed.
Reset Archive
The Reset Archive button displays the dialog box shown in Figure F.33 below.
cáÖìêÉ=cKPP=oÉëÉí=^êÅÜáîÉ=Çá~äçÖ=Äçñ
If you select YES, all exams are archived the next time an archive is performed.

Networking Reference
Humphrey® Field Analyzer II-i series User Manual PN 57558-1 Rev. B 2005.09
F-30
Network Troubleshooting Error Messages
The tables below contain networking error messages that might display on your HFA II-i. Users in
the U.S. who are unable to resolve their problem using this resource should contact Carl Zeiss
Meditec Customer Service for assistance, at 1-800-341-6968. Users in other countries should
contact their local Carl Zeiss Meditec representative.
Specific Networking Error Messages
Several error messages are two-part messages. The first part states what operation was being
performed and the second part states what error condition was identified. Examples of conditions
and what to do if the condition is encountered are shown in Table F.2 below.
Examples of Operations:• "Error occurred archiving the database. <Specific condition>"
• "Error occurred creating archive folder. <Specific condition>"
• "Error occurred retrieving data. <Specific condition>"
• "Error occurred retrieving <other-instrument s/n> data. <Specific condition>"
• "Backup to File Server failed. <Specific condition>"
• "Restore from File Server failed. <Specific condition>"
q~ÄäÉ=cKO=péÉÅáÑáÅ=kÉíïçêâáåÖ=bêêçê=jÉëë~ÖÉë
Possible Specific Condition What to do
"Disk on server is full." • Free up disk space on server.
"Cannot find server. Check network connection and settings
and try again."
• Check network cable.
• Check network settings (IP address, subnet mask, Gateway
address).
"Cannot login to server. Check user name and password and
try again."
• Verify user name and password for specific operation is set
correctly.
"Cannot find specified folder. Ensure folder exists on the
server and try again."
• Verify the root folder and any required sub-folders are present on
the server.
"Cannot write to remote folder. Check permissions on the
server and try again."
• Verify that permissions for accessing the appropriate folders on
the server are set correct.
• Verify that FTP permissions are correct.
"Corrupt file: <file name>.” a • Delete the file and replace with a good copy from your system
backup.
"Error creating temporary database." • Unrecoverable write error on hard drive - replace hard drive.
"Error extracting database from <file name>." a • Verify the TAR file on server using WinZip or comparable tool.
• Verify Network connection (possible lost data due to faulty
connection).
• Unrecoverable write error on hard drive - replace hard drive.

Humphrey® Field Analyzer II-i series User Manual PN 57558-1 Rev. B 2005.09
Networking Reference F-31
Unknown Networking Error Messages
In some cases the error message will not specify the possible problem. Table F.3 below provides
some guidance for solving these errors.
"Error occurred packaging database.” b • Unrecoverable write error on hard drive - replace hard drive.
"Error opening <file name>.” a • The file you are attempting to open appears to be corrupt. If it
fails to open a second time, it probably is damaged and unusable.
a. Retrieve and Restore operations only.
b. Archive and Backup operations only.
q~ÄäÉ=cKO=péÉÅáÑáÅ=kÉíïçêâáåÖ=bêêçê=jÉëë~ÖÉë
Possible Specific Condition What to do
q~ÄäÉ=cKP=råâåçïå=kÉíïçêâáåÖ=bêêçê=jÉëë~ÖÉë
If you see While you are Check the following
"Error occurred archiving the
database. A network error has
occurred."
Archiving the database. • Ensure network cable is connected.
• Ensure Archive root folder, instrument folder and instrument's
archive folder are present on server
(<root>/<instrument>/archive/).
• Write permission set correctly on file server.
Empty HFA Selection menu. Retrieving patient data. • Ensure Archive root folder and instrument folder for other
instruments are present on server.
"Error occurred retrieving data. A
network error has occurred."
Retrieving patient data. • Ensure network cable is connected.
• Ensure Archive root folder and instrument folder for other
instruments are present on server.
"Backup to File Server failed. A
network error has occurred."
Backing up patient database. • Ensure network cable is connected.
• Ensure Archive root folder is present on server.
• Write permission set correctly on file server.
"Restore from File Server failed.
A network error has occurred."
Restoring patient database. • Ensure network cable is connected.
• Ensure Archive root folder, instrument folder and instrument's
backup folder are present on server
(<root>/<instrument>/backup/).

Networking Reference
Humphrey® Field Analyzer II-i series User Manual PN 57558-1 Rev. B 2005.09
F-32
General Networking Error Messages
Table F.4 below gives some possible solutions to general error messages.
q~ÄäÉ=cKQ=dÉåÉê~ä=kÉíïçêâáåÖ=bêêçê=jÉëë~ÖÉë
Error Message Possible Solution
A hard drive database failure has occurred. The hard drive
database must be repaired before backup to file server can be
performed.
• Refer to “How to Handle Database Failures,” on page 11-11.
A hard drive database failure has occurred. The hard drive
database must be repaired before restore from file server can
be performed.
• Refer to “How to Handle Database Failures,” on page 11-11.
A hard drive database failure has occurred. The hard drive
database must be repaired before archiving can be
performed.
• Refer to “How to Handle Database Failures,” on page 11-11.
A hard drive database failure has occurred. The hard drive
database must be repaired before data retrieval can be
performed.
• Refer to “How to Handle Database Failures,” on page 11-11.
A network address must be of the form XXX.XXX.XXX.XXX
where XXX is a number between 0 and 255.
• Re-enter the IP address in the correct format.
Cannot access the remote host. Check network connection
and try again.
• Check all cable connections.
• Verify the server is powered up and running.
• Verify accuracy of the IP address for your server and re-enter the
address, if necessary.
Cannot access the specified folder. Check permissions and try
again.
• Verify that the user has access privileges for the specified folder.
• Change to a folder for which you have access privileges.
Cannot find server. Check network connection and settings
and try again.
• Check all cable connections.
• Verify the server is powered up and running.
• Verify accuracy of the IP address for your server and re-enter the
address, if necessary.
Cannot find specified folder. Ensure folder exists on the server
and try again.
• Verify that the specified folder exists on the network server.
• Ensure that you have not misspelled the folder name.
• Re-enter the folder name or use a different folder.
Cannot login to server. Check user name and password and
try again.
• Re-enter your User Name and Password for the server.
• If problem persists, verify User Name and Password with the
System Administrator.
Cannot write to remote folder. Check permissions on the
server and try again.
• Verify that you have write-access to the specified folder.
• Get needed write-access privileges from System Administrator.

Humphrey® Field Analyzer II-i series User Manual PN 57558-1 Rev. B 2005.09
Networking Reference F-33
Could not obtain IP address from the DHCP server. • Check all cable connections.
• Verify the server is powered up and running.
• Verify accuracy of the IP address for your server and re-enter the
address, if necessary.
Could not update local TCP/IP settings. • Verify IP Address, Subnet Mask, and Gateway Address (Note:
Most likely cause is Gateway Address is not within the Subnet
Mask).
Error occurred accessing the remote folder. Press OK to
continue. Press Cancel to return to the setup menu.
• Press OK and retry to gain access. Change folders if necessary, or
get needed access rights from the System Administrator.
• Press CANCEL to return to the previous menu.
Error occurred accessing the remote folder. Press OK to save
the settings. Press Cancel to return to the setup menu.
• Press OK to save the settings to the hard drive.
• Press CANCEL to end the process and return to the setup menu.
Error occurred while retrieving the work list. • Retry the operation.
Failed to ping the remote host. • Verify that the remote host is powered and active. Then, retry the
operation.
Failed to replace database with File Server backup. • Free up hard drive storage space on the HFA II-i, as necessary.
• Retry loading the backup to the hard drive.
Not enough hard disk space to backup to file server. Make
more space by deleting old exams.
• Free up HFA II-i hard drive storage space, as necessary.
Not enough hard disk space to perform archive. Make more
space by deleting old exams.
• Free up hard drive storage space on the HFA II-i, as necessary.
Not enough hard disk space to perform data retrieval. Make
more space by deleting old exams.
• Delete old exams from HFA II-i hard drive and retry retrieving data
from the server.
The database backup was empty. A restore was not
performed.
• You have not performed your first database backup to the server.
The database has not yet been archived. You can archive data
by selecting Archive/Retrieve from the File Functions menu.
• You have not performed your first database archiving to the
server.
• Archive data by selecting ARCHIVE/RETRIEVE from the File
Functions menu.
The database is empty. A backup was not created. • There is no data available for backing up on the hard drive of the
HFA II-i.
The Internet gateway IP address should be within the
specified subnet. Please correct the gateway IP address.
• Enter the correct gateway IP address.
Unknown error occurred, archive not completed. • Repeat the process. If it fails on second and subsequent attempts,
write down the details of your process and then contact Carl Zeiss
Meditec Customer Service.
q~ÄäÉ=cKQ=dÉåÉê~ä=kÉíïçêâáåÖ=bêêçê=jÉëë~ÖÉë
Error Message Possible Solution

Networking Reference
Humphrey® Field Analyzer II-i series User Manual PN 57558-1 Rev. B 2005.09
F-34
Unknown error occurred, backup to file server not completed. • Repeat the process. If it fails on second and subsequent attempts,
write down the details of your process and then contact Carl Zeiss
Meditec Customer Service.
Unknown error occurred, data retrieval not completed. • Repeat the process. If it fails on second and subsequent attempts,
write down the details of your process and then contact Carl Zeiss
Meditec Customer Service.
Unknown error occurred, restore from file server not
completed.
• Repeat the process. If it fails on second and subsequent attempts,
write down the details of your process and then contact Carl Zeiss
Meditec Customer Service.
q~ÄäÉ=cKQ=dÉåÉê~ä=kÉíïçêâáåÖ=bêêçê=jÉëë~ÖÉë
Error Message Possible Solution

Humphrey® Field Analyzer II-i series User Manual PN 57558-1 Rev. B 2005.09
Networking Reference F-35
Work List Networking Error Messages
Error Message Structure:
"Error occurred while retrieving the work list.
<Specific condition>"
Do you want to Retry?
Table F.5 below lists error messages related to Work Lists and their possible resolution.
q~ÄäÉ=cKR=tçêâ=iáëí=kÉíïçêâáåÖ=bêêçê=jÉëë~ÖÉë
If you see While you are Check the following
Error occurred while retrieving
the work list.
Server responded with error:
<error description>
Do you want to retry?
Retrieving the work list. • Your work list server returned an error. See if the <error
description> points to a possible resolution (For example this
may occur if you try to query the work list with Accession
number and the work list server does not support querying
work list with Accession number). Retry work list retrieval.
• Refer to the work list server's manual for a possible resolution
of the problem.
Error occurred while retrieving
the work list.
No items in the work list.
Do you want to retry?
Retrieving the work list. • No patients were present in the work list that matched the
query. Retry by changing the work list query.
Error occurred while retrieving
the work list.
Invalid work list.
Do you want to retry?
Retrieving the work list. • The work list retrieved contained an invalid message. Retry
work list retrieval.
Error occurred while retrieving
the work list.
Work list not found.
Do you want to retry?
Retrieving the work list. • This error can occur in Retrieve Only mode if the work list
server has not yet made the work list.
• Make sure the work list server is running and retry.
Error occurred while retrieving
the work list.
Too many response items.
Do you want to retry?
Retrieving the work list. • Work list server returned large number of items in the work
list. Narrow your query and retry.
Error occurred while retrieving
the work list.
A network error occurred.
Do you want to retry?
Retrieving the work list. • Make sure the HFA is connected to the network.
• Make sure the Work list server is running.
• Retry.

Networking Reference
Humphrey® Field Analyzer II-i series User Manual PN 57558-1 Rev. B 2005.09
F-36
Networking Terminology
Computer networking uses words and phrases with which you may not be familiar. The following
glossary is a concise resource for the networking terms that you may encounter in this User Manual.
q~ÄäÉ=cKS=däçëë~êó=çÑ=kÉíïçêâáåÖ=qÉêãë
Term Definition
Archive To gather computer data at a central location for storage. Data from
multiple sources is added into individual folders on the server; no data
is written over. The first archiving operation stores all data from a given
HFA II-i. Subsequent archiving operations store only new information
that was stored on that HFA II-i, since the last full archiving occurred.
Backing Up To store the entire HFA II-i database, each time you enter a backup
command. The entire database also can be backed up to the network
server. Additionally, this process can use some durable removable form
of data storage device, such as a floppy disk or magneto-optical disk.
Bitmap Computer image composed of columns and rows of dots of varying
brightnesses and/or colors.
Category 5 A type of network cabling used for Ethernet.
CIFS Common Internet File System - A file sharing protocol used by Microsoft
Windows.
Components Network elements such as HFA II-i series instruments, other
networkable Carl Zeiss Meditec instruments, computers, etc.
DHCP Dynamic Host Configuration Protocol - A standard used to set up
networking communications automatically.
DICOM Digital Imaging and Communications in Medicine - A communications
standard for medical data.
Ethernet Common networking system built into many new computers.
EMR Electronic Medical Records - Patient data and test data that is stored
electronically.
FTP File Transfer Protocol - One standardized and reliable method of
transferring files across networks and the Internet.
HIS Hospital Information System - May contain elements of both EMR and
PMS.
Hub Centralized location for network connections.
IP Address Internet Protocol address. In the format: xxx.xxx.xxx.xxx, where xxx is a
number from 0 to 255.
LAN Local Area Network - Type of network often used in medical offices.
MAC Address A MAC (Media Access Control) address is your computer’s unique
hardware number (128-bit address) associated with a network card or
device. On an Ethernet LAN, it's the same as your Ethernet address.

Humphrey® Field Analyzer II-i series User Manual PN 57558-1 Rev. B 2005.09
Networking Reference F-37
Networking Term used in this section of the User Manual to represent collectively:
data export, database synchronization, and the EMR/PMS features
provided by the HFA II-i.
PMS Practice Management System - Integrated system for management of
patient and diagnostic data in a practice or clinic.
Protocol A standardized and commonly agreed upon approach to some form of
computer communications.
Restore To return backed up data to the HFA II-i. Restored data is either written
over existing data or merged with it. All the backed up data for a given
HFA II-i is restored in one operation; you cannot selectively restore only
a portion of the backed up data.
Retrieve To return user-selected archive data to the HFA II-i. Data is merged with
existing HFA II-i data. Existing HFA II-i data is not overwritten.
Router Network device that directs data traffic between components.
Shared Folder A file storage folder that has shared access from other network
components. Shared Folders use the CIFS protocol.
Synchronize Moving data to a centralized location to gather it together. Then,
moving it back to various points of the network, so that the same data
exists on all of the selected HFA II-i instruments.
TCP/IP Transmission Control Protocol / Internet Protocol - Communications
standard used for networking on the HFA II-i.
TIFF Tagged Image File Format - Image format used for bit-mapped image
files that are exported from an HFA II-i.
UID Unique Identifier
Work List A list generated by EMR/PMS software, specifying what services are
required, or have been provided, for a list of specified patients.
XML Extensible Markup Language - Programming language that allows
exported patient data and test data from an HFA II-i to be readable on
a wide range of networked computer operating systems.
q~ÄäÉ=cKS=däçëë~êó=çÑ=kÉíïçêâáåÖ=qÉêãë
Term Definition

Networking Reference
Humphrey® Field Analyzer II-i series User Manual PN 57558-1 Rev. B 2005.09
F-38
Serial Communications Protocols Used by HFAs
HFA II-i perimeters export data using either Classic Serial or Classic Network communications (see
the footnotes for Table F.7 for definitions of these two protocols). The HFA II-i perimeters can also
import data using either Classic Serial or Classic Network protocols. The HFA II-i automatically
determines which of the two data categories is being imported and handles it accordingly.
☞ Note: Unlike the newer HFA II-i series instruments, HFA I and HFA II perimeters only export data
using Classic Serial communications.
q~ÄäÉ=cKT=aêçéJÇçïå=_çñ=båíêáÉë=_~ëÉÇ=çå=pçÑíï~êÉ=iáÅÉåëÉ=mìêÅÜ~ëÉÇ
Software License Option(s) Purchased TRANSFER DESTINATION
Drop-down Box Options
DATA FORMAT
Drop-down Box
Options
None Classic Seriala
Classic Networkb
Data Export Host
a. Classic Serial (HFA I Serial) communication uses the RS-232 protocol to communicate with both HFA I perimeters and HFA II/II-i perimeters.
b. Classic Network (HFA 2 Serial) communication transmits an RS-232 (HFA I) data stream, within the TCP/IP protocol, to communicate with HFA 2 perimeters.
HFA 1 Seriala
HFA 2 Serialb
Image Files Only
HFA-NET Classic Serial
Classic Network
Data Export Host
HFA 1 Serial
HFA 2 Serial
XML Files Only
Image Files Only
XML and Image Files
HFA-NET Pro Classic Serial
Classic Network
Data Export Host
EMR/PMS Host
HFA 1 Serial
HFA 2 Serial
XML Files Onlyc
Image Files Only
XML and Image Files
c. Available only in limited circumstances.

Humphrey® Field Analyzer II-i series User Manual PN 57558-1 Rev. B 2005.09
Installing & Licensing HFA II-i Software G-1
(G) Installing & Licensing HFA II-i Software
Please take a moment to read the following information before attempting to install any new
HFA II-i software.
Back Up All Data First
Be sure you have backed up (made copies of) all of your data. You should be careful to ensure that
you have copies of all your data backed up on either floppy disks, magneto-optical disks, or your
network file server (if you have licensed HFA-NET or HFA-NET Pro software on your HFA II-i) before
beginning this procedure. If necessary, refer to Chapter 11, "Database Management," for
instructions on how to back up your data.
Identify the Current Software
Identify the software your instrument currently is running. Turn on your instrument and allow it to
warm up. In the upper, left-hand corner of the Main Menu screen, the software revision will be
identified (e.g. “Rev. 4.0”).
cáÖìêÉ=dKN=içÅ~íáçå=çÑ=íÜÉ=ëçÑíï~êÉ=êÉîáëáçå=åìãÄÉê

Installing & Licensing HFA II-i Software
Humphrey® Field Analyzer II-i series User Manual PN 57558-1 Rev. B 2005.09
G-2
System Software Installation
HFA II-i system software is supplied on 6 floppy disks. Each floppy disk has been marked “System
Software” and displays the letter or number of the software release. The disks have also been
labeled “Disk 1 of 6,” “Disk 2 of 6,” etc. Be sure you have received the correct disks before
beginning the installation. Also, ensure that you have backed-up all of your data, or have copies of
all of your data. The total time for software installation is about 15 minutes.
☞ Note: You may be able to obtain software updates from the Carl Zeiss Meditec web site. Check
www.meditec.zeiss.com for availability of downloadable software.
1 With the HFA II-i turned off, insert Disk 1 into the floppy disk drive. Turn on the HFA II-i.
2 The first screen will display a button labeled INSTALL. Select this button to begin the
installation. It will say “Copying Files” on the screen.
3 When the HFA II-i is ready for the next disk, the following message will be displayed: “Please
insert Disk # X and press continue.” Wait for the green light on the floppy drive to turn off
before removing the diskette and inserting the new one. Press the CONTINUE button after you
have placed the next floppy disk in the disk drive.
4 At the completion of this portion of the software installation, you will be told to cycle the
power off and then back on. Remove the last floppy disk from the disk drive and turn off the
HFA II-i. Allow approximately 10 seconds to pass before moving on to Step 5.
5 There is one more step to installing the software. Turn on the power to the HFA II-i. The
“Install” screen will be present. Press the button labeled COMPLETE INSTALL to finish the
installation process. An “Installation in Progress” window will appear and indicate how the
installation is proceeding. You may also hear three beeps. At the completion of this phase, the
HFA II-i screen should read: “Installation Successful. Cycle power to begin using the installed
software.” At this time, turn off the HFA II-i, wait 10 seconds, and restore the power to the HFA
II-i.
If you have trouble installing your new software
If a system error occurs during any part of the installation process:
1 Remove the floppy disk from the disk drive and power down the unit (turn off the HFA).
2 Repeat the installation process starting at Step 1.
☞ If the system failure occurs a second time, change the write-protection status of the floppy disk(s).
Some installations cannot proceed with a write-protected disk.
If you continue to have difficulties, call Carl Zeiss Meditec Customer Service at 1-800-341-6968 to
obtain advice or a new set of installation diskettes.

Humphrey® Field Analyzer II-i series User Manual PN 57558-1 Rev. B 2005.09
Installing & Licensing HFA II-i Software G-3
Installing Additional Software
Occasionally, additional software packages become available for the HFA II-i which do not require a
full system software upgrade to take place. The following instructions describe the steps to install an
optional software feature. Do not use this method for full system software upgrade installations.
1 From the Main Menu, select the SYSTEM SETUP icon. On the System Setup menu, select
ADDITIONAL SETUP. Next, select INSTALL SOFTWARE.
cáÖìêÉ=dKO=^ÇÇáíáçå~ä=pÉíìé=ëÅêÉÉå
2 Select INSTALL SOFTWARE FROM FLOPPY on the Install Software screen. A dialog box will be
displayed as shown in Figure G.3. below.
cáÖìêÉ=dKP=_ÉÖáååáåÖ=~å=áåëí~ää~íáçå
3 Insert the software disk to be installed. Press OK when ready, as indicated on the screen.
Follow any additional directions on the screen.

Installing & Licensing HFA II-i Software
Humphrey® Field Analyzer II-i series User Manual PN 57558-1 Rev. B 2005.09
G-4
4 You will see the screen that is shown in Figure G.4 when you are successful. Select OK to
finish the procedure.
cáÖìêÉ=dKQ=kçíáÅÉ=çÑ=ëìÅÅÉëëÑìä=ëçÑíï~êÉ=áåëí~ää~íáçå
5 Select DONE on the Install Software screen. You do not need to restart the HFA II-i.
☞ Note: Occasionally, the write-protection status of the disk may make a difference during installation.
If a software installation is unsuccessful after the second attempt, change the write protection of the
diskette and repeat the preceding steps.

Humphrey® Field Analyzer II-i series User Manual PN 57558-1 Rev. B 2005.09
Installing & Licensing HFA II-i Software G-5
Licensing GPA, SITA SWAP, HFA-NET, or HFA-NET Pro on an HFA II-i
The procedures that follow will allow you to complete the licensing of the optional GPA, SITA SWAP,
and HFA-NET or HFA-NET Pro software on your HFA II-i.
This is a 3-step process:
A. Obtain Node ID from the License Registration Screen on the HFA II-i
B. Obtain License Key and Security Code from the Internet
C. Enter Licensing Information on the HFA II-i
Details for each part follow. Each instrument has a unique Node ID, however, the Node ID remains
the same regardless of which software option you are trying to license.
A. Obtaining Your HFA II-i Node ID
1 From the Main Menu, select SYSTEM SETUP>ADDITIONAL SETUP>INSTALL SOFTWARE.
2 Select the INSTALL button for your particular software option (“Glaucoma Progression
Analysis”, for example).
3 When the License Information screen for your software option opens (Figure G.5), note down
on a piece of paper the Node ID information that is provided there. You will need this Node ID
to complete the software licensing process on the Carl Zeiss Meditec web site. That process
begins with the next step of this procedure.
cáÖìêÉ=dKR=W=lÄí~áåáåÖ=óçìê=kçÇÉ=fa=çå=íÜÉ=ec^=ffJá=iáÅÉåëÉ=fåÑçêã~íáçå=ëÅêÉÉå

Installing & Licensing HFA II-i Software
Humphrey® Field Analyzer II-i series User Manual PN 57558-1 Rev. B 2005.09
G-6
B. Obtaining your HFA II-i Software License Key on the Internet
1 Go to a computer that is connected to the Internet and launch your Internet browser.
2 In the browser’s address bar, type in the following URL: http://www.meditec.zeiss.com. Press
ENTER.
3 At the top of the Zeiss homepage, click on the hyperlink to “Products.”
4 When the Products page opens, go to the column labeled “Service & Support.” Click on the
hyperlink for “Register Your Software.”
5 Read the description of what materials are required to license your software. Then, be sure to
have on hand the following three items before going on to the next step of this procedure:
• Node ID
• Certificate serial number (from the certificate provided with your software)
• HFA II serial number. The model number of your HFA can be found on the License
Registration screen (see Figure G.5). It is also imprinted on a label that is affixed to the
rear panel of the instrument or by pressing the “i” button in the upper left corner. After
pressing the “i”, the screen title would say “HFA II Unit Configuration” and then your
Model and Serial number will be displayed (for example, “Model 720” and “Serial Number
720-1234”).
6 Go to the bottom of the page, where it says: “When ready use the form to create your License
Key” and click on the word “form.” Follow the sequence of screens and data entries that are
required to obtain your License Key and accompanying Security Code.
☞ Note: When you enter your instrument serial number on the web, be sure to include the “i”, for
example, 750i-1234. You will not be able to license software for an incorrectly entered serial
number.

Humphrey® Field Analyzer II-i series User Manual PN 57558-1 Rev. B 2005.09
Installing & Licensing HFA II-i Software G-7
C. Entering Your Licensing Information on the HFA II-i
1 Select CERTIFICATE SERIAL NUMBER from the License Registration Screen (See previous page,
Step A, to get to this screen). A pop-up keyboard will appear as is shown in Figure G.6. Use it
to type in your certificate serial number that is printed on your certificate. When your entry is
completed, select ENTER.
cáÖìêÉ=dKS=W=mçéJìé=âÉóÄç~êÇ=Ñçê=`ÉêíáÑáÅ~íÉ=pÉêá~ä=kìãÄÉê
2 When you are returned to the License Registration screen, select LICENSE KEY. A pop-up
keypad will open as is shown in Figure G.7. Use it to enter your License Key that you received
from the Carl Zeiss Meditec Web site. Then, select ENTER to record the data and return to the
License Registration screen.
cáÖìêÉ=dKT=W=mçéJìé=âÉóé~Ç=Ñçê=iáÅÉåëÉ=hÉó
3 Select SECURITY CODE. Another pop-up keypad will open to allow you to enter the Security
Code that you received from the Carl Zeiss Meditec Web site. Once you have keyed in the code,
select ENTER to record the data and return to the License Registration screen.

Installing & Licensing HFA II-i Software
Humphrey® Field Analyzer II-i series User Manual PN 57558-1 Rev. B 2005.09
G-8
4 Select PRINT to print out a copy of your licensing settings for future reference, if needed.
5 Press SAVE to record all of your settings to the hard drive and to return to the Install Software
screen.
6 Select DONE to complete the licensing process, or select the button for another software that
you wish to license, such as SITA SWAP. After selecting DONE a message will be displayed
saying “Please cycle power to restart.” Power down your HFA II-i and wait approximately 10
seconds before powering it up again.

Humphrey® Field Analyzer II-i series User Manual PN 57558-1 Rev. B 2005.09
How SITA Works / Acknowledgements H-1
(H) How SITA Works / AcknowledgementsTo better explain how SITA works, we will use analogies. Think of perimetry testing as taking a patient’s case
history. Think of SITA as an experienced doctor. Think of previous perimetry strategies as medical students. With
these analogies in mind, we will describe how SITA reduces test time in the following four ways:
1. SITA Asks Smart Questions
The importance of asking smart questions is familiar to any experienced doctor. When students take a patient’s
case history, they often ask questions that are off the mark and do not yield critical information. They
sometimes miss clues that the patient is offering— information which could lead directly to the proper
diagnosis if pursued. After many years of taking histories, however, experience teaches practitioners precision
and economy in framing their questions.
Good perimetry is similar to taking a good history. It is a matter of getting information from the patient in a
quick and efficient manner. In perimetry, the most critical factors are the following:
A. Start with stimuli at each point that are already very near the threshold, thus avoiding the long, inefficient
process of gradually brightening or dimming the stimulus while searching for the threshold.
B. Make optimal use of the information contained in the patient’s responses to those stimuli. This is important
both in terms of calculating the threshold at the point being tested, and in terms of determining how bright the
initial stimulus should be at the next point to be tested.
SITA considers many factors in determining what stimuli to present at each point during the test. These factors
include age, normative data, detailed characteristics of abnormal and normal tests, and patient responses so
far in the test. They are combined and weighted into the SITA visual field model, which continually updates
calculations of the threshold at each point.
2. SITA Tailors the Testing Pace to the Individual
When taking a history, all doctors know that some patients are quick to respond to questions and others are
not. If they rush elderly patients, they will not get much good information. If they go too slowly with young,
bright patients they may lose both their interest and their cooperation.
In a threshold test, fewer than half of the stimuli will be seen. Thus, the perimeter must decide how long to
wait after stimulus presentation before moving to the next point. The test must allow a reasonable amount of
time between presentations, but waiting too long will prolong testing unnecessarily and make the test
uninteresting. Thus, it is very important to know how quickly a particular patient reacts to stimuli and to make
careful use of that information. If a test proceeds too slowly, the patient may get frustrated and fatigued, and
the results may, therefore, be inaccurate.
The original Humphrey Full Threshold testing algorithm measured patient response time and made small
adjustments to test pacing. SITA takes this idea much further using patented timing techniques. It is
extraordinarily responsive to patient reaction times. One way to think about SITA is that the patient runs the
perimeter, rather than the reverse.
3. SITA Knows When to Quit
Student doctors are often given a list of questions to ask while taking histories. At first they will adhere to that
list, even when they already have more than enough information to make the proper diagnosis. Later on, they
start learning when to stop, and they also develop a sense of when to probe further on issues which the patient
did not make clear enough.

How SITA Works / Acknowledgements
Humphrey® Field Analyzer II-i series User Manual PN 57558-1 Rev. B 2005.09
H-2
SITA does the same thing. SITA knows when enough is enough. The standard Full Threshold algorithm used in
the Humphrey Field Analyzer II-i crosses the threshold twice. It quits only after the answer is near what is
expected. When the answer is different from the expected value, the measurement is repeated—again crossing
the threshold twice.
Using such fixed criteria, sometimes too much information is gathered, and sometimes not enough. SITA
computes when to stop testing at each location, based on a patented “information index.” This technique
allows the instrument to spend extra time at test locations where SITA is unsure about the result, and to spend
less time at locations where the answers are highly consistent.
When the information index reaches a predetermined value, testing at that point is discontinued—the point is
then closed. The information index depends not only on patient responses at that location, but also on
responses to stimuli presented at other locations nearby. Thus, it is possible that a test point residing in a part
of the visual field where all measured thresholds were more or less in agreement might be closed earlier than a
test point in a more variable region. This might happen even if the responses at these two test points were
otherwise identical.
4. SITA Carefully Recalculates All Threshold Values at the End of Testing
Experienced doctors tend to be very skilled at putting the puzzle together. At the end of the examination, they
assess all of the information and make a diagnosis which is consistent with all of the available data. SITA does
the same thing, ignoring nothing. At the end of the test it thinks the problem through, completely, one final
time.
The original Humphrey algorithm—and other methods in current use—base the calculated threshold on the
last apparent crossing of threshold. All answers leading up to that final crossing are ignored, and all answers at
adjacent points are ignored as well. Such an approach is highly vulnerable to patient response errors.
SITA looks at the complete pattern of patient responses at each tested point. During the test all responses are
considered, not just the last seen value. At the end of the exam, SITA again considers the totality of the
responses at each point and recalculates the whole field result to produce a further refinement of its
measurements.
Acknowledgements
A number of people have been instrumental over the years in the development of SITA. Without their
dedication and years of hard work, this revolutionary perimetric algorithm would not be available for you today.
We are grateful to the following team of perimetric pioneers:
• Department of Ophthalmology, University of Lund
Malmö General Hospital, Malmö, Sweden
Boel Bengtsson, Ph.D. Anders Heijl, M.D., Ph.D.
• Department of Mathematical Statistics
University of Lund Sweden
Jonny Olsson, Ph.D. Holger Rootzén, Ph.D.
• Carl Zeiss Meditec, Dublin, California
Will Matievich Vincent Michael Patella, O.D.
Buck Cunningham Thomas Callan, O.D.

Humphrey® Field Analyzer II-i series User Manual PN 57558-1 Rev. B 2005.09
How SITA Works / Acknowledgements H-3
Over one-thousand subjects from around the world were recruited to participate for the multiple perimetry tests
necessary to develop the STATPAC for SITA database. Research centers located around the world assisted in the
collection of data over a two year period. Our thanks goes out to the hundreds of auxiliary personnel who
assisted in this project.
We are especially grateful to the following researchers who acted as principal investigators for their
universities, hospitals, and clinics in the recruitment of subjects and in the collection of data. None of these
individuals, however, has endorsed or approved the final package. We could not have developed STATPAC for
SITA without their kind help.
• Douglas R. Anderson, M.D.
Bascom Palmer Eye Institute, Miami
• Balwantray Chauhan, Ph.D.
Dalhousie University, Halifax
• Paul Chew, M.D.
National University Hospital, Singapore
• Sek Jin Chew, M.D. & Paul Foster, FRCS
National Eye Centre, Singapore
• Stephen M. Drance, O.C., M.D.
Univ. of British Columbia, Vancouver
• Murray Fingeret, O.D.
St. Albans VA Hospital, New York
• John Flanagan, Ph.D.
Univ. of Waterloo, Univ. of Toronto
• Anders Heijl, M.D., Ph.D. &
Boel Bengtsson, Ph.D.
University of Lund, Malmö
• Aiko Iwase, M.D.
Tajimi Hospital, Tajimi
• Chris A. Johnson, Ph.D.
Discoveries in Sight, Portland
• Yoshiaki Kitazawa, M.D.
Gifu University, Gifu
• C. Matsumoto, M.D.
Kinki University, Osaka
• Jean-Philippe Nordmann, M.D.
Hôpital Tenon, Paris
• Harry A. Quigley, M.D.
Wilmer Institute, Baltimore
• R. Ramakrishnan, M.D.
Aravind Eye Hospital, Madurai
• Alan L. Robin, M.D.
Wilmer Institute; University of Maryland
• Pamela A. Sample, Ph.D.
University of California, San Diego
• G. Chandra Sekhar, M.D.
L.V. Prasad Eye Institute, Hyderabad
• Ravi Thomas, M.D.
Schell Eye Hospital, Vellore
• L. Vijaya, M.D.
Medical Research Foundation, Madras
• John S. Werner, Ph.D.
University of California, Davis
• John M. Wild, Ph.D.
Aston University, Birmingham

How SITA Works / Acknowledgements
Humphrey® Field Analyzer II-i series User Manual PN 57558-1 Rev. B 2005.09
H-4

Humphrey® Field Analyzer II-i series User Manual PN 57558-1 Rev. B 2005.09
Reference to Older Test Strategies I-1
(I) Reference to Older Test Strategies
Introduction
The SITA Standard and SITA Fast testing strategies have replaced the Full Threshold and FastPac
testing strategies for most threshold testing. In addition, SITA SWAP is replacing the Full Threshold
and FastPac strategies for testing SWAP visual fields due to the much shorter test times available
when utilizing SITA SWAP. These pages add additional details for the Full Threshold and FastPac
testing strategies in case you need to use these strategies for any reason. Again, it is recommended
you use either SITA Standard or SITA Fast whenever possible.
Variations in Reliability Indices
For Full Threshold and FastPac tests, false positive errors, false negative errors, and fixation losses
are all printed as a ratio. The false positive and false negative results will appear as a fraction (i.e.,
Total number of false positive errors divided by the total number of trials). If false positive or false
negative errors equal or exceed 33% of the trials, the characters “XX” will appear both on the
screen and on the printout, although test reliability may be compromised at false positive rates that
are much lower than 33%.
The visual fields used in developing STATPAC for the Full Threshold and FastPac strategies were
those of subjects whose reliability indices were within certain limits. Test results showing fixation
loss scores of 20% or more and false positive or false negative errors of 33% or more were excluded
as unreliable. The significance limits thus derived were more restrictive than they would have been
had unreliable test results not been excluded.
Fluctuation Values (Full Threshold and FastPac Only)
The fluctuation value, also referred to as short-term fluctuation (SF), is an option that you can use
with the Full Threshold and FastPac strategies. Fluctuation is not displayed when using either of the
SITA strategies. When fluctuation is turned on, the threshold is measured twice at 10 pre-selected
points. The HFA II-i then calculates a fluctuation value on the basis of the differences between the
first and second measurements at each of the 10 points. This value is an index of how reliable a
patient’s responses were during the test.
A patient who is very consistent will have a low fluctuation value, while a patient whose responses
vary significantly will have a high value. All fluctuation values that lie significantly outside the
normal limits will be flagged on the printout with p values, e.g. p < 0.01.
The fluctuation option will add about 10% to the test time. When test results are analyzed with
STATPAC, the fluctuation value is used in the calculation of CPSD, one of the four global indices. If
the fluctuation is turned off, the CPSD will not be calculated.
A high fluctuation value may be the first sign of glaucomatous field loss in patients who are
otherwise reliable subjects. It is also associated with established field loss in reliable subjects. On
the other hand, a high fluctuation value may indicate simply that the patient was inattentive or did
not understand the test.

Reference to Older Test Strategies
Humphrey® Field Analyzer II-i series User Manual PN 57558-1 Rev. B 2005.09
I-2
STATPAC Test Parameters
STATPAC will analyze tests that fall within the parameters listed below:
STATPAC analysis may be used with all Central 24-2 and 30-2 threshold test results. There are some
limitations. For Central 10-2 test results, STATPAC produces a Single Field Analysis or an Overview
showing up to sixteen (16) tests results; the Change Analysis and Glaucoma Change Probability
Analysis are not available.
The parameters needed for STATPAC analysis of SWAP test results are listed below. Single Field
Analysis and Overview printouts are available. The GHT is not available with FastPac tests.
q~ÄäÉ=fKN=pq q̂m^`=m~ê~ãÉíÉêë=Ñçê=tÜáíÉJçåJtÜáíÉ=mÉêáãÉíêó
Type of test: Threshold
Test pattern: Central 10-2, 24-2, 30-2
Test strategy: SITA Standard, SITA Fast, Full Thresholda, FastPaca
a. These strategies are still available on your HFA II-i. However, they have been replaced with SITA-based testing in most practices.
Stimulus color: White
Stimulus size: Size III
Fixation target: Any
Foveal threshold: On or Off
Test speed: Normal or Slow
q~ÄäÉ=fKO=pq q̂m^`=m~ê~ãÉíÉêë=Ñçê=_äìÉJvÉääçï=mÉêáãÉíêó
Type of test: Threshold
Test pattern: Central 24-2, 30-2
Test strategy: SITA SWAP (Central 24-2 pattern only), Full Thresholda,
FastPaca
a. These strategies are still available on your HFA II-i. However, they have been replaced with SITA-based testing in most practices.
Stimulus color: Blue
Stimulus size: Size V
Fixation target: Any
Foveal threshold: On or Off
Fluctuation test: On or Off (SITA SWAP tests automatically are set to Off)
Test Speed: Normal or Slow

Humphrey® Field Analyzer II-i series User Manual PN 57558-1 Rev. B 2005.09
Reference to Older Test Strategies I-3
Global Indices SF & CPSD
SF stands for Short-term Fluctuation, which the Humphrey Field Analyzer measures during the test.
It is an index of the consistency of the patient’s responses during the test and is obtained by testing
twice at ten (10) pre-selected points. Categories for p values are the same as for MD.
CPSD stands for Corrected Pattern Standard Deviation. It is a measure of how much the total shape
of the patient’s hill of vision deviates from the shape of the hill of vision normal for the patient’s age
(PSD), corrected for intra-test variability (SF). The hill of vision may be irregular in shape because of
unreliable patient responses, because of actual field losses, or a combination of the two factors.
Categories for “p” values are the same as for MD.
In calculating CPSD, STATPAC attempts to remove the effects of patient variability and to present
only the irregularity caused by actual field loss. CPSD depends on both PSD and SF and is, therefore,
not available unless the fluctuation option remains on during testing. The SITA testing strategies do
not calculate SF, therefore only MD and PSD are available when using SITA Standard or SITA Fast.
Change Analysis Printouts Displaying Mixed Test Strategies
When SITA results are mixed with Full Threshold results, FastPac results, or both, no SF or CPSD
values will display for the SITA tests.
☞ Note: For the Change Analysis printout, you can mix tests done using the FastPac strategy with
those using Full Threshold. Because some of the STATPAC limits are slightly different depending on
whether FastPac was used or not, the significance lines for plotting PSD, SF, and CPSD will not be
on the printout if you are analyzing a series of FastPac and non-FastPac tests. Significance lines,
however, will be displayed for Mean Deviation. When SITA tests are included, the normal box plot is
not displayed for comparison (see Figure I.1).
The Change Analysis program will also perform a regression analysis of mean deviation over time
when a series of tests using mixed strategies are used. When strategies are mixed, a minimum of six
test results are required for regression analysis; when all tests have used the same test strategy, only
five results are required. When tests are mixed with SITA results, or SITA Standard or SITA Fast are
mixed with each other, no linear regression will be performed. Mixture of strategies is not
recommended, however, as the relationship of results across strategies is complex and difficult to
quantify.
☞ Note: The normal box plot and the p values for the global indices are not displayed. In addition, no
linear regression information is presented when SITA tests are included.

Reference to Older Test Strategies
Humphrey® Field Analyzer II-i series User Manual PN 57558-1 Rev. B 2005.09
I-4
cáÖìêÉ=fKN=^=jáñÉÇ=`Ü~åÖÉ=^å~äóëáë=mêáåíçìí=ïáíÜ=SITA=qÉëíë=fåÅäìÇÉÇ
•
No Normal Box Plot
Summary ofGlobal Indices(No p Values)

Humphrey® Field Analyzer II-i series User Manual PN 57558-1 Rev. B 2005.09
Reference to Older Test Strategies I-5
The Glaucoma Change Probability Analysis Printout
The Glaucoma Change Probability Analysis (GCP) is only available when you use the Full Threshold
strategy. This analysis is based on visual field change, using the derived total deviation values. The
newer Glaucoma Progression Analysis (GPA) uses pattern deviation values and works with the SITA
test strategies. Both the Glaucoma Change Probability Analysis and GPA are designed to facilitate
interpretation of Central 30-2 and 24-2 threshold test results for patients with suspect or manifest
glaucoma. These two methods of interpretation are intended to allow maximum use of available
test results. Both of these analyses are particularly useful for determining change over time. That is
to say, they are effective in discriminating random variation from true change. For further discussion
of GPA, please refer to Chapter (8), "Glaucoma Progression Analysis (GPA)."
The Glaucoma Change Probability Analysis works from Baseline data for the individual patient to
create change probability maps and to calculate significance limits for measured changes in mean
deviation. Because the global indices (MD, SF, PSD, and CPSD) are not necessarily sensitive to
important localized changes, the Glaucoma Change Probability Analysis offers point-by-point
significance limits. This allows analysis of smaller areas of the visual field defect and enables early
detection of change.
The Glaucoma Change Probability plots identify those locations in the visual field which have
changed by more than what would be expected simply due to normal variability. The significance
limits for this analysis were obtained by testing a large group of glaucoma patients four times in the
course of a month. Normal variability in these patients was found to depend on the depth of the
original defect at Baseline, the location in the visual field, and the overall Mean Deviation of the
visual field. Points changing from Baseline by more than the empirical significance limits are
highlighted with small triangles.
In general, the Glaucoma Change Probability Analysis will use the average of the first two selected
tests as a Baseline and all subsequent tests as Follow-up. There are two exceptions:
1. If only two tests are selected, the first will be used as the Baseline and the second as
Follow-up.
2. If the mean deviation of the first test falls significantly below the regression line of those of the
other tests (p < 5%), and five or more tests are to be analyzed, STATPAC will discard the first
test, use the second and third tests to calculate the patient’s Baseline, and analyze the
subsequent tests as Follow-up tests.
☞ Note: Baseline tests should be representative of the actual Baseline status of the patient. Baselines
established from tests in which the patient was obviously inattentive, inexperienced, or too eager to
press the response button can lead to false positive or false negative conclusions upon Follow-up.
Create a new pair of Baseline tests if significant change has occurred (cataract surgery, for
example).
The Glaucoma Change Probability Analysis was designed to allow comparison of a series of
Follow-up tests with the Baseline findings in order to detect and confirm changes in the visual field.
Prudence requires that changes detected in one Follow-up test be confirmed in at least one
additional test before medical therapy is changed significantly or surgery is ordered.

Reference to Older Test Strategies
Humphrey® Field Analyzer II-i series User Manual PN 57558-1 Rev. B 2005.09
I-6
cáÖìêÉ=fKO=qÜÉ=dä~ìÅçã~=`Ü~åÖÉ=mêçÄ~Äáäáíó=J=_~ëÉäáåÉ

Humphrey® Field Analyzer II-i series User Manual PN 57558-1 Rev. B 2005.09
Reference to Older Test Strategies I-7
cáÖìêÉ=fKP=qÜÉ=dä~ìÅçã~=`Ü~åÖÉ=mêçÄ~Äáäáíó=J=cçääçï=ré
The glaucoma change probability printout (Figure I.2 and Figure I.3) includes the patient
information that appears on other STATPAC printouts. Two data presentations (graytone and total
deviation plot) for the Baseline tests are printed on the upper left section of the printout. A plot of
the Mean Deviation (MD) for each test plus the linear regression analysis of mean deviation, which
is discussed below, occupy the upper right section of the printout. The first column on the left of the
printout contains the graytone presentation of test results. The total deviation plot appears in the

Reference to Older Test Strategies
Humphrey® Field Analyzer II-i series User Manual PN 57558-1 Rev. B 2005.09
I-8
second column. These are the only two data presentations given for the two Baseline tests. Just
above them is printed a message indicating whether the results of the glaucoma hemifield test
(GHT) were within normal limits, outside normal limits, or borderline. The mean deviation from
normal for this test is printed between the graytone and the total deviation plot.
For each of up to fourteen (14) Follow-up tests there are two more test result analyses: the change
from Baseline plot (third column), and its associated probability map (fourth column). The change
from Baseline plot in the third column subtracts the Baseline average Total Deviation from the
Follow-up Total Deviation result and indicates changes at each tested point in dB notation. If, for
example, a point is indicated with -6, this means that the tested point was 6 dB lower than the
Baseline for the same point. A zero (0) means no change from Baseline. All results use
age-corrected values over the Follow-up period.
The Change Probability Map
The change probability map in the fourth column gives the statistical significance of the decibel
changes shown in the change from Baseline plot. It compares the changes between the Baseline
and Follow-up fields to the inter-test variability typical of stable glaucoma patients and then shows
a plot of point locations which have changed significantly. A solid triangle identifies a degree of
deterioration found less than 5% of the time at that location in medically stable glaucoma patients,
that is, deterioration significant at the 5% level. An open triangle identifies improvement significant
at the 5% level. Points not changing by a significant amount are indicated by a single, solid dot.
☞ Note: The open triangle also is used on the Glaucoma Progression Analysis printouts, where it
indicates a deteriorating point. Be careful not to confuse these symbols if you use both analysis
programs. For further discussion of GPA, please refer to Chapter (8), "Glaucoma Progression
Analysis (GPA)."
An X signifies that the program was unable to determine whether the encountered change was
significant or not. This occurs mainly with deepening field defects which were already quite deep at
Baseline. The finite amount of empirical data available to us and the practical limitation of the
maximum attainable brightness of the instrument make it difficult to obtain exact significance limits
for deterioration in points which are already highly depressed.
The very same reasons, finite amount of data and limits to the maximum brightness, also make it
difficult to determine change with certainty in fields where the mean deviation from normal exceeds
-15. In addition, variability is extremely large in highly disturbed fields (MD < -15). Since variability
increases with increasing MD in this range, STATPAC analysis can only verify stability, not
deterioration or improvement. STATPAC printouts carry the message AVERAGE MEAN DEVIATION OF
ALL TESTS TOO LOW when the average MD of Baseline and Follow-up tests is lower than -15.
Change in Mean Deviation
STATPAC also evaluates the significance of change in mean deviation over time. The objective is tohighlight those clinical cases where the MD changes by more than is typically observed in stable
glaucoma patients. The amount of change in decibels is printed under the message MD Change. If
the MD change is significant at the 10%, 5%, or 2.5% level, that p value is printed along with a

Humphrey® Field Analyzer II-i series User Manual PN 57558-1 Rev. B 2005.09
Reference to Older Test Strategies I-9
solid triangle to indicate degradation or an open triangle to indicate improvement. If the amount of
change is not judged to be significant, the words “Not Significant” follow the decibel value.
Additional Notes on SWAP Perimetry
Although Carl Zeiss Meditec’s SWAP testing is available for screening tests in addition to threshold
tests, research studies dealing with SWAP have involved threshold testing exclusively. Because
screening strategies have been optimized for white testing, you may find an increased number of
screening fields to appear abnormal. We suggest that you use SWAP testing only with the threshold
testing strategies and to use SITA SWAP instead of either Full Threshold or FastPac.
Macula Threshold Test
The Macula Threshold Test will test all 16 points twice if the Fluctuation feature is turned ON. If it is
turned OFF, the Macula Threshold Test will determine the threshold once. With Fluctuation OFF, the
instrument will determine the macular threshold twice, only if there is a discrepancy with expected
values. The Fluctuation function may be accessed through the Change Parameters menu screen.

Reference to Older Test Strategies
Humphrey® Field Analyzer II-i series User Manual PN 57558-1 Rev. B 2005.09
I-10

Humphrey® Field Analyzer II-i series User Manual PN 57558-1 Rev. B 2005.09
Troubleshooting J-1
(J) Troubleshooting
The following are a number of situations which may occur when using your HFA II-i. More
information may also be found on the web site for Carl Zeiss Meditec: www.meditec.zeiss.com
Should you still have difficulties after attempting to solve the problem, call Carl Zeiss Meditec
Customer Service at 1-800-341-6968. Have this User Manual available, print a copy of the System
Log and know your HFA II-i model, serial number and current software revision before calling
Customer Service.
To find the Model and Serial Number (Figure 1.5, “The HFA II-i – Rear View,” on page 1-12)
• Look on the rear panel of the HFA II-i to find the information.
• These numbers may also be found at the top of the System Log or on the Unit Configuration
(“i” Information) screen, or on the Information screen.
Record these numbers here for future reference:
Model Number: _______________________________
Serial Number: _______________________________
How to print the System Log
• Start at the Main Menu.
• Press SYSTEM SETUP icon.
• Press PRINT/SAVE SYSTEM LOG.
• Press PRINT.
How to print the Unit Configuration information
• Press the “i” button in the upper left-hand corner of most screens.
- If the eye monitor is visible, press OFF to display “i” button.
• Press PRINT/SAVE.
• Press PRINT.

Troubleshooting
Humphrey® Field Analyzer II-i series User Manual PN 57558-1 Rev. B 2005.09
J-2
Troubleshooting Table
Not all potential situations are listed in Table J.1, nor are all of the possible solutions. However, it
can be a useful resource for figuring out the cause(s) for many commonly encountered issues.
q~ÄäÉ=gKN=qêçìÄäÉëÜççíáåÖ=q~ÄäÉ
Problem Possible Cause or Solution
Startup Difficulties
HFA II-i will not turn on • Check power cord connections to HFA II-i, power table and wall outlet (1-12).
• Check power switch on power table (1-18).
• Check fuse in HFA II-i (near power switch) and power table (15-6, 15-7).
HFA II-i turns on but Main Menu screen never
appears
• If black screen is present and patient response button drawing is visible, press
patient response button to verify error code - write down the error code - then turn
HFA II-i off then on again - if this continues, call Customer Service and mention the
error code.
• If this happens after installation of new software: Turn off HFA II-i, re-install
software starting with disk #1 in floppy drive - turn power on to HFA II-i and follow
directions.
• Check brightness knob on right side of touch screen (1-12).
• Check to see if patient response button is being pressed down in holder.
Calibration screen displayed at start-up • Patient response button stuck in down position (15-11).
- follow directions on screen or recycle power
- lift patient response button out of holder; replace in proper position.
Touch Screen
Too dark or too light • Adjust brightness - knob is to right of touch screen on rear of unit (1-12)
Wrong button activated when pressed • Make sure finger is perpendicular to the touch screen (2-4)
• Try using pencil eraser to make selection
• Perform touch screen calibration (15-11)
Slow response or no response • Touch and remove finger from touch screen in a quicker motion (2-4)
(Remember: button activates when finger is released.)
Out of calibration at start up • Perform touch screen calibration (15-11)
• Hold patient response button down at start up to reach touch screen
calibration procedure (15-11)
Patient Response Button
Does not beep when pressed • Turn Switch Beep on - Additional Setup menu (2-25)
• Check patient response button connection to HFA II-i (1-12)
• Verify patient is properly pressing and releasing response button (3-22)

Humphrey® Field Analyzer II-i series User Manual PN 57558-1 Rev. B 2005.09
Troubleshooting J-3
Video Eye Monitor
Disappeared • Press EYE button (5-4)
• Eye monitor is only present on some screens (Start of Test, Testing, etc.)
Too dark or too light • Press “+” to lighten or “-” to darken (5-4)
Time and Date
Time display on screen is incorrect • Correct by pressing DATE AND TIME on System Setup screen (2-15)
Date on screen is incorrect • Change by pressing DATE AND TIME on System Setup screen (2-15)
Date of birth or test date is incorrect on printout • Change by pressing CHANGE PATIENT DATA on File Functions screen (5-18,
10-13)
Printer
Does not print • No power to printer (no lights visible on front panel) (15-9)
- Check to ensure power cord is attached and check power switch (1-18)
- Check power to power table (1-18)
• No paper in printer (15-9)
No signal from HFA II-i • Check printer cable connection (1-18).
• Check cable is correct and not damaged.
• Check to ensure correct printer is selected on System Setup menu (2-19).
• Printer buffer full - turn off printer and turn back on.
• No printout selected to print (7-15).
• Other printers: Consult specific printer manual.
Improper printout • Random characters or multiple pages printed.
- Check that correct printer is selected on System Setup menu (2-19).
- Printer needs to be turned off to be reset.
• Abnormal value printed - reprint visual field.
(printer occasionally prints double characters).
• Printrex printout blank - paper may be upside-down.
Printouts fade over time • Do not store printouts in plastic covers or use adhesive tape on thermal paper
(15-10).
Printout Problems
No Single Field Analysis printout • Test pattern not eligible for STATPAC analysis (7-2).
• One or more test parameters not valid for STATPAC (7-2).
Quad totals not shown • Available on Three-in-One printout only (7-13).
No SF or CPSD values on threshold printout • SF and CPSD are not displayed when SITA test strategy is used (4-9, 7-7, I-3).
• Fluctuation was turned off for the test (CPSD is not calculated when fluctuation is
off) (4-9).
q~ÄäÉ=gKN=qêçìÄäÉëÜççíáåÖ=q~ÄäÉ
Problem Possible Cause or Solution

Troubleshooting
Humphrey® Field Analyzer II-i series User Manual PN 57558-1 Rev. B 2005.09
J-4
Glaucoma Hemifield Test (GHT) results not
displayed
• FastPac test strategy used [GHT not available with FastPac] (7-5)
• Test not eligible for STATPAC analysis (7-2).
Printout does not include all eligible tests for a
patient when printing Overview or Glaucoma
Progression Analysis (GPA) printout
• Some test parameters not valid for STATPAC (7-2) or GPA (8-18).
• Patient name or date of birth incorrect on some tests (3-7, 10-13).
• Search via recall patient data - fix with Merge Patients feature (3-13, 10-10).
• Sixteen (16) test maximum for Overview and GPA printouts (7-7, 8-2).
Blind Spot Monitor
Cannot change Blind Spot size • HFA II-i uses same stimulus size for testing and Blind Spot check (4-8).
Cannot locate blind spot • Realign patient (3-24).
• Verify that proper eye is being tested (5-17).
• Check to make sure the patient’s non-testing eye is occluded (5-17).
• Make sure patient is not looking around but fixating on fixation light (5-17).
• Select FIXATION button and then press RE-TRY TO FIND BLIND SPOT (5-12).
Blind Spot alarm beep keeps sounding • Same as “Cannot find blind spot” above.
• Blind Spot may be turned off during test by pressing FIXATION (5-11).
Gaze Tracking
Gaze Tracking will not initialize • HFA not Model 740i, 745i, or 750i.
• High power trial lens being used (5-13).
• Droopy eyelid - ask patient to open eye wider during initialization (5-13).
• Interfering eyelashes - ask patient to open eye wider during initialization.
• Small pupils (5-13).
• Excessive eye movement or blinking (5-13).
• Excessively large or dilated pupils (5-13).
• Dry eyes, cloudy media or dark iris (5-13).
• Deep-set eyes (5-13).
Head Tracking
Head Tracking does not work • HFA not Model 750i.
• Head Tracking not turned on (2-14).
• Trial lens holder not in Up position (5-5).
• Gaze Tracking was not initialized at the start of the test (5-4).
Head Tracking alarm activates too often • Patient’s chin not moving with the chin rest - re-instruct patient (5-5).
• Reset Head Tracking (5-5).
• Turn off Head Tracking - press TURN OFF HEAD TRACKING (5-12).
q~ÄäÉ=gKN=qêçìÄäÉëÜççíáåÖ=q~ÄäÉ
Problem Possible Cause or Solution

Humphrey® Field Analyzer II-i series User Manual PN 57558-1 Rev. B 2005.09
Troubleshooting J-5
Vertex Monitoring
Vertex Monitoring does not work • HFA not Model 750i.
• Vertex Monitoring not turned on (2-14).
• Trial lens holder not in Up position (5-6).
• Gaze Tracking was not initialized at the start of the test (5-8).
Vertex Monitoring alarm beep goes off too often • Patient moving away from trial lens - reposition patient (5-6).
• Vertex Monitoring needs to be reset - press RE-INITIALIZE VERTEX (5-6).
• Turn off Vertex Monitoring - press TURN VERTEX OFF (5-12).
Pupil Size
Not being automatically displayed on printout or
on Patient Data 2 screen
• HFA not Model 750i.
• Gaze Tracking was not initialized (5-8).
• Auto pupil turned off - turn on at System Setup screen (2-21).
External Keyboard
Does not work • May not be compatible with HFA II-i (1-15, 2-6).
- try another keyboard.
• Plugged in after HFA II-i was powered on (1-18).
- plug into HFA II-i before HFA II-i powered on.
• Not plugged in properly (1-17).
Glidepad, Trackball or Mouse
Does not work • May not be compatible with HFA II-i (1-16, 2-7).
- try a different trackball/mouse.
• Plugged in after HFA II-i was powered on (1-18).
- Turn off. Plug into HFA II-i and power on HFA II-i.
Does not connect to HFA II-i • Needs adapter plug (1-15).
SWAP (Short-Wavelength Automated Perimetry)
SITA SWAP not available with Blue-Yellow
switched to on
• Wrong test pattern used (9-3).
- Choose a 24-2 Threshold test, then turn Blue-Yellow on.
Grayscale looks very dark • May be “normal” for Blue-Yellow. The eye is less sensitive to the blue stimulus.
- Gray scale is the same one used for White-on-White (9-7).
- Use Total and Pattern Deviation plots for diagnosis (9-7).
• Patient had difficult time recognizing when to respond (9-3).
- Re-instruct the patient and repeat the test.
q~ÄäÉ=gKN=qêçìÄäÉëÜççíáåÖ=q~ÄäÉ
Problem Possible Cause or Solution

Troubleshooting
Humphrey® Field Analyzer II-i series User Manual PN 57558-1 Rev. B 2005.09
J-6
Blind spot monitor reports many fixation losses • Size V blind spot check size may be too easy to see at blind spot (9-8).
- Consider using Gaze Track only and turn off Blind Spot.
Blue stimulus is on but bowl is not yellow • Blue stimulus color was chosen instead of Blue-Yellow parameter (4-9).
- Blue Yellow parameter set to ON will give yellow bowl and Blue Size V stimulus.
Illumination from yellow lamp at top of bowl
annoying to patient
.• Blue-Yellow visor not extended during testing procedure (9-4).
Testing Problems
Test completes immediately after START button
is pressed
• SIMULATION set to ON (2-25).
- Go to Additional Setup screen, set SIMULATION to OFF.
• Instrument motorboard was out of calibration and PROCEED was selected.
Full field test stops before complete • Trial lens holder in up position for peripheral portion of test.
- test peripheral field without a trial lens and put holder down (3-6).
Hard Disk Problems
Message indicates hard disk failure • Refer to “How to Handle Hard Disk Failures” for step-by-step instructions (11-11).
Patient names exist in database without test
data
• Test results not saved with patient information.
- Use CLEANUP HARD DISK DATABASE feature to remove (11-23).
Floppy Disk Problems
Floppy disk cannot be used by HFA II-i • Disk may not be properly formatted (10-15).
- Use INITIALIZE DISK feature (all previous data will be erased).
• Disk may be the wrong format (10-15).
- Make sure you use only pre-formatted High Density (HD) 1.44 MB floppy disks.
- Do not use Super High Density (2.88 MB) disks.
Floppy disk error is indicated • Disk may be damaged or corrupted (15-12).
- Use REBUILD FLOPPY DATABASE feature (11-21).
Magneto-optical Disk Problems
Disk cannot be used by HFA II-i • Magneto-optical disk may not be properly formatted (10-15).
- Use INITIALIZE DISK feature (all previous data will be erased).
• Disk may be the wrong format.
- Make sure you use only magneto-optical disks.
• Disk may be damaged or corrupted.
- Replace the magneto-optical disk (15-12).
q~ÄäÉ=gKN=qêçìÄäÉëÜççíáåÖ=q~ÄäÉ
Problem Possible Cause or Solution

Humphrey® Field Analyzer II-i series User Manual PN 57558-1 Rev. B 2005.09
Troubleshooting J-7
Data Transfer Problems
Transfer of files between HFA I, HFA II and HFA II
- i series via serial cable does not work
• Check cable attachments (10-17).
• RS-232 port settings are incorrect (10-19, 10-19, 10-20, HFA I Manual).
Tests missing after data transfer • Tests were ineligible to be transferred (10-17).
Routine Cleaning
Air Intake Filter • Clean every 3 months or when dirty (15-3).
Floppy disk drive • Clean every 6 months or when dirty (15-12).
Cleaning other components • See Cleaning the HFA II-i (15-2).
q~ÄäÉ=gKN=qêçìÄäÉëÜççíáåÖ=q~ÄäÉ
Problem Possible Cause or Solution

Troubleshooting
Humphrey® Field Analyzer II-i series User Manual PN 57558-1 Rev. B 2005.09
J-8
Parts List
To order parts, call Carl Zeiss Meditec Customer Service 1-800-341-6968.
Part Number
(PN)
Description
24433 Thermal Paper
29623 Chin/Forehead Rest Paper
48024 3-1/2 Diskettes 1.44Mb (Box of 10) Formatted
33905 Magneto-optical Disk 230 MB Formatted
51474 Magneto-optical Disk 640 MB Formatted
30323 Projection Lamp (White)
29954 Halogen Lamp (Yellow)
29381 Air Filter, Rear Fan
14176 Wipe Anti-Static
30301-33 Paint - Touch Up
51799 HFA II-i Dust Cover
08025 Eye Patch
29575 Patient Button
51467 Keyboard - Mini with Touch Pad
51472 Printer Cable (Parallel) DB 25 to Centronics
42050 Power Cable - Instrument to Table
22511 100V, 120V Power Cord (Table to Wall)
22581 220V, 230V, 240V Power Cord (Table to Wall)
52416 Serial Cable DB 25 M: DB 9 M (HFA I —> HFA II-i series
52417 Serial Cable DB 9 M: DB 9 M (HFA II —> HFA II-i series)
54000 Field Analyzer Primer
57558-1 HFA II-i series Manual
21453 Fuse for HFA II-i series unit (100-120V): 4 Amp Slo-Blo Metric 250V
21455 Fuse for HFA II-i series unit (220-240V): 2 Amp Slo-Blo Metric UL
46446 Fuse for HPT-4 Power Table (100-120V): Metric 8A/125V SB ULL/CSA
50319 Fuse for HPT-4 Power Table (220-240V): 6.3 Amp, Slo-Blo Metric

Humphrey® Field Analyzer II-i series User Manual PN 57558-1 Rev. B 2005.09
Index K-i
Index
AAbbreviations, File Directory 4-10, 10-8
Accession Number 14-40, 14-42
Adding Text to a Button 2-23, 2-25
Adding/Changing Screen Buttons 2-22
Additional References 1-8
Additional Setup Screen 2-12, 2-25
Age Corrected Test Mode 4-6, 7-16
Air Intake Filter
Cleaning Frequency 15-3, J-7
How to Clean 15-3
Location 1-12
Part Number for 15-3
Alter Main Menu
Adding Text to a Button 2-23, 2-25
Backing Up Changes 11-5
Button 2-12
Deleting a Button 2-23
Archiving Data
Defined F-36
Restoring F-29
See also Networking
Setting Up Automatic Archive Retrieval F-17
Setting Up Automatic Archiving F-15
Setting Up Manual Archive Retrieval F-16
Setting Up Manual Archiving F-13
Arrow buttons (Up/Down) 3-13
Assembly of HFA System 1-16, 1-18
Audio Feedback (Beep Tone) 2-25
Auto Pupil 2-11
Manual Entry 3-16
Measurement 2-11
Selecting 2-21
Troubleshooting J-5
BBacking Up
A Modified Main Menu 2-26
Back Up/Restore Button 10-3
Configuration Data 2-26, 11-5
Data to a Network Server 14-5, 14-14
Data to Floppy Disks 11-4
Data to Magneto-Optical Disks 11-4
Defined F-36
Patient/Test Data 10-3
Backup Configuration 2-26
Birth Date
See Date of Birth
Bitmap, defined F-36
Bleph Test
See Superior Visual Field Tests
Blind Spot
Defined 1-3
Mapping
See Kinetic Testing
Monitoring 1-6, 4-5, 5-12, 6-4, 7-3, 13-5, 13-10, J-4
Re-try to Find 5-12
SITA SWAP Testing 9-4, 9-5, 9-8, J-6
Turning OFF/ON 5-12
Blue-Yellow Perimetry
See SWAP (Short-Wavelength Automated Perimetry)
Bottom LED
As Default Fixation Target 4-5
For Superior 36 or Superior 64 Testing 3-6
With Gaze Tracking 5-8
Box Plot
See Change Analysis Printout
Bulbs
See Lamps
CCalibrating the Touch Screen 15-11
Cancel Test 5-11
Cataract 7-6, 7-10, 8-2, 8-13, 9-2
Change Analysis
Box Plot 7-9, 7-10
Printing 7-15
Printout 7-9
Change Parameters 4-1, 4-2, 5-2, 9-3, 13-5
Change Patient Data 10-2, 10-12, 10-13, 14-43, J-3
Change Probability Map I-8
Chin Rest 2-10, 2-14, 3-23, 5-5, J-4
Cleaning 15-3
Control 1-12
CIFS, defined F-36
Clean Up Hard Disk Database 2-26, 11-23, J-6

Index
Humphrey® Field Analyzer II-i series User Manual PN 57558-1 Rev. B 2005.09
K-ii
Cleaning the HFA II-i 15-2
Comma Use 3-8
Command Buttons 1-8, 2-2, 2-9
Altering 2-22
Illustrated 2-1
Comments
Adding to Patient Data 3-7, 5-13, 6-3
Compare Tests 10-2
Computer Screen
see Touch Screen
Configuration
Backup 2-26, 11-5, 11-6
Restore 2-26, 11-8
Unit 2-3, J-1
Conflicts, Patient 14-42
Copy Tests 10-3, 10-16, 14-43
Copyright Notification B-2
Corrected Pattern Standard Deviation (CPSD) 4-9, 7-7, I-3
CPSD
see Corrected Pattern Standard Deviation (CPSD)
Cup/Disk Ratio 3-17
Cursor 2-7, 2-8
See also Kinetic Testing
Custom Test 2-26
Custom Tests
Adding Grid Points 12-8
Adding Single Points 12-6
Combining Grids and Single Points 12-9
Creating 12-1
Deleting Custom Tests 12-13
Entering Test Points 12-4
Field Size 12-5
Kinetic 13-48
Performing a Custom Test 12-16
Point Spacing 12-5
Printout Formats, Screening 12-17
Printout Formats, Threshold 12-18
Removing Test Points 12-11
Saving a Custom Test 12-11
Customize Main Menu
See Alter Main Menu
DData Archiving
See also Networking 14-18
See Networking F-13
Data, Exporting 14-6, 14-37
Database
Backup
See Backing Up
Clean Up Hard Disk 2-26, 11-23, J-6
Failure 11-11
Management 11-1
Merging 11-22
Protection Procedures 11-3
Rebuild
See Rebuild Database
Restoring
See Restoring the Hard Disk
Status 10-3, 10-21
Date of Birth 2-2, 3-7, 3-10, 4-6, 5-13, 5-16, 7-7, 10-10, 14-40, J-3, J-4
Changing 10-13
Deferred Tests 14-32
Deleting
Screen Buttons 2-23
Tests 10-3, 10-16
Demo Test 5-2, 6-3
DHCP
Defined F-36
Setting Up F-5
Diagnostic Code 3-15
Diagnostics Button 2-27
Diagnostics, Network F-27
DICOM, defined F-36
Directory
File 2-8, 4-10, 7-18, 7-19, 8-16, 10-4, 10-7
Printing a File Directory 10-14
Disk Options 10-4, 10-7, 10-9
Display Status 5-2, 5-10, 10-12
Drop-down Menus or Box, defined 2-5
Duplicate Floppy Disks 10-2, 10-14, 11-3
EElectronic Medical Records (EMR) 14-12, 14-37, F-21
EMR/PMS 14-37, 14-39
EMR Defined F-36
Export Setup screen F-21
Host Transfer Destination 14-37
PMS, Defined F-37
Save/Transmit Option 14-37

Humphrey® Field Analyzer II-i series User Manual PN 57558-1 Rev. B 2005.09
Index K-iii
Setting Up Work Lists F-22
Enter Patient Data
Patient Search Button 3-14
Environmental Requirements A-1, A-5
Error Messages F-30
General Networking F-32
Specific Networking F-30
Unknown Networking F-31
Work Lists F-35
Esterman Tests 3-6, 3-7, 3-20, 5-18
Ethernet, defined F-36
Exams, Not Transferred 14-32
Exporting Data Features
Examples 14-8
External Keyboard
See Keyboard, External
External VGA Monitor 1-16
Eye Monitor
See Video Eye Monitor
Eye Patch 3-22, 6-2
Esterman Testing 3-20, 5-18
FFalse Negative Errors 6-6, 7-3, 7-7, I-1
False Positive Errors 6-4, 7-3, 7-7, 8-3, 8-10, 8-18, 9-13, I-1
FastPac Testing Strategy 4-8, 8-8, 9-6, I-1, J-4
File Directory 2-8, 4-10, 7-19, 8-16, 10-4, 10-7
Abbreviations 10-8
Printing a 10-14
Sorting Order 10-5
File Functions
F Key 2-6
Icon 2-3, 10-2
Screen 10-2
File Name Information 14-9
File Server Access Protocol F-7, F-10, F-14, F-21, F-22
Fix Now 11-11, 11-13, 11-17
Fixation
Losses 6-4, 7-3, 7-7, 8-3, 9-5, 9-8, I-1, J-6
Monitoring 1-6, 4-2, 4-5, 4-8, 5-10, A-4
Target 2-6, 3-6, 4-1, 4-5, 4-8, 5-4, 5-7, 5-8, 6-3, 13-5, I-2
Fixation Target
Bottom LED 3-6, 4-1, 4-5, 4-8, 5-8
Central 2-6, 3-6, 4-1, 4-5, 4-8, 5-7, 5-8
Large Diamond 2-6, 4-1, 4-5, 4-8, 5-8, 6-3
Small Diamond 4-1, 4-5, 4-8, 4-9, 5-7, 5-8
Floppy Disk
Backup 2-26, 10-3, 11-2, 11-4, 11-20
Care of 15-12
Cautions 2-2, 15-12, 15-13
Configuration Backup / Restore 11-5, 11-8
Duplicate 10-2, 10-14
Initialize 10-2
Internal Drive 1-12
Cleaning 15-4
Printing a Directory of 10-14
Printing to a File 2-12
Rebuilding 2-26, 11-2
Saving to 2-16, 5-13, 5-14, 10-5, 11-3
Status 10-21
Troubleshooting J-6
Floppy Only 11-11, 11-15
Fluctuation
see Short-term Fluctuation (SF)
Formatting Floppy Disk
See Floppy Disk, Initialize
Foveal Threshold 4-9, 5-2, 5-7, 7-3, 9-3, I-2
FTP
Defined F-36
Setting Up F-7
Full Threshold Testing Strategy 1-6, 4-7, 7-7, 9-6, I-1
With GPA 8-1, 8-8, 8-10, 8-18, 8-20, 8-21
Function Keys 2-6
Fuses 15-6, 15-7, J-2, J-8
GGaze Tracking 2-10, 2-11, 4-5, 4-8, 5-2, 5-4, 5-5, 5-6, 5-8, 5-11, 5-12,
5-17, 6-4, 7-3, 13-5, J-4
Defined 1-6
Graph 5-4, 5-11, 7-3
Tips 5-13
With SITA SWAP 9-5
GCP
See Glaucoma Change Probability
Ghosted Buttons 2-2, 5-11
GHT
See Glaucoma Hemifield Test (GHT)
Glaucoma 3-4, 3-5, 7-2, 8-1, 9-2
Glaucoma Change Probability (GCP) I-5

Index
Humphrey® Field Analyzer II-i series User Manual PN 57558-1 Rev. B 2005.09
K-iv
Glaucoma Hemifield Test (GHT) 1-5, 7-5, J-4
Glaucoma Progression Analysis (GPA) 8-10
Baseline Selection 8-8, 8-9, 8-21
Cautionary Note 8-23
Creating a New Baseline 8-10
Deviation from Baseline Plot 8-12
Exam Selection Considerations 8-18, 8-20
Follow-Up Printout 8-4, 8-7, 8-12
Full Threshold Tests as Baseline 8-8, 8-21
Introduction to GPA 8-1
Non-Transferability Between HFAs 8-22
Preferability of SITA Tests 8-20
Printing
From Current Test Results 8-16
From Recall Last Test Screen 8-16
From Tests Stored on Disk 8-16
From View Test Screen 8-17
Guidelines 8-18
Single Field Analysis (SFA GPA) 8-14, 8-15
Printout Selection Screen Options 8-19
Progression Analysis Probability Plot 8-12
Single Field Analysis (SFA GPA) 8-4, 8-5, 8-14, 8-15
Glidepad 1-5, 1-7, 1-16, 2-7, 13-2, 13-10, 13-35, J-5
Connecting 1-17, 1-18
Global Indices 7-6, 7-9, 9-7, I-1
Glossary
Icons C-1
Networking Terminology F-36
Goldmann Conversion Tables D-1
Goldmann Stimulus Sizes D-1
GoPrint Wireless Printer Connections 7-20
GPA
See Glaucoma Progression Analysis (GPA)
Grayscale 7-4
Symbols 7-20
With SITA SWAP 9-7, J-5
HHard Disk
See Hard Drive
Hard Drive
Backup 10-3, 11-4, 11-20
Printing a Directory of 10-2, 10-14
Rebuilding Database 2-26, 11-17
Restoring Database 10-3, 11-2
Saving to 5-13, 5-14, 7-2, 10-5
Status 10-21
Troubleshooting J-6
Hardware Options 2-3
Head Tracking 5-5, 5-12, 5-13, 6-3, A-4, J-4
Heijl-Krakau Monitoring
See Blind Spot Monitoring
Help
F Key 2-6
Icon 2-2
Topics List 2-28
Topics Screen 2-27
HFA I
See Transfer Tests, HFA I to HFA II-i
HFA II
See Transfer Tests, HFA II to HFA II-i
HFA-NET
See Networking
HFA-NET Pro
See Networking
Hill of Vision, described 1-3
HIS, defined F-36
HP Printer
See Printers
Hub, defined F-36
Ii Button
See Information Button
Icon Buttons 2-2, C-1
Image Files, Exporting 14-37
Information Button 2-3
Initialize Disk 10-2, 10-15, J-6
Input 3-8
Installing Software G-1
Interpretation of Results
See STATPAC Analysis
Intraocular Pressure (IOP) 3-17
IP Address, defined F-36
Isopter, defined 1-4
KKeyboard, External 1-15, 1-17, 1-18, 2-6, 3-14, 13-2, 13-11, 13-19, 15-12
Keypad 3-8

Humphrey® Field Analyzer II-i series User Manual PN 57558-1 Rev. B 2005.09
Index K-v
Kinetic Testing 13-9, 13-11
Kinetic Testing 13-13, 13-24
Adding Isopter Lines 13-38, 13-41
Alternate Isopters 13-37, 13-42
Automatic Testing Mode 13-14
Blind Spot Mapping 13-7, 13-27, 13-30, 13-38, 13-46
Blind Spot Monitoring 13-5, 13-10
Cancelling a Test 13-38
Choosing Meridians 13-9, 13-10, 13-11
Cursor Use 13-10, 13-33, 13-34
Custom Kinetic Test Patterns, Designing 13-48
Custom Scan 13-27, 13-34, 13-46
Defined 1-3
Deleting an Existing Test 13-55
Ending a Test 13-37
Erasing Test Point Entries 13-13
Keypad Use 13-9, 13-11, 13-51
Kinetic Stimulus Default Settings 13-5
Manual Testing 13-3
Naming a Custom Test Button 13-54
Order of Stimulus Presentation 13-48
Parameters 13-5
Setting Meridian Patterns 13-7
Setting Radius Distance 13-7
Setting Stimulus Color 13-6
Setting Stimulus Intensity 13-6
Setting Stimulus Size 13-6
Setting Stimulus Speed 13-6
Setting Visual Field Size 13-7
Pausing a Test 13-17
Peripheral Testing Limits 13-8
Pre-Defined Test Patterns 13-13
Printing Kinetic Tests 13-38, 13-43, 13-46
Central Printout 13-44
Full Field Printout 13-43
Numerical Values Printout 13-45
Printout Legend, Explained 13-45
Retesting a Meridian 13-13, 13-21
Saving a Custom Test 13-54
Saving Test Results 13-18, 13-22
Scotoma Mapping 13-27, 13-28, 13-46
Special Mapping 13-7, 13-22, 13-25, 13-27
SSA Kinetic Disability Test 13-24
Efficiency Score 13-24
How to Run 13-24
Printing 13-26
SSA Kinetic Disability Test for the Aphakic Patient
How to Create and Save 13-56
How to Verify the Test Pattern 13-61
Naming the Test Button 13-60
Static Points 13-27, 13-32
Step by Step Testing Mode 13-19
Viewing Kinetic Tests 13-39
Viewing/Editing Patient Data 13-41
Zooming In/Out 13-7, 13-20, 13-38, 13-42
LLamps
Background Illumination 15-5
Stimulus Projection, Replacement of 15-4
LAN, defined F-36
Language 2-3, 2-10, 2-13
Large Diamond
See Fixation Target
Lens
See Trial Lens
Licensing
GPA 8-42, G-5
HFA-NET 14-2, G-5
HFA-NET Pro 14-2, G-5
SITA SWAP 9-13, G-5
Light Bulb
see Lamps
Linear Regression 7-11
GPA 8-10
Mixed Strategies I-3
Loop Back Test F-28
MMac Address F-29
MAC Address, defined F-36
Macula Test 3-4, 3-5, 10-18
Magneto-optical Disk 1-7, 1-12, 10-3, 10-5, 10-15, 10-22, 11-3, 11-4,
11-20, 11-22, 11-24, A-3, J-6
Care of 15-12
Main Menu
Altering a Button 2-22
F Key 2-6
Icon 2-2
Screen 2-9
Screen described 3-1

Index
Humphrey® Field Analyzer II-i series User Manual PN 57558-1 Rev. B 2005.09
K-vi
Mean Deviation (MD) 7-6, 7-9, 7-11, 7-12, 8-6, 8-22, I-3
Merge
Databases 10-3, 11-22
Patient Files 3-13, 10-10, 10-13, J-4
Model Number
How to Find 1-12, 2-3, J-1
Monitor Screen
See Touch Screen
Monitor, External
See VGA Monitor
Mouse Use
See Glidepad
Move Tests 10-3, 10-16
NNetwork Diagnostics F-27
Networking
Archiving Data 14-20, F-13
Backing Up Data 14-14
Cable Connections F-3
Category 5, defined F-36
Communications Setup Menu F-4
Configurations 14-3
Definitions F-37
DHCP, Setting Up F-5
Diagnostics F-27
Error Messages F-30
Examples 14-8
Exporting Data from HFA II-i 14-6
File Name Information 14-9
FTP, Setting Up F-7
Glossary F-36
HFA-NET 14-1
HFA-NET Pro 14-1, 14-2, 14-12, 14-37, F-21
Exporting Images 14-12, F-21
Setting Up Exporting Images F-21
Setting Up Work Lists F-22
Work Lists 14-12, F-22
List of Capabilities 14-1, 14-5
Patient Folders 14-24
Printing To a File 14-34
Restoring Data 14-16
Restoring Network Configuration 14-5
Save/Transmit Option 14-7, 14-31
Setting Up F-4
Setting Up a Shared Folder (in Windows) F-10
Setting Up Patient Folders 14-24, F-12
Shared Folder, Browsing for F-10
Synchronizing Databases 14-6, 14-18
Automatic 14-18
Manual 14-21
Terminology F-36
Transferring Deferred Tests 14-32
Transferring Tests 14-7, 14-29
OO. U. Printout 7-16, 7-17, 14-6
Optional Components 1-14
Order number 14-42
Overview Printout 5-15, 7-2, 7-7, 7-15, 7-18, 9-7, 9-8, J-4
Pp Value
See Probability Value
Parameters
Change 4-2, 5-2
Kinetic 13-5
Resetting to Standard 4-3
Screening 4-2, 4-4
Setting 4-1
SITA SWAP 9-3
Threshold 4-7
Parts, Replacement 15-4
List J-8
Patient Button
see Patient Response Button
Patient Conflicts 14-42
Patient Data 3-7, 5-16
Change 10-2, 10-12, 10-13, J-3
Clearing Patient Data 3-12
F Key 2-6
Recalling 3-13
Search 3-14, 10-8
Patient Data 1 Screen
Illustrated 3-7
Patient Data 2 Screen
Illustrated 3-14
Patient Folders
Enable Patient Folder Button F-12
Explained 14-24, F-12

Humphrey® Field Analyzer II-i series User Manual PN 57558-1 Rev. B 2005.09
Index K-vii
Illustrated 14-8
Patient Folder Button - Patient Data Screen 14-25
Prompt for Patient Folder Button F-12
Prompt for Patient Folder Setting 14-28
Setting Up 14-24, F-12
Specify Patient Folders Button - File Functions Screen 14-26
Patient ID 14-40, 14-42
Patient Information
See Patient Data
Patient Instructions 6-2, 9-3, 13-10
Patient Management System (PMS) 14-12, 14-37, F-21
Patient Response Button
Description 1-5
Part Number for 15-6
Turning Beep OFF/ON 2-25
Pattern Deviation Plots 7-6
Pattern Standard Deviation (PSD) 7-7, 7-11, 9-9
Pausing the Test 5-10, 5-11, 6-2, 13-17
Personalized I.D. 2-12, 2-21, 11-5
Ping a Host F-28
PMS, defined F-37
Pop-Up Windows 2-4
Power Switch 1-11, 1-12, J-2
Print Destination button 14-34, F-24
Print Directory 10-2, 10-14
Print Functions
F Key 2-6
Print to a File Function 14-34, F-24
Printers
Caution Regarding User Safety 1-14, A-4
HP LaserJet
Setting Up 1-14
List of Qualified Printers 1-14, A-4
Printrex
Controls and Indicators 15-10
Loading Paper 15-9
Setting Up 1-14, 1-17, 1-18, 2-19
Use of Thermal Paper 15-10
Remote Connection 7-20
Printing
Current Results 5-15, 7-15
Current Screening Tests 7-17
Delay, Reason for 7-19
File Directory 10-2, 10-14
Partial Test Results 5-11, 5-15
Recall Last Test 7-19
Results Saved on Disk 7-18
View Test 7-19
Printout Interpretation
Screening
See Screening Tests
Threshold
See STATPAC Analysis
Printouts
Change Analysis 7-9, 7-15, I-3
Glaucoma Change Probability Analysis I-5
Glaucoma Progression Analysis (GPA) 8-1
Overview 7-7
Screening Tests 7-16
SFA GPA 8-5
Single Field Analysis 7-4, 7-15
SITA SWAP 9-7
Three-in-One 7-13
Printrex Printer
See Printers
Probability Value 4-9, 7-3, 7-6, 7-11, 8-10, I-1
Procedure Code 3-15
Procedure ID 14-40
Protecting Your Data 1-7
Protocol, Defined F-37
PSD
See Pattern Standard Deviation (PSD)
Ptosis Test
See Superior Visual Field Tests
Pupil Measurement
See Auto Pupil
Pushbutton
See Patient Response Button
QQuad Totals 7-13, J-3
Quantify Defects Screening Strategy 4-4, 7-16
Query and Retrieve 14-40, F-22
RRadio Interference, Avoiding 1-9
Range (Limit of Data) 10-8
Rebuild Database
Floppy Disk 2-26, 11-21, J-6
Hard Disk 2-26, 11-11, 11-12, 11-17

Index
Humphrey® Field Analyzer II-i series User Manual PN 57558-1 Rev. B 2005.09
K-viii
Recall Last Test 2-9, 5-15, 7-19, 8-16, 13-39
Recall Patient Data 3-13, 7-2, 10-10, 11-23, 14-39, J-4
Recall Patient Screen, Illustrated 3-13
Recommended Reading 1-8
Regression Analysis
See Linear Regression
Reliability
Indices 6-4, 7-3
Messages 6-4, 8-3, 8-10, 8-18, 9-8
Patient 6-2
See False Negative Errors, False Positive Errors and Fixation Losses
Remote Host F-27
Remote Printing
See Printing, Remote Connection
Reset Archive F-29
Restore Configuration 2-26
Restore from Archive F-29
Restoring Data, defined F-37
Restoring the Hard Disk Database 10-3, 11-2, 11-20
Retrieve Only 14-40, F-22
Retrieving Data, defined F-37
Revision Number, System Software 2-3, G-1
Room Illumination 1-11, 2-1, 3-22, 5-17
SITA SWAP 9-4, 9-6
Router, Defined F-37
RS-232 10-19, 10-20, J-7
SSafety
General Requirements 1-8
Installation Requirements 1-9
Precautions 1-8
Printer-Selection Cautions 1-14, A-4
Proper Fuses 1-9
Standards Complied With 1-8
Surge Protectors Recommended 1-16
Save Diagnostic Results F-28
Save/Transmit Option 14-7, 14-31, 14-38, F-20
Setting 2-16
Saving Data 5-13, 5-14, 7-2, 13-18, 13-37
Scotoma
Absolute vs. Relative 1-3, 7-16
Defined 1-3
Mapping of 13-28
Screen
Calibrating the Touch Screen 15-11
See also Touch Screen
Screen Body Explained 2-2
Screen Layout, Illustrated 2-1
Screen Saver 2-8
Screening Tests
Interpretation 4-4, 7-16
Printing 7-18
Printouts 7-16
Test Library 3-5
Test Library Screen 3-3
Test Parameters 4-4
Test Patterns E-1
Selecting Tests 2-8, 10-7
Serial Communications Protocols F-38
Serial Connection Port 1-17
Serial Data Transfer 2-17, 10-3, 10-17, J-7
Serial Number 1-12, 2-3, J-1
SF, in File Directory 4-10, 10-8
SFA
See Single Field Analysis
SFA GPA
See Glaucoma Progression Analysis (GPA)
Shared Folder
Browsing for F-10
Defined F-37
Setting Up F-10
Short-term Fluctuation (SF) 4-9, 7-7, I-1, J-3
Simulation 2-25, J-6
Single Field Analysis 7-4, 7-15
Single Field Analysis (SFA GPA)
See Glaucoma Progression Analysis (GPA)
Single Intensity Test Mode 3-6, 4-6
SITA (Swedish Interactive Thresholding Algorithm) 1-5, 4-10, 6-4, 6-6
Acknowledgments H-3
Display of False Negative Results 6-6
Explanation of H-1
Fast 4-7, 4-10
Standard 4-7, 4-10
Test Patterns Available 4-10
SITA SWAP
See SWAP (Short-Wavelength Automated Perimetry)
Small Diamond

Humphrey® Field Analyzer II-i series User Manual PN 57558-1 Rev. B 2005.09
Index K-ix
See Fixation Target
Social Security Administration Kinetic Disability Test
See Kinetic Testing
Software
Additional, Installing G-3
Installation of G-1
License
See Licensing
License, Terms and Conditions of B-3
Version, Where to Find 2-2
Source Options Screen 14-39, 14-41
Specialty Tests 3-3, 3-6, 4-5, A-2, E-6
See Esterman Tests
See Superior Visual Field Tests
Specifications D-6
Specifications, HFA A-1
Spherical Equivalent 3-18
SS, in File Directory 4-10, 10-8
SSA Aphakic Test
See Kinetic Testing, SSA Kinetic Disability Aphakic Test
SSA Kinetic Disability Test
See Kinetic Testing, SSA Kinetic Disability Test
Start of Test Screen 5-2, 5-3, 5-4, 5-10, 5-11, 9-4
Static IP, Setting Up
Networking
Static IP, Setting Up F-6
Static Perimetry, defined 1-3
STATPAC Analysis
Box Plot, With Mixed Strategies I-3
Change Analysis Summary of Global Indices 7-11
Change Probability Map I-8
Current Threshold Test Printouts 7-15
Defined 7-2
Foveal Threshold 7-3
Glaucoma Change Probability I-5
Glaucoma Hemifield Test 7-5
Glaucoma Progression Analysis 8-1
Global Indices 7-6
Grayscale Symbols Illustrated 7-20
Interpretation Caution 7-13
Linear Regression 7-11, 8-10
Pattern Deviation Plots 7-6
Prerequisites for 7-2
Probability Symbols 7-4
Recall Last Test, Printing From 7-19
Reliability Indices 7-3
Statistics and Probability Factors 7-12
Table of Test Parameters I-2
Threshold Test Printout Formats 7-2
Total Deviation Plots 7-6
Stimulus
Color 4-6, 4-9, 7-7, 9-2, 9-4
Size 4-6, 4-9, 7-7, 9-4, 13-6
Superior Visual Field Tests 3-4, 3-6, 4-5, E-6
Surge Protector, Specifications 1-16
SWAP (Short-Wavelength Automated Perimetry)
Applications for 1-6, 9-2
Case Studies 9-9
Contraindications for 9-2
Conversion Table D-5
Defined 1-6, 9-1
Differences from White-on-White Perimetry 1-6
Grayscale Considerations 9-7
Neurological Disease Diagnosis 9-2
Patient Adaptation 1-6, 3-24, 9-5
Printout 9-7
Recommended Reading 9-14
Results Analyzed on HFA II 720i & 740i A-3
Room Illumination 9-4
SITA SWAP 9-3, 9-6, 9-8, 9-9
Specifications D-6
Standard Settings 9-4
Testing 9-3
Troubleshooting J-5
Visor Use 3-24, 9-5
Location Illustrated 1-13, 9-4
Switch Beep 2-25
Symbol Definitions 1-10
Synchronization, defined 14-18, F-37
See also Networking
System
Additional Components 1-14
System Log 2-11, 2-15, J-1
System Setup 2-10, 2-13
Additional Setup Screen 2-25
F Key 2-6
Icon 2-3
Screen 2-10
System Software
Revision Number, Determining 2-3, G-1

Index
Humphrey® Field Analyzer II-i series User Manual PN 57558-1 Rev. B 2005.09
K-x
TTable 1-5, 1-13, 1-16, 1-18, 3-22, 6-2, 15-7
TCP/IP, defined F-37
Test
Buttons, Using 3-1
Complete Screen 5-13, 5-14
Entering Patient I.D. 3-8
Eye, Selecting 3-1, 3-2
In Progress Screen 5-10
Mode
Age Corrected 4-6, 5-16, 7-16
Threshold Related 4-6
Other Eye Button 5-3, 5-14, 13-38
Speed 4-4, 4-8, 5-10
Strategies 4-1, 4-4, 7-16, 8-8, 10-8, A-2
Test Connection F-27
Test Library
Button, Illustrated 3-1
Chart of Screening Tests 3-5
Chart of Specialty Tests 3-6
Chart of Threshold Tests 3-5
Description 2-9, 3-4
How to Use 3-3
Important Notes 3-6
Test Parameters
See Parameters
Test Patterns
Screening E-1
Specialty E-6
Threshold E-4
Testing
Effects of False Negative Errors 6-6
Effects of False Positive Errors 6-4
Effects of Fixation Losses 6-4
Evaluating Reliability of Results 6-4
Importance of Patient Fixation 6-3
Instructions 3-22
Preparing the Patient 3-22
Reliability of 6-2
Tips for Good Patient Compliance 6-2
Using Trial Lenses 6-3
Text Conventions 1-7
Three Zone Screening Strategy 4-4, 7-16
Three-in-One Printout 5-15, 7-13, J-3
Threshold 3-5
Defined 1-2
Printouts 7-2
Related Screening Mode 4-6
Test Interpretation
See STATPAC Analysis
Test Library 3-5
Test Parameters 4-7
Test Patterns E-4
TIFF Image 14-9, 14-10
Defined 2-12, F-37
Time and Date 2-11, 2-15
Title Bar
"i" Button Location 2-2
Described 2-2
Total Deviation 7-6, 7-9, 8-6, 9-12, I-5
Touch Screen
Brightness Control 1-12, J-2
How to Calibrate 2-25, 15-11
Proper Operation of 2-4
Screen Saver 2-8
Touch Screen Calibration 2-25
Trackball Use
See Glidepad
Transfer Deferred Tests 14-32
Transfer Tests 1-16, 2-16, 8-22, 10-3, 10-5, J-7
HFA I to HFA II-i 2-18, 10-3, 10-17, 10-19, J-7
HFA II to HFA II-i 10-19
HFA II-i to HFA II-i 10-20
Restrictions 10-17
See also Networking, Transferring Tests
Trial Lens
Automatic Calculation 3-9
Holder 1-13, 2-10, 2-14, 3-21, 5-3, 5-5, 5-6, 5-12, 5-18
Manual Entry 3-12
Patient Data 2-2, 2-6, 3-9
Plano Rx 3-19
Selection Guidelines 3-18, 3-19
Spherical Equivalent 3-18
Troubleshooting J-1
TV Interference, Avoiding 1-9
Two Zone Screening Strategy 4-4, 7-16
UUID, defined F-37
Undo Icon 2-3, 2-6

Humphrey® Field Analyzer II-i series User Manual PN 57558-1 Rev. B 2005.09
Index K-xi
Unit Configuration 2-3, 2-4, J-1
User Personal Information Entry
See Personalized I.D.
VVertex Monitoring 1-6, 2-11, 2-14, 5-6, 5-12, 5-13, 6-3
VGA Monitor 1-16, 1-17
Video Eye Monitor 1-6, 2-3, 3-23, 4-5, 4-8, 5-3, 5-8, 5-12, 6-3, 13-10, J-3
View Test (or File) 2-8, 3-6, 7-19, 8-17, 10-2, 10-11, 10-12, 10-13, 13-39
Visor Use for Blue-Yellow Perimetry 1-13, 3-24, 9-4, 9-5, J-6
Visual Acuity 1-1, 2-11, 2-20, 3-14, 3-16
Visual Field
Benefits of Computerized Perimetry 1-4
Described 1-1
Methods for Testing 1-3
Normal vs. Pathologic 1-2
SWAP Testing 1-6
WWarranty B-1
Web Site 1-7, G-2, J-1
Wireless Printer Access 7-20
Work List
Browser 14-41
Defined F-37
Error Messages F-32
Importing 3-13, 14-39
Mode
Query and Retrieve 14-40, F-22
Retrieve Only 14-40, F-22
Patient Conflicts 14-42
Source of Patient Data 14-40
XXML, Defined F-37
ZZoom Button 3-6, 5-14

Index
Humphrey® Field Analyzer II-i series User Manual PN 57558-1 Rev. B 2005.09
K-xii


.
Authorized EU Representative:
Carl Zeiss Meditec AG
Goeschwitzer Strasse 51–52
07745 Jena
Germany
+49-3641-220-333
FAX: +49-3641-220-282
e-mail: [email protected]
www.meditec.zeiss.com
Manufacturer:
Carl Zeiss Meditec Inc.
5160 Hacienda Drive
Dublin, CA 94568
USA
(800) 341-6968
(925) 557-4100
FAX: (925) 557-4101
e-mail: [email protected]
www.meditec.zeiss.com
PN 57558-1 Rev. B
HFA II-i series 2005.09
Specifications subject to change without notice