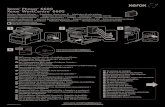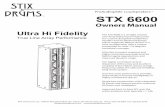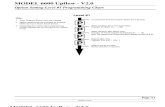5600-6600 Series User's Guide -...
Transcript of 5600-6600 Series User's Guide -...
-
5600-6600 Series User's Guide
2008 www.lexmark.com
http://www.lexmark.com
-
ContentsSafety information.............................................................................9
Introduction......................................................................................10Finding information about the printer........................................................................................................................10
Setting up the printer......................................................................13Granting access to the software during installation...............................................................................................13
Setting up the printer as a copier only or fax only..................................................................................................13
Understanding the parts of the printer.......................................................................................................................20
Using the printer control panel buttons and menus..............................................................................................23Using the printer control panel ................................................................................................................................................. 23Using the printer menus .............................................................................................................................................................. 26Saving settings................................................................................................................................................................................. 28
Using the printer software...............................................................................................................................................30Installing printer software ........................................................................................................................................................... 30Installing the optional XPS driver (Windows Vista users only) ....................................................................................... 31Using the Windows printer software....................................................................................................................................... 32Using the Macintosh printer software..................................................................................................................................... 33
Switching between the rear USB port and the Quick Connect laptop port (selected modelsonly).....................................................................................................................................................................................34
Getting the printer ready to fax......................................................................................................................................35Using an RJ11 adapter .................................................................................................................................................................. 35Choosing a fax connection.......................................................................................................................................................... 38Connecting to an answering machine.................................................................................................................................... 39Connecting directly to a telephone wall jack ....................................................................................................................... 40Connecting directly to a telephone wall jack in Germany............................................................................................... 41Connecting to a computer with a modem............................................................................................................................ 42Connecting to a telephone ......................................................................................................................................................... 43Using a digital phone service ..................................................................................................................................................... 44
Installing the printer on a wireless network (selectedmodels only)......................................................................................45
Wireless network compatibility......................................................................................................................................45
Information you will need to set up the printer on a wireless network..........................................................45
Installing the printer on a wireless network..............................................................................................................45
Installing the printer on other computers..................................................................................................................46
Interpreting the colors of the Wi-Fi indicator light.................................................................................................47
Special wireless installation instructions....................................................................................................................47
Contents
3
-
Assigning a static IP address............................................................................................................................................48
Changing wireless settings after installation............................................................................................................48
Switching between USB and wireless connections (Windows only)................................................................49
Switching between USB and wireless connections (Macintosh only)..............................................................50
Advanced wireless setup..................................................................................................................................................51Creating an ad hoc wireless network ...................................................................................................................................... 51Adding a printer to an existing ad hoc wireless network ................................................................................................ 53Using WPS (Wi-Fi Protected Setup) .......................................................................................................................................... 54
Frequently asked questions.............................................................................................................................................54Where do I find my WEP key or WPA passphrase?.............................................................................................................. 54What is an SSID? .............................................................................................................................................................................. 54Where do I find my SSID?............................................................................................................................................................. 55What is a network? ......................................................................................................................................................................... 55What types of wireless network security are available? ................................................................................................... 55How do I find out what type of security my network is using?...................................................................................... 56How are home networks configured?..................................................................................................................................... 56Why do I need an installation cable? ....................................................................................................................................... 58How do I attach the installation cable?................................................................................................................................... 59How are infrastructure and ad hoc networks different?................................................................................................... 59Finding the signal strength......................................................................................................................................................... 60How can I improve wireless signal strength? ....................................................................................................................... 61Can I use my printer on a USB and a network connection at the same time?.......................................................... 62What is a MAC address?................................................................................................................................................................ 62How do I find the MAC address? ............................................................................................................................................... 62What is an IP address? ................................................................................................................................................................... 63What is TCP/IP? ................................................................................................................................................................................ 63How do I locate IP addresses? .................................................................................................................................................... 63How are IP addresses assigned?................................................................................................................................................ 64What is a key index?....................................................................................................................................................................... 64
Loading paper...................................................................................66Loading paper.......................................................................................................................................................................66
Loading various paper types...........................................................................................................................................66
Loading original documents on the scanner glass.................................................................................................70
Loading original documents into the Automatic Document Feeder...............................................................71
Using the automatic paper type sensor......................................................................................................................73
Printing...............................................................................................74Printing basic documents.................................................................................................................................................74
Printing a document...................................................................................................................................................................... 74Printing Web pages........................................................................................................................................................................ 74Printing multiple copies of a document................................................................................................................................. 75
Contents
4
-
Collating printed copies ............................................................................................................................................................... 75Printing the last page first (reverse page order).................................................................................................................. 76Printing multiple pages on one sheet (N-Up)....................................................................................................................... 76Printing documents from a memory card or flash drive .................................................................................................. 77
Printing specialty documents.........................................................................................................................................78Choosing compatible specialty paper types ........................................................................................................................ 78Printing envelopes ......................................................................................................................................................................... 79Printing labels .................................................................................................................................................................................. 79Printing on custom-size paper................................................................................................................................................... 80
Managing print jobs...........................................................................................................................................................81Pausing print jobs........................................................................................................................................................................... 81Resuming print jobs....................................................................................................................................................................... 82Canceling print jobs....................................................................................................................................................................... 83
Working with photos.......................................................................85Connecting photo storage devices...............................................................................................................................85
Inserting a memory card .............................................................................................................................................................. 85Inserting a flash drive .................................................................................................................................................................... 86
Printing photos.....................................................................................................................................................................87Printing photos using the printer control panel ................................................................................................................. 87Printing photos from the computer using the printer software ................................................................................... 88Printing photos from a memory device using the printer software ............................................................................ 88Printing photos from a PictBridge-enabled digital camera ............................................................................................ 90Printing photos stored on a memory device using the proof sheet ............................................................................ 91Printing photos from a digital camera using DPOF ........................................................................................................... 92
Scanning.............................................................................................93Scanning original documents.........................................................................................................................................93
Scanning color or black-and-white original documents.......................................................................................95
Scanning photos for editing............................................................................................................................................95
Scanning to a computer over a network....................................................................................................................96
Canceling scan jobs............................................................................................................................................................96
Copying...............................................................................................98Making copies.......................................................................................................................................................................98
Copying photos....................................................................................................................................................................98
Enlarging or reducing images.........................................................................................................................................98
Adjusting copy quality.......................................................................................................................................................99
Making a copy lighter or darker.....................................................................................................................................99
Collating copies using the printer control panel...................................................................................................100
Repeating an image on one page...............................................................................................................................101
Contents
5
-
Copying multiple pages on one sheet (N-Up)........................................................................................................101
Canceling a copy job........................................................................................................................................................102
Faxing...............................................................................................103Sending a fax......................................................................................................................................................................103
Sending a fax using the printer control panel....................................................................................................................103Sending a fax while listening to a call (On Hook Dial) .....................................................................................................103Sending a broadcast fax at a scheduled time.....................................................................................................................104
Receiving a fax...................................................................................................................................................................105Receiving a fax automatically...................................................................................................................................................105Receiving a fax manually............................................................................................................................................................105Receiving a fax with an answering machine.......................................................................................................................105Forwarding faxes ..........................................................................................................................................................................106
Customizing dial settings...............................................................................................................................................106Setting up the Address Book....................................................................................................................................................106Setting up a dialing prefix .........................................................................................................................................................107Setting up Caller ID ......................................................................................................................................................................107Setting the distinctive ring........................................................................................................................................................107Setting a fax manual answer code..........................................................................................................................................108Setting up to fax while behind a PBX ....................................................................................................................................108
Managing faxes..................................................................................................................................................................108Setting up a fax footer ................................................................................................................................................................108Printing fax activity reports .......................................................................................................................................................109Printing the Fax Settings List ....................................................................................................................................................109Blocking junk faxes.......................................................................................................................................................................109Blocking unwanted changes to fax settings.......................................................................................................................110
Maintaining the printer.................................................................111Maintaining print cartridges.........................................................................................................................................111
Installing print cartridges...........................................................................................................................................................111Removing a used print cartridge ............................................................................................................................................112Refilling print cartridges.............................................................................................................................................................113Using genuine Lexmark print cartridges..............................................................................................................................113Aligning print cartridges ............................................................................................................................................................114Cleaning the print cartridge nozzles......................................................................................................................................114Checking ink levels.......................................................................................................................................................................115Wiping the print cartridge nozzles and contacts ..............................................................................................................116Preserving the print cartridges ................................................................................................................................................117
Cleaning the scanner glass............................................................................................................................................117
Cleaning the exterior of the printer............................................................................................................................117
Ordering supplies..............................................................................................................................................................118Ordering print cartridges ...........................................................................................................................................................118
Contents
6
-
Ordering paper and other supplies........................................................................................................................................119
Resetting to factory settings.........................................................................................................................................119
Troubleshooting.............................................................................121Using the printer troubleshooting software (Windows only)...........................................................................121
Setup troubleshooting....................................................................................................................................................121Incorrect language appears on the display.........................................................................................................................121Power button is not lit ................................................................................................................................................................122Software did not install...............................................................................................................................................................122Page does not print......................................................................................................................................................................123Solving printer power problems .............................................................................................................................................126Removing and reinstalling the software ..............................................................................................................................126Enabling the USB port in Windows ........................................................................................................................................127
Wireless troubleshooting...............................................................................................................................................128Wireless troubleshooting checklist ........................................................................................................................................128Printing a network setup page ................................................................................................................................................129Wireless configuration does not continue after the USB cable is attached ............................................................129Why isn't my printer in this list?...............................................................................................................................................130Cannot print over wireless network.......................................................................................................................................131Cannot print and there is a firewall on the computer .....................................................................................................134Wi-Fi indicator light is not lit.....................................................................................................................................................134Wi-Fi indicator light is green but the printer does not print (Windows only) ........................................................135Wi-Fi indicator light is blinking orange during installation (Windows only)...........................................................137Wi-Fi indicator light is blinking orange during installation (Macintosh only) ........................................................140Wi-Fi indicator light is still orange ..........................................................................................................................................142Wireless print server not installed ..........................................................................................................................................143Communication not available message displays when printing wirelessly ........................................................143Communication with printer lost when connected to Virtual Private Network (VPN)........................................144Resetting the internal wireless print server to factory default settings ....................................................................144
Fax troubleshooting.........................................................................................................................................................144Cannot send or receive a fax.....................................................................................................................................................144Can send but not receive faxes................................................................................................................................................146Can receive but not send faxes................................................................................................................................................147Printer receives a blank fax........................................................................................................................................................148Received fax has poor print quality........................................................................................................................................148Caller ID information is not displayed...................................................................................................................................149Fax Error ...........................................................................................................................................................................................149Fax Mode Unsupported..............................................................................................................................................................149Remote Fax Error...........................................................................................................................................................................150Phone Line Busy ............................................................................................................................................................................150Phone Line Error............................................................................................................................................................................151No Answer .......................................................................................................................................................................................151Failed to Connect..........................................................................................................................................................................152
Contents
7
-
Notices..............................................................................................153Product information.........................................................................................................................................................153
Edition notice.....................................................................................................................................................................153
European EC directives conformity statement for radio products.................................................................156
Power consumption.........................................................................................................................................................163
Index.................................................................................................168
Contents
8
-
Safety informationUse only the power supply and power supply cord provided with this product or the manufacturer's authorizedreplacement power supply and power supply cord.
Connect the power supply cord to a properly grounded electrical outlet that is near the product and easily accessible.
CAUTIONPOTENTIAL INJURY: Do not twist, bind, crush, or place heavy objects on the power cord. Do notsubject the power cord to abrasion or stress. Do not pinch the power cord between objects such as furnitureand walls. If the power cord is misused, a risk of fire or electrical shock results. Inspect the power cord regularlyfor signs of misuse. Remove the power cord from the electrical outlet before inspecting it.
Use only a 26 AWG or larger telecommunications (RJ-11) cord when connecting this product to the public switchedtelephone network.
Refer service or repairs, other than those described in the user documentation, to a professional service person.
This product is designed, tested, and approved to meet strict global safety standards with the use of specific Lexmarkcomponents. The safety features of some parts may not always be obvious. Lexmark is not responsible for the use ofother replacement parts.
CAUTIONSHOCK HAZARD: Do not use the fax feature during a lightning storm. Do not set up this productor make any electrical or cabling connections, such as the power supply cord or telephone, during a lightningstorm.
SAVE THESE INSTRUCTIONS.
Safety information
9
-
Introduction
Finding information about the printer
Publications
See the For
Quick Setup sheet Initial setup instructions.
Printed Networking Guide / Fax Guide Additional setup instructions.
Note: Your printer may not come with these publications.
Electronic User's Guide Complete instructions for using the printer. The electronic version installsautomatically with the printer software.
Windows Help Additional instructions for using the printer software on a Windowsoperating system. The Help installs automatically with the programs.
1 Do one of the following: In Windows Vista, click . In Windows XP and earlier, click Start.
2 Click All Programs or Programs, and then select the printer programfolder from the list.
3 From the program, click Help to view the main page of the Help.Click to view context-sensitive information.
Mac Help
Note: Your printer may not havesupport for Macintosh and may nothave this Help.
Additional instructions for using the printer software on a Macintoshoperating system. The Help installs automatically with the applications.
1 From the Finder desktop, double-click the printer folder.2 Double-click the application.3 From the application, click Help on the menu bar to view the main page
of the Help.
Note: If you have several applications open, then make sure that theapplication that you want to use is the active application. The correctmenu bar does not appear if the application is not active. Click the mainscreen to make it the active application.
Click to view context-sensitive information.
Introduction
10
-
Customer support
Description Where to find (North America) Where to find (rest of world)
Telephone support Call us at US: 1-800-332-4120
MondayFriday (8:00 AM11:00 PMET), Saturday (Noon6:00 PM ET)
Canada: 1-800-539-6275 Support in English: MondayFriday
(8:00 AM11:00 PM ET), Saturday(Noon6:00 PM ET)
Support in French: MondayFriday(9:00 AM7:00 PM ET)
Mexico: 01-800-253-9627 MondayFriday (8:00 AM8:00 PM ET)
Note: Support numbers and times maychange without notice. For the most recenttelephone numbers available, see the printedwarranty statement that came with yourprinter.
Telephone numbers and support hours varyby country or region.
Visit our Web site at www.lexmark.com.Select a country or region, and then select theCustomer Support link.
Note: For additional information aboutcontacting Lexmark, see the printed warrantythat came with your printer.
E-mail support For e-mail support, visit our Web site:www.lexmark.com.
1 Click SUPPORT.2 Click Technical Support.3 Select your printer family.4 Select your printer model.5 From the Support Tools section, click e-
Mail Support.6 Complete the form, and then click
Submit Request.
E-mail support varies by country or region,and may not be available in some instances.
Visit our Web site at www.lexmark.com.Select a country or region, and then select theCustomer Support link.
Note: For additional information aboutcontacting Lexmark, see the printed warrantythat came with your printer.
Introduction
11
http://www.lexmark.comhttp://www.lexmark.comhttp://www.lexmark.com
-
Limited Warranty
Description Where to find (USA) Where to find (rest of world)
Limited Warranty InformationLexmark International, Inc.furnishes a limited warranty thatthis printer will be free of defects inmaterials and workmanship for aperiod of 12 months after theoriginal date of purchase.
To view the limitations and conditions ofthis limited warranty, see the Statement ofLimited Warranty included with thisprinter, or set forth atwww.lexmark.com.
1 Click SUPPORT.2 Click Warranty Information.3 Click Statement of Limited
Warranty for Inkjet & All-In-OnePrinters.
4 Scroll through the Web page to viewthe warranty.
Warranty information varies bycountry or region. See the printedwarranty that came with yourprinter.
Record the following information (located on the store receipt and the back of the printer), and have it ready whenyou contact customer support so that they may serve you faster:
Machine Type number Serial number Date purchased Store where purchased
Introduction
12
http://www.lexmark.com
-
Setting up the printer
Granting access to the software during installationThird-party applications, including antivirus, security, and firewall programs may alert you about the printer softwarebeing installed. For your printer to work properly, you must grant access to the printer software.
Setting up the printer as a copier only or fax onlyUse the following instructions if you do not want to connect the printer to a computer.
Note: If you want to connect the printer to a computer, use the setup documentation and the printer software CDthat came with the printer.
1 Unpack the printer.
Note: Contents, such as the number of print cartridges, may vary by model.
1
2
3
1
23
5
6
4
7
98
1 Power cord
2 Telephone cord
3 Printer software CD
4 USB cable or installation cable
Note: Your printer model may not come with a USB cable. Purchase a USB cable separately.
5 Networking Guide
Note: Your printer model may not come with this publication.
6 Fax Guide
Note: Your printer model may not come with this publication.
7 Quick Setup sheet
8 Print cartridges
9 Stick-on overlays for your language
Setting up the printer
13
-
2 Remove tape and packing material from all areas of the printer.
3 Raise the printer control panel.
4 If a stick-on overlay for your language needs to be installed, peel off the covering from the back of the overlaysto expose the adhesive.
5 Place the stick-on overlays on the recessed areas of the printer control panel, and then press down on the stick-onoverlays.
Setting up the printer
14
-
6 Extend the paper exit tray.
21
7 Raise the paper support, and then press down on the paper adjustment lever to extend the paper guides.
8 Load paper, and then pull up the paper adjustment lever to adjust the paper guides. The paper guides shouldrest against the edges of the paper.
1 2
Setting up the printer
15
-
9 Connect the power cord to the printer.
1
2
CAUTIONSHOCK HAZARD: Read the safety information included with this product before connectingpower or making any cabling connections.
10 If the printer does not automatically turn on, press .
11 If prompted, set the language.
1 2 1
Press the arrow buttons until the language that you want appears, and then press .
12 If prompted, set the country/region.
1 2 1
Press the arrow buttons until the country or region that you want appears, and then press .
Setting up the printer
16
-
13 Set the date and time.
a Using the keypad of the printer control panel, enter the month, day, and year, and then press to save.b Enter the time, and then press to save.c Press the arrow buttons to choose a time format, and then press to save.
14 Set the fax number and fax name.a Enter a fax number, and then press to save.b Enter a fax name, and then press to save.
15 Open the printer, and then press down on the print cartridge carrier levers.
16 Open the color cartridge foil, and then remove the cartridge from the pack.
17 If a storage unit is included, remove the color cartridge from the storage unit.
1
2
Setting up the printer
17
-
18 Remove the tape from the color print cartridge, insert the cartridge in the right carrier, and then close the colorcartridge carrier lid.
19 If a black print cartridge is included in the box contents, open the black cartridge foil, and then remove thecartridge from the pack.
Note: You may need to purchase a black print cartridge separately.
Setting up the printer
18
-
20 Remove the tape from the black print cartridge, insert the cartridge in the left cartridge carrier, and then closethe black cartridge carrier lid.
21 Close the printer.
22 Press .
An alignment page prints.
Setting up the printer
19
-
23 Discard or recycle the alignment page.
Notes:
The alignment page may differ from the one shown. Streaks on the alignment page are normal and do not indicate a problem.
Understanding the parts of the printer
W
FI
IPRINTING
W
FI
IPRINTING
9
6
5
7
8
10
4 3
1
2
1312
11
14
15
Use the To
1 Paper adjustment lever Adjust the paper guides.
2 Paper support Load paper.
3 Paper guides Keep paper straight when feeding.
4 Paper feed guard Prevent items from falling into the paper slot.
5 Automatic Document Feeder (ADF) Scan, copy, or fax multiple-page letter-, legal-, and A4-sizedocuments.
Setting up the printer
20
-
Use the To
6 Automatic Document Feeder (ADF) tray Load original documents in the ADF. Recommended forscanning, copying, or faxing multiple-page documents.
Note: Do not load postcards, photos, small items, or thinmedia (such as magazine clippings) into the ADF. Placethese items on the scanner glass.
7 Automatic Document Feeder (ADF) output tray Hold documents as they exit from the ADF.
8 Automatic Document Feeder (ADF) paper guide Keep paper straight when feeding into the ADF.
9 Printer control panel Operate the printer.
10 Paper exit tray Hold paper as it exits.
11 Memory card slots Insert a memory card.
12 Quick Connect laptop port
Note: Your printer model may not have this port.
Connect a laptop computer to the printer using a USBcable.
WarningPotential Damage: Do not touch the USBport except when plugging in or removing a USB cableor installation cable.
13 Card reader light Check card reader status. The light blinks to indicate thata memory card is being accessed.
14 PictBridge port Connect a PictBridge-enabled digital camera or a flashdrive to the printer.
15 Wi-Fi indicator
Note: Your printer model may not have wirelesscapability and may not have this indicator.
Check wireless status:
Off indicates that the printer is turned off, is poweringup, or is in Power Saver mode. In Power Saver mode,the power light pulses on and off.
Orange indicates that the printer has not yet beenconfigured for a wireless network. indicates that the printer is configured for an ad hocconnection, but is not communicating with anotherad hoc device.
Orange blinking indicates that the printer isconfigured but is unable to communicate with thewireless network.
Green indicates that the printer is connected to awireless network.
Setting up the printer
21
-
6
7
5
83
4
1
2
9
Use the To
1 Top cover Access the scanner glass.
2 Scanner glass Scan and copy photos and documents.
3 Scanner unit Access the print cartridges. Remove paper jams.
4 Print cartridge carrier Install, replace, or remove a print cartridge.
5 EXT Port
EXT
Connect additional devices, such as a data/faxmodem, telephone, or answering machine, to theprinter. This connection method may not beavailable in all countries or regions.
Note: Remove the plug to access the port.
6 LINE Port
LINE
Connect the printer to an active telephone line tosend and receive faxes. The printer must beconnected to a telephone line to receive incomingfax calls.
Note: Do not connect additional devices to the LINEport, and do not connect a DSL (digital subscriberline), ISDN (integrated services digital network), orcable modem to the printer.
7 Power supply with port Connect the printer to a power source.
Setting up the printer
22
-
Use the To
8 Rear USB port Connect the printer to a desktop computer using aUSB cable.
WarningPotential Damage: Do not touch theUSB port except when plugging in or removing aUSB cable or installation cable.
9 Internal wireless print server
Note: Your printer model may not have wirelesscapability and may not have this print server.
Connect the printer to a wireless network.
Using the printer control panel buttons and menus
Using the printer control panelThe printer control panel contains:
Power on/off button Two-line display that shows the printer status, messages, and menus 27 buttons
ON
COPYSCAN
FAXPHOTO
The following diagrams explain the sections of the printer control panel:
Setting up the printer
23
-
1 2 3 4 5 6
7891011
Press To
1 Setup Access the setup menu and change printer settings.
Note: The Copy, Scan, and Photo button lights are off when this button is selected.
2 Address Book Access fax numbers from a saved list of numbers.
3 Redial/Pause In Fax mode: Insert a three-second pause in the number to be dialed to wait for an outside line or get
through an automated answering system. Enter a pause only when you have alreadybegun entering the number.
Display the last number dialed. Press the arrow buttons to view the last five numbersdialed.
4 Dialtone Dial the telephone number manually using the keypad before sending the fax.
5 Keypad In Copy mode or Photo mode: Enter the number of copies or prints you want to make.In Fax mode:
Enter fax numbers. Navigate an automated answering system. Select letters when creating a Speed Dial list. Type numbers to enter or edit the date and time shown on the display.
6 Display View: Printer status Messages Menus
Notes:
The display times out after two minutes of inactivity. Press any button to restore thedisplay.
The display is turned off in Power Saver mode.
7 Access the photo menu and print photos.
8 Access the fax menu and send faxes.
9 Access the scan menu and scan documents.
Setting up the printer
24
-
Press To
10 Access the copy menu and make copies.
11 Turn the printer on and off. Switch to Power Saver mode.
Note: Press to switch to Power Saver mode. Press and hold for two seconds toturn off the printer.
1 2 3 4 5
67
Press To
1 Decrease a number. Delete a letter or number. Move the cursor one place to the left. Scroll through menus, submenus, or settings on the display.
2 Select a menu item that appears on the display. Save settings. Move one level deeper in a submenu. Feed or eject paper. Press and hold for 3 seconds to feed or eject paper from the
printer.
3 Increase a number. Move the cursor one place to the right. Scroll through menus or settings on the display.
4 Return to the previous screen. Exit from one menu level to a higher one.
Setting up the printer
25
-
Press To
5 Cancel a print, copy, scan, or fax job in progress. Exit from a menu level of the Copy, Scan, Fax, Photo, or File Print menu to the top level
of a menu.
Exit from a menu level of the Setup menu to the top level of the previous mode. Clear current settings or error messages, and return to default settings.
6 Color / Black Switch to color mode or black-and-white mode.
7 Start a print, scan, or copy job, depending on which mode is selected.
Using the printer menusA number of menus are available to make it easy for you to change printer settings:
Setting up the printer
26
-
Menus ListSetup menu Photo menu
Maintenance
Ink Levels Clean Cartridges Align Cartridges Print Test Page
Device Setup
Language Country Date/Time Host Fax Settings Button Beep Power Saver Clear Settings Timeout
Fax Setup
Address Book Reports Ringing and Answering Fax Printing Dialing and Sending Fax Blocking
Network Setup (appears only if the printer has aninternal wireless print server)
Print Setup Page Wi-Fi Protected Setup Wireless Information TCP/IP Network Time File Print Reset Network Adapter Defaults
Defaults
Paper Size Paper Type Photo Print Size Set Defaults
Note: The Photo menu is enabled only when you insert a memorydevice into the printer.Easy Photo
Print Paper Size Photo Size
Print Photos
Print Lighter/Darker Photo Effects Paper Size Photo Size Paper Type Layout Quality
Proof Sheet
Print Last 20 Print All Print Date Range Scan Sheet
Save Photos
Computer (appears only if the printer is connected directly toa computer)
Network (appears only if the printer is connected to a network) USB Flash Drive Memory Card
Select Computer (appears only if the printer is connected to anetwork)
Setting up the printer
27
-
Copy menu Scan menu Fax menu PictBridge menu
CopiesQualityLighter/DarkerResizeOriginal SizePhoto ReprintCollatePages per SheetCopies per SheetContent Type
Scan to
Computer Network (appears only
if the printer isconnected to anetwork)
USB Flash Drive Memory Card
QualityOriginal Size
Fax toQuality
Standard Fine Superfine Ultrafine
Lighter/DarkerOriginal Size
Letter A4
Schedule Fax
Send Now Send Later View Pending
Address Book
Note: The PictBridge menuis enabled only when youinsert a PictBridge-enabledcamera into the printer.Photo SizePaper SizePaper TypeLayoutQuality
Note: The File Print menu is enabled when you insert a flash drive that contains document files into the printer. Themenu is composed of the folders and files stored on the flash drive.
Saving settingsYou can set the default paper size, paper type, and photo print size for the documents and photos that you print.
Note: These default settings apply only to print, copy, and scan jobs that you initiate from the printer.
1 From the printer control panel, press .
2 Press the arrow buttons until Defaults appears, and then press .Paper Size appears on the display.
3 Press again.
4 Press the arrow buttons to select the default paper size for the printer, and then press .
5 Press the arrow buttons until Paper Type appears, and then press .
6 Press the arrow buttons to select the default paper type for the printer, and then press .
7 Press the arrow buttons until Photo Print Size appears, and then press .
8 Press the arrow buttons to select the default photo print size for the printer, and then press .
9 Press until you exit Setup, or press another mode button.
Changing temporary settings into new default settingsThe printer has default temporary settings for the menus. The printer reverts to these default temporary settingsafter two minutes of inactivity or after the printer is turned off:
Setting up the printer
28
-
Temporary settings
Copy menu Copies Resize Lighter/Darker Quality Copies per Sheet Pages per Sheet Original Size Content Type
Scan menu Quality Original Size
Fax menu Lighter / Darker Quality
Photo menu The following Photo options will not time out after two minutes of inactivity or afterturning off the power but will return to the default factory settings when a memorycard or flash drive is removed.
Photo Effects Photo Size Layout Quality
To change the temporary settings into new default settings
1 From the printer control panel, press .
2 Press the arrow buttons until Defaults appears, and then press .
3 Press the arrow buttons until Set Defaults appears, and then press .Use Current appears on the display.
4 Press again.
5 Press until you exit Setup, or press another mode button.
To disable the settings timeout feature
You can disable the settings timeout feature if you do not want the printer to revert to the default temporary settingsafter two minutes of inactivity or after turning off the printer.
1 From the printer control panel, press .
2 Press the arrow buttons until Device Setup appears, and then press .
3 Press the arrow buttons until Clear Settings Timeout appears, and then press .
4 Press the arrow buttons until Never appears, and then press .
5 Press until you exit Setup, or press another mode button.
Setting up the printer
29
-
Changing the Power Saver timeoutYou can customize the Power Saver timeout of the printer. The Power Saver timeout is the time it takes for the printerto switch to Power Saver mode when the printer is left idle. Change the Power Saver timeout to avoid interruptionswhen doing multiple jobs on your printer.
1 From the printer control panel, press .
2 Press the arrow buttons until Device Setup appears, and then press .
3 Press the arrow buttons until Power Saver appears, and then press .
4 Press the arrow buttons to select a Power Saver timeout, and then press .
Note: If you want to be efficient on power usage, then select the minimum Power Saver timeout from the options.If you do not want to turn the printer back on from Power Saver mode as often, then select the maximum PowerSaver timeout.
5 Press until you exit Setup, or press another mode button.
Using the printer software
Installing printer software
Using Windows
1 Close all open software programs.
2 Insert the installation software CD.If the Welcome screen does not appear after a minute, do one of the following:
In Windows Vistaa Click .b In the Start Search box, type D:\setup.exe, where D is the letter of your CD or DVD drive.
In Windows XP and earliera Click Start.b Click Run.c Type D:\setup.exe, where D is the letter of your CD or DVD drive.
3 Follow the instructions on the Welcome screen to set up the printer.
Using Macintosh
1 Close all open software applications.
2 Insert the installation software CD.If the Welcome screen does not appear after a minute, click the CD icon on the desktop.
3 Double-click Install.
4 Follow the instructions on the Welcome screen to set up the printer.
Setting up the printer
30
-
Using the World Wide Web
1 Go to the Lexmark Web site at www.lexmark.com.
2 From the home page, navigate through the menu selection, and then click Drivers & Downloads.
3 Choose the printer and the printer driver for your operating system.
4 Follow the instructions on the screens to download the driver and install the printer software.
Installing the optional XPS driver (Windows Vista users only)The XML Paper Specification (XPS) driver is an optional printer driver designed to make use of the advanced XPScolor and graphics features that are available only for Windows Vista users. To use XPS features, you must install theXPS driver as an additional driver after you install the regular printer software.
Notes:
The XPS driver is supported only in Windows Vista Service Pack 1 or later. Before installing the XPS driver, you must install the printer on your computer. To install the XPS driver, you must have administrator privileges on the computer.
To extract the driver:
1 Insert the installation software CD, and then click Cancel when the Setup Wizard appears.
2 Click Computer.
3 Double-click the CD or DVD drive icon, and then double-click Drivers.
4 Double-click the xps folder, and then double-click the setupxps file.The XPS driver files are extracted and copied to your computer, and any required Microsoft XPS files are launched.Follow the instructions on the computer screen.
To install the XPS driver:
1 Click Control Panel.
2 Under Hardware and Sound, click Printer, and then click Add a Printer.
3 From the Add Printer dialog, click Add a local printer.
4 From the Use an existing port drop-down menu, select Virtual printer port for USB, and then click Next.
5 Click Have disk.The Install From Disk dialog appears.
6 Click Browse, and then navigate to the XPS driver files on your computer:a Click Computer, and then double-click (C:).b Double-click the folder that has your printer model number, and then double-click Drivers.c Double-click the xps folder, and then double-click the xps file.
The Install From Disk dialog appears.
d Click OK.
7 Click Next on the two additional dialogs that appear.For more information on the XPS driver, see the XPS readme file on the installation software CD. The file is locatedin the xps folder with the setupxps batch file (:\Drivers\xps\readme).
Setting up the printer
31
http://www.lexmark.com
-
Using the Windows printer softwareWhen you set up the printer using the printer software CD, all the necessary software was installed. You may havechosen to install some additional programs. The following table provides an overview of various software programsand what they can help you do.
Note: Your printer may not come with some of these programs or some of the functions of these programs, dependingon the features of the printer that you purchased.
Use the To
LexmarkTM Productivity Studio Scan, copy, fax, e-mail, or print a photo or document. Manage and edit photos. Transfer photos. Scan documents to PDF format. Create posters and photo greeting cards from your own photos. Adjust settings for the printer.
Lexmark Fast Pics Manage, edit, transfer, and print photos and documents.
Note: This program is installed automatically with the printer software ifyou choose not to install the Lexmark Productivity Studio.
Lexmark Toolbar Print black or text-only Web pages to save ink. Schedule automatic printing of Web pages. Access Picnik and edit photos online. Print, scan, or convert local files from Windows.
Lexmark Tools for Office Access your favorite settings in Microsoft Office 2007.
Lexmark Fax Solutions Send a fax. Receive a fax in three-in-one printers. Add, edit, or delete contacts in the built-in phone book. Access the Lexmark Fax Setup Utility in four-in-one printers. Use the
Lexmark Fax Setup Utility to set the Speed Dial and Group Dial numbers,set Ringing and Answering, and print fax history and status reports.
Abbyy Sprint OCR Scan a document and produce text that you can edit with aword-processing program.
Lexmark Wireless Setup Utility Set up the wireless printer on a wireless network. Change the wireless settings of the printer.
Note: This program is installed automatically with the printer software ifthe printer has wireless capability.
Setting up the printer
32
-
Use the To
Lexmark Service Center Troubleshoot the printer. Access the printer maintenance functions. Contact customer support.
Notes:
This program is installed automatically with the printer software. You may be prompted to install this program from the Web, depending
on your printer model.
Printing Preferences When you select File Print with a document open and then clickProperties, a Printing Preferences dialog appears. The dialog lets you selectoptions for the print job such as the following:
Select the number of copies to be printed. Print two-sided copies. Select the paper type. Add a watermark. Enhance images. Save settings.
Note: Printing Preferences is installed automatically with the printersoftware.
If you have not installed these additional programs during initial installation, reinsert the installation software CD,run the installation software, and then select Install Additional Software from the Software Already Installed screen.
Using the Macintosh printer software
Use the To
Print dialog Adjust the print settings and schedule print jobs.
Printer Services dialog Access the printer utility. Troubleshoot. Order ink or supplies. Contact Lexmark. Contact us. Check the printer software version installed on the computer.
Applications are also installed with the printer software during installation. These applications are saved in the printerfolder that appears on the Finder desktop after installation.
1 From the Finder desktop, double-click the printer folder.
2 Double-click the icon of the application that you want to use.
Use the To
Lexmark All-In-One Center Scan photos and documents. Customize settings for scan jobs.
Setting up the printer
33
-
Use the To
Lexmark Fax Setup Utility Customize settings for fax jobs. Create and edit the Speed Dial list.
Lexmark Network Card Reader View the contents of a memory device inserted into a network printer. Transfer photos and documents from a memory device to the computer over
a network.
Lexmark Printer Utility Get help with cartridge installation. Print a test page. Print an alignment page. Clean the print cartridge nozzles. Order ink or supplies. Register the printer. Contact customer support.
Lexmark Wireless Setup Assistant Set up the printer on a wireless network.
Note: Your printer may not come with these applications, depending on the features of the printer that youpurchased.
Switching between the rear USB port and the QuickConnect laptop port (selected models only)If the printer is connected to a desktop computer through the rear USB port and you decide to connect a laptopcomputer to the printer through the Quick Connect laptop port, then the Quick Connect laptop port connectionoverrides the rear USB port connection. The active print jobs on the desktop computer may be canceled. Pause orcancel active jobs on the desktop computer before switching between ports.
Switching from a desktop computer to a laptop computer1 Pause or cancel active jobs on the desktop computer.
2 Connect a USB cable to the laptop computer and then to the Quick Connect laptop port on the front of the printer.
WarningPotential Damage: Do not plug in or remove the USB cable from the Quick Connect laptop portwhile a memory device is being accessed by the printer.
3 If you have not yet installed the printer software on the laptop, then install it.
Using Windowsa Insert the installation software CD.b Wait for the Welcome screen to appear.
If the Welcome screen does not appear after a minute, do one of the following:
In Windows Vista1 Click .2 In the Start Search box, type D:\setup.exe, where D is the letter of your CD or DVD drive.
Setting up the printer
34
-
In Windows XP and earlier1 Click Start.2 Click Run.3 Type D:\setup.exe, where D is the letter of your CD or DVD drive.
c Follow the instructions on the computer screen.
Using Macintosha Insert the installation software CD.b Wait for the Welcome screen to appear.
Note: If the Welcome screen does not appear after a minute, then click the CD icon on the desktop.
c Double-click Install.d Follow the instructions on the computer screen.
Getting the printer ready to faxCAUTIONSHOCK HAZARD: Do not use the fax feature during a lightning storm. Do not set up this productor make any electrical or cabling connections, such as the power supply cord or telephone, during a lightningstorm.
Using an RJ11 adapter
Country/region
United Kingdom Ireland Finland Norway Denmark
Italy Sweden Netherlands France Portugal
To connect your printer to an answering machine or other telecommunications equipment, use the telephone lineadapter included in the box with the printer.
1 Connect one end of the telephone cord into the Line port of the printer.
Setting up the printer
35
-
2 Connect the adapter to the telephone line that came with the printer.
Note: The UK adapter is shown. Your adapter may look different, but it will fit the telephone outlet used in yourlocation.
3 Connect the telephone line of your chosen telecommunications equipment to the left outlet of the adapter.
If your telecommunications equipment uses a US-style (RJ11) telephone line, follow these steps to connect theequipment:
1 Remove the plug from the EXT port on the back of the printer.
Note: Once this plug is removed, any country- or region-specific equipment you connect to the printer by theadapter, as shown, will not function properly.
Setting up the printer
36
-
2 Connect your telecommunications equipment directly to the EXT port on the back of the printer.
WarningPotential Damage: Do not touch cables or the printer in the area shown while actively sending orreceiving a fax.
Country/region
Saudi Arabia United Arab Emirates Egypt Bulgaria Czech Republic Belgium Australia South Africa Greece
Israel Hungary Poland Romania Russia Slovenia Spain Turkey
To connect an answering machine or other telecommunications equipment to the printer:
1 Remove the plug from the back of the printer.
Note: Once this plug is removed, any country- or region-specific equipment that you connect to the printer bythe adapter, as shown, will not function properly.
Setting up the printer
37
-
2 Connect your telecommunications equipment directly to the EXT port on the back of the printer.
WarningPotential Damage: Do not touch cables or the printer in the area shown while actively sending orreceiving a fax.
Country/region
Germany Austria Switzerland
There is a plug installed in the EXT port of the printer. This plug is necessary for the proper functioning of the printer.
Note: Do not remove the plug. If you remove it, other telecommunications devices in your home (such as telephonesor answering machines) may not work.
Choosing a fax connectionYou can connect the printer with equipment such as a telephone, an answering machine, or a computer modem. Ifproblems occur, see Setup troubleshooting on page 121.
Note: The printer is an analog device that works best when directly connected to the wall jack. Other devices (suchas a telephone or answering machine) can be successfully attached to pass through the printer, as described in thesetup steps. If you want a digital connection such as ISDN, DSL, or ADSL, a third-party device (such as a DSL filter) isrequired.
You do not need to attach the printer to a computer, but you do need to connect it to a telephone line to send andreceive faxes.
Setting up the printer
38
-
You can connect the printer to other equipment. See the following table to determine the best way to set up theprinter.
Equipment Benefits See this section
The printer A telephone cord
Send and receive faxes without using acomputer.
Connecting directly to a telephonewall jack on page 40
The printer A telephone Two telephone cords
Use the fax line as a normal telephoneline.
Send and receive faxes without using acomputer.
Connecting to a telephone onpage 43
The printer A telephone An answering machine Three telephone cords
Receive both incoming voice messages andfaxes.
Connecting to an answeringmachine on page 39
The printer A telephone A computer modem Three telephone cords
Send faxes using the computer or theprinter.
Connecting to a computer with amodem on page 42
Connecting to an answering machineConnect an answering machine to the printer to receive both incoming voice messages and faxes.
Note: Setup steps may vary depending on your country or region. For more information on connecting the printerto telecommunications equipment, see the related topic, Using an RJ11 adapter.
1 Make sure you have the following: A telephone An answering machine Three telephone cords A telephone wall jack
2 Connect one telephone cord into the LINE port of the printer, and then plug it into an active telephone walljack.
Setting up the printer
39
-
3 Remove the protective plug from the EXT port of the printer.
4 Connect a second telephone cord from the telephone to the answering machine.
5 Connect a third telephone cord from the answering machine to the EXT port of the printer.
Connecting directly to a telephone wall jackConnect the printer directly to a telephone wall jack to send and receive faxes without using a computer.
1 Make sure you have a telephone cord and a telephone wall jack.
2 Connect one end of the telephone cord into the LINE port of the printer.
Setting up the printer
40
-
3 Connect the other end of the telephone cord into an active telephone wall jack.
Connecting directly to a telephone wall jack in GermanyConnect the printer directly to a telephone wall jack to send and receive faxes without using a computer.
1 Make sure you have a telephone cord (provided with the product) and a telephone wall jack.
2 Connect one end of the telephone cord into the LINE port of the printer.
3 Connect the other end of the telephone cord into the N slot of an active telephone wall jack.
4 If you would like to use the same line for both fax and telephone communication, connect a second telephoneline (not provided) between the telephone and the F slot of an active telephone wall jack.
Setting up the printer
41
-
5 If you would like to use the same line for recording messages on your answering machine, connect a secondtelephone line (not provided) between the answering machine and the other N slot of the telephone wall jack.
Connecting to a computer with a modemConnect the printer to a computer with a modem to send faxes from the software application.
Note: Setup steps may vary depending on your country or region. For more information on connecting the printerto telecommunications equipment, see the related topic, Using an RJ11 adapter.
1 Make sure you have the following: A telephone A computer with a modem Two telephone cords A telephone wall jack
2 Connect a telephone cord into the LINE port of the printer, and then plug it into an active telephone wall jack.
Setting up the printer
42
-
3 Remove the protective plug from the EXT port of the printer.
4 Connect a second telephone cord from the computer modem to the EXT port of the printer.
Connecting to a telephoneConnect a telephone to the printer to use the fax line as a normal telephone line. Then set up the printer whereveryour telephone is located to make copies or to send and receive faxes without using a computer.
Note: Setup steps may vary depending on your country or region. For more information on connecting the printerto telecommunications equipment, see the related topic, Using an RJ11 adapter.
1 Make sure you have the following: A telephone Two telephone cords A telephone wall jack
2 Connect one telephone cord to the LINE port of the printer, and then plug it into an active telephone wall jack.
Setting up the printer
43
-
3 Remove the protective plug from the EXT port of the printer.
4 Connect the other telephone cord to a telephone, and then plug it into the EXT port of the printer.
Using a digital phone serviceThe fax modem is an analog device. Certain devices can be connected to the printer so that digital telephone servicescan be used.
If you are using an ISDN telephone service, connect the printer to an analog telephone port (an R-interface port)on an ISDN terminal adapter. For more information and to request an R-interface port, contact your ISDN provider.
If you are using DSL, connect to a DSL filter or router that will support analog use. For more information, contactyour DSL provider.
If you are using a PBX telephone service, make sure you are connecting to an analog connection on the PBX. Ifnone exists, consider installing an analog telephone line for the fax machine. For more information on faxingwhen using a PBX telephone service, see the related topic, Setting up to fax while behind a PBX.
Setting up the printer
44
-
Installing the printer on a wireless network(selected models only)
Wireless network compatibilityYour printer contains an IEEE 802.11g wireless print server. Your printer is compatible with IEEE 802.11 b/g/n routersthat are Wi-Fi certified. If you are having issues with an n router, verify with your router manufacturer that the currentmode setting is compatible with g devices, as this setting varies depending on the router brand/model.
Information you will need to set up the printer on awireless networkTo set up the printer for wireless printing, you need to know:
The name of your wireless network. This is also known as the Service Set Identifier (SSID). If encryption was used to secure your network. The security key (either a WEP key or WPA passphrase) that allows other devices to communicate on the network
if encryption was used to secure your network.
You can locate your network WEP key or WPA passphrase by accessing your wireless access point or router andchecking the security information.
If your wireless access point (wireless router) is using Wired Equivalent Privacy (WEP) security, the WEP key should be:
Exactly 10 or 26 hexadecimal characters. Hexadecimal characters are AF, af, and 09.or
Exactly 5 or 13 ASCII characters. ASCII characters are letters, numbers, punctuation, and symbols found on akeyboard.
If your wireless access point is using Wi-Fi Protected Access (WPA) security, the WPA passphrase should be:
From 8 to 63 ASCII characters. ASCII characters in a WPA passphrase are case-sensitive.or
Exactly 64 hexadecimal characters. Hexadecimal characters are A-F, a-f, and 0-9.
If your wireless network is not using security, then you will not have a security key.
Note: If you do not know the SSID of the network that your computer is connected to, launch the wireless utility ofthe computer network adapter and look for the network name. If you cannot find the SSID or the security informationfor your network, see the documentation that came with the wireless access point, or contact your system supportperson.
Installing the printer on a wireless networkBefore you install the printer on a wireless network, make sure that:
Your wireless network is set up and working properly. The computer you are using is connected to the same wireless network where you want to set up the printer.
Installing the printer on a wireless network (selected models only)
45
-
Using Windows1 Insert the installation software CD.
If the Welcome screen does not appear after a minute, do one of the following:
In Windows Vistaa Click .b In the Start Search box, type D:\setup.exe, where D is the letter of your CD or DVD drive.
In Windows XP and earliera Click Start.b Click Run.c Type D:\setup.exe, where D is the letter of your CD or DVD drive.
2 Follow the instructions on the Welcome screen to set up the printer.
Using Macintosh1 Insert the installation software CD.
If the Welcome screen does not appear after a minute, click the CD icon on the desktop.
2 Double-click Install.
3 Follow the instructions on the Welcome screen to set up the printer.
Installing the printer on other computersOnce the printer is set up on the wireless network, it can be accessed wirelessly by any other computer on the network.However, you will need to install the printer driver on every computer that will access it. You do not need to configurethe printer again, although you will need to run the setup software on each computer to install the driver.
Using Windows1 Insert the installation software CD.
2 Wait for the Welcome screen to appear.If the Welcome screen does not appear after a minute, do one of the following:
In Windows Vistaa Click .b In the Start Search box, type D:\setup.exe, where D is the letter of your CD or DVD drive.
In Windows XP and earliera Click Start.b Click Run.c Type D:\setup.exe, where D is the letter of your CD or DVD drive.
Installing the printer on a wireless network (selected models only)
46
-
3 Follow the on-screen instructions for installing a configured printer on a new computer.
Using Macintosh1 Insert the installation software CD.
2 Wait for the Welcome screen to appear.
Note: If the Welcome screen does not appear after a minute, click the CD icon on the desktop.
3 Double-click Install.
4 Follow the on-screen instructions for installing a configured printer on a new computer.
Interpreting the colors of the Wi-Fi indicator lightThe colors of the Wi-Fi indicator light show the network status of the printer.
Off means one of the following: The printer is turned off or is powering up. The printer is not connected to a wireless network and is in Power Saver mode. In Power Saver mode, the
power light pulses on and off.
Orange means one of the following: The printer has not yet been configured for a wireless network. The printer is configured for an ad hoc connection, but it is not currently communicating with another ad hoc
device.
Blinking orange means one of the following: The printer is out of the range of the wireless access point (wireless router). The printer is trying to communicate with the wireless access point, but the wireless access point is turned
off or not working properly.
Either the configured printer or the wireless access point has been turned off and back on, and the printer istrying to establish communications with the network.
The wireless settings of the printer may no longer be valid. Green means that the printer is connected to a wireless network and is ready for use. Blinking green means that the printer internal print server is being updated.
Special wireless installation instructionsThe following instructions apply to customers using a LiveBox, AliceBox, N9UF Box, FreeBox, or Club Internet.
Before you begin Make sure your box is wireless-enabled and activated to work on a wireless network. For more information about
configuring the box to work wirelessly, see the documentation that came with your box.
Make sure your box is turned on and that your computer is on and connected to your wireless network.
Installing the printer on a wireless network (selected models only)
47
-
Adding the printer to your wireless network1 Set up your printer using the setup instructions provided.
2 If there is an associate/registration button on the back of your box, press it when you are prompted to select anetwork.
Note: After pressing the associate/register button, you have five minutes to complete the printer installation.
3 Return to the computer screen, and select the network you want to connect to. If you want to use the networkshown, select Connect to , and then click Continue.
If you do not want to use the network shown:
a Select Connect to another network, and then click Continue.b Select the network you want to use from the list of available networks, and then click Continue.
4 Type the Network key, and then click Continue.
Note: Your WEP, WPA, or WPA2 key may be obtained from the bottom of the box, the users guide that camewith the box, or from the box Web page. If you have already changed the key for your wireless network, use thekey you created.
5 Follow the instructions on your screen to complete installation.
Assigning a static IP addressThe printer will be assigned an IP address automatically through DHCP on most wireless networks.
If the printer is not automatically assigned an IP address, the installation software will prompt you to manually assignan IP address to the printer. This will occur if there is no server or router capable of automatically assigning DHCPaddresses on your network.
For more information, contact your system support person.
Changing wireless settings after installationTo change wireless settings on the printer, such as the configured network, the security key, or other settings:
Using Windows1 Do one of the following:
In Windows Vista, click . In Windows XP and earlier, click Start.
2 Click All Programs or Programs, and then select the printer program folder from the list.
3 Click Tools Lexmark Wireless Setup Utility.
Note: If the cable is not already connected, you may be prompted to connect the printer to the computer againusing the installation cable as part of the setup process.
4 Follow the prompts on the computer screen to reinstall the software, and then make the changes that you want.
Installing the printer on a wireless network (selected models only)
48
-
Using Macintosh1 From the Finder desktop, double-click the printer folder.
2 Double-click Lexmark Wireless Setup Assistant.
3 Follow the instructions on the computer screen.
Switching between USB and wireless connections(Windows only)You can change the way you access your printer depending on your needs. The procedures below assume that youhave configured your printer for one type of connection. See related topics on troubleshooting specific connectiontypes if you encounter difficulties during configuration.
Using the printer wirelesslySelect the connection type that describes how you currently access your printer:
If the printer is currently set up locally (using USB connection)
1 Do one of the following: In Windows Vista, click . In Windows XP and earlier, click Start.
2 Click All Programs or Programs, and then select the printer program folder from the list.
3 Click Tools Lexmark Wireless Setup Utility.
4 Follow the instructions on the Welcome screen.
Note: There is no need to remove the USB cable connecting the printer to the computer during wireless configuration.
Using the printer locally (USB)Select the connection type that describes how you currently access your printer:
If the printer is currently set up for wireless
1 Do one of the following: In Windows Vista, click . In Windows XP and earlier, click Start.
2 Click All Programs or Programs, and then select the printer program folder from the list.
3 Click Tools Lexmark Wireless Setup Utility.
4 Follow the on-screen instructions, attaching the USB cable when prompted to do so.
5 When prompted to choose a wireless network, select Choose Another Network.
6 Select Don't use wireless.
7 Follow the on-screen instructions to complete the setup.
Installing the printer on a wireless network (selected models only)
49
-
Switching between USB and wireless connections(Macintosh only)You can change the way you access your printer depending on your needs. The procedures below assume that youhave configured your printer for one type of connection. See related topics on troubleshooting specific connectiontypes if you encounter difficulties during configuration.
Using the printer wirelessly
If the printer is currently set up locally (using USB connection)
1 From the Finder desktop, double-click the printer folder.
2 Double-click Lexmark Wireless Setup Assistant.
3 Follow the on-screen instructions for configuring the printer wirelessly.
Note: There is no need to remove the USB cable connecting the printer to the computer during wireless configuration.
Using the printer locally (USB)
If the printer is currently set up for wireless
1 Attach one end of a USB cable to the USB port on the back of the printer. Attach the other end to a USB port onthe computer.
2 Add the printer:
In Mac OS X version 10.5a From the menu bar, click System Preferences.b Click Print & Fax under the Hardware section.c Click +.d Select the printer from the list and click Add.
In Mac OS X version 10.4 or earliera From the Finder desktop, choose Go Applications Utilities Print Center or Printer Setup Utility,
depending on the operating system version you are using.The Printer List dialog appears.
b Choose the printer you want to use.c Click Add.
The Printer Browser appears.
d Select your printer.e Click Add.
3 A second print queue will be created. Remove the wireless queue if you do not want to switch back to accessingthe printer over a wireless connection.
Installing the printer on a wireless network (selected models only)
50
-
Advanced wireless setup
Creating an ad hoc wireless networkThe recommended way to set up your wireless network is to use a wireless access point (wireless router). A networkset up this way is called an infrastructure network. If you have an infrastructure network, you should configure theprinter for use on that network.
Note: The printer can communicate on only one wireless network at a time. Configuring the printer for an ad hocwireless network will keep it from working on any other wireless network, either ad hoc or infrastructure.
You can set up an ad hoc network if you:
Do not have an access point or wireless router Do not already have a wireless network (but do have a wireless adapter for your computer) Want to set up a standalone network between the printer and a computer with a wireless network adapter
In Windows Vista
1 Click .
2 Click Control Panel.
3 Click Network and Internet.
4 Under Network and Sharing Center, click Connect to a Network.
5 In the Connec