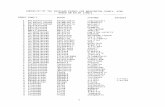5
-
Upload
osama-nofal -
Category
Documents
-
view
291 -
download
3
Transcript of 5

Basic Surveying with Leica GPS 1
5 Basic Surveying with Leica GPS
Introduction In this chapter we will explore how to create a job, setup a base receiver, and a
rover receiver for RTK operations.
Overview The following sections explore surveying with SurvCE and Leica System 500
GPS.
Section Topic 5.1 Set up the GPS Receiver
5.1.1 Creating a New Job 5.1.2 Selecting a Receiver 5.1.3 Radio Port & Message Type 5.1.4 Configuring the Base Receiver 5.1.5 Configuring the Rover Receiver 5.2 Perform a Localization
5.2.1 Localization Method 1 – One Known Local Point with Ground Scale
5.2.2 Localization Method 2 – Multiple Known Points 5.2.3 Localization Method 3 - State Plane with Known Base Station 5.2.4 Localization Method 4 – State Plane with Known Rover Station 5.3 GPS Status Indicators
5.3.1 RTK Status Screens 5.4 Basic RTK Data Capture
5.4.1 Configure Data Collection Parameters 5.4.2 Store RTK Points 5.4.3 Store Offset Points 5.4.4 Store Averaged Readings 5.5 Point Stakeout Using Leica RTK GPS 5.6 Moving the Base receiver in an RTK Survey 5.7 Static & Rapid Static Surveys
Continued on next page

Basic Surveying with Leica GPS 2
Introduction, Continued
What you need to start
You will need a:
• Leica System 530 GPS system; setup and ready to go. • Data collector with Carlson SurvCE loaded on it. • Cable (PN 560254) to connect the data collector to the GPS receiver.
Note: Before beginning please ensure that the GPS receiver and data collector are connected but turned off.
End of Introduction
5.1 Set up the GPS Receiver
5.1.1 Creating a New Job
Creating a new job
The following steps describe how to configure your GPS receiver (SR530) for RTK operations with SurvCE.
• Turn the data collector on and double-click on the Carlson SurvCE icon. This will start the program.
Step Action Display
1 When SurvCE starts, this screen appears. In this example we will create a new job. • Press the Select New/Existing Job
button. This will take you to the “Coordinate File” screen.
Continued on next page

Basic Surveying with Leica GPS 3
5.1 Set up the GPS Receiver, Continued
5.1.1 Creating a New Job, Continued
Step Action Display 2 In the “Coordinate File” screen:
• Enter the name of the job in the
“Name” field. The “Name” field is in the lower left-hand corner of the screen.
In this example we have called the job “LeicaGPS”. • Press the OK button. This will take you to the “Job Settings” screen.
3
In the “Job Settings” screen: • Press the Units tab. This takes you to the “Units” screen. You will not be able to change the units later. Make sure they are correct here. Select the units you wish to use for your project. Your choices are:
• US Feet, • International Feet, or • Meters.
Continued on next page

Basic Surveying with Leica GPS 4
5.1 Set up the GPS Receiver, Continued
5.1.1 Creating a New Job, Continued
Step Action Display 4 Continuing in the “Job Settings” screen:
• Press the GPS tab. Select the State Plane Zone you will work in. If applying a Geoidal Model: • Check the “Apply Geoid 99” box. • Ensure all other buttons are checked as
shown on the right. The software will now connect to the SR530 sensor and turn it on. • Press the OK button. This returns you to the SurvCE main menu screen.
For more information
See chapter 3 File Management for more information on setting job parameters.
End of Creating a Job

Basic Surveying with Leica GPS 5
5.1 Set up the GPS Receiver, Continued
5.1.2 Selecting a Receiver
Selecting a Receiver
The following describes the steps necessary to select the Leica System 500 GPS receiver.
Step Action Display
5 In the SurvCE main menu screen: • Press the Equip tab. This will take you to the “Equip” menu screen. • Press the 1 Instrument button. This takes you to the “Instrument” window.
6 In the “Instrument” window: Here you may choose from a list of different GPS receivers. • Select Leica System 500 GPS as your
instrument. • Press the OK button. This takes you to the “Communications Port Setup” screen.
7 In the “Communications Port Setup” screen: • Verify the following parameters are set:
• Port Number: COM1. • Baud Rate: 9600. • Parity: None. • Char Length: 8. • Stop bits: 1.
• Press the OK button. This returns you to the “Equip” menu screen.
End of Selecting a Receiver

Basic Surveying with Leica GPS 6
5.1 Set up the GPS Receiver, Continued
5.1.3 Radio Port & Message Type
Radio Port & Message Type
Here you select the radio port, the radio channel, and select the RTK message type. Note: The radio channel must be set at both RTK base and rover instruments.
Step Action Display
1 From the SurvCE main menu: • Press the Equip tab. • Press the 4 Receiver Utilities button. This takes you to the “Leica System 500 Utilities” screen.
2 In the “Leica System 500 Utilities” screen: Select the radio type you are using. There are two options:
1. PDL (Pacific Crest) or 2. RFM96W (Pacific Crest).
Note: The radio port parameters (baud rate, etc) will change to the defaults for the type of radio selected. The display shows the default settings for the PDL (Pacific Crest) radio. Select the following:
• Radio Port: - Port 1 or 3. • Message Type: - Leica, RTCM, or
CMR. To set the radio channel,
• Press the Set Radio Channel button.
This takes you to the “Pacific Crest Channel” screen.
Continued on next page

Basic Surveying with Leica GPS 7
5.1 Set up the GPS Receiver, Continued
5.1.3 Radio Port & Message Type, Continued
Step Action Display
3 In the “Pacific Crest Channel” screen: • Select an appropriate radio channel. • Press the Set Radio button. This takes you back to the ”Leica System 500 Utilities” screen. • Press the OK button to accept the
settings. This takes you back to the “Equip” menu screen.
End of Radio Port and Message Type

Basic Surveying with Leica GPS 8
5.1 Set up the GPS Receiver, Continued
5.1.4 Configuring the Base Receiver Configuring the base receiver
You have now connected the data collector, started the SurvCE software, and selected Leica System 500 GPS as your instrument. Our next step is to setup the base receiver. The base receiver will send its code and phase measurements (along with its position) to the rover receivers. It is important that it be setup in a good location. It should be open to the satellites and high for good radio transmission. Use the following steps to configure the base receiver.
Step Action Display
1 From the SurvCE main menu: • Press the Equip tab. • Press the 2 Configure Base button. This will take you to the “Leica System 500 Base Setup” screen.
2 In the “Leica System 500 Base Setup” screen: • Enter the antenna height. The antenna
height will be in the same units that you configured earlier.
Note: You can actually enter meters if your job units are feet by entering 1.48m for the antenna height. • Select the Base Antenna type. In this
example we are setup on an AT502 Tripod. Note: SurvCE automatically applies the 36cm offset for the Leica AT502 Tripod selection.
Continued on next page

Basic Surveying with Leica GPS 9
5.1 Set up the GPS Receiver, Continued
5.1.4 Configuring the Base Receiver, Continued
Step Action Display 3 Continuing in the “Leica System 500
Setup” screen: • Select the elevation mask. The default
value of 10° is used. • Press the OK button. This will take you to the “Base Configuration” screen. Notes:
1. You have the option to collect raw data for post processing at the base station. • To collect raw data: Check the
“Log Static Data to PC Card” box.
2. If you do not need to collect raw
data leave this box blank. Raw data for post-processing will be stored on the PC Card in the GPS receiver.
4 In the “Base Configuration” screen: • Select the appropriate method to enter
the base station coordinates. In this example, we will manually enter the base station coordinates. • Press the Enter Lat/Lon button. This will take you to the “Enter Lat/Lon” screen.
Continued on next page

Basic Surveying with Leica GPS 10
5.1 Set up the GPS Receiver, Continued
5.1.4 Configuring the Base Receiver, Continued
Step Action Display 5 In the “Enter Lat/Lon” screen:
• Enter the Latitude, Longitude, and
Ellipsoid Height of the base station. • Ensure the “Ellipsoid” toggle button is
checked. • Press the OK button. This takes you to the “Base Configuration” screen. Note: Do not enter a point number here unless you are choosing the point from a file with Latitude and Longitude coordinates.
6 In the “Base Configuration” screen: • Confirm the base station coordinates
are correct, and • Press the YES button to accept the
coordinates. This will take you to the “Base Setup” screen. Note: If you press the NO button, you will be returned to the screen display in STEP 4 above and you can choose another method to enter the base station coordinates.
Continued on next page

Basic Surveying with Leica GPS 11
5.1 Set up the GPS Receiver, Continued
5.1.4 Configuring the Base Receiver, Continued
Step Action Display 7 In the “Base Setup” screen:
• Enter the reference (base) station name
(ID). • Press the OK button. This returns you to the “Equip” menu screen.
Save the base station receiver position.
When you press the OK button in Step 7 above, you will be prompted to save the base station information in a file. Select Yes and name the file with the station name, i.e. “Denver.ref”. The “.ref” extension will be added automatically if you do not specify it. This file can be later loaded using option “Read From File” in Step 4 above. Press the OK button and you will be returned to the “Equip” menu screen. You are now ready to configure the rover receiver.
End of Configuring the Base Receiver

Basic Surveying with Leica GPS 12
5.1 Set up the GPS Receiver, Continued
5.1.5 Configuring the Rover Receiver
Configuring the rover receiver
The base receiver should now be broadcasting its position and its carrier phase measurements (See section 5.1.4 Configuring the Base Receiver). Disconnect the data collector from the base receiver and connect it to the rover receiver and perform the following steps.
Step Action Display
1
Repeat steps 8-9 in the section 5.1.3 Radio Port and Message Type above.
2 From the SurvCE main menu: • Press the Equip tab. • Press the 3 Configure Rover button. This will take you to the “Leica System 500 Rover Setup” screen.
3
In the “Leica System 500 Rover Setup” screen: • Enter the antenna height of the rover. The antenna height is typically 2.0m for a Leica fixed-height pole. The height is measured to the bottom of the threaded antenna mount. • Enter an elevation mask. Default value
of 10° is used here. • Select the Antenna type. In this example we are using the AT502 Pole. • Press the OK button. This will take you back to the “Equip” menu screen.
Note: Place a check mark in the “Log Baseline Data” box if you want to bring vectors into SKI-Pro for possible adjustment with other vectors. Checking this box will cause the program to create a SKI ASCII format file. This file can be imported into SKI-Pro. Note: You can actually enter meters if your job units are feet by entering “2.0m” (6.5617ft) for the antenna height.
Continued on next page

Basic Surveying with Leica GPS 13
5.1 Set up the GPS Receiver, Continued
5.1.5 Configuring the Rover Receiver Summary Your rover receiver should now be receiving data from the base and computing
its WGS84 position. The next task we need to perform is to establish our frame of reference. How to do this will be described in the next section.
End of configuring the rover receiver

Basic Surveying with Leica GPS 14
5.2 Perform a Localization
Introduction In this section we will explore four methods to localize our GPS measurements
to a grid coordinate system. In order to work in a grid coordinate system, you need to transform your GPS 3-D Cartesian coordinates into local grid coordinates. The process of localization is the creation and application of this transformation data. This section covers four different methods of applying a transformation to our GPS measurements. The four methods are as follows:
1. One known local point with scaling to ground distance. 2. Multiple known local points. 3. State Plane with known base station. 4. State Plane with known rover station.
What you need to start
You need to have the following:
• One or more points with known local coordinates. • A WGS 84 position for each of these known local points.
• Depending on the method you select to apply your transformation, this WGS 84 position can be known from either a Single Point Position (SPP) at the base or from a current RTK rover position relative to the base.
• For methods 1, 3, and 4 above, you also need to have a geoid model field file in the receiver.
Note: The geoid model field file is generated with the Carlson Software SurvCom.exe program, which uses geoid data files that are provided by Carlson. The instructions on how to create the geoid model field file are covered separately.
Continued on next page

Basic Surveying with Leica GPS 15
5.2 Perform a Localization, Continued
5.2.1 Localization Method 1 – One Known Local Point with Ground Scale
Localization Method 1 – One known local point with ground scale
This localization is used on a small project where you have no known control points and you want to use ground distances. The localization is performed at the rover receiver.
Step Action Display
1 From the SurvCE main menu screen: • Press the File tab. • Press the Job Settings button. This opens the “Job Settings” screen. • Press the GPS tab. The image on the right displays the GPS screen. • Select “Transformation”. • Select the correct State Plane Zone for
your area. • Select your “Geoid Separation File”. • Select your basis of bearing (generally
use “State Plane Grid”). • Press the Units tab. This takes you to the “Units” screen.
2 In the “Units” screen: • Press the Read GPS button to read the
scale factor. • Press the OK button. This returns you to the SurvCE main menu screen.
Continued on next page

Basic Surveying with Leica GPS 16
5.2 Perform a Localization, Continued
5.2.1 Localization Method 1 – One Known Local Point with Ground Scale, Continued
Step Action Display 3 In the SurvCE main menu screen:
• Press the Equip tab. • Press the 5 Localization button. This will take you to the “GPS Localization” screen.
4 In the “GPS Localization” screen: You now need to add the point that you are going to use in the localization. As you can see, there are buttons to select and control the points in the list. • Add Add a point to list. • Delete Delete a point from list. • Edit Edit a point’s values. • On/Off Select to use both, H, V, or
none. • Load Load an existing
localization parameter set. • View Switch between local and
GPS coordinate format. • Monitor Monitor current GPS
position and status. • Save Save localization
parameter set. • Press the Add button to add a point. This takes you to the “Local Coordinates” screen.
Continued on next page

Basic Surveying with Leica GPS 17
5.2 Perform a Localization, Continued
5.2.1 Localization Method 1 – One Known Local Point with Ground Scale, Continued
Step Action Display 5 In the “Local Coordinates” screen:
To add a local point, you can either
• Enter Coordinates or • Use Point Number.
Make your choice and • Press the OK button.
If you select Then Enter Coordinates See Step 5a Use Point Number See Step 5b
5a) In the “Local Coordinates” screen: • Enter the local coordinates (use an
accurate elevation) of the point and • Press the OK button. This takes you to the “GPS Coordinates” screen as seen in Step 6. Go to Step 6. Or 5b) In the “Localization” Screen:
• The button allows you select from a list.
• The button allows you select graphically from the screen plot.
• Select a point and • Press the OK button. This takes you to the “GPS Coordinates” screen.
Continued on next page

Basic Surveying with Leica GPS 18
5.2 Perform a Localization, Continued
5.2.1 Localization Method 1 – One Known Local Point with Ground Scale, Continued
Step Action Display 6 In the “GPS Coordinates” screen:
In STEP 5, you have selected your local point. You are now prompted for the GPS (WGS 84) position of the point. To get the point, you can either
• Read GPS (use with RTK) or • Enter Latitude/Longitude (use
when you have known points from previous GPS survey).
• Make your selection and • Press the OK button.
If you select Then Read GPS See Step 6a Enter Latitude/Longitude
See Step 6b
6a) If you selected the “Read GPS” option, the “Localization” screen appears. In the “Localization” screen: • Enter a number of samples. The default
of “10” is an acceptable number. • Press the OK button to read the
position. After viewing the averaged position, • Press the OK button. This takes you to the “GPS Localization” screen as seen in STEP 7.
Continued on next page

Basic Surveying with Leica GPS 19
5.2 Perform a Localization, Continued
5.2.1 Localization Method 1 – One Known Local Point with Ground Scale, Continued
Step Action Display 6 Continuing Step 6:
6b) If you selected the “Enter Latitude/Longitude” option, the “Enter Lat/Lon” screen appears: • Enter the known WGS84 latitude,
longitude and ellipsoidal height of the point.
• Press the OK button. This takes you to the “GPS Localization” screen.
7 In the “GPS Localization” screen: Notice that when both the local and the GPS position have been entered for a point, it will be added to the localization list. • Press the Save button. • Enter a name for the .DAT file. We have completed Method 1.
Note: Don’t forget to apply a geoid model in the File/Job Settings/GPS page and set the scale factor by the Read GPS button in the File/Job Settings/Units page before selecting your point.
End of Localization Method 1 – One known local point with ground scale

Basic Surveying with Leica GPS 20
5.2 Perform a Localization, Continued
5.2.2 Localization Method 2 – Multiple Known Points
Localization Method 2 – Multiple known points
This is the recommended method for working in a project that has existing local coordinates. The transformation will orient and scale the GPS measurements to the existing system. The only requirement is to have several known points in the local system. It is highly recommended that these points lie at the edges of, or outside of the project limits. It is also recommended to have 3 horizontal and 4 vertical control points so that residuals will be computed. Following the steps below you will perform a localization using known points.
Step Action Display
1 From the main SurvCE menu screen: • Press the Equip tab. • Press the 5 Localization button. Note: In this example you will localize to multiple known points. This will take you to the “GPS Localization” screen.
Continued on next page

Basic Surveying with Leica GPS 21
5.2 Perform a Localization, Continued
5.2.2 Localization Method 2 – Multiple Known Points, Continued
Step Action Display 2 In the “GPS Localization” screen:
Now you must add the points that you are going to use in the localization. The following is a description of the buttons: • Add Add a point to list. • Delete Delete a point from list. • Edit Edit a point’s values. • On/Off Select to use both, h, v or
none. • Load Load an existing
localization parameter set. • View Switch between local and
GPS coordinate view. • Monitor Monitor current GPS
position and status. • Save Save localization
parameter set. • Press the Add button to add a point. This takes you to the “Local Coordinates” screen.
Continued on next page

Basic Surveying with Leica GPS 22
5.2 Perform a Localization, Continued
5.2.2 Localization Method 2 – Multiple Known Points, Continued
Step Action Display 3 In the “Local Coordinates” screen:
To add a local point, you can either:
• Enter Coordinates or • Use Point Number.
• Make your choice and • Press the OK button.
If you select Then Enter Coordinates See Step 3a Use Point Number See Step 3b
3a) In the “Local Coordinates” screen: • Enter the local coordinates (use an
accurate elevation) of the point and • Press the OK button. This takes you to the “GPS Coordinates” screen as seen in Step 4. Go to Step 4. Or 3b) In the “Localization” Screen:
• The button allows you select from a list.
• The button allows you select graphically from the screen plot.
• Select a point and • Press the OK button. This takes you to the “GPS Coordinates” screen.
Continued on next page

Basic Surveying with Leica GPS 23
5.2 Perform a Localization, Continued
5.2.2 Localization Method 2 – Multiple Known Points, Continued
Step Action Display 4 In the “GPS Coordinates” screen:
Once you have selected your local point, you will be prompted for the GPS (WGS 84) position of the point. To get the point, you can either
• Read GPS or • Enter Latitude/Longitude
• Make your selection and • Press the OK button.
If you select Then Read GPS See Step 4a Enter Latitude/Longitude
See Step 4b
4a) • Enter a number of data samples. The
default of “10” is fine. To read and display the position: • Press the OK button. After viewing the averaged position: • Press the OK button.
4b) • Enter the latitude, longitude and
ellipsoidal height of the point. • Review your entry and • Press the OK button. This takes you to the “GPS Localization” screen.
Continued on next page

Basic Surveying with Leica GPS 24
5.2 Perform a Localization, Continued
5.2.2 Localization Method 2 – Multiple Known Points, Continued
Step Action Display 5 In the “GPS Localization” screen:
When both the local and the GPS position have been entered for a point, it will be added to the localization list.
6 Continuing in the “GPS Localization” screen: Repeat Steps 2-5 for each point that you are going to use in calculating the transformation. Note: As each point is added, the transformation is recalculated and the scale and average residuals are displayed just above the option buttons. Horizontal residuals will remain zero until 3 points have been added and vertical residuals will remain zero until 4 points have been added.
7 Select the appropriate known values of each point. The default is 3-D, or known horizontally and known vertically. To change this to just horizontal, just vertical, or none for any point, do the following: • Highlight the point you want to change
in the GPS localization screen and press the On/Off button. The screen at the right will appear.
• Remove the check mark for the value that is not known.
• Remove both check marks to ignore the point in the transformation.
Continued on next page

Basic Surveying with Leica GPS 25
5.2 Perform a Localization, Continued
5.2.2 Localization Method 2 – Multiple Known Points, Continued
Step Action Display 8 When all the values are acceptable:
• Press the Save button (From screen in
Step 6). This takes you to the “Localization File” screen. • Enter the name for the localization .DAT
file. • Press the OK button. Note: This localization contains scale, translation and rotation parameters. Elevations will be relative to a plane determined by the control point elevations. Remember: Transformations of this kind should be limited to about 10 kilometers (6 miles) square and your control points should be at the edges or outside of the limits of your project.
End of 5.2.2 Localization Method 2 – Multiple Known Points, Continued

Basic Surveying with Leica GPS 26
5.2 Perform a Localization, Continued
5.2.3 Localization Method 3 – State Plane with Known Base Station Localization Method 3 - State Plane with known base station
All you need is a known State Plane monument with good satellite visibility. Setup the base receiver on the known State Plane monument and then follow the steps in the Configuring the Base Receiver section of this guide, making sure you select the proper State Plane Coordinate System, and that you apply a geoid model. Then proceed as follows:
Step Action Display 1 Continuing from Step 4 of the 5.1.4
Configuring the Base Receiver section (the screen displayed to the right), • Press the appropriate button to either
enter Lat/Lon or enter State Plane Coordinates.
Continued on next page

Basic Surveying with Leica GPS 27
5.2 Perform a Localization, Continued
5.2.3 Localization Method 3 – State Plane with Known Base Station, Continued
Step Action Display 2 In the “Enter Lat/Lon” screen:
• Enter the known Latitude, Longitude
and Ellipsoid Height, or • Enter the known State Plane coordinate.
(As shown in the screens to the right.) Note: Enter a point number in the “Point From File” field only when selecting an existing point from a file. This takes you to the “Base Configuration” screen.
3 In the “Base Configuration” screen: The program will show your entered position and ask if you want to continue or not. If you miss-keyed a value, you can: • Press the NO button and • Re-enter your position. Or • Press the YES button to continue.
Continued on next page

Basic Surveying with Leica GPS 28
5.2 Perform a Localization, Continued
5.2.3 Localization Method 3 – State Plane with Known Base Station, Continued
Step Action Display 4 Continuing with the Base configuration.
The important item is setting the correct known position for the base receiver.
• Latitude, Longitude, Ellipsoid Height• North, East, Elevation
5 Follow the basic steps for configuring the rover receiver and the positions will be displayed in State Plane coordinates.
Note: Make sure you have selected “Apply Geoid 99” and set the correct State Plane zone in the File/Job Settings/GPS page.
End of 5.2.3 Localization Method 3 – State Plane with Known Base Station,
Continued

Basic Surveying with Leica GPS 29
5.2 Perform a Localization, Continued
5.2.4 Localization Method 4 – State Plane with Known Rover Station
Localization Method 4 – State Plane with known rover station
In this localization, the base receiver will be setup on an unknown point and the rover will occupy a known State Plane point to orient to the coordinate system. This localization is almost exactly the same as Method 1. The only differences are as follows:
Step Action Display
1 In Step 2 of Method 1, DO NOT press the Read GPS button in the File/Job Settings/Units page to read the scale factor. Instead: • Set the Scale Factor to 1.000000 in the
File/Job Settings/Units page.
2 In Step 5 of Method 1, enter the known State Plane coordinates and orthometric height (elevation) of the control point.
3 Make sure the correct State Plane zone has been selected in the job settings.
End of Localization Method 4 – State Plane With Known Rover Station

Basic Surveying with Leica GPS 30
5.3 GPS Status Indicators
Introduction This section contains information regarding the GPS Status indicators in
SurvCE.
Overview The GPS Status Indicators are described in two parts.
1. 5.3.1 RTK Status Screens.
• FIX Status and Accuracy Indicators. • Reference Position and Radio Link Status.
2. 5.3.2 Monitor Satellite Status.
• Monitor/Skyplot – Satellite Info.
5.3.1 RTK Status Screens
FIX Status and Accuracy Indicators
The RTK survey screens will display text indicating whether the system is in FIX or FLOAT mode. Depending on the particular screen display, additional information may include: position RMS values, DOP values, and number of satellites. Coordinate information is also available.
Step Action Display
1 In the Survey screen: The RTK FIX status and accuracy indicators are displayed as shown.
• The FIX status is generally displayed at top and bottom of the screen.
• HRMS & VRMS values are displayed at bottom of the screen.
Note: Press the button for more information. • Press the TEXT button (at top left of
screen). This takes you to the “STORE PNTS” screen.
Continued on next page

Basic Surveying with Leica GPS 31
5.3 GPS Status Indicators, Continued
5.3.1 RTK Status Screens, Continued
Step Action Display
2 In the “STORE PNTS” screen: The “TEXT” view screen displays several additional status indicators:
• PDOP and • Number of satellites.
Note: More information is available by pressing the MONITOR/SKYPLOT button. • Press the MONITOR/SKYPLOT button. This takes you to the “Monitor/Skyplot” screen.
3 In the “Monitor/Skyplot” screen: The Monitor tab is available by pressing the Monitor/Skyplot button in Step 2
above, or by pressing the in Step 1. The “Monitor” screen also displays grid coordinates:
• Local coordinates: if working with a localization (local transformation).
• Approximate State Plane coordinates: if no localization.
Continued on next page

Basic Surveying with Leica GPS 32
5.3.1 RTK Status Screens, Continued, Continued
5.3.1 RTK Status Screens, Continued
Step Action Display
4 The “Lat/Lon” screen displays: • Latitude & Longitude. • Ellipsoidal Height. • State Plane North & East. • Geoid Separation & Orthometric
Height if working with a geoid model.
• Local Elevation if working with a localization.
Reference Position & Radio Link Status
The point ID and coordinates of the RTK reference station are broadcast to the RTK rover. This information is available in the Monitor/Skyplot “Ref“ screen. Status of the radio link is also available.
Step Action Display
5 The “REF” screen displays the reference station position information:
• Reference station coordinates. • Antenna Height at the reference
station. Also displayed is information regarding status of the radio link:
• Age of last received radio message.
• Percent of radio messages received.
End of Reference Position & Radio Link Status

Basic Surveying with Leica GPS 33
5.3.1 RTK Status Screens, Continued, Continued
5.3.2 Monitor/Skyplot – Satellite Info
Monitor/Skyplot – Satellite Info
There are two screens that display satellite information.
Step Action Display
1 The “Monitor/Skyplot” screen can also be accessed via the main “Equip” menu. • Press the Monitor/Skyplot button. This takes you to the “Monitor/Skyplot” screen.
2 In the “Monitor/Skyplot” screen: • Press the SATView tab. This screen shows a graphical chart of the satellites in view. Note: The asterisk by the satellite in the picture at the right and in the list in the picture below indicates that this satellite is being tracked.
3 From the “Monitor/Skyplot” screen: • Press the SATInfo tab. This screen displays a table with satellite azimuth and elevation.
End of Monitor/Skyplot – Satellite Info

Basic Surveying with Leica GPS 34
5.4 Basic RTK Data Capture
Introduction The section will introduce the options for basic RTK data collection using
Carlson SurvCE with GPS.
Overview The RTK Data Capture options are described in four parts:
1. Configuration of Data Collection Parameters.
• Measurement Options and Tolerances.
2. Store RTK Points. • RTK Survey and Topo.
3. Store Offset Points. • Point Offsets.
4. Store Averaged Readings. • Averaged Points.
5.4.1 Configure Data Collection Parameters
Measurement Options and Tolerances
This section describes the options for configuring data collection parameters. These parameters include the selection of prompts for rod height and descriptors, and the tolerance values for warning messages when storing surveyed points.
Step Action Display
1 From the SurvCE main menu:
• Press the File tab. • Press the 4 Configure Reading
button. This takes you to the “Configure Reading” screen.
Continued on next page

Basic Surveying with Leica GPS 35
5.4 Basic RTK Data Capture, Continued
5.4.1 Configure Data Collection Parameters, Continued
Step Action Display
2 In the “Configure Reading” screen: • Set the number of readings to average
for storing stakeout points. • Select the “Store Fixed Only” check
box. • Select a prompt for Antenna height and
descriptor when storing surveyed points (optional).
• Press the OK button to accept these selections.
This returns you to the SurvCE main menu. Notes:
1. “Store Fixed Only” will generate a warning message when attempting to store RTK points when the solution is not fixed.
2. The prompt for Hgt/Desc will cause the software to prompt for the antenna height and descriptor before storing each point.
3 In the SurvCE main menu: • Press the Equip tab. • Press the 7 Tolerances button. This takes you to the “Tolerances” screen.
Continued on next page

Basic Surveying with Leica GPS 36
5.4.1 Configure Data Collection Parameters, Continued, Continued
5.4.1 Configure Data Collection Parameters, Continued
Step Action Display 4 In the “Tolerances” screen:
Set the following:
• HRMS Tolerance. • VRMS Tolerance. • Stakeout Tolerance.
Note: Attempting to store a point when exceeding these tolerance values will generate a warning message on the screen.
End of Configure Data Collection Parameters

Basic Surveying with Leica GPS 37
5.4.1 Configure Data Collection Parameters, Continued, Continued
5.4.2 Store RTK Points
RTK Survey & TOPO
The Store Points routine is used for general data collection and topographic surveys.
Step Action Display
1 From the SurvCE main menu: • Press the Surv tab. • Press the 1 Store Points button to
access the main data collection and topo survey screen.
This takes you to the “STORE PNTS” screen.
2 From the “STORE PNTS” screen:
• Press the button, or press the ENTER key on the keyboard, to survey a point.
Note: For an explanation of the RTK Accuracy and Status indicators, see section 5.3 GPS Status Indicators in this chapter.
3 If the “Prompt for Hgt/Desc.” is active: You will see a separate box with prompts for “Target Height” and “Point Description”. • Enter the required info and • Press the OK button. Otherwise, the point will be automatically stored (with the values from the previous screen).
Continued on next page

Basic Surveying with Leica GPS 38
5.4.1 Configure Data Collection Parameters, Continued, Continued
5.4.2 Store RTK Points, Continued
Step Action Display 4 After the point is stored, you will be
returned to the “STORE PNTS” screen. Note that the previously surveyed point appears in the graphical view. Note: For a complete list of the Descriptors (Codes), press the ALT and L keys on the keypad. This option is available from within any of the survey display screens. This takes you to the “Select Code” screen.
5 In the “Select Code” screen: The code list displayed in the “Select Code” page lists all of the available codes and describes whether they are point or line codes (2D or 3D).
End of Store RTK Points

Basic Surveying with Leica GPS 39
5.4.1 Configure Data Collection Parameters, Continued, Continued
5.4.3 Store Offset Points
Point Offsets The point-offset routine allows you to survey the position of a point that is not
accessible by GPS. This may be due to satellite obstructions, etc.
Step Action Display 1 To survey offsets from the “STORE
PNTS” screen: • Enter the Pt. ID, Descriptor, and Rod Ht.
• Press the button. This takes you to the “GPS Offset” screen.
2 In the “GPS Offset” screen • Enter the:
• Offset Distance. • Offset Azimuth. • Vertical Offset.
• Press the OK button to store the offset
point coordinates. Note: All values are measured from the GPS rover pole.
3 In the “STORE PNTS” screen: The surveyed offset point appears in the graphical display.
End of Store Offsets Points

Basic Surveying with Leica GPS 40
5.4.1 Configure Data Collection Parameters, Continued, Continued
5.4.4 Store Averaged Readings
Averaged Points The Averaged Point option is used when surveying a point that requires better
accuracy than a standard “topo” shot. This technique can also be used to average out the wobble in the antenna pole when no bipod is available.
Step Action Display
1 To average a number of RTK epochs, in the “STORE PNTS” screen:
• Press the button. This takes you to the “Average GPS” screen.
2 In the “Average GPS” screen: • Enter the number of measurement
readings for the averaged coordinate. • Press the OK button. This takes you to the “Average Results” screen.
3 In the “Average Results” screen: The minimum, maximum, and averaged coordinate values are displayed. Also displayed are the standard deviations of the coordinate values. • Press the OK button to store these
results.
End of Store Average Readings

Basic Surveying with Leica GPS 41
5.5 Point Stakeout Using Leica RTK GPS
Introduction This section will deal with basic point stakeout using Leica RTK GPS. More
advanced stakeout is covered in chapter 8 Advanced Stakeout Features.
What you will need
You need to have the following in order to perform a point stakeout:
• A list of the coordinates of the known points to stakeout. • Your RTK system, setup and localized to the coordinate system of the
stakeout points.
Point Stakeout with RTK
To stakeout a point with RTK, perform the following steps after you have setup and localized your RTK system to the coordinate system of the stakeout points:
Step Action Display
1 In the SurvCE main menu screen: • Press the File Tab. • Press the 2 Job Settings button. • Press the Stakeout tab. This will take you to the “Job Settings” screen. In the “Job Settings” screen: • Check the “Store Carlson Cutsheet Data
in Note File” box if you want to save a copy of the cutsheet in the Note file.
Note: If you create a cutsheet, you can modify its contents by pressing the Set Pt Cutsheet Format button. • Press the Set Pt Cutsheet Format
button. This takes you to the “Settings” screen.
Continued on next page

Basic Surveying with Leica GPS 42
5.5 Point Stakeout Using Leica RTK GPS, Continued
Step Action Display
2 In the “Settings” screen: If you pressed the Set Pt Cutsheet Format button, you can modify:
• Order of the Items. • Names of Labels. • Turn Item On/OFF. • Store settings in a file. • Load saved file.
Note: To create a separate cutsheet text file: • Press the Select File button. • Enter a file name. • Press the OK button to create the file. This returns you to the “Settings” screen • Check the box next to “Store Pt
Cutsheet File”. When finished with selecting settings: • Press the OK button to accept changes. This takes you back to the “Job Settings” screen. • Press the OK button. This returns you to the SurvCE main menu screen.
Continued on next page

Basic Surveying with Leica GPS 43
5.5 Point Stakeout Using Leica RTK GPS, Continued
Step Action Display
3 In the SurvCE main menu screen: • Press the SURV tab. • Press the 2 Stakeout Points button. This takes you to the “Stakeout Points” screen.
4 In the “Stakeout Points” screen: Select the point you want to stakeout. You have two choices for selecting points:
1. From a points list using the button, or
2. From the graphics screen using the button.
5 In this example, we have selected point “2” from a list and the known values have been automatically entered in the coordinate fields. • Press the OK button to accept the point. This takes you to the “STK POINTS” (graphic stakeout) screen.
Continued on next page

Basic Surveying with Leica GPS 44
5.5 Point Stakeout Using Leica RTK GPS, Continued
Step Action Display
6 In the “STK POINTS” screen: Using the information provided by the “STK POINTS” screen, navigate to the point. To store the staked out point:
• Press the button. To select the next point to stakeout:
• Press the button.
7 Continuing in the “STK POINTS” screen:
If you pressed the button and the difference between the stake point and the position of the rod is outside your set tolerances, the screen to the right will be displayed.
Press Yes Press No Proceed to Step 8. This takes you to the “Stakeout Report” screen.
The point will not be stored and you will be returned to the “STK POINTS” screen.
Continued on next page

Basic Surveying with Leica GPS 45
5.5 Point Stakeout Using Leica RTK GPS, Continued
Step Action Display
8 In the “Stakeout Report” screen: The coordinates of the staked point and the target or design point along with the delta distances are displayed. If you want the point stored as staked: • Check the box next to “Store Point”.
Press OK Press Cancel The point will be stored if you checked the box, and you will be returned to the “STK POINTS” screen.
The point will not be stored and you will be returned to the “STK POINTS” screen.
End of Point Stakeout using Leica RTK GPS

Basic Surveying with Leica GPS 46
5.6 Moving the Base Receiver in an RTK Survey
Introduction It may be necessary to move the base receiver in an RTK project. This section
will describe what you need to do to accomplish this, either in a State Plane system or in a local transformation.
State Plane system
Step Action
1 Move the base to the new State Plane point and set it up and follow the steps in section 5.1.4 Configuring the Base Receiver.
2 Enter the known State Plane coordinate and Orthometric Height, or the WGS 84 Latitude, Longitude, and Ellipsoid Height. If the point exists in the job already, you can select its position from the point list.
3 Enter the correct new antenna height.
Local Transformation system
Step Action
1 Move the base to a point that is known relative to the original base point in the transformation. Follow the steps in 5.1.4 Configuring the Base Receiver.
2 Enter the known WGS 84 Latitude, Longitude, and Ellipsoid Height relative to the original base point. If the point exists in the job already, you can select its position from the point list.
3 Enter the correct new antenna height. 4 Setup the rover following the steps in 5.1.5 Configuring the Rover
Receiver section and load the appropriate localization .DAT file for the local transformation.
End of Moving the Base Receiver in an RTK Survey

Basic Surveying with Leica GPS 47
5.7 Static & Rapid Static Surveys
Introduction SurvCE will normally be used in RTK surveys. However, you also have the
capability to record raw data in the receiver for post-processing. This section describes the process of setting up a receiver to store data for static or rapid static operations.
Open/Create a Job on the PC Card
Raw GPS data (for post-processing) is stored on the PCMCIA card in the GPS receiver. Therefore, a job must be created on the PC Card. This job is separate from the SurvCE job on the data collector. Note: For this application, the SurvCE data collector is only used to control the GPS receiver, to configure the data collection parameters, and to start and stop the data collection.
Step Action Display
1 From the SurvCE main menu:
• Press the Surv tab. • Press the 7 Log Static Data
button.
2 In the “Leica System 500 GPS” screen:
• Press the Start Job button. Notes:
1. All job files are stored on the PC Card in the GPS receiver.
2. The “Job Manager” brings up a list of existing jobs. This allows you to delete a job, etc.
Continued on next page
LEICA System 500 GPS Job: None
Job Files are stored on the PC Card in the GPS Receiver
Start Job
Job Manager

Basic Surveying with Leica GPS 48
5.7 Static & Rapid Static Surveys, Continued
Step Action Display
3 In the next screen: • Press the YES button if you want
to select an existing job to log data, or just wish to see the list.
• Press the NO button if you intend
to create a new job.
4 In the “Start New Job” screen:
• Create a new job or select an existing job.
Select the following:
• Elevation Mask. • Antenna Height & Type. • Recording Interval.
• Press the OK button.
5 In the “Static Survey” screen:
• Press the Start Point Logging tab to start logging raw data at a point.
Continued on next page
SurvCE Getting the list of existing jobs takes about 30 seconds. Would you like to get the list of existing jobs? YES NO
Start New Job OK CANCEL Job Name: New NewJob
Existing OldJob Elevation Mask: 15 Antenna Height: 5.00 Change Ant. Antenna Type: AT502 Tripod Interval: 5.0 Seconds
LEICA System 500 Static Survey
Job: Myjob
………………….. Start Point Logging
Close Job Job Manager
Job Files are stored on the PC Card in the GPS Receiver

Basic Surveying with Leica GPS 49
5.7 Static & Rapid Static Surveys, Continued
Step Action Display
6 In the “Tag New Site” screen:
• Enter the Site Name (Point ID).
• Choose “Stop Logging” = “Manually”
Note: You have a second chance to change the antenna height & type.
7 The “Recording Site” screen displays the:
• Site Duration (time since start of data logging”.
• Antenna Height & Type.
• Press the Exit-Continue Logging tab to disconnect the data collector while continuing the data logging on the GPS receiver.
Notes:
1. The Stop Pt. Logging tab will end the logging session.
2. The Monitor/Skyplot tab will access the GPS status displays.
8 If you press the Exit-Continue Logging tab, the software will display a warning as shown.
• Press the YES button to exit and disconnect the data collector.
• Press the NO button to abort and continue logging data.
Continued on next page
Tag New Site OK Cancel Free Memory on PC Card: 6908 Bytes Job: Myjob Site Name PT100 Antenna Type: AT502 Tripod Antenna Height: 5.00 Change AntennaInterval: 5.0 Seconds Stop Logging:
Manually After xx minutes
Recording Site “PT100” Site Duration: 00:06:05 Antenna Height: 5.00 ft Antenna Type: AT502 Tripod
Monitor/Skyplot
Stop Pt. Logging Exit–Cont. Logging
SurvCE Exit Program? Data logging will continue. YES NO

Basic Surveying with Leica GPS 50
5.7 Static & Rapid Static Surveys, Continued
Reconnect to GPS Receiver – Cont. Logging
Step Action Display
9 After re-connecting the data collector to the GPS receiver. From the SurvCE main menu:
• Press the Surv tab. • Press the 7 Log Static Data
button.
10 The software will display a message as shown.
• Press the YES button to continue logging to the active job on the GPS receiver.
• Press the NO button to end the active job on the GPS receiver.
11 If you choose to continue the active job in the previous screen:
• Press the YES button to continue logging data at the current point.
• Press the NO button to stop logging data at the current point.
12 If you choose YES in the above step, the following screen will be displayed: The “Site Duration” is not a true reflection of the time the data has been recording, it is the time since you re-connected. Note: The screen will display the message “<<<< Continuing Site >>>>”.
• Press the Stop Pt. Logging button to end recording of data.
Continued on next page
SurvCE Continue Logging Job: Myjob ? YES NO
SurvCE Continue recording site: PT100 ? YES NO
Recording Site “PT100” Site Duration: 00:00:05 <<<<Continuing Site >>>> Antenna Height: 5.00 ft Antenna Type: AT502 Tripod
Monitor/Skyplot
Stop Pt. Logging Exit–Cont. Logging

Basic Surveying with Leica GPS 51
5.7 Static & Rapid Static Surveys, Continued
Stop Logging – Close Job
Step Action Display 13 To stop logging data at the current point:
• Press the YES button.
14 You will be prompted with the current Antenna Height and Type settings.
• Press the YES button to accept.
• Press the NO button to change the values.
This ends the static survey session.
End of Static and Rapid Static Surveys
SurvCE Stop Logging data for this point? YES NO
SurvCE Current Antenna Settings: Antenna Height: 5.00 Antenna Type: AT502 Tripod Use these settings? YES NO



![Rachmaninov 3rd Piano Concerto [First Movement] · PDF file53-g e5 = 5 !5 = 5 5 5 5 5 4 5 5 =5 5 = 5e5 5 5 5 5 5 5 5e5 5 5!55 5 5 5 5 5e5 5 5 5 5 5 5! 5 $3e55 5 5: 5 5 5 55 5e 55 5](https://static.fdocuments.us/doc/165x107/5a78944a7f8b9a1f128d15db/rachmaninov-3rd-piano-concerto-first-movement-53-g-e5-5-5-5-5-5-5-5-4-5.jpg)