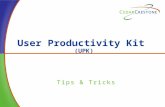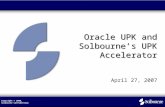53968861Using the UPK
-
Upload
itconchirag -
Category
Documents
-
view
10 -
download
0
description
Transcript of 53968861Using the UPK
-
Proprietary and Confidential to State of Georgia, SAO Financial Systems 1
Using the PeopleSoft User Productivity Kit (UPK)
Module Purpose
The purpose of this module is to provide instructors with an outline for teaching the PEOPLESOFT UPK tool.
Module Objectives
At the conclusion of this module, participants will be able to:
Identify the PEOPLESOFT UPK training hierarchy. Navigate through the PEOPLESOFT UPK. Identify the steps for using the PEOPLESOFT UPK browser-based
Player.
Module Contents
Lesson 1 What is the PEOPLESOFT UPK Lesson 2 Navigation Through the PEOPLESOFT UPK Lesson 3 Using the PEOPLESOFT UPK Lesson 4 Printing from the PEOPLESOFT UPK
-
Proprietary and Confidential to State of Georgia, SAO Financial Systems 2
Lesson 1 What is the PeopleSoft User Productivity Kit?
Topics
Characteristics of the PeopleSoft UPK Training Hierarchy
Introduction
The User Productivity Kit (UPK) is a highly interactive training tool that is tightly integrated with PeopleSoft processes, giving you a step-by-step walk-through of a specific process or procedure while in the PeopleSoft application.
The State Accounting Office (SAO) is using this tool to rollout end-user training to the agencies. In this lesson, you will learn about the characteristics of the kit and the training hierarchy.
Explanation Characteristics of the PeopleSoft UPK
The PEOPLESOFT UPK has the following characteristics:
Dynamic User-Friendly Versatile
Transition
Lets explore each characteristic.
-
Proprietary and Confidential to State of Georgia, SAO Financial Systems 3
Characteristics Descriptions Dynamic You can do the following:
Determine when and where to deliver training.
Control the speed of the training
As a Group At Individual
Workstations
Decide which topics to review Work Area Specific or
use for cross-Training
User-Friendly The training is developed in accordance with the SAO business processes. You are:
Guided on the screen in a step-by-step manner to complete a task.
Versatile You will have access to the following training:
Text-based training documents and
A browser-based training medium.
Accessed via the internet.
-
Proprietary and Confidential to State of Georgia, SAO Financial Systems 4
Logging onto the Tool You can access the UPK tool from the Internet
Explorer icon located on your desktop.
1.Double-click the icon on your desktop
2. Enter the URL (http://saofnupk.state.ga.us) at the address field, and press enter The PeopleSoft Financials UPK main screen will display.
3. Click the title that appears in the center of the screen
If you have a pop-up blocker, the player will not automatically open; you must disable your pop-ups before logging onto the tool.
We have now been introduced to PeopleSoft UPK, and learned how to log onto the tool. Lets discuss the navigation and training hierarchy next.
-
Proprietary and Confidential to State of Georgia, SAO Financial Systems 5
Lesson 1 What is the PEOPLESOFT UPK? Key Learning Points
Question Answer 1. What are three characteristics of the PEOPLESOFT UPK?
Dynamic
User-friendly
Versatile
2. What are Modules? Also known as titles, define the functional areas in which training is organized. Correlates to PeopleSoft modules.
3. True/False: Modules separate lessons by business processes?
False: Lessons separate modules by business processes.
4. Must you log onto the system every time you want to access the training?
No. You can either log into the PeopleSoft system and use the Help link or access the UPK tool directly by using the URL.
-
Proprietary and Confidential to State of Georgia, SAO Financial Systems 6
Lesson 2 Navigating the User Productivity Kit
Topics
Overview of the Navigation Screen Playback Modes Jump-in Points Training Mediums
Introduction
The PeopleSoft UPKs main screen has various locations that allow you to access information. In this lesson, we will review the locations and discover their functionality.
Next, we will explore each location in detail.
-
Proprietary and Confidential to State of Georgia, SAO Financial Systems 7
Explanation
1. Overview of the Navigation Screen The four locations that we will explore include:
Outline The Playback Mode Concept Introduction.
The Training Hierarchy The PeopleSoft UPK organizes the training material into three learning tiers. They are: modules, lessons and topics.
Tiers Descriptions Modules Modules group the various functions within
each track. For example, Accounts Payable is a module within the Basic track. Click on the button of the Module to see the Lesson.
Lessons Lessons further separate the modules by business processes.
For example: Create Voucher Styles is a lesson within the Accounts Payable module.
Topics A topic is the lowest level in which the step-by-step training is placed. You will actually be playing a topic when you receive training.
For example: Create a Voucher is a topic within the Create Voucher Styles Lesson of the Accounts Payable Module.
The Playback Modes There are four playback modes available to the learner. These modes include: See It!, Try It!, Know It! and Do It!
Note: Know It! Mode will not be utilized at Go-Live.
-
Proprietary and Confidential to State of Georgia, SAO Financial Systems 8
Explanation
Using the Search Feature You can use the Search feature to locate a topic quickly instead of navigating the outline to locate the desired topic. After you enter a word or phrase, the Search feature performs a full-text search within the topics, including any pre-defined keywords, to locate all topics containing the indicated word. After performing a search, you can redisplay the entire table of contents by clicking the All radio button that appears below the Search textbox.
Module
Lesson
Topic
-
Proprietary and Confidential to State of Georgia, SAO Financial Systems 9
Valuable information on this transaction, houses Bus. Process and job aids for this transaction These are the most commonly used transactions of the system
Concept Pane The Concept pane appears in the upper-right portion of the Player window and provides conceptual information regarding the selected topic. When you click on Module, Lesson, or topic an overview will display in the concept box.
Introduction Pane The Introduction box contains scenarios. It sets the stage for the transaction you are about to complete.
Transition
Now that you are familiar with the various locations on the PEOPLESOFT UPK main screen, lets explore the playback modes in greater detail.
-
Proprietary and Confidential to State of Georgia, SAO Financial Systems 10
Explanation We will not be using the Know It mode at this time Online Help
Playback Modes In lesson 1, we explained that the PEOPLESOFT UPK is versatile, you can complete either text based or browser based training. In the browser based training, you can run the training using any of the following modes:
See It! Try It! Know It! Do It!
Modes Description See It Allows you to watch an on-screen,
step-by-step demonstration of how to complete a task.
Try It Lets you interact with PeopleSoft UPK to complete a task in a simulated environment.
Know It Tests your knowledge about the topic you have learned.
Do It Lets you complete the task with floating pop-up assistance.
Note
Know it mode will not be used for the FN application at this time. We will activate it at a later date.
-
Proprietary and Confidential to State of Georgia, SAO Financial Systems 11
Explanation Transition
Preferences and Help
The Preferences option is not available to end-users. It is used to set user options for accessing the player. If this link does not appear, your administrator has preset all preferences and has prevented them from being changed.
The help button displays the help window for the UPK player, and provides general information on how to open and operate the player.
Next, well explore the PeopleSoft UPK Training Mediums.
Explanation
PeopleSoft UPK Training Mediums
There are two options for training available through the PeopleSoft UPK. They include:
The Browser-Based Player Business Process documentation
-
Proprietary and Confidential to State of Georgia, SAO Financial Systems 12
A Description of the Training Mediums
Training Option Description
Browser-Based Player Provides training content through dynamic HTML pages that can only be opened with Internet Explorer.
Access the browser-based player through: the training website _________________________
Business Process Documentation
Each module is published to a separate PDF document that includes:
Conceptual information
Procedures Relevant screen shots.
Transition
In this lesson, you learned about the navigation screen, the playback modes, and the training mediums available. Next, you will learn how to use the various modes, points, and information blocks.
First, lets review the key learning points.
-
Proprietary and Confidential to State of Georgia, SAO Financial Systems 13
Lesson 2 Navigating the User Productivity Kit
Key Learning Points
Question Answer 1. What are the four locations on the PeopleSoft UPK navigation screen?
Playback mode
Outline
Concept
Introduction
2. True/False: The See It mode allows you to watch an on-screen, step-by-step demonstration of how to complete a task?
True
3. What is the introduction location used for?
To view the scenario to be used for the topic.
-
Proprietary and Confidential to State of Georgia, SAO Financial Systems 14
Lesson 3 Using the User Productivity Kit
Topics
The Browser-Based Player PEOPLESOFT UPK Content Infoblocks Introduction
In this lesson, we will explore how to use the browser-based Player in greater detail.
Explanation The Browser-Based Player The Player allows you to learn while you work. Specifically, you will gain knowledge of the software functionality, complete with a conceptual understanding and hands-on experience, by learning how to use the program in a simulated environment while working with your own live data.
Transition
How to Activate the PEOPLESOFT UPK Content The PEOPLESOFT UPK browser-based player content includes tutorials, bubble help, and interactive documentation. For our use, we will only use the following modes to work with the content:
See It! Try It! Do It!
Next, we will explore how to activate the player by using each of the modes listed above.
-
Proprietary and Confidential to State of Georgia, SAO Financial Systems 15
1. Using the Mode
The See It! mode enables you to learn by watching an animated demonstration of tasks being performed in a simulated environment.
All required activities, such as moving the mouse and selecting menu items, are completed automatically.
Characteristics of the See It! Mode
In the See It mode, you can do the following:
Pause Link Resume Link Enter Key Escape Key
Lets explore these characteristics in detail.
-
Proprietary and Confidential to State of Georgia, SAO Financial Systems 16
Function Description
Timing The default timing per frame is: 30 seconds, except in the Explanation frame. You advance by pressing the [Enter] key.
Pause Link
You can pause the demonstration at any time by clicking the Pause link in the bubble.
Resume Link
You would use the Resume link to continue the demonstration after a pause.
Enter Key You can also advance the demonstration by pressing the [Enter] key.
Esc Key You can exit the See It mode by pressing the [Esc] key or button.
Transition Now, lets explore the Try It! mode in detail. Explanation You may also want to print tbe business process document for reference while you follow along in the player modes.
2. Using the Mode
The Try It! mode enables you to learn interactively by prompting you for the necessary mouse clicks or keystrokes to complete tasks in a simulated environment.
Characteristics of the Try It! Mode
In the Try It mode, you can do the following:
Control the Timing [Enter] Key Action Link Escape Key
-
Proprietary and Confidential to State of Georgia, SAO Financial Systems 17
Red is a required field 3-digit fill option here you get a hint if you do something incorrectly
Function Description Timing In the Try It mode, you can press the
[Enter] key to advance and control the timing of the topic.
Action Link
You can stop the demonstration by clicking the Action link in the bubble and selecting the appropriate option.
You can also go back one frame, go ahead one frame or open the concept pane from the action link.
Esc Key You can exit Try It mode by pressing the [Esc] key or button.
See below for an example of how the Try It mode works.
Transition Lets review the Do It mode.
-
Proprietary and Confidential to State of Georgia, SAO Financial Systems 18
3. Using the Mode
With Do It! mode, UPK guides you through a task while you are in the PeopleSoft application. By clicking on the Help link within PeopleSoft, a pop-up window opens with the UPK menu available to choose from. Select the topic you wish to view and it will allow you to go through the topic while you are still in your active PeopleSoft session.
Characteristics of the Do It! Mode
Step-by-step instructions for completing the task.
Next Step arrow button Action box
We strongly recommend that you learn the topic in See It! and Try It! modes before attempting it in Do It! mode.
Transition Weve explored the See It! Try It! and Do It! Modes.
Now youll learn about the Jump-in Points and Infoblocks.
-
Proprietary and Confidential to State of Georgia, SAO Financial Systems 19
Explanation Will not be programmed heavily at Upgrade go-live.
Note
Note
Using Jump In Points An arrow icon appears on the See It! and Try It! buttons in the browser-based player window. This allows you to jump into a topic.
See below for an example of how the arrow icon appears on the See It and Try It buttons.
See It Arrow Try It Arrow
The arrow is not available on the mode.
The Jump-in Points are links to various actions within a topic, allowing you to start a topic at a point other than the beginning.
Jump-in Points are helpful when you need to learn only a portion of a task, particularly for topics with many steps.
Question
When a Jump-In Point is NOT Available?
If no Jump-in Points were created, the window contains the Beginning of Topic link only. By default, the Beginning of Topic link appears in all windows.
Jump in points have been programmed sparingly for the initial upgrade.
-
Proprietary and Confidential to State of Georgia, SAO Financial Systems 20
Transition
Youve learned about the Jump-in Points, next you will learn about Infoblocks and their various options.
Explanation Infoblocks
While See It!, Try It! and Do It! modes allow you to work through tasks, you may need additional information about the task that is not tied to a particular action. You can find additional information in Infoblocks.
Characteristics of Infoblocks
The following are characteristics of Infoblocks:
Are normally viewed in the form of a bubble. Infoblocks may be associated with an outline
item (i.e., a module, lesson or topic), or a particular screen.
They may contain conceptual information presented in plain text or in a bitmap.
Infoblocks can launch particular documents or websites.
Note
We have placed infoblocks throughout the training, they will be located in:
Concept pane
Text Bubbles
Action panes
-
Proprietary and Confidential to State of Georgia, SAO Financial Systems 21
Explanation Using the Action box In the Try It! and Do It! modes, you may have the opportunity to display Actions or Paths within a topic.
Definition
Action boxes allow you to use the click-thru function. Click thru screens allow you to control how quickly you review the tutorial or lesson.
For Example: By pressing the Enter key you can click through the steps without waiting.
Explanation
The Benefit of Using an Action box The benefit of using the Actions is that you can accomplish a task more efficiently.
See below for an example of where to find the Action link.
-
Proprietary and Confidential to State of Georgia, SAO Financial Systems 22
Transition
We have completed Lesson 3 on Using the PEOPLESOFT UPK. Now, lets review what you have learned.
Actions
-
Proprietary and Confidential to State of Georgia, SAO Financial Systems 23
Lesson 3 Using the User Productivity Kit Key Learning Points
Question Answer 1. If available, Jump-in Points are available in what modes?
Try it and See it
2. Which of the following is not a mode used in the Browser-Based Player?
a. See It
b. Use It
c. Try It
d. Know It
e. Do It
b. Use it
3. What do Action boxes allow you to do?
Quickly click through a tutorial or lesson
-
Lesson 4 Proprietary and Confidential to Financial Systems 24
Lesson 4 Accessing Additional Information
Topics
Business Process Documents Job Aids Other Attachments
Introduction Transition Explanation Show up as PDFs
While See It!, Try It!, and Do It! modes allow you to work through the steps of a task, additional information may also be incorporated within the UPK content in various places. Information may be associated with an outline item (i.e., a module, lesson, or topic), or a particular screen. It may contain conceptual information presented in plain text format or a diagram or chart. In addition, you may be able to launch external documents or web sites.
We will explore and view some of the most common documents you will use during training.
Business Process Documents Business process documentation provides a step-by-step record of the procedures and actions that underpin your business processes. This information is useful when you are using the tutorial in Try it! Mode. The document is derived from the content developed in the Try It Mode, and may be found as a link in the topic concept pane.
Job Aids These aids provide a quick reference guide that enables users to view the procedures free of conceptual information (screen shots). May also be found as a link in the topic concept pane.
-
Proprietary and Confidential to State of Georgia, SAO Financial Systems 25
Reference information
Hyperlinks These documents usually are links to websites. They will include compliance or regulation information located externally. External Documents These documents provide additional reference information on a particular topic? It may have been included in previous versions of the application. They include flow charts, bitmaps, etc. Links to these documents are normally found in the concept panes at the Module, Lesson or Topic levels.
Module Closeout
Introduction
We have now completed the review of Using the PeopleSoft User Productivity Kit (UPK)