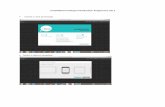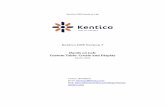5.3.2.4 Lab - Create User Accounts in Windows Vista · 5.3.2.4 Lab - Create User Accounts in...
Transcript of 5.3.2.4 Lab - Create User Accounts in Windows Vista · 5.3.2.4 Lab - Create User Accounts in...

© 2013 Cisco and/or its affiliates. All rights reserved. This document is Cisco Public. Page 1 of 8
IT Essentials 5.0
5.3.2.4 Lab - Create User Accounts in Windows Vista
Introduction Print and complete this lab. In this lab, you will create user accounts in Windows Vista.
Recommended Equipment The following equipment is required for this exercise:
• A computer with a new installation of Windows Vista Step 1
Log on to the computer with the Administrator account. Navigate to the “Control Panel” window by clicking Start > Control Panel.
Double-click the User Accounts icon.

IT Essentials Chapter 5 Lab
© 2013 Cisco and/or its affiliates. All rights reserved. This document is Cisco Public. Page 2 of 8
Step 2 The “User Accounts” window appears.
Click Manage another account > Continue if asked for permission. The “Manage Accounts” window appears.
Click Create a new account.

IT Essentials Chapter 5 Lab
© 2013 Cisco and/or its affiliates. All rights reserved. This document is Cisco Public. Page 3 of 8
Step 3 The “Create New Account” window appears.
What can a user do with a limited account? What limitations does this type of an account have? Type the name provided by your instructor in the “Name the account and choose an account type” field and select Standard user as the account type. Click Create Account.
Step 4 Click the user account you just created.

IT Essentials Chapter 5 Lab
© 2013 Cisco and/or its affiliates. All rights reserved. This document is Cisco Public. Page 4 of 8
The “Make changes to Shawna’s account?” screen appears.
What information is listed for the new account? Click Create a password.

IT Essentials Chapter 5 Lab
© 2013 Cisco and/or its affiliates. All rights reserved. This document is Cisco Public. Page 5 of 8
Type in the password provided by the instructor and then click Create password.
Step 5 The “Make changes to Shawna’s account?” screen appears.
What information is listed for the new account?

IT Essentials Chapter 5 Lab
© 2013 Cisco and/or its affiliates. All rights reserved. This document is Cisco Public. Page 6 of 8
Click Change the account type.
Step 6 The “Change Account Type” window appears.
Select Administrator as the account type. What can a user do with an administrator account? Click Change Account Type.
Step 7 The “Make changes to Shawna’s account?” screen appears.

IT Essentials Chapter 5 Lab
© 2013 Cisco and/or its affiliates. All rights reserved. This document is Cisco Public. Page 7 of 8
Click Delete the account. The “Do you want to keep Shawna’s files?” screen appears.
Click Delete files. The “Are you sure you want to delete Shawna’s account?” screen appears.

IT Essentials Chapter 5 Lab
© 2013 Cisco and/or its affiliates. All rights reserved. This document is Cisco Public. Page 8 of 8
Click Delete Account.
Notice the account is no longer listed. Close all opened windows.