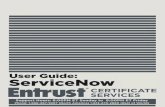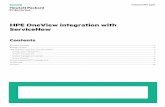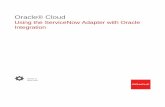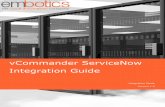Zenoss & ServiceNow Integration - Incident Management & CMDB
5.3 ServiceNow Integration Guide
Transcript of 5.3 ServiceNow Integration Guide

5.3 ServiceNow Integration GuideBright Pattern Documentation
Generated: 4/13/2022 2:34 amContent is available under license unless otherwise noted.

23333445555566789
111213141616
18181818191919202021212122232425
2525262727
Table of Contents
Table of ContentsPurposeAbout
The Faster Way to Address Service InquiriesReduce Agent Load with AutomationAgent Desktop IntegrationImprove Customer Experience
AudiencePrerequisites
Roles and PrivilegesSoftware Versions
ServiceNow Integration ConfigurationProcedure
Step 1: Activate plugins for phone communication on servicenow.comStep 2: Replace the OpenFrame configuration URLStep 3: Assign role to allow users to use OpenFrameStep 4: Add CORS RulesStep 5: Configure a new OAuth 2.0 EndpointStep 6: Create a new integration accountStep 7: Specify ServiceNow integration account propertiesStep 8: Authenticate your newly integrated account in ServiceNowStep 9: Resize the Agent Desktop widget (optional)Step 10: Log in and complete Agent Desktop installation
Accessing ServiceNow Data from ScenariosConfiguration
Step 1: Add ServiceNow as an integration account.Step 2: Establish credentials for your ServiceNow integration account.Step 3: Confirm that ServiceNow and Bright Pattern are connected.Step 4: Enable data access from scenarios, and turn on screen-pop functionality.
Scenario BlocksHow to Create a ServiceNow ScenarioHow to Build a Scenario with Blocks
Find AgentServiceNow Select AccountServiceNow Create ObjectServiceNow SearchServiceNow Screen PopServiceNow Update ObjectConnect Call
Integrated Agent DesktopSoftphone and Click-to-Call
How to Use the Click-to-Call FunctionActivity
Activity Stream

PurposeBright Pattern Contact Center omnichannel cloud call center software integrates with ServiceNow IT servicemanagement software to enable seamless customer conversations using voice, messaging, email, and video.
The Bright Pattern Contact Center ServiceNow Integration Guide provides instructions for setting up your BrightPattern Contact Center to function in an integrated manner with your ServiceNow applications.
AboutBright Pattern Contact Center omnichannel cloud call center software integrates with ServiceNow IT servicemanagement software to enable seamless customer conversations using voice, messaging, email, and video.
The Faster Way to Address Service Inquiries
Bright Pattern’s omnichannel communications for ServiceNow allows your contact center to connect customers andclients with experts and knowledge workers who can assist with problem resolution or service request fulfillment.Omnichannel customer contact capabilities allow experts and knowledge workers to respond in context to anycustomer inquiry, be it an unsolicited inquiry or a notification reply. Users can recognize customers, record anddistribute the interactions to analysts, capture customer satisfaction with post-transactional surveys, and assessanalyst performance through an extensive set of reports.
Bright Pattern Contact Center integration with ServiceNow brings experts or knowledge workers into customerconversations, in context, to resolve service inquiries faster.
ServiceNow administrators can tailor their integration accounts to accommodate their organization’s businessprocesses. Such customization is achieved using Bright Pattern’s omnichannel Scenario Builder application.
Reduce Agent Load with Automation
Integration with Bright Pattern also provides access to Bright Pattern scenarios, which automate frequent requestsinto self-service using Interactive Voice Response (IVR) technology. With call scenarios, customers are prompted toprovide information for their case, and their information is used to direct their case to the appropriate agent,voicemail box, or service queue. Administrators can use call scenarios to design custom prompts for any service,while agents can use call scenarios to search, create, and update data in ServiceNow.
Reduced agent load also means fewer abandoned calls and added convenience for customers. Virtual queuingfunctionality allows customers to receive a call back at a later time, so they are not waiting on hold endlessly duringpeak call times. Abandoned calls can be captured in a preview campaign, and customers can be reached laterduring less busy hours. Customers also have the option to leave a voicemail and receive a call back later.
Bright Pattern Contact Center scenarios are built on a platform that lets ServiceNow administrators customizethem for their organization’s unique workflows.
Scenarios and IVR technology provide the following features:
The capability to work with multiple ServiceNow accounts

Web service accessDatabase accessWeb application “screen pop” functionality on the user side, driven by URL query string parametersSkills-based omnichannel routing of chat and voice with priority and media precedence; multiple interactionson an analyst; priority overridesChatbot API and bot integrationsOmnichannel recording, transcripts, and quality managementAccurate tracking of analysts’ timeThe ability to save interactions to an activity logAnalyst performance reports
Agent Desktop Integration
Seamless integration with ServiceNow IT service management applications means that system administrators, ITsupport, and subject matter experts are able to use the same ServiceNow contacts and tools with which they arefamiliar, through Bright Pattern's efficient, streamlined Agent Desktop user interface.
Agent Desktop integration offers the following features:
Dynamic user interfaceBuilt-in softphoneNumerous other ways to take phone calls using external devicesClick-to-dial functionalityChat (Facebook Messenger, LINE, Telegram, SMS, Viber, and web chat)Built-in Knowledge BaseEmail case managementMulti-session chat on analystCanned responsesDirectory accessCall control (hold, transfer, conference)Multiple calls to analystSend screen on transferDisposition and notesSupervisor UI built into ServiceNow (real-time dashboards, multichannel monitoring, and grading)
Improve Customer Experience
ServiceNow customer data is pushed to the integrated Agent Desktop, enabling customers to be identifiedautomatically according to their case number or any other data saved in ServiceNow applications. Moreover,customers keep their place in queue, ensuring that priority customers are identified as such and are served faster.
Built-in call and screen recording, monitoring, and grading quality management tools ensure maximum servicequality. For example, a customer does not have to repeat information on transfer because the information followsthe call through transfers and is saved to the activity history. To ensure the best service quality possible, agentsand supervisors can routinely assess customer satisfaction by using built-in post-transactional surveys attached toboth service and agent performance reports.

AudienceThe ServiceNow Integration Guide is intended for the IT and/or technical personnel responsible for the datainfrastructure of the contact centers that use Bright Pattern Contact Center solutions for customer interactionprocessing and ServiceNow applications for IT service management. Readers of this guide are expected to haveexperience in administration of these systems, as well as a solid understanding of contact center operations andresources that are involved in such operations.
PrerequisitesServiceNow integration requires that you have admin-level access to both Bright Pattern Contact Center andServiceNow systems.
Roles and Privileges
In addition to access to all regular agent functions, you must have the privilege Use ServiceNow. This privilege isgranted by your system administrator via the Contact Center Administrator application in Configuration > Users &Teams > Roles, as shown. For more information, see the Contact Center Administrator Guide, sections Roles andPrivileges.
Software Versions
For all types of integration described in this guide, Bright Pattern Contact Center version 3.16 or later is required.
For all types of integration described in this guide, the latest version of ServiceNow is required.
ServiceNow Integration ConfigurationServiceNow integration allows you to use the Bright Pattern Agent Desktop application within your ServiceNowinstance, providing direct access to the phone, live chat, SMS, and other configured messaging capabilities.Through integration, the Agent Desktop application is embedded in ServiceNow via OpenFrame, and there is theoption to pop out Agent Desktop in a separate browser tab for full use of activities, cases, interaction details, andmore.
ServiceNow integration configuration involves linking your ServiceNow developer instance to Bright PatternContact Center in a ServiceNow integration account.
In this article, you will learn how to:
Activate plugins for phone use on ServiceNow

Set up OpenFrameAdd CORS rulesAuthorize access to ServiceNowCreate a ServiceNow integration accountAdjust the display size of Agent Desktop in ServiceNow
Procedure
For this configuration, we used ServiceNow Madrid and Bright Pattern Contact Center 5.3. If you are using an olderbuild of ServiceNow (before Madrid), you may want to consult the integration configuration steps for Bright PatternContact Center 5.2.
Step 1: Activate plugins for phone communication on servicenow.com
Visit ServiceNow documentation, section Phone installation and configuration, and follow the given procedure,from step 5 to step 7, to activate plugins that establish the phone communication channel between internal andexternal users and customers.
These steps include:
1. Activate CTI Softphone plugin, which enables OpenFrame to provide softphone functions and call centercapabilities like making, receiving, and transferring phone calls.
Activate CTI Softphone
2. Activate the Customer Service Management Demo Data plugin (com.sn_customerservice), which enablesadditional security.
3. Activate the OpenFrame plugin, which integrates external communication systems like Bright Pattern AgentDesktop with ServiceNow.
Activate Openframe plugin

Step 2: Replace the OpenFrame configuration URL
1. Go to System Properties > OpenFrame and click the CTI plugin shown to edit OpenFrame properties.
OpenFrame configuration properties
2. Click the lock icon to change the URL to:
https://<tenant>.brightpattern.com/agentdesktop/ServiceNow.jsp?topDomain=https://<dev_instance>.service-now.com
where:
1. <tenant> is the name of your contact center (e.g., "example" in "example.brightpattern.com")
2. <dev_instance> is your ServiceNow Developer instance account (e.g., "dev12345").
For example: https://example.brightpattern.com/agentdesktop/ServiceNow.jsp?topDomain=https://dev12345.service-now.com
3. Click the lock icon again to save changes to the URL. If you do not lock it, Agent Desktop may not load later.
4. If not already done, check the active box to make sure the OpenFrame plugin was activated in the previousstep. If it is not active, the Agent Desktop widget will not be displayed later!
5. Click Update.

OpenFrame configuration properties
Note that in the URL, parameter "topDomain" is needed to avoid cross domain errors when activity history isposted to the activity stream of the ServiceNow object. It is possible to use the short form URL "https://<tenant>.brightpattern.com/agentdesktop/ServiceNow.jsp", but omitting the "topDomain" parametermeans activity history functionality will not work.
Step 3: Assign role to allow users to use OpenFrame
The OpenFrame user role called sn_openframe_user is added with activation of OpenFrame. All user accounts needto have the sn_openframe_user role assigned to them in order to use the embedded Agent Desktop. You canassign it to individual users, or to the group of which the users are members.
To assign the role to an individual user:
1. Go to Organization > Users and click on the name of the user who needs the role.
2. At the bottom of the user's details, find the Roles tab and click Edit.
3. Use the filters to search for "sn_openframe_user" and add it to the user's role list.
4. Click Save.
5. Repeat for all desired users.

Add role to user's role list
To assign the role to a group:
1. Go to User Administration > Groups and click on the name of the desired group.
2. At the bottom of the group's details, find the Roles tab and click Edit.
3. Use the filters to search for "sn_openframe_user" and add it to the group's role list.
4. Click Save.
5. Remember to add users to the group that includes this role.
Step 4: Add CORS Rules
CORS Rules allow Bright Pattern integration accounts to communicate with ServiceNow.
1. In your ServiceNow instance, go to System Web Services > REST > CORS Rules and click New.

Add new CORS rules
2. In Name, enter a unique name (any).
3. In Domain, enter https://<tenant-name>.brightpattern.com, where <tenant-name> is the name of yourcontact center.
4. Select HTTP method POST.
CORS rules and settings
5. Set HTTP header Access-Control-Allow-Origin.

HTTP headers
Step 5: Configure a new OAuth 2.0 Endpoint
In order to create a new ServiceNow integration account, you must first configure a new OAuth 2.0 endpoint forServiceNow. Doing so will provide you with the Client ID and Client Secret, which you will need to authorize accessto ServiceNow applications. You will specify the Client ID and Client Secret in your ServiceNow integration accountproperties in Step 7 of this procedure.
Note that previous builds of ServiceNow may have asked you to configure OAuth. Now ServiceNow recommendsyou configure OAuth 2.0. For more information, refer to the ServiceNow OAuth Setup documentation.
1. Make sure the OAuth plugin is active.
OAuth plugin
2. Create an endpoint by going to System OAuth > Application Registry and clicking New.
Add new application registry

3. Then click Create an OAuth API endpoint for external clients.
Create the endpoint
4. Give this registration a name and click Save. The Client ID is filled in for you. The Client Secret will fill uponsaving.
Name the registration and save
5. Now when you open the application registry you just created, you can view and copy the Client Secret.
Step 6: Create a new integration account
1. Log in as Admin to the Contact Center Administrator application. Then navigate to Configuration > IntegrationAccounts.
2. Click the Add + button to add a new account. In the Create integration account window that appears, selectServiceNow and click OK.

Select "ServiceNow" as the type of integrationaccount to create
Step 7: Specify ServiceNow integration account properties
Using the My Instance credentials that you saved when you first requested a ServiceNow developer instance, as wellas the credentials from OAuth setup, enter values for the following screen properties. (If you do not know yourcredentials, ask your system administrator.) Be sure to click Apply to save your changes.

ServiceNow integration account properties
Type - The type of integration account (i.e., in this case, ServiceNow, which is filled in because you added theaccount of this type).
Name - A unique name (any) for your integration account.
Default account - Select this checkbox if this ServiceNow integration account will be used as default.
URL - The unique URL of your instance (e.g., "https://dev73456.service-now.com")
Client ID - The Client ID (string) is the automatically generated unique ID of the application (e.g.,"08942j33191d72005a08cb62d2583d6e"). The instance uses the client ID when requesting an access token.Note that the client ID is obtained when configuring the OAuth Endpoint earlier in this procedure.
Client Secret - The Client Secret is the shared secret string that both the instance and the application use toauthorize communications with one another. The instance uses the client secret when requesting an accesstoken. Note that the client secret is obtained when configuring the OAuth Endpoint earlier in this procedure.
Request Refresh Token - This button will request a refresh token. In the dialog that opens, enter theusername and password of your ServiceNow instance.
Test connection - This button tests the validity of the connection. If the connection is OK, the “Connection isvalid” message appears.
Click Apply to save your changes.
Step 8: Authenticate your newly integrated account in ServiceNow
1. In a separate browser window or tab, go to the ServiceNow Developer site and sign in to your developerinstance.

ServiceNow Developer sign in
2. Notice that your ServiceNow Homepage now displays a phone icon at the top right corner of the screen.
You can now make calls from your ServiceNow homepage
3. Click on the phone icon to open the Agent Desktop application widget.
Log in to Agent Desktop from the integrated widget

Step 9: Resize the Agent Desktop widget (optional)
You can change the width and height of the Agent Desktop widget by adjusting ServiceNow’s OpenFrameconfiguration properties. Access such configuration settings by searching ServiceNow for “openframe” or by goingto ServiceNow’s System Properties > OpenFrame.
The default display size in OpenFrame properties is 373 (W) x 300 (H). In the example shown, we have resized theframe to be 300 (W) x 750 (H).
The widget's width and height are edited in OpenFrame properties
The Agent Desktop widget can be dragged and dropped onto any other part of the webpage.
Step 10: Log in and complete Agent Desktop installation
1. Sign in to Agent Desktop with your username and password, being sure to select your desired phone device.
2. By default, you log in with a softphone. To choose another device, click the current Phone device setting andselect the desired type of device from the menu that appears. For more information about the availabledevice options, see the Bright Pattern Contact Center Agent Guide, section Selecting a Phone Device.
3. Click the Login button. Note that if this is your first login into Agent Desktop on the given computer, you willbe prompted to install the Agent Desktop Helper Application.
The Bright Pattern Contact Center Agent Desktop widget will now show a standard set of tabs and controlsavailable to a contact center agent.

Tab through to access the dial pad, directory, and more to view previous calls, make calls, and initiatechats
For more information about the Agent Desktop tabs and controls, see the Agent Guide. Note that the appearanceand location of these controls has been modified to match the overall look and feel of the ServiceNow application.
You are now able to accept inbound calls and chats, initiate outbound calls and chats, send messages to othercontact center users, and more.
Incoming call on ServiceNow

Accessing ServiceNow Data from ScenariosYou can access ServiceNow data directly from Bright Pattern scenarios.
For every customer interaction that enters your contact center, Bright Pattern Contact Center has to process thatspecific interaction to determine what to do with it (e.g., what prompts or announcements to apply, what resourcesto queue for, what music to play, or when to overflow to alternate resources).
The logic of such automated interaction processing is defined in scenarios. Execution of a scenario with respect to aspecific interaction is triggered by a particular event, such as the arrival of a call at a specific access number orinitiation of a chat session from a specific web page.
Scenarios are designed and edited in the application called Scenario Builder. This application is launched from theContact Center Administrator application when you add a new scenario or select an existing one for editing. Formore information, see the Contact Center Administrator Guide, section Scenarios Overview.
ConfigurationThe instructions that follow will walk you through the process of accessing ServiceNow data directly from BrightPattern scenarios. Step 1 through Step 3 are essentially the same as Step 1 through Step 2 of section ServiceNowIntegration Configuration of this guide.
Step 1: Add ServiceNow as an integration account.
Log in as Admin to the Bright Pattern Contact Center Administrator application.Navigate to Call Center Configuration > Integration Accounts.Click Add account.Select ServiceNow.Click OK.
Step 2: Establish credentials for your ServiceNow integration account.
Create a Name for this integration account.Copy your ServiceNow developer instance URL, and paste it to the URL field.Provide the developer instance username and password for accessing ServiceNow data via this integrationaccount.Click Apply.

Step 3: Confirm that ServiceNow and Bright Pattern are connected.
Click the Test connection button. You should receive confirmation that the connection between the Bright Patternplatform and ServiceNow data repository is valid.
Step 4: Enable data access from scenarios, and turn on screen-popfunctionality.
You can make ServiceNow data accessible from scenarios, as well as enable screen-pop, when working in theBright Pattern Contact Center Scenario Builder application.
Scenario BlocksAfter you have set up your ServiceNow integration account, you are able to create and edit scenarios within theScenario Builder application. The following steps will walk you through the process of creating a scenario withServiceNow scenario blocks, such as the example scenario shown.

This example scenario includes ServiceNow blocks
How to Create a ServiceNow Scenario
In the Contact Center Administrator application, navigate to Configuration > Scenarios > Voice.
Click the Add scenario + button to add a new scenario, or select a scenario template to edit.
The scenario will open in the Scenario Builder application. Before you do anything else, save your scenario byclicking the Save As button and giving this scenario a unique name.
How to Build a Scenario with Blocks
To access ServiceNow data from a scenario, drag the following scenario blocks onto your scenario, in this order:
1. Find Agent2. ServiceNow Select Account

3. ServiceNow Create Object4. ServiceNow Search5. ServiceNow Screen Pop6. ServiceNow Update Object7. Connect Call
These blocks build a basic ServiceNow scenario, which will be used as an example in the following descriptions ofthis guide.
Find Agent
The Find Agent block finds the best matching agent to answer the call according to requested skills. Moreinformation about Find Agent screen properties is available in the Scenario Builder Reference Guide.
ServiceNow Select Account
The ServiceNow Select Account block is used to specify the integration account that will be used by ServiceNowblocks in the given scenario. You can create multiple ServiceNow integration accounts for access to differentServiceNow systems. This block is useful only if you have more than one ServiceNow integration account.
If the ServiceNow Select Account block is not used, all ServiceNow blocks in the given scenario will access datafrom the integration account marked as Default account.
ServiceNow Select Account properties
Settings for ServiceNow Select Account are described as follows:
Title text – Title text is the name of the block instance.Account – Account is the name of the ServiceNow integration account that will be used for access toServiceNow data by subsequent ServiceNow blocks in the given scenario.
ServiceNow Create Object
The ServiceNow Create Object block is used to create new objects in ServiceNow.

ServiceNow Create Object block properties
You must specify the settings for this new object on the Settings pane. These settings are described as follows:
Title text - Title text is the name of the block instance.Object type – The object type is the type of ServiceNow object to be created. You can either select one of thestandard objects from the drop-down menu or enter the name of the desired custom object type.Variable name of object ID – This is the name of the variable that will be used as an identifier for theServiceNow object to be created. It will be set only if the block succeeds.Set fields – This setting is reserved.Raw JSON – Clicking Raw JSON enables object properties to be specified in JSON format.
ServiceNow Search
The ServiceNow Search block is used to obtain ServiceNow data.

ServiceNow Search block properties
You must specify the search settings on the Settings pane. These settings are described as follows:
Title text - Title text is the name of the block instance.Object type – The object type (e.g., “problem” or “incident”) is selected from the drop-down menu or enteredmanually as a custom object.Query – Query is the record selection statement. It may contain application variables specified as $(varname).Recordset name – This is the name of the recordset that will be retrieved via this search operation. Therecordset name is the same as the value that you entered for Variable name of object ID in the ServiceNowCreate Object block.
ServiceNow Screen Pop
The ServiceNow Screen Pop block is used to synchronize the delivery of calls and related ServiceNow records toagents; records can be retrieved using either object IDs or predefined ServiceNow reports with multiple selectioncriteria.

ServiceNow Screen Pop block properties
ServiceNow Screen Pop settings are described as follows:
Title text - Title text is the name of the block instance.Pop screen upon answer – By default, the screen-pop occurs as soon as the interaction is delivered to theagent (i.e., during the alert phase); select this checkbox if you want the screen-pop to occur when the agentaccepts the interaction for handling.
pop object – Use this option when the scenario can precisely identify the object associated with theinteraction using object ID. A ServiceNow page with the object properties will be displayed to the agent.pop search results – Use this option to run a predefined ServiceNow report for object selection. Theresults of the report will appear on the agent's screen.
Report ID – Report ID is the identifier of the ServiceNow report to be run for object selection.cancel screen pop – The available interaction data cannot be used to identify any relevant ServiceNowrecords. This option will cancel screen-pop of a specific ServiceNow page that may have been set by aprevious use of this block in the same scenario.
Object Identifier – This is the identifier of the ServiceNow object to be displayed. The Object Identifier must bespecified if the Object option is selected. Note that the Object Identifier is the same as the value that youentered for Variable name of object ID in the ServiceNow Create Object block. It may be specified as anapplication variable in form $(varname).Object type – Object type is the type of the ServiceNow object to be displayed. This is selected from the drop-down menu or typed in manually as a custom object type.
ServiceNow Update Object
The ServiceNow Update Object block is used to update existing ServiceNow records.
ServiceNow Update Object block properties
As with the other blocks, you must specify the settings for this block on the Settings pane. These settings aredescribed as follows:
Title text – Title text is the name of the block instance.

Object Type – Object Type is the type of the ServiceNow object to be created. You can either select one of thestandard objects from the drop-down menu or enter the name of the desired custom object type.Object Identifier – This is the identifier of the object to be updated.Set fields – This setting is reserved.Raw JSON – Raw JSON enables object properties to be specified in JSON format.
Connect Call
The Connect Call block connects a call to the destination specified in the $(destination) variable (typically, theextension of the agent found by the preceding Find Agent block). If the destination extension has an agent loggedin, the system tracks the agent’s state according to the state of the call. The block handles call transfers andconferences internally and only ends when the remote party disconnects or the last agent on the call disconnects.
For more information on the Connect Call block, refer to the Scenario Builder Reference Guide, section Connect Call.
Refer to the Scenario Builder Overview for additional supporting documentation on scenarios and scenario blocks.
Integrated Agent DesktopThe integrated Agent Desktop user interface is the same as the Bright Pattern Contact Center Agent Desktopapplication, but with the look and feel of the ServiceNow environment. Designed to increase agent productivity,the integrated Agent Desktop displays only the controls and information needed at each point of work.
Agents and supervisors can work more efficiently using the following features:
Built-in software telephone for inbound/outbound calls, voicemail, and so forth
Click-to-Call functionality for dialing contacts’ phones with a single click
ServiceNow data records for setting up campaigns, caller lists, screen-pop, and more
Activity for real-time operations displays, information about conversations, saved case logs, call recordings,and voicemails
Refer to the Bright Pattern Contact Center Agent Guide to learn more about the Agent Desktop user interface andits applications.
Softphone and Click-to-CallServiceNow integration puts a software telephone (softphone) right where you need it--on the integrated AgentDesktop. Any ServiceNow user can dial internal and external phone numbers from either the Dial tab of the ActiveCommunications List, or the case page of a specific contact.

Click-to-Call is an important function that allows you to initiate calls to people who originated or handled aServiceNow case, with a single click. Contacts from previous interactions are saved in the system, so that agentsand supervisors can call such contacts using the Click-to-Call function.
How to Use the Click-to-Call Function
1. Select a ServiceNow case assigned to someone who has a phone number configured in the system. Notice thecontact information, as shown.
Use Click-to-Call to dial a contact
2. Next, click the Click-to-Call icon beside the contact’s name to make a call.
3. The Agent Desktop widget is launched and you are prompted to log in if you are not logged in already. Thephone number of your contact is dialed, which you can see from the Agent Desktop widget.

Using Click-to-Call with the Agent Desktop widget
When the call is answered, you should have all of the call control functions (e.g., mute, hold, transfer, release)available to you via the integrated Agent Desktop window. Note that when you transfer an interaction to anotherintegrated desktop user, the ServiceNow item that was open on your desktop at the time of transfer will bedisplayed for that user.
For more information, see the Agent Guide.
ActivityIn the integrated ServiceNow environment, information about each interaction is saved, updated in real time, andshown as a running list of notes at the bottom center of the ServiceNow interface. The information contained inthese notes is called activity. In ServiceNow, activity appears in the activity stream associated with each case. Noteswith basic data are added automatically to the activity stream upon completion of any interaction activity (i.e.,hanging up a call, ending a chat, setting dispositions, finishing after-call work (ACW), and so forth).
Interaction activity is associated with the case that was present on the desktop at the end of the interactionprocessing. If no such object was present, activity will be recorded without any associations.
ServiceNow case activity includes interaction-processing details such as call type, start time, end time, duration(talk+hold time), task, agent, service, activity state, assignments, and more.
Activity Stream
To test the activity history function, you simply release (i.e., complete or end) the previously established call. Uponcompletion of the after-call work (ACW), you should be able to see a new note added to the case with data aboutthe call you just finished. This data appears in the ServiceNow Activity Stream, which you can access by clicking the
Activity Stream icon from any ServiceNow case. Clicking the icon will cause your screen to jump to the Notestab and Related Links section of the case.
You can browse the data shown in the Related Links by clicking on any of the tabs shown:
SLAsTasksPhoneAppointmentsEmailsRelated CasesProblems

Activity Stream
Activity data includes interaction-processing details such as call type, start time, end time, duration (talk+holdtime), task, agent, service, activity state, and assignments. If such data is available for the case, the Related Links tabdisplays the number (i.e., “(2)”) of items available.