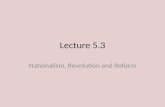5.3 Classic
Transcript of 5.3 Classic
5.3 ClassicBright Pattern Documentation
Generated: 4/04/2022 4:18 pmContent is available under license unless otherwise noted.
233333444557789
1010111112121314141415161819191919202121212121212121212121212222
2222
Table of Contents
Table of ContentsClassic Overview
Integration Configuration StepsInstalling a Managed Package in Salesforce Classic
How to Install the Managed AppCall Center Setup
Step 1: Set up your call centersStep 2: Save call center definition file
About This FileStep 3: Import the file to your call centerStep 3: Edit call center propertiesStep 4: (Optional) Update your Tenant URL if you have multiple call centersStep 5: Check dialing optionsStep 6: Assign Salesforce users to the call centerStep 7: Confirm that the new call center is correct
Enable Scenarios to Access Salesforce DataStep 1: Create a new connected appStep 2: Configure the connected app
Basic informationAPI (Enable OAuth Settings)
Step 3: Get the consumer key and consumer secretStep 4: Update the security profile to include the new connected app
Enable Single Sign-On in SalesforceStep 1: Enable and deploy the domainStep 2: Enable identity providerStep 3: Get certificateStep 4: Customize the connected appStep 5: Configure user profiles and field mapping (login mapping – custom attribute)Step 6: Get the identity provider initiated login URLStep 7: Set up SSO integration with Bright Pattern Contact Center
Add Salesforce Integration Account in Bright PatternStep 1: Create new integration accountStep 2: Edit properties
Basic PropertiesTypeNameDefault accountUrl
Data Access from Scenarios PropertiesSandbox environmentConsumer keyConsumer secretRefresh tokenCheck limits
Single Sign-on PropertiesIdentity provider certificateIdentity provider initiated login URL
Step 3: SaveEnable Screen Pop for Multiple-Matching Records
Classic OverviewThis section of the Salesforce Integration Guide explains how to integrate your Bright Pattern Contact Center withSalesforce in the Salesforce Classic view.
Integration Configuration Steps
1. Install Managed Package2. Set up Call Center3. Add Connected App to Enable Scenarios to Access Salesforce Data4. Enable Single Sign-On in Salesforce5. Add Salesforce Integration Account in Bright Pattern6. Enable Screen Pop for Multiple-Matching Records
Installing a Managed Package in Salesforce ClassicTo get started on configuring Salesforce integration, you must install a managed package. Installation can beperformed by developers in a production environment with proper permissions.
Before you begin installing anything, make sure you have registered and created a Salesforce developer account.
How to Install the Managed App
1. Go to the Salesforce AppExchange and download the BrightPattern Contact Center Integration app. Pleasefollow the instructions given in section Install a Managed Package in Salesforce Lightning.
2. When prompted, log in with either your AppExchange account or your Salesforce credentials for yourdeveloper account. (If you do not already have a developer account, now is the time to create and registerone.)
3. Choose where you will install the managed app (i.e., in your organization or sandbox).
4. Agree to the terms, confirm, and install.
5. You should receive an email from Salesforce Support confirming successful installation.
6. When you are done, switch back to Classic view.
Call Center Setup
To configure a call center in Salesforce, you will need to define it using a call center definition file, which is used tosupport the integration of the Salesforce CRM call center with multiple CTI vendors. The first instance of a callcenter record for a particular CTI adapter must be defined by importing the adapter’s call center definition file.
Step 1: Set up your call centers
In Salesforce Classic's Setup view, go to Build > Customize > Call Center > Call Centers.
Note that it is possible to have multiple call centers in Salesforce. Existing call centers are listed on the Call Centerspage.
Call Centers
Step 2: Save call center definition file
Copy the following and paste it into a text document. Save it as XML.
<callCenter>
<section sortOrder="0" name="reqGeneralInfo" label="General information"><item sortOrder="0" name="reqInternalName" label="Internal name">CSIMIntegration</item><item sortOrder="1" name="reqDisplayName" label="Display name">CSIM Integration</item><item sortOrder="2" name="reqAdapterUrl" label="Agent Desktop URL"></item><item sortOrder="3" name="reqUseApi" label="Use CTI API">true</item><item sortOrder="4" name="reqSoftphoneHeight" label="Softphone height">300</item><item sortOrder="5" name="reqSoftphoneWidth" label="Softphone width">500</item><item sortOrder="6" name="custTenantUrl" label="Tenant URL (if different from AD URL)">example.com</item><item sortOrder="7" name="muteRecordingUrls" label="Mute Recording Urls"></item></section>
<section sortOrder="1" name="reqDialingOptions" label="Dialing Options"><item sortOrder="0" name="reqOutsidePrefix" label="Outside Prefix">9</item><item sortOrder="1" name="reqLongDistPrefix" label="Long Distance Prefix">1</item><item sortOrder="2" name="reqInternationalPrefix" label="International Prefix">011</item></section>
</callCenter>
About This File
This call center definition file includes item muteRecordingUrls, which automatically mutes call recordings andpauses agents' screen recordings when those pages are visited. The muteRecordingUrls feature helps your contactcenter to be compliant when agents are receiving sensitive data (e.g., credit card numbers).
Step 3: Import the file to your call center
1. Select the desired call center from the list (e.g., "BrightPattern Integration").
2. Click the Import button.
3. Click Choose file to select the definition file.
4. Click Import again.
Importing a call center definition
Note that if the import does not work, it could be because you already have a call center of the same typeconfigured. To get the call center definition file imported properly, you may need to change the original internalname of your call center (e.g., "CSIMIntegration") to a different name. See reqInternalName in the call centerdefinition file above.
After you've imported the definition file to your call center, you will see the Call Center Detail page.
Call Center Detail
Step 3: Edit call center properties
Now that you have defined your call center, you can set up the call center parameters that will enable integrationwith Bright Pattern Contact Center.
1. On the Call Center Detail page, click Edit. The Call Center Detail page opens.
Edit call center details
2. In Agent Desktop URL, enter the following, being sure to replace <tenant-name> with your Bright PatternContact Center tenant access URL:
https://<tenant-name>.brightpattern.com/agentdesktop/SalesCloud.jsp?enableSFOpenCTI=1&sflogin=1&version=2
For example:
https://demo.brightpattern.com/agentdesktop/SalesCloud.jsp?enableSFOpenCTI=1&sflogin=1&version=2
3. In Salesforce Compatibility Mode, enter Classic.
4. Optional: Adjust the size of the Agent Desktop call widget that appears on Salesforce on either the homepage(in Classic view) or on every page (in Lightning view). You adjust the size by replacing the default values of theSoftphone height and Softphone width fields. The default size is 300 (W) x 500 (H). Note that if the size is toosmall, the Agent Desktop call widget will appear truncated.
5. Click Save.
Step 4: (Optional) Update your Tenant URL if you have multiple callcenters
If you have multiple tenants (i.e., call centers), you should update your Tenant URL information for the particularcall center you are configuring. If you only have one call center, skip this step.
1. In Tenant URL, enter the following, being sure to replace <tenant-name> with your actual Bright PatternContact Center name:
https://<tenant-name>.brightpattern.com/agentdesktop?enableSFOpenCTI=1&sflogin=1&apexClass=BrightPattern.CSIMIntegration
2. For example:
https://demo.brightpattern.com/agentdesktop?enableSFOpenCTI=1&sflogin=1&apexClass=BrightPattern.CSIMIntegration
3. Click Save.
Step 5: Check dialing options
In the Dialing Options section of call center parameters, you will see the fields Outside Prefix, Long DistancePrefix, and International Prefix. These fields were populated with values from the call center definition file. Thesevalues align with the phone number prefixes configured in your contact center's Dial-out entries. Prefixes are thenumbers appended to phone numbers when they are dialed.
We recommend checking that the dialing options set in Salesforce match the dialing options set in Bright PatternContact Center.
1. In the Contact Center Administrator application, go to Configuration > Directory > Dial-out Entries.
2. Check that the prefixes set in dial-out entries match the following prefixes set in Salesforce:
1. Outside Prefix - This number (e.g., "9") will be added by Salesforce to any phone number dialed using the“Click-To-Call” feature. If you do not such a dial-out entry configured, leave the "Outside Prefix" fieldempty in Salesforce.
2. Long Distance Prefix - This number (e.g., "1" for US numbers) will be added by Salesforce to any long-distance phone number dialed using "Click-To-Call." If you do not such a dial-out entry configured, leavethe "Long Distance Prefix" field empty in Salesforce.
3. International Prefix - This number (e.g., "011") will be added by Salesforce to any international phonenumber dialed using "Click-To-Call." If you do not such a dial-out entry configured, leave the"International Prefix" field empty in Salesforce.
For more information on prefixes, see the Contact Center Administrator Guide, section Dial-Out Entries.
Contact Center Administrator > Dial-Out Entries
Step 6: Assign Salesforce users to the call center
1. In the Call Center Users section, click Manage Call Center Users.
Manage Call Center Users
2. Click Add More Users.
Add More Users
3. Specify criteria to find the users who should be assigned to the call center.
Select users
4. Click Find. Note that all users who already belong to a call center will be excluded from the search resultsbecause a user can be assigned to one call center at a time only.
5. Select the checkbox next to each user who should be assigned to the call center, and click Add to Call Center.
Note: To reassign a user to another call center, first remove this user from the currently assigned call center andthen add the user to the desired call center. You can view the currently assigned call center in the “User” detailpage.
Step 7: Confirm that the new call center is correct
Exit Salesforce Setup by clicking on "Home" or any other page. You should see the Agent Desktop widget on everypage within Salesforce.
Salesforce Classic Home page with embedded Agent Desktop
Enable Scenarios to Access Salesforce DataA connected app integrates an application like Bright Pattern Contact Center with Salesforce using APIs and letsBright Pattern scenarios access and interact with Salesforce data objects using CRUD (i.e., Create, Retrieve, Update,Delete) functionality.
The server-side integration is implemented using Salesforce web services via the Salesforce REST API(http://wiki.developerforce.com/page/REST_API). Bright Pattern Contact Center authenticates with Salesforce usingthe Web Server OAuth Authentication flow. The refresh token mechanism is used to obtain and refresh the accesstoken.
This article will show you how to:
Create a new connected appEnable API accessGet the consumer key and consumer secret needed for your integration account propertiesDetermine which user roles can access the connected app
Step 1: Create a new connected app
1. In Salesforce Classic, go to Build > Create > Apps.
2. At the bottom of the Apps list, under Connected Apps, click New.
Create new app
Step 2: Configure the connected app
On the New Connected App page, set the following:
Basic information
Connected App Name - Any unused name
API Name - Any unused name
Contact Email - Your contact email address
Sfdc-integration-guide-image13.png
API (Enable OAuth Settings)
Enable OAuth Settings - Select checkbox
Callback URL - Set https://<your-brightpattern-domain>/admin/salesforcecallback.html (e.g.,"https://example.brightpattern.com/admin/salesforcecallback.html")
Available OAuth Scopes - Select the following:Access and manage your data (api)Full access (full)Perform requests on your behalf at any time (refresh_token, offline_access)
Sfdc-integration-guide-step2.png
Important: Click "Save" when you are done!
Updates to these parameters take a few minutes to propagate through the system--wait 10 minutes whileSalesforce updates these settings internally.
Step 3: Get the consumer key and consumer secret
1. In App Setup > Apps > Connected Apps, select and view details of the connected app you just created.2. Copy the Consumer key and Consumer secret directly from the connected app.
SFDC-API-OAuthb-54.png
3. Save these for later use, when you paste them into your integration account properties.
Step 4: Update the security profile to include the new connected app
1. In Salesforce, from Administer > Manage Users > Profiles, edit the System Administrator security profile.
Click "Edit" for the System Administrator security profile
2. In the Connected App Access section, select the checkbox for the connected app created earlier (e.g.,"LemurBooksApp" in this example). This grants users with the system administrator role access to yourconnected app.
Connected App Access
3. Click Save.
Enable Single Sign-On in SalesforceSingle Sign-on (SSO) functionality allows call center users to log in to Salesforce and Bright Pattern Contact Centerapplications simultaneously from a single login.
Step 1: Enable and deploy the domain
1. From Salesforce Classic Setup, enable the organizational domain. Note that registration of the domain maytake up to 24 hours. For more information, refer to Salesforce Help.
2. Deploy the domain to assigned users.
3. All users must log in using this domain URL, which should be in the following format:
https://<your-domain-name>.my.salesforce.com/
Step 2: Enable identity provider
After your domain name is registered, you will be able to enable your identity provider, which is necessary for SSO.
1. Use Quick Find to go to the Identity Provider page and click on Enable Identity Provider.2. In the Identity Provider Setup section, select the actual certificate to be used. If no certificates are shown, you
will have to create or import a certificate (see Step 3).
Step 3: Get certificate
The certificate is used in the Add Salesforce Integration Account section of this guide to establish Salesforce as theidentity provider for SSO. This step will help you download the certificate.
1. Use Quick Find to go to Certificate and Key Management.
Certificate and Key Management
2. If there are no certificates listed, or your certificate is expired, either create a new one or import a certificatefrom your setup.
1. To import, click the Import from Keystore button. Any certificates you import will be shown in the IdpCertificate field on the Connected App Edit page.
3. After you have created or imported a certificate, click Download Certificate.
Download the certificate from Salesforce
4. Open the file and copy the certificate contents only (i.e., the text between -----BEGIN CERTIFICATE----- and -----END CERTIFICATE-----).
Sfdc-integration-guide-image11.png
5. Save this for when you edit your Salesforce integration account properties. This is what you will paste into theSet Identity Provider certificate dialog of integration account properties.
Step 4: Customize the connected app
1. Use Quick Find to go to Connected Apps and then select BrightPattern from the list of connected apps.
Connected Apps
2. On the Connected App Detail page that opens, click Edit Policies.
Connected App Detail
3. Set the following app settings:
1. IP Relaxation - Relax IP restrictions
2. Refresh Token Policy - Refresh token i s valid until revoked
3. ACS URL - The URL should take the following form, where "<your-tenant>" is your contact center name:https://<your-tenant>.brightpattern.com/agentdesktop/agentdesktop/sfsso/response
Settings to edit
4. Click Save.
Step 5: Configure user profiles and field mapping (login mapping –custom attribute)
SSO requires user profiles assigned for users that are going to utilize Bright Pattern Contact Center to beauthenticated by the Salesforce Identity Provider. The following process maps the SSO parameters to the BrightPattern Contact Center login ID.
1. Go back to Connected Apps, and select BrightPattern to get to the Connected App Detail page.
2. Scroll all the way down to Custom Attributes and click Edit.
Edit custom attributes
3. In the Update Custom Attribute page that opens, set the following:
1. Attribute key - CSIMLoginID
2. Attribute value - $User.CommunityNickname
Sfdc-integration-guide-image9.png
Bright Pattern Contact Center uses one optional custom service provider “Attribute key”: CSIMLoginID. ThisAttribute could be matched with any user’s field. By default, it is configured to match the Salesforce user nickname($User.CommunityNickname).
Note: If this attribute mapping is removed and no other attribute is specified, then the login ID will be taken aspart of the Salesforce username before the "@" sign.
Step 6: Get the identity provider initiated login URL
1. Still on the BrightPattern Connected App Detail page, see section SAML Login Information.
2. Copy the full URL from the Idp-initiated Login URL.
SFDC-Classic-SAML-54.PNG
3. Save this URL for when you add the Salesforce integration account in the Bright Pattern Contact CenterAdministrator application. This URL will go in the "Identity provider initiated login URL" property.
Step 7: Set up SSO integration with Bright Pattern Contact Center
SSO integration configuration is completed when you paste the certificate and Idp-initiated Login URL intoSalesforce integration account properties in Bright Pattern's Contact Center Administrator application.
Add Salesforce Integration Account in Bright PatternNow that your call center and connected app are configured in Salesforce, you can create the integration accountthat establishes the connection between Salesforce and Bright Pattern Contact Center. New integration accountsare added in the Contact Center Administrator application. For more information, see the Contact CenterAdministrator Guide section Integration Accounts.
Step 1: Create new integration account
In Contact Center Administrator application, go to Configuration > Call Center Configuration > Integration Accountsand click + to add a new account of type Salesforce.com.
Select "Salesforce.com" as the integration account type
Step 2: Edit properties
Salesforce.com integration account properties
Basic Properties
Type
By default, "Salesforce.com" because you selected this type of integration account to add
Name
The name of the account (any name)
Default account
Select this checkbox if you have multiple Salesforce integration accounts and you want this account to be used bydefault.
Url
The URL of your registered domain on Salesforce where your users will sign in to your instance. The URL should bein the following format: https://<your-domain-name>.my.salesforce.com/
Data Access from Scenarios Properties
Sandbox environment
Select checkbox if your Saleforce environment is a sandbox
Consumer key
The consumer key of the Connected App you previously configured in Salesforce. You can find it in SalesforceClassic in App Setup > Apps > Connected Apps.
Consumer secret
The consumer secret of the Connected App you previously configured in Salesforce. You can find find it inSalesforce Classic in App Setup > Apps > Connected Apps.
Refresh token
Click Request token to allow access to your Salesforce Connected App
Check limits
You can use the Check limits button to see the SFDC limits associated with this account.
Single Sign-on Properties
In this section, you will enable single sign-on (SSO) functionality for Salesforce integration. SSO providessimultaneous login to Bright Pattern Contact Center applications and the embedded Agent Desktop widget onSalesforce. For example, users who log in to the Agent Desktop widget on Salesforce will find themselves alsologged in to Bright Pattern applications (e.g., Agent Desktop, Contact Center Administrator, etc.).
Identity provider certificate
Paste the Salesforce Identity Provider Certificate that you downloaded in the previous section, Enabling SingleSign-On, Step 3.
In Salesforce, you can find the certificate in Setup > Administration Setup > Security Controls > Certificate and KeyManagement.
Note: If you do not plan on configuring SSO, leave the certificate empty.
Identity provider initiated login URL
The identity provider issuer name in the following form: https://<your-domain>.my.salesforce.com.
In Salesforce, you can find this in Setup > Administer > Security Controls > Identity Provider.
Note: Even if you do not configure SSO, you still need to set something in this required field. If you do not plan onconfiguring SSO, enter any character or string (e.g., "https://" or "/") to invalidate the URL.
Step 3: Save
Click Apply to save your changes. Salesforce integration account configuration is now be complete.
Next, you can view our tutorials to learn how to set up scenarios to use Salesforce data.
Enable Screen Pop for Multiple-Matching RecordsIn this article you will learn how to enable screen pop for multiple-matching records for your Salesforce integration.In your Salesforce account, you will edit softphone layouts in order to make the Salesforce.com ScreenPop scenarioblock to work.
Note that you do not have to change any settings for screen pop of single-matching results, only for multiple-matching results.
1. In Salesforce Classic Setup, search for Call Centers and select Softphone Layouts.
Classic > Setup > Call Centers > Softphone Layouts
2. On the Softphone Layouts page, select your layout and click Edit.
Click "Edit" beside the selected softphone layout
3. On the Softphone Layout Edit page, in the Screen Pop Settings section, expand the Multiple-matching recordssetting.
Screen Pop Settings
4. In Multiple-matching records, set Pop to search page.
Pop to search page
5. Click Save at the top of the page.