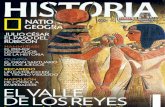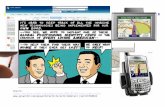52725366 revist-users-1000-ideas-pc-tomo-1 (1)
Transcript of 52725366 revist-users-1000-ideas-pc-tomo-1 (1)

windowsManejo gestual del escritorio
oficinaconversión online de docuMentos
internetexplosión de visitas para nuestros videos
fotografiaFotograFías en 3d
RECURSOS INCREÍBLES PARA DOMINAR TU PC
01
incluyeCD 1Videotutoriales,
material de lectura,gadgets, glosario
y mucHo mÁs!
Argentina $9,90.- // México $29.-
Secretos_Clase01_a.indd 1 1/14/2011 6:36:34 PM

EN ESTA CLASE, VEREMOS
WINDOWS OFICINAPara optimizar nuestro trabajo con el sistema operativo, aprenderemos a manejar el Escritorio con gestos del mouse, y conoceremos varias maneras de acceder rápidamente a lo que necesitamos.
Las tendencias actuales incluyen el trabajo colaborativo a través de Internet, donde podemos crear, editar y almacenar documentos y planillas, entre otros formatos de archivo.
Director editorialDaniel Benchimol
Coordinador editorialDiego M. Spaciuk
RedacciónPaula Budris
Asesores de diseñoFlavio Burstein, Silvina Synaj
Producción gráficaGustavo De Matteo
CLASE01
1000 ideas PC es una publicación de Fox Andina en coedición con Gradi S.A. Esta publicación no puede ser reproducida ni en todo ni en parte, por ningún medio actual o futuro sin el permiso previo y por escrito de Fox Andina S.A. Distribuidores en Argentina: Capital: Vaccaro Sánchez y Cía. S.C., Moreno 794 piso 9 (1091), Ciudad de Buenos Aires, Tel. 5411-4342-4031/4032; Interior: Distribuidora Interplazas S.A. (DISA) Pte. Luis Sáenz Peña 1832 (C1135ABN), Buenos Aires, Tel. 5411-4305-0114. Bolivia: Agencia Moderna, General Acha E-0132, Casilla de correo 462, Cochabamba, Tel. 5914-422-1414. Chile: Distribuidora Alfa S.A., Carretera General San Martín 16500 - Lote 159 - Parque Industrial Los Libertadores, Colina - Santiago, Tel. 562-510-5400. Colombia: Dis-tribuidoras Unidas S.A., Carrera 71 Nro. 21 - 73, Bogotá D.C., Tel. 571-486-8000. Ecuador: Disandes (Distribuidora de los Andes) Calle 7° y Av. Agustín Freire, Guayaquil, Tel. 59342-271651. México: Distribui-dora Intermex, S.A. de C.V., Lucio Blanco #435, Col. San Juan Tlihuaca, México D.F. (02400), Tel. 5255 52 30 95 43. Paraguay: Selecciones S.A.C., Coronel García 225, Asunción, Tel. 595-21-481-588. Perú: Distribuidora Bolivariana S.A., Av. República de Panamá 3635 piso 2 San Isidro, Lima, Tel. 511 4412948 anexo 21. Uruguay: Espert S.R.L., Paraguay 1924, Montevideo, Tel. 5982-924-0766. Venezuela: Distribuidora Continental Bloque de Armas, Edificio Bloque de Armas Piso 9no., Av. San Martín, cruce con final Av. La Paz, Caracas, Tel. 58212-406-4250.
Impreso en Sevagraf S.A. Impreso en Argentina. Copyright ® Fox Andina S.A. III, MMXI.
1000 Ideas PC / coordinado por Daniel Benchimol. - 1a ed. - Buenos Aires : Fox Andina; Banfield - Lomas de Zamora: Gradi, 2011.
v. 18, 720 p. ; 26x19 cm. - (Users) ISBN 978-987-1773-10-7 1. Informática. I. Benchimol, Daniel, coord. CDD 004.1
Secretos_Clase01_a.indd 2 1/14/2011 6:36:38 PM

INTERNET FOTOGRAFÍAPodemos ser más productivos si centralizamos la administración de las redes sociales en un solo lugar, incorporamos servicios web al Escritorio y subimos nuestros videos a muchos sitios de una sola vez.
A la hora de ponernos creativos, veremos de qué manera podemos generar imágenes en tres dimensiones, así como también gigantografías y mosaicos a partir de nuestras propias fotos.
A lo largo de esta clase, conoceremos trucos que nos ayudarán a potenciar nuestro trabajo con Windows y con aplicaciones online de oficina, con nuestras fotografías y al interactuar con Internet.
Secretos_Clase01_a.indd 3 1/14/2011 6:36:40 PM

Pocos usuarios se conforman con hacer un usobásico de la PC. Casi todos efectuamos un sinfín de actividades y aprendemos algo nuevo cada día, exigiéndole cada vez más a nuestro equipo, que suma potencia a medida que surgen tecnologías novedosas.
Ya no basta con saber escribir y enviar un correo electrónico; debemos incorporarle imágenes y archivos, o utilizarlo para organizar reuniones y hacer encuestas. No sólo navegamos y visitamos sitios con actitud pasiva: ahora somos nosotros mismos quienes generamos contenido para Internet, a través de videos, fotografías o posts para blogs.
Escribimos documentos para imprimirlos y los compartimos por medio de servicios online para trabajar de manera colaborativa con colegas y amigos. Creamos planillas que nos permiten simplificar una gran cantidad de tareas cotidianas y diseñamos presentaciones para ofrecer productos y servicios o, simplemente, resumir información.
Escuchamos música, editamos nuestros MP3 para utilizarlos como ringtones en el celular, subimos videos a servicios como YouTube, miramos y escucha-mos material online y tenemos grandes colecciones de estos tipos de archivos, que debemos organizar para mantener el orden.
BIENVENIDOS
Windows, oficina, Internet, hardware, redes, audio, video, fotografía, seguridad, móviles y portátiles en una colección completa de trucos y recomendaciones.
Secretos_Clase01_a.indd 4 1/14/2011 6:36:51 PM

Como si todo lo que hacemos fuera poco, la PC dejó de ser un aparato aislado del resto del hogar. Lo conectamos al equipo de audio, al televisor, a una capturadora de video, al celular, a proyectores y a varios monitores al mismo tiempo.
A lo largo de toda esta obra, nos dedicaremos a aprender cómo llevar a cabo estas tareas y muchas otras más. Conoceremos las diferentes maneras de utilizar la computadora como un gran centro de actividades, tanto hogareñas como profesionales.
LA MEJOR SOLUCIÓN, SIEMPREEn todo momento, buscaremos las soluciones y los secretos más sencillos, modernos y útiles; sin dejar de lado aquellas actividades que, sin ser las más originales, mantienen su validez porque son parte de los secretos más fundamentales.
Secretos_Clase01_a.indd 5 1/14/2011 6:37:07 PM

CÓMO LEER LA OBRA
VER MÁS EN
CLASE 19
TRUCO 330
A la hora de leer esta obra, la forma ideal de hacerlo es recorrer linealmente cada clase, ya que de esta manera aprovechamos todo el contenido sin perdernos ningún truco. También podemos hacer un recorrido personalizado y leer los trucos relacionados con nuestra materia favorita o con nuestra tarea específica.
nÚmero del Paso a Paso Permite seguir el procedimiento de forma ordenada, para completar la tarea con éxito.
nÚmero del truco Número correlativo que indica el orden de los trucos dentro de la obra. Nos indica dónde obtenemos información relacionada.
tÍtulo del truco Presentación del temadel truco.
nomBre de la categorÍa Aquí se repite la categoría temática a la que pertenece el truco.
Zoom - luPa Recurso para resaltar la parte más importante de la captura de pantalla.
niVel de comPleJidad del truco Mediante una escala de cuatro colores, nos indica la complejidad de cada unode los trucos presentados.
nomBre y color de la categorÍaVeremos el nombre y el color de alguna de las nueve categorías temáticas de la obra: Windows, Oficina, Internet, Hardware y redes, Audio y video, Móviles y portátiles, Fotografía, Entretenimiento y Seguridad.
Secretos_Clase01_a.indd 6 1/14/2011 6:37:17 PM

Paso incorrecto La manera de evitar los errores más comunes que podemos cometer.
destacado Más información sobre el trucoo consejo específico relacionado.
recuadros Aquí encontramos información sobre el truco de la página (recomendaciones, novedades, curiosidades o consejos).
material relacionado Estas referencias nos indican si podemos encontrar información adicional en los CDs, en el sitio web o en otra clase de la obra.
truCoDEStACADo
algunos trucos, muy noVedosos, Útiles
e interesantes, se destacan Por
soBre el resto con color Verde.
Secretos_Clase01_a.indd 7 1/14/2011 6:37:21 PM

Siempre hemos utilizado el mouse para realizar acciones en el Escritorio; aquí aprenderemos a controlarlo con pequeños movimientos.
La necesidad de simplificar la forma en que realizamos las acciones más comunes dentro del Escritorio de Windows 7 puede solucionarse gracias a una pequeña aplicación gratuita denominada gMote. Una de las principales características de este programa es que nos permite crear nuestros propios gestos para controlar cualquier acción dentro del sistema.
Para descargar gMote debemos acceder al si t io web que se encuentra en la direcciónwww.handform.net/apps/gmote.
Una vez que la descarga haya f inalizado, ex traemos el contenido del archivo gmote-full. Para continuar, hacemos doble clic sobre gmote.exe para iniciar la aplicación ; inmediatamente se abrirá una ventana que nos permitirá seleccionar el idioma.
www.redusers.com08 / WINDOWS
MANEJO GESTUAL DEL ESCRITORIO
Presionamos el botón derecho del mouse sobre el icono de gMote que se ubica en el área de notificación y seleccionamos luego la opción [Configure].
WINDOWS
Secretos_Clase01_a.indd 8 1/14/2011 6:37:26 PM

Para efectuar las acciones que hemos creado, debemos mantener presionadas las teclas <Ctrl + Shift> y realizar el gesto indicado con el mouse.
www.redusers.com
Luego de esto, tendremos que asignarle un nombre, elegir la acción que deseamos efectuar y, también, grabar el gesto que será necesario realizar con el mouse para ejecutarla. Las posibilidades son muchas, y van desde abrir el menú [Inicio] o ejecutar un programa, hasta acceder a un sitio web específico. Cuando hayamos configurado los gestos, presionamos [Save set] para asignarle un nombre a nuestra creación; también podemos generar otro set de gestos con el botón [New set].
WINDOWS / 09
Cuando realizamos un gesto que no está asociado a ninguna acción, veremos una pequeña ventana en el área de notificación indicando que se trata de un gesto no reconocido.
En la ventana de conf iguración veremos las acciones predef inidas por gMote. Para crear una nueva, hacemos cl ic sobre [Create gesture].
VER MÁS EN
CLASE 01TRUCO 008
La línea de color azul
del gesto realizadodescribe la trayectoria
Secretos_Clase01_a.indd 9 1/14/2011 6:37:29 PM

Las Jump Lists son una de las novedades incorporadas por Windows 7: su función es entregarnos un listado que reúne las tareas frecuentes relacionadas con una aplicación particular. Podemos acceder a ellas haciendo clic con el botón secundario del mouse sobre el icono que representa al programa deseado en la barra de tareas del sistema; de inmediato veremos una
ventana que contiene, en el caso de un navegador web, un listado de los sitios [Más visitados], de las páginas [Cerradas recientemente] y de las [Tareas] asociadas. Se trata de una característica muy útil. Es por esta razón que aprenderemos a crear nuestras propias Jump Lists personalizadas, con la aplicación JumpList Launcher.
Arrastramos hacia la ventana del programa los iconos de las aplicaciones y carpetas para agregar al listado y cerramos la ventana.
Accedemos al sitio www.ali.dj/jumplist-launcher y hacemos cl ic en el enlace [Download], luego de lo cual presionamos [Jumplist-Launcher (476.6 KB)] .
Una de las novedades de Windows 7 son las Jump Lists:nos permiten acceder a elementos importantes de una manera rápida.
Llevamos el icono de Jumplist Launcher a la barra de tareas, y hacemos clic con el botón derecho del mouse sobre él para ver el listado que acabamos de crear.
www.redusers.com
ACCESO AL INSTANTE: JUMP LISTS
Descomprimos el archivo descargado y hacemos doble cl ic sobre JumplistLauncher.exe. Escribimos un nombre para la Jump Lis t en la casil la [Name].
WINDOWS
Secretos_Clase01_a.indd 10 1/14/2011 6:37:33 PM

Apagar una PC con Windows 7 es una tarea sencilla; aprenderemos a programar un apagado automático.
www.redusers.com
ACCESO RÁPIDOA TODOS LOS PROGRAMAS
El uso de un lanzador de aplicaciones como Zum nos permitirá acceder en forma rápida a todos los programas que deseemos.
Luego de instalar e iniciar Zum, éste se mostrará en el Escritorio. Agregamos nuevas aplicaciones desde [menu/Applications and Web Sites].
Si bien existe una gran oferta de programas desarrollados para funcionar como lanzadores de aplicaciones, a veces precisamos uno que cumpla con su cometido sin consumir una gran cantidad de recursos del sistema. En este contexto aparece Zum, un práctico y minimalista lanzador que podemos descargar desde el sitio web http://zum.codeplex.com.
APAGADO AUTOMÁTICO
WINDOWS / 11
En la ventana [Acción] marcamos [Iniciar un programa] y presionamos [Siguiente]; navegamos hasta C:/Windows/System32/shutdown.exe y agregamos el argumento /s.
Ejecutamos el comando Taskschd.msc para iniciar el Programador de tareas, hacemos clic en [Crear tarea básica] y seguimos los pasos indicados por el asistente.
Para continuar, hacemos clic en [Siguiente]; veremos una ventana que contiene el resumen de la tarea que vamos a crear. Verif icamos que todos los datos presentados sean correctos y presionamos el botón [Finalizar].
VER MÁS EN
CLASE 18TRUCO 303
Secretos_Clase01_a.indd 11 1/14/2011 6:37:36 PM

El nuevo formato de Office requiere la instalación de un parche en versiones anteriores a 2007 o el uso de un servicio como Docx-Converter.
Hasta la versión 2007 de Office, los documentos de Word tenían extensión DOC; los de Excel, XLS; y los de PowerPoint, PPT. Éstos fueron reemplazados luego por DOCX, XLSX y PPTX. Los nuevos formatos soportan más funciones y generan archivos mucho más pequeños, pero no son soportados por versiones de Office anteriores a menos
que se instale un parche, que se encuentradisponible en www.microsoft.com, buscando el Módulo de compatibilidad. Si utilizamos versiones anteriores de Office y no queremos instalar el parche, podemos recurrir a Docx-Converter
(www.docx-converter.com), que convierte a DOC, XLS y PPT los archivos con extensiones más modernas.
Recibiremos entonces en nuestro correo la copia conver t ida. Si no la vemos pronto, será conveniente buscar en la bandeja de correo basura.
Escribimos nuestra dirección de correo en la l ínea [Your email address] y elegimos el archivo por conver tir con el botón [Seleccionar archivo] .
Para empezar, abrimos el navegador y nos dir igimos a www.docx-converter.com. E l si t io es muy l iv iano y consume muy pocos recursos.
www.redusers.com12 / OFICINA
Del menú desplegable [Convert to:] elegimos el formato al cual queremos convertir el archivo. Las opciones son diversas, y van más allá del clásico DOC.
CONVERSIÓN ON LINE DE DOCUMENTOS
OFICINA
VER MÁS EN
CLASE 17TRUCO 302
Secretos_Clase01_a.indd 12 1/14/2011 6:37:39 PM

ALMACENAMIENTO GRATUITOCON SKYDRIVE
SkyDrive es el servicio de alojamiento en la nube de Microsoft. Práctico y estable, nos permite tener siempre disponibles nuestros documentos.
Hacemos clic en [Agregar archivos], seleccionamos la carpeta de destino y arrastramos los archivos a la sección [Coloca documentos aquí].
Un clic en el vínculo [Más] nos permitirá copiar y mover el archivo, cambiar su nombre, descargarlo, ver sus propiedades y consultar el historial de versiones.
Luego de hacer clic en [Continuar], veremos la lista de archivos disponibles y su fecha de subida/modificación. Al pasar el mouse sobre un elemento, podremos elegir abrirlo con una aplicación compatible, compartirlo, ver más opciones o eliminarlo presionando el botón [X].
La computación en la nube es un término que se escucha cada día más. Se refiere a los servicios y plataformas que no requieren de un equipo para funcionar, ya que ejecutan aplicaciones y disponen de alojamiento en línea. SkyDrive es el servicio de Microsoft donde guardaremos nuestros archivos y desde el cual ejecutaremos la versión web de Office.
Podemos subir a SkyDrive hasta 25 GB de archivos, lo cual es un límite muy conveniente si consideramos que servicios como Dropbox (www.dropbox.com) ofrecen sólo 2 GB. El tamaño máximo individual de cada archivo puede ser de 50 MB, y se admiten documentos de cualquier tipo, incluso, comprimidos. El sistema cuenta con un antivirus integrado que l impia automáticamente los documentos
que subamos y los que suban nuestros compañeros a nuestras carpetas públicas.
OFICINA / 13
Nos conectamos a http://skydrive.live.com. Iniciamos sesión con nuestra cuenta de Windows Live; si no tenemos una, podemos obtenerla en http://home.live.com.
VER MÁS EN
CLASE 03TRUCO 040
www.redusers.com
Secretos_Clase01_a.indd 13 1/14/2011 6:37:43 PM

SkyDrive, además de ofrecernos la posibilidadde alojar archivos en la nube, nos permite compartir ese material con amigos, compañeros de trabajo e, incluso, con todos los internautas de la Red.El sistema es muy simple y no exige más que un par de clics; su potencial es además enorme y abre nuevas posibilidades en lo que a teletrabajo se refiere.
Básicamente, SkyDrive ofrece carpetas compartidas que pueden ser públicas o sólo accesibles para miembros de nuestra red; también da la posibilidad de invitar a contactos específicos de Windows Live a compartir en privado nuestros documentos. El procedimiento se describe en el siguiente truco, Trabajo colaborativo: SkyDrive.
Se nos indica en qué carpeta está ubicado el archivo, y se nos pide editar los permisos de ésta para compartir. Hacemos clic en el nombre de la carpeta y cambiamos los permisos.
Para compartir un documento, empezamos por pasar el mouse sobre él en la lista y hacer clic en [Compartir/Editar permisos].
Elegimos cuáles de nuestros contactos podrán acceder al archivo. Podemos especificarlos en la línea [Escribe un nombre o dirección de correo electrónico].
Siempre es recomendable guardar los archivos que vayamos a compartir en ubicaciones espe-cialmente destinadas a este fin, y no, en la carpeta [Mis documentos]. En este último caso, al cambiar los permi-sos de este elemento, compartiremos con el mundo mucha infor-mación que fue alojada allí para mantenerse en privado.
CARPETA [MIS DOCUMENTOS]
www.redusers.com
COMPARTIR DOCUMENTOSCON SKYDRIVE
OFICINA
Si necesitamos poner información sensible al alcance de nuestros compañeros de trabajo, no hay nada mejor que compartirla a través de la nube de Microsoft.
14 / OFICINA
Secretos_Clase01_a.indd 14 1/14/2011 6:37:47 PM

Windows Live Messenger es uno de los clientes de mensajería instantánea más utilizados. Vamos a fusionar su potencial con el de SkyDrive.
Al compartir, SkyDrive nos permite elegir varios niveles de acceso y muchísimos usuarios. Pero, además, nos da la posibilidad de compartir nuestro trabajo con nuestros contactos de Windows Live Messenger, lo que hace que, si utilizamos esta herramienta para trabajar, todo mejore de manera notable.
También es posible que queramos compartir
los documentos de una carpeta con toda
la comunidad de usuarios de nuestro blog
o sitio web. Para hacerlo, presionamos
en [Compartir] y seleccionamos la opción
[Insertar]; se nos ofrecerá una pieza de
código HTML que debemos pegar en el sitio.
INSERTAR EN UN BLOG
Para compartir un archivo con nuestros contactos, accedemos a la carpeta que lo contiene y hacemos clic en [Compartir/Editar permisos].
La opción [Fuente RSS] nos ofrecerá, por su parte, el acceso a las fuentes para que cualquier usuario reciba actualizaciones del estado del archivo.
Al hacer cl ic en [Guardar], podremos agregar una descripción a la invi tación que se le enviará a cada contac to seleccionado.
Presionamos luego en [Seleccionar de tu lista de contactos] y marcamos la casilla de verificación para los contactos de WLM que deseamos agregar. Podemos navegar por las categorías en la solapa del mismo nombre y compartir con grupos. Lo veremos en la solapa [Favoritos].
Sitios WebSitios WebSitios webSitios web
www.redusers.com OFICINA / 15
TRABAJO COLABORATIVO: SKYDRIVE
Una vez seleccionados todos, veremos la l ista completa al pie. El botón [X] nos permitirá eliminar elementos, y el menú desplegable a la derecha de cada uno nos dejará elegir los permisos.
Secretos_Clase01_a.indd 15 1/14/2011 6:37:58 PM

EXPLOSIÓN DE VISITASPARA NUESTROS VIDEOS
TubeMogul (www.tubemogul.com) es un sitio excelenteque brinda varios servicios online; el principal es ofrecer estadísticas de consumo de contenidos web en Internet. Este sistema es pago y está orientado a un público muy específico, aunque TubeMogul brinda una segunda opción completamente gratuita que puede ayudarnos muchísimo: subir de una vez nuestros archivos a todos
los sitios de video digital en línea. Esto nos ahorrará la necesidad de subir el video uno poruno a todos los servicios, y supera la opción de las conexiones con otras redes sociales, en tanto hace que nuestro contenido esté indexado en cada lugar. Además de ahorrar tiempo, lograremos conseguir más visitas para nuestra producción.
Con InPlay (www.tubemogul.com/about/inplayoverview) de TubeMogul podremos analizar gratuitamente cuánto se incrementó el consumo de nuestros materiales.
El ser vicio OneLoad de TubeMogul , disponible en www.tubemogul.com/about/oneload, permite acceder a todos los si t ios de video disponibles.
Si somos realizadores audiovisuales o simples fanáticos de la Web 2.0, sabremos apreciar las ventajas de un servicio de subida de videos a todos los sitios disponibles.
www.redusers.com
INTERNET
Para subir videos, podemos crear un perfil en TubeMogul, para lo cual nos conectamos al sitio y pulsamos en [Video Syndication]. Hacemos clic en [Join now (free)] y com-pletamos el asistente, luego de lo cual presionamos en [Sign up]. Entonces, estaremos listos para subir contenido.
CREAR UN PERFIL EN EL SERVICIO
Para subir nuestro primer video, presionamos en [Click here], del sector [Upload Video]. Seleccionamos el archivo y pulsamos [Upload].
VER MÁS EN
CLASE 19TRUCO 330
Secretos_Clase01_a.indd 16 1/14/2011 6:38:00 PM

Primero, descargamos Prism
desde http://prism.mozillalabs.com.
Allí encontraremos dos versiones:
una funciona como un plugin para Firefox,
y podemos descargarla presionando el botón
[Download Firefox extension]; la otra
es compatible con Windows y Macintosh,
y se descarga desde [Download Prism].
La funcionalidad de ambas versiones
es la misma. Entre las ventajas de emplear
Prism está la posibilidad de arrancar
los servicios más utilizados con un solo clic.
Por otra parte, ejecutar servicios como
aplicaciones nos permitirá que se ejecuten
de manera automática.
VERSIÓN PARA INSTALAR
La Web ha superado con creces a las aplicaciones tradicionales.Este truco permite tratar los servicios web como programas locales.
Prism es una herramienta increíble de los laboratorios Mozilla que nos permite correr aplicaciones web (como Facebook, Twitter, Gmail o Google Calendar, por ejemplo), directamente desde nuestro Escritorio y sin necesidad de ejecutar ningún navegador.Es compatible con cualquier sistema operativo capaz de ejecutar Firefox y corre aún en equipos modestos.
Para crear una aplicación desde un servicio web, escribimos la URL del servicio, su denominación en [Name] y elegimos una ubicación para el acceso directo [Create shortcuts].
Prism no requiere ninguna instalación. En cuanto hayamos descargado el archivo, alcanzará con extraer su contenido y ejecutar prism.exe para que todo comience a funcionar.
INTERNET EN ELESCRITORIO DE WINDOWS
La opción [Show status messages and progress] nos permitirá disfrutar de las barras de progreso de descarga en la aplicación web.
www.redusers.com INTERNET / 17
MÁSEN EL
CD 2
VER MÁS EN
CLASE 03TRUCO 040
Secretos_Clase01_a.indd 17 1/14/2011 6:38:04 PM

Una función de Smooth Gestures posibilita
crear gestos adicionales a los que la extensión
ofrece. Para acceder a esta alternativa,
ingresamos en las opciones del plugin,
hacemos clic en [Acciones Personalizadas/
Add Custom Action], completamos los datos
requeridos y presionamos [Save].
CREAR GESTOS PROPIOS
La navegación web se ve desafiada por una extensión para Google Chrome que permite surfear Internet a través de gestos del mouse.
Las características que proponen las extensiones para Google Chrome son muy variadas, pero, sin dudas, entre ellas se destaca lo ofrecido por Smooth Gestures, un plugin funcional mediante el cual la navegación a través de Internet ya no será igual. Gracias a su uso, con sólo marcar distintas líneas usando el mouse, podremos acceder a las funciones del navegador.
Ingresamos en el si t io web https://chrome.google.com/extensions y buscamos Smooth Gestures.
Para agregar un gesto a nuestra acción personalizada, hacemos clic en el botón [+], luego dibujamos las líneas y presionamos [Añadir este gesto].
Para acceder a las opciones de Smooth Gestures, debemos hacer clic con el botón derecho del mouse sobre su icono; veremos una ventana con todas las alternativas disponibles.
Cuando la descarga f inaliza, aparece una pequeña ventana l lamada [Confirmar instalación], en donde debemos hacer clic sobre el botón [Instalar]. Es impor tante saber que la ex tensión accederá a nuestros datos personales e historial de navegación.
Una vez concluida la instalación, se mostrará un globo informativo indicando que todo resultó sin problemas. También se ubicará un icono de la ex tensión junto a la barra de tareas, que nos informará sobre el uso de la ex tensión en las páginas que visi temos.
www.redusers.com18 / INTERNET
NAVEGACIÓN GESTUAL PARA CHROME
INTERNET
MÁSEN EL
CD 4
Secretos_Clase01_a.indd 18 1/14/2011 6:38:06 PM

www.redusers.com
La versión 2011 de Windows Live Messenger nos ofrece conexión con las más importantes redes sociales.
TODAS LAS REDES SOCIALESDESDE MESSENGER
PREDETERMINAR VISTASLa principal novedad de la versión 2011 de Messenger es su capacidad para interactuar con servicios de redes sociales. Aunque muchos de ellos no están disponibles (como Twitter), las conexiones ofrecidas resuelven gran parte de nuestras necesidades. La nueva interfaz hará que no sea necesario tener una pestaña por cada red que utilicemos.
Podemos descargar Windows Live Messenger 2011 con el paquete Windows Live Essentials en http://explore.live.com/windows-live-messenger, desde [Descárgatelo ahora].
Para compar tir información nueva, hacemos clic en el cuadro [Compartir algo nuevo con amigos] o presionamos la combinación de teclas <Ctrl + N>. El publicador es similar al de Facebook, y podremos subir un mensaje de estado, así como también fotos, videos, enlaces o lo que se nos ocurra ( recordemos que aquí podemos aprovechar las ventajas de disponer del sistema de alojamiento vir tual de Microsof t SkyDrive, lo que nos permitirá compartir cualquier tipo de archivos y documentos).
En la vista completa contamos con una
cinta de opciones que nos permite elegir
qué información recibir. [Información
destacada] es la predefinida, aunque
podemos elegir [Reciente] para ver
las últimas novedades, [Yo] para nuestra
actividad, [Fotos] para imágenes, y [Más]
para elegir entre la vista de mensajes
de estado, de vínculos o de videos.
INTERNET / 19
Si nos sentimos agobiados por la grandilocuencia de la nueva interfaz, podremos volver a la clásica presionando el botón [Cambiar a vista compacta…].
NovedadNovedad
Secretos_Clase01_a.indd 19 1/14/2011 6:38:11 PM

La era tridimensional no sólo llegó al cine y al televisor; en este truco conoceremos cómo crear nuestras fotos 3D.
Anaglyph Maker es una aplicación que nos permite crear nuestras propias fotos 3D partiendo de dos imágenes estándar tomadas por una cámara común y corriente. El único secreto es que, al captar una misma escena, debemos tomar dos fotos y movernos unos centímetros entre una y otra, como si mirásemos con un ojo y después con otro.
Cargaremos primero la imagen tomada desde la izquierda, y después, la de la derecha. Luego, hay que determinar el tipo de anaglifo (es decir, de imagen 3D) que necesitemos. Según el tipo de lentes que utilicemos, variará la opción del menú a elegir. Es decir, si nuestros lentes tienen un visor rojo y el otro azul, optaremos por [Anaglyph Red-Blue].
El programa permite modificar opciones de brillo y contraste usando las barras deslizantes. Debajo podemos ajustar también la superposición de imágenes.
Cuando hagamos clic en [Make 3D image], la nueva imagen aparecerá en el panel derecho. Es el momento en que nos colocaremos los lentes para apreciarla.
Desde [Load Right Image] buscamos la foto derecha. Luego elegimos el anagl i fo teniendo en cuenta sus lentes, como [Red-Cyan] (rojo-cian).
Descargamos el programa desde www.stereoeye.jp/software/index_e.html. En la pantalla principal buscamos la imagen izquierda presionando el botón [Load Left Image].
www.redusers.com20 / FOTOGRAFÍA
FOTOGRAFÍAS EN 3D
FOTOGRAFÍA
VER MÁS EN
CLASE 05TRUCO 087
Secretos_Clase01_a.indd 20 1/14/2011 6:38:15 PM

Adornar nuestro cuarto con fotos puede ser una tarea sencilla y vistosa. Aquí aprenderemos a crear enormes pósters gratuitos.
Hoy en día, con las fotos digitales es posible hacer casi cualquier cosa: desde imprimirlas en un mousepad, hasta crear lienzos. ¿Y por qué no una gigantografía? Ésta parecería ser una tarea compleja, pero gracias a Rasterbator (disponible en http://homokaasu.org/
rasterbator), resulta muy sencilla. Sólo hay que seleccionar la imagen y determinar el tamaño
del papel (Carta, A4, Legal) y la cantidad de hojas que vamos a utilizar, entre otros parámetros. El programa generará un PDF y, al imprimirlo y unir las hojas, podremos formar la imagen gigante. Obviamente, si contamos con una impresora color, los resultados serán aún mejores, pero también podemos probar cómo queda en blanco y negro.
Por út imo, descargamos el archivo a la PC ;luego lo abrimos e imprimimos. Sólo resta unir las hojas para ver el resul tado.
Vamos a determinar el tamaño de los puntos de la imagen, y si será en negro, a un color o a todo color. Presionamos [Rasterbate] para generar el PDF.
Seleccionamos la imagen deseada. Presionamos [Size] para determinar el tamaño de la gigantografía. Elegimos después el tipo de papel; en nuestro caso, A4.
Para comenzar, accedemos a http://homokaasu.org/rasterbator. En [Select image source] marcamos [Upload image from your computer] y [Next].
www.redusers.com
CREACIÓN DE GIGANTOGRAFÍAS
FOTOGRAFÍA / 21
Secretos_Clase01_a.indd 21 1/14/2011 6:38:17 PM

Otra opción es generar un archivo
con formato SCR que, al ejecutarlo,
muestre un screensaver con nuestra
creación. Para hacerlo, cuando debamos
elegir el formato con el que se guardará
el trabajo, desplegamos el menú y elegimos
esta opción. Podemos repetir estos pasos
y generar varios protectores de pantalla.
SCREENSAVERS TAMBIÉN
Seguramente, más de una vez vimos una imagen formada por cientos de fotos pequeñas. Vamos a aprender cómo hacerlo.
De lejos parece una imagen de La Mona Lisa… y, sin embargo, al acercarnos vemos que está formada por miles de pequeñas fotos, colocadas de tal modo que generan la imagen grande. Este efecto, llamado mosaico, puede lograrse fácilmente usando la aplicación Foto Mosaik, que podemos bajar en forma gratuita desde www.sixdots.de/mosaik/en.
Debemos crear una base de datos con las fotos pequeñas que formarán la imagen grande. Vamos entonces a [Create database/Add pictures to a database].
E l efec to sorprende. De lejos es un rostro, pero al hacer zoom sobre la imagen, vemos las pequeñas fo tograf ías que lo componen.
Al presionar [Start], comenzará el proceso, que puede demorar algunos minutos. Al terminar, se creará el mosaico con nuestras fo tos.
Marcamos […to a new database] y oprimimos [Next]. Seleccionamos la carpeta de donde se extraerán las fotos, determinamos su resolución y pulsamos [Start]. Luego volvemos a la pantalla inicial y presionamos [Create mosaic picture] para generar el fotomosaico.
www.redusers.com22 / FOTOGRAFÍA
Elegimos la base de datos de pequeñas fotos que crearán la imagen f inal (generada anteriormente ) y presionamos [Next]. Seleccionamos la cantidad de fotos ( por ejemplo, 2000 ) , el formato (horizontal , ver tical , cuadrado ) y el tamaño del papel .
MOSAICOS FOTOGRÁFICOS
FOTOGRAFÍA
Más infoMás info
Secretos_Clase01_a.indd 22 1/14/2011 6:38:21 PM

www.redusers.com MINI-TIPS / 23
A continuación, les presentamos consejos en paquetes pequeños: los mejores mini-tips para complementar esta clase.
Apilado de iconos
MINI-TIPS
Una práctica característica de la nueva barra de herramientas que trae Windows 7 es la posibilidad de apilar iconos. Mediante esta función, los archivos pertenecientes a un mismo programa se agruparán. Si necesitamos abrir uno de ellos, ponemos el cursor del mouse encima del grupo; se desplegará una pequeña ventana con el nombre de cada uno de los archivos disponibles.
Jump List desde el menú [Inicio]
Las Jump Lists incorporadas en Windows 7 no sólo se encuentran disponibles en la barra de tareas del sistema, sino que también podemos encontrarlas en el menú [Inicio]. Para utilizarlas, sólo es necesario hacer clic sobre el botón [Inicio] y, posteriormente, presionar la pequeña flecha ubicada junto al nombre de la aplicación que deseemos; así veremos el contenido de la Jump List asociada.
Bibliotecas en Windows 7
Una manera útil e interesante de organizar nuestros archivos dentro de Windows 7 es utilizando las bibliotecas. Esta nueva función del sistema nos permite sincronizar y organizar los documentos deseados empleando ubicaciones virtuales; de esta forma, no será necesario moverlos en forma física.
Botón [Ocultar/Mostrar escritorio]
Dentro de la interfaz de usuario presentada por Windows 7, nos encontramos con un botón adicional que se ubica al final de la barra de tareas, junto al área de notificación. Este botón se encarga de minimizar todas las ventanas abiertas para mostrar el Escritorio y, también, de restaurarlas si lo presionamos otra vez.
Ampliar ventanasen Windows 7
Windows 7 incorpora una interesante característica para que los usuarios puedan organizar las ventanas de una manera simple y rápida. Si arrastramos una ventana a uno de los costados del Escritorio, de inmediato veremos que ésta aumenta hasta ocupar el 50% de la pantalla; mientras que si la arrastramos hasta el borde superior, se maximizará hasta cubrir el 100% del Escritorio.
Secretos_Clase01_a.indd 23 1/14/2011 6:38:22 PM

EN LA PRóxIMA CLASE
también en esta colección
windowsTemas ocultos para Windows 7
internetCrear un perfil exitoso en Facebook
audio y VideoEtiquetas MP3 automáticas
seguridadNuestra webcam contra la inseguridad
01 02 03 04 05■ Los mejores consejos
para trabajar de manera online.
■ Secretos de optimización para Windows.
■ Trucos ideales para explotar nuestra
experiencia en Internet.
■ Tips de creatividad para fotografía e imágenes.
■ Trucos para Facebook, la red social
del momento.
■ Secretos para proteger nuestra computadora.
■ Consejos para optimizar la fidelidad musical.
■ Personalización al máximo para Windows.
■ Todos los secretos de los servicios en la nube.
■ Trucos para mejorar la productividad
mediante Internet.
■ Reparación fácil y sin vueltas para Windows.
■ Consejos para móviles y dispositivos portátiles.
■ Los secretos para actualizar la computadora.
■ Optimización de Windows orientada a la performance.
■ Edición y productividad con imágenes.
■ Tips de entretenimiento con la PC y la TV.
■ Secretos de la suite de oficina de Microsoft.
■ Protección sencilla y segura de documentos.
■ Los mejores trucos de diversión audiovisual.
■ Personalización estética para el sistema Windows.
Secretos_Clase01_a.indd 24 1/14/2011 6:38:25 PM