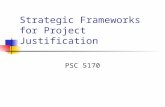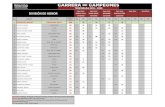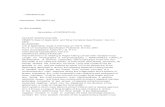5170 POS System - UTC Retailintegrated point-of-sale hardware solution, with its modular design...
Transcript of 5170 POS System - UTC Retailintegrated point-of-sale hardware solution, with its modular design...

© 2014 UTC RETAIL All rights reserved 11920016 Rev A
5170 POS System Installation and Maintenance Guide
Congratulations on your purchase of UTC RETAIL’s innovative 5170 POS System! This fully integrated point-of-sale hardware solution, with its modular design flexibility, is ideal for specialty and general retail markets. The 5170 POS System conserves counter space, and is easy to accessorize and service with its inventive design.
You may have purchased your 5170 assembled and configured with accessories by UTC
RETAIL or you may have obtained the 5170 unassembled. In either case, this guide is designed
to help you efficiently install, configure and maintain your UTC RETAIL 5170 POS System.

11920016 Rev A 2 © 2014 UTC RETAIL All rights reserved
This document provides instruction and information for product users, and may not be used for any purpose other than its intended use. This document must be downloaded in its entirety; it may not be reproduced, stored or transmitted in part without the prior written permission of UTC RETAIL. All attempts have been made to ensure that the information presented in this document is correct. No liability expressed or implied, will be assumed by UTC RETAIL, its dealers, or affiliates, for damage resulting from the use of this information.
The 5170 POS complies with UL60950 requirements. This equipment has been tested and found to comply with the limits for a Class “A” digital device, pursuant to Part 15 of the FCC Rules. These limits are designed to provide reasonable protection against harmful interference when the equipment is operated in a commercial environment. This equipment generates, uses, and can radiate radio frequency energy and, if not installed and used in accordance with the instruction manual, may cause harmful interference to radio communications. Operation of this equipment in a residential area is likely to cause harmful interference, in which case the user will be required to correct the interference at his/her own expense.
Product Safety
DANGER: High Voltage
This unit contains high voltage. There is a risk of electrical shock if the case is opened. If service is required, contact an authorized service agent or UTC RETAIL.
WARNING: CMOS Battery Damage
Replace your system's battery only with CR-2032 (or equivalent) 3V Lithium-Ion coin cell battery to avoid risk of personal injury or physical damage to your equipment. Always dispose of used batteries according to local ordinance, where applicable. Any damage due to not following this warning will void your warranty
WARNING: Access to Internal Components
All access to internal components of the 5170 unit is restricted to Authorized Service Personnel only. Opening the case or service by anyone else will automatically void the warranty on this product.
WARNING: Electrical Shock
Use caution when connecting cables. To avoid electric shock, do not connect safety extra-low voltage (SELV) circuits to telephone-network voltage (TNV) circuits. Local Area Network (LAN) ports contain SELV circuits, and telephone ports contain TNV circuits. Some LAN ports and some telephone ports use RJ-45 connectors.
CAUTION:
If your 5170 contains the WLAN accessory: This 5170 complies with FCC radiation exposure limits for an uncontrolled environment. The 5170 should be installed and operated at a distance greater than 20 centimeters (8 inches) between yourself and any bystander to comply with the Radiation Exposure Requirements. Changes or modifications not expressly approved by UTC RETAIL could void your authority to operate the 5170.
CAUTION:
Damage to the logic module components or attached peripherals may occur if AC power is not disconnected from the product prior to attaching any accessories.
CAUTION:
Do not hot plug to the connector well serial ports. Turn off the 5170 POS before connecting serial port cables.
A completely configured system with cash drawer and its housing will weigh in excess
of 100 pounds! Do not attempt to pick up and move the system by yourself.

© 2014 UTC RETAIL All rights reserved 3 11920016 Rev A
Table of Contents Product Safety ............................................................................................................................................... 2
5170 POS System Components ..................................................................................................................... 5
Cash Drawer and Housing ............................................................................................................................. 6
Install the 5170 POS ...................................................................................................................................... 6
If you have an Assembled System............................................................................................................. 6
If you have an Unassembled System ........................................................................................................ 6
Place the Unit ............................................................................................................................................ 6
Cable Clamps ............................................................................................................................................. 8
Monitor Arm and PD1200 Bracket Installation ............................................................................................. 8
Monitor Quick Release Bracket Installation ............................................................................................... 10
Shipping Screws .......................................................................................................................................... 10
Install Accessories ....................................................................................................................................... 11
Keyboard and Mouse .............................................................................................................................. 11
Epson Receipt Printers ............................................................................................................................ 11
PD1200 Pole Display ............................................................................................................................... 13
LCD Monitor ............................................................................................................................................ 14
Bar Code Scanner, Credit Card Reader, Payment Terminal .................................................................... 15
Cash Drawer Interface ............................................................................................................................ 16
Power Supply Module Removal .......................................................................................................... 16
Power Supply Module Insertion ......................................................................................................... 17
Assembly Complete .................................................................................................................................... 17
System Power Up ........................................................................................................................................ 18
Elo 1515L Special Switch Settings .............................................................................................................. 18
Diagnostics and Troubleshooting................................................................................................................ 19
Power Supply Module ............................................................................................................................. 19
Power Supply Replacement ................................................................................................................ 19
Logic Module ........................................................................................................................................... 19
Logic Module Removal ........................................................................................................................ 20
Accessories .............................................................................................................................................. 20
Backplane Removal ............................................................................................................................. 20

11920016 Rev A 4 © 2014 UTC RETAIL All rights reserved
Audio Line-out Jack ..................................................................................................................................... 21
COM Port Power ......................................................................................................................................... 22
Motherboard COM Port Jumpers ........................................................................................................... 22
Motherboard Layout ................................................................................................................................... 23
Service and Technical Support .................................................................................................................... 24

© 2014 UTC RETAIL All rights reserved
5170 POS System Components
If your system is already configured, ybox:
• 5170 POS with monitor arm
• Optional LCD monitor with
• M750 POS keyboard or PC keyboard, PC mouse
• Optional Pole Display
• Optional receipt printer
• Optional bar code scanner
• Optional credit/debit card rea
• Power cord and various cablesThe optional cash drawer and its housing will ship in a separate box.
If are assembling your system, y
• 5170 POS with A/C power cord and cable The monitor arm and any accessories you purchased (LCD monitor, etc.) will ship in separate boxes.
A completely configured system with of 100 pounds! Do not attempt to should be assembled and installed at the checkout station, rather than in a back room and moved assembled to the checkout.
For the system to have sufficient air flow, it must be installed with at least 1” clearance on the left and right sides.
The keys for this device should be in the possession of Qualified Service Personnel Only and used for access by an Authorized and Qual
Retain all product packaging in the event you need to ship the equipment in the future.
All rights reserved 5
POS System Components
If your system is already configured, you will find the following components inside the system
POS with monitor arm
Optional LCD monitor with or without 3-Track MSR
M750 POS keyboard or PC keyboard, PC mouse
Optional bar code scanner
Optional credit/debit card reader or payment terminal
Power cord and various cables The optional cash drawer and its housing will ship in a separate box.
If are assembling your system, you will find the following components inside the
A/C power cord and cable clamps monitor arm and any accessories you purchased (keyboard, customer display, printer and
will ship in separate boxes.
A completely configured system with a cash drawer and its housing will weigh in excess attempt to pick up and move the system by yourself. The system
should be assembled and installed at the checkout station, rather than in a back room and moved assembled to the checkout.
For the system to have sufficient air flow, it must be installed with at least 1” clearance
for this device should be in the possession of Qualified Service Personnel Only and used for access by an Authorized and Qualified Service Person.
Retain all product packaging in the event you need to ship the equipment in the future.
11920016 Rev A
ide the system
ide the 5170 box:
keyboard, customer display, printer and
cash drawer and its housing will weigh in excess move the system by yourself. The system
should be assembled and installed at the checkout station, rather than in a back room
For the system to have sufficient air flow, it must be installed with at least 1” clearance
for this device should be in the possession of Qualified Service Personnel Only
Retain all product packaging in the event you need to ship the equipment in the future.

11920016 Rev A 6 © 2014 UTC RETAIL All rights reserved
Cash Drawer and Housing 1. Open the cash drawer box and remove the cash drawer. If you purchased the optional cash
drawer housing, the cash drawer will be inside the housing; remove the mated pair.
2. Remove all packing materials.
3. Open the cash drawer and remove the keys. For use with the housing installation, remove
the plastic bag containing two screws.
4. Put one of the keys in the cash drawer lock, located in the middle of the drawer, and turn it
so that the drawer remains in the “Closed” position.
5. Place the cash drawer and housing on checkout counter. Remove the cash drawer from its
housing and set it aside. If you do not have the housing, leave the cash drawer in place.
Install the 5170 POS Note: If you have the cash drawer housing and there are four feet on the bottom of the 5170, remove
them. If you don’t have the cash drawer housing, there must be feet on the 5170.
If you have an Assembled System
1. Place the 5170 System box on a counter and remove the top cover.
2. Remove all packing material on the system. Using two people lift the 5170 from the box
bottom tray and set it on the counter.
If you have an Unassembled System
1. Remove the 5170 from its box and packaging material; set the unit on the counter.
Place the Unit
1. Plug the power cord into the rear of the 5170. Attach the convenience cord if needed. Do
not plug the system into a power outlet!
Figure 1, 5170 Power Inlet
2. With cash drawer housing:
a. Set the 5170 onto the cash drawer housing. At the rear, engage the two tabs on the
5170 with the two slots in the housing.

© 2014 UTC RETAIL All rights reserved 7 11920016 Rev A
Figure 3, 5170 Tab into Housing Slot Figure 4, 5170 Hook into Housing Slot
Figure 2, Cash Drawer Housing Slots
b. At the front, left and right, insert the two hooks on the 5170 into the slots on the
housing. Push the 5170 back until the hooks slide under the edge of the slots.
c. Secure the 5170 to the housing using the two screws you removed from the cash
drawer till. The flat head screw is for the right front corner, the pan head screw is
for the rear.
d. Slide the cash drawer into the housing.
3. Without cash drawer housing:
a. Place the 5170 on top of the cash drawer.

11920016 Rev A 8 © 2014 UTC RETAIL All rights reserved
Cable Clamps
1. If your 5170 POS came configured, two black cable clamps are already be installed under the
cable cover on the top of the 5170 POS.
2. If you are assembling your 5170, located the 2 cable clamps in the 5170 POS shipping box.
The clamps must be installed on the same side of the 5170 as the monitor arm. If you want
the monitor left-side mounted, raise the cable cover and snap the 2 cable clamps into the
top cover.
Figure 5, Cable Clamps
3. If the monitor arm is to be right-side mounted, remove the printer tray (two 8-32 screws)
and snap the two cable clamps into the top cover. Install the printer tray on the 5170 POS
left side.
4. If you need to move the mounted clamps to the other side of your 5170:
a. Turn off the 5170 POS, unplug it from the wall outlet and remove the power cord from
the rear AC inlet.
b. Remove the Power Supply Module, the Logic Module and the Backplane. See pages 16,
20 and 20.
c. Look into the chassis and locate the tips of the cable clamps. Using needle nose pliers,
squeeze the tips while pushing up on them. They will pop out of the cover. Install the
clamps on the side you desire.
Monitor Arm and PD1200 Bracket Installation To install the monitor arm or move it to the other side of the system:
1. Remove all accessories and components from the top cover of the 5170.
2. Remove the cable cover and remove the rear cable cover. If you are relocating the monitor
arm to the opposite side of the 5170, remove monitor arm the printer tray.
3. Attach the monitor arm using the six 8-32 screws provided. Insure screws are tight, but do
not over tighten.

© 2014 UTC RETAIL All rights reserved 9 11920016 Rev A
If you changed the monitor arm location, and two installed cable clamps are not on the monitor arm
side of the top cover, you will have to remove and reinstall the clamps onto the opposite side. See

11920016 Rev A 10 © 2014 UTC RETAIL All rights reserved
4. Cable Clamps.
5. Install the PD1200 mounting bracket using two 8-32 screws provided. Ensure the slot in the
bracket faces the front of the 5170 POS. See Figure 9.
6. If removed, reinstall the printer tray with two screws.
7. Reinstall rear cable cover.
Monitor Quick Release Bracket Installation 1. Place your monitor face down on a protective surface.
2. Attach the quick release bracket using four M4 screws.
3. Mate the quick release bracket with the monitor arm. Ensure the bracket latches to the arm.
Shipping Screws 1. Remove the 8-32 shipping screws and their labels from the right and left sides of the chassis.
Save them with the system’s shipping container; reinstall them if the unit is shipped in the
future.

© 2014 UTC RETAIL All rights reserved 11 11920016 Rev A
Install Accessories
Keyboard and Mouse
1. Plug the M750 keyboard or a standard PC keyboard into the purple PS/2 jack in the
connector well. Route excess cable through the cable clamps.
a. Note: the M750 keyboard uses cable 11029569 and is locked out (will not function)
when the cash drawer attached to the 5170 is Open. The Scroll Lock LED on the M750
keyboard turns on when the keyboard senses the cash drawer is open or missing.
2. Plug a PC mouse into the green PS/2 jack in the connector well. Run the cable along the rear
wall, inserting the cable into the cable clamps on the LCD monitor arm base.
Figure 6, Mouse Cable Routing
Epson Receipt Printers
The 5170 supports Epson printers in the H6000 and TM-T88 series. Custom cables have been developed
which both integrate the printers and resolve cable length problems.
1. Connect to the printer’s I/O panel:
a. Cable 11029571 – printer power. Note: plugs on either ends of the cable are different!
Connect the 3-pin plug to the printer.
b. Cable 11029572 – cash drawer interface (printer jack is labeled DK, do not plug the cash
drawer cable into the printer’s RJ45 jack)
c. Cable 11029573 – serial interface, use if your printer has serial interface
d. Cable 11029564 – USB interface, use if your printer has USB interface

11920016 Rev A 12 © 2014 UTC RETAIL All rights reserved
Figure 7, H6000IV Rear Panel
2. Place the printer on the printer tray, running the cables through the mouse hole on the
printer’s side.
Figure 8, Printer Cables Routing
3. Connect cables to connector well jacks:
a. Connect the 4-pin plug on the power cable to the jack labeled Printer Power.
b. Connect the cash drawer cable to the Yellow RJ port labeled Cash Drawer Kick. Do not
plug it into the RJ45 port!
c. Connect the data interface cable. If serial, select the COM port where your POS software
expects the receipt printer. If USB, select any available port.

© 2014 UTC RETAIL All rights reserved 13 11920016 Rev A
PD1200 Pole Display
1. Stand the pole display in its bracket, feeding the cable through the slot in the bracket’s front.
Figure 9, Pole Display in Bracket
2. Connect the DB9 plug to the serial port your software uses. The COM port must be configured to
provide +5VDC via Pin 9; the 5170 POS default setting has COM2-4 set with +5VDC on Pin 9.

11920016 Rev A 14 © 2014 UTC RETAIL All rights reserved
LCD Monitor
The prescribed LCD touch screen monitor for the 5170 POS is the Elo 1515L, with its accessory 3-track
MSR. If you purchased the optional 3-track MSR, install it following the instructions in the MSR box. The
attach the following cables:
1. Cable 11029574 – LCD power. Insert the 2.1mm plug into the monitor.
2. USB touchscreen interface cable – insert the Type B end into the monitor.
3. Video cable – attach it to the monitor and secure using the two thumb screws.
4. MSR USB cable – cable is permanently attached to MSR accessory.
Figure 10, Elo 1515L Interface Panel
5. Ensure all the LCD’s cables are routed through the monitor arm brackets. Route excess cable
length through the cable clamps.
MSR Cable
15-pin Video Cable 2.1mm 12V
Power Cable
Touch Screen
USB Cable

© 2014 UTC RETAIL All rights reserved 15 11920016 Rev A
Figure 11, Monitor Arm Cables
6. Connect the monitor’s cables to the connector well jacks:
a. Connect the 4-pin plug on the power cable to the jack labeled Aux Power.
b. Connect the USB plugs to any available USB port.
c. Connect the video cable to the SVGA port. Tighten the thumb screws.
Bar Code Scanner, Credit Card Reader, Payment Terminal
Each of these are similar in that they have a single cable interface.
1. Route the interface cable from the monitor arm base to the connector well, running excess
cable length through the cable clamps.
Figure 12, Cable Clamps

11920016 Rev A 16 © 2014 UTC RETAIL All rights reserved
2. Plug the interface cables into the appropriate ports in the connector well.
Cash Drawer Interface
The 5170 conveniently conceals the cash drawer kick cable routed from the Epson printer.
Power Supply Module Removal
1. Ensure the 5170 POS is turned off.
2. Unlock the system front bezel and remove it.
3. Unlatch the Power Supply module by sliding the latch to your left to the Un-Locked position.
Grasp the handle above the latch and remove the module from the system by pulling it
straight out; set it aside.
Figure 13, Power Supply Module
Cash Drawer Cable
1. Cable 11029570 – Cash Drawer interface. Connect the RJ-12 plug to the backplane jack.
2. Connect the RJ-45 plug to the Cash Drawer jack. If you have the cash drawer housing, slide
the cash drawer out about 6”, connect the cable and slide the cash drawer back in, ensuring
the RJ-45 plug fits in the cutout slot.

© 2014 UTC RETAIL All rights reserved 17 11920016 Rev A
Figure 14, Cash Drawer Cable Connections
Power Supply Module Insertion
1. Ensure the latch is in the Release position. Line up the module square with the chassis.
Slowly slide the module in, ensure the cash drawer cable is not snagged on or under the
module. When you feel the module engage the electrical power plugs on the system
backplane, gently, but firmly push the module in, seating its plugs. Do not slam the module
home!
2. Latch the Power Supply module by sliding the latch to the right, through cutout in the brace.
3. Reinstall the front panel bezel.
Assembly Complete The 5170 POS assembly is now completed. Reinstall or lower the cable cover, ensuring the cable loops
on the chassis top cover are under the cover, the keyboard cable routes through the front mouse hole,
the mouse, bar code and magnetic card reader cables feed through the side mouse hole by the monitor
arm base and the printer’s cables feed through the mouse hole on the opposite side.
Position the LCD monitor in swing, swivel and tilt.

11920016 Rev A 18 © 2014 UTC RETAIL All rights reserved
System Power Up 1. Plug the 5170 power cord into a UPS or dedicated wall outlet.
2. Turn on the main power switch located at the top, right corner of the front bezel. Cooling fans
will turn on and 2 LEDs light indicating the power supply is outputting +12VDC and +24VDC. The
4-pin power jacks (Printer and Aux Power) and PoweredUSB® ports now have power. Turn on
the receipt printer and the LCD monitor power. You will hear the receipt printer initialize, and
the monitor may display a “No Signal Present” message for a few seconds. Press and release the
green power switch in the lower left corner of the front bezel. After a second’s delay, it will
illuminate, additional cooling fans will come on and the LCD monitor will display the system
power up screens. The PD1200 pole display will briefly display its boot-up screen.
3. Following the Windows® activation procedure. The required license number is on a sticker
attached to the 5170 POS chassis. Never damage, alter or remove this sticker; it is required to be
on the chassis.
4. Installation and power up are complete.
Elo 1515L Special Switch Settings The power switch for the 1515L monitor is on its left side, lowest button. There is no power on indicator
on the monitor.
To disable the Elo 1515L power switch so the LCD cannot be turned off, press and hold the monitor’s
Menu and Down buttons until the confirmation message is displayed. Press and hold Menu and Down to
re-enable the Power button.
To disable the Elo Menu button so color, brightness, etc. settings cannot be changed, press and hold the
Menu and Up buttons until the confirmation message is displayed. Press and hold Menu and Up to re-
enable the Menu button.

© 2014 UTC RETAIL All rights reserved 19 11920016 Rev A
Diagnostics and Troubleshooting WARNING: Unauthorized service will automatically void the warranty on the product(s). Contact UTC
RETAIL Technical Support at 1.800.349.0546 or (585) 924.9500 if you have any questions.
WARNING: There is AC line voltage and high amperage DC power in the Power Supply Module. There are
no user serviceable parts in the module. If the module needs servicing, return it to UTC RETAIL.
Power Supply Module
The Power Supply Module provides +12VDC and +24VDC to the 5170 POS. The main AC switch and an
interlock switch control power to the module; see the switches in Figure 13. The green LEDs on the
Power Supply Module front panel indicate the +12VDC and +24VDC outputs are active. The module
cooling fans also indicate the module is functional.
Symptom Solutions
Power Supply does not turn on (LEDs do not light,
cannot hear cooling fans)
• Check that the wall outlet has power.
• Check that the power cord is fully seated in the
5170 rear power inlet.
• Make sure the main AC switch is on.
• Make sure the power supply module is fully
seated and its latch has slid the interlock switch
to the right.
Power Supply is on (can hear cooling fans),
output suspect
• Verify both LEDs on the supply’s front panel are
on. If not, replace the Power Supply
• If an Epson receipt printer and Elo LCD monitor
have power, the power supply module is
functional.
Power Supply Replacement
1. If system is on, exit any open or running applications and then operating system normally.
2. Turn off main switch, remove the front bezel.
3. Slide the Power Supply latch fully to your left. Grasp the module’s handle with one hand and
brace the system with the other. Pull the module out of the chassis, ensuring you do not snag
the cash drawer cable.
4. Reverse the steps to install a Power Supply Module. Do not slam the module into the backplane
jacks; slide the module in until its plugs meet the backplane jacks, then firmly push and seat the
module. Slide the latch to your right to engage the interlock switch.
Logic Module
The Logic Module contains the system’s computer motherboard with its CPU, memory and graphics
subsystem. It also houses the system hard drive(s).
Symptom Solutions
Logic Module does not turn on (Green push
button switch does not illuminate)
• Verify the power supply is on and its power
output is correct

11920016 Rev A 20 © 2014 UTC RETAIL All rights reserved
• Push the green switch and wait a few seconds
for the unit to boot. (Page 18)
Red Logic Fault LED is on • LED indicates an error with motherboard
voltages. Replace the Logic Module.
Logic Module Removal
1. If system is on, exit any open or running applications and then shut down the operating system.
2. Turn off main switch, remove the front bezel.
3. Slide the Power Supply latch fully to your left.
4. Grasp the Logic Module’s handle with one hand and brace the system with the other. Pull the
module out of the chassis.
5. Reverse the steps to install a Logic Module. Do not slam the module into the backplane jacks;
slide the module in until the its card edge and plugs meet the backplane interface, then firmly
push and seat the module. Slide the latch Power Supply Module latch to your right to engage
the interlock switch.
Accessories
Symptom Solutions
There is no image on the LCD monitor • Verify the monitor power is ON
• Check that the monitor power cable is properly
connected to the monitor (page 14) and to the
connector well (page 15).
• Check that the monitor video cable (SVGA or
DVI) is properly connected to the monitor (page
14); and to the connector well (page 1515).
The printer does not have power. • Check that the printer power switch is ON (page
18).
• Check that the printer power cable is properly
connected to the printer (page 11) and to the
connector well (page 12).
The cash drawer does not open when printing a
receipt
• Check that the cash drawer cables are properly
connected (page 11 and page 16)
• In Windows®, verify the Epson printer driver is
properly configured. Printer
properties→Prin�ng Preferences→Document
Settings→Cash Drawer
The customer Pole Display does not have power • Verify the DB9 connector is attached to a
powered serial port (page 13)
• Verify Pin 9 of the COM port is configured to
have +5VDC (page 21).
Backplane Removal
The connector well consists of two I/O cards plugged into a system backplane. The backplane must be
removed to gain access to the I/O cards.
1. If system is on, stop any open or running applications and then exit the operating system.

© 2014 UTC RETAIL All rights reserved 21 11920016 Rev A
Figure 15, 6-32 Screws
2. Turn off main switch, remove the front bezel. Unplug the 5170 POS from the wall outlet and
remove the power cord from the rear power inlet.
3. Unplug and disconnect every cable, plug and connector attached to the connector well.
4. Remove the Power Supply module and Logic Module (page 19 and page 20).
5. Remove four 6-32 flat head screws. Three holding the Interlock Brace, one on the top cover.
6. Remove the Brace. Next, reach into the chassis, grasp the Backplane and slide the Backplane
Assembly out of the machine. Reassemble the system by reversing these steps.
Audio Line-out Jack The 5170 POS line-out jack will provide an audio output signal to an external pair of computer speakers.
These speakers must be powered by a user supplied external power source.
Grab here

11920016 Rev A
Rear of Motherboard
COM1 COM2 COM3
RI +5 +12 RI +5 +12 RI +5 +12
COM Port Power The Pin 9 of the RS232 ports (COM1 through COM4
factory default is COM1 set for RI, COM2
There are power selection jumpers located on the motherboard. Only authorized and trained service personnel
should open the Logic Module and configure jumpers on the motherboar
DB9 pin definitions:
PIN NO. 1 2
Signal CD RX
Motherboard COM Port Jumpers
To change the serial port Pin 9 settings:
1. Remove the Logic Module (page
2. On a static protective work surface, and while wearing an
terminal block jumper for the COM port you want to configure.
The drawing and photo below show the motherboard default jumper settings for Pin 9 on COM1
22 © 2014 UTC RETAIL All rights reserved
Rear of Motherboard
COM3 COM4
RI +5 +12 RI +5 +12
(COM1 through COM4) is configurable. The options are RI, 5VDC or 12VDC (the
factory default is COM1 set for RI, COM2-4 set for +5VDC).
There are power selection jumpers located on the motherboard. Only authorized and trained service personnel
should open the Logic Module and configure jumpers on the motherboard. The table below summarizes the RS232
3 4 5 6 7 8
TX DTR GND DSR RTS CTS
Table 1, DB9 Pins
Motherboard COM Port Jumpers
settings:
Remove the Logic Module (page 20) and then remove the module’s cover.
On a static protective work surface, and while wearing an antistatic wrist strap
terminal block jumper for the COM port you want to configure.
The drawing and photo below show the motherboard default jumper settings for Pin 9 on COM1
Figure 16, Serial Port Pin 9 Terminal Blocks
2014 UTC RETAIL All rights reserved
5VDC or 12VDC (the
There are power selection jumpers located on the motherboard. Only authorized and trained service personnel
d. The table below summarizes the RS232
9
RI or 5V/12V
output
antistatic wrist strap, position the
The drawing and photo below show the motherboard default jumper settings for Pin 9 on COM1-COM4.
, Serial Port Pin 9

© 2014 UTC RETAIL All rights reserved
Motherboard Layout
Terminal Block Function Jumper
J3 COM1
1-2
3-4
5-6
J4 COM2
1-2
3-4
5-6
J5 COM3
1-2
3-4
5-6
J6 COM4
1-2
3-4
5-6
JP5 CLR_CMOS 1-2
2-3
All rights reserved 23
Jumper Output
2 Pin 9→RI
4 Pin 9→+5V
6 Pin 9→+12V
2 Pin 9→RI
4 Pin 9→+5V
6 Pin 9→+12V
2 Pin 9→RI
4 Pin 9→+5V
6 Pin 9→+12V
2 Pin 9→RI
4 Pin 9→+5V
6 Pin 9→+12V
2 Default
3 Clear
11920016 Rev A

11920016 Rev A 24 © 2014 UTC RETAIL All rights reserved
Service and Technical Support Assistance and customer service are available from your dealer or authorized service provider. If your
dealer or service provider cannot answer your questions or provide satisfactory service, call UTC RETAIL
Technical Support. When calling for assistance or service information, please be ready to provide the
serial numbers, which can be found on a labels on the Power Supply Module and Logic Module. If the
product needs to be returned to our repair facility, please use the original packing material and shipping
carton.
For assistance, service and product information, contact:
UTC RETAIL
100 Rawson Road
Victor, NY 14564
Phone: 1.800.349.0546 or (585) 924.9500
Fax: (585) 924.1434
www.utcretail.com
If a unit needs to be shipped to UTC RETAIL for repairs, please return it in the original packaging material
and shipping container. If you purchased the 5170 POS System through a dealer, and the dealer is
unable to answer your questions, please call UTC RETAIL Technical Support at 1.800.349.0546
Microsoft®
and Windows®
are registered trademarks of Microsoft Corporation.
Epson® is a registered trademark of Seiko Epson Corp.
PoweredUSB® is a registered trademark of PoweredUSB.org.
Elo ® is a registered trademark of Elo Touchsystems and Tyco Electronics Corporation.