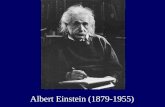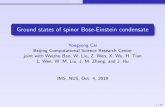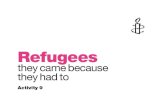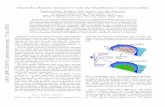5 to 15 Minute Einstein - ssheps.comssheps.com/EinsteinSoftware-15MinuteEinsteinVersion4.doc ·...
Transcript of 5 to 15 Minute Einstein - ssheps.comssheps.com/EinsteinSoftware-15MinuteEinsteinVersion4.doc ·...
15 Minute EinsteinA Quick Introduction to the
Einstein Information Management SystemContinue once you have installed Einstein and are ready to run the program. If you receive either of the following messages rest assured that Einstein is sound and there is no spyware, adware or malicious code. I employ all modern security techniques to protect my computers, plus Einstein has passed the rigorous screening methods employed by Downloads.com when submitting software:
If when you first run Einstein you receive warning messages like the above you will need to update your Microsoft Office files. New enhanced security by Microsoft appearing in Office 2003 now causes these warning messages to appear. By downloading the Office Updates to your computer, you will alleviate the primary message. The other is to download and run the current Jet Service Pack for Windows, available from Microsoft's website. Those links are provided here for you and are from Microsoft - pick the download for the version of Windows you are running:
Jet 4 Service Pack Windows Server 2003
Jet 4 Service Pack for Windows XP Jet 4 Service Pack for Windows 2000
Macro Security Settings
Another setting you can adjust to remove the second warning message shown above, is to adjust your security level for Macros from within the program. When you install either Access or Einstein, the security setting for Macros could be set to Medium, which will cause the warning above to be displayed each time you open Einstein. By setting the Macro security level to Low, you will stop this message from appearing. To effect this change, open the Einstein Program and you should see a TOOLS Menu at the top of the page. Select the TOOLS Menu then the MACRO menu and choose SECURITY in that menu. In the dialog box that opens change the setting from Medium to Low. Restart Einstein after exiting that dialog, restart and you'll note that the problem is fixed. With these changes complete Einstein will open without any warning dialogs opening.
LEARNING EINSTEIN IS QUICK AND EASY
Understanding and learning Einstein won't be difficult - you'll see once you are up and running. Einstein is a simple yet very effective information management system that is still in its infancy. Depending on your computer skills, learning Einstein should take between 15 minutes to one hour maximum. This is the first of a variety of training materials that will be released shortly in online and downloadable formats, including a training video in Windows Media Player format, several PowerPoint presentations designed for both employees and individual users in either classroom or self-paced computer based training situations - the employee can run the video from a link within Einstein once installed. 2 versions of the video will be done, one for full training and the other as a Power Tutorial/Refresher video. The system is designed for desktops set at 1024 x 768 pixels as this was found to be the current popular preference. In the near future a version will be released that will adjust for any desktop setting.
Once installed, an icon to start Einstein will appear in your Start Programs Menu and on your desktop. You can delete the one off your desktop if you like, it won't hurt anything. Having it there is handy when you are trying to add information fast.
Starting Einstein the First Time — Main Menu
When the program loads you will be at the main menu - there are three primary buttons. The first button, the New Information Wizard, helps you to quickly enter your primary information records into the system. Once an information record is in the system, you would choose the second button, the View-Edit information button. Here you can add a lot more detail to information and add comments, information not required when using the Quick-Add Wizard. Along with each comment you add, you can add a hyperlink (one click link) to a web site, web page, or computer file on your computer or network if at work. You can also list a folder where you are storing information files related to this particular Information record. There are two pages to this form, so you can either Page Up, Page Down to see each page, or click the buttons at the top left of the screen for each page. We will look at this in more detail in a moment. Finally there is the System Reports & Maintenance screen which is where your reports are, including outputting to HTML for Internet/Intranet, and a host of other items including your User Preference screen. All System maintenance, categories and other items are set in Einstein. We go into greater detail below. Anytime you place your mouse pointer over a button or object in Einstein, a tool tip or small message pops up that explains what that object is used for in Einstein. This can help you get up to speed quickly. On some pages you will see small buttons with question marks on them - click those for additional information about that form or control.
The third button on the screen, to the right, is the Report and Maintenance area. Here you can achieve the following:
Reports Menu - each button has a note explaining what it does. You can filter your output to one category by using the drop down selection to choose a category to limit your report to. Select a category with only one or two items in it and experiment with the different options. Basically reports can be output to printers, to HTML (web page), to RTF (Rich Text Format) and to Microsoft Word. If you have Adobe Acrobat program to create adobe files, you can also output in that format.
Add-Edit Categories - This is where you create categories to help you sort your information. See the diagram below:
Here I have created a Master Category called "Security." I have a lot of ideas pertaining to security, and under that Main Category I created a series of sub-categories. So when I view this information or I print it, by selecting Security I will see each piece of information with Security for a category, and they will be sorted by each sub-category. Right now you can pull information and view it by Master Category - the ability to do so by sub-category will appear soon.
Navigating and Adding New Information in Einstein
The image above shows how you navigate and add records throughout the entire Einstein program. Sort of like VCR controls, in order from left to right:
The first button takes you to the first record,
The next button takes you to the previous record; if you are on the first record it will be grayed out,
The next area shows the record number you are on. If you had ten records in the system and changed the 1 to a 9 and hit enter, you would jump right to the 9th record. It is a fast way to move around if you like.
After that the next button will move you to the next record, then the
button takes you to the last record,
and finally and most importantly, the
button is how you Add a New Record. Anywhere in Einstein this appears and it is not grayed out means you can add information to the item it is immediately next to. Sometimes you will see 2 of these on one page, like on the View-Edit Information. One is used to navigate among the Master records, and the other, near the Comments area, controls the navigation and adding of multiple comments, seen here:
Comment Type Maintenance - Adding a Comment Type to all of your comments provides sorting ability when reporting or outputting information. This is very helpful, as you can see the information grouped in its appropriate grouping order. Here is what the form looks like:
User Information and Preferences
The User Information Form should be filled out immediately upon starting the system for the first time. Here you can provide information about your E-mail program, and enter your name and contact information so your information is automatically stamped to any new Master Information record you create. Especially helpful in a corporate environment, users of the personal version should add their name and e-mail information so the info is stamped with their name.
Detailed notes appear to the left of each group of requested information, as shown:
Searching and Keyword Searches in Einstein
Einstein provides keywords for your Master Information Records currently, which if utilized, will provide very rapid location of information in the Einstein system, no matter how long ago it was entered. Located at the top of the View-Edit Information Form, enter in multiple keywords or key phrases, all separated by commas, to enable the quick location of any record. I will soon be adding keywords for comments also, so you can search for either master records or comments. Your search tools in the View-Edit Form are as shown here:
Above you see the top border of the View-Edit Information page.
From left to right above, the first two buttons are for viewing the 2 different screens for the View-Edit screen. The other choices are:
Search For Info: Either begin typing in the name if you know it, or click on the drop-down arrow to the right of the text box area, to see all ideas in the system. Only wanting to see information for one specific category? You might only want to see information pertaining to Safety Information. By setting the "Only Search This Category" choice to Safety, when you then use the selector to the left (Search for Info) you will only see Safety Related ideas as your choices to choose from. This is another effective way to filter and find information in Einstein.
Keyword Search: The keyword search area is where your extra effort to add keywords to your information pays off. On all my safety ideas that is one thing I was sure to put in, the keyword Safety. That way, if nothing else, I can type safety in the box provided and click on the "Find First" button to go to the first record that has the word safety as a keyword. The focus will then be automatically moved to the "Find Next" button, which allows you to just keep hitting your Enter key/button to cycle among all found with Safety in the keyword. The value of using keywords becomes apparent once you see how the system can locate information.
When viewing Master Information Records that states "Add to Top 10 List" or add to "Quick-View List". When you make this selection on any piece of primary information, it forces it to appear on the second screen of the Main Menu, as shown below:
When on the Main Menu, if you page down to the second page, you will see the above and a few other items that provide quick access to information you designate as needing to be readily available to you. Receiving information on the phone throughout the day, place a check in the box for the information in question, and then it will show up in your list of high priority information there on the main menu. Click the View button to open that record fast, and you can remove it from the list by un-checking the box next to "Quick List?".
Not Enough Time Option
Also on this 2nd page of the Einstein Main Menu, there is the Quick Entry form buttons. One is to Add information, the other is to edit. Sometimes I have found myself in a huge hurry or entering multiple pieces of information and did not have enough time to use the Wizard even though it is very fast. As a solution to really rapid entry, I put this in place to just add some brief information, enough to remind me what I wanted to put in later. Use these options to add a lot of information temporarily until you can enter it in correctly.
If I missed something you feel is important, please use the Einstein Information Request form to let me know. The link follows. Thanks and enjoy Einstein and the peace of mind one can have knowing their vast amounts of varied data is safely stored in Einstein. See the Video Version of 15 Minute Einstein in the very near future.
LINKS TO EINSTEIN WEBSITE