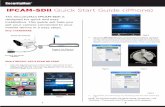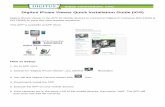5. TECHNICAL SPECIFICATIONS IPCAM 400W 3.4 OPERATING A ...
Transcript of 5. TECHNICAL SPECIFICATIONS IPCAM 400W 3.4 OPERATING A ...

TABLE OF CONTENTS
1. Introduction2. Delivery contents 3. Using the IPCAM for the fi rst time3.1 App installation3.2 Connecting the IPCAM to WLAN3.3 Connecting the IPCAM via WPS3.4 Operating previously confi gured IPCAMs again3.5 Adding IPCAMs that are set up for operation to the app4. General troubleshooting5. Technical specifi cations
1. INTRODUCTION
Congratulations and thank you for purchasing the Schwaiger IPCAM400W.
This user manual should assist you in handling and operating the network camera. Please make sure that you fi rst become familiar with the characteristics of your IPCAM and WLAN router to rule out potential sources of error.
2. DELIVERY CONTENTS
»1x camera (IPCAM400W)
»1x holder
»1x power supply
»1x user manual
BEDIENUNGSANLEITUNGWetterfeste WLAN Netzwerk IP Kamera
IPCAM 400W INHALTSVERZEICHNIS
1. Einführung2. Lieferumfang 3. Inbetriebnahme der IPCAM3.1. App Installation3.2. IPCAM mit dem WLAN verbinden3.3. IPCAM über WPS verbinden3.4. Bereits eingerichtete IPCAM’s wieder in Betrieb nehmen3.5. Bereits betriebsbereite IPCAM´s zur App hinzufügen4. Generelle Fehlerbehebung5. Technische Spezifi kationen
1. EINFÜHRUNG
Herzlichen Glückwunsch und vielen Dank für den Kauf der Schwaiger IPCAM400W. Diese Bedienungsanleitung soll ihnen bei dem Umgang und der Bedienung mit der Netzwerkkamera helfen. Bitte achten sie darauf, dass Sie sich zuvor mit den Eigenschaften ihres Endgerätes sowie Ihres WLAN Routers vertraut gemacht haben um eventuelle Fehlerquellen ausschließen zu können.
2. LIEFERUMFANG
» 1x Kamera (IPCAM400W)
» 1x Halterung
» 1x Netzteil
» 1x Bedienungsanleitung
3. USING THE IPCAM FOR THE FIRST TIME
3.1 APP INSTALLATION
Download and install the „UCare Cam” app. You can fi nd the app in Google Play or the app store for your smartphone. You require at least Android 4.0 or IOS 5.0 to ensure full compa-tibility between the app and your smartphone´s operating system.
iOSAndroid
!!
App Store“uCare Cam” Download Link
Google Play Store“uCare Cam” Download Link
IPCam Passwort: 0000
Benutzer Passwort: admin
Passwort: 0000
3. INBETRIEBNAHME DER IPCAM
3.1. APP INSTALLATION
Laden und installieren Sie die App „UCare Cam”, welche Sie im Google Play oder App Store ihres Smartphones fi nden. Sie benötigen mindestens Android 4.0 beziehungsweise mindestens IOS 5.0 um eine vollständige Komptabilität zwischen der Applikation und ihren Smartphone Betriebs-system gewährleisten zu können.
iOS Android
! !
App Store“uCare Cam” Download-Link
Google Play Store“uCare Cam” Download-Link
IPCam Passwort: 0000
Benutzer Passwort: admin
Passwort: 0000
3.2. IPCAM MIT DEM WLAN VERBINDEN
Benutzen Sie vor dem anschließenden Verbindungsaufbau der Netzwerkkamera mit dem Netzwerk, dass mitgelieferte Anschlusskabel um Ihre IPCAM in Betrieb zu nehmen.
3.2 CONNECTING THE IPCAM TO WLAN
Use the delivered connection cable to operate your IPCAM for the fi rst time before subsequently establishing a connection between the network camera and the network.
Step 1After the camera has been connected to the electricity, wait until the red and green LEDs alternately light up.
If only one of the two LEDs lights up after 1 minute, hold down the Reset/WPS button for approximately 10 seconds. The camera will then restart and try to establish a connection again.
Step 2As soon as the LEDs alternately light up, you can search for the network „WIFI-CAM-p2p” in the WLAN settings in your terminal device and establish a connection to it.
Step 3Open the „UCare Cam” app and select „WIFI Connect” at the lower edge of the display.
Activate the „Router Mode” and press „Next” until you can see a picture of your IPCAM.
Select „Next” once more. You will now be requested to enter the name (SSID) and the password of your available WLAN network. In the fi nal window you can give your IPCAM a name and a password.
Once the setup is complete, the IPCAM will connect itself to your WLAN. This can take several minutes. If a connection cannot be established, reset the IPCAM by holding down the Reset/WPS button and make sure the SSID and password of your WLAN network have been entered correctly.
Schritt 1Warten Sie nach dem Anschluss der Kamera an den Strom bis die Rote und Grüne LED abwechselnd aufl euchten.
Sollte nach 1 Minute nur eine der beiden LED’s leuchten, drücken und halten Sie den Reset/WPS Knopf für etwa 10 Sekunden. Hierbei startet die Kamera neu und versucht erneut eine Verbindung aufzubauen.
Schritt 2Sobald die LED’s abwechselnd leuchten, können Sie in den WLAN Einstellungen Ihres Endgerätes nach dem Netzwerk „WIFI-CAM-p2p” suchen und eine Verbindung zu diesem aufbauen.
Schritt 3Öffnen Sie die „UCare Cam” App und wählen Sie „WLAN Verbindung” am unteren Bildschirmrand.
Betätigen Sie den „Router Mode” und drücken Sie „Weiter” bis Sie das Bild Ihrer IPCAM sehen.
Wählen Sie ein weiteres Mal „Weiter”, nun werden Sie aufge-fordert den Namen (SSID) Ihres vorhandenen WLAN-Netz-werks sowie das Passwort einzugeben. Im letzten Fenster Können Sie Ihrer IPCAM einen Namen sowie ein Passwort zuweisen.
Die IPCAM verbindet sich nach Abschluss des Setups mit Ihrem WLAN, dies kann einige Minuten dauern. Sollte sie sich nicht verbinden. Setzen Sie die IPCAM mit drücken und halten der Reset/WPS Taste zurück und stellen Sie sicher, dass Sie die SSID und das Passwort ihres WLAN-Netzwerkes richtig eingeben haben.
3.3 CONNECTING THE IPCAM VIA WPS
You can also connect the IPCAM via WPS if your WLAN router supports WPS.
Step 1Use the delivered connection cable to operate your IPCAM for the fi rst time.
Wait until the red and green LEDs alternately light up (ca. 15 seconds).
If only one of the two LEDs lights up after 1 minute, hold down the Reset/WPS button for approximately 10 seconds. The camera will then restart and try to establish a connection again.
Step 2As soon as the LEDs alternately light up, hold down the Reset/WPS button for 2 seconds and activate the WPS function in your WLAN device. With successful WLAN-Router-verbindung both LED’s (red green) shine at the same time.
Step 3Open the „UCare Cam” app and select „WIFI Connect” at the lower edge of the display.
Confi rm the „WPS Setup Mode” and press „Next”. The UID and IP address of your IPCAM will now be displayed; select them. In the fi nal window you can give your IPCAM a name and a password.
Once the setup is completed, the IPCAM will connect itself to your WLAN.
3.3. IPCAM ÜBER WPS VERBINDEN
Unterstützt Ihr WLAN Router WPS können Sie die IPCAM auch hierüber verbinden.
Schritt 1Benutzen Sie das mit gelieferte Netzteil um Ihre IPCAM in Betrieb zu setzen.
Warten Sie bis die Rote und Grüne LED abwechselnd aufl euchten (ca. 15 Sekunden).
Sollte nach 1 Minute nur einer der beiden LED leuchten, drücken und halten sie den Reset/WPS Knopf für etwa 10 Sekunden. Hierbei startet die Kamera neu und versucht erneut eine Verbindung aufzubauen.
Schritt 2Sobald die LED’s abwechselnd leuchten, drücken und halten Sie den Reset/WPS Knopf für 2 Sekunden gedrückt und aktivieren Sie die WPS Funktion Ihres WLAN Gerätes. Bei erfolgreicher WLAN-Routerverbindung leuchten beide LED’s (rot+grün) gleichzeitig.
Schritt 3Öffnen Sie die „UCare Cam” App und wählen Sie „WIFI Connect” am unteren Bildschirmrand.
Betätigen Sie den „WPS Setup” und drücken Sie „Weiter”. Nun wird Ihnen die UID und die IP Adresse Ihrer IPCAM angezeigt, wählen Sie diese aus. Im letzten Fenster können Sie Ihrer IPCAM einen Namen sowie ein Passwort zuweisen.Die IPCAM verbindet sich nach Abschluss des Setups mit Ihrem WLAN.
3.4 OPERATING A PREVIOUSLY CONFIGURED IPCAM AGAIN
Your IPCam will connect itself automatically to the WLAN network again when you turn it on. If this does not happen, connect the IPCam again by following the instructions listed in sections 3.2 or 3.3.
3.5 ADDING IPCAMS THAT ARE SET UP FOR OPERATION TO THE APP
Start the app and select „Import Installed WIFICAM”. You now have 3 options.
Option 1Option 2Option 3
You can manually enter the UID found on the back of the IPCAM as well as the name and password of the IPCAM.
You can use the menu item „Scan Camera´s UID in Intranet”. Your WLAN will search for existing IPCAMs.
You can select „Scan Camera QR Code”. The QR code on the back of your IPCam will be scanned here. To scan the QR code, hold the terminal device´s camera over the QR code.
4. GENERAL TROUBLESHOOTING
Disconnect the device from the electricity for 10 seconds.
You can reset the settings in your IPCAM by holding down the Reset/WPA button for approximately 10 seconds.
Make sure that the IPCAM is within the range of your WLAN router.
3.4. BEREITS EINGERICHTETE IPCAM WIEDER IN BETRIEB NEHMEN
Wenn Sie die IPCam wieder in Betrieb nehmen wird Sie sich automatisch wieder mit dem WLAN Netzwerk verbinden. Sollte Sie das nicht, verbinden Sie die IPCam erneut nach den Anweisungen welche in Punkt 3.2 oder 3.3 aufgeführt sind.
3.5. BEREITS BETRIEBSBEREITE IPCAM´S ZUR APP HINZUFÜGEN
Starten Sie die App und wählen Sie „Installierte Kamera importieren”. Ab hier haben Sie 3 Möglichkeiten.
Möglichkeit 1 Möglichkeit 2 Möglichkeit 3
Sie können die UID die sich auf der Rückseite der IPCAM befi ndet sowie den Namen und das Passwort der IPCAM von Hand eingeben.
Sie können den Menü Punkt „Suche nach Kamera´s UID in Intranet” benutzen, hier wird Ihr WLAN nach vorhanden IPCAM´s durchsucht.
Sie können „Suche nach Kamera QR Code” auswählen, hier wird der QR Code auf der Rückseite der IPCam eingelesen. Halten Sie dafür die Kamera Ihres Endgerätes auf den QR Code.
4. GENERELLE FEHLER-BEHEBUNG
Nehmen Sie das Gerät für 10 Sekunden vom Strom.
Sie können durch das drücken und Halten der Reset/WPS Taste für etwa 10 Sekunden die Einstellungen Ihrer IPCAM zurücksetzen.
Stellen Sie sicher, dass sich die IPCAM noch in Reichweite Ihres WLAN Router befi ndet.
5. TECHNICAL SPECIFICATIONS
Frequency Band2.400~2.4835GHz2.4GHz Antennaomni-directional antennaCompressionM-JPEGImage Sensor1/4″color CMOSLensLens: f3.6mm
Horizontal: 39.3°Vertical: 26.8°
Diagonal: 46.5°300° (Left 175° ~ Right 175°)ResolutionVGA 640x480 / QVGA 320x240Frame rate1~25 fps QVGAAlarmMotion Detection
Sound DetectionEmailSmartphone Notify Message
MicrophoneElectronic CondenserCard StorageSupport up to 32GB microSD cardWireless SecurityWEP & WPA / WPA2 EncryptionWireless StandardWiFi 802.11 b/g/nAudio Input/OutputBuilt-in MicrophoneIR-LED night vision8 infrared LEDsDimensions155mm*70mm*60mmWeightApprox.: 442gPower supply5VDC / 1ABracketModel:5208 or KW5203 (optional)
5. TECHNISCHE SPEZIFIKATIONEN
Frequenzbereich 2,400~2,4835 GHz2,4 GHz-Antenne RundstrahlantenneKompression M-JPEGBildsensor 1/4” Farb-CMOSObjektiv Objektiv: f3,6 mm
Horizontal: 39,3°Vertikal: 26,8° /
Diagonal: 46,5° 300° (Links 175° ~ Rechts 175°)Aufl ösung VGA 640 x 480 / QVGA 320 x 240Bildrate 1~25 Bilder QVGAAlarm Bewegungserkennung
TonerkennungE-Mail-AlarmSmartphone Benachrichtigungs-mitteilung
Mikrofon Elektronischer KondensatorSpeicherung auf Karte Unterstützt bis zu 32GB microSD CardWireless-Sicherheit WEP- & WPA / WPA2-VerschlüsselungWireless-Standard WiFi 802.11 b/g/nAudioeingang/-ausgang Integriertes MikrofonIR-LED-Nachtsicht 8 Infrarot-LEDsAbmessungen 155 mm x 70 mm x 60 mmGewicht Ca. 442 gStromversorgung 5 V DC/1 AHalterung Modell: 5208 oder KW5203 (optional)
Schwaiger GmbH www.schwaiger.deWürzburger Str. 17 90579 LangenzennIrrtümer, Abweichungen und Änderungen bei den technischen Angaben und Abbildungen vorbehalten. All technical data and illustrations are subject to errors, deviations & modifi cations. 0700
MANUALWeatherproof WiFi Network IP Camera
IPCAM 400W
Schwaiger GmbH www.schwaiger.deWürzburger Str. 17 90579 LangenzennIrrtümer, Abweichungen und Änderungen bei den technischen Angaben und Abbildungen vorbehalten. All technical data and illustrations are subject to errors, deviations & modifi cations. 0700
IPCAM400W_021_Manual.indd 1 02.09.14 07:35

TABLE OF CONTENTS
1. Introduction2. Delivery contents 3. Using the IPCAM for the fi rst time3.1 App installation3.2 Connecting the IPCAM to WLAN3.3 Connecting the IPCAM via WPS3.4 Operating previously confi gured IPCAMs again3.5 Adding IPCAMs that are set up for operation to the app4. General troubleshooting5. Technical specifi cations
1. INTRODUCTION
Congratulations and thank you for purchasing the Schwaiger IPCAM400W.
This user manual should assist you in handling and operating the network camera. Please make sure that you fi rst become familiar with the characteristics of your IPCAM and WLAN router to rule out potential sources of error.
2. DELIVERY CONTENTS
» 1x camera (IPCAM400W)
» 1x holder
» 1x power supply
» 1x user manual
BEDIENUNGSANLEITUNGWetterfeste WLAN Netzwerk IP Kamera
IPCAM 400WINHALTSVERZEICHNIS
1. Einführung2. Lieferumfang 3. Inbetriebnahme der IPCAM3.1. App Installation3.2. IPCAM mit dem WLAN verbinden3.3. IPCAM über WPS verbinden3.4. Bereits eingerichtete IPCAM’s wieder in Betrieb nehmen3.5. Bereits betriebsbereite IPCAM´s zur App hinzufügen4. Generelle Fehlerbehebung5. Technische Spezifi kationen
1. EINFÜHRUNG
Herzlichen Glückwunsch und vielen Dank für den Kauf der Schwaiger IPCAM400W. Diese Bedienungsanleitung soll ihnen bei dem Umgang und der Bedienung mit der Netzwerkkamera helfen. Bitte achten sie darauf, dass Sie sich zuvor mit den Eigenschaften ihres Endgerätes sowie Ihres WLAN Routers vertraut gemacht haben um eventuelle Fehlerquellen ausschließen zu können.
2. LIEFERUMFANG
»1x Kamera (IPCAM400W)
»1x Halterung
»1x Netzteil
»1x Bedienungsanleitung
3. USING THE IPCAM FOR THE FIRST TIME
3.1 APP INSTALLATION
Download and install the „UCare Cam” app. You can fi nd the app in Google Play or the app store for your smartphone. You require at least Android 4.0 or IOS 5.0 to ensure full compa-tibility between the app and your smartphone´s operating system.
iOS Android
! !
App Store“uCare Cam” Download Link
Google Play Store“uCare Cam” Download Link
IPCam Passwort: 0000
Benutzer Passwort: admin
Passwort: 0000
3. INBETRIEBNAHME DER IPCAM
3.1. APP INSTALLATION
Laden und installieren Sie die App „UCare Cam”, welche Sie im Google Play oder App Store ihres Smartphones fi nden. Sie benötigen mindestens Android 4.0 beziehungsweise mindestens IOS 5.0 um eine vollständige Komptabilität zwischen der Applikation und ihren Smartphone Betriebs-system gewährleisten zu können.
iOSAndroid
!!
App Store“uCare Cam” Download-Link
Google Play Store“uCare Cam” Download-Link
IPCam Passwort: 0000
Benutzer Passwort: admin
Passwort: 0000
3.2. IPCAM MIT DEM WLAN VERBINDEN
Benutzen Sie vor dem anschließenden Verbindungsaufbau der Netzwerkkamera mit dem Netzwerk, dass mitgelieferte Anschlusskabel um Ihre IPCAM in Betrieb zu nehmen.
3.2 CONNECTING THE IPCAM TO WLAN
Use the delivered connection cable to operate your IPCAM for the fi rst time before subsequently establishing a connection between the network camera and the network.
Step 1After the camera has been connected to the electricity, wait until the red and green LEDs alternately light up.
If only one of the two LEDs lights up after 1 minute, hold down the Reset/WPS button for approximately 10 seconds. The camera will then restart and try to establish a connection again.
Step 2As soon as the LEDs alternately light up, you can search for the network „WIFI-CAM-p2p” in the WLAN settings in your terminal device and establish a connection to it.
Step 3Open the „UCare Cam” app and select „WIFI Connect” at the lower edge of the display.
Activate the „Router Mode” and press „Next” until you can see a picture of your IPCAM.
Select „Next” once more. You will now be requested to enter the name (SSID) and the password of your available WLAN network. In the fi nal window you can give your IPCAM a name and a password.
Once the setup is complete, the IPCAM will connect itself to your WLAN. This can take several minutes. If a connection cannot be established, reset the IPCAM by holding down the Reset/WPS button and make sure the SSID and password of your WLAN network have been entered correctly.
Schritt 1Warten Sie nach dem Anschluss der Kamera an den Strom bis die Rote und Grüne LED abwechselnd aufl euchten.
Sollte nach 1 Minute nur eine der beiden LED’s leuchten, drücken und halten Sie den Reset/WPS Knopf für etwa 10 Sekunden. Hierbei startet die Kamera neu und versucht erneut eine Verbindung aufzubauen.
Schritt 2Sobald die LED’s abwechselnd leuchten, können Sie in den WLAN Einstellungen Ihres Endgerätes nach dem Netzwerk „WIFI-CAM-p2p” suchen und eine Verbindung zu diesem aufbauen.
Schritt 3Öffnen Sie die „UCare Cam” App und wählen Sie „WLAN Verbindung” am unteren Bildschirmrand.
Betätigen Sie den „Router Mode” und drücken Sie „Weiter” bis Sie das Bild Ihrer IPCAM sehen.
Wählen Sie ein weiteres Mal „Weiter”, nun werden Sie aufge-fordert den Namen (SSID) Ihres vorhandenen WLAN-Netz-werks sowie das Passwort einzugeben. Im letzten Fenster Können Sie Ihrer IPCAM einen Namen sowie ein Passwort zuweisen.
Die IPCAM verbindet sich nach Abschluss des Setups mit Ihrem WLAN, dies kann einige Minuten dauern. Sollte sie sich nicht verbinden. Setzen Sie die IPCAM mit drücken und halten der Reset/WPS Taste zurück und stellen Sie sicher, dass Sie die SSID und das Passwort ihres WLAN-Netzwerkes richtig eingeben haben.
3.3 CONNECTING THE IPCAM VIA WPS
You can also connect the IPCAM via WPS if your WLAN router supports WPS.
Step 1Use the delivered connection cable to operate your IPCAM for the fi rst time.
Wait until the red and green LEDs alternately light up (ca. 15 seconds).
If only one of the two LEDs lights up after 1 minute, hold down the Reset/WPS button for approximately 10 seconds. The camera will then restart and try to establish a connection again.
Step 2As soon as the LEDs alternately light up, hold down the Reset/WPS button for 2 seconds and activate the WPS function in your WLAN device. With successful WLAN-Router-verbindung both LED’s (red green) shine at the same time.
Step 3Open the „UCare Cam” app and select „WIFI Connect” at the lower edge of the display.
Confi rm the „WPS Setup Mode” and press „Next”. The UID and IP address of your IPCAM will now be displayed; select them. In the fi nal window you can give your IPCAM a name and a password.
Once the setup is completed, the IPCAM will connect itself to your WLAN.
3.3. IPCAM ÜBER WPS VERBINDEN
Unterstützt Ihr WLAN Router WPS können Sie die IPCAM auch hierüber verbinden.
Schritt 1Benutzen Sie das mit gelieferte Netzteil um Ihre IPCAM in Betrieb zu setzen.
Warten Sie bis die Rote und Grüne LED abwechselnd aufl euchten (ca. 15 Sekunden).
Sollte nach 1 Minute nur einer der beiden LED leuchten, drücken und halten sie den Reset/WPS Knopf für etwa 10 Sekunden. Hierbei startet die Kamera neu und versucht erneut eine Verbindung aufzubauen.
Schritt 2Sobald die LED’s abwechselnd leuchten, drücken und halten Sie den Reset/WPS Knopf für 2 Sekunden gedrückt und aktivieren Sie die WPS Funktion Ihres WLAN Gerätes. Bei erfolgreicher WLAN-Routerverbindung leuchten beide LED’s (rot+grün) gleichzeitig.
Schritt 3Öffnen Sie die „UCare Cam” App und wählen Sie „WIFI Connect” am unteren Bildschirmrand.
Betätigen Sie den „WPS Setup” und drücken Sie „Weiter”. Nun wird Ihnen die UID und die IP Adresse Ihrer IPCAM angezeigt, wählen Sie diese aus. Im letzten Fenster können Sie Ihrer IPCAM einen Namen sowie ein Passwort zuweisen.Die IPCAM verbindet sich nach Abschluss des Setups mit Ihrem WLAN.
3.4 OPERATING A PREVIOUSLY CONFIGURED IPCAM AGAIN
Your IPCam will connect itself automatically to the WLAN network again when you turn it on. If this does not happen, connect the IPCam again by following the instructions listed in sections 3.2 or 3.3.
3.5 ADDING IPCAMS THAT ARE SET UP FOR OPERATION TO THE APP
Start the app and select „Import Installed WIFICAM”. You now have 3 options.
Option 1 Option 2 Option 3
You can manually enter the UID found on the back of the IPCAM as well as the name and password of the IPCAM.
You can use the menu item „Scan Camera´s UID in Intranet”. Your WLAN will search for existing IPCAMs.
You can select „Scan Camera QR Code”. The QR code on the back of your IPCam will be scanned here. To scan the QR code, hold the terminal device´s camera over the QR code.
4. GENERAL TROUBLESHOOTING
Disconnect the device from the electricity for 10 seconds.
You can reset the settings in your IPCAM by holding down the Reset/WPA button for approximately 10 seconds.
Make sure that the IPCAM is within the range of your WLAN router.
3.4. BEREITS EINGERICHTETE IPCAM WIEDER IN BETRIEB NEHMEN
Wenn Sie die IPCam wieder in Betrieb nehmen wird Sie sich automatisch wieder mit dem WLAN Netzwerk verbinden. Sollte Sie das nicht, verbinden Sie die IPCam erneut nach den Anweisungen welche in Punkt 3.2 oder 3.3 aufgeführt sind.
3.5. BEREITS BETRIEBSBEREITE IPCAM´S ZUR APP HINZUFÜGEN
Starten Sie die App und wählen Sie „Installierte Kamera importieren”. Ab hier haben Sie 3 Möglichkeiten.
Möglichkeit 1Möglichkeit 2Möglichkeit 3
Sie können die UID die sich auf der Rückseite der IPCAM befi ndet sowie den Namen und das Passwort der IPCAM von Hand eingeben.
Sie können den Menü Punkt „Suche nach Kamera´s UID in Intranet” benutzen, hier wird Ihr WLAN nach vorhanden IPCAM´s durchsucht.
Sie können „Suche nach Kamera QR Code” auswählen, hier wird der QR Code auf der Rückseite der IPCam eingelesen. Halten Sie dafür die Kamera Ihres Endgerätes auf den QR Code.
4. GENERELLE FEHLER-BEHEBUNG
Nehmen Sie das Gerät für 10 Sekunden vom Strom.
Sie können durch das drücken und Halten der Reset/WPS Taste für etwa 10 Sekunden die Einstellungen Ihrer IPCAM zurücksetzen.
Stellen Sie sicher, dass sich die IPCAM noch in Reichweite Ihres WLAN Router befi ndet.
5. TECHNICAL SPECIFICATIONS
Frequency Band 2.400~2.4835GHz2.4GHz Antenna omni-directional antennaCompression M-JPEGImage Sensor 1/4″color CMOSLens Lens: f3.6mm
Horizontal: 39.3°Vertical: 26.8°
Diagonal: 46.5° 300° (Left 175° ~ Right 175°)Resolution VGA 640x480 / QVGA 320x240Frame rate 1~25 fps QVGAAlarm Motion Detection
Sound DetectionEmailSmartphone Notify Message
Microphone Electronic CondenserCard Storage Support up to 32GB microSD cardWireless Security WEP & WPA / WPA2 EncryptionWireless Standard WiFi 802.11 b/g/nAudio Input/Output Built-in MicrophoneIR-LED night vision 8 infrared LEDsDimensions 155mm*70mm*60mmWeight Approx.: 442gPower supply 5VDC / 1ABracket Model:5208 or KW5203 (optional)
5. TECHNISCHE SPEZIFIKATIONEN
Frequenzbereich2,400~2,4835 GHz2,4 GHz-AntenneRundstrahlantenneKompressionM-JPEGBildsensor1/4” Farb-CMOSObjektivObjektiv: f3,6 mm
Horizontal: 39,3°Vertikal: 26,8° /
Diagonal: 46,5°300° (Links 175° ~ Rechts 175°)Aufl ösungVGA 640 x 480 / QVGA 320 x 240Bildrate1~25 Bilder QVGAAlarmBewegungserkennung
TonerkennungE-Mail-AlarmSmartphone Benachrichtigungs-mitteilung
MikrofonElektronischer KondensatorSpeicherung auf KarteUnterstützt bis zu 32GB microSD CardWireless-SicherheitWEP- & WPA / WPA2-VerschlüsselungWireless-StandardWiFi 802.11 b/g/nAudioeingang/-ausgangIntegriertes MikrofonIR-LED-Nachtsicht8 Infrarot-LEDsAbmessungen155 mm x 70 mm x 60 mmGewichtCa. 442 gStromversorgung5 V DC/1 AHalterungModell: 5208 oder KW5203 (optional)
Schwaiger GmbH www.schwaiger.deWürzburger Str. 17 90579 LangenzennIrrtümer, Abweichungen und Änderungen bei den technischen Angaben und Abbildungen vorbehalten. All technical data and illustrations are subject to errors, deviations & modifi cations. 0700
MANUALWeatherproof WiFi Network IP Camera
IPCAM 400W
Schwaiger GmbH www.schwaiger.deWürzburger Str. 17 90579 LangenzennIrrtümer, Abweichungen und Änderungen bei den technischen Angaben und Abbildungen vorbehalten. All technical data and illustrations are subject to errors, deviations & modifi cations. 0700
IPCAM400W_021_Manual.indd 102.09.14 07:35

SOMMAIRE
1. Introduction2. Contenu de la livraison 3. Mise en service de l’IPCAM 3.1. Installation de l’appli.3.2. Connecter l’IPCAM au Wifi 3.3. Connecter l’IPCAM via WPS3.4. Remettre en service l’IPCAM déjà installée3.5. Ajouter à l’appli l’IPCAM déjà prête à fonctionner4. Dépannage général5. Spécifi cations techniques
1. INTRODUCTION
Félicitations et merci beaucoup d’avoir acheté la Schwaiger IPCAM400W.Le mode d’emploi vous aidera à manipuler et à vous servir de la caméra réseau. Merci de veiller à vous être préalab-lement familiarisé avec les propriétés de votre appareil ainsi que de votre routeur Wifi afi n d’exclure d’éventuelles sources d’erreur.
2. CONTENU DE LA LIVRAISON
» 1x caméra (IPCAM400W)
» 1x titulaire
» 1x alimentation
» 1x mode d’emploi
INDICE
1. Introduzione2. Contenuto della confezione 3. Come mettere in funzione l’IPCAM3.1. App Installation3.2. Collegamento dell’IPCAM alla rete WiFi3.3. Connessione dell’IPCAM tramite funzione WPS3.4. Come rimettere in funzione un’IPCAM già installata3.5. Come aggiungere all’App un’IPCAM già pronta per l’uso4. Risoluzione guasti - consigli generali5. Specifi che tecniche
1. INTRODUZIONE
Grazie per aver acquistato l’IPCAM400W della Schwaiger e complimenti per la scelta.Il presente manuale d’uso ha lo scopo di aiutarvi a utilizzare e gestire la telecamera IP. Prima di utilizzare la telecamera vi chiediamo di informarvi delle caratteristiche del vostro terminale e del vostro router di connessione WiFi così da poter escludere eventuali fonti di errore.
2. CONTENUTO DELLA CONFEZIONE
» 1 telecamera (IPCAM400W)
» 1 titolare
» 1 alimentatore
» 1 manuale di istruzioni per l’uso
3. MISE EN SERVICE DE L’IPCAM
3.1. INSTALLATION DE L’APPLI.
Chargez et installez l’appli. « UCare Cam » que vous trouverez dans Google Play ou dans l’App store de votre smartphone. Vous avez besoin au minimum d’Android 4.0 ou au minimum d’IOS 5.0 pour pouvoir garantir une compati-bilité totale entre l’application et le système d’exploitation de votre smartphone.
Appareil iOS Appareil Android
! !
App StoreLien de téléchargement
“uCare Cam”
Google Play StoreLien de téléchargement
“uCare Cam”
Mot de passe IPCam: 0000
Mot de passe de l’utilisateur: admin
Mot de passe: 0000
3. COME METTERE IN FUNZIONE L’IP CAM
3.1. APP INSTALLATION
Caricate e installate l’app „UCare Cam” disponibile su Google Play o nell’App Store del vostro smartphone. Per assicurarvi una perfetta compatibilità dell’applicazione con il sistema operativo del vostro smartphone, dovete disporre di un dispo-sitivo con almeno Android 4.0 o almeno IOS 5.0.
Dispositivi iOS Dispositivi Android
! !
App Storelink di download di
“uCare Cam”
Google Play Storelink di download di
“uCare Cam”
Password IPCam:0000
Password utente: ADMIN
Password:0000
3.2. CONNECTER L’IPCAM AU WIFI
Avant d’établir la connexion suivante de la caméra réseau avec le réseau, utilisez le câble de connexion livré avec le matériel pour mettre en service votre IPCAM.
Étape 1après avoir branché la caméra sur le courant attendez que les LED rouges et vertes s’allument alternativement.
Si après 1 minute, seule une des deux LED s’allumait, appuyez et maintenez le bouton Reset/WPS enfoncé pendant environ 10 secondes. La caméra redémarre et retentez d’établir une connexion.
Étape 2dès que les LED s’allument alternativement, vous pouvez chercher le réseau « WIFI-CAM-p2p » dans les paramé-trages Wifi de votre appareil et établir une connexion avec ce dernier.
Étape 3 ouvrez l’appli. « UCare Cam » et sélectionnez « WIFI Connect » au bas de l’écran.
Activez le « Router Mode » et appuyez sur « Next » jusqu’à ce que vous voyiez l’image de votre IPCAM.
Sélectionnez encore une fois « Next », on vous demande à présent le nom (SSID) de votre réseau Wifi présent ainsi que d’entrer le mot de passe. Dans la dernière fenêtre, vous pouvez attribuer un nom ainsi qu’un mot de passe à votre IPCAM.
L’IPCAM se connecte avec votre Wifi à la fi n de l’instal-lation, ce qui peut prendre quelques minutes. S’il n’y avait aucune connexion. Réinitialisez l’IPCAM en appuyant et en maintenant le bouton Reset/WPS enfoncé et assurez-vous que vous avez bien entré le SSID et le mot de passe de votre réseau Wifi .
3.2. COLLEGAMENTO DELL’IPCAM ALLA RETE WLAN
Prima di collegare la telecamera IP alla rete per la connes-sione WiFi, utilizzate il cavo di collegamento per mettere in funzione la vostra IPCAM.
Fase 1Una volta collegata la telecamera alla rete elettrica, attendete che le due spie a led rosso e verde si accendano in modo alternato.
Se trascorso 1 minuto si accende soltanto una delle due spie, premete il tasto Reset/WPS e tenetelo premuto per 10 secondi. In questo modo la telecamera si riavvia e tenta di creare nuovamente il collegamento.
Fase 2Appena le spie lampeggiano in modo alternato, nelle impostazioni del vostro terminale potrete cercare la rete „WIFI-CAM-p2p” per creare una connessione.
Fase 3A questo punto aprite l’app „UCare Cam” e selezionate „WIFI Connect” sul bordo inferiore della schermata.
Attivate la modalità „Router Mode” e cliccate su „next” fi nché non compare l’immagine della vostra IPCAM.
Selezionate di nuovo „next”: dovrete inserire il nome (SSID) della rete WiFi (WLAN) disponibile e la rispettiva password. Nell’ultima fi nestra potrete assegnare un nome e una password alla vostra IPCAM.
Appena concluso il set up, l’IPCAM si connette alla vostra rete WLAN; questo processo potrebbe durare alcuni minuti. Se l’IPCAM non si connette alla rete. Azzerate le impostazioni dell’IPCAM premendo il tasto Reset/WPS e tenendolo premuto per alcuni secondi; assicuratevi di aver inserito correttamente il SSID e la password della vostra rete WLAN.
3.3. CONNECTER L’IPCAM VIA WPS
À l’aide de votre routeur Wifi WPS, vous pouvez aussi connecter l’IPCAM par ce biais.
Étape 1 utilisez le câble de raccordement livré avec le matériel pour mettre en service votre IPCAM.
Attendez que les LED rouges et vertes s’allument alternati-vement (ca. 15 secondes).
Si après 1 minute, seule une des deux LED s’allumait, appuyez et maintenez le bouton Reset/WPS enfoncé pendant environ 10 secondes. La caméra redémarre et tentez à nouveau d’établir une connexion.
Étape 2dès que les LED s’allument alternativement, appuyez et maintenez le bouton Reset/WPS enfoncé pendant 2 secondes et activez la fonction WPS de votre appareil Wifi . Pour la connexion de routeur de Wi-Fi en réussie si les deux LEDs (rouge et vert) en même temps lumière.
Étape 3 ouvrez l’appli. « UCare Cam » et sélectionnez « WIFI Connect » en bas de l’écran.
Activez le « WPS Setup Mode » et appuyez sur « Next ». L’UID et l’adresse IP de votre IPCAM s’affi chent à présent, sélectionnez-les. Dans la dernière fenêtre, vous pouvez attribuer un nom ainsi qu’un mot de passe à votre IPCAM.
L’IPCAM se connecte avec votre Wifi à la fi n de l’installation.
3.3. CONNESSIONE DELL’IPCAM TRAMITE FUNZIONE WPS
Se il vostro router WiFi supporta la funzione WPS, l’IPCAM può essere collegata anche tramite questa funzione.
Fase 1Utilizzate il cavo di collegamento fornito in dotazione per mettere in funzione la vostra IPCAM.
Attendete che le due spie a led rossa e verde si accendano in modo alternato (ca. 15 secondi).
Se trascorso 1 minuto si accende soltanto una delle due spie, premete il tasto Reset/WPS e tenetelo premuto per 10 secondi. In questo modo la telecamera si riavvia e tenta di creare nuovamente il collegamento.
Fase 2Appena le due spie si accendono in modo alternato premete il tasto Reset/WPS e tenetelo premuto per 2 secondi; in questo modo si attiva la funzione WPS del vostro router WiFi. Per successo connessione router Wi-Fi se entrambi i LED (rosso e verde) allo stesso tempo luce.
Fase 3A questo punto aprite l’app „UCare Cam” e selezionate „WIFI Connect” sul bordo inferiore della schermata.
Attivate la modalità „WPS Setup Mode” e cliccate su „next”. Quindi selezionate il codice UID e l’indirizzo IP della vostra IPCAM che si visualizza. Nell’ultima fi nestra potrete assegnare un nome e una password alla vostra IPCAM.
Appena concluso il set up, l’IPCAM si connette alla vostra rete WiFi.
3.4. REMETTRE EN SERVICE L’IPCAM DÉJÀ INSTALLÉE
Si vous remettez l’IPCam à nouveau en service, elle se reconnectera automatiquement avec le réseau Wifi . Si tel n’était pas le cas, reconnectez l’IPCam après avoir suivi les instructions mentionnées au point 3.2 ou 3.3.
3.5. AJOUTER L’IPCAM DÉJÀ PRÊTE À FONCTIONNER À L’APPLI
Lancez l’appli. et sélectionnez « Import Installed WIFICAM ».3 possibilités s’offrent maintenant à vous.
Possibilité 1 Possibilité 2 Possibilité 3
vous pouvez entrer manuellement l’UID qui se trouve au dos de l’IPCAM ainsi que le nom et le mot de passe de l’IPCAM.
vous pouvez utiliser le point du menu « Scan Camera´s UID in Intranet », là votre Wifi est exploré pour rechercher des IPCAM présentes.
vous pouvez sélectionner « Scan Camera QR Code », là le code QR est lu au dos de l’IPCam. Visez à cet effet le code QR avec la caméra de votre appareil.
4. DÉPANNAGE GÉNÉRAL
Débranchez l’appareil du courant pendant 10 secondes.
Vous pouvez réinitialiser votre IPCAM en appuyant et en maintenant le bouton Reset/WPS enfoncé pendant environ 10 secondes.
Assurez-vous que l’IPCAM se trouve encore à portée de votre routeur Wifi .
3.4. COME RIMETTERE IN FUNZIONE UN’IPCAM GIÀ CONFIGURATA
Quando rimettete in funzione l’IPCam, questa si connetterà automaticamente alla rete WLAN. In caso contrario, per il collegamentodell’IPCam seguite nuovamente i passaggi illus-trati al punto 3.2 o 3.2.
3.5. COME AGGIUNGERE ALL’APP UN’IPCAM GIÀ PRON-TA PER L’USO
Avviate l’applicazione e selezionate „Import Installed WIFICAM”. A questo punto si presentano 3 opzioni.
1a opzione 2a opzione 3a opzione
Potete inserire manualmente il codice UID che si trova sul retro dell’IPCAM asieme al nome e alla password dell’IPCAM.
Nel menù potete utilizzare la voce „Scan Camera’s UID in Intranet”, avviando così la ricerca dell’IPCAM disponibile, tramite la vostra rete WLAN.
Potete selezionare „Scan Camera QR Code” così l’app legge il codice QR sul retro dell’IPCam. Naturalmente dovete puntare sul codice QR la fotocamera del vostro terminale.
4. RISOLUZIONE GUASTI - CONSIGLI GENERALI
Staccate l’apparecchio dalla rete elettrica per 10 secondi.
Per annullare le impostazioni della vostra IPCAM potete premere il tasto Reset/WPS e tenerlo premuto per circa 10 secondi.
Accertatevi che l’IPCAM si trovi ancora nel raggio d’azione del vostro router WiFi.
5. SPÉCIFICATIONS TECHNIQUES
Gamme des fréquences 2,400~2,4835 GHzAntenne 2,4 GHz Antenne omni-directionnelleCompression M-JPEGCapteur d'image CMOS couleur de 1/4 de pouceObjectif Objectif : f 3,6 mm
horizontal : 39,3°vertical : 26,8°
diagonal : 46,5° 300° (à gauche 175° ~ à droite 175°)Résolution VGA 640x480 / QVGA 320x240Débit d'images 1~25 images QVGAAlarme Détection des mouvements
reconnaissance vocalealerte e-mail communication des messages du smartphone
Microphone Condensateur électroniqueSauvegarde sur carte Soutenu par une carte micorSD allant
jusqu'à 32 GoSécurité sans fi l Cryptage WEP- & WPA / WPA2Norme du sans fi l WiFi 802.11 b/g/nEntrée/sortie audio Microphone intégréVue nocturne par LED infrarouges
8 LED infrarouges
Dimensions 155 mm x 70 mm x 60 mmPoids Env. 442 gAlimentation électrique 5V DC / 1ASupport Modèle : 5208 ou KW5203 (en
option)
5. SPECIFICHE TECNICHE
Gamma di frequenze 2,400~2,4835 GHzAntenna 2,4 GHz antenna omnidirezionaleCompressione M-JPEGSensore di immagini a colori CMOS 1/4” Obiettivo obiettivo: f3,6mm
orizzontale: 39,3°verticale: 26,8°
diagonale: 46,5° 300° (a sinistra 175° ~ a destra 175°)
Risoluzione VGA 640x480 / QVGA 320x240Frame rate 1~25 immagini QVGAAllarme rilevamento dei movimenti
rilevamento audio allarme via e-mail messaggio di notifi ca sullo smart-phone
Microfono condensatore elettronicoArchiviazione su scheda supporta card micro SD fi no a 32 GBSicurezza wireless crittografi a WEP e WPA / WPA2Standard wireless WiFi 802.11 b/g/nIngresso / uscita audio microfono integratoVisione notturna con LED a infrarossi
8 LED a infrarossi
Misure 155 mm x 70 mm x 60 mmPeso circa 442 gAlimentazione 5V DC /1ASupporto modello: 5208 o KW5203 (optional)
MODE D’EMPLOICaméra IP réseau WiFi intempéries
MANUALE Camera intemperie WiFi Network IP
IPCAM 400W
IPCAM 400W
Schwaiger GmbH www.schwaiger.deWürzburger Str. 17 90579 LangenzennIrrtümer, Abweichungen und Änderungen bei den technischen Angaben und Abbildungen vorbehalten. All technical data and illustrations are subject to errors, deviations & modifi cations. 0700
Schwaiger GmbH www.schwaiger.deWürzburger Str. 17 90579 LangenzennIrrtümer, Abweichungen und Änderungen bei den technischen Angaben und Abbildungen vorbehalten. All technical data and illustrations are subject to errors, deviations & modifi cations. 0700
IPCAM400W_021_Manual.indd 2 02.09.14 07:35

SOMMAIRE
1. Introduction2. Contenu de la livraison 3. Mise en service de l’IPCAM 3.1. Installation de l’appli.3.2. Connecter l’IPCAM au Wifi 3.3. Connecter l’IPCAM via WPS3.4. Remettre en service l’IPCAM déjà installée3.5. Ajouter à l’appli l’IPCAM déjà prête à fonctionner4. Dépannage général5. Spécifi cations techniques
1. INTRODUCTION
Félicitations et merci beaucoup d’avoir acheté la Schwaiger IPCAM400W.Le mode d’emploi vous aidera à manipuler et à vous servir de la caméra réseau. Merci de veiller à vous être préalab-lement familiarisé avec les propriétés de votre appareil ainsi que de votre routeur Wifi afi n d’exclure d’éventuelles sources d’erreur.
2. CONTENU DE LA LIVRAISON
» 1x caméra (IPCAM400W)
» 1x titulaire
» 1x alimentation
» 1x mode d’emploi
INDICE
1. Introduzione2. Contenuto della confezione 3. Come mettere in funzione l’IPCAM3.1. App Installation3.2. Collegamento dell’IPCAM alla rete WiFi3.3. Connessione dell’IPCAM tramite funzione WPS3.4. Come rimettere in funzione un’IPCAM già installata3.5. Come aggiungere all’App un’IPCAM già pronta per l’uso4. Risoluzione guasti - consigli generali5. Specifi che tecniche
1. INTRODUZIONE
Grazie per aver acquistato l’IPCAM400W della Schwaiger e complimenti per la scelta.Il presente manuale d’uso ha lo scopo di aiutarvi a utilizzare e gestire la telecamera IP. Prima di utilizzare la telecamera vi chiediamo di informarvi delle caratteristiche del vostro terminale e del vostro router di connessione WiFi così da poter escludere eventuali fonti di errore.
2. CONTENUTO DELLA CONFEZIONE
» 1 telecamera (IPCAM400W)
» 1 titolare
» 1 alimentatore
» 1 manuale di istruzioni per l’uso
3. MISE EN SERVICE DE L’IPCAM
3.1. INSTALLATION DE L’APPLI.
Chargez et installez l’appli. « UCare Cam » que vous trouverez dans Google Play ou dans l’App store de votre smartphone. Vous avez besoin au minimum d’Android 4.0 ou au minimum d’IOS 5.0 pour pouvoir garantir une compati-bilité totale entre l’application et le système d’exploitation de votre smartphone.
Appareil iOS Appareil Android
! !
App StoreLien de téléchargement
“uCare Cam”
Google Play StoreLien de téléchargement
“uCare Cam”
Mot de passe IPCam: 0000
Mot de passe de l’utilisateur: admin
Mot de passe: 0000
3. COME METTERE IN FUNZIONE L’IP CAM
3.1. APP INSTALLATION
Caricate e installate l’app „UCare Cam” disponibile su Google Play o nell’App Store del vostro smartphone. Per assicurarvi una perfetta compatibilità dell’applicazione con il sistema operativo del vostro smartphone, dovete disporre di un dispo-sitivo con almeno Android 4.0 o almeno IOS 5.0.
Dispositivi iOS Dispositivi Android
! !
App Storelink di download di
“uCare Cam”
Google Play Storelink di download di
“uCare Cam”
Password IPCam:0000
Password utente: ADMIN
Password:0000
3.2. CONNECTER L’IPCAM AU WIFI
Avant d’établir la connexion suivante de la caméra réseau avec le réseau, utilisez le câble de connexion livré avec le matériel pour mettre en service votre IPCAM.
Étape 1après avoir branché la caméra sur le courant attendez que les LED rouges et vertes s’allument alternativement.
Si après 1 minute, seule une des deux LED s’allumait, appuyez et maintenez le bouton Reset/WPS enfoncé pendant environ 10 secondes. La caméra redémarre et retentez d’établir une connexion.
Étape 2dès que les LED s’allument alternativement, vous pouvez chercher le réseau « WIFI-CAM-p2p » dans les paramé-trages Wifi de votre appareil et établir une connexion avec ce dernier.
Étape 3 ouvrez l’appli. « UCare Cam » et sélectionnez « WIFI Connect » au bas de l’écran.
Activez le « Router Mode » et appuyez sur « Next » jusqu’à ce que vous voyiez l’image de votre IPCAM.
Sélectionnez encore une fois « Next », on vous demande à présent le nom (SSID) de votre réseau Wifi présent ainsi que d’entrer le mot de passe. Dans la dernière fenêtre, vous pouvez attribuer un nom ainsi qu’un mot de passe à votre IPCAM.
L’IPCAM se connecte avec votre Wifi à la fi n de l’instal-lation, ce qui peut prendre quelques minutes. S’il n’y avait aucune connexion. Réinitialisez l’IPCAM en appuyant et en maintenant le bouton Reset/WPS enfoncé et assurez-vous que vous avez bien entré le SSID et le mot de passe de votre réseau Wifi .
3.2. COLLEGAMENTO DELL’IPCAM ALLA RETE WLAN
Prima di collegare la telecamera IP alla rete per la connes-sione WiFi, utilizzate il cavo di collegamento per mettere in funzione la vostra IPCAM.
Fase 1Una volta collegata la telecamera alla rete elettrica, attendete che le due spie a led rosso e verde si accendano in modo alternato.
Se trascorso 1 minuto si accende soltanto una delle due spie, premete il tasto Reset/WPS e tenetelo premuto per 10 secondi. In questo modo la telecamera si riavvia e tenta di creare nuovamente il collegamento.
Fase 2Appena le spie lampeggiano in modo alternato, nelle impostazioni del vostro terminale potrete cercare la rete „WIFI-CAM-p2p” per creare una connessione.
Fase 3A questo punto aprite l’app „UCare Cam” e selezionate „WIFI Connect” sul bordo inferiore della schermata.
Attivate la modalità „Router Mode” e cliccate su „next” fi nché non compare l’immagine della vostra IPCAM.
Selezionate di nuovo „next”: dovrete inserire il nome (SSID) della rete WiFi (WLAN) disponibile e la rispettiva password. Nell’ultima fi nestra potrete assegnare un nome e una password alla vostra IPCAM.
Appena concluso il set up, l’IPCAM si connette alla vostra rete WLAN; questo processo potrebbe durare alcuni minuti. Se l’IPCAM non si connette alla rete. Azzerate le impostazioni dell’IPCAM premendo il tasto Reset/WPS e tenendolo premuto per alcuni secondi; assicuratevi di aver inserito correttamente il SSID e la password della vostra rete WLAN.
3.3. CONNECTER L’IPCAM VIA WPS
À l’aide de votre routeur Wifi WPS, vous pouvez aussi connecter l’IPCAM par ce biais.
Étape 1 utilisez le câble de raccordement livré avec le matériel pour mettre en service votre IPCAM.
Attendez que les LED rouges et vertes s’allument alternati-vement (ca. 15 secondes).
Si après 1 minute, seule une des deux LED s’allumait, appuyez et maintenez le bouton Reset/WPS enfoncé pendant environ 10 secondes. La caméra redémarre et tentez à nouveau d’établir une connexion.
Étape 2dès que les LED s’allument alternativement, appuyez et maintenez le bouton Reset/WPS enfoncé pendant 2 secondes et activez la fonction WPS de votre appareil Wifi . Pour la connexion de routeur de Wi-Fi en réussie si les deux LEDs (rouge et vert) en même temps lumière.
Étape 3 ouvrez l’appli. « UCare Cam » et sélectionnez « WIFI Connect » en bas de l’écran.
Activez le « WPS Setup Mode » et appuyez sur « Next ». L’UID et l’adresse IP de votre IPCAM s’affi chent à présent, sélectionnez-les. Dans la dernière fenêtre, vous pouvez attribuer un nom ainsi qu’un mot de passe à votre IPCAM.
L’IPCAM se connecte avec votre Wifi à la fi n de l’installation.
3.3. CONNESSIONE DELL’IPCAM TRAMITE FUNZIONE WPS
Se il vostro router WiFi supporta la funzione WPS, l’IPCAM può essere collegata anche tramite questa funzione.
Fase 1Utilizzate il cavo di collegamento fornito in dotazione per mettere in funzione la vostra IPCAM.
Attendete che le due spie a led rossa e verde si accendano in modo alternato (ca. 15 secondi).
Se trascorso 1 minuto si accende soltanto una delle due spie, premete il tasto Reset/WPS e tenetelo premuto per 10 secondi. In questo modo la telecamera si riavvia e tenta di creare nuovamente il collegamento.
Fase 2Appena le due spie si accendono in modo alternato premete il tasto Reset/WPS e tenetelo premuto per 2 secondi; in questo modo si attiva la funzione WPS del vostro router WiFi. Per successo connessione router Wi-Fi se entrambi i LED (rosso e verde) allo stesso tempo luce.
Fase 3A questo punto aprite l’app „UCare Cam” e selezionate „WIFI Connect” sul bordo inferiore della schermata.
Attivate la modalità „WPS Setup Mode” e cliccate su „next”. Quindi selezionate il codice UID e l’indirizzo IP della vostra IPCAM che si visualizza. Nell’ultima fi nestra potrete assegnare un nome e una password alla vostra IPCAM.
Appena concluso il set up, l’IPCAM si connette alla vostra rete WiFi.
3.4. REMETTRE EN SERVICE L’IPCAM DÉJÀ INSTALLÉE
Si vous remettez l’IPCam à nouveau en service, elle se reconnectera automatiquement avec le réseau Wifi . Si tel n’était pas le cas, reconnectez l’IPCam après avoir suivi les instructions mentionnées au point 3.2 ou 3.3.
3.5. AJOUTER L’IPCAM DÉJÀ PRÊTE À FONCTIONNER À L’APPLI
Lancez l’appli. et sélectionnez « Import Installed WIFICAM ».3 possibilités s’offrent maintenant à vous.
Possibilité 1 Possibilité 2 Possibilité 3
vous pouvez entrer manuellement l’UID qui se trouve au dos de l’IPCAM ainsi que le nom et le mot de passe de l’IPCAM.
vous pouvez utiliser le point du menu « Scan Camera´s UID in Intranet », là votre Wifi est exploré pour rechercher des IPCAM présentes.
vous pouvez sélectionner « Scan Camera QR Code », là le code QR est lu au dos de l’IPCam. Visez à cet effet le code QR avec la caméra de votre appareil.
4. DÉPANNAGE GÉNÉRAL
Débranchez l’appareil du courant pendant 10 secondes.
Vous pouvez réinitialiser votre IPCAM en appuyant et en maintenant le bouton Reset/WPS enfoncé pendant environ 10 secondes.
Assurez-vous que l’IPCAM se trouve encore à portée de votre routeur Wifi .
3.4. COME RIMETTERE IN FUNZIONE UN’IPCAM GIÀ CONFIGURATA
Quando rimettete in funzione l’IPCam, questa si connetterà automaticamente alla rete WLAN. In caso contrario, per il collegamentodell’IPCam seguite nuovamente i passaggi illus-trati al punto 3.2 o 3.2.
3.5. COME AGGIUNGERE ALL’APP UN’IPCAM GIÀ PRON-TA PER L’USO
Avviate l’applicazione e selezionate „Import Installed WIFICAM”. A questo punto si presentano 3 opzioni.
1a opzione 2a opzione 3a opzione
Potete inserire manualmente il codice UID che si trova sul retro dell’IPCAM asieme al nome e alla password dell’IPCAM.
Nel menù potete utilizzare la voce „Scan Camera’s UID in Intranet”, avviando così la ricerca dell’IPCAM disponibile, tramite la vostra rete WLAN.
Potete selezionare „Scan Camera QR Code” così l’app legge il codice QR sul retro dell’IPCam. Naturalmente dovete puntare sul codice QR la fotocamera del vostro terminale.
4. RISOLUZIONE GUASTI - CONSIGLI GENERALI
Staccate l’apparecchio dalla rete elettrica per 10 secondi.
Per annullare le impostazioni della vostra IPCAM potete premere il tasto Reset/WPS e tenerlo premuto per circa 10 secondi.
Accertatevi che l’IPCAM si trovi ancora nel raggio d’azione del vostro router WiFi.
5. SPÉCIFICATIONS TECHNIQUES
Gamme des fréquences 2,400~2,4835 GHzAntenne 2,4 GHz Antenne omni-directionnelleCompression M-JPEGCapteur d'image CMOS couleur de 1/4 de pouceObjectif Objectif : f 3,6 mm
horizontal : 39,3°vertical : 26,8°
diagonal : 46,5° 300° (à gauche 175° ~ à droite 175°)Résolution VGA 640x480 / QVGA 320x240Débit d'images 1~25 images QVGAAlarme Détection des mouvements
reconnaissance vocalealerte e-mail communication des messages du smartphone
Microphone Condensateur électroniqueSauvegarde sur carte Soutenu par une carte micorSD allant
jusqu'à 32 GoSécurité sans fi l Cryptage WEP- & WPA / WPA2Norme du sans fi l WiFi 802.11 b/g/nEntrée/sortie audio Microphone intégréVue nocturne par LED infrarouges
8 LED infrarouges
Dimensions 155 mm x 70 mm x 60 mmPoids Env. 442 gAlimentation électrique 5V DC / 1ASupport Modèle : 5208 ou KW5203 (en
option)
5. SPECIFICHE TECNICHE
Gamma di frequenze 2,400~2,4835 GHzAntenna 2,4 GHz antenna omnidirezionaleCompressione M-JPEGSensore di immagini a colori CMOS 1/4” Obiettivo obiettivo: f3,6mm
orizzontale: 39,3°verticale: 26,8°
diagonale: 46,5° 300° (a sinistra 175° ~ a destra 175°)
Risoluzione VGA 640x480 / QVGA 320x240Frame rate 1~25 immagini QVGAAllarme rilevamento dei movimenti
rilevamento audio allarme via e-mail messaggio di notifi ca sullo smart-phone
Microfono condensatore elettronicoArchiviazione su scheda supporta card micro SD fi no a 32 GBSicurezza wireless crittografi a WEP e WPA / WPA2Standard wireless WiFi 802.11 b/g/nIngresso / uscita audio microfono integratoVisione notturna con LED a infrarossi
8 LED a infrarossi
Misure 155 mm x 70 mm x 60 mmPeso circa 442 gAlimentazione 5V DC /1ASupporto modello: 5208 o KW5203 (optional)
MODE D’EMPLOICaméra IP réseau WiFi intempéries
MANUALE Camera intemperie WiFi Network IP
IPCAM 400W
IPCAM 400W
Schwaiger GmbH www.schwaiger.deWürzburger Str. 17 90579 LangenzennIrrtümer, Abweichungen und Änderungen bei den technischen Angaben und Abbildungen vorbehalten. All technical data and illustrations are subject to errors, deviations & modifi cations. 0700
Schwaiger GmbH www.schwaiger.deWürzburger Str. 17 90579 LangenzennIrrtümer, Abweichungen und Änderungen bei den technischen Angaben und Abbildungen vorbehalten. All technical data and illustrations are subject to errors, deviations & modifi cations. 0700
IPCAM400W_021_Manual.indd 2 02.09.14 07:35