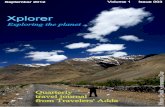5 & 7 User Manual - Rand McNally...Rod xplorer 5 7 ser anual 1 Caution: Important Safety Information...
Transcript of 5 & 7 User Manual - Rand McNally...Rod xplorer 5 7 ser anual 1 Caution: Important Safety Information...

5 & 7User Manual

Road Explorer™ 5 & 7 User Manual i
FCC Compliance Statement
This device complies with part 15 of the FCC rules. Operation is subject to the following two conditions: (1) this device may not cause harmful interference, and (2) this device must accept any interference received, including interference that may cause undesired operation.
This equipment has been tested and found to comply with the limits for a Class B digital device, pursuant to part 15 of the FCC rules. These limits are designed to provide reasonable protection against harmful interference in a residential installation. This equipment generates, uses, and can radiate radio frequency energy and may cause harmful interference to radio communications if not installed and used in accordance with the instructions. However, there is no guarantee that interference will not occur in a particular installation. If this equipment does cause harmful interference to radio or television reception, which can be determined by turning the equipment off and on, the user is encouraged to try to correct the interference by one of the following measures:
• Reorient or relocate the receiving antenna.
• Increase the separation between the equipment and the receiver.
• Connect the equipment into an outlet that is on a different circuit from the GPS unit.
• Consult the dealer or an experienced radio/TV technician for help.
When using the device, ensure that the antenna of the device is at least 20cm away from all persons.
IC Compliance Statement
This device complies with Part 15 of the FCC Rules and Industry Canada license-exempt RSS standard(s). Operation is subject to the following two conditions: This device may not cause interference, and
1. This device must accept any interference, including interference that may cause undesired operation of the device.
IC Caution
Intentional or unintentional changes or modifications to the equipment not expressly approved by Rand McNally could void the user’s authority to operate the equipment.
IC attestation de conformité
Ce dispositif est conforme à la norme FCC Partie 15 et aux norme(s) RSS permis-exempte(s) d’Industrie Canada. L’opération est soumise aux deux condi-tions suivantes:
Ce dispositif ne peut pas provoquer d’interférence nocive et
2. Ce dispositif doit accepter toute interference reçue, y compris les interférences qui peuvent causer un mauvais fonctionnement du dispositif.
Attention
Les changements ou modifications à l’équipement, que ce soient intentionnelles ou non, non expressément approuvés par Rand McNally pourraient annuler l’autorisation de l’utilisateur à utiliser cet équipement.
IC: 10199A-01001A

Road Explorer™ 5 & 7 User Manual ii
About GPS
The Global Positioning System (GPS) is a constellation of satellites that a GPS receiver uses to calculate geographical positions. To determine a position, data from at least three satellites is required. To determine elevation, the data from four or more satellites is required. Accuracy of the positioning varies from 10 feet to several hundred feet, depending on vehicle placement and the surrounding environment.
Geographical terrain (such as mountains), man-made structures (such as highway overpasses, bridges, and tall buildings), as well as weather can interfere with the GPS signal. For best GPS reception, position the device and mount with a clear line of sight to the sky. Some vehicles may have a limited view of the sky due to metal sun shields or a metallized windshield coating.
Map data includes the geographical coordinates for address locations and points of interest (POIs). With GPS reception, your device calculates a route to your selected location.
Customer Support
Call toll-free: 800-333-0136
Service hours:Monday through Friday, 7 a.m. to 6 p.m. CT
(Except official holidays)
E-mail:[email protected]

Road Explorer™ 5 & 7 User Manual iii
Table of Contents
1. Your Device ................................................................................................1
Safety Information ...................................................................................1
What’s Included ...................................................................................... 2
Charge the Battery ................................................................................. 2
Install the Mount .................................................................................... 2
Your Road Explorer™ ............................................................................ 3-4
2. Settings ..................................................................................................... 5
Main Menu ............................................................................................. 5
Guide to Tools and Device Preferences .................................................... 6
Warnings ................................................................................................ 7
General Preferences ............................................................................. 8-9
Route Preferences ..................................................................................10
Map Preferences ....................................................................................11
3. Destinations .............................................................................................12
Tips .......................................................................................................13
New Location .................................................................................. 14-17
Address Book .................................................................................. 18-19
Multi-Stop Trips ............................................................................... 20-22
Tap Map ............................................................................................... 23
Avoid List ............................................................................................... 24
Points of Interest (POIs) .................................................................... 25-27
Confirmation Windows ......................................................................... 28
4. Maps & Routing ...................................................................................... 29
Route Map Window ............................................................................. 29
Exits Quick View ................................................................................... 30
Directions Slide-Out List ........................................................................ 31
Virtual Dashboard ............................................................................ 32-33
Junction View, Turn View ...................................................................... 34
Location and Route Options ................................................................. 35
5. Tools & Features ..................................................................................... 36
Checklists ............................................................................................. 36
Maintenance ........................................................................................ 37
Trails ..................................................................................................... 38
Fuel Logs .............................................................................................. 39
Quick Planner ........................................................................................ 40
Road Atlas Information ......................................................................... 41
Unit Converter ...................................................................................... 42
Calculator ............................................................................................. 42
Trip Tools .............................................................................................. 43
6. Connect With Rand ................................................................................ 44
TripMaker® ............................................................................................ 44
Custom POI Information .................................................................. 45-46
Export Fuel Logs .................................................................................... 47
Tell Rand ............................................................................................... 48
Rand McNally Dock ............................................................................... 49
More Information ................................................................................. 50
Look for this icon for help tips on many screens.
Note: Some screens may appear different, depending on device model.

Road Explorer™ 5 & 7 User Manual 1
Caution: Important Safety Information
Navigation
Use this navigation device at your own risk.
• Use this navigation device only when it is safe to do so.
• Look at the display only when it is safe to do so.
• Traffic regulations always have priority over any instructions from the navigation system.
• Follow navigation system instructions only when local regulations and road traffic allow you do so.
• Make sure that the mount is securely mounted and properly adjusted before each trip.
• Note: If you do not understand the spoken instructions or are unsure of what to do next, refer to the navigation map on your navigation device.
Installation
Make sure that the mount does not impair the driver’s visibility.
• Do not attach the mount within the airbag deployment zone.
• When installing the mount, make sure that it does not pose a risk in the event of an accident.
• Do not run cables directly next to safety-relevant devices and power supplies.
• After installation, check all safety-relevant equipment.
• Connect the wall charger to a 120V or 240V outlet only.
• Connect the vehicle charger to a 12V outlet only.
1. Your Device
Device
Do not use sharp-edged objects on the device touch screen.
• The device is not waterproof and is not protected against water damage.
• Protect the device from extreme temperatures. Operating temperature for the device is between 32 degrees F and 120 degrees F.
• Do not open the navigation device casing.
• Do not attempt to replace the battery. Contact Rand McNally Customer Support with questions about the battery.
• Always follow local regulations when disposing of this device.
• Note: Make sure that there are no kinks in the cable and that it will not be damaged by any sharp objects.
• Note: Use only a moist cloth to clean the navigation device.
• Note: Do not pull the cable to unplug the unit.

Road Explorer™ 5 & 7 User Manual 2
1. Your Device
What’s Included
• Rand McNally Road Explorer™
• Windshield mount with suction cup
• Quick Start Guide
• Vehicle charger
• USB cable
Charge the Battery
It is recommended that the device is always connected to a power source during use.
Note: The vehicle may need to be on for the device to charge.
Install the Mount
Note: Follow all local regulations governing the placement of the mount.
1. Select an area with a line of sight to the sky and GPS satellites.
2. Clean and dry the mounting area.
3. Remove the suction cup protective film.
4. Adjust the angle of the mount using the thumbscrews.
5. Pull the suction cup lever up to release suction.
6. Plug the power cord into the device and the vehicle’s 12-volt power source.
7. Clip the device onto the mount.
8. Place and hold the mount suction cup against the mounting surface.
9. Press the suction cup lever down until it snaps into place.
10. Adjust the device so that it can be easily seen and does not block the driver’s line of sight.
Press down to hold
Press down to hold
Clip in to mount
Clip in to mount
Thumbscrew
Thumbscrew

Road Explorer™ 5 & 7 User Manual 3
1. Your Device > Road Explorer™ 5
Your Device
1 Battery Power Indicator
A red light indicates the battery is charging and blinks when the battery is low; a green light indicates the battery is fully charged.
Power Button
Press and hold to turn on or off. While the device is running, the power button can also be used for quick access to certain features with one quick tap. (See page 9 for Quick Power Press settings.)
Audio Output
Connect to optional external speaker.
SD Card Slot
For future use, as needed.
Mini-USB Port
Connect the charger or the USB cord.
Reset Button
Use the reset button on the back of the device to restart. This will cancel the current route, but preferences, address book, and other personal data will be saved.
Speaker
Start Your Device
Each time you turn on your device, the Warning and Legal Consent window displays.
• To view a short tutorial on device use, tap Tutorial.
• Tap Accept, or if you turned the device off while on a route, tap Accept and Route to Previous Destination.
76
1
2
3
4
5
2
3
4
5
6
7

Road Explorer™ 5 & 7 User Manual 4
Your Device
Battery Power Indicator
A red light indicates the battery is charging and blinks when the battery is low; a green light indicates the battery is fully charged.
Power Button
Press and hold to turn on or off. While the device is running, the power button can also be used for quick access to certain features with one quick tap. (See page 9 for Quick Power Press settings.)
Reset Button
Use the reset button on the back of the device to restart. This will cancel the current route, but preferences, address book, and other personal data will be saved.
SD Card Slot
For future use, as needed.
Mini-USB Port
Connect the charger or the USB cord.
Speaker
Audio Output
Connect to optional external speaker
Start Your Device
Each time you turn on your device, the Warning and Legal Consent window displays.
• To view a short tutorial on device use, tap Tutorial.
• Tap Accept, or if you turned the device off while on a route, tap Accept and Route to Previous Destination.
1. Your Device > Road Explorer™ 7
6
11
2
3
4
5
6
7
5
3
64
7

Road Explorer™ 5 & 7 User Manual 5
1
2 3
2. Settings
Main Menu
Battery Power Indicator
Tools Select to enter trip information, set warnings, and access other tools.
Go to Map Tap to view location on the map.
Choose Destination Tap to select an address or point of interest (POI).
Preferences Tap to set general, route, or map options.
Mute/Unmute the Speaker Tap to mute or unmute spoken instructions.
Note: You can also tap this icon when it appears on the map screen to mute/unmute.
Volume Tap to increase or decrease.
4
5 6
7
1
2
3
4
5
6
7

Road Explorer™ 5 & 7 User Manual 6
Tools Page
Warnings
Warning/Alert Prompts ............................. 7
Auto Dismiss Warnings ............................. 7
Warning Display Size ................................ 7
State Border/
Time Zone Change Warning .............. 7
Toll Booth Alert ......................................... 7
Construction Area .................................... 7
Speed ....................................................... 7
General
About ....................................................... 9
Align screen .............................................. 9
Brightness ................................................. 8
Clock Settings ........................................... 9
Day/Night Mode ....................................... 8
Day/Night Mode Auto-Switch Offset ........ 8
GPS Status ................................................ 9
Home Time Zone ...................................... 8
Keyboard .................................................. 8
Language ................................................. 8
My Custom POIs ....................................... 8
Quick Power Press .................................... 9
Screen Click .............................................. 8
Screen Snapshot Button ........................... 9
Shortcut Button .........................................9
Skin Style - Day ......................................... 8
Skin Style - Night ....................................... 8
Toll Prompt/Notification ............................. 8
Tutorial ...................................................... 8
Units ......................................................... 8
Voice Name .............................................. 8
Route
Cross-Country Borders ............................ 10
Dirt Roads ............................................... 10
Fast Recalc .............................................. 10
Ferries ..................................................... 10
Freeways ................................................. 10
Junction View Distance ........................... 10
Manage Avoid List .................................. 10
Recalculation ........................................... 10
Route ...................................................... 10
Tollways .................................................. 10
Tunnels ................................................... 10
Turn Announcements ............................. 10
Turn View Distance ................................. 10
U-Turns ................................................... 10
Map
Address Book Icons ................................ 11
Car Icon .................................................. 11
Map Auto Zoom ..................................... 11
Map Style ................................................ 11
POI Icons ................................................. 11
Route Color ............................................ 11
Rand McNally POI Icons .......................... 11
Device Preferences Page Device Preferences Page
1. Tap and to view the options.
2. Tap the option to be set.
3. Enter the new information.
4. Tap Back to save changes.
2. Settings

Road Explorer™ 5 & 7 User Manual 7
Tools > Warnings Options
Warning/Alert Prompts None
Audio & Visual
Visual
Audio
Auto Dismiss Warnings Never
After 2 seconds
After 10 seco
After 30 seconds
Warning Display Size Full screen
Small bar
State/Province Border Alert Set warning distance to state borders by using the slider or the + and - buttons.
Crossing State Border/ Timezone Change
Warning Off On
Toll Booth Alert Set warning distance to toll booths by using the slider or the + and - buttons.
Construction Area Set warning distance to construction areas by using the slider or the + and - buttons.
Construction information is based on RoadWork™ data
Speed Limit Warning Set the amount over the posted limit at which the warning appears.
Set user-defined maximum speed to be warned whenever the vehicle exceeds that speed, regardless of posted speed limits.
Speed Limit Change Warning Set warning distance to speed limit changes by using the slider or the + and - buttons.
Note: To turn warnings off completely, tap the - button until “off” displays.
Tools > Warnings Options
2. Settings

Road Explorer™ 5 & 7 User Manual 8
General Preferences Options
Skin Style - Day Ice
Carbon
Skin Style - Night Ice
Carbon
Home Time Zone Hawaii
Alaska
Pacific Time
Arizona
Mountain Time
Central Time
Eastern Time
Indiana (East)
Atlantic (Canada)
Newfoundland
Day/Night Mode Always day
Always night
Automatic
Day/Night Mode Auto - Switch Offset When Day/Night Mode is set to Automatic, use the offset to delay the switch for a specified number of minutes after sunrise and sunset.
Toll Prompt/Notification Enabled
Disabled
Brightness Set separately for day and night modes.
My Custom POIs Tap Manage Custom POIs to specify how custom POIs are displayed on the map: set image, warning distance, warning type, and street/city/ state level map display.
Tap the “x” to delete any set of POIs. (See pages 45-46.)
Screen Click Click off
Click on
Tutorial View on-device tutorial
Keyboard ABC Computer (QWERTY)
Voice Name Samantha
Tom (English only)
Claudia (No street names)
Language English
Español
Français For the screen and spoken instructions.
Units U.S. Standard
Metric
Auto Select
General Preferences Options
2. Settings

Road Explorer™ 5 & 7 User Manual 9
General Preferences Options
Clock Setting 12-hour clock
24-hour clock
Screen Snapshot Button Off
On
Shortcut Button Main Menu
Got to Map
Set the shortcut that appears in the bottom right corner of the screen.
Quick Power Press POI along route
Screen snapshot
Main Menu
Show map
Mute on/off
Save current location
Tell Rand
The power button can also give you access to these screens at any time with one quick tap.
Align screen Calibrate the touch screen. Note: Select this option if your device seems to have buttons that are hard to tap.
GPS Status Tap to show details about your location.
Contact & About Tap to show version information and copyrights.
2. Settings

Road Explorer™ 5 & 7 User Manual 10
Route Preferences Options Route Preferences Options
Manage Avoid List Roads
States/Provinces
AREAS
Routes
To avoid a state or province, select it from this list. Tap on the map and select a road, area, or route to add it to the Avoid List. (See page 24.)
Fast Recalc Off
On
Fast recalc calculates a route to a midpoint between your location and the destination, rather than recalculating the entire route from scratch. Best used on a long route that has short distances between intersections.
Turn Announcements Set three distances at which you want to be warned about an upcoming turn. The first announcement will be the farthest from the turn and the third the closest to it. The chime tone is an additional sound just before the maneuver.
Turn View Distance Set the distance before the maneuver at which the local street turn view screen appears.
(Note: In 3D map view, this warning is not needed and will be turned off.)
Junction View Distance Set the distance before the maneuver at which the highway junction view screen appears.
Note: A route may still include a roadway or maneuver set to Avoid if the only legal route found contains these types of roads or the route is over several hundred miles.
Recalculation Manual recalculate
Auto recalculate
Route Fastest route
Shortest route
Freeways Allow all (default)
Avoid freeways
Prefer freeways
Avoid small roads
Tollways Allow tollways
Avoid tollways
U-Turns Allow u-turns
Avoid u-turns
Ferries Allow ferries
Avoid ferries
Cross-Country Borders Allow crossing borders
Avoid crossing borders
Dirt Roads Allow dirt roads
Avoid dirt roads
Tunnels Allow tunnels
Avoid tunnels
2. Settings

Road Explorer™ 5 & 7 User Manual 11
Map Preferences OptionsMap Preferences Options
Address Book Icons Off
On
Address book entries appear as pushpin icons unless they are assigned to a group.Grouped entries appear as folders. (See page 19.)
Car Icon Use the arrows to select different icons to display. Use the slider to change the color.
Route Color Use the slider to select.
Map Style Light
Dark
High Contrast
Map Auto Zoom Off
On, auto scale
On, street scale
On, city scale
On, state scale
Set to auto scale to keep the current vehicle position and the next turn in the map view at all times. Set to street/city/state scale to specify the maximum scale of the zoom.
Note: Map redraw speed is impacted by autozoom, especially when combined with 3D map display option.
POI Icons Off
On
Select icons to display on the map.
Select restaurants, banks, and consumer POIs (“Other” category) to display on the map.
Rand McNally Icons Off
On
Select amusement, roadside attractions, food & drink and other Rand McNally POIs for display on the map
2. Settings

Road Explorer™ 5 & 7 User Manual 12
Destinations
To access this window from the Main Menu, tap Choose Destination.
Back
Tap to return to the Main Menu.
New Location
Tap to route to a new location by address, city center, intersection, or latitude/longitude.
History
Tap to route to a recently entered location.
Address Book
Tap to view a list of saved locations.
Multi-Stop Trips
Tap to view a list of saved multi-stop trips or to create a new one.
Points of Interest/POIs
Tap to search for a point of interest (POI) such as a gas station, restaurant, etc.
Rand McNally Trips
Tap to view Rand McNally Trip content.
3. Destinations
1
2 3 4
5 6 7
1
2
3
4
5
6
7

Road Explorer™ 5 & 7 User Manual 13
3. Destinations
Helpful Tips on Entering Addresses
Auto-Complete Feature:Enter the first few characters in a name and a short list displays a couple of names that start with the typed characters.
On the keyboard, the only keys available are for the next valid characters in a search name.
Continue entering characters until the searched-for name displays in the list. Tap on the name to select it.
Cities: Some cities with common names such as “Athens” have several types of names associated with a city.
If a name does not display, continue typing characters until the name you are looking for displays in the list.
Streets: If the next letter in the street name can not be selected on the keyboard, tap Expand Search to search a greater area.
The Expand Search button can also help locate addresses that may actually be in a different town, spelled slightly differently, or in a neighboring town.
Note: If you’re entering a State or County Route, it’s typically best to first either enter the State or County initials (for example, State Road 535 would be entered as “SR”) but you may also need to try other options, such as “State Road” or “CA” for California, for example.
Tap to view a longer list of names matching the typed characters.
Tap to view a list of previously selected locations.
Add a space.
Delete last character and move
back one space.
Use lowercase letters.
Type an apostrophe, hyphen,
or other symbol.

Road Explorer™ 5 & 7 User Manual 14
3. Destinations
New Location
Address Tap to route to an address by entering the city, street, and number, or by entering the zip code and street. (See page 15.)
City Center Tap to route to a city center. (See page 16.)
Intersection Tap to route to two intersecting roads in a city. (See page 16.)
Back Tap to return to the previous window.
Enter Lat/Long Tap to route to a location by latitude and longitude. (See page 17.)
Main Menu Tap to return to the Main Menu.
1 2 3
4
5 6
1
2
3
4
5
6

Road Explorer™ 5 & 7 User Manual 15
Search for an Address
1. Tap Choose Destination > New Location > Address.
2. Type the first few characters in the city name. As you type, a short list of matching city names displays.
3. Tap on a city to select it.
• If the city is not displayed on the short name list, continue typing characters in the city name or tap List to display a long list of city names. Use the up and down arrows to view all cities/states. Tap on a city to select it.
Note: If a city name appears twice within a state, you may need to check both for your specific address. Or tap Zip Code Search. Type the zip code.
4. Type the first few characters in the street name, or if the next characters of the street name cannot be selected on the keyboard, tap Expand Search and search a wider area.
5. Tap on the street name from the displayed list.
6. Tap the house number or tap List to show a list of address ranges and select a range.
Note: To enter the House Number before the street, tap this button in step 5. This preference will be saved for subsequent address entry.
7. Tap on the street number range from the list. The Confirmation Window displays. (See page 28.)
8. Tap Begin New Route to navigate to the location.
3. Destinations > Addresses

Road Explorer™ 5 & 7 User Manual 16
Route to a City Center
Tap Choose Destination > New Location > City Center.
1. Type the first few characters in the city name.
2. Tap on the city/state name. The Confirmation Window displays. (See page 28.)
3. Tap Begin New Route to navigate to the location.
Route to an Intersection
Tap Choose Destination > New Location > Intersection.
4. Type the first few characters in the city name.
5. Tap on the city name.
6. Type the first few characters in the primary street name, or if the next characters of the street name cannot be selected on the keyboard, tap Expand Search and search a wider area.
7. Tap on the street name in the list.
8. Type the first few characters in the intersecting street name.
9. Tap on the intersecting street name. The Confirmation Window displays. (See page 28.)
10. Tap Begin New Route to navigate to the location.
3. Destinations > Addresses

Road Explorer™ 5 & 7 User Manual 17
Route by Latitude/Longitude
1. Tap Choose Destination > New Location > Enter Lat/Long
2. Tap in the Latitude field.
3. Enter the latitude of the location and tap Enter.
4. Tap in the Longitude field.
5. Enter the longitude of the location and tap Enter.
6. Tap Go. The Confirmation Window displays. (See page 28.)
7. Tap Begin New Route to navigate to the location.
Note: There are two ways to enter latitude/longitude: by decimal degrees or by degrees, minutes, and seconds.
3. Destinations > Addresses

Road Explorer™ 5 & 7 User Manual 18
Address Book
Add Locations to the Address Book from the Confirmation Window (See page 28.):
Tap Save to Address Book.
1. Tap Yes to accept the default name or tap No to display a keyboard.
2. Type the name of the location and tap Enter to save the location in the Address Book. The Confirmation Window re-displays.
Entries• Tap Choose Destination > Address Book. Entries are alphabetically
sorted by Name.
• To sort by Distance or Date, tap Sort By.
• Use the up and down arrows to scroll through the list or use the alphabet buttons on the left.
• Tap the Search field to search the Address Book by keyword.
• The notepad icon indicates a note has been added for this location.
Route to an Address Book Location
Tap Choose Destination > Address Book.• Tap on the All Addresses tab or
• Tap on the Groups tab.
3. Tap on an address to select it. The Confirmation Window displays. ( See page 28.)
4. Tap Begin New Route to navigate to the location.
3. Destinations > Address Book

Road Explorer™ 5 & 7 User Manual 19
Create a Group
1. Tap Choose Destination > Address Book.
2. Tap on the Groups tab.
3. Tap New Group.
4. Type the group name.
5. To select a different color folder, tap .
6. Tap on a color, then tap Close.
7. When finished, tap Enter.
8. Tap on the next to a group to delete the group. Addresses will still be saved in the Address Book.
Note: You can also choose to display address book icons on the map. (See page 11.)
Add an Address to a Group
1. Tap Choose Destination > Address Book.
2. Tap the Groups tab.
3. Tap on the group you want to add an address to.
4. Tap New Location.
5. Tap Enter New Address, History, Address Book, or POI.
6. If you selected:
• History, Saved, or POI, the selected location is added to the group.
• Enter a New Address, tap Yes to accept the default name or tap No to display a keyboard and enter a new name.
Remove an Address From a Group
1. Tap Choose Destination > Address Book.
2. Tap on the Group tab.
3. Tap on the Group you want to remove the address from.
4. Tap on the next to the address to be removed.
5. Tap Yes.
3. Destinations > Address Book

Road Explorer™ 5 & 7 User Manual 20
Create a Multi-Stop Trip
1. Tap Choose Destination > Multi-Stop Trips.
2. Tap New Trip.
3. Type the trip name.
4. To select a different color folder, tap .
5. Tap on a color, then tap Close.
6. When finished, tap Enter.
Note: A multi-stop trip can include up to 50 stops.
Add a Stop Note: You can add locations in the order you want to route to them or reorder stops later. (See page 21.) Tap Choose Destination > Multi-Stop Trips.
7. Tap on the route.
8. Tap Add Address.
9. To add an address, tap Enter New Address, History, Address Book, or POI.
10. A Confirmation Window asks if you want to add another stop. Tap:
• Yes to add another stop
• No if the route is complete.
11. Tap Back to save changes.
Remove a Stop
Tap Choose Destination > Multi-Stop Trips.
12. Tap on the route.
13. Tap on the next to the stop to be removed.
14. Tap Yes.
3. Destinations > Multi-Stop Trips

Road Explorer™ 5 & 7 User Manual 21
Reorder Routes
Optimize AutomaticallyAfter all locations have been added to a multi-stop trip, you can run the optimizer wizard to organize your trip.
Tap Choose Destination > Multi-Stop Trips.
1. Tap on the route you want to optimize.
2. Tap Reorder Trip.
3. Tap Automatic/Optimize.
4. Tap Select First Stop and select the first stop, or No Preference.
5. Tap Select Last Stop and select the last stop, or No Preference.
6. Tap Yes to return to your current location to complete the route or No to complete the route at the last stop.
7. Tap Start Trip to begin the route. Note: There is a limit of ten stops that can be optimized automatically.
Reorder a Route Manually
1. Tap Choose Destination > Multi-Stop Trips.
2. Tap on the route you want to optimize.
3. Tap Reorder Trip.
4. Tap Manual.
5. Tap on the stop to be moved and tap the arrows to move stops up or down.
6. When finished, tap OK.
7. Tap Start Trip to begin the route.
3. Destinations > Multi-Stop Trips

Road Explorer™ 5 & 7 User Manual 22
Select and Run a Saved Route
Tap Choose Destination > Multi-Stop Trips.
1. Tap on the route to select it.
2. Tap Start Trip. The Confirmation Window displays. (See page 28.)
3. Tap Begin New Route to navigate to the location.
4. The device calculates the route to your first stop. When you have reached the stop, a message displays.
5. Tap:
• Next Stop - To calculate a route to the next stop in the route.
• Skip Next Stop - To skip the next stop and calculate a route to the stop after the next one.
• End Current Trip - To end the route at the current stop. Note: To view your entire trip, select Summary Map View from the Route Display Options. (See page 31.)
Delete a Route
1. Tap Choose Destination > Multi-Stop Trips. The Multi-Stop Trips window displays.
2. Tap on the next to the route to be deleted.
3. A confirmation message displays.
4. Tap:
• Yes to delete the route.
• No to keep the route.
3. Destinations > Multi-Stop Trips

Road Explorer™ 5 & 7 User Manual 23
Tap on the Map
When you tap on the map screen, the crosshairs display.
Add as Via Add a via—an interim stop between the origin and the destination.
Avoid Tap to avoid the route, road, or area, or to detour. (See page 24.)
Set Origin Set the location as the starting point of the route.
Route to Here Tap Begin New Route to navigate to the location.
3. Destinations > Tap Map
1 2 3 4
1
2
3
4

Road Explorer™ 5 & 7 User Manual 24
3. Destinations > Avoid List
Avoid List
From the map, set specific locations to avoid. Tap on the map and select Permanent Avoid. Choose Avoid Route, Avoid Road, or Avoid Area. Or, if the location is along an active route, choose Detour.
Avoid RouteChoose whether to avoid an upcoming distance on an active route, in the left column, or a specific road section, in the right column. Or, select Avoid Entire Route. The route is recalculated and the avoided sections are added to the Avoid List, under Routes.
Avoid RoadAdd the selected road segment to the Avoid List, under Roads. (Note: Reposition the map after zooming in or out to be sure to select the right location.) Road segments that have been permanently avoided are shown in pink on the map when zoomed in. Tap on a segment and tap Remove Avoid to remove the segment from the Avoid List.
DetourDetour around a road segment on an active route. The route is recalculated, but the road segment is only avoided temporarily and does not appear on the Avoid List. To cancel the detour, tap the icon in the lower left-hand corner of the map screen and select Detour. (See page 35.)
Avoid Area Set an area on the map to avoid. Increase/decrease the size of the area using the
and buttons. Tap Save to add the area to the Avoid List, under Areas. Enter a name for the area. If an active route has been entered, the route does not recalculate. Avoided areas are shown on the map in pink.
To remove items from the Avoid List, tap Manage Avoid List in Preferences > Route. Tap the to remove. Tap Roads in the Avoid List to view avoided roads on the map. You may need to re-enter your destination to recalculate an active route.
Avoid Options
Avoid Route
Avoid Area

Road Explorer™ 5 & 7 User Manual 25
Points of Interest (POIs)
My Car Tap to search for a point of interest near the current vehicle location.
City Tap to search for a point of interest in a city.
My Route Tap to search for a point of interest along the vehicle route.
My Destination Tap to search for a point of interest near the route destination.
Back Tap to return to the previous window.
Custom POI Tap to select a custom POI location.
Main Menu Tap to return to the Main Menu.
3. Destinations > POIs
1 2
3 4
5
6 7
1
2
3
4
5
6
7

Road Explorer™ 5 & 7 User Manual 26
Points of Interest (POIs)
Rand McNally Editors’ Picks Tap to search for national parks, festivals and other places to visit.
Other Categories Tap to select from a wide range of restaurants, shopping and other POIs.
Back Return to previous window.
3. Destinations > POIs
1 2
31
2
3

Road Explorer™ 5 & 7 User Manual 27
Other Categories
1. Tap Choose Destination > Points of Interest.
2. Select a search type (My Car, City, My Route, or Destination).
3. Tap Other Categories.
4. Tap on a category (for example, Hospital/Emergency). Or use the Search bar to search by name.
5. If necessary, tap on a subcategory type (for example, Pharmacy).
6. Tap on a location from the list.
or Tap All.
7. Tap on the Spell button to display the keyboard.
8. Type the first characters in the POI name.
9. Tap on the POI name in the displayed list.
3. Destinations > POIs

Road Explorer™ 5 & 7 User Manual 28
3. Destinations > Confirmation Windows
Confirmation Windows
Destination AddressThe selected location address.
Begin New RouteTap to route to destination.
Compare RoutesTap to choose between two routes.
Add as ViaAdd this location as an interim stop between the origin and destination. This automatically makes the current route a multi-stop trip. (See page 20.)
Save to Address BookAdd the location to the Address Book or add to Address Book group. (See pages 18-19).
AtlasCross-reference to printed Rand McNally Road Atlas and Motor Carriers’ Road Atlas. (Page numbers apply to the most recent atlas.)
Go to MapTap to view this location on a map.
Set OriginTap to set the location as the starting point of a route.
MenuTap to return to the Main Menu.
Edit Entry Rename or edit this entry in the Address Book.
NoteAdd a note about this location in the Address Book.
BackTap to return to previous window.
Address Book
New Location
10 11 9
4 5
8
6 7
121
311
1
2
3
4
5
6
7
8
9
10
11
12
98
4
56 7
1
2
23
12

Road Explorer™ 5 & 7 User Manual 29
Compass DirectionTap to change the map display. An icon in the upper right corner displays the selected option: North up (N), heading up (arrow), or 3D (3).
Current Mile MarkerTap to open a “Tell Rand” message.
Current InformationView current information by city, street, or upcoming intersection. Also displays advanced lane guidance. Tap to change. (Note: For some destinations, the “Am I close?” feature counts down addresses as the vehicle approaches.)
Location and Route OptionsTap to see current location information, change route settings, detour, cancel a route, and manage avoided roads.
Current SpeedTap to display the Virtual Dashboard. Turns red for speed warnings.
Speed LimitTap to open a "Tell Rand” message about speed limits.
Map View TabTap to simplify the map screen. Icons are minimized to show simply the zoom, next manueuver, and miles/time.
Mute
Next ManeuverTap to repeat spoken next maneuver instructions.
Road Name Name of street you will turn onto next.
Miles/TimeDisplays remaining distance. Tap to select from: home arrival time, arrival time, remaining time, home time, and elevation.
Exits Quick ViewSlide out to show upcoming exit information.
Directions Slide-Out ListTap to select a route display option.
Zoom In/Zoom Out
Main Menu
4. Maps & Routing
City, county, and state Current street name
Next intersecting street name Advanced Lane Guidance
12
13
12
1110
15
3
87
6
5
4
9
Route Map Window
14
1
2
3
4
5
6
7
8
9
10
11
12
13
14
15

Road Explorer™ 5 & 7 User Manual 30
4. Maps & Routing
Exits Quick View
Slide out to show Points of Interest and amenities at upcoming exits. The list displays the distance to the next exit, exit name and number, and a count of available amenities.
1. Tap on an exit to bring up the notes icon .
2. Tap the icon to display local amenities by category.
3. Tap on any item in the list to route to that location.

Road Explorer™ 5 & 7 User Manual 31
4. Maps & Routing
Directions Slide-Out List
Route Display Options
1. When first opened, the slide-out list displays in Detail View, showing each maneuver.
2. Use and to view the instructions.
To change the display option, tap Route Display Options. See Highway View, Trip Summary, and Summary Map View at left.
Rise/Set Displays the times of sunrise and sunset for your current location.
MPHDisplays the current vehicle speed, in miles per hour.
Distance, TimeDisplays remaining distance and time.
Distance Displays the distance to the next maneuver and the type of maneuver.
Street/Road Name Displays the street name you will be on after performing the next maneuver. Tap on any item in the list to view it on the map and to detour around it if necessary. (Note: For multi-stop tips, highways in each leg are listed, color-coded by segment.)
Total Distance and TimeTotal distance and time for the entire trip.
Leg Number of the leg and distance.
Leg DestinationLeg destination.
Trip Summary (for multi-stop trips)
Highway View
1
2 3 4
5
Summary Map View (entire trip)
6
7
8
7
1
2
3
4
5
6
7
8
9
7
8
9

Road Explorer™ 5 & 7 User Manual 32
4. Maps & Routing
Virtual Dashboard
To show the Virtual Dashboard, tap the Current Speed.
1 Current speed.
Note: Turns red when speed limit warning exceeded. (See page 7 to set speed limit alert.)
2 Sunrise and sunset times based on vehicle location (latitude/longitude) and day.
3 Elevation at current location.
4 Percentage of current trip completed, distance to next maneuver, and the number of miles and time spent on the trip to this point.
5 Vehicle odometer. Tap the pencil to reset.
6 Gather trip information for up to three trips. Includes odometer settings, hours, and speeds.
7 Reset trip information for the selected trip (Tab 1, Tab 2 or Tab 3). (See page 33.)
8 Select to automatically reset the information in each tab after the vehicle has remained stationary for the specified number of hours.
9 View fuel logs and add fuel purchase information.
10 Return to the Route Map Window.
Tap here
1
2
3
4
85
6
7
9 10

Road Explorer™ 5 & 7 User Manual 33
4. Maps & Routing
Manually Reset Trip Information
Tap on the tab you want to reset.
1. To set the odometer for the selected tab back to zero, tap Reset All.
2. Information is captured as you travel the route.
Automatically Reset Trip Information
To reset trip information after the vehicle has remained stationary after a specific number of hours:
Tap on the tab you want to reset.
3. Tap Auto Reset.
4. Tap to increase the number of hours.
5. Tap to decrease the number of hours.
6. To save changes, tap Change.
7. The Tab displays the auto reset number of hours.

Road Explorer™ 5 & 7 User Manual 34
Junction View
When on a route, Junction View displays when you have an upcoming high-way maneuver. Set distance in Preferences > Route. Once past the maneuver, Junction View closes and the previous window displays.
1 Signs to follow for the next maneuver.
2 Number and direction of lanes for the next maneuver.
3 Distance to the upcoming maneuver. Distance decreases as you approach the ramp.
4 Lane assist arrow.
5 Return to previous window.
Turn View
Displays for upcoming turns. Set distance in Preferences > Route.
4. Maps & Routing
1
2
3
4
5

Road Explorer™ 5 & 7 User Manual 35
4. Maps & Routing
Location and Route Options1 Nearest cross street
2 Current road you’re on, current town you’re in
3 Latitude and longitude at current location
4 Current location by mile marker
5 Return to previous window
6 Detour
Around Part of the Route
1. On the left side of the window, tap the number of miles on the route to be avoided.
2. The route is recalculated.
Around a Specific Roadway
On the right side of the window, tap and to view a list of roads in the
current route.
3. Tap on one or more roadways to be avoided. A check mark appears in
front of each selected road.
4. Tap Detour to recalculate the route.
Note: Tap Cancel Detour to remove detours.
7 Detour the entire route and add it to the avoid list (See page 24.)
8 Skip to next stop (for multi-stop trips)
9 Cancel current route
10 Save current location to the Address Book (See page 18.)
11 Access list of avoided roads (See pages 10, 24.)
12 Access Route Preferences (See page 10.
1
4
5
2 3
6
10
8 9
11 12
7

Road Explorer™ 5 & 7 User Manual 36
5. Tools & Features
Checklists
1. Tap Tools.
2. Tap Checklists, Maintenance, Trails, Fuel.
3. Tap the Checklists tab.
To complete a preset checklist:
4. Tap on a checklist to select it.
5. Tap the box next to each task to check it off the list.
Or
To add a new checklist:
4. Tap Custom Checklist.
5. Enter the name of the new checklist.
6. Select the new checklist from the list.
7. Tap Add Item to add tasks.
8. Tap the box next to each task to check it off the list.
9. Tap Back to save changes.
10. If you have not checked off all the tasks, a warning displays. Tap Cancel to continue completing tasks, Uncheck All to clear all checklist tasks, or OK to save changes.
11. The Checklists tab redisplays, with the number of completed tasks on the right (for example, 2 of 28).
To delete a checklist or an item from a checklist, tap .
Note: If you delete preset checklists and want to restore them, tap Restore Default.

Road Explorer™ 5 & 7 User Manual 37
5. Tools & Features
Maintenance
Keep track of maintenance performed on your car.
1. Tap Tools.
2. Tap Checklists, Maintenance, Trails, Fuel.
3. Tap the Maintenance tab.
4. Tap Add Note and enter the details.
5. Tap Back to save changes.
Tap any note to edit or to change the date.
To delete a note, tap .

Road Explorer™ 5 & 7 User Manual 38
5. Tools & Features
Trails
Use Trails to record a “bread-crumb” path of GPS coordinates where your car has traveled.
1. Tap Tools.
2. Tap Checklists, Maintenance, Trails, Fuel.
3. Tap the Trails tab.
4. To record a trail, tap New Trail.
5. To end the trail, tap the Trails icon on the map screen.
6. The trail is recorded in the Trails tab.
7. Tap on a trail to view details.
8. Tap Show on Map to display the trail on the map screen.
9. Tap Edit Name to change the name of the trail.
10. Tap Set Color to change the color of the trail.
Note: The Trails feature is also accessible from the Address Book. (See page 18.)

Road Explorer™ 5 & 7 User Manual 39
5. Tools & Features
Fuel Logs
1. Tap Tools.
2. Tap Checklists, Maintenance, Trails, Fuel.
3. Tap the Fuel tab to view a list of fuel logs by quarter.
4. Tap Add Fuel to record the date, location and cost of fuel purchase.
5. Tap on any field to edit.
6. Tap Save.
7. Once fuel purchases have been entered, tap on a quarter to view the
details.
8. You can View by State or View by Month.
9. Tap the state or month to view fuel purchases.
10. Tap View All to see all fuel purchases.

Road Explorer™ 5 & 7 User Manual 40
5. Tools & Features
Quick Planner
Use this tool to quickly estimate the mileage and time between any two cities or towns.
1. Tap Tools.
2. Tap Quick Planner.
The revenue or cost per mile used in the last computation displays.
3. Tap From City 1 and select the city.
4. Tap To City 2 and select the city.
5. The distance displays.
6. Tap Cost per Mile and enter the per mile rate or tap Total and enter the
total amount.
7. Tap the new dollar amount and tap Enter.
8. The dollar amounts readjust automatically.
9. Tap Average Speed (MPH) enter a speed:
• Tap -- or + to decrease or increase the speed.
• Tap the calculator to enter a speed.
10. Tap Change.
11. The driving time displays.

Road Explorer™ 5 & 7 User Manual 41
5. Tools & Features
Road Atlas Information
To reference the Rand McNally Road Atlas: Tap Tools.
1. Tap Road Atlas Information.
2. Select the appropriate country tab.
3. Select the appropriate state/province to view emergency and other key phone numbers.

Road Explorer™ 5 & 7 User Manual 42
5. Tools & Features
Unit Converter
1. Tap Tools.
2. Tap Converter.
3. Tap on the first field and select the type of conversion to perform.
4. Tap on the second field and enter the value to be converted.
5. Tap Enter.
Calculator
1. Tap Tools.
2. Tap Calculator.

Road Explorer™ 5 & 7 User Manual 43
5. Tools & Features
Trip Tools1 Road Atlas Information
View emergency contact and other information.
2 Checklists, Maintenance, Trails, and Fuel View pre-trip and other checklists; maintenance notes; trails; and fuel purchase information.
3 Warnings Set warnings for hills, speed limits, and more.
4 Quick Planner Estimate the distance, driving time, and cost between any two cities or towns.
5 Tell Rand Compose a message to send to Rand McNally when you connect to the Dock.
6 Converter Quickly convert distance, weight, and temperature.
7 Calculator
8 Back Return to the Main Menu.
8
1 2
3 4 5
6 7

Road Explorer™ 5 & 7 User Manual 44
6. Connect With Rand
TripMaker®
Use the TripMaker® online trip planning tool to create an itinerary, explore along your route, and add things to see and do. Send your customized itinerary to your Road Explorer as a multi-stop trip.
Access TripMaker on the Rand McNally Dock™ or go to: randmcnally.com/tripmaker.

Road Explorer™ 5 & 7 User Manual 45
6. Connect With Rand
Custom POI Information
Use custom POIs to upload lists of your own locations to your device.
There are two types of custom POIs:
1. Destinations you can route to.
2. Alert locations, such as red light cameras and railroad crossings, you want to be warned about when they are along your route. Lists of custom POIs are available from third-party sources such as POI Factory: www.poi-factory.com.
Or enter your own list. Tips for formatting your own list of POIs:
3. Files must be in .csv format.
4. You can enter locations by longitude/latitude (in decimal format), address, or both.
5. Separate each piece of information with a comma. Do not use spaces before or after commas.
6. Enter in order the longitude, latitude, location name, street address, city, state, zip, and country. For example:
• Longitude/latitude and address: -87.761039,42.059611,Rand McNally,9855 Woods Dr,Skokie,IL,60077,USA
• Longitude/latitude only: -87.761039,42.059611,Rand McNally
• Address only: Rand McNally,9855 Woods Dr,Skokie,IL,60077,USA (Note: In this example, there are two commas at the beginning. Commas are required as placeholders for fields with no data in them.)

Road Explorer™ 5 & 7 User Manual 46
6. Connect With Rand
Custom POI Information
To upload custom POI files to your device:
1. Connect your device to the Rand McNally Dock.
2. On the Dock, click Add Locations. You can also upload an Address Book.
3. Click POI (for destinations) or Alert POI (for warnings).
4. Select the file from your computer.
5. Click Open to automatically transfer the file to your device.
6. Unplug your device from your computer.
7. Plug your device into power using the power adapter.
8. Turn the device on.
9. Depending on the size, the download could take up to 30 minutes. Note: “Failed records” are those for which some information was dropped from the records. If you would like to know why some records failed, plug your device into your computer, and view the error messages in the Dock.
10. Customize how you want the POIs to display in Preferences > My Custom POIs. (See page 8.)

Road Explorer™ 5 & 7 User Manual 47
Export Fuel Logs
Use this feature to export fuel purchase information to your computer. The exported file can be in .xls or .csv format.
On the Rand McNally Dock:
Click on Fuel.
1. Select where you want the file to be downloaded, and click Save.
2. The file is download to your computer. When finished, a notification message displays.
3. Click Ok.
6. Connect With Rand

Road Explorer™ 5 & 7 User Manual 48
6. Connect With Rand
Tell Rand
While you’re en route with your device, you can enter messages for Rand McNally regarding construction, vehicle restrictions, addresses, your device, and more. The next time you connect to the Rand McNally Dock, you can reopen, edit, and send the message.
1. Tap Tools.
2. Tap Tell Rand. On the left side, tap Current Location. Enter Different Location or Find Location on Map. Note: You can also open a Tell Rand message by tapping the speed limit or mile marker on the map screen, or with the power button by setting the Quick Power Press to Tell Rand. (See page 9.)
3. If you selected Enter Different Location, enter it as an address. If you selected Find Location on Map, tap on the map to set the crosshairs at that location, then tap Back.
4. On the right side, tap the type of message you want to send.
5. Type your message.
6. Tap Enter to save the message.
7. To discard the message and return to the previous window, tap Back.
8. To send the message, connect your device to the Rand McNally Dock.
9. On the Dock, click Tell Rand to access and send the messages saved on your device.

Road Explorer™ 5 & 7 User Manual 49
Rand McNally DockTM
The Rand McNally Dock enables you to receive software upgrades and access map updates, construction updates, and additional features.
Simply download the Dock software for your PC or Mac at www.randmcnally.com/dock and connect your device using the USB cable provided.
With the Rand McNally Dock, you can also:
• Export fuel logs to your home computer
• Upload custom POIs, such as red light cameras and railroad crossings, to your device
• Access the Rand McNally support site and online store
• Read product news and announcements
• Send feedback and suggestions to Rand McNally through “Tell Rand”
6. Connect With Rand

Road Explorer™ 5 & 7 User Manual 50
For more information
• Rand McNally Website: www.randmcnally.com
• Support: www.randmcnally.com/support
• GPS accessories: store.randmcnally.com
• Rand McNally Dock: www.randmcnally.com/dock
• Facebook: www.facebook.com/randmcnally
6. Connect With Rand

Road Explorer™ 5 & 7 User Manual 51
Trademarks
Rand McNally, the Rand McNally logo, the globe logo, and Road Explorer are registered trademarks and Rand McNally Dock is a trademark of RM Acquisition LLC, d/b/a Rand McNally.
InfoGation is a registered trademark of InfoGation Corporation.
© 2018 Rand McNally. © 2018 HERE. All rights reserved.
Rand McNally follows a continuous improvement process and reserves the right to provide enhancements that may not be reflected in the pictures and specifications in this manual.
The information contained herein may be changed at any time without prior notification. Neither this manual nor any parts thereof may be reproduced for any purpose whatsoever without the express written consent of Rand McNally, Inc., nor may it be transmitted in any form either electronically or mechanically, including photocopying, and recording. All technical specifications, drawings, etc. are subject to copyright law.

Road Explorer™ 5 & 7 User Manual 5203/2015