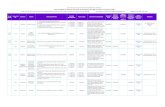4RE DVR User Guide - WatchGuard...
-
Upload
nguyenxuyen -
Category
Documents
-
view
227 -
download
2
Transcript of 4RE DVR User Guide - WatchGuard...
Important Notice
Copyright © 2016 Enforcement Video, L.L.C. (dbaWatchGuard Video). All rights reserved. Thisdocument and supporting data are the exclusive property of Enforcement Video, L.L.C. andmay not be copied and/or reproducedwithout permission.
Software updatesWatchGuard Video is committed to the continual testing and improvement of our software. Asnew software revisions become available, these updates are made available to your agency;fees may apply depending on your licensing agreement.
Manufacturer contact informationWatchGuard VideoAttn: Customer Service Department415 Century ParkwayAllen, Texas [email protected]
Send us your suggestionsWewant to hear from you. Tell us about your experience and how you are using the 4RE DVR.We will do our best to accommodate your suggestions in future revisions.
For U.S. customers, call Customer Service at 800-605-6734 or email us [email protected] with your comments, questions, and concerns.International customers, please contact your local distributor.
We want to hear any comments you have on this documentation. Send your feedback [email protected] attention: Documentation.
Trademark noticeAll marks, names, and logos mentioned herein are the property of their respective owners.
Third-party licenses and accessoriesUsing third-party accessories, including but not limited to batteries, wireless microphones, andnon-recommended USB devices, may impact your device's performance.
Revision B WGD00089
Contents
Contents
Introduction 9
Welcome 10
About this document 10
Related documents 10
About the 4RE system 11
What's new in version 4 12
Using In-Car 4RE DVR 13
Overview 14
Recommended shift workflow 14
Starting your shift 14
During your shift 14
Ending your shift 14
Starting your shift 15
Powering on your vehicle and 4RE 15
Pairing the wireless microphone with base 16
Associating the VISTA camera and base with 4RE 16
Logging in to the 4RE DVR 17
During your shift 19
Adjusting your cameras 19
Camera states 20
Changing and locking the Live View on-screen camera view 20
Changing a camera state 22
Creating recorded events 22
Distributedmulti-peer recording 23
Starting and stopping a recorded event 23
Tagging a recorded event 24
Recording group 25
Using Covert mode 25
Using Covert mode in a recording group 27
4RE 4 In-Car Video User GuideWGD00089 Revision B
iii
Contents
Creating a recorded event using Record-After-the-Fact® (RATF) 27
Creating an RATF event 27
Ending your shift 29
Uploading evidence wirelessly 29
Uploading evidence using the USB thumb drive 30
Removing the USB thumb drive using the STOP control 31
Removing the USB thumb drive using the Transfer function 32
Logging out of 4RE DVR 34
Powering off your vehicle 34
Understanding the 4RE System 35
4RE DVR overview 36
4RE DVR display 37
Display screen 37
Display Control Panel 37
Associating 4RE with a recording group 38
Smart Power Switch 38
Members of the recording group 39
Synchronized recordings 39
4RE role in a recording group 40
VISTAWiFi Camera role in a recording group 40
VISTAWiFi Base 40
VISTAWiFi camera 41
Main Menu screen 42
Review 42
Review By Event 43
Review By Time 44
Status 45
Officer log in or log out 47
Saving officer preferences 48
Transfer 48
Status 48
Network 50
USB 50
iv 4RE 4 In-Car Video User GuideWGD00089 Revision B
Contents
VISTA 51
Record After The Fact® (RATF) 51
Audio 51
Display 53
Settings 54
AutoZoom 55
Radar 55
Crash 56
Date/Time 57
Diagnose and troubleshoot issues 58
Diagnostics options 59
Display Control Panel 65
Live View 66
Active record-setting icons 66
Upload status icons 66
Lock/unlock icons 67
Camera settings 67
Name of agency, officer, and unit 68
Storage meters 68
Bookmark 69
Date and Time 69
Radar speeds 69
GPS 69
Power control 69
Entering Covert mode 70
Menu control 70
Record control 70
Recording to the video loop and recorded events 70
Pre-event time 71
Stop control 71
Event tags 72
Event tag category 72
Required and optional event tag options 72
4RE 4 In-Car Video User GuideWGD00089 Revision B
v
Contents
Event Tag categories defined by your agency 73
Resolution 73
Server Retention 73
Background 74
Recording group event tags 75
Review control 75
Volume control 75
Display control 76
Dark Mode 76
Dark screen with movement 77
Cameras control 77
Microphones control 78
4RE DVR System Peripherals 79
Auto-start record 80
Auto-stop record 80
USB thumb drive 81
Multiple updates on one USB thumb drive 82
Wireless radio 83
Working as 4RE DVR Administrator 85
Setting up andmaintaining a 4RE DVR system 86
Understanding passwords 87
Administrator password 87
Supervisor password 87
Deploying a configuration 88
Updating 4RE software 88
Updating wirelessly 88
Updating with USB thumb drive 89
Configuring a DVRwith the USB thumb drive 89
Deploy a configuration manually 89
Verifying configuration settings 91
Verifying 4RE DVR network information 92
Wired connection 93
Formatting the USB thumb drive 93
vi 4RE 4 In-Car Video User GuideWGD00089 Revision B
Contents
Deleting an event from the 4RE DVR 94
ReExporting a recorded event 95
Performingmaintenance 96
Format hard drive 97
Restore default configuration 98
View logs 99
Capture state 99
Reset recordings 100
Network settings 101
Errors and Recommendations 103
Errors 104
Recommendations and notes for using the 4RE DVR 107
WatchGuard Video recommendations 107
WatchGuard Video notes 107
Safety and Warranty Information 108
Safety 109
Warranty 111
Index 113
4RE 4 In-Car Video User GuideWGD00089 Revision B
vii
Introduction
Introduction
In this chapter ...
l Welcome (page 10)
l About this document (page 10)
l Related documents (page 10)
l About the 4RE system (page 11)
l What's new in version 4 (page 12)
4RE 4 In-Car Video User GuideWGD00089 Revision B
9
Introduction
Welcome
Welcome to theWatchGuard 4RE 4 In-Car Video User Guide User Guide. This guide walks youthrough the basics of using the WatchGuard Video 4RE® DVR system. The guide also coverswhat you need to know about working as an Administrator of the system.
About this document
TheWatchGuard 4RE 4 In-Car Video User Guide User Guide covers the following topics:
l Using the 4RE DVR
l Associating 4RE DVRwith a recording group
l Understanding the 4RE DVR display and control panel
l Understanding the 4RE DVR system peripherals
l Performing administrator tasks for 4RE
l Errors and troubleshooting
Note: This guide covers the basic use of the 4RE DVR system. It is not acomprehensive manual for every possible action or situation you couldexperience when using 4RE. If you have a question about 4RE that is not coveredin this guide, contact your WatchGuard Video representative.
Related documents
l Evidence Library 4 Web User Guide
l Evidence Library Express 3.5 User Guide
l Vista HDWearable Camera User Guide
l HiFi Microphone User Guide
l 4RE® Interview Room Video System User Guide
l Watch Commander User Guide
10 4RE 4 In-Car Video User GuideWGD00089 Revision B
About the 4RE system
About the 4RE system
TheWatchGuard Video 4RE DVRsystem consists of:
DVR: The base Digital Video Recorder(DVR) is mounted in your vehicle andis the central component of the 4REsystem. The DVR processes andstores evidence collected throughthe connected 4RE cameras andmicrophones.
USB: The USB thumb drive is lockedbehind the DVR door and requires akey to access. The USB thumb drivestores your recorded events until youupload them to the Evidence Librarysoftware.
Display: The display provides directaccess buttons for commonfunctions. You use the display to input information to the DVRwhile on your shift.
Cameras: Three High Definition (HD) camera options offer multi-camera split screen viewingon the display. You can connect one HD camera and up to five Standard Definition (SD)cameras.
VISTA WiFi camera: One or more VISTAWiFi cameras can participate with 4RE in a recordinggroup to provide different views on the same incident.
HiFi Wireless Microphone: The microphone captures audio during event recording.
Wireless Radio: The wireless radio connects the DVR to the wireless network for video upload.
4RE 4 In-Car Video User GuideWGD00089 Revision B
11
Introduction
What's new in version 4
The following updates and features are new to the 4RE In-Car Video Release 4.0:
l Distributed Multi-Peer Recording™ that enables:
o Recording group: in-car 4RE and body-worn VISTAWiFi cameras collaborate in therecording of a single incident by multiple officers (page 38)
o 4RE and VISTA share Event Tagswith VISTA able to choose whether to use a 4RE eventtag (page 75)
o Covert mode changes are sharedwith all groupmembers when 4RE goes into that mode(page 27)
l Configuration support for:
o Setting the 4RE screen to go dark when vehicle is in motion (page 77)o Setting time delay for when to write back to USB thumb drive (page 30)
See the Evidence Library documentation for more information about these settings.
l VISTA WiFi camera information added to 4RE Main Screen:
o Transfer status on the Transfer screen (page 51)o Manage VISTAWiFi cameras associated with a base on Settings> Diagnose >Diagnostics> VISTA screen (page 63)
o General status on the Status screen (page 47)
l USB thumb drive can contain any combination of configuration and upgrade files (page 82)
l Smart Power Switch (SPS) acts as a power manager and is a requiredmember for arecording group network (page 38)
o SPS functions as the central connection point of a groupo SPS functions as the local DHCP server
12 4RE 4 In-Car Video User GuideWGD00089 Revision B
Using In-Car 4RE DVR
Using In-Car 4RE DVR
In this chapter...
l Overview (page 14)
l Starting your shift (page 15)
l During your shift (page 19)
l Ending your shift (page 29)
4RE 4 In-Car Video User GuideWGD00089 Revision B
13
Using In-Car 4RE DVR
Overview
The 4RE DVR, an icon-driven user interface with direct access buttons, is the centralcomponent of the 4RE system. The 4RE DVR processes and stores evidence collected throughother components that connect to it. Shown here is a high-level summary of your tasks duringa shift. This is a suggested workflow. The tasks can vary depending on how your system isconfigured. You may perform some of the tasks every time you work a shift and others justonce.
Important! Avoid using the Power control to power ON andOFF the 4RE. Youcan damage or lose data doing this. We recommend that you use the vehicleignition to power on and off. See Powering off your vehicle on page 34.
Recommended shift workflow
Starting your shift
l Start your vehicle ignition to power on the 4RE DVR (page 15)
l Pairing the wireless microphone with base (page 16) or Associating the VISTA camera andbase with 4RE (page 16)
l Logging in to the 4RE DVR (page 17)
During your shift
l Adjusting your cameras (page 19)
o Changing and locking the Live View on-screen camera view (page 20)o Changing a camera state (page 22)
l Creating recorded events (page 22)
l Starting and stopping a recorded event (page 23)
l Tagging a recorded event (page 24)
l Using Covert mode (page 25)
l Creating a recorded event using Record-After-the-Fact® (RATF) (page 27)
Ending your shift
l Uploading evidence
o Uploading evidence wirelessly (page 29)o Uploading evidence using the USB thumb drive (page 30)
l Logging out of 4RE DVR (page 34)
l Powering off your vehicle (page 34)
14 4RE 4 In-Car Video User GuideWGD00089 Revision B
Starting your shift
Starting your shift
This section explains the following procedures:
l Powering on your vehicle and 4RE (page 15)
l Pairing the wireless microphone with base (page 16) or Associating the VISTA camera andbase with 4RE (page 16)
l Logging in to the 4RE DVR (page 17)
For more information about VISTA, see the VISTAWearable Camera User Guide.
Important! Avoid using the Power control to power ON andOFF the 4RE. Youcan damage or lose data doing this. We recommend that you use the vehicleignition to power on and off. See Powering off your vehicle on page 34.
Powering on your vehicle and 4RE
To get started:
n Start your vehicle.
Typically, the 4RE DVR powers onautomatically with vehicleignition. This is configured by youragency.
The lights on the control panelflash when the 4RE DVR starts. Asthe 4RE DVR boots up, the Displayscreen shows its progress with anumber of boot progress bars.
The boot-up process takes lessthan aminute. A tone soundswhen the process is complete.
4RE 4 In-Car Video User GuideWGD00089 Revision B
15
Using In-Car 4RE DVR
Pairing the wireless microphone with baseSeveral different types of wireless microphones can be includedwith the 4RE system. Forspecific information about your microphone, see the manufacturer manual that is packagedwith your microphone.
Note: Microphones that stay in the same vehicle remain synchronized.
To synchronize the wireless microphone with its base:
1. Power on the wireless microphone.
2. Place the wireless microphone in the base to synchronize it.
Syncing takes only a few seconds. After the wireless microphone and base are synced, eitherthe green LED turns on or the red LED starts flashing (the microphone battery needscharging). After you remove the microphone it remains syncedwith the base and can recordaudio to the 4RE DVR.
Important! You can use only one wireless microphone with one microphonebase at one time.
For more information ...
SeeMicrophones control on page 78
See theWatchGuard VideoWireless Microphone User Guide
Associating the VISTA camera and base with 4RE
Dock the VISTAWiFi camera with the VISTAWiFi base and connect thebase to the Smart Power Switch. Docking the VISTAWiFi camera with thebase lets VISTA associate with 4RE as part of a recording group. As thevideos from the camera and 4RE are uploaded to the Evidence Librarysoftware, the videos from the same event are linked on import.
Note: Not all VISTAWearable Cameras or VISTA bases have the Wi-Fi® feature. If you are not sure about your equipment, contact your WatchGuardVideo representative.
For information about VISTA and 4RE working as a group, see Associating 4RE with a recordinggroup on page 38.
For information about using the VISTAWiFi camera, see the VISTA HDWearable Camera UserGuide.
16 4RE 4 In-Car Video User GuideWGD00089 Revision B
Logging in to the 4RE DVR
Logging in to the 4RE DVRLog in to the 4RE DVR at the beginning of each shift to ensure your name is associated with theevents recorded in your vehicle.
To log in to the 4RE DVR:
1. PressMenu on the control panel and touch theOfficer button.
The Select Officer screen opens and shows a list of names.
2. Select your name from the list, then touch Login.
Your name shows as the logged in officer on the bottom right corner of the Display screen LiveView.
Tip: To remove the user and status information from the foreground ofthe Display screen, touch Hide in the upper right corner.
4RE 4 In-Car Video User GuideWGD00089 Revision B
17
Using In-Car 4RE DVR
To search for your name, follow these steps:
1. Touch Find to open the Find Officers screen.
2. Enter your name.
3. Select the correct name.
If you do not find your name in the list, contact your supervisor or system administrator.
4. Touch Login.
For more information, see Officer log in or log out on page 47
18 4RE 4 In-Car Video User GuideWGD00089 Revision B
During your shift
During your shift
During your shift, you create, stop, tag, and categorize recorded events. This section explainsthe following procedures:
l Adjusting your cameras (page 19)
o Changing and locking the Live View on-screen camera view (page 20)o Changing a camera state (page 22)
l Creating recorded events (page 22)
l Starting and stopping a recorded event (page 23)
l Tagging a recorded event (page 24)
l Using Covert mode (page 25)
l Creating a recorded event using Record-After-the-Fact® (RATF) (page 27)
Adjusting your camerasThe standard 4RE system can record and display three cameras simultaneously. With theoptional 4RE Expansion Card, the system can record and display six cameras simultaneously.This includes one HD (high definition) and five SD (standard definition) cameras. The systemautomatically senses which cameras are installed and numbers them.
Important! The 4RE DVR requires that one camera always be active.
To adjust your camera settings:
1. Press Cameras on the control panel to see which cameras are active. (This depends on yourset up.)
The LED lights on the control panel tell you which cameras are active and displayed on thescreen.
4RE 4 In-Car Video User GuideWGD00089 Revision B
19
Using In-Car 4RE DVR
2. Touch the screen when the camera Live View is on.
The Settings button appears.
3. Touch Settings.
The camera zoom, focus, Backlight, and Night View buttons appear.
4. Adjust the screen to set your camera views as needed.
Note: Not every camera has these settings and available settings may varybetween cameras.
Camera states
The cameras can be in one of 3 states:
On— visible on screen and always part of the recorded event
Background— visible on screen, can be added to the recorded event when tagging your event(if configured to allow)
Off— no active camera streams are included in the event (if configured to allow turning off thecamera)
Changing and locking the Live View on-screen camera viewIf you have multiple cameras, you can see multiple camera views on your Display screen,including background. You can choose what you want to show on the 4RE screen.
20 4RE 4 In-Car Video User GuideWGD00089 Revision B
Changing and locking the Live View on-screen camera view
You can lock the view from one camera on the screen so that it is the one that displays.
Note: What displays on the screen does not determine what is being recorded.
To select and lock the Live View on the Display screen:
1. Touch a view on the screen to select it.
The view shows on the Display screen by itself for 10 seconds. The Lock icon appears asunlocked.
2. Touch the Lock icon to lock the view on the screen.
The view remains on the screen until you touch the lock icon again. Then the screen returns tothe split screen.
Important! Changing how the camera views show on the Display screen doesnot affect which camera streams are included in a recorded event. Unless youdeactivate a camera, all streams are still included in an event.
4RE 4 In-Car Video User GuideWGD00089 Revision B
21
Using In-Car 4RE DVR
Changing a camera state
Note: WatchGuard recommends setting the panoramic camera toBackground.
To change a camera state:
1. Press Cameras on the control panel.
The active camera buttons appear on the Display screen.
2. Touch the button for the camera whose state you want to change.
3. When you want to reactivate the camera stream, press Cameras on the control panel, thentouch the camera button for the deactivated stream.
Important! You can only deactivate a camera stream on a recording if you havemore than one camera. The 4RE DVR requires that one camera always be on.
Note: The permission to let you turn off a camera (deactivate a stream)must beconfigured in your Evidence Library.
For more information, see Cameras control on page 77
Creating recorded eventsA recorded event is a unique, protected segment of recorded:
l Video
l Audio
l Subtitles
22 4RE 4 In-Car Video User GuideWGD00089 Revision B
Distributedmulti-peer recording
Recorded events are typically started by an auto-start trigger, such as emergency lights or thesiren. But, you can start an event manually by pressing the Record control on the DisplayControl Panel.
Important! If the 4RE DVR is powered on, it is continuously recording to thehard drive. Pressing the Stop control does not stop this continuous recording—itonly marks the end of the recorded event.
Tomanually start and stop a recorded event:
1. PressRecord on the control panel.
The Record control turns red when it is recording. It stays red until the Stopcontrol is pressed.
2. Press Stop to stop a recording.
The 4RE DVR protects the video and audio segment between start and stop as arecorded event.
Note: If the 4RE DVR is configured to enable pre-event and/or post-event video(page 71), a recorded event also includes those times.
Distributed multi-peer recording
If you are using VISTAWiFi cameras, a recording can be started by any VISTAWiFi camera orthe 4RE system. If a VISTAWiFi camera starts an event, 4RE can choose to start an event also.This creates a group that collaborates on the recording of a single incident by multiple officers.
For more information . . .
See your Evidence Library software documentation
See Associating 4RE with a recording group on page 38
Starting and stopping a recorded eventWhen you pressRecord on the control panel, the 4RE DVR begins a recorded event. Mostrecorded events are started by the auto-start settings (triggers) (page 80). The 4RE DVRsends the status to members of a multi-peer recording group. 4RE DVRmarks the segmentbetween pressing the Record control and pressing the Stop control as protected. You can stopthe recorded event by pushing the Stop control.
Important! If the 4RE DVR is powered on, it is continuously recording to thehard drive. PressingStop does not stop this continuous recording—it only marksthe end of the protected recorded event.
4RE 4 In-Car Video User GuideWGD00089 Revision B
23
Using In-Car 4RE DVR
For more information . . .
See Creating recorded events on page 22
See Tagging a recorded event on page 24
See Associating 4RE with a recording group on page 38
Tagging a recorded eventAfter you press Stop for an event, 4RE asks you to tag the event, depending on your 4REconfiguration. Tagging associates each recorded event with a category. The event tags canmake the event easier to find when searching the Evidence Library software and can affectretention of the event. The category you tag the event with determines the quality of the videofrom the front camera.
Event categories and other event tag questions are determined by your agency and configuredin your Evidence Library software. For more information on configuring the 4RE DVR, see yourEvidence Library software documentation.
Important! Because the Event Category Tag affects data retention, setting itsvalue incorrectly or not setting it at all can cause a recording to be improperlypurged or archived. For information on your agency purge and archive criteria,contact your system administrator.
To tag a recorded event:
1. Press Stop on the control panel to stop a recording.
The Event Tag screen appears.
2. Select a category for the event.
Categories are defined in your Evidence Library software. The category is either Required orOptional. For more information, see Event tag category on page 72
3. Change the Resolution of the video you are saving, if needed.
Note: The presence of the Resolution button depends on your 4RE DVRconfiguration. You cannot downgrade the resolution.
24 4RE 4 In-Car Video User GuideWGD00089 Revision B
Recording group
For more information, see Resolution on page 73
4. Change the Server Retention if the time the video should remain on the server is longerthan your default time.
Note: The value changes based on what is configured in your EvidenceLibrary software.
5. Choose whether to include Background video when the event is saved to the EvidenceLibrary software.
Any camera that is in background state shows the background state icon ( ) in the bottomright corner of the camera's view.
Note: Whether you have the permission to include (or exclude bydefault) background video depends on your 4RE configuration.
6. Touch Save in the upper right corner of the screen after you choose your category.
Other event tag screens can appear. Answer each event tag question and touch Save or Skipafter each question.
7. Complete the remaining Event Tag screens.
If the 4RE DVR is waiting for you to categorize a recorded event and you start a new event, the4RE DVR saves the first event without an event category and uploads it to the Evidence Library.You can categorize the uncategorized event later in Evidence Library using the event propertiesfeature.
For more information about editing event tags in Evidence Library, see the Evidence Librarydocumentation.
Recording group
In a recording group, 4RE shares event tag information with all recording groupmembers. If amember of the group does not receive the event tag information or chooses to enter its owntag, then that member uses its own tag. The member event tag overrides the 4RE DVR tag.
For more information, see Associating 4RE with a recording group on page 38.
Using Covert modeCovertmode lets you record activities without suspects in the vehicle being aware you arerecording.
To put 4RE into Covertmode:
n Press and hold the Power on (|) control for three or more seconds.
l A tone sounds when you enter Covertmode
l A recorded event starts
l The screen goes dark and the front and cabin cameras are turned on
4RE 4 In-Car Video User GuideWGD00089 Revision B
25
Using In-Car 4RE DVR
l The control panel and camera lights fade out
l All microphones are automatically turned on and become part of the event
26 4RE 4 In-Car Video User GuideWGD00089 Revision B
Using Covert mode in a recording group
To exit Covertmode:
1. Press Stop on the control panel.
A tone sounds when you exit Covertmode and the followingmessage appears:
2. Touch OK.
The cameras andmicrophones continue to record.
3. Press Stop on the control panel to stop recording.
Note: Covertmode differs from Darkmode. Dark mode temporarily dims thesystem display and turns off the LEDs.
For more information, see Dark Mode on page 76.
Using Covert mode in a recording group
4RE shares with all members of a recording group that it is entering or exitingCovert Mode.The VISTAWiFi camera can choose to follow this state. For more information about covertmode with VISTA, see the VISTAWearable Camera User Guide.
Creating a recorded event using Record-After-the-Fact®(RATF)The 4RE DVR is always recording. An RATF event is typically video that was not initially includedas part of a recorded event.
You may want to make a recorded event of a recording that is not part of a recorded event. Ifthe video resides on the hard drive, you can retrieve it andmake an RATF event.
You can also use RATF tomake a video if an event description was removed from the DVR. If thevideo is still there, you can recreate that event.
Creating an RATF event
To create an RATF event:
1. PressMenu on the control panel and touch the Record After The Fact button on the screen.
4RE 4 In-Car Video User GuideWGD00089 Revision B
27
Using In-Car 4RE DVR
The Record After the Fact screen appears.
2. Set the start and end date/time for the event you want to create.
a. Touch the field you want to change.
b. Use the up and down arrows to change the numbers in the highlighted field.
3. Touch the Create button to create the RATF event (page 1).
The confirm message box opens.
4. Touch Yes.
The Event Tag screen opens.
5. Choose an Event Tag (page 24).
Answer the questions on the screen, the same as you would when tagging an event duringany event recording.
28 4RE 4 In-Car Video User GuideWGD00089 Revision B
Ending your shift
Ending your shift
After you complete your shift, follow the procedures in this section before leaving your vehicle.Your recorded events must be uploaded either wirelessly or from the USB thumb drive.
l Uploading evidence wirelessly (page 29)
l Uploading evidence using the USB thumb drive (page 1)
o Removing the USB thumb drive using the STOP control (page 31)o Removing the USB thumb drive using the Transfer function (page 32)
l Logging out of 4RE DVR (page 34)
l Powering off your vehicle (page 34)
Uploading evidence wirelesslyYou don't have to do anything to upload your evidence wirelessly. When your car is withinrange of the agency network, the 4RE DVR automatically starts uploading. You should look forthe Upload icon on the screen.
1. Verify the 4RE DVR is not actively recording.
REC is not visible on the screen.
Tip: REC shows on the screen if 4RE is actively recording. The Record controland LEDs on the control panel are lit.
4RE 4 In-Car Video User GuideWGD00089 Revision B
29
Using In-Car 4RE DVR
2. Ensure your evidence is transferring to your Evidence Library software.
Verify the Upload and Signal icons appears on the screen.
3. Log out of the 4RE DVR.
See Officer log in or log out on page 47
4. Turn off the vehicle ignition.
The 4RE DVRwill continue to upload recorded events for an extended time, even after theignition is turned off. This is theWireless transfer shutdown timer setting that you definein the Evidence Library 4RE configuration. How long the recorded events continue to uploaddepends on your agency settings.
For more information, see your Evidence Library documentation.
Important! Avoid using the Power control to power ON andOFF the 4RE. Youcan damage or lose data doing this. We recommend that you use the vehicleignition to power on and off. See Powering off your vehicle on page 34.
Uploading evidence using the USB thumb drive
Note: If your agency does not use the USB thumb drive to upload evidence,typically you do not remove the thumb drive.
The USB thumb drive functions primarily as a backup storage device for the hard drive.WatchGuard Video provides a 16 GB USB thumb drive, but you can use any size thumb drivewith the DVR.
You can remove the USB thumb drive safely in two ways:
l Use Transfer on theMain Menu Display screen
l Use Stop on theDisplay Control Panel (page 31)
After you transfer the evidence to the USB thumb drive, manually upload the evidence to yourEvidence Library software. When that completes, re-insert the USB thumb drive into the same4RE DVR.
30 4RE 4 In-Car Video User GuideWGD00089 Revision B
Removing the USB thumb drive using the STOP control
Re-inserting the USB thumb drive confirms to the 4RE System that the video was successfullytransferred to Evidence Library. This frees up the event record space on the USB thumb driveand on the 4RE DVR.
Warning! If you do not remove the USB thumb drive safely, you risk losing orcorrupting evidence (page 31).
If your agency has an extended time before you can upload your data, that is set in theEvidence Library software. The extended time lets you load a new USB thumb drive in the DVRand continue to record.
For more information, see your Evidence Library documentation.
Removing the USB thumb drive using the STOP control
Warning! If you do not remove the USB thumb drive safely, you risk losing orcorrupting evidence.
To safely remove the USB thumb drive using the Stop control:
1. Insert the key and turn clockwise to open the door on the 4RE DVR.
The door opens and the USB thumb drive pops out.
2. Press and hold the Stop control for three seconds.
The followingmessage appears:
3. Touch Yes.
If the system is writing to the device, the followingmessage can appear.
4RE 4 In-Car Video User GuideWGD00089 Revision B
31
Using In-Car 4RE DVR
4. Touch OK andwait until it is safe to remove the device.
5. Touch OK and remove the USB thumb drive from the 4RE DVR.
Take your USB thumb drive to your Evidence Library server and upload your files.
Tip: After you upload your evidence to your Evidence Library software, reinsertthe USB in the 4RE DVR it came from. 4RE recognizes that the events have beenuploaded and releases the space on the DVR. The space is available but is notwritten over until all other space is used. If it does not get a confirmation that theevents have been uploaded, it rewrites the events to the USB thumb drive (page30).
Removing the USB thumb drive using the Transfer function
To safely remove the USB thumb drive:
1. Insert the key and turn clockwise to open the door on the 4RE DVR.
The door opens and the USB thumb drive pops out.
2. Touch Transfer on theMain Menu Display screen.
The Transfer screen appears.
3. Touch USB.
32 4RE 4 In-Car Video User GuideWGD00089 Revision B
Removing the USB thumb drive using the Transfer function
4. Touch Safely Remove.
If the system is writing to the device, the followingmessage can appear.
5. Touch OK andwait until it is safe to remove the device.
6. Touch OK and remove the USB thumb drive from the 4RE DVR.
Take your USB thumb drive to your Evidence Library server and upload your files.
The time delay for writing unconfirmed events back to the USB thumb drive is configurable(page 30). See your Evidence Library documentation for more information.
Note: You must return the same USB thumb drive to the same 4RE DVR for 4REto free up space on your thumb drive. If you do not return the same thumb driveall events will be rewritten.
4RE 4 In-Car Video User GuideWGD00089 Revision B
33
Using In-Car 4RE DVR
Logging out of 4RE DVRLog out of the 4RE at the end of your shift. Recorded events are associated with the officer whois logged in. After an officer logs in, the previous user is logged out automatically.
1. PressMenu and touch Officer on theMain Menu screen.
The Select Officer screen appears.
2. Verify your name is selected then touch Logout.
Note: If you do not log out, when the next officer logs in you are automaticallylogged out. If the next officer forgets to login, your name will remain on therecordings until someone else logs in or someone logs you out.
Powering off your vehicleThe last step in the process is to power off your vehicle. If you are uploading evidence wirelessly,the upload from the 4RE DVR continues for a specified amount of time. The amount of time itcontinues is defined in your Evidence Library software.
34 4RE 4 In-Car Video User GuideWGD00089 Revision B
Understanding the 4RE System
Understanding the 4RE System
In this chapter ...
l 4RE DVR overview (page 36)
l Associating 4RE with a recording group (page 38)
l Main Menu screen (page 42)
l Display Control Panel (page 65)
4RE 4 In-Car Video User GuideWGD00089 Revision B
35
Understanding the 4RE System
4RE DVR overview
The 4RE DVR (Digital Video Recorder) is thecentral component of the 4RE system. The DVRprocesses and stores evidence collected throughthe connected cameras andmicrophones. TheDVR offers storage capacity of an industrial grade64 GB solid state hard drive or a full automotivegrade 200 GB hard drive.
The system also has a 16 GB USB thumb drivethat serves as redundant storage for recordedevents.
Note: The key to the USB thumb drivecompartment is typically kept by the in-vehicle supervisor.
Some functions on the 4RE DVR are beyond the scope of in-vehicle users. Access to thesefunctions requires an administrator password. As an administrator, you can assign supervisorpasswords to other users for some functions.
Important! WatchGuard Video recommends that you configure your 4RE DVRin the Evidence Library software to customize it for your agency before first use.
For more information ...
See Setting up andmaintaining a 4RE DVR system on page 86
See the Evidence Library software documentation
36 4RE 4 In-Car Video User GuideWGD00089 Revision B
4RE DVR display
4RE DVR display
The 4RE DVR display lets you:
l View live video coming into the system
l Create recorded events and categorizethem
l Review recorded events and othervideo stored on the system
l Control andmonitor 4RE DVRfunctions
The 4RE DVR display has two parts:
Display screen: Touch screen tomakefunctional choices or view live video
Control Panel: Press controls to perform basic 4RE DVR functions
Display screen
The Display screen work areasinclude:
Live View (page 66)
Main Menu (page 42)
Display Control Panel
The Display Control Panelcontains the following controls:
Power (page 69)
Menu (page 70)
Record (page 23)
Stop (page 71)
Review (page 75)
Volume (page 75)
Display (page 76)
Cameras (page 77)
Microphones (page 78)
4RE 4 In-Car Video User GuideWGD00089 Revision B
37
Understanding the 4RE System
Associating 4RE with a recording group
Distributed Multi-Peer Recording™ enables in-car 4RE and body-worn VISTAWiFi™cameras to collaborate in the recording of a single incident by multiple devices. A recordinggroup is typically linked to a vehicle. Starting a recorded event on one device alerts the otherdevices in the group that there is a change in status. The decision to join the recording group ismade by each individual, according to their configuration.
Note: Not all VISTAWearable Cameras and VISTA bases have the Wi-Fi®feature. If you are not sure whether your equipment has the Wi-Fi feature,contact your WatchGuard Video representative.
Smart Power SwitchThe Smart Power Switch fulfills the role of power management. As a requiredmember of a localrecording group network, the Smart Power Switch:
l Functions as the central connection point
The Smart Power Switch connects all of the members of a recording group. The Smart PowerSwitch allows the 4RE DVR and VISTAWiFi cameras to communicate with each other. TheSmart Power Switch has an open port that you can use with the Mobile Data Computer (MDC).
l Manages power intelligently
The Smart Switch detects the status of the devices in the network, whether powered on or off.When the Switch detects that the devices in the recording group no longer need power, itpowers down any remaining devices connected to the local network, including itself.
l Functions as the local network DHCP server
The Smart Power Switch serves as the DHCP server for the devices, providing the IP address forthe recording groupmembers.
38 4RE 4 In-Car Video User GuideWGD00089 Revision B
Members of the recording group
Members of the recording groupA recording group includes the followingmembers, joinedwith either wired or wirelessconnections:
l Smart Power Switch (page 38)
l One or more VISTAWiFi cameras
Important! The VISTAWiFi camera does not receive notifications ofgroup recording starts, stops, and categorizations when it moves out ofrange of its recording network.
For information on the VISTAWiFi cameras in a group recording, see the VISTAWearableCamera User Guide.
The members of the recording group are aware of the others in the group. Any member canstart a recording and send its status to all other members. The others, sensing a change instatus, can choose to begin recording.
Only 4RE can stop a group recording. The other members of the group sense when thishappens and can choose to stop recording. Each member of a group can stop on its own, ifconfigured, but only 4RE can stop them as a group.
Synchronized recordings
4RE and VISTA devices can capture video and audio within the same time frame and at thesame scene. These events are linked to each other automatically at import.
If another vehicle joins an incident, the new vehicle recording groupmembers cannot join theexisting group but can collaborate in their own group recording. You can manually link therecorded events for each group in the Evidence Library software.
4RE 4 In-Car Video User GuideWGD00089 Revision B
39
Understanding the 4RE System
For more information ...
See the VISTAWearable Camera User Guide
See the Evidence Library 4 Web software documentation
See the Evidence Library Express 3.5 software documentation
4RE role in a recording groupOnly one 4RE can be in a recording group. If another 4RE recording group is at the sameincident, the recordings can be manually linked and played back synchronized in the EvidenceLibrary software.
As part of the recording group network, the 4RE DVR:
l Initiates group recordings
4RE uses the recording group network to inform the other groupmembers when it starts anevent. The other members can join by starting their own recorded events.
l Stops group recordings
4RE uses the recording group network to inform the other groupmembers when it stops arecorded event. Only the 4RE can stop all recorded events that are part of the group recordingat the same time.
l Responds to group recording starts by other groupmembers
Through the recording group network, the 4RE is informed by other groupmembers when theystart recorded events. 4RE can then join the group recording by starting its own recordedevent.
l Shares all event tags with other groupmembers
The category you assign on the 4RE to a recorded event is passed to other groupmembers'recorded events. The other groupmembers can choose to categorize their own recordedevents, overriding any category passed to them by 4RE.
l Shares Covert Mode entry and exit with other groupmembers
Other members can choose to enter or exit Covert Mode.
VISTA WiFi Camera role in a recording group
VISTA WiFi Base
The VISTAWiFi base acts as a Wi-Fi® hot spot for the VISTAWiFicameras
The VISTAWiFi Base connects to the recording group network with awired connection into the Smart Power Switch. It also connects to awindshield antenna that allows it to connect wirelessly with a VISTAWiFi camera.
40 4RE 4 In-Car Video User GuideWGD00089 Revision B
VISTAWiFi camera
VISTA WiFi camera
As part of the recording group network, the VISTAWiFi camera:
l Communicates with the local recording group.
l Initiates group recordings
VISTAWiFi camera notifies other groupmembers that it has started a recording. The othergroupmembers can join the group recording by starting their own recorded events.
l Responds to group recording starts or stops by other groupmembers
The VISTAWiFi camera can start or stop its own recording event manually, if configured to doso.
Multiple VISTAWiFi cameras can belong to a recording group.
VISTAWiFi cameras can also provide a wireless hotspot for the VISTA SmartConnect smartphone application.
For more information, see the Evidence Library documentation or the VISTAWearable CameraUser Guide.
4RE 4 In-Car Video User GuideWGD00089 Revision B
41
Understanding the 4RE System
Main Menu screen
When you pressMenu on theDisplayControl Panel, you access the WatchGuardVideo 4RE Main Menu. This replaces theLive View camera feed, although the camerasare still recording. The Live View camera feedis the default view of the 4RE DVR.
You typically use this screen at least twice pershift—for officer log in and log out of the 4REDVR.
Tip: To return to the Live View when on the Main Menu screen, pressMenuagain.
The Main Menu contains the following functions:
l Review (page 42)
l Status (page 45)
l Officer log in or log out (page 47)
l Transfer (page 48)
l Record After the Fact® (page 51)
l Audio (page 51)
l Display (page 53)
l Settings (page 54)
ReviewYou can review recorded event details and access playback from the Review button on theMain Menu.
Note: Only the Front, Cabin, or Panoramic cameras can record while you playback video on 4RE. All other cameras are disabled until you finish playing back thevideo.
42 4RE 4 In-Car Video User GuideWGD00089 Revision B
Review By Event
Review By Event
To review and play back an event:
1. Touch the Review button on theMain Menu screen.
Playback Selection screen opens, showing the By Event list.
2. Select a recorded event to review.
3. Touch theDetails button in upper right corner to review the details of the event.
The Event Details screen opens.
a. Touch the Camera down arrow to choose an alternate camera view, if you have multiplecameras.
b. Touch the Prev Event button to see an event that occurred before the one you selected.
c. Touch theNext Event button to see an event that occurred after the one you selected.
4RE 4 In-Car Video User GuideWGD00089 Revision B
43
Understanding the 4RE System
4. Touch Play in the upper right corner to play back the event you selected.
The Playback screen opens.
a. Touch Pause to stop the playback without exiting.
b. Touch the back arrows to go back 5 seconds or 20 seconds.
c. Touch the forward arrows to skip ahead5 seconds or 20 seconds.
d. Touch Stop or Back to exit the playback.
Review By Time
To review and play back an event By Time, follow these steps:
1. Touch the Review button on theMain Menu screen.
The Playback Selection screen opens.
2. Touch the By Time button.
The Playback Selection By Time screen opens.
a. Touch the Camera down arrow to choose an alternate camera view, if you have multiplecameras.
b. Touch theMM/DD/YY and/or hh:mm:ss field you want to change. Use the arrows tomove forward or backward in time.
3. Touch Play in the upper right corner to play back the stored videoBy Time.
The Playback Screen opens. It is the same screen that opened in Review by Event. FollowStep 4 in Review by Event.
44 4RE 4 In-Car Video User GuideWGD00089 Revision B
Status
StatusAccess information about video storage, the current logged-in user, device status, and VISTA IDand status from the Status button on theMain Menu.
To access information about the state of the 4RE DVR:
1. Touch the Status button on theMain Menu screen.
The video Storage screen opens.
Storage status is shown for the DVR hard drive and the USB thumb drive.
2. Touch theUser button.
TheUser Info screen opens.
Shows the officer logged into the DVR.
4RE 4 In-Car Video User GuideWGD00089 Revision B
45
Understanding the 4RE System
3. Touch the System button.
The System Info screen opens.
Shows the version information for the system elements.
Note: WatchGuard Customer Service is the main user of these screens.The version numbers shown in the pictures are examples. The versioninformation on your 4RE DVRwill be different.
4. Touch theDevices button.
TheDevice Status screen opens.
Shows the status of devices contained in or connected to the 4RE DVR.
Note: A device that has next to it is configured as a record-start trigger.
46 4RE 4 In-Car Video User GuideWGD00089 Revision B
Officer log in or log out
5. Touch the VISTA button.
The VISTA Status screen opens showing the status of the cameras in the group. The camerasare listed in alphabetical order with the following possible status messages:
l Docked
l Connected
l Upload Complete
l Out of Range
l Uploading...
l Holding...
Officer log in or log outYou can log in or out of the 4RE DVR by touching theOfficer button on theMain Menu.
Important! Log in to the DVR at the beginning of every shift. The previous userwill be logged out. All video recorded during a shift is associated with the officerwho is logged in during that shift.
For instructions about how to log in to the DVR during a shift, see Logging in to the 4RE DVR onpage 17.
For instructions about how to log out of the DVR during a shift, see Logging out of 4RE DVR onpage 34.
4RE 4 In-Car Video User GuideWGD00089 Revision B
47
Understanding the 4RE System
Saving officer preferencesThe 4RE DVR automatically tracks certain preferences you set after you log in. The 4RE DVRassociates these preferences with your login name. The officer preferences tracked by thesystem include:
l Display settings
o Screen and Control Panel button brightness (page 53)o Screen saver (page 53)o Dark mode (page 76)
l Camera settings (page 54)
l Volume levels (page 51)
Transfer
Use the Transfer button on theMain Menu screen to access information aboutthe transfer of recorded events from the 4RE DVR to your Evidence Librarysoftware.
When you touch the Transfer button, the Transfer screen opens with buttonsto access information about
l Status
l Network (page 50)
l USB (page 50)
l VISTA (page 51)
Status
The Status screen shows information about the state of the transfer and of the event dataremaining to be transferred.
Depending on which Evidence Library software your agency uses andwhere in the transferprocess your 4RE DVR is, the Status screen provides different information.
For example, if your DVR is connected wirelessly to your Evidence Library server, and in theprocess of transferring recorded events to the server:
48 4RE 4 In-Car Video User GuideWGD00089 Revision B
Status
If no network connection has been set up between the 4RE DVR and the Evidence Libraryserver, the Transfer Status screen shows that no connection is present.
Touch the Events button to bring up a status of the events on the Recordings to Transferscreen.
The Recordings to Transfer screen lets you know what events are on the 4RE DVR andwhich have been copied to the USB thumb drive.
Touch the Logs button to access logs of the transfer process.
4RE 4 In-Car Video User GuideWGD00089 Revision B
49
Understanding the 4RE System
Network
TheNetwork screen shows information about the network connection between the 4RE DVRand Evidence Library, if one exists. It also shows basic information about any transfer that is inprocess.
If no network connection has been set up between the 4RE DVR and Evidence Library server,the Transfer Network screen shows that no connection is present.
USB
TheUSB screen shows storage information about the USB thumb drive if it is present.
The Transfer USB screen lets you safely remove the USB thumb drive from the 4RE DVR. Forinstructions about how to safely remove the USB thumb drive, See Uploading evidence usingthe USB thumb drive on page 30.
50 4RE 4 In-Car Video User GuideWGD00089 Revision B
VISTA
Warning! Only remove a USB thumb drive from a 4RE DVRwhen it is safe to doso (page 31). Removing the USB thumb drive too early can result in loss ofevidence or other unexpected results when data is imported from the USB thumbdrive.
VISTA
The Transfer VISTA screen shows which VISTA (by Device ID) is transferring data. TheTransfer in progress shows which server is the target of the transfer.
The Events and Logs buttons work the same as described under Status (page 45).
For more information about transferring data from VISTA, see the VISTAWearable CameraUser Guide.
Record After The Fact® (RATF)With RATF, you will never miss an incident, even when the Record control wasn't pushed. Youmay have evidence that you didn't record earlier in your shift. If the video resides on the 4REDVR hard drive, you can retrieve it andmake a recorded event.
For information about how to do this, See Creating a recorded event using Record-After-the-Fact® (RATF) on page 27.
AudioThe Audio button lets you adjust the volume level of tones, live audio, and playback. Thisbutton does not affect the volume level of the recorded audio. Typically, live is turned off ormuted, but it can be useful if you want to monitor the audio of an officer outside the vehicle. Forexample, in a training situation monitoring through the wireless microphone.
4RE 4 In-Car Video User GuideWGD00089 Revision B
51
Understanding the 4RE System
1. Touch the Audio button on theMain Menu screen.
The Volume Settings screen opens.
Note: You can also set the volume level from the Volume control on the controlpanel.
2. Set the volume level for Tones—the sound 4RE makes when it finishes a process, issues analert, etc., such as when a recording starts or stops.
3. Set the volume level for Live—the audio coming live from the wireless microphone.
4. Set the volume level for Review—the volume of the playback on the DVR
52 4RE 4 In-Car Video User GuideWGD00089 Revision B
Display
DisplayAdjust the screen brightness, screen saver settings, and camera lights from theDisplaybutton on the Main Menu.
To change the Display settings:
1. Touch theDisplay button on theMain Menu screen.
TheDisplay Settings Brightness screen opens.
a. Move the control on Screen Brightness all the way to the Min (minimum) tomake thescreen barely visible. (This is not the same as Dark Mode)
b. Move the control on Button Brightness all the way to the Min (minimum) tomake thebuttons on the control panel barely visible.
2. Touch the Screen Saver button.
TheDisplay Settings Screen Saver screen opens.
Based on your choices, the Screen Savermakes your screen go dark when you are in LiveView (page 66). Touching the screen or pressing theMenu control brings the screen backto the Live View.
If you select Night View Only (page 67), the screen saver activates only when Night Viewis on. You set the amount of time to wait before activating.
4RE 4 In-Car Video User GuideWGD00089 Revision B
53
Understanding the 4RE System
Choose Yes to activate your screen saver while the 4RE DVR is running. If you select Yes, youset the amount of time before the screen saver activates. If you select No, the display remainsactive at all times. Any changes you make are saved automatically.
3. Touch the Camera Lights button.
TheDisplay Settings Camera Lights screen opens. These are the green and red LEDs thatsomeWatchGuard cameras have. All front WatchGuard Video HD cameras have these lights.No cabin or auxiliary cameras have these lights.
The indicates on. The indicates off.
Note: When the camera is recording the red light shows on the front of thecamera. The green light shows the power is on (unless you turned them off or areusingCovert Mode).
4. Touch Back when you are finished.
Note: 4RE DVRwill remember your settings the next time you log into thesystem.
For more information ...
See Dark Mode on page 76
See Display control on page 76
SettingsOn the Settings screen you can adjust the camera auto-zoom (if present), radar, crashsensitivity, and system date/time settings. You can also access system diagnostic options usingthe Settings button.
Important! WatchGuard Video recommends that you only change the settingsand options available from the Settings screen in consultation with your 4REsystem administrator.
54 4RE 4 In-Car Video User GuideWGD00089 Revision B
AutoZoom
To access the Settings screen:
n Touch the Settings button on theMain Menu screen.
The Settings screen opens, showingCamera Auto-Zoom Settings.
AutoZoom
When you press the AutoZoom button on the back of the WatchGuard Auto-Zoom enabledfront camera, you initiate the auto-zoom process.AutoZoom lets you set the front cameramagnification level and how long to hold that level. If your Front Camera does not have azoom feature, the AutoZoom screen shows aMagnification Level of 1X. You cannot adjustthe level.
To adjust the front camera, follow these steps:
1. Touch the AutoZoom button.
2. Touch the up or down arrows next to Magnification Level to change zoom level.
3. Touch the up and down arrows next to Hold Time (Sec) to set the amount of time you want tohold that zoom level.
4. Touch Save in the upper right corner of the screen.
Radar
The Radar screen lets you choose the type of radar you have in your vehicle, as applicable.
Note: Permissions to set or change the Radar settings must be configured inyour Evidence Library software.
4RE 4 In-Car Video User GuideWGD00089 Revision B
55
Understanding the 4RE System
To set your vehicle radar type:
1. Touch the Radar button.
The Radar screen opens.
2. Select the model of the radar in your vehicle.
If you have a radar system in your vehicle, you must select the radar type for the 4RE systemto use the data from the radar.
3. Touch Save.
Note: You must configure the radar settings in your Evidence Library software.
Crash
The Crash Sensitivity screen lets you set the sensitivity triggers to start a recorded event.When the force reaches that level a recorded event is automatically started.
Note: Permissions to set or change the Crash Sensitivity settings must beconfigured in your Evidence Library software.
To adjust the crash sensitivity of your 4RE DVR, follow these steps
1. Touch the Crash button on the control screen.
The Crash Sensitivity screen opens. The default sensitivity is 8 Gs.
2. Adjust the crash sensitivity of your 4RE system using the up and down arrows.
56 4RE 4 In-Car Video User GuideWGD00089 Revision B
Date/Time
Tip: Under normal circumstances, a setting of 8 (medium sensitivity) issufficient. If your system repeatedly detects false crashes, you should raise thesetting (lower the sensitivity). If your system did not detect a true crash, youshould lower the setting (raise the sensitivity).
3. Touch Save in the upper right corner, as needed.
Date/Time
TheDate/Time is typically set automatically in the 4RE unit by the GPS unit. It is maintainedduring power off periods by an internal battery. You may need to set the Time Zone if yourterritory crosses time zone boundaries. The default time zone is America/Chicago. To changesome of these settings requires an Admin or supervisor password.
Note: Permissions to set or change theDate/Time settings must be configuredin your Evidence Library software.
To set the date and time for your 4RE DVR:
1. Touch theDate/Time button.
TheDate/Time screen opens.
2. Set the Time Zone where your agency is located.
a. Touch drop-down arrow for Time Zone.
b. Touch the up and down arrows to scroll the time zone list.
3. Set the localDate/Time.
a. Touch the date and time field you want to change.
b. Touch the up and down arrows to change the values in each field.
Note: You can also set the time zone in your Evidence Library software.
4. Touch Save.
4RE 4 In-Car Video User GuideWGD00089 Revision B
57
Understanding the 4RE System
Diagnose and troubleshoot issuesIf an issue occurs with the 4RE DVR,WatchGuard Customer Service may ask you to accessdiagnostic information. This can include information such as temperatures, voltages, and GPSinformation. This section presents a summary of all the buttons on theDiagnose screen.
Follow these steps:
1. Touch the Settings button on theMain Menu Screen.
2. Touch theDiagnose button.
Use the up and down arrows tomove up and down in theDiagnostics screen.
3. Touch each button underDiagnostics to retrieve information about the system.
Important! Some of the diagnostics options available from theDiagnosticsscreen are only accessible with a supervisor or administrator password. After youenter a password, you can access the protected areas on the Settings screen aslong as you do not return to the Live View in between accessing those areas.
58 4RE 4 In-Car Video User GuideWGD00089 Revision B
Diagnostics options
Diagnostics options
Button Purpose
Accelerometer Accelerometer runs a self-test andshows the status.
Cam Buttons(if applicable)
Ensures that function buttons onyour camera are working. Press thebutton on the camera and if thefunction works a√ appears on thescreen. If the function does not work,a appears.
Camera Provides details about the cameras inyour system.Select the Front camera and touchDiagnose. The CameraDiagnostics screen opens for theFront camera.Select any camera, other than theFront camera, and the CameraDetails screen opens for theselected camera.See Adjusting your cameras on page19.
Camera DiagnosticsTouch Details or any of the otherbuttons to test that functions areworking correctly and to seeinformation about the camera.
4RE 4 In-Car Video User GuideWGD00089 Revision B
59
Understanding the 4RE System
Button Purpose
Camera DetailsProvides information about theselected camera. If a tested elementis down or not working correctly
appears. The√means it is workingcorrectly. Also provides cameraframe rates.
Capture State Lets you capture system details onthe USB thumb drive. WatchGuardCustomer Service may ask for thisinformation for troubleshooting.
Configuration An administrator sets up theConfiguration file in the EvidenceLibrary software. Use the up anddown arrows to scroll through the listof configuration items. You can seethe complete list of items in theEvidence Library software.
Delete Event Requires an administrator password.See Deleting an event from the 4REDVR on page 94
Disp Buttons Lets you troubleshoot the buttons onthe control panel. Press a button onthe control panel that matches anitem on the screen. If the function isworking, √ appears on the screen. Ifthere is an issue, appears.
(continued)
60 4RE 4 In-Car Video User GuideWGD00089 Revision B
Diagnostics options
Button Purpose
Display Lets you test the LEDs, screenbrightness, and button brightness onthe control panel.
Events Lets you view details about keysystem events.Requires an administrator password.
Format USB Lets you format the USB thumb drive.See Formatting the USB thumb driveon page 93.
Warning! You lose all events on the USB thumb drive when you reformat
GPS Lets you see the system GPSinformation.
(continued)
4RE 4 In-Car Video User GuideWGD00089 Revision B
61
Understanding the 4RE System
Button Purpose
HiFi WirelessMic
Lets you upgrade a WatchGuardVideo HiFi Wireless Microphone.For more information, see theWatchGuard Video HiFi MicrophoneUser Guide.
ReExportEvent
Lets you re-export a recorded eventto the USB thumb drive.See ReExporting a recorded event onpage 95.Requires an administrator password.
SystemHistory
Provides historical systeminformation for troubleshootingpurposes.Requires an administrator password.
Temperatures Provides the current temperatures ofyour system and the historicalmaximum temperature.
(continued)
62 4RE 4 In-Car Video User GuideWGD00089 Revision B
Diagnostics options
Button Purpose
Touch Screen Lets you troubleshoot your DVR touchscreen. As you touch each X on thescreen, the X changes to a√. If it doesnot change, your touch screen mayhave an issue. Contact CustomerService for help.
Transfer Displays the transfer bit rate whenyou are transferring events from 4REto Evidence Library. Primarily usedfor troubleshooting.See Transfer on page 48.
View Logs Helps Customer Service troubleshootsystem issues. See View logs onpage 99.Requires an administrator login.
VISTA Lets you manage any VISTA WiFicamera associated with the localrecording group. For moreinformation, see the VISTA HDWearable Camera User Guide.
(continued)
4RE 4 In-Car Video User GuideWGD00089 Revision B
63
Understanding the 4RE System
Button Purpose
Voltages Provides the current and historicalvoltage supply for the 4RE Supplyand Clock Battery.
Wireless Shows information about the 4REsystem network (wired or wireless)and the DVR address on the network.This screen is typically used byCustomer Service to troubleshootnetworking issues.
(continued)
64 4RE 4 In-Car Video User GuideWGD00089 Revision B
Display Control Panel
Display Control Panel
Use the controls on theDisplay Control Panel to perform basic 4RE DVR functions.
TheDisplay Control Panel contains the following controls:
Power up (|) control to power on the 4RE DVR; press Power down (Ο) control to power off the4RE DVR; See Power control on page 69
Important! Avoid using the Power control to power ON andOFF the 4RE. Youcan damage or lose data doing this. We recommend that you use the vehicleignition to power on and off. See Powering off your vehicle on page 34.
Menu control to access or exit the systemMain Menu (page 70)
Record control to start a recorded event (page 23)
Stop control to stop the recorded event (page 71)
Review control to play back a recorded event (page 75)
Volume+ control to increase or Volume - control to decrease the volume of the 4RE DVRtones or to access the Advanced volume controls. (page 75)
Display+ control to increase orDisplay – control to decrease the brightness of the 4RE DVRdisplay screen or to access further display options. (page 76)
Cameras control to list all of the cameras in the 4RE system (page 77)
Microphones control to list all of the microphones in the 4RE system (page 78)
4RE 4 In-Car Video User GuideWGD00089 Revision B
65
Understanding the 4RE System
Live ViewThe Display screen Live Viewshows one or more live videostreams from the systemcameras. The video streams onthe Live View are the samestreams that the 4RE DVR isrecording. Live View is thedefault mode for the Displayscreen. The Display screen canshow:
l Active record-trigger icons
l Upload status icons
l Lock/unlock icons
l Camera Settings
l Name of agency, officer,and unit
l Storage meters
l Bookmark
l Date and time
l Radar speeds
l GPS coordinates
Tip: To remove the user and status information from the foreground of theDisplay screen Live View, touch Hide in the upper right corner. TheHide buttonchanges to Show. To add the user and status information back to the Live View,touch Show.
Active record-setting icons
Recorded events are typically started by an auto-start setting, such as emergency lights, siren,or the wireless microphone. See Auto-start record on page 80.
Upload status icons
The Upload status icon is visible on the display screen when your system isuploading evidence to the Evidence Library. The Signal strength icon is alsovisible.
66 4RE 4 In-Car Video User GuideWGD00089 Revision B
Lock/unlock icons
Lock/unlock icons
On the Live View, when more than one camera view is shown, you canlock a single view on the Display screen.
For more information, see Changing and locking the Live View on-screencamera view on page 20.
Camera settings
After you lock a Live View, if the camera associated with the view has features thatcan be adjusted by a user, a Settings button shows on the bottom right corner ofthe screen.
The Settings button gives you access to user-adjustable functions for the selectedcamera. For example, Zoom and Focus.
Night View
TheNight View feature adjusts the camera so that video coming from it is better suited tonighttime conditions. The feature can be ON, OFF, or set to automatically transition to ON whenit gets dark, and automatically transition to OFF when it gets light (AUTO).
Note: WatchGuard Video recommends that you keep theNight View featureset toAuto so the camera adjusts automatically as needed.
Backlight
Activating the Backlight feature brightens the overall exposure of the video when the subjectin the foregroundwould otherwise appear dark because of strong backlighting (due to sunrise,sunset, or other bright lights in the background).
Note: Some of the available cameras do not have user-adjustable settings.
4RE 4 In-Car Video User GuideWGD00089 Revision B
67
Understanding the 4RE System
Name of agency, officer, and unit
The name of the agency, the officer logged into the system, and the vehicle ID displays on thelower right corner of the display screen.
Tip: To remove the user and status information from the foreground of theDisplay screen Live View, touch Hide in the upper right corner. TheHide buttonchanges to Show. To add the user information back to the Live View, touchShow.
Storage meters
Note: Whether the storage meters appear on the Live View depends on theconfiguration of your 4RE DVR. The USBmeter only appears when a USB thumbdrive is installed in the DVR.
The storage meters show how much video has been recorded to the hard drive andthe USB thumb drive. The meters show data only for recorded events. 4RE recordscontinuously to the hard drive, but protects only recorded events. (For moreinformation, see Creating recorded events on page 22.)
As the Hard Drive (HD) or USB thumb drive fills up, the color of the meter goes from:
l Green (0-70 percent full) to
l Yellow (70-90 percent full) to
l Red (90-100 percent full)
When either drive is greater than 95 percent full of recorded events, the 4RE DVR alerts youthat it is nearing full.
Warning! If the DVR hard drive fills completely, the DVR stops recording.
68 4RE 4 In-Car Video User GuideWGD00089 Revision B
Bookmark
Bookmark
If you want to review a specific place in a recorded event, use the Bookmark tomark that place. You can see the Bookmark flag during playback.
A red flag icon is displayed briefly on the screen tomark that spot. To see it at a later time,playback the recordings to find it. See Review on page 42 or use the Evidence Librarysoftware player.
Date and Time
TheDate and Time is shown across the top of the Live View display screen. See Date/Time onpage 57.
Radar speeds
If a radar is connected to the 4RE System, the types of radar are configured in the EvidenceLibrary software. You select the type of radar for 4RE to recognize and use the data from theradar. You can also configure the radar settings on the Settings screen (page 55).
GPS
The GPS displays the GPS settings on the screen. The GPS is configured in the Evidence Librarysoftware.
The settings include:
l Location indicated by Latitude and Longitude
l Time shown at the center top of the Live View screen
l Patrol speed indicated by Smoothed Speed; can also be configured to show on the Live Viewscreen
Power controlThe main function of the Power control is to power on and off the system. You can also use thePower control to place the screen into Covertmode and disable the shut-down timer bypressing the POWERON control.
4RE 4 In-Car Video User GuideWGD00089 Revision B
69
Understanding the 4RE System
Important! Avoid using the Power control to power ON andOFF the 4RE. Youcan damage or lose data doing this. We recommend that you use the vehicleignition to power on and off. See Powering off your vehicle on page 34.
Entering Covert mode
See Using Covert mode on page 25
Menu controlMenu, on the control panel, provides access to the WatchGuard Video 4RE tasks window. Thiscloses the live camera feed.
Tip: Although not showing on the display screen, the cameras are still recording.
Pressing theMenu control exits most screens and returns you to the Live View screen.
SeeMain Menu screen on page 42.
Record controlYou can start a recorded event using the Record control, but an event is typicallystarted by auto-triggers.
If the 4RE DVR is powered on, it is continuously recording video to the hard drive.When you start a recording and then press the Stop control, the 4RE DVR protectsthe video and audio segment between the two button presses as aRecorded Event.4RE continues to record after you press the Stop control.
Only recorded events are uploaded to your Evidence Library.
Note: The 4RE DVR can also be set up to start recorded events automatically(see Auto-Start Record Triggers on page 1). These automatic triggers areconfigured in your Evidence Library.
Recording to the video loop and recorded events
The 4RE DVR captures video all the time in a video loop. The video segment between pressingthe Record control and the Stop control is a recorded event. No other recordings are savedunless you Record After the Fact (RATF).
Note: If the 4RE DVR is configured to enable pre-event video, a recorded eventalso includes that pre-event time.
70 4RE 4 In-Car Video User GuideWGD00089 Revision B
Pre-event time
Pre-event time
An agency can set up a recorded event so that it includes a set time before the actual recordstarted. The graphic below is an example of the timeline, with the pre-event time at oneminute. That one minute is included in the official recorded event. Although the event startedat 8:10 am by auto-trigger, the recorded event will officially start at 8:09 am.
For more information . . .
SSee Auto-start record on page 80
SSee Creating a recorded event using Record-After-the-Fact® (RATF) on page 27
SSee Creating recorded events on page 22
SSee Starting and stopping a recorded event on page 23
Stop control
Use Stop on theDisplay Control Panel to stop a recorded event. Recorded eventscan be auto-stopped (page 80), but are typically stopped by pressing the Stopcontrol. If you are in a multi-peer recording group, the Stop status is passed on tothe other members.
4RE DVRmarks the segment between pressing the Record control and pressing theStop control as protected.
If the 4RE DVR is configured to use event tags, when you press the Stop control, the DVRprompts you to provide additional event details.
Important! If the 4RE DVR is powered on, it is continuously recording to thehard drive. Pressing the Stop control does not stop this continuous recording—itonly marks the end of the protected recorded event.
For more information . . .
See Creating recorded events on page 22
4RE 4 In-Car Video User GuideWGD00089 Revision B
71
Understanding the 4RE System
See 4RE role in a recording group on page 40
See Tagging a recorded event on page 24
Event tagsEvent categories and other event tag questions are determined by your agency and configuredin your Evidence Library software.
For information about how to tag a recorded event, See Tagging a recorded event on page 24.For information about configuring the 4RE DVR using your Evidence Library software, see yourEvidence Library User Guide or Online Help.
Event tag category
The Category Event Tag is a list of categories that you use to classify a recorded event. Thecategories are determined by your agency. Each category tag was designated in your EvidenceLibrary software as a Critical or Routine category.
Required and optional event tag options
Event tags are required or optional depending on how your agency classifies them.
ARequired Event Tag remains on the display screen until you enter an answer. TheRequired button shows in the upper left corner of the Event Tag screen.
An Optional Event Tag remains on the screen for a configured amount of time, thendisappears automatically. The Skip button shows in the upper left corner of the Event Tagscreen. With an optional event tag, you can:
l Answer the event tag
l Touch the Skip button to skip the event tag
l Do nothing and allow the Event Tag screen to disappear automatically
A countdown timer in the upper right corner of the Event Tag screen shows how much timeyou have left before the screen disappears.
72 4RE 4 In-Car Video User GuideWGD00089 Revision B
Event Tag categories defined by your agency
Note: You can trigger another recorded event while a required event tag is onthe Display screen. The system interrupts the tagging process and startsrecording a new event. You can tag the first recorded event in your EvidenceLibrary software after you import it.
Event Tag categories defined by your agency
The screen prompts you to select an answer from a listing of Event Tag Categories, definedby your agency. Select the category you want to tag the recorded event with.
Depending on the configuration that was applied to the 4RE DVR, the screen can have up tothree buttons to the right of the categories:Resolution, Server Retention, andBackground.
Resolution
Resolution is the resolution of the camera and is either SD (standard definition) or HD (highdefinition).
Note: Whether you have permission to upgrade the resolution depends on your4RE configuration. You cannot downgrade the resolution.
With Resolution you can manually upgrade the quality of the saved video for a recorded event.If the event tag answer that best applies to the recorded event would typically save video at alower (Standard) quality, but you think the video needs to be saved at a higher (Maximum)quality, you can manually choose to save the video at the higher quality.
For example, you make a traffic stop. When you select an event category for the recorded eventon the 4RE DVR, you select the Traffic Citation category, which is normally saved at theStandard resolution. But, in this case, you feel that something happened during the trafficstop that merits a higher quality recording. You can use the Resolution button tomanuallymake a one-time change from Standard resolution toMaximum resolution for this recordedevent taggedwith the Traffic Citation category.
Server Retention
Server Retention represents the time you want the video to remain on the server if differentfrom your default time.
4RE 4 In-Car Video User GuideWGD00089 Revision B
73
Understanding the 4RE System
Note: The value changes based on what is configured in your Evidence Librarysoftware. You cannot decrease the time the video remains on the server.
From Server Retention, you can manually indicate that a recorded event should be kept onthe server longer. The category you select for an event normally determines how long arecorded event should be retained. With Server Retention, you can mark the event to be kepton the server past its normal retention period. For information about settingServerRetention policies, see the Evidence Library documentation.
For example, using the traffic stop scenario, the Traffic Citation category is normally purgedautomatically after 90 days; but, you want this particular recorded event to be kept longer thanthat. You can use the Server Retention button tomanually choose to keep this recordedevent past the normal 90-day retention period.
Background
Note: The presence of the Background button depends on your 4RE DVRconfiguration.
The Background button lets you manually include video from cameras that are in abackground state when a recorded event is imported into your Evidence Library software. Forexample, if you want to include the panoramic video when the camera is in the backgroundstate, select Include under Background. The default is to Exclude.
Note: You can identify whether a camera is in background state on the LiveView. Any camera that is in background state shows the background state icon () in the bottom right corner of the camera's video.
A camera that is in background state is active and recording to the 4RE DVR hard drive. Whenyou tag a recorded event, depending on your DVR configuration, you have the option to includethe video from that camera or not. If you do not need the video, do not import it. This savesstorage space in your Evidence Library software. If you need the video, use the Backgroundbutton and click Include when you import the recorded event.
74 4RE 4 In-Car Video User GuideWGD00089 Revision B
Recording group event tags
Note: Video from cameras in the background state is always included in aRecord-After-the-Fact® (RATF) event.
For information on how to tag an event, see Tagging a recorded event on page 24
Recording group event tags
The 4RE DVR does not guarantee delivery of event tag information with members of therecording group. If the event tag information is not received by amember, then that memberuses its own event tag answers. The member event tag overrides the 4RE tag.
For more information, see Associating 4RE with a recording group on page 38
Review controlAccess playback using the Review control. You can review events by time or by event.
See Review on page 42
Volume controlYou can adjust the tones volume and access more volume controls using the Volume control.
To use the Volume control:
1. Press the+ or – on the Volume control.
The Tones Volume screen appears.
2. Press the+ or – to increase or decrease the Tones Volume.
Or drag the control on the Tones Volume bar to increase or decrease the volume.
4RE 4 In-Car Video User GuideWGD00089 Revision B
75
Understanding the 4RE System
3. Touch Advanced to bring up the Volume Settings screen.
You can also access the Tones Volume and other audio using theMain Menu Audio button.
See Audio on page 51
Display controlYou can adjust the screen brightness with theDisplay control on the control panel.
1. Touch the+ or - on theDisplay control.
The Screen Brightness screen appears.
2. Adjust the brightness of the screen.
Press the+ or – on the control to increase or decrease screen brightness or drag the controlon the screen.
3. Touch Advanced to access theDisplay Settings screen (page 53).
Dark Mode
Dark Modemakes the screen, front panel, and camera keypad fade to black. The screen remainsin Dark Mode until you press a control or touch the screen. The system exitsDark Mode whenany message box appears, such as notices or warnings.
Dark mode does not remain in effect if the system is rebooted.
All cameras continue to capture video even though the screen is black.
1. Press the+ or - on theDisplay control.
2. Touch Dark Mode to make the screen go dark immediately.
76 4RE 4 In-Car Video User GuideWGD00089 Revision B
Dark screen with movement
Note: Dark Mode is not the same as Covert mode (page 25).
Dark screen with movement
If your configuration allows, the 4RE DVR goes dark when the vehicle starts to move. See yourEvidence Library software documentation.
Cameras controlYou can review (or change, if configured) the state of the cameras connected tothe 4RE system using the Cameras control.
The LED numbers above the Cameras control show which camera connectionsare active (the LED number is lit):
Front camera, high definition (HD)
This is Camera 1.
Cabin camera, standard definition (SD), or Panoramic camera, SD
If present, Camera 2 is the first SD camera in the 4RE system.
Rear camera, SD
If present, Camera 3 is the second SD camera in the 4RE system. Camera 3 is only presentif the Camera 4 connection is not used.
Auxiliary (Aux) cameras, SD
If present, Camera 4 can be connected to between one and four auxiliary cameras.
Note: Each 4RE system can contain a maximum of six cameras.
To see which cameras are connected to the system and their current state:
n Press the Cameras control
Buttons appear on the Display screen representing each camera. Each button shows thecamera name and its state.
The available states depend on how the DVR is configured andwhat each camera supports. Thepossible states are:
On: The camera is active and recording to the hard drive ( √ ).
Off: The camera is inactive and NOT recording ( ).
Background: The camera is active and recording to the hard drive. You may have the optionto include (or exclude, by default) while tagging an event (page 74). ( √ ).
4RE 4 In-Car Video User GuideWGD00089 Revision B
77
Understanding the 4RE System
Note: Video from cameras in the background state is always included in aRecord-After-the-Fact® (RATF) event.
If the 4RE DVR has been configured to allow it, you can change the state of a camera bytouching the corresponding camera button.
Important! The 4RE DVR requires that one camera always be active.
See Adjusting your cameras on page 19
Microphones controlYou can use theMicrophones control to review or change the states of themicrophones connected to the 4RE system.
Lit LED numbers below theMicrophones control show which microphoneconnections are active in the system.
To see which microphones are connected to the system and their current state:
n Press theMicrophones control
Buttons appear on the Display screen representing each microphone.
The available states for each microphone depend on how your 4RE DVR is configured. Thepossible states include:
Active: The microphone is recording to the hard drive (√ )
Inactive: The microphone is NOT recording to the hard drive ( )
If your configuration allows access, you can change the state of a microphone by touching thebutton on the screen.
Note: WatchGuard Video recommends that you set microphone states in theconfiguration file.
For more information ...
See Pairing the wireless microphone with base on page 16
See theWatchGuard VideoWireless Microphone User Guide
78 4RE 4 In-Car Video User GuideWGD00089 Revision B
4RE DVR System Peripherals
4RE DVR System Peripherals
In this chapter ...
l Auto-start record (page 80)
l Auto-stop record (page 80)
l USB thumb drive (page 81)
l Wireless radio (page 83)
4RE 4 In-Car Video User GuideWGD00089 Revision B
79
4RE DVR System Peripherals
Auto-start record
Auto-start record settings automatically start a recorded event when activated. Your agencycan configure which settings start an event recording. Activating one or more of the followingsettings can start a recording:
Emergency lights
Emergency siren
Crash detection
Wireless microphone
Auxiliary input
Patrol vehicle reaches or exceeds a certain speed
When a record-start setting is activated, the corresponding icon appears on the control panelDisplay screen.
Auto-stop record
An Auto-stop record setting prompts you when all of the auto-start record settings havebeen inactive for a designated time period. If you are alerted you can stop the recording, if youhave not already done so. The recording does not stop automatically.
If you set aMaximum Recorded Event Time in the EL 4RE configuration file, the recordingstops then. Otherwise, the camera continues to record.
Note: The Auto-stop record settings only work when a recording was initiatedby one of the Auto-start record settings.
For more information, see 4RE Recording Properties in the Evidence Library softwaredocumentation.
80 4RE 4 In-Car Video User GuideWGD00089 Revision B
USB thumb drive
USB thumb drive
Important! To preserve your evidence you must remove your USB thumb drivesafely (page 31).
The USB thumb drive functions primarily as a backup storage device for the hard drive.WatchGuard Video provides a 16 GB USB thumb drive, but you can use any size thumb drivewith the DVR. The DVR remains fully functional with no USB thumb drive.
On the front of the DVR is a locked door panel. When you unlock the door panel, a red armextends outward holding the USB thumb drive. All DVR keys are identical.
Note: In-vehicle supervisors typically keep the key to the USB thumb drivecompartment.
Using an optional USB thumb drive with the 4RE System provides the following benefits:
l Creates a backup copy of all recorded events, providing an extra level of security andminimizingthe chance of losing important video evidence
l Directly delivers firmware and configuration upgrades if no wireless network is available
l Stores 4RE System Capture State (when user-initiated)
For more information ...
SeeMultiple updates on one USB thumb drive on page 82
See the Evidence Library documentation for information about setting up a new 4RE DVRsystem
4RE 4 In-Car Video User GuideWGD00089 Revision B
81
4RE DVR System Peripherals
Multiple updates on one USB thumb driveYou can put multiple configuration and upgrade files on a single USB thumb drive. But, youcannot have recorded events on the same USB thumb drive.
To use the USB thumb drive to run multiple updates:
1. Remove the USB thumb drive in the DVR (page 30).
Warning! If you do not remove the USB thumb drive safely, you risk losing orcorrupting evidence.
2. Insert the new USB thumb drive, with the upgrade and configuration files, to upload to the 4REDVR.
TheUSB Updates screen appears prompting you to select the available updates.
The system skips this step and goes ahead and runs the upgrade, if it only finds one file.
3. Select the update you want to perform.
4. Touch eitherOK or Cancel.
If you don't select anything and touch OK, that is the same as Cancel. If you touch Cancel,the USB thumb drive is unmounted and you can remove it.
a. Touch Upgrade and the Select upgrade screen appears.
b. Touch an upgrade file and touch Load or Cancel.
82 4RE 4 In-Car Video User GuideWGD00089 Revision B
Wireless radio
c. Touch Configuration and the Select Configuration screen appears.
d. Touch a configuration file and touch Load or Cancel.
Wireless radio
WatchGuard Video 4RE DVR uses a wireless radio toupload your recorded events to the Evidence Libraryserver. Because the radio has no power source, itdraws power from 4RE DVR through one of threesources.
To get power to your radio, you need one of thefollowing:
l POE adapter (WGA00383)
l GB Ethernet Switch (WGA00391)
l Smart Power Switch (WGA00574)
This switch is needed for group recordings.
If your recorded events are not uploading to yourEvidence Library, ensure that your wireless radio haspower. If that is not the problem, contact CustomerService.
See the 4RE Installation Guide for more information about the battery and switches.
4RE 4 In-Car Video User GuideWGD00089 Revision B
83
84 4RE 4 In-Car Video User GuideWGD00089 Revision B
4RE DVR System Peripherals
This page intentionally left blank.
Working as 4RE DVR Administrator
Working as 4RE DVR Administrator
In this chapter . . .
l Setting up andmaintaining a 4RE DVR system (page 86)
l Understanding passwords (page 87)
l Deploying a configuration (page 88)
l Updating 4RE software (page 88)
l Configuring a DVRwith the USB thumb drive (page 89)
l Verifying configuration settings (page 91)
l Verifying 4RE DVR network information (page 92)
l Formatting the USB thumb drive (page 93)
l Deleting an event from the 4RE DVR (page 94)
l ReExporting a recorded event (page 95)
l Performingmaintenance (page 96)
4RE 4 In-Car Video User GuideWGD00089 Revision B
85
Working as 4RE DVR Administrator
Setting up and maintaining a 4RE DVR system
As administrator, you may set up the 4RE DVR configuration. You can assign supervisors todeploy the configuration to the 4RE DVRs. You can also be responsible for maintaining thesystem. Some of your tasks would include:
l Controlling who has access passwords (page 87)
l Deploying the configuration file to the DVR (page 88)
l Performingmaintenance (page 96)
l Keeping the software up-to-date (page 88)
l Deleting an event from Evidence Library (page 94)
Some functions on the DVR are beyond the scope and use of normal users. Permission to accessadministrative functions requires a password. As an administrator, you can assign supervisorpasswords to users for some functions.
The Admin Login screen appears for any administrative function that requires an adminpassword.
The Supervisor Login screen appears for any function that requires a supervisor password,assigned by an admin.
See the Evidence Library software documentation for information about setting up a 4RE DVRsystem.
86 4RE 4 In-Car Video User GuideWGD00089 Revision B
Understanding passwords
Understanding passwords
Typically, administrative functions require a password. The 4RE DVR uses two types ofpasswords:
l Administrator
l Supervisor
Administrator passwordThe 4RE DVR uses only one administrator password. This password comes from the factory withthe default value ABCDE1. Change this password when you log into the Evidence Librarysoftware the first time. This password provides full access to all 4RE DVR features, including:
l Assigning supervisor passwords
l Maintenance (page 96)
l Adjusting network settings (page 92)
Warning! After changing your administrator password, keep it private andsecure. Do not lose your administrator password.
Supervisor passwordAs an administrator, you can assign a supervisor password to one or more users. You set thepassword in your Evidence Library software. With this password, users can access mid-levelDVR features like:
l Modify date/time (page 55)
l Modify radar type (page 55)
l Setting camera auto-zoom (page 55)
l Modify crash sensitivity (page 55)
l Verify 4RE DVR network information (page 92)
l Install the 4RE configuration file
See your Evidence Library software documentation.
4RE 4 In-Car Video User GuideWGD00089 Revision B
87
Working as 4RE DVR Administrator
Deploying a configuration
Deploy a 4RE configuration manually or automatically. Always deploy manually in the followingsituations:
l First time a configuration is loaded on a 4RE DVR
l Your agency does NOT use a wireless network to connect to its fleet of 4RE DVRs
In all other situations, you deploy a 4RE configuration automatically through your wirelessnetwork, if available. Anyone with a supervisor password can deploy the 4RE configuration. Forinstructions about how to deploy a 4RE configuration manually, see Configuring a DVRwith theUSB thumb drive on page 89
Updating 4RE softwareAs new hardware and software features are developed, 4RE DVR software is modified andimproved and you may need to update your systems.WatchGuard Customer Service can tellyou the latest software version available.
Note: WatchGuard Video recommends that you maintain the same level ofsoftware across your 4RE fleet.
You can update the 4RE system in two ways, depending on your agency setup:
l Install the updates wirelessly
l Install the updates with the USB thumb drive
Anyone with a Supervisor password can update the software.
Updating wirelessly
Updates can be stored in Evidence Library and then transferred to the 4RE DVR as a unit comesinto wireless range. This update takes place automatically if the Evidence Library software is setup to push the updates out to the vehicle 4RE DVRs. The officer needs to do nothing and theupdate takes effect the next time the unit is rebooted. When successfully updated, the systemdisplays a message at start-up that it has been upgraded to a new version.
See your Evidence Library software documentation for instructions about automaticallyinstalling a 4RE DVR software update.
88 4RE 4 In-Car Video User GuideWGD00089 Revision B
Updating with USB thumb drive
Updating with USB thumb drive
Use the USB thumb drive to install 4RE DVR updates directly. To update the DVR firmwareusing the USB thumb drive:
1. Remove the existing USB thumb drive from the DVR.
See Removing the USB thumb drive using the STOP control on page 31.
2. Insert the USB thumb drive containing the firmware update into the USB port. After about 10seconds, a message is displayed asking if you want to update your system.
3. Touch Yes to upgrade the system orNo to cancel the upgrade.
4. Touch OKwhen the message: It is now safe to remove the USB thumb drive is displayed onthe screen.
5. Remove the USB thumb drive.
While the firmware update continues, you can re-insert the original USB thumb drive.
The system automatically reboots the 4RE DVR after the upgrade and informs you that it hasbeen successfully upgraded.
For more information, seeMultiple updates on one USB thumb drive on page 82
Configuring a DVR with the USB thumb drive
As an administrator, you configure the 4RE DVR System using your Evidence Library software.This configuration step lets the 4RE DVR and Evidence Library software communicate with eachother.
Important! The first deployment of the configuration must be done manuallywith the USB thumb drive on each 4RE DVR.
You create a configuration file and load it onto the 4RE DVR. The configuration file delivers keyinformation to the 4RE DVR.
For information about how to provision a 4RE System, see your Evidence Library softwaredocumentation.
Deploy a configuration manually
Important! Use one USB thumb drive for importing recorded events from the4RE DVR and a separate USB thumb drive for configuring and updating the 4REDVR.
4RE 4 In-Car Video User GuideWGD00089 Revision B
89
Working as 4RE DVR Administrator
To deploy a configuration manually to the DVR using the USB thumb drive:
1. Use a USB thumb drive with the configuration file or files on it.
The deployment USB thumb drive can have multiple configuration files, upgrade files, andscripts on it. But, the USB thumb drive cannot have recorded events on it.
See the Evidence Library software documentation for information about how to deploy yoursoftware.
2. Go to a vehicle and power on the 4RE DVR.
3. Eject the USB thumb drive already in 4RE. See Removing the USB thumb drive using the STOPcontrol on page 31.
4. Plug the USB thumb drive containing the configuration file into the 4RE DVR.
The Select Configuration screen appears on the DVR Display screen.
5. Select the configuration file you want to deploy, then touch Load.
Tip: Each configuration listed on the Selected Configuration screencorresponds to a specific 4RE DVR listed in your Evidence Librarysoftware. Select the configuration file appropriate to the vehicle DVR youare working on.
The Supervisor Login screen appears.
90 4RE 4 In-Car Video User GuideWGD00089 Revision B
Verifying configuration settings
6. Enter supervisor password, then touch Login.
The It is now safe...message appears.
7. Touch OK and remove the USB thumb drive containing the configuration file from the DVR.
Note: If a message appears on the DVR Display screen instructing you toreboot the DVR, touch OK, then AFTER removing the configuration file USBthumb drive, power the 4RE DVR off, wait 10 seconds, then power it back on.
9. Replace the USB thumb drive containing recordings in the 4RE DVR.
Verifying configuration settings
Access the configuration settings on theDiagnostics screen. You can check to see that all thesettings are as you intended.
To verify the 4RE DVR configuration settings:
1. Press Menu.
2. Touch Settings on theMain Menu screen.
3. Touch theDiagnose button.
4RE 4 In-Car Video User GuideWGD00089 Revision B
91
Working as 4RE DVR Administrator
4. Touch the Configuration button.
On the Configuration screen you verify that the settings are what you specified in yourEvidence Library software configuration file.
See the Evidence Library software documentation for a list of all the settings.
Verifying 4RE DVR network information
Access the network information through theDiagnostics screen.
To access the network:
1. Press Menu.
2. Touch Settings on theMain Menu screen.
3. Touch theDiagnose button.
4. Touch theWireless button to view your network information.
WatchGuard Customer Service may ask you for this information when troubleshooting thenetwork.
92 4RE 4 In-Car Video User GuideWGD00089 Revision B
Wired connection
Wired connectionIf you do not have a wireless connection, the following screen appears.
The IP Address is the address of your 4RE DVR.
Formatting the USB thumb drive
You should only reformat the USB thumb drive when working with WatchGuard CustomerService.
Warning! When you format the USB thumb drive, you lose the recorded eventson the USB thumb drive.
When the USB thumb drive is reinserted, 4RE searches to see if the recorded events wereuploaded to the Evidence Library software. Since everything on the USB thumb drive waserased in reformatting, 4RE rewrites the events to the USB thumb drive. You should upload therecorded events before reformatting.
To format the USB thumb drive:
1. PressMenu.
2. Touch the Settings button on theMain Menu Screen.
3. Touch theDiagnose button.
4. Touch the Format USB button.
5. Follow the instructions on the screen as they appear.
4RE 4 In-Car Video User GuideWGD00089 Revision B
93
Working as 4RE DVR Administrator
Deleting an event from the 4RE DVR
Deleting an event from the 4RE DVR requires an administrator password.
To delete an event:
1. PressMenu.
2. Touch Settings on theMain Menu screen.
3. Touch theDiagnose button.
4. Touch theDelete Event button.
5. Enter the administrator password and touch Login.
The Recordings screen appears. These are recorded events on the DVR.
6. Touch the recorded event you want to delete and touch Details.
The Event Details screen appears.
Note: Prev Event shows events that were recorded before this event.Next Event shows events that have been recorded since this event.
7. Touch Back to return to the Recordings screen.
94 4RE 4 In-Car Video User GuideWGD00089 Revision B
ReExporting a recorded event
8. Touch Delete to delete the event on the screen from the DVR hard drive.
A confirmation message appears.
9. Touch Yes to delete the event orNo to remain on the Event Details screen.
The video of this event is not deleted from the hard drive. The event designation is deletedfrom the video on the DVR. This provides unprotected space on the DVR. 4RE DVR no longertreats the video as part of an event. The video is still there and you can recreate the eventusingRecord After the Fact (RATF).
Important! Until the video is overwritten on the DVR, you can recreate it usingRATF (page 27).
ReExporting a recorded event
ReExport lets you copy an event from the 4RE DVR to the USB thumb drive. You might have tore-export, for example, if your USB thumb drive is damaged or lost or you need a separate copyfor someone.
To copy an event from the 4RE DVR to the USB thumb drive:
1. Touch Menu.
2. Touch Settings on theMain Menu screen.
3. Touch the Diagnose button.
4. Touch the ReExport Event button.
Requires an administrator password.
5. Sign in with the required administrator password.
The Recordings screen appears listing all of the event recordings on the 4RE DVR.
6. Select the event you want to re-export.
4RE 4 In-Car Video User GuideWGD00089 Revision B
95
Working as 4RE DVR Administrator
7. Touch theDetails button.
The Event Details screen appears.
Note: Prev Event shows events that were recorded before this event.Next Event shows events that have been recorded since this event.
8. Verify this is the event you want to re-export.
9. Touch ReExport.
The followingmessage screen appears.
10. Touch Yes to re-export orNo to return to the Event Details screen.
Performing maintenance
If you need to perform certain maintenance procedures on your 4RE system, you can accessthe 4RE Maintenance Mode. This mode is only accessible with an administrator password.The boot progress bar appears right after you power on the DVR. Maintenance mode is the firstitem in the progress bar. You only have 5 seconds to accessMaintenance Mode.
Caution: Only use this feature if you are instructed to by WatchGuard CustomerService.
To access the 4RE Maintenance Menu:
1. Press Power on the control panel.
2. Press Stop on the control panel when you see the boot progress bar that says Checking forMaintenance Mode....
96 4RE 4 In-Car Video User GuideWGD00089 Revision B
Format hard drive
The Admin Login screen appears.
3. Enter your administrator password and touch Login.
TheMaintenance Menu appears.
Format hard driveCheck with WatchGuard Customer Service before you consider formatting thehard drive.
Warning! Formatting the hard drive erases all data from the hard drive.
To format the hard drive, follow these steps:
1. Touch Format Hard Drive on theMaintenance Menu screen.
The Format Hard Drive screen appears.
2. Touch OK to reformat the hard drive or Cancel to return to theMaintenance Menu screen.
4RE 4 In-Car Video User GuideWGD00089 Revision B
97
Working as 4RE DVR Administrator
Warning! Before touching OK, contact WatchGuard Customer Service.
3. Touch OK on the Completedmessage box to return to theMaintenance Menu screen, or
4. Touch the Reset button to reboot the DVR.
5. Redeploy your 4RE DVR configuration file to the DVR.
See Configuring a DVRwith the USB thumb drive on page 89.
Restore default configurationThis option restores the system to factory defaults. It removes your localconfiguration file. The configuration file stores information such as officernames, 4RE passwords, system behavior settings, video quality settings, andvehicle ID.
Important! This option resets all of your current settings. You will have toreload your 4RE configuration file if you choose this option. See theEvidence Library software documentation.
To restore the factory default configuration to your 4RE, follow these steps:
1. Touch Restore Default Configuration on theMaintenance Menu screen.
The Restore Configuration screen appears.
2. Touch OK to proceed or Cancel to return to theMaintenance Menu screen.
3. Touch OKwhen the Completedmessage box appears to return to theMaintenance Menuscreen.
4. Touch the Reset button to reboot the DVR.
5. Redeploy your 4RE DVR configuration file to the DVR
See Configuring a DVRwith the USB thumb drive on page 89.
For more information ...
See Configuring a DVRwith the USB thumb drive on page 89.
See Deploying a configuration on page 88
98 4RE 4 In-Car Video User GuideWGD00089 Revision B
View logs
View logsThis option is used by WatchGuard Customer Service to debug your system ortroubleshoot system issues. You can also access the Logs screen fromMainMenu > Settings > Diagnose > View Logs. See View Logs on page 63
To access the system logs:
1. Touch View Logs on theMaintenance Menu screen.
The Logs screen appears.
2. Use theUp andDown buttons to view the log files.
3. Touch the File button to bring up the filters.
4. Select a filter and the log files for that filter appear.
5. Touch Back to return to theMaintenance Menu screen.
Capture stateCapture State information can helpWatchGuard Customer Servicetroubleshoot system issues. This option captures system information andwrites it to the USB thumb drive. You may need to send Customer Service acopy of the file this option generates. You can also access the Capture Statescreen fromMain Menu > Settings > Diagnose > Capture State (page60).
To generate a Capture State file, follow these steps:
4RE 4 In-Car Video User GuideWGD00089 Revision B
99
Working as 4RE DVR Administrator
1. Touch Capture State on theMaintenance Menu screen.
The Capture State screen appears.
2. Touch Capture to copy the file to a USB thumb drive or Back to return to theMaintenanceMenu screen.
The system creates a wgv\state folder with the log files listed under the state folder in a zip file.WatchGuard Customer Service may ask you to send the USB thumb drive or send the zip fileelectronically.
Note: You can also pull a Capture State file from Settings> Diagnostics>Capture State (page 60).
Reset recordingsReset Recordings removes event descriptions without removing the videofrom the hard drive. The events are gone but the video remains. If you wantto recreate an event, use RATF. See Creating a recorded event using Record-After-the-Fact® (RATF) on page 27
Typically you remove event recordings from the system that do not need to betransferred to the Evidence Library software. No video is removed from theunit. To remove all video from the unit, see Format hard drive on page 97.
To remove event descriptions from the system:
1. Touch Reset Recordings on theMaintenance Menu screen.
The Reset Recordings screen appears.
2. Touch OK to proceed or Cancel to return to theMaintenance Menu screen.
100 4RE 4 In-Car Video User GuideWGD00089 Revision B
Network settings
Network settingsThis option lets you adjust theNetwork Settings of the 4RE DVR. Typically,the most common setting to be reset is the IP address on DVRs that are usedin Interview Room mode. Other settings you can edit include Netmask andGateway.
If you need to adjust any settings, contact Customer Service.
See Verifying 4RE DVR network information on page 92
4RE 4 In-Car Video User GuideWGD00089 Revision B
101
102 4RE 4 In-Car Video User GuideWGD00089 Revision B
Working as 4RE DVR Administrator
This page intentionally left blank.
Errors and Recommendations
Errors and Recommendations
In this chapter . . .
l Errors (page 104)
l Recommendations and notes for using the 4RE DVR (page 107)
4RE 4 In-Car Video User GuideWGD00089 Revision B
103
Errors and Recommendations
Errors
Error messages that appear on the screen, have a number and amessage. This table presentsthe error number, the message, and a resolution or workaround.
Caution: If you are getting errors, you may need to update your 4RE DVRfirmware. Contact Customer Service.
Tip: In some cases, a corrupt USB thumb drive can cause issues that look likeother issues. If the system is rebooting consistently and has a USB thumb drive,remove the USB thumb drive safely and run without it. If that resolves the issue,the USB thumb drive is probably corrupt. Replace the thumb drive.
Errorcode Message Resolution/Workaround
1, 2, 3 EEPROM Failure Configurationinformation may be lost.
Try these workarounds in the order listed:
1. Restore the default configuration (page 58)2. Run a State Capture (page 58); notify Customer Service
of the problem and upload the capture file toWatchGuard.
10 The system is experiencingan issue with theAccelerometer. This onlyaffects crash detection anddoes not affect videorecording. Contact CustomerService.
Typically, this means the balance of your crash detector is off.Call Customer Service.
15, 16 Error_USB_ErrAn issue has been detectedwith the USB thumb drive.Please remove and check forerrors. The USB thumb drivemay need to be reformatted
See Diagnose andtroubleshoot issues on page58
Typically, this means the USB thumb drive was not removedsafely. Try these workarounds in the order listed:
1. Ensure that the USB cable inside the door is connectedproperly; if not, reconnect it.
2. Reformat the USB thumb drive.3. Replace the USB thumb drive with another USB thumb
drive.4. Contact Customer Service.
25, 26 Startup diagnostics havedetected an issue. Pleasecontact Customer Service forassistance
Run a State Capture (page 58); notify Customer Service of theproblem and upload the capture file to WatchGuard
50 Internal Database Error Run a State Capture (page 58); notify Customer Service of theproblem and upload the capture file to WatchGuard
104 4RE 4 In-Car Video User GuideWGD00089 Revision B
Errors
Errorcode Message Resolution/Workaround
100 Software Initialization Error Try these workarounds in the order listed:
1. Power off and restart the system.2. Contact Customer Service.
101 Resource Allocation Error
102, 103 An internal process is nolonger responding
Note: If the unit continually reboots with this error and you have a USB thumb drive,remove the USB thumb drive. If the problem goes away, typically the USB thumbdrive is corrupted.
150 Error receiving video fromencoder
Try these workarounds in the order listed:
1. Reboot the DVR. Usually the system runs correctly aftera restart.
2. Ensure that the cameras are properly connected.3. Turn the cameras and the DVR off, disconnect the
cables, then reconnect them.4. Contact Customer Service.
176 The system cannotcommunicate with the FrontCamera
Check the camera cable connections. If you are getting livevideo, it is probably a cable problem or a camera problem. Tryreplacing the cable.
177 The system lostcommunication with the FrontCamera
178 The System cannotcommunicate with theSecondary Camera
179 The system lostcommunication with theSecondary Camera
200 System temperature exceedsmaximum allowance.Shutting down now.
The system is hotter than the maximum allowed temperatureand shut itself down. Cool the system and then reboot.
251 An error occurred duringvideo to review. Please tryagain later. Contact CustomerService if the error persists.
This only affects playback and no video is lost.Retry the same event and see if it works.If it fails again, run a State Capture (page 58); notifyCustomer Service of the problem and upload the capture file toWatchGuard.
252 An error occurred findingadditional video to review.Please try again later. ContactCustomer Service if the errorpersists.
Run a State Capture (page 58); notify Customer Service of theproblem and upload the capture file to WatchGuard
253 - 257 An error occurred duringvideo to review. Please tryagain later. Contact CustomerService if the error persists.
This only affects playback and no video is lost.These errors typically mean that the recorded event was notproperly tagged and saved.Review the event and tag it.If that doesn't work, contact Customer Service.
4RE 4 In-Car Video User GuideWGD00089 Revision B
105
Errors and Recommendations
Errorcode Message Resolution/Workaround
Note: Errors 150 - 257 often occur when your system needs upgrading. ContactCustomer Service to find out the latest version of the firmware.
277 The system has no more roomfor video and is no longerrecording. Please transferrecorded video as soon aspossible.
l Transfer the recorded events off of the systeml Bring the vehicle into wireless range and wait for all video
to transfer (page 29)l Upload your evidence directly from the USB thumb drive(page 30)
278 Upgrade failed. ContactCustomer Service forassistance.
l Check the cables for the cameral Try another camera to ensure the camera is goodl Contact Customer Service
300 - 301 No longer receiving videofrom the front camera. Checkall camera cable connections,or contact Customer Servicefor assistance.
302 Persistent loss of video fromthe front camera. Check allcamera cable connections, orcontact Customer Service forassistance.
303 Persistent loss of video fromthe secondary camera. Checkall camera cable connections,or contact Customer Servicefor assistance.
106 4RE 4 In-Car Video User GuideWGD00089 Revision B
Recommendations and notes for using the 4RE DVR
Recommendations and notes for using the 4RE DVR
WatchGuard Video recommendationsWhen using your 4RE DVR,WatchGuard Videomakes these recommendations:
l Configure your 4RE DVR to customize it for your agency before first use
l Always deploy manually when a configuration is loaded on a 4RE DVR for the first time
l Maintain the same level of software across your 4RE fleet
l Configure the 4RE DVR to power on with ignition of the vehicle
l Never use the power button to turn off the 4RE DVRwhile in a vehicle
l Use officer first and last names when you set up configurations in the Evidence Librarysoftware; this makes finding officer names easier
l If you lose data on the USB thumb drive, you can always use RATF to recapture the recordedevent from the 4RE DVR
l Set the default camera settings in your 4RE configuration file
l Set the panoramic camera to background
l Set microphone states in the configuration file
l Changing how the camera views show on the DVR Display screen does not affect which camerastreams are included in a recording; unless you deactivate a camera, all streams are included ina recording
l Only change the settings and options available from the Settings screen in consultation withyour 4RE system administrator
l Pull the fuse for any maintenance on the car, including changing a battery
WatchGuard Video notesThe notes shown here are important for you to remember when usingWatchGuard 4RE DVR:
l Only remove a USB thumb drive from a 4RE DVRwhen it is safe to do so
Removing the USB thumb drive early can result in loss of evidence or other unexpected resultswhen data is imported from the USB thumb drive
See USB thumb drive on page 81
l The 4RE DVR requires that one camera always be on
l You can use any size USB thumb drive. A 16 GB USB thumb drive comes with 4RE.
l Touch Hide in the upper right corner of the Display screen, to remove the user and statusinformation from the foreground of the Display screen
Touch Show in the upper right corner of the Display screen, to reset the user and statusinformation
4RE 4 In-Car Video User GuideWGD00089 Revision B
107
Safety andWarranty Information
Safety and Warranty Information
In this section ...
l Safety (page 109)
l Warranty (page 111)
108 4RE 4 In-Car Video User GuideWGD00089 Revision B
Safety
Safety
Adhere to the following safety instructions while using the 4RE:
l Do not use this device near waterl Clean only with a dry clothl Do not block any ventilation openingsl Install in accordance with the manufacturer instructionsl Only use attachments or accessories specified by the manufacturerl Refer all servicing to qualified service personnel. Servicing is required when the device has beendamaged in any way:
o Power-supply cord or plug is damagedo Liquid has been spilled on or into ito Objects have fallen into the deviceo Device has been exposed to rain or moistureo Device has been dropped
Driver safetyTake the following precautions while driving:
l The driver must not watch or operate the device or any component thereof while driving. It may lead todistraction and cause an accident.
l Do not obstruct the field of view of the driver.
Installation cautionsDo not install the device where it is:
l Exposed to rain or moisturel Exposed to excessive dust or dirtl Subject to excessive vibrationl Near vehicle components that heat up over time such as hoses, high current wires, and braking systemcomponents
l Near other objects that obstruct air-flow to the openings and slots. The device must have properventilation to prevent over-heating.
l Obstructing the field of view of the driver
Post-installation cautionsTake the following precautions after installing the 4RE:
l Do not hang objects from the device.l Do not insert your hands, fingers or foreign objects into the device. It may cause injury or damage tothe device.
l If the system does not power on, check the connections. If everything else is in order, check thewireless radio to ensure that the connections are tight.
4RE 4 In-Car Video User GuideWGD00089 Revision B
109
Safety andWarranty Information
Modification warningIf, while under the warranty period, it is determined that the WatchGuard Video system was internallychanged, modified, or repair attempted, the system warranty will become null and void.
Proper disposalTo ensure environmental compliance, disposal of the 4RE should be in accordance with other electronicdevices such as computers and televisions.
110 4RE 4 In-Car Video User GuideWGD00089 Revision B
Warranty
Warranty
WatchGuard Video, in recognition of its responsibility to provide quality systems, components, and workmanship,warrants each system, part, and component it manufactures first sold to an end user to be free from defects inmaterial and workmanship for a period of ONE-YEAR from the date of purchase. A defective component, that isrepaired or replaced under this limited warranty, will be covered for the remainder of the original warranty period.Where defects in material or workmanship may occur, the following warranty terms and conditions apply:
WARRANTOR This warranty is granted by WatchGuard Video, 415 Century Parkway, Allen, TX 75013, Phone: 972-423-9777, Fax: 972-423-9778.
PARTIES TO WHOM WARRANTY IS INTENDED This warranty extends to the original end user of theequipment only and is not transferable. Any exceptions must be approved in writing from WatchGuard Video.
PARTS AND COMPONENTS COVERED All parts and components and repair labor of the warranted unitmanufactured and/or installed by WatchGuard Video are covered by this warranty, except those parts andcomponents excluded below.
PARTS AND COMPONENTS NOT COVERED The Limited Warranty excludes normal wear-and-tear items suchas frayed or broken cords, broken connectors, scratched or broken displays or consumable items such as batteries.WatchGuard reserves the right to charge for damages resulting from abuse, improper installation, or extraordinaryenvironmental damage (including damages caused by spilled liquids) to the unit during the warranty period at ratesnormally charged for repairing such units not covered under the Limited Warranty. In cases where potential chargeswould be incurred due to said damages, the agency submitting the system for repairs will be notified. Altered,damaged, or removed serial numbers results in voiding this Limited Warranty. If while under the warranty period, itis determined that the WatchGuard Video system was internally changed, modified, or repair attempted, the systemwarranty will become null and void.
LIMITED LIABILITY WatchGuard Video liability is limited to the repair or replacement of components found tobe defective by WatchGuard Video. WatchGuard Video is not liable for any direct, indirect, consequential, orincidental damages arising out of the use of, or inability to use the system, even if the unit proved to be defective.WatchGuard Video will not be responsible for any removal or re-installation cost of the unit or for damages causedby improper installation.
REMEDY If, within the duration of this warranty, a unit or component covered by this warranty is returned toWatchGuard Video and proves to be defective in material or workmanship, WatchGuard Video shall (at its option)repair or replace any defective components or offer a full refund of the purchase price . Replacement of a defectivecomponent(s) pursuant to this warranty shall be warranted for the remainder of the warranty period applicable tothe system warranty period.
SHIPPING During the first ninety (90) days of the initial warranty period, WatchGuard Video will provide a prepaidshipping label to return any defective unit for end users in the continental United States provided serial numbers aresubmitted with request. In such event, contact WatchGuard Customer Service to request a return materialauthorization (RMA) number. Failure to obtain and use a WatchGuard Video prepaid shipping label in the first ninetydays (90) on the return shipment will result in the end user being responsible for shipping costs to WatchGuardVideo. After the first ninety (90) days, the end user will be responsible for any shipping charges to WatchGuardVideo. WatchGuard Video will return ship the product to a customer within the continental United States by prepaidground shipping only. Any expedited shipping costs are the responsibility of the end user.
Customers that are outside the continental United States are responsible for all transportation costs both to and fromthe WatchGuard Video factory for warranty service, including, without limitation to, any export or import fees,duties, tariffs, or any other related fees that may be incurred during transportation.
You may also obtain warranty service by contacting your local WatchGuard Authorized Service Center (ASC) forshipping instructions. A list of local ASCs can be obtained by contacting WatchGuard Customer Service. Customersare responsible for all transportation costs to and from the local ASC for warranty service.
4RE 4 In-Car Video User GuideWGD00089 Revision B
111
Safety andWarranty Information
EXTENDED MAINTENANCE AGREEMENT Extended Warranties can be purchased directly from WatchGuardVideo. Any and all extended warranties must be purchased before the expiration of any previous warranty. Failure topurchase an extended warranty before the expiration of the warranty period will require the covered unit to bephysically inspected at the facility of the manufacturer and any repairs necessary to bring the unit back to fullworking order must be performed before issuing any new warranty. The customer is responsible for the cost of theinspection (equal to one hour of labor) plus the standard costs associated with any required repairs. Should you haveany further questions regarding the WatchGuard Video limited warranty, please direct them to:
WatchGuard VideoAttn: Customer Service Department415 Century ParkwayAllen, Texas 75013(800) 605-6734 Toll Free Main Phone(866) 384-8567 Toll Free Queued Customer Service(972) 423-9777 Main(972) 423-9778 [email protected]
112 4RE 4 In-Car Video User GuideWGD00089 Revision B
Index
Index
AAdministrative
functions, 36password, 36
Audio button, 51auto-start triggers, 23, 80auto-stop, 80
Ccamera
adjusting settings, 77change state, 22change view, 20lock view, 20set up, 19
Continuous recording, 23, 71Control Panel
buttons, 65Covert mode, 25
exit, 27how to access, 25in group, 27using, 25vs Dark mode, 27
Ddelete event, 94Diagnose, 58Diagnostics
Configurationverify settings, 91
Delete Event, 94Format USB, 93password required, 59ReExport Event, 95Wireless
verify network settings, 92Display button
screen, 53Display Menu Button
Display Settings, 53Screen Saver, 53
Settingscamera lights, 54
DVRConfigure, 89deploy, 12, 60, 83, 90, 92, 98, 104display, 37
control panel, 37screen, 37
Live view, 66load configuration file, 88-89
Eevent tag
recording group, 25
Ffirmware
update, 88USB, 89wireless, 88
Ggroup
4RE role, 40DHCP server, 38distributed multi-peer recording, 38Smart Power Switch, 38VISTA role, 40
group recording, 38Smart Power Switch, 38
Group recording, 23
HHiFi Mic
pairing, 16
Llive view, 66lock
live view, 67locking camera view, 20Log out, 34
MMain Menu, 70
Screen, 42Maintenance
Cautioncheck with Customer Service, 96
how to access menu, 96menu, 97
capture state, 99format hard drive, 97
4RE 4 In-Car Video User GuideWGD00089 Revision B
113
Index
network settings, 101reset recordings, 100restore default configuration, 98view logs, 99
performing, 96Menu button, 70microphone
button, 78HiFi Mic
pairing, 16synchronizing, 16
sync, 16
Nnetwork information, 92
Oofficer preferences
audio, 52cameras, 77display settings, 53
PPasswords
Supervisor, 87understanding, 87
Power button, 69enter Covert mode, 70
Pre-Event, 71
Rre-export recorded event, 95Record button, 70recorded event
auto-start triggers, 80how to create, 22making, 22
recording groupcovert mode, 27event tag, 25WiFi base role, 40
remove USB device, 30safely, 30
warning, 31, 82STOP button, 31, 82use Transfer function, 32
Review button, 75Review recorded event, 42
Sselect officer, 47set up camera, 19
Settings buttonAuto-zoom, 55Crash, 56Date/Time, 57
how to set, 56Diagnose, 58radar, 55-56
Settings menu, 54smart switch, 38
flow, 38status
device status, 46lightening bolt icon, 46user info, 45
Statusdevice, 45system info, 46user info, 45video storage, 45
Stop button, 71Storage meters, 68
Ttag, 24transfer
Network, 50screen
USB, 50Transfer
status, 48VISTA, 51
Transfer button, 48triggers, 80
auto-start, 80
Uupgrade firmware, 88USB
multiple updates, 82remove safely, 31, 82warning, 31, 51, 82
VVISTA camera, 40
recording group, 40Volume control button, 75
Wworkflow
beginning shift, 14getting started, 15
114 4RE 4 In-Car Video User GuideWGD00089 Revision B
Index
during shift, 14ending shift, 14
working in group, 27
4RE 4 In-Car Video User GuideWGD00089 Revision B
115