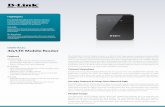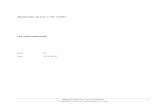4G Smart Router
Transcript of 4G Smart Router

4G Smart Router (GL-MiFi)
USER MANUAL

Page 1 | 4
Table of Contents 1. Getting Started with GL.iNet 4G Smart Router .............................................................. 1
1.1. Power on ................................................................................................................................. 1
1.2. Connect ................................................................................................................................... 2
(1) Connect via LAN ............................................................................................................ 2
(2) Connect via Wi-Fi .......................................................................................................... 3
1.3. Access the Web Admin Panel ...................................................................................... 3
(1) Language Setting .................................................................................................................. 3
(2) Admin Password Setting ................................................................................................... 4
(3) Admin Panel ............................................................................................................................ 5
2. INTERNET ...................................................................................................................................... 6
2.1. Cable ........................................................................................................................................ 7
(1) DHCP................................................................................................................................... 8
(2) Static .................................................................................................................................... 9
(3) PPPoE ................................................................................................................................. 9
2.2. Repeater .............................................................................................................................. 10
2.3. 3G/4G Modem................................................................................................................... 11
(1) Compatible Modems ................................................................................................. 13
(2) AT Command ................................................................................................................ 14
2.4. Tethering .............................................................................................................................. 15
EasyTether ................................................................................................................................... 15
3. WIRELESS ................................................................................................................................... 16
4. CLIENTS ....................................................................................................................................... 17
5. UPGRADE .................................................................................................................................... 19
5.1. Online Upgrade ................................................................................................................ 19
5.2. Upload Firmware.............................................................................................................. 20
(1) Official OpenWrt/LEDE firmware ......................................................................... 20
(2) Compile your own firmware ................................................................................... 21
(3) Third party firmware ................................................................................................... 21
5.3. Auto Upgrade .................................................................................................................... 21
6. FIREWALL ................................................................................................................................... 22
6.1. Port Forwards .................................................................................................................... 22
6.2. Open Ports on Router ................................................................................................... 23

Page 2 | 4
6.3. DMZ ....................................................................................................................................... 23
7. VPN ................................................................................................................................................. 24
7.1. OpenVPN ............................................................................................................................ 24
7.1.1. OpenVPN Client ..................................................................................................... 24
7.1.2. OpenVPN Server ................................................................................................... 29
7.2. WireGuard ........................................................................................................................... 32
7.2.1. WireGuard Client .................................................................................................... 32
WireGuard Providers ................................................................................................................ 35
7.2.2. WireGuard Server .................................................................................................. 36
7.2.3. Wireguard App Support ............................................................................................ 39
Visit Client’s LAN Subnet ............................................................................................................ 39
7.3. VPN Policies ...................................................................................................................... 40
7.3.1. Settings ....................................................................................................................... 40
7.3.2. Add VPN policy ....................................................................................................... 41
7.3.3. Clear DNS cache ................................................................................................... 43
8. APPLICATIONS ......................................................................................................................... 43
8.1. Plug-ins ................................................................................................................................. 43
8.2. Internet Kill Switch ........................................................................................................... 44
Setup ............................................................................................................................................... 45
8.3. File Sharing ........................................................................................................................ 47
8.3.1. Router settings ........................................................................................................ 47
8.3.2. Access the storage device ................................................................................. 48
Windows ........................................................................................................................................ 48
Mac OS .......................................................................................................................................... 53
iOS ................................................................................................................................................... 56
Linux ................................................................................................................................................ 60
ChromeOS or ChromiumOS (Neverware CloudReady and others) ................... 60
Android ........................................................................................................................................... 61
8.4. DLNA Server ...................................................................................................................... 65
8.3.1. Install Plug-ins ............................................................................................................... 65
8.3.2. Use the DLNA server in GL.iNet Routers ......................................................... 66
8.5. DDNS .................................................................................................................................... 74
8.6. Cloud ..................................................................................................................................... 81

Page 3 | 4
Introduction ................................................................................................................................... 81
Setup ............................................................................................................................................... 82
Manage your devices ............................................................................................................... 90
Site to Site ..................................................................................................................................... 96
Batch Setting ............................................................................................................................. 105
Template Management ......................................................................................................... 108
Task List ....................................................................................................................................... 110
GoodCloud and VPN ............................................................................................................. 111
Disable .......................................................................................................................................... 112
8.7. Tor ......................................................................................................................................... 115
9. MORE SETTINGS .................................................................................................................. 125
9.1. Admin Password ............................................................................................................ 126
9.2. LAN IP ................................................................................................................................. 126
9.3. Time Zone ......................................................................................................................... 127
9.4. MAC Clone ....................................................................................................................... 128
9.5. Custom DNS Server ..................................................................................................... 129
9.6. Network Mode ................................................................................................................. 129
9.7. Revert Firmware ............................................................................................................. 130
9.8. Advanced ........................................................................................................................... 131
10. Troubleshooting ......................................................................................................................... 132
10.1. LED Indicators ............................................................................................................ 132
LED Status Indication ............................................................................................................ 132
LED Customization ................................................................................................................. 133
10.2. Repair or Reset .......................................................................................................... 134
10.3. Debrick via Uboot ...................................................................................................... 134
10.4. Change WAN to LAN ............................................................................................... 137
10.5. Captive Portal .............................................................................................................. 139
10.6. GL.iNet app .................................................................................................................. 141
10.7. Access Web Panel .................................................................................................... 143
Check connection/router's IP address ............................................................................ 143
Your IP address is incorrect ................................................................................................ 143
Your IP address is correct.................................................................................................... 143
10.8. Extensible Authentication Protocol (EAP) ...................................................... 144

Page 4 | 4
Introduction ................................................................................................................................. 144
Connect via web panel .......................................................................................................... 145
Connect via Luci ....................................................................................................................... 148
10.9. GoodCloud issues ..................................................................................................... 150
How to fix if my device show "Deactivated" ................................................................. 150

Page 1 | 151
1. Getting Started with GL.iNet 4G Smart Router
Models:
GL-MiFi-A, GL-MiFi-V, GL-MiFi-AU, GL-MiFi-CE
1.1. Power on
For GL-MiFi with built-in battery, press the power button to turn on the device.
You can also plug the Micro USB power cable into the power port of the router to power on the device. That will also charge the built-in battery.
Make sure you are using a standard 5V/2A power adapter. Otherwise it may cause malfunction.

Page 2 | 151
Note: Hot plug for SIM card and TF card is not supported. If you want to use, please insert before powering on the router.
1.2. Connect
You can connect to the router via Ethernet cable or Wi-Fi.
Note: This step only connects your devices to the local area network (LAN) of the router. You cannot access the Internet currently. In order to connect to the Internet, please finish the setup procedures below and then follow Internet to set up an Internet connection.
(1) Connect via LAN
Connect your device to the LAN port of the router via Ethernet cable.

Page 3 | 151
(2) Connect via Wi-Fi
Search for the SSID of the router in your device and input the default password: goodlife.
Note: The SSID was printed on the bottom label of the router with the following format:
• GL-MiFi-XXX
1.3. Access the Web Admin Panel
Open a web browser (we recommend Chrome, firefox) and visit http://192.168.8.1. You will be directed to the initial setup of the web Admin Panel.
(1) Language Setting
You need to choose the display language of the Admin Panel. Currently, our
routers support English, 简体中文, 繁體中文, Deutsch, Français and Español.

Page 4 | 151
Note: If your browser always redirects to Luci (http://192.168.8.1/cgi-bin/luci), you can visit: http://192.168.8.1/index.html instead of http://192.168.8.1.
(2) Admin Password Setting
There is no default password for the Admin Panel. You have to set your own password, which must be at least 5 characters long. Then, click Submit to proceed.

Page 5 | 151
Note: This password is for this web Admin Panel and the embedded Linux system. It will not change your Wi-Fi password.
(3) Admin Panel
After the initial setup, you will enter the web Admin Panel of the router. It allows you to check the status and manage the settings of the router.

Page 6 | 151
2. INTERNET
There are total 4 types of connection method that you can use to access the Internet: Cable, Repeater, 3G/4G Modem and Tethering.
Click INTERNET to create an Internet connection.

Page 7 | 151
2.1. Cable
Connect the router to the modem or main router via Ethernet cable to access the Internet.
Before plugging the Ethernet cable into the WAN port of the router, you can click Use as LAN to set the WAN port as a LAN port. That is useful when you are using the router as a repeater. As a result, you can have one more LAN port.

Page 8 | 151
Plug the Ethernet cable into the WAN port of the router. The information of your connection will be shown on the Cable section. DHCP is the default protocol. You can click Modify to change the protocol.
(1) DHCP
DHCP is the default and most common protocol. It doesn't require any manual configuration.

Page 9 | 151
(2) Static
Static is required if your Internet Service Provider (ISP) has provided a fixed IP address for you or you want to configure the network information such as IP address, Gateway, Netmask manually.
The current settings will be automatically filled once you choose Static. Change it according to your needs and then click Apply.
(3) PPPoE
PPPoE is required by many Internet Service Providers (ISP). Generally, your ISP will give you a modem and provide you a username & password that you needed when you are creating the Internet connection.
Under PPPoE protocol, enter your username and password, then click Apply.

Page 10 | 151
2.2. Repeater
Using Repeater means connecting the router to another existing wireless network, e.g. when you are using free Wi-Fi in a hotel or cafe.
It works in WISP (Wireless Internet Service Provider) mode by default, which means that the router will create its own subnet and act as a firewall to protect you from the public network.
In Repeater section, click Scan to search for the available wireless networks nearby.
Choose a SSID from the drop-down list and enter its password. You can also enable the Remember button to save the current chose wireless network. Finally, click Join.

Page 11 | 151
2.3. 3G/4G Modem
GL-MiFi has different options of 3G/4G module which you can choose before purchase. If your GL-MiFi has a built-in modem, the 3G/4G modem section will be activated automatically.
You can also connect to the Internet using a USB 3G/4G modem. Insert your SIM card into the USB modem. Plug the USB modem into the USB port of the router. Once it has been detected, you will be able to find several additional options in the drop-down list of Device.
Be aware that some USB modems work in host-less mode, which have to be configured through Tethering but not 3G/4G modem.
In General, you can set up your 3G/4G modem by the three basic parameters below. Click Apply to connect.
• Device: For built-in modem, please choose /dev/cdc-wdm0 (qmi) or /dev/ttyUSB3. For USB modem, please try the additional options one by one.
• Service Type: indicate the service of your SIM card.
• APN: Confirm with your SIM card carrier.

Page 12 | 151
Advanced Settings:
• Dial Number: Generally, it is a default value and you don't need to set it manually. However, if you have this info, please input it.
• Pincode, Username and Password: Generally, these are not necessary for an unlocked SIM card. However, if you have a locked SIM card, please consult your service provider.
It is connected when the IP address of your SIM card shows up.

Page 13 | 151
(1) Compatible Modems
Here is a list of supported modems that we had tested before.
Model 3G/4G Tested Tested by Comments*
Quectel EC20-E, EC20-A, EC20-C
4G Yes GL.iNet
Quectel EC25-E, EC25-A, EC25-V, EC25-C
4G Yes GL.iNet
Quectel UC20-E 3G Yes GL.iNet
ZTE ME909s-821 4G Yes GL.iNet
Huawei E1550 3G Yes GL.iNet
Huawei E3276 4G Yes GL.iNet
TP-Link MA260 3G Yes GL.iNet
ZTE M823 4G Yes Arnas Risqianto
ZTE MF190 3G Yes Arnas Risqianto
Huawei E3372 4G Yes anonymous
Pantech UML290VW (Verizon) 4G Yes GL.iNet/steven QMI

Page 14 | 151
Pantech UML295 (Verizon) 4G Yes GL.iNet/steven Host-less
Novatel USB551L (Verizon) 4G Yes GL.iNet/steven QMI
Verizon U620L (Verizon) 4G Yes Host-less
*QMI: This modem supports QMI mode. Please choose /dev/cdc-wdm0 in the Device list.
*Host-less: This modem supports tethering mode, please set up by using Tethering but not 3G/4G modem.
You can also refer to http://ofmodemsandmen.com/supported.html for a well supported modem list.
(2) AT Command
The built-in modem supports AT command for the management and configuration of the modem. In 3G/4G Modem section, Click AT Command.
• Shortcut: There are several pre-configured AT commands that you can use directly. If you want to run your own AT command, choose Manual command.
• AT Command: The place where you can input AT command. For the list of AT command, please refer to the AT command manual of the built-in modem.
• Port: The default port for AT command is /dev/ttyUSB2.

Page 15 | 151
2.4. Tethering
Using USB cable to share network from your smartphone to the router is called Tethering. Host-less modem works in Tethering during the setup of the modem as well.
For host-less modem tethering, plug it into the USB port of the router.
For smartphone tethering, connect it to the USB port of the router and click Trust to continue when the message pops up in your smartphone.
After plugging in your device, the Tethering section will update and your device will be shown on the device list. The device name will begin with eth or usb such as eth2, usb0. Choose your device and click Connect.
EasyTether
Some carriers prohibit the sharing of the data so that you may not be able to use tethering. However, you can try easytethering.
Note: Easytether is not a free service and we have no affiliation with them.

Page 16 | 151
3. WIRELESS
In WIRELESS, you can check the current status and change the settings of the wireless network created by the router. The wireless network can be turned on or off by switching the ON/OFF button.
Wi-Fi Name (SSID): The name of the Wi-Fi. It is not suggested to use unicode characters such as Chinese.
Wi-Fi Key: The password of the Wi-Fi, which must be at least 6 characters long. We suggest you to change it when you receive the router.
Channel: The router will not choose the best channel itself. You need to choose a channel manually. If your router is used as a Wi-Fi repeater, the channel will be fixed according to the connected wireless network.
Speed: The wireless speed of the router.
TX Power (dBm): It specifies the signal strength. The default value is 20 (Strongest).
Click Modify to change the settings of the wireless network.

Page 17 | 151
4. CLIENTS
You can manage all connected clients in CLIENTS.
You can see their name, IP, MAC address and connection type.
Click the button on the right to block any unwanted client.
After you turn on Enable real-time speed and traffic statistics.
You can see all devices' traffic and speed information, click the button on the right to block any unwanted clients.

Page 18 | 151
You can set tech QoS for certain clients by click Set,
a speed limitation range window will pop-up, set the speed and click Apply.

Page 19 | 151
There is a yellow "exclamation mark" besides speed limited client.
5. UPGRADE
Click UPGRADE to check any available update and upgrade the firmware.
5.1. Online Upgrade
You can find the current firmware version here. If your router is connected to the Internet, it will check for the newer firmware version available for download.

Page 20 | 151
Note: It is suggested to uncheck Keep setting. If you keep the settings and encounter problems after the upgrade, please reset the router.
5.2. Upload Firmware
Click Local Upgrade to upload a firmware file to the router. Simply drag and drop your firmware file to the area indicated.
(1) Official OpenWrt/LEDE firmware
You can download the official firmware from our website.
• GL-MiFi: http://download.gl-inet.com/firmware/mifi/

Page 21 | 151
Find the available firmwares from the folder according to your device model, and they are located in different sub-folders:
v1: Official GL.iNet OpenWrt/LEDE firmware.
clean: Clean versions of OpenWrt/LEDE firmware with Luci admin page only.
testing: Beta version of GL.iNet OpenWrt/LEDE firmware.
(2) Compile your own firmware
You can compile your own firmware and flash to the router. Please refer to github.com/domino-team/openwrt-cc.
(3) Third party firmware
You may also try other firmwares such as DDWRT.
Note: If you uploaded an incompatible firmware thus bricked the router, please use Uboot to re-install the correct firmware.
5.3. Auto Upgrade
You can enable auto upgrade. The router will search for available update and upgrade automatically according to the time that you set.

Page 22 | 151
6. FIREWALL
In FIREWALL, you can set up firewall rules like port forwarding, open port and DMZ.
6.1. Port Forwards
Port Forwarding allows remote computers to connect to a specific computer or service behind the firewall in the local LAN (such as web servers, FTP servers, etc).
To set up port forwarding, click Port Forwardsand input the required parameters or click Add a New One.
Name: The name of the rule which can be specified by the user.
Internal IP: The IP address assigned by the router to the device which needs to be accessed remotely.
External Ports: The numbers of external ports. You can enter a specific port number or a range of service ports (E.g 100-300).

Page 23 | 151
Internal Ports: The internal port number of the device. You can enter a specific port number. Leave it blank if it is same as the external port.
Protocol: The protocol used, you can choose TCP, UDP, or both TCP and UDP.
Status: Activate of Deactivate the rule.
6.2. Open Ports on Router
The router's services, such as web, FTP and so on, require their respective ports to be opened on the router in order to be publicly reachable.
To open a port, click Open Ports on Router and input the required parameters or click Add a New One.
Name: The name of the rule which can be specified by the user.
Port: The port number that you want to open.
Protocol: The protocol used, you can choose TCP, UDP, or both TCP and UDP.
Status: Activate of Deactivate the rule.
6.3. DMZ
DMZ allows you to expose one computer to the Internet, so that all the inbounds packets will be redirected to the computer you set.
Click DMZ and enable Open DMZ. Input the internal IP address (E.g. 192.168.8.100) of your device which is going to receive all the inbound packets.

Page 24 | 151
7. VPN
GL.iNet routers have pre-installed VPN server and client in OpenVPN and WireGuard.
Shadowsocks is not a default function and you need to install packages in Plug-ins.
7.1. OpenVPN
GL.iNet routers have pre-installed OpenVPN server and client.
7.1.1. OpenVPN Client
OpenVPN client requires OpenVPN configuration file (.ovpn) to create the OpenVPN connection. If you have your own VPN service provider but you don't know how to get the configuration file, please refer to Get your configuration file.
Click + Add a New VPN Configuration to upload the configuration file.

Page 25 | 151
(1) Upload your OpenVPN configuration file
Simply drag and drop your file to the pop up windows. It can be a single .ovpn file or a zip/tar.gz file which contains multiple .ovpn files.
Be careful that some .ovpn files use separated ca, cert, crl files. These files must be zipped together with the .ovpn file before upload.

Page 26 | 151
(2) Enter Description, Username and Password
Enter a description for your OpenVPN configuration file and then click Submit to finish the upload process. In some cases, it will ask you to enter your username and password.

Page 27 | 151
(3) Connect to the OpenVPN server
You can now click Connect to start the OpenVPN connection.
Once connected, you should find your IP address, data received/sent.

Page 28 | 151
(4) Manage configuration files
Click Management to check the list of configuration files. You can modify the Description, User name or Password of each configuration file. You can also add, delete a configuration file or even purge all your uploaded configuration files.
If your configuration file is a zip/tar.gz file which includes multiple ovpn files, you can choose an individual .ovpn file that you would like to connect in Server.

Page 29 | 151
Get your configuration file
We have tested different VPN service providers. Therefore, if you don't know how to get the configuration file, you can follow the instruction below. However, you have to contact your service provider for the configuration file if they are not listed below.
If you have any problem in the setup of OpenVPN, please contact [email protected]
7.1.2. OpenVPN Server
You can set up an OpenVPN server on GL.iNet router. Click + Generate a
configuration file.

Page 30 | 151
(1) Server configuration
There are preset OpenVPN server configurations. You can also click Modify to change them manually. Click Apply when you finish.
(2) Export OpenVPN configuration file
Click Export Config to download the OpenVPN configuration file which you need to upload when you are configuring your OpenVPN client.

Page 31 | 151
(3) Start the OpenVPN server
Click Start to start your OpenVPN server. Otherwise, you will not be able to connect to the OpenVPN server by using its configuration file.

Page 32 | 151
7.2. WireGuard
WireGuard is an extremely simple yet fast and modern VPN that utilizes state-of-the-art cryptography. It aims to be faster, simpler, leaner, and more useful than IPSec, while avoiding the massive headache. It intends to be considerably more performant than OpenVPN.
GL.iNet routers have pre-installed WireGuard server and client.
7.2.1. WireGuard Client
To set up a WireGuard client, please click + Add New Profiles.
(1) Specify the name of your server
Specify the name and then click Next.

Page 33 | 151
(2) Input the configurations
There are different methods to input the configurations.
You can copy the JSON or Plain Text configurations from your server to Configuration or input the settings manually.

Page 34 | 151
After copy the JSON or Plain Text from your server, you can paste it in the Configuration and then click Add to finish the WireGuard Client setup.

Page 35 | 151
WireGuard Providers
If you are using Azirevpn or Mullvad, you can click Others and use your AzireVPN or Mullvad account to set up WireGuard client directly.
AzireVPN: Select AzireVPN as the provider, enter your User Name and Password and then click
"Add" finish the WireGuard Client setup. 
Mullvad: Select Mullvad as the provider, enter your Account Number and then click "Add" to finish
the WireGuard Client setup. 
Waiting for the adding.
(3) Connect to the WireGuard server
Click Connect. You will see the upload and download traffic when it is connected successfully.

Page 36 | 151
7.2.2. WireGuard Server
You can set up a WireGuard server on GL.iNet router with firmware 3.0. Click +
Create a New User.
(1) Start a WireGuard server
You can simply use the default parameters of Local IP and Local Port, or you can set your own value. Then click Start to start your own WireGuard server.

Page 37 | 151
(2) Add a new client
You have to add a new user and apply the configurations when you are connecting to this WireGuard server.
Click Management tab and then Create a New User.
Specify the Name of the new client and then click Add.

Page 38 | 151
(3) Get the configuration details for your client
You can now check the list of the clients you added. You can Delete any unwanted client. Please click Configurations to find the configuration details which you need to use when you are setting up WireGuard client. We provide QRcode, Plain Text and JSON configurations currently.
If you are using another GL.iNet router as a client, please copy the JSON configuration and paste it directly when you are setting up WireGuard client.

Page 39 | 151
7.2.3. Wireguard App Support
You can also use WireGuard App on other devices with various OS
• Please refer to WireGuard Official Website
: https://www.wireguard.com/install/
Visit Client’s LAN Subnet
Visit Client’s LAN Subnet from WireGuard Server LAN Subnet
1) Change WireGuard clients LAN IP to avoid IP confliction with Server
2) Modify Wireguard_Server Configuration

Page 40 | 151
WinSCP or SSH into your the WireGuard Server (router) find and modify the file
/etc/config/wireguard_server
Add a line to the end of the config file of clients you want to visit.
list subnet '192.168.xxx.0/24'
Save and Exit
7.3. VPN Policies
Starting from firmware version 3.022, users can define VPN routing policies. For example, it is possible to use VPN for a specific website/IP while maintaining a normal Internet traffic without VPN for others.
7.3.1. Settings
Enable VPN Policy: Turn on/off VPN policies.
Use VPN for guest network: Turn on/off use VPN for guest network.

Page 41 | 151
Use VPN for all process on the router: Generally, the traffic of all processes running on the router such as GoodCloud will be routed through VPN if there is a connected VPN client (e.g. WireGuard, OpenVPN, Shadowsocks). In this case, these processes will lose Internet if VPN is disconnected. In order to ensure a proper operation of these processes, you can disable this option. As a result, they will not use VPN.
Please Choose Policy: The item can be either Domain/IP (e.g. gl-inet.com / 192.168.1.1 / 192.168.1.0/24) or Mac address (24:F0:94:5C:8E:F9).
7.3.2. Add VPN policy You can only configure either Only allow the following use VPN or Do not use VPN for the following. Click the drop box to switch among Only allow the following use VPN and Do not use VPN for the following. To add a policy, enter the domain/IP or Mac address into the box and then click Add. Finally, click Apply to activate the policy. For example, if we want to route only the traffic of netflix.com through VPN, we need to choose Policy Domain/IP, choose Rule Only allow the following use VPN, input netflix.com and click Apply.

Page 42 | 151
However, if we want to route all traffic through VPN except gl-inet.com, we need to add gl-inet.com under Do not use VPN for.

Page 43 | 151
7.3.3. Clear DNS cache
If you are using domain-based policy, it may not work unless you clear your DNS cache. Please follow the instructions below to clear your DNS cache.
Windows: Press Win + R and run cmd. Execute command ipconfig /flushdns.
MacOS: Open Terminal and execute command sudo killall -HUP mDNSResponder.
Ubuntu: Open Terminal and execute command sudo service network-manager
restart.
You may also need to clear DNS cache in your browser.
Chrome: Visit chrome://net-internals/#dns. Click Clear host cache.
Firefox: Open Firefox and press Ctrl + Shift + Delete. Select Time range to Everything and check only Cache. Finally, click Clear Now.
8. APPLICATIONS
8.1. Plug-ins
Plug-ins allows you to manage OpenWrt packages. You can install or remove any package.
Remember to click Update whenever you access this packages repository.

Page 44 | 151
8.2. Internet Kill Switch
Internet Kill Switch feature is built-in from firmware version 3.100, please upgrade.
Note: With this option enabled, you need to set up the router as a VPN client for any of the router's clients to be able to connect to the internet.
After this setting is on, the router needs to run the VPN client all the time, if the VPN client is not running, the clients are Not Allowed to access the Internet.

Page 45 | 151
Setup
1) Choose "Internet Kill Switch".
Choose "Internet Kill Switch" from "VPN".
2) Enable "Internet Kill Switch".
Switch on the "Enable" button in the middle of the page.

Page 46 | 151
3) Apply "Internet Kill Switch".
Click "Apply" in the upper right corner.
4) Wait for the "Success" notice
The “SUCCESS!” Message will pop-up if the Internet Kill Switch turn on correctly.

Page 47 | 151
8.3. File Sharing
You can use GL.iNet routers with external storage device such as USB stick, MicroSD card, etc, thus the contents can be shared among all your connected clients. You can easily read or modify its contents.
8.3.1. Router settings
The contents of the external storage device are shared to LAN but not WAN and they are unwritable by default. Please click on your router model below to check how to change the file sharing settings of the router.
Supported external storage devices

Page 48 | 151
Router Model USB Stick USB Hard Drive MicroSD Card
GL-B1300 (Convexa B) √ √ -
Note: The power consumption of USB hard drive is quite high. You should use it with an external power supply. Otherwise, it may cause malfunction.
8.3.2. Access the storage device
You can access the contents of the external storage device from your computer or smart phone. Please check the following guidance for the using of file sharing among different operating systems.
General Notes You may be able to access the share via \\192.168.8.1\ or smb://192.168.8.1/ or with GL-modelXXX instead of 192.168.8.1 (eg \\GL-AR750S\) in your system's file explorer. Since sharing is enabled to the LAN by default (this includes both wired AND wireless clients) and maps a "bad user" to Guest, then even if they don't supply a username and password or an invalid one, ANYONE connected to your router can access the files in the share in Read-Only mode. If you enable Writable mode this applies to both Guests AND the default root user. If you enable write access, anybody can create or delete files and folders, if you disable write access, not even the root user can delete them via SMB (they can through the CLI though). We can hope that in a future revision there is a simple user management and that a named user (or root) can read and/or write while Guests are limited by the Writable or a Public Write flag on a share (and having multiple shares would be great as well).
Windows
Method 1: Samba 2.0 (SMB2.0) Support
We suggest Samba 2.0 support for Windows 10 users.
Due to the security vulunerabilitiy of the Samba1.0 protocol, Samba1.0 is not enabled by default in Window 10. You may modify the router Samba configuration.

Page 49 | 151
1). SSH into your router, you can gain control of both the router and the network that the rotuer is controlling. You can refer to the following link: https://docs.gl-inet.com/en/3/app/ssh/
2). Modify the Samba configuration file, type the following command:
sed -i 's/security = share/security = user/' /etc/samba/smb.conf.template
3). Restart the Samba service, type the following command:
/etc/init.d/samba restart

Page 50 | 151
4). Open 'This PC' and type \\your router IP Address, such as \\192.168.8.1.
5). You can view files in your USB flash drive through GL.iNet router now.
Method 2: Samba 1.0 (SMB1.0) Support:
1) Your network must be Home/Private. Otherwise you may not be able to see your router in Network.

Page 51 | 151
3.0 firmware supports SMB2, and if you need SMB3, use WinSCP to router, edit /etc/samba/smb.conf.template.
Change the "max protocol = SMB2" to
"min protocol = SMB1"
"max protocol = SMB3", then save and exit WinSCP.

Page 52 | 151
If you are using Windows 10, you also need to enable SMB 1.0.
• Windows 7
Go to Control panel -> Network and Internet -> Network and Sharing Center. Find if your active network is Home network. If not, click it and change it to Home network.
• Windows 10
Change your network to private by this tutorial.
Go to Control Panel -> Programs and Features -> Turn Windows features on or off -> Find SMB 1.0/CIFS file sharing support, check all SMB1 related items, click apply and restart your computer.

Page 53 | 151
2) Open a Windows explorer, you can find Network in the folder directory. Double click your router to access its contents.
Mac OS
Method 1
1) Open Finder, Menu -> Go -> Connect to Server...

Page 54 | 151
2) Input smb://192.168.8.1, you need to change this if your router IP address is not 192.168.8.1

Page 55 | 151
3) Click Connect.
4) Input username and password, they are the same when you login Web Admin Panel.
5) Then Finder will display files of USB disk.

Page 56 | 151
Method 2
1) Go to System Preferences -> Sharing -> File sharing. Click Options and then enable SMB.
2) Open Finder. You should be able to find your router under Shared.
iOS
You have to use file manage app to access the contents of your external storage device.
You may use FE File Explorer:
1) Click + to create a Windows connection.

Page 57 | 151

Page 58 | 151
2) Enter the IP address of your router (192.168.8.1). The User Name is root and the Password is the one that you use to login the web Admin Panel. Finally, click Save.

Page 59 | 151
3) Click your newly created connection to access the contents.

Page 60 | 151
Linux If you are using Linux you are probably comfortable with connecting to servers, and how to do this can vary greatly from distribution to distribution and largely depends on your window manager/display environment. Most systems come with Gnome and it is the default on the very popular Ubuntu distribution, so we'll give an example using the Files tool (also called Nautilus). If you open the app you should have a "Connect to server" option, there you can enter either the \\servername\share or smb://servername/share format.
ChromeOS or ChromiumOS (Neverware CloudReady and others)
There is a built in Samba/SMB client in the Files app, but it doesn't really seem to work very well. Instead the most useful ChromeOS app to allow mounting Samba shares even though it doesn't have high ratings is "File System for Windows". It is open source and works far better than the built in version. https://chrome.google.com/webstore/detail/file-system-for-windows/mfhnnfciefdpolbelmfkpmhhmlkehbdf/related?hl=en

Page 61 | 151
Once you have installed the app you can launch it from that page, and if you want to access it again in the future, in the Files app if you go to the 3 dot menu at the top right and "Add new service" you then select "File System for Windows" from the list and it will give you the dialog to fill out with the server name and some other details, but only the server name/IP and share name are required. You can click the gear icon to enable saving the password for a share indefinitely, and you can click the "Keep" button to save the share to easily mount again in the future.
Android
Most Android devices have file manager which you can use to access the contents of your external storage device. Or you can use ES file explorer:
1) Open the app and then click Network.

Page 62 | 151
2) Click Scan to find your network storage device.

Page 63 | 151

Page 64 | 151

Page 65 | 151
8.4. DLNA Server
GL.iNet routers support DLNA Server, but this is not a default function. You need to install a little plug-ins to make it workable.
8.3.1. Install Plug-ins
Go to APPLICATIONS, then Plug-ins. Install two apps:
1. luci-app-minidlna
2. miniDLNA

Page 66 | 151
8.3.2. Use the DLNA server in GL.iNet Routers
After Installation of two applications, you can now use your GL.iNet router as as DLNA server.
1. Make suer you already has a TF card inserted into the card slot before you power up your router. Hot-plug is not supported on GL.iNET routers.
2. Or you can insert an USB drive into the USB port.
3. Connnet your PC, Laptop, tablet, smart TV or Smartphone to GL.iNET router's WiFi(SSID). Here is the sample: GL-AR750-xxx
4. Then you can find the OpenWrt DLNA Server in your devices.
Take Windows as example:
In Windows Media Player:

Page 67 | 151
In Windows File Explorer -> Network
IOS: Install VLC or UPNP Extreme in App Store:

Page 68 | 151
You can easily find the OpenWrt DLNA Sever in UPNP: UPNP Extreme and VLC Installation | UPNP Setup - | -

Page 69 | 151
|

Page 70 | 151

Page 71 | 151
VLC Setup:
Step 1: Click the Traffic Cones Logo on the left top, select Local Network
Step 2: You can find the OpenWrt DLNA Server easily in Local Network. Step 1 | Step 2 - | -

Page 72 | 151
|

Page 73 | 151

Page 74 | 151
Also other devices can easily find the OpenWrt DLNA Server easily.
Enjoy your media DLNA Server by GL.iNET routers.
8.5. DDNS Dynamic Domain Name Service (DDNS) is a service used to map a domain name to the dynamic IP address of a network device.
Setup
DDNS requires firmware v3.010 or higher.
Download firmware file
Open this website to download the latest firmware https://docs.gl-inet.com/en/3/release_notes/
Local upgrade
Open a web browser (we recommend Chrome) to access router Web Admin Panel(default url is http://192.168.8.1).
At the left side, UPGRADE -> Local Upgrade, select the firmware file you have downloaded, you can turn off "Keep Settings" for a clean install and more stable, click "Install" button. It takes several minutes to install.
1) Install gl-cloud-ui plug
(If your firmware version is equal or greater than v3.021, please jump to Step 2)
Access to router Admin Panel (default is http://192.168.8.1), at the left sidebar, APPLICATIONS -> Plug-ins, click "Update" button to update Plug-ins, then input

Page 75 | 151
"gl-cloud-ui" and click "Install" button. After installation, press "F5" to refresh Admin Panel, a new item "Remote Access" will appear inside APPLICATIONS.
2) Enable DDNS
At the left sidebar, APPLICATIONS -> Remote Access, toggle "Enabled DDNS", agree Terms of Services & Privacy Policy, click "Apply" button. Generally, it takes several minutes to take effect.
Move mouse to hover the icon besides "Enabled DDNS", it will display the DDNS url of your device.
The DDNS domain printed on the back label of router has changed. If your DDNS url is xxxxxxx.gl-inet.com on the back of router, new DDNS url will be xxxxxxx.glddns.com.
3) Check if DDNS is enabled

Page 76 | 151
Use nslookup command to check if your DDNS is enabled. You need to change xx5007c.glddns.com to your DDNS url when use nslookup command.
nslookup xx5007c.glddns.com 8.8.8.8
The output above means the DDNS url has maped to a IP address.
4) HTTP Remote Access
This function requires a public network IP.
If your router is behind NAT, you may need to set up port forward in higher level router. It use port 80.
Follow the steps above, to enable HTTP Remote Access.

Page 77 | 151
HTTP is not encrypted, use at your own risk.
After you enable HTTP Remote Access, you can access Admin Panel anywhere by your DDNS url of http, e.g. http://xxxxxxx.glddns.com. If you use port forward, you should be access like http://xxxxxxx.glddns.com:YourExternalPort.
5) HTTPS Remote Access
This function requires a public network IP.
If your router is behind NAT, you may need to set up port forward in higher level router. It use port 443.
This function use self-signed certificates, so the browers will indicate that "Your connection is not private". I will show you how to use it anyway on Chrome iOS. Other browers are the similar process.

Page 78 | 151

Page 79 | 151
As show above, click "Advanced

Page 80 | 151
As show above, click "Processed to xxxxxxx.glddns.com (unsafe)".
After you enable HTTPS Remote Access, you can access Admin Panel anywhere by your DDNS url of https, e.g. https://xxxxxxx.glddns.com. If you use port forward, you should be access like https://xxxxxxx.glddns.com:YourExternalPort.
6) SSH Remote Access
This function requires a public network IP.
If your router is behind NAT, you may need to set up port forward in higher level router. It use port 22.
Follow the steps above, to enable SSH Remote Access, then you can ssh to your router anywhere.
7) Turn Off
If you don't want to use DDNS, just disable it.

Page 81 | 151
After disable DDNS, the interface is like above.
8.6. Cloud
Introduction
GL.iNet GoodCloud cloud management service provide an easy and simple way to remotely access and manage routers.
Check live router status
• Live online offline status check
• Live RAM and Load Average check

Page 82 | 151
• LTE Signal
• Email alarm about online offline status update
Set up routers remotely
• Set up routers (e.g. SSID and Key) remotely
Monitoring clients on routers remotely
• Check who is on your network
• Realtime traffic monitoring and block clients
• Email alarm about new client and block
Operate routers in batch
• Set up config templates and configure routers in batch
• Reboot or upgrade routers in batch
Manage routers in groups
• Divide devices in different groups
• Manage devices in one page
Site to Site
• Virtual Office: extend your office network to other offices
• Business Travel: remote access office's OA, CRM, MySQL systems
• Smart Home: remote access IP camera, NAS and other devices at home
Setup
GoodCloud only support firmware v3.021 and above right now, we recommend to upgrade to the latest testing version(Pre-release) for better cloud experience.
This document is based on the latest testing firmware.
Download firmware file
Choose the Pre-release column of this url https://docs.gl-inet.com/en/3/release_notes/
For GL-USB150, it can use GoodCloud too, but it only can be binded to GoodCloud by "Auto discover". ( about Add device )

Page 83 | 151
Local upgrade
Open a web browser (we recommend Chrome) and to access router Web Admin Panel (default url is http://192.168.8.1).
At the left side, UPGRADE -> Local Upgrade, select the firmware file you download, you can turn off "Keep Settings" for more stable, click "Install" button. It takes several minutes to install.
If you want to learn more about upgrade, please scroll top -> Setup -> Choose the model -> Upgrade
Enable Cloud Manage on router Web Admin Panel
Open a web browser (we recommend Chrome) and to access router Web Admin Panel (default url is http://192.168.8.1).

Page 84 | 151
Follow the steps above, to enable cloud management feature, choose the Data Server which is nearest your devices located. There are three Data Server, 'Global', 'America' and 'Europe'. If your devices are neither in America nor in Europe, just select 'Global'. Global Data Server is at Japan.
Create GoodCloud account
Visit https://www.goodcloud.xyz to access GoodCloud web site by Chrome or your favorite browser.
Sign up an account, and sign in. If you don't find the verify email, look in spam or check email later.
If you have any difficulty with sign up, please send email to [email protected] for help.
Select region
At the first time when you sign in, it will pop up a dialog to let you select the region, select the region that your device selected Data Server on the Web Admin Panel (Step 1.2).
You can change the region on the top right corner at anytime.

Page 85 | 151
Add a new group
On the left side -> Groups List -> Add group.
Follow the steps below to add a new group.
Set the group name, company, description and location.
Each device must belong to a group.

Page 86 | 151
Add device
On the left side -> Devices List -> Add Device. There are three methods to bind device to GoodCloud, "Auto discover", "Manually add" and "Bulk import".
Auto discover
Follow the steps below to add your device.
If the router and PC(which opened goodcloud.xyz page) are at the same public
IP,it will be automatically discovered, and can be found when click "Device" list.
DDNS or Device ID can be found on the back of your router.
PS: Input "DDNS" / "Device ID" here just to verify that the router is really original/valid. DDNS feature and the Cloud feature are separate things. For most models, it is "DDNS" on the back, but for some new models, it is "Device ID" on the back. If you haven't added a group before, it will automatically create a default group.
Click "Refresh" to force auto discover devices again.

Page 87 | 151
Manually add
If it can't discover automatically, try "Manually add". All information that need to input can be found on the back of the router.
PS: Input "MAC", "SN" and "DDNS" / "Device ID" here just to verify that the router is really original and valid. DDNS feature and the Cloud feature are separate things.

Page 88 | 151
For some new models, DDNS has been changed to Device ID on the back of router.
Bulk import
"Bulk import" is for user who have a great number of devices to add. By "Bulk import" you can import many devices by a Microsoft excel file.

Page 89 | 151
Binded info on router Web Admin Panel
After you seccessfully add router to GoodCloud, go back to router Web Admin Panel,
APPLICATION -> Remote Access -> Cloud Management,
press 'F5' to refresh this page, It will display the binded GoodCloud username, hover the username it will show the corresponding GoodCloud email account.
Click 'View Logs' will show api call logs by GoodCloud.

Page 90 | 151
Unbind router
If you want to unbind router, click Unbind button.
If you have any difficulties, please send email to [email protected] for help.
Manage your devices
devices info and status
Sign in Goodcloud, check at left side -> Device List

Page 91 | 151
there is icon at the first column of this table,
means this device is online.
means this device is offline.
means this device is deactivated, it has never connected to GoodCloud before.

Page 92 | 151
Select the column you want to display.
"Online time" is the latest time when device connected GoodCloud.
"Offline time" is the latest time when device disconnected GoodCloud.
"Update time" is the latest time when device connected or disconnected GoodCloud.
IP, if your router run VPN client, this IP will be your VPN IP by default. Learn More
LTE Signal
Only available for 4G devices, e.g. GL-MiFi, GL-X750
Toggle the column on Device List page.

Page 93 | 151
It will show Signal strength, Type, and relavant parameters.
Device detail info
At left side -> Device List, click the name of a online device, it will open a page to manage this device of WiFi, Clients and view router info, memory usage, up time, load average and log.

Page 94 | 151
Device info
WiFi
Modify all WiFi settings.

Page 95 | 151
Router status
Client list
Timeline
Timeline tab display the activities of router, and messages uploaded by the router's associated IoT device.
Set email alarm
You can set email alarm when a device is online, offline, and new client connected.
At left side -> Setting -> Alarm Setting, create alarm rules

Page 96 | 151
Then set the email you want to receive notification. To ensure you get email successful, please add [email protected] to your email address book.
Site to Site
Site to Site only support firmware v3.026 and above.

Page 97 | 151
Introduction
Site to Site allows offices in multiple locations to establish secure connections with each other over internet. It extends the company's network, making computers resources from one location available to employees at other locations.
Senerio 1: A company has dozens of branch offices that they wish to join in a single private network to share resources.
Senerio 2: A company has a close relationship with a partner company, the Site to Site allows the companies to work together in a secure, shared network environment while preventing access to their separate internets.
Senerio 3: A family has IP camera and when they are not at home, the Site to Site allows to remote access the IP camera.
What conditions do I need to create Site to Site?
One of the loations has a public static(or dynamic) ip, and two or more GL-iNet devices with latest testing firmware.
Steps to build a Site to Site network.
1. Upgrade your GL.iNet devices to latest testing firmware and binded to Goodcloud.xyz. (how)
2. Follow the steps below to create a Site to Site network.

Page 98 | 151
Defaul port is 51830, if you want to use another port, find the Advanced option at the lower left corner.
Due to device's performance, each Site to Site network can have up to 10 devices.
After you had chosen the devices, click Continue.
Then, it will test each device if it can be set as the Main Node of Site to Site.

Page 99 | 151
We suggest that the router with strong performance and best network speed to be the Main Node.
If none of the devices can be used as the Main Node, make sure that:
• One of routers has a public IP, either static public IP or dynamic public IP.
• Port is open, default is 51830.
• If the router is behind NAT, you may need to set up port forwading.
You can also change port and try again.

Page 100 | 151
If there are more than one device can be set as the Main Node, you need to choose one to continue.

Page 101 | 151
If there is only one device can be set as the Main Node, it will go to the Site to Site detail page directly.
The network is stopped by default, check the LAN IP, if it is OK then you need to click Start button, otherwise click Setting to change LAN IP.

Page 102 | 151
Wait a few minutes, the node's connect status will display as lines. Solid line means connected, dashed line means disconnected.

Page 103 | 151
Testing the Site to Site connection
Now the Site to Site network is created and started, let's test the connection.
Use your PC or Phone to connect to one of the Node of this Site to Site, and use browser to access another Node's LAN ip, if you see the login page, the connection between these two nodes is worked.
For example, my PC connect to Node 1 device, and then I use browser to access Main Node's LAN IP (192.168.48.1), if I see the login page, it means the connection between Node1 and Main Node is worked.
Route and other options
You can change each device's LAN IP and routes.
By default, each node can access other's LAN, based on security, we recommend only open the corresponding service IPs.
E.g. There is a Server A(172.30.97.100) in Node 1's subnet, if you want other Site to Site nodes only can access Node 1's Service A, you can set it like below:

Page 104 | 151
You can add node's parent routes too.
Each sub Node build an encrypted tunnel netwrok to Main Node, if you want to change the IP of tunnel subnet. Click 'IP Address Range'.

Page 105 | 151
Batch Setting
You can use this feature to configure multiple parameters for a single device, or you can configure multiple parameters for multiple devices.
PS: This feature is only available to business users.
Batch Setting of Single Device
To configure single device, as show below.
The left side of image below is correct. If your interface is like the right side of image below, please upgrade to latest testing firmware.

Page 106 | 151
Check the configuration that needs to be modified and input value.
The checked configuration is required, and only the configuration that conforms to the rule can be filled out. After the configuration is delivered, it does not take effect immediately. The configuration takes effect and the device needs to be restarted. You can check the Restart now option in the lower right corner of the above figure. After the configuration is completed, the device will restart immediately.
Preview the configuration and confirm the delivery.

Page 107 | 151
Unchecked Restart now option will prompt.
Batch Setting of Mutiple Device
Select the devices you want to configure.

Page 108 | 151
Other operations are the same as when operating a single device.
Other Batch Operations
Other Batch Operations: Move to other group, upgrade, restart, delete.
Template Management
Save frequently used configurations as templates and quickly apply them when you modify configurations in batches.
PS: This feature is only available to business users.
Add a Template
Check the configuration that needs to be modified and input value.

Page 109 | 151
Give the template a name and description.

Page 110 | 151
Task List
At task list page, it shows the execution result of the configuration template.
PS: This feature is only available to business users.
You can view the execution result of each device and configuration.

Page 111 | 151
GoodCloud and VPN
If you enable GoodCloud feature on router and also use it as VPN client, there is something important you need to know.
At default, GoodCloud process use VPN if you enable VPN client(eg. WireGuard, OpenVPN, Shadowsocks), this bring a problem that if you VPN is configured incorrectly, GoodCloud will not work properly. In order to ensure the normal use of GoodCloud, we suggest you to follow the steps below to enable VPN Policies and disable "Use VPN for all process on the router". After you've done these steps, GoodCloud precess will not use VPN.

Page 112 | 151
Disable
To stop GoodCloud service, turn it off on router Web Admin Panel. Please follow the steps below. No action needed on the GoodCloud website.
After disable Cloud, the interface is like above.
Turn on Captive Portal
Open a web browser (we recommend Chrome) and to access router Web Admin Panel(default url is http://192.168.8.1).
At the left sidebar, APPLICATIONS -> Portal, follow the steps below to enable Captive Portal.

Page 113 | 151
1) Turn on one-click Internet access
2) Choose the network that you want to use Portal. LAN is for LAN clients, include wired clients. Guest is for Guest clients which access by Guest Wi-Fi.
3) Set free internet time.
4) Certification URL is the default page that clients will force redirect to when they are connected, e.g. https://www.gl-inet.com
5) Apply the configuration.
For wired desktop client, please use browser to access a http(not https) website, e.g. http://neverssl.com or http://apple.com/? , then you will see the portal.
Below is the Portal on iPhone, click the "GET CONNECTED" button to access the internet. On Android and desktop platform, it's a similar interface.

Page 114 | 151
Change the default page
The default page is located /etc/nodogsplash/htdocs/, use SSH or WinSCP to change this page. For more information about how to use SSH and WinSCP, please access this. You may need basic HTML and CSS knowledge to change this page, please learn these from w3school or other sites.
If you want to change the picture on the default page, just replace the image on /etc/nodogsplash/htdocs/portal_login.png.
After you had change the page, it need to disable Portal and enable Portal again to enable the modified default page.
Disable Captive Portal
Follow the steps below to disable Captive Portal.

Page 115 | 151
8.7. Tor
Using Tor in OpenWrt and GLi Routers
Tor feature is builded in from V3.100, please upgrade.

Page 116 | 151
If you don't want to upgrade, please read below.
Free Tor firmware for all
!!! Note
This Tor firmware is totally free and no warranty. Refer to the forum for help!
To use the Tor firmware:
1. Download the correct firmware for your router.
2. Flash it to the router, DO NOT reserve settings.
If you brick your router after flashing the wrong firmware or wrong way, please use uboot failsafe to debrick the router.
Versions and supported devices
We have several version of Tor firmware and here is the summary.
Version 2.264:
We have upgrade Tor firmware for the following models to v2.264 on 2017-11-24.
AR150, AR300M, AR300M Nand, MT300N, MT300A, MT300N-V2

Page 117 | 151
Now Tor firmware is generally by imagebuilder and you will be able to install from standard GLi software repositories using opkg. The source code is on github now.
To modify and compile the Tor firmware by yourself, please refer to the following imagebuilders.
• imagebuilder for AR150, AR300M, MiFi, 6416 based on OpenWrt CC 1505
• imagebuilder for AR300M Nand based on OpenWrt CC 1505
• imagebuilder for MT300N, MT300A based on OpenWrt CC 1505
• imagebuilder for MT300N-V2 based on LEDE 17.01.4
Version 1.4: Only support GL-AR150, GL-AR300M, GL-MT300N, GL-MT300A, which has a switch
button controlling whether you traffice should go through Tor or not.
Most of these instructions are for version 1.4.
Version 1.3: Support GL-AR150,GL.iNet6416, GL-AR300. This firmware create two ssid: OpenWrt and Tor. If you conenct to OpenWrt you will have normal Internet. If you connect to Tor, you will be connect to Tor network. This firmware has a built-in UI based on Domino Pi which you can manage two SSIDs.
Version 1.0 with Luci: Support GL-MT300A and GL-MT300N. This is the firmware created for MT300A and MT300N with Luci. This firmware create two ssid: OpenWrt and Tor. If you conenct to OpenWrt you will have normal Internet. If you connect to Tor, you will be connect to Tor network. Connection from LAN port will always have Tor. Luci is installed but there is no Domino Pi UI.
!!! Note
If you have questions about versions, please ask here or in the forum.
Download and Flashing the firmware to the device
All the firmwares is available at https://dl.gl-inet.com/firmware/ Find your device name and then "tor" folder. Download the newest firmware.
You need to refer to Setup for instructions to flash the firmware to the router.

Page 118 | 151
Model Tor firmware path Newest Version
Note
GL.iNet6416 https://dl.gl-inet.com/firmware/6416/tor/ 1.3
AR150 https://dl.gl-inet.com/firmware/ar150/tor/ 2.264
AR300M https://dl.gl-inet.com/firmware/ar300m/nand/tor/
2.264 .rar is for web upgrade .img is for uboot upgrade
AR300M-Nor
https://dl.gl-inet.com/firmware/ar300m/tor/
2.264
MT300N https://dl.gl-inet.com/firmware/mt300n/tor/
2.264
MT300A https://dl.gl-inet.com/firmware/mt300a/tor/
2.264
GL-MiFi https://dl.gl-inet.com/firmware/ar150/tor/ 1.3 MiFi don't have a Tor firmware itself. Use AR150 1.3 instead
GL-AR300 https://dl.gl-inet.com/firmware/ar300/tor/ 1.3
GL-MT750 Not supported yet
AR750 Not supported yet
Using the firmware UI After you flash the firmware to your device, when it reboots you need to set up the device at http://192.168.8.1. If you need to connect via WiFi, the default wifi password is goodlife.
!!! NOTE
You need to move the hardware switch to the right side if you want to access the UI. Otherwise you are connecting to the Tor network and will not be able to access the UI. This is for security reasons.
First time setup The first time you acess the setting UI, you will be asked to setup a new password immediatelly. Just choose a password and your TimeZone and submit. The device will NOT reboot in firmware 1.4.
NOTE: This doesn't change your WiFi password. Change it later.

Page 119 | 151
Login You will be asked to login using your NEW password now.
Homepage
The UI is based on Domino Pi. It is quite simple. In your homepage you will be displayed with:
1. Your network status
2. Tor status. Please note if your tor reconnects this information may not be accurate.
3. Usage of your flash

Page 120 | 151
System and firmware upgrade You can click the SYSTEM button from the left sidebar to view the system information, including:
1. Your router's name
2. Change your password
3. Change your timezone
4. Check your firmware version and upgrade it, from online or mannually.

Page 121 | 151
If the firmware on our website is newer, you can click Download and follow the instructions to upgrade the firmware.
Network Settings Click the NETWORK button on the left sidebar to view and change the network settings, including:

Page 122 | 151
1. Internet protocol: dhcp, static, pppoe, 3g, tethering or repeater. Tethering only works in Android phones.
2. Wireless parameters: ssid, encryption and passsword 3. LAN IP
3G 4G settings
If you connect a 3G or 4G USB modem, you can set the internet to the modem. You need to choose 3G as protocol, choose modem device, usually /dev/ttyUSBx, choose umts or evdo, then input your apn etc.

Page 123 | 151
Repeater settings. It will search for available ssid automatically. You need to choose ssid and type your password.
!!! NOTE
This firmware don't have repeater manager as our stock firmware. If you move to another location, your wifi maybe not work and you need to re-setup. Refer to the button action section in this page.
Luci Click the LUCI button on the left sidebar you can have the LUCI UI. You can go back to Domino UI by clicking the Domino Web Panel link on the bottom right corner.

Page 124 | 151
Reset button and hardware switch usage
Reset button and switch is assigned special functions.

Page 125 | 151
Reset
1. When you press down the reset button, the middle LED will start to flash once per second. Release your finger if the LED just flashed once (1 seconds), the Tor will try to change a new Exit node.
2. If you keep the button pressed for 3 seconds, it will flash quicker, twice per second. Now release your finger your network will reset, including disable repeater, set lanip back to 192.168.8.1 and enable dhcp. Use this function if your repeater cannot connect which causes your wifi down
3. When you keep holding the reset button for 8 seconds, the middle LED will start to flash even quicker, 4 times per seconds. Release your finger now, your firmware will revert to factory status and reboot.
Switch
1. Left side: You will be connected to Tor network. You cannot access the admin UI.
2. Rigth side: Normal Internet. You will be able to access the admin UI.
9. MORE SETTINGS

Page 126 | 151
9.1. Admin Password
Change the password of the web Admin Panel, which must be at least 5 characters long. You have to input your current password in order to change it.
9.2. LAN IP
LAN IP is the IP address that you use to connect to this router. The default IP address of GL.iNet router is 192.168.8.1. If it conflicts with the IP address of your main router, you can change it.

Page 127 | 151
9.3. Time Zone
The time of the router's activities will be recorded according to the router time. Therefore, choosing the time zone of your location is recommended.

Page 128 | 151
9.4. MAC Clone
Clone the MAC address of your current client to the router. It is used especially in hotel when the network checks your MAC address. For example, if you got your smartphone registered on the network, you can clone the MAC address of your smartphone to the router so that the router can also connect to the network.

Page 129 | 151
9.5. Custom DNS Server
You can configure the DNS server of the router in order to prevent DNS leak or other purposes.
DNS Rebinding Attack Protection: Some network may require authentication in captive portal. Disable this option if the captive portal of your network cannot be resolved.
Override DNS Settings for All Clients: Enabling this option will capture DNS request from all connected clients.
DNS over TLS from Cloudflare: Cloudflare DNS over TLS uses the TLS security protocol for encrypting DNS queries, which helps increase privacy and prevent eavesdropping.
Manual DNS Server Settings: Input a custom DNS server manually.
9.6. Network Mode
Change the network mode to cater your usage scenario. You may need to reconnect your client device whenever you change the network mode of the router.

Page 130 | 151
Be aware that you may not be able to access the web Admin Panel with the default IP 192.168.8.1 if you use the router in Access Point, Extender or WDS mode. If you want to access the web Admin Panel in this case, you have to use the IP address assigned by the main router to the GL.iNet router.
Router: Create your own private network. The router will act as NAT, firewall and DHCP server.
Access Point: Connect to a wired network and broadcast a wireless network.
Extender: Extend the Wi-Fi coverage of an existing wireless network.
WDS: Similar to Extender, please choose WDS if your main router supports WDS mode.
9.7. Revert Firmware
Revert the router to factory default settings. All your settings, applications and data will be erased.

Page 131 | 151
9.8. Advanced
Click Advanced to direct to Luci which is the default web interface of OpenWrt. You can check the detailed system log or conduct more advanced configurations there.
Note: The username is root. The password is same as the one that you use to access the web Admin Panel.

Page 132 | 151
10. Troubleshooting
10.1. LED Indicators
LED Status Indication
GL-MiFi 4G Smart Router
• Battery: Indicate the battery, it will blink when the device is charging until fully charged.
• Power: This router is powered on
• WAN: This router is connected to the Internet via Ethernet port. It will blink when the device has data transmission from Ethernet port

Page 133 | 151
• LAN: This router is connected to client through LAN cable
• WI-Fi: Solid LED that indicates the router is broadcasting Wi-Fi. It will flash when there is wireless data transfer.
• 3G/4G: This router is connected to the 3G/4G LTE network. It will blink when the device has data transmission from 3G/4G LTE network
LED Customization
To configure the LED of GL.iNet routers, please login to Luci by clicking Advanced settings at the bottom-left corner of the web admin page.
Then please choose System > LED Configuration.

Page 134 | 151
10.2. Repair or Reset How to Repair / Reset
All GL.iNet Routers have reset buttons, you can use them to repair your network or reset your routers to factory defult. If you can neither access the web-based setup page nor the router, you can press the reset button:
Repair
Press and hold for 4 seconds then release to repair your network.
Reset
Press and hold for 10 seconds then release to reset the router to factory settings. All user data will be cleared.
Reset Button
GL-MiFi 4G Smart Router
10.3. Debrick via Uboot
Using Uboot to Debrick Your Router

Page 135 | 151
You may have bricked your router if you were doing some DIY projects or flashed a wrong firmware. You may not be able to access your router but you can re-install the firmware by using Uboot failsafe.
Please follow the procedures below to access the Uboot Web UI and re-install the firmware.
You can also refer to our video, How to Recover GL.iNet Mini Router by U-Boot FailSafe.
1. First you have to download firmware to your computer. You can download the firmware here. For GL-AR300M, GL-AR300M-Ext, GL-AR750S-Ext, please download the .img firmware file. For GL-B1300, GL-S1300, please download the .img firmware. Everyone else, download the .bin firmware file.
2. Connect your computer to the Ethernet port (either LAN or WAN) of the router. You MUST leave the other port unconnected.
3. Press and hold the Reset button firmly first, and then power on your device. (If your device does not have a power button, plugging it in will power it on automatically.)
If you can not find the reset button, please refer to our page, How to Repair and Reset.
Release your finger when you see the LED has flashed:
4. The Power LED will light up. Then, other LEDs will start flashing.
5.
• 6 times for GL-MiFi, and then the LTE light will faintly flash twice.
• 5 times for GL-AR150, GL-AR300M, GL-USB150, GL-AR750, GL-AR750S-Ext (Slate), GL-X750-Ext (Spitz), GL-MT300N-V2, GL-E750 (Mudi).
• 4 times for GL-S1300, GL-B1300.
The leftmost LED may stay on the whole time while the rightmost LED flashes 4 times, then the middle LED turns on and stays on.
(For some old GL-B1300, the leftmost LED stays on the whole time, and both the middle LED and the rightmost LED flash 5 times at the same time then they stay on.)
• 3 times for GL-MT300N, GL-MT300A.
• No repeat LED flashes signal for GL-MV1000.

Page 136 | 151
(Power and WAN LEDs will stay on the whole time.)
6. Set your computer’s IP address to 192.168.1.2. Please check the step-by-step guide for different operating systems below:
Windows 7 / Windows 10Mac
7. Use Firefox or Chrome to visit http://192.168.1.1.
8. Click Choose File to find the firmware file. Then click Update firmware.
For GL-AR300M, GL-AR300M-Ext, GL-AR750S-Ext, please download the .img firmware file and upload to the NAND

Page 137 | 151
flash.
9. Wait for around 3 minutes. Don’t power off your device when updating. The router is ready when both power and Wi-Fi LED are on or you can find its SSID on your device.
10. Revert the IP setting you did in step 6 and connect your device to the LAN or Wi-Fi of the router. You will be able to access the router via 192.168.8.1 again.
10.4. Change WAN to LAN
You can configure the WAN port of the router so that it can be used as a LAN port. That's useful when you are using the router in repeater mode which the WAN port is not required. As a result, you can have one more LAN port.
Especially for GL-AR300M-Lite, it only has one Ethernet port which works as WAN by default. Therefore, you must connect to it via Wi-Fi. However, once you have connected to it, you can change its WAN port to LAN so that you can connect to it via an Ethernet cable.

Page 138 | 151
1. Leave the WAN port of the router unconnected.
2. Connect your device to the router and access the web Admin Panel.
3. Go to Internet, click Use as LAN under the Cable section.
4. Click Yes to confirm.

Page 139 | 151
You can simply revert the setting by repeating the above procedures. This time, it will show Use as WAN in step 3.
10.5. Captive Portal Connect to a Hotspot with Captive Portal
Some public hotspots especially those in hotel, cafe or airport, require you to input your authentication information or agree the terms and conditions through a web page (Captive Portal) before you can connect to it or access the Internet.
However, you may find that you are not able to enter the captive portal so that you cannot connect to the hotspot or access the Internet. In this case, please follow the following procedures to disable the DNS rebind protection.
1. Connect to the public hotspot which requires authentication through captive portal.

Page 140 | 151
2. Go to Admin Panel -> MORE SETTINGS -> Custom DNS Server. Then, disable DNS Rebinding Attack Protection.

Page 141 | 151
3. Use your web browser to visit a webpage, it will be redirected to the captive portal of the hotspot automatically.
If you are using smartphone but your web browser doesn't redirect to the captive portal. Please turn off the Wi-Fi of your smartphone and then turn it on and reconnect to the Wi-Fi of your router again. The captive portal should be popped up directly after you entered the Wi-Fi password.
10.6. GL.iNet app
GL.iNet app requires router firmware version 3.100 and above. Please upgrade.
Click the Setup menu, choose your model.

Page 142 | 151
Then click the Upgrade on the left side.
Some models don't have V3.100 release firmware yet, please try testing(pre-release) firmware. Please find the download info at Firmware Release page.

Page 143 | 151
10.7. Access Web Panel
Sometimes you may be unable to access 192.168.8.1 to login web admin panel, please follow the guide below to solve this problem.
Check connection/router's IP address
Make sure your WAN/LAN port connection is correct. WAN port is connected to an internet source and LAN port is connected to devices. If connected by wifi, make sure the SSID is correct.
Then follow the steps below to check the router's IP address.
Windows 7 / Windows 10
Your ip address results determine the next step.
Your IP address is incorrect
If the IP address is incorrect, check your connection again.
1. Try Reset to back to factory default.
2. If the reset doesn't work, you can try Debrick via uboot.
Your IP address is correct
1. Make sure you are using Chrome/Firefox, then try to access 192.168.8.1 again.
2. In order to avoid problems caused by the cache, click ctrl+shift+n in Chrome to enter the incognito mode. Then try to access 192.168.8.1 again.

Page 144 | 151
10.8. Extensible Authentication Protocol (EAP)
Introduction
You can connect to EAP (Extensible Authentication Protocol) Wi-Fi network which requires username and password authentication on GL.iNet routers.
This guide is how to connect an EAP Wi-Fi network via GL admin panel.
• All models are supported EAP EXCEPT GL-MT300N-V2, Microuter N300

Page 145 | 151
Connect via web panel
1. Visit the Admin Panel
Visit the Admin Panel and click “Scan” in the Internet -> Repeater.
You can find and connect to the EAP SSID to connect directly.

Page 146 | 151
2. SSID
Or choose “Other” in the drop-down list of SSID, then select EAP type in Wi-Fi Security drop-down list.
3. Wi-Fi Security
Currently, we only support two types: 802.1X EAP/WAP and 802.1X EAP/WAP2.

Page 147 | 151
4. Type
Choose 2.4G or 5G.
5. User Name and Password
Enter your User Name and Password and then click join.

Page 148 | 151
Connect via Luci
Our web page only supports few EAP types for now so you may need to connect via Luci page in most situations.
1. Visit the Luci page
Go to MORE SETTINGS->Advanced.
Input your web password.
Then you will enter luci page.

Page 149 | 151
2. Connect to EAP wifi
Go to Network->Wifi(or Wireless).
Click 'Scan' on 2.4G section or 5G section.

Page 150 | 151
Join the network you want.
10.9. GoodCloud issues
How to fix if my device show "Deactivated"
The "Deactivated" mean the device never been connected to the server before.

Page 151 | 151
1. Make sure the router has connected to the Internet.
2. And try to disable and re-enable the GoodCloud on router's Admin Panel. Don't forget to click "Apply" button.
3. Make sure to access to the right region of
GoodCloud.