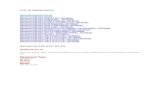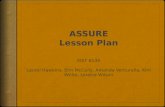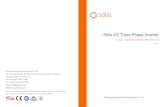4G Assure User guide - btbusiness.custhelp.com BTB 4G Resilience... · Here’s your 4G Assure....
Transcript of 4G Assure User guide - btbusiness.custhelp.com BTB 4G Resilience... · Here’s your 4G Assure....
Job No. 4263Client BT BusinessProject 4G Resilience dongle v4
Revision 2-DRModified 23/04/18Created 18/07/17
4G AssureUser guide
Here’s your 4G Assure. Once you’re set up, it’ll automatically keep your broadband connection safe. If you’re new to BT broadband, 4G Assure will also allow you to get connected before your broadband line is activated.
Here’s what’s in this guideWhat’s in the box 2Get to know your 4G Assure 3How to set up and get connected 4Get more with the Business app 7Check your 4G signal strength 8What your dongle and Hub lights mean 9Need some help? 10Other information 10
Thanks again for choosing BT Business.
Hello
USB docking station
User guide
4G AssureUser guide
What’s in the box Get to know your 4G Assure
4G Assure dongle (SIM card inside)
Dongle USB docking station
Light(see page 9 for what
the light means)
USB connector
USB connector
USB dock
Removable cap
You’ll need to make sure your Hub is plugged in and switched on before setting up your new dongle. For how to get set up, see page 4.
Ordered a bundle? Set things up in this order.
BT Business Hub 4G Assure IP phone or other kit
3 For more help, go to bt.com/business/4GAssurehelp2
Connect to your Hub’s Wireless:
Select your Wireless Network:BTBHub-ABCD
1
Enter your Wireless Password/key: 8888wwwwwWWW
2
Admin Password for Hub Manager: 8888WWWW
PowerOn | Off
Power
FactoryResetUSB Gig Ethernet
1 2 3 4Broadband
USB
1
How to set up and get connected Set up your HubPlug in Hub and switch onWhen the Hub’s lights are on, it’s ready. You can plug in the dongle whatever colour light is on the Hub. If you get stuck, see your Hub’s user guide.
Set up your donglePlug in docking stationConnect the USB docking station to the USB port on your Hub.
1 2You need a BT Business Hub 5 or BT Business Smart Hub with its power on before you can use your 4G Assure.
Plug in dongleTake its cap off first.
You’re onlineYour Hub is ready when the lights turn steady blue or purple.
When you first plug in your Hub, it may update and the lights will flash blue for about 10 minutes.
Turn over for next steps
Only use the plug thatcame with your Hub
Power buttonon back
Remember: you can set up and get connected even if your broadband hasn’t been installed yet.
When you’re ready, follow these steps.
4 5 Welcome to BT Business Broadband For more help, go to bt.com/business/4GAssurehelp
Connect to your Hub’s Wireless:
Select your Wireless Network:BTBHub-ABCD
1
Enter your Wireless Password/key: 8888wwwwwWWW
2
Admin Password for Hub Manager: 8888WWWW
PowerOn | Off
Power
FactoryResetUSB Gig Ethernet
1 2 3 4Broadband
Finish setting up online with Smart Setup
When you connect a device to the Hub for the first time, your web browser will ask you if you want to manage any of your BT Business Extras.
Check your 4G signalTo get the best possible speed and signal, it’s important you check the signal strength. See page 8.
Download the Business appSee more on page 7.
All done.
Download the Business appGo to the Apple App Store® or Google Play™ store on your device and search for ‘BT Business app’.
It’s an easy way to manage your account and services, and get help if you need it.
Use it to: track or change an order and get updates on it check or change an engineer appointment view your bills and manage payments get help with your business services track a fault check service status in your area.
Or you can also manage things by signing in at bt.com/business/myaccount. If you need some help, see page 10.
Get more with the Business app Connect your devicesYou’ll need the Hub’s wireless network name and password. They’re on the back of the Hub. Your Hub will be called something like BTBHub-ABCD.
Remember, when you first plug in your Business Hub the lights may change colour
1 When it’s flashing blue, you’re online.2 After a few minutes, it may automatically update
to the latest software.3 When it’s finished, the Hub lights will be steady
purple and you’re ready to go.
Using Guest Wi-Fi?Guest Wi-Fi isn’t available when connected via your 4G Assure, only when you’re connected via broadband (the Hub light will be blue).
Connect to your Hub’s Wireless:
Select your Wireless Network:BTBHub-ABCD
1
Enter your Wireless Password/key: 8888wwwwwWWW
2
Admin Password for Hub Manager: 8888WWWW
The password/key is case sensitive
3 4
5
6
6 7 Welcome to BT Business Broadband For more help, go to bt.com/business/4GAssurehelp
What your dongle and Hub lights meanCheck your 4G signal strength1 Make sure your dongle is plugged into the docking
station and the docking station is connected to your Hub (see page 5).
2 Open a web browser – i.e. Chrome, Safari etc – and type http://btbusinesshub.home/resilience into the address bar to open Hub Manager.
3 If prompted, enter the Admin password – it’s on the settings card on the back of your Hub.
4 Check the mobile signal level. If it’s weak (one bar or below), try moving the dongle and docking station to a new position to improve the signal strength. It’s best near a window.
Your signal will automatically update on the Hub Manager.
To get the most from your 4G Assure, it’s important to have a strong 4G signal.
Remember: you need a BT Business Smart Hub or BT Business Hub 5 with its power on before you can use your dongle. Your dongle won’t work with a different kind of router, even a different BT Hub.
Dongle light What’s happening What to do
No light The dongle isn’t plugged into the docking station or the Hub isn’t on
Make sure your Hub is on, then plug the dongle into the docking station
Green light flashing twice every two seconds
The dongle is ready Nothing – your dongle is working normally
Blue light flashing once every two seconds
The dongle is connecting to the 4G network
Give it a minute or two – if it doesn’t connect, see how to check your signal on page 8
Steady blue light The dongle is connected to the 4G network
Nothing – your dongle is working normally
Hub light What’s happening What to do
Steady blue light
Your dongle is connected to the Hub and the Hub is working on the broadband network
Nothing – your dongle will kick in if there’s something wrong with your broadband connection
Flashing blue or steady purple light
Your dongle is connected to the Hub and the Hub is working on the 4G network
Nothing – your Hub and dongle are working normally
Signal level:
Business Hub 5Business Smart Hub
8 9 Welcome to BT Business Broadband For more help, go to bt.com/business/4GAssurehelp
Need some help? Other informationGet help from the appDownload the Business app for more help. See page 7.
Go to bt.com/business/helpIt’s the quickest and easiest way to get help, all day, every day.
Chat to us at bt.com/bbchatWe’re here to help Monday to Friday, between 8am and 8pm.
Get help from other usersJoin the conversation in the BT Business Community Forum at business.forums.bt.com
Call usIf you need to talk, give us a ring on 0800 800 154. Make sure you’re next to your Hub and dongle with a computer or device if you call.
Exposure to radio frequency energyThis device has been designed to comply with applicable safety requirements for exposure to radio waves. These requirements are based on scientific guidelines that include safety margins designed to assure the safety of all persons, regardless of age and health.
The radio wave exposure guidelines use a unit of measurement known as the Specific Absorption Rate, or SAR. Tests for SAR use standardised methods with the device transmitting at its highest certified power level in all used frequency bands.
The International Commission on Non-Ionizing Radiation Protection (ICNIRP) recommends a limit for SAR: it’s 2 watts per kilogram (W/kg) averaged over 10 grams (g) of tissue.
The highest SAR values for this model when it was tested were:
Maximum 10g SAR(W/kg)Band (Body 15mm) (Body 5mm)LTE Band III 0.84 1.81
Radio Equipment Directive Declaration of ConformityBritish Telecommunications Plc declares that the radio equipment type BT Business LTE USB stick complies with Directive 2014/53/EU.
The full text of the EU declaration of conformity is available at bt.com/business/hubhelp
Radio transmission informationFrequency range (MHz) Maximum power in
the range (dBm) GSM900: 880 – 915 32.74GSM1800: 1710 – 1785 29.56WCDMA Band I: 1920 – 1980 22.36WCDMA Band VIII: 880 – 915 23.11LTE Band 1: 1920~1980 22.88LTE Band 3: 1710~1785 23.29LTE Band 7: 2500~2570 22.06LTE Band 8: 880z~915 23.48LTE Band 20: 832~862 23.31
RecyclingWaste electrical products should not be disposed of with household waste. All electronic products with the WEEE logo must be collected and sent to approved operators for safe disposal or recycling. Please recycle where facilities exist. Many electrical/electronic equipment retailers facilitate ‘distributor take-back schemes’ of household WEEE. Check with your local authority or retailers for Designated Collection Facilities (DCF) where consumers may dispose of their WEEE free of charge.
10 11 Welcome to BT Business Broadband For more help, go to bt.com/business/4GAssurehelp
Offices worldwideThe services we’ve described in this publication may not always be available and we may change them. Nothing we’ve written here is contractual. When we supply services and equipment, our terms and conditions apply.
© British Telecommunications plc 2018 We’re registered in England at 81 Newgate Street, London EC1A 7AJ (company number 1800000).
All third-party trademark rights are acknowledged.
4.0