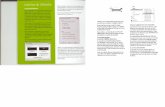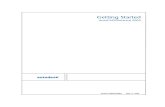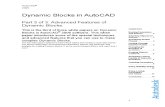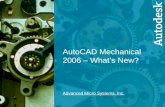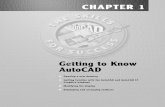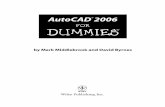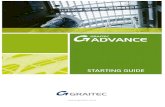49636065-Autocad-2006
Transcript of 49636065-Autocad-2006


1234567890123456789012345678901212345678901234567890123456712345678901234567890123456789012123456789012345678901234567123456789012345678901234567890121234567890123456789012345671234567890123456789012345678901212345678901234567890123456712345678901234567890123456789012123456789012345678901234567123456789012345678901234567890121234567890123456789012345671234567890123456789012345678901212345678901234567890123456712345678901234567890123456789012123456789012345678901234567123456789012345678901234567890121234567890123456789012345671234567890123456789012345678901212345678901234567890123456712345678901234567890123456789012123456789012345678901234567123456789012345678901234567890121234567890123456789012345671234567890123456789012345678901212345678901234567890123456712345678901234567890123456789012123456789012345678901234567123456789012345678901234567890121234567890123456789012345671234567890123456789012345678901212345678901234567890123456712345678901234567890123456789012123456789012345678901234567
AutoCAD LT 2006:The Definitive Guide
IIIII

This page intentionally left blank.

1234567890123456789012345678901212345678901234567890123456712345678901234567890123456789012123456789012345678901234567123456789012345678901234567890121234567890123456789012345671234567890123456789012345678901212345678901234567890123456712345678901234567890123456789012123456789012345678901234567123456789012345678901234567890121234567890123456789012345671234567890123456789012345678901212345678901234567890123456712345678901234567890123456789012123456789012345678901234567123456789012345678901234567890121234567890123456789012345671234567890123456789012345678901212345678901234567890123456712345678901234567890123456789012123456789012345678901234567123456789012345678901234567890121234567890123456789012345671234567890123456789012345678901212345678901234567890123456712345678901234567890123456789012123456789012345678901234567123456789012345678901234567890121234567890123456789012345671234567890123456789012345678901212345678901234567890123456712345678901234567890123456789012123456789012345678901234567
AutoCAD LT 2006:The Definitive Guide
by Ralph Grabowski
Wordware Publishing, Inc.

Library of Congress Cataloging-in-Publication Data
Grabowski, RalphAutoCAD LT 2006: the definitive guide / by Ralph Grabowski.
p. cm.Includes index. ISBN-13: 978-1-55622-858-9 (pbk.) ISBN-10: 1-55622-858-9 (pbk.)
1. Computer graphics. 2. AutoCAD. I. Title. T385.G6912 2005 620'.0042'0285536--dc22 2005009700 CIP
© 2005, Wordware Publishing, Inc.All Rights Reserved
2320 Los Rios BoulevardPlano, Texas 75074
No part of this book may be reproduced in any form or by any meanswithout permission in writing from Wordware Publishing, Inc.
Printed in the United States of America
ISBN-13: 978-1-55622-858-9ISBN-10: 1-55622-858-910 9 8 7 6 5 4 3 2 10505
AutoCAD, AutoCAD LT, and Autodesk are registered trademarks of Autodesk, Inc.
Other brand names and product names mentioned in this book are trademarks or service marks oftheir respective companies. Any omission or misuse (of any kind) of service marks or trademarksshould not be regarded as intent to infringe on the property of others. The publisher recognizesand respects all marks used by companies, manufacturers, and developers as a means to distin-guish their products.
This book is sold as is, without warranty of any kind, either express or implied, respecting thecontents of this book and any disks or programs that may accompany it, including but not limitedto implied warranties for the book’s quality, performance, merchantability, or fitness for any par-ticular purpose. Neither Wordware Publishing, Inc. nor its dealers or distributors shall be liable tothe purchaser or any other person or entity with respect to any liability, loss, or damage caused oralleged to have been caused directly or indirectly by this book.
All inquiries for volume purchases of this book should be addressed to Wordware Pub-lishing, Inc., at the above address. Telephone inquiries may be made by calling:
(972) 423-0090

12345678901234567890123456789012123456789012345678901234567123456789012345678901234567890121234567890123456789012345671234567890123456789012345678901212345678901234567890123456712345678901234567890123456789012123456789012345678901234567
v
Contents Summary
I – Introduction to AutoCAD LT1 AutoCAD LT 2006 Quick Tour ............................................... 32 Navigating the AutoCAD LT Interface ................................... 233 Setting Up New Drawings .................................................. 35
II – Drafting with AutoCAD LT4 Creating Your First Drawing ................................................ 595 Adding Details to Drawings ................................................ 816 Making Changes to Drawings ........................................... 1077 Adding Notes and Dimensions.......................................... 1278 Creating Block Libraries and Attributes .............................. 1519 Bills of Material .............................................................. 18310 Isometric Drafting ........................................................... 19911 Region Modeling............................................................. 225
III – Managing AutoCAD LT12 Implementing CAD Management ...................................... 23913 Practicing Safe Computing ............................................... 251

vi Contents Summary
14 Introduction to Networking ............................................... 26715 Working with Networked AutoCAD LT ................................. 28716 Connecting AutoCAD LT to the Internet .............................. 30517 Translating AutoCAD LT Drawings ...................................... 331
IV – Customizing AutoCAD LT18 Introduction to Customizing AutoCAD LT ............................ 34519 Customizing Commands .................................................. 35120 Customizing Menus and Shortcut Keystrokes ..................... 36521 Customizing Toolbars and Workspaces .............................. 38722 Customizing Buttons, Shortcut Menus, and Tablets ............. 40123 Advanced Programming Issues ......................................... 411
AppendicesA AutoCAD LT Command Reference ..................................... 429B System Variables ............................................................ 443C Setting Up Printers and Plotters ........................................ 449D Compatibility with AutoCAD 2006 ..................................... 461

12345678901234567890123456789012123456789012345678901234567123456789012345678901234567890121234567890123456789012345671234567890123456789012345678901212345678901234567890123456712345678901234567890123456789012123456789012345678901234567
vii
11111
Contents
Introduction .............................................................................. xix
Part I – Introduction to AutoCAD LT
1 AutoCAD LT 2006 Quick Tour ............................. 3Starting AutoCAD LT 2006.......................................................... 3
The AutoCAD LT Window ...................................................... 5Basic User Interface Tour ........................................................... 8
Crosshair and Arrow Cursors ................................................ 8Menu Bar .......................................................................... 9Command Area ................................................................ 14
Command Prompts .................................................... 14Dynamic Input ........................................................... 16
UCS Icon ......................................................................... 18Online Help ............................................................................ 19
Context-Sensitive Help ...................................................... 19Info Palette Window .......................................................... 20Electronic Documentation .................................................. 21
Exiting AutoCAD LT .................................................................. 21

viii Contents
2 Navigating the AutoCAD LT Interface ............... 23Title Bar ................................................................................. 24Menu Bar ............................................................................... 24Toolbars ................................................................................. 24
Toolbar Buttons and Macros .............................................. 25The Standard Toolbar ........................................................ 26
Flyouts ...................................................................... 27Layer and Object Properties Toolbars ................................... 28
Layers Toolbar ............................................................ 28Object Properties Toolbar ............................................ 28
Layout Tabs ............................................................................ 30Scroll Bars ............................................................................. 31Status Bar .............................................................................. 31
Help Text ......................................................................... 32Tray ................................................................................. 32
Text Window ........................................................................... 33Palettes ................................................................................. 33Summary ............................................................................... 34
3 Setting Up New Drawings ................................ 35Before You Begin..................................................................... 35
Preparing for Drawing the Yard ........................................... 36Starting New Drawings ............................................................. 37
Units ............................................................................... 39Angle, Measure, and Direction ........................................... 40
Angle Measure........................................................... 41Angle Direction .......................................................... 41
Area ................................................................................ 42Drawing Aids........................................................................... 44
Setting the Snap and Grid ................................................. 44Create Layers ......................................................................... 46
Naming Layers ................................................................. 47Saving Drawings...................................................................... 52
Automatic Backups ........................................................... 53Summary ............................................................................... 55

Contents ix
Part II – Drafting with AutoCAD LT
4 Creating Your First Drawing ............................. 59Bringing Back the Yard Drawing................................................. 59Drawing the Lot Boundary ........................................................ 61
Planning the Next Steps .................................................... 65Changing Layers ............................................................... 65
Drawing the House Outline ....................................................... 67Moving the House into Position .......................................... 72
Starting on the Driveway .......................................................... 74Finishing the Driveway ....................................................... 75
Putting Drawings to Paper ........................................................ 78Summary ............................................................................... 80
5 Adding Details to Drawings ............................. 81Dividing the Lot ....................................................................... 81
Smoothing Polylines .......................................................... 84Grips Editing .................................................................... 86Hatching the Lawn ............................................................ 89
Creating Symbols .................................................................... 93Drawing Circles ................................................................ 93Creating Arrays ................................................................. 95Making Blocks .................................................................. 98Adding Many More Trees ................................................. 100
Drawing the Pond .................................................................. 102Summary ............................................................................. 105
6 Making Changes to Drawings ........................ 107Changing the Look of Lines .................................................... 107
Changing the Linetype Scale ............................................ 113Changing Line Lengths .................................................... 115Changing the Look of the Pond ........................................ 117
Adding the Fence .................................................................. 120Summary ............................................................................. 125
7 Adding Notes and Dimensions ....................... 127Adding Notes to Drawings ...................................................... 129
Determining the Size of Text ............................................. 130Creating Text Styles ......................................................... 132

x Contents
Text Alignment ................................................................ 133Changing Existing Text ..................................................... 135Placing Rotated Text ........................................................ 135
Adding More Text ..................................................... 137Text Background Color ..................................................... 138Reducing Text Display Time .............................................. 139Global Text Modifications ................................................. 140
Searching and Replacing Text .................................... 140Changing Text Size ................................................... 141Changing Text Justification ........................................ 141Setting Properties for Plotted Text .............................. 142Converting Text to Other Formats ............................... 142
Placing Dimensions in Drawings .............................................. 143Dimensioning the Yard..................................................... 144Vertical and Baseline Dimensions ..................................... 146Aligned and Radial Dimensions ........................................ 148
Summary ............................................................................. 149
8 Creating Block Libraries and Attributes ......... 151Before You Begin................................................................... 153
Preparing the Drawing for Blocks ...................................... 153Selecting the Parts ......................................................... 155Unit Size Blocks ............................................................. 156
Drawing the First Block .......................................................... 156Defining Attributes .......................................................... 157Adding Additional Attributes ............................................. 158
Combining Objects and Attributes into Blocks ........................... 160Inserting Blocks with Attributes ............................................... 162
Alternatives to the Insert Command .................................. 163AutoCAD DesignCenter .................................................... 163
Touring the DesignCenter GUI .................................... 163Shortcut Menus ....................................................... 165Inserting Blocks with DesignCenter ............................. 166
Tool Palettes .................................................................. 167Adding Blocks to Palettes .......................................... 168Inserting Blocks from Palettes.................................... 171
Creating Additional Blocks ...................................................... 171The Remaining Symbols .................................................. 174Drawing the Electrical Schematic ...................................... 177
Dynamic Blocks .................................................................... 179Working with Dynamic Blocks ........................................... 179
Summary ............................................................................. 181

Contents xi
9 Bills of Material ............................................ 183Attribute Extraction ................................................................ 183
Step 1: Creating Template Files ........................................ 185Step 2: Extracting Attribute Data ...................................... 186Step 3: Importing Bills of Material into Excel ...................... 188Importing Spreadsheet Data Into AutoCAD LT ..................... 189
Building Tables ...................................................................... 191Placing Tables ................................................................ 192Populating the Table ........................................................ 194
Summary ............................................................................. 198
10 Isometric Drafting......................................... 199What Is Isometric Drafting? .................................................... 201
Setting Up LT for Isometric Drafting ................................... 202Drawing Isometric Circles and Arcs ................................... 205
Text and Dimension Styles ...................................................... 207Creating Isometric Text Styles ........................................... 209
Applying Isometric Text Styles .................................... 211Creating Isometric Dimension Styles ................................. 213
Applying Isometric Dimension Styles ........................... 216Isometric Drafting Tutorial ....................................................... 218
Applying Isometric Dimensions ......................................... 224Summary ............................................................................. 224
11 Region Modeling ........................................... 225Regions ............................................................................... 225Boolean Operations ............................................................... 227
Creating Waffle Shapes ................................................... 228Measuring Regions ................................................... 234List, Area, and Properties .......................................... 235
Summary ............................................................................. 235
Part III – Managing AutoCAD LT
12 Implementing CAD Management ................... 239Solving CAD Problems ........................................................... 241
Ongoing Budgeting ......................................................... 241Continuing Education ...................................................... 242Organizational Changes ................................................... 242

xii Contents
Standardizing File Formats ............................................... 243Dealing with Finite Resources .......................................... 244
Creating CAD Standards ......................................................... 244Layer Names .................................................................. 244Block Names ................................................................. 245Text Styles ..................................................................... 246Dimension Styles ............................................................ 246Creating Template Drawings ............................................. 247
Archival Longevity .................................................................. 248Media Obsolescence ....................................................... 248File Format Changes ....................................................... 249Using Drawings Beyond Projects ....................................... 250
Summary ............................................................................. 250
13 Practicing Safe Computing............................ 251Backing Up Is Easy to Do ....................................................... 251Backup Media ...................................................................... 252
Tape.............................................................................. 253CD and DVD .................................................................. 253
DVDs ...................................................................... 255CD and DVD Rot ...................................................... 256
Removable Drives ........................................................... 257External Hard Drives ........................................................ 257
Advanced Hard Drive Usage ...................................... 257USB Keys ...................................................................... 258Comparing Backup Media Costs ....................................... 258
Implementing Backup Strategies ............................................. 2581. Do Backups on a Regular Schedule ............................. 2592. Maintain Physical Security for the Backup Media ........... 2603. Rotate Your Backup Media .......................................... 2614. Create a Boot Diskette ............................................... 2615. Make a Copy of the Restore Utility ............................... 2626. Verify the Backup Data ............................................... 2627. Keep a Backup Log .................................................... 2638. Label the Backup Media ............................................. 2639. Practice Restoration ................................................... 264
Malware Protection ............................................................... 264AutoCAD LT Is Safe, So Far .............................................. 265Malware and Firewalls ..................................................... 265
Firewalls.................................................................. 266Summary ............................................................................. 266

Contents xiii
14 Introduction to Networking ........................... 267Benefits of Networking ........................................................... 269
File Sharing.................................................................... 270Revision Control ....................................................... 270
Peripheral Sharing .......................................................... 271Installation Ease ............................................................. 271
Floating Software Licenses ........................................ 271Workgroup Capability ....................................................... 271Standards Enforcement ................................................... 272
Disadvantages of Networking .................................................. 272Network-aware Software Costs More................................. 273
History of Networking ............................................................. 273Early Networking with PCs ................................................ 274
The Internet Becomes the Network ............................ 275Network Standards Today ................................................ 275
Ethernet .................................................................. 27510BaseT Cables and Connectors ............................... 277Other Cables and Connectors .................................... 278
Network Topology............................................................ 278Star Topology ........................................................... 278Daisy Chain Topology ................................................ 280
Assigning Internet Addresses .................................................. 281Types of IP Addresses ..................................................... 281Private Network Addresses ............................................... 281
Planning IP Addresses .............................................. 282Assigning IP Addresses ............................................. 283
Wireless Networking .............................................................. 283How Wireless Networking Works ....................................... 284Wireless Security ............................................................ 284
Summary ............................................................................. 285
15 Working with Networked AutoCAD LT ............. 287Setting Up Windows for the Network ........................................ 287
Giving Computers Network Names .................................... 288Turning On Drive and Printer Sharing ................................. 290Sharing Computer Drives and Printers ............................... 291Adding Networked Drives and Printers ............................... 292Mapping Network Drives .................................................. 295Adding Network Printers .................................................. 296
Making Local Printers Shareable ................................ 297Installing Network Printers ............................................... 298

xiv Contents
Accessing AutoCAD LT Files on Networks ................................. 300Opening Drawings on Networks ........................................ 300
The AutoCAD DesignCenter ....................................... 302Saving Drawings on Networks .......................................... 302Finding Files on Networks ................................................ 303Running LT Over a Network .............................................. 303
Summary ............................................................................. 304
16 Connecting AutoCAD LT to the Internet ......... 305Opening Drawings from the Internet ........................................ 305
Understanding Hyperlinks ................................................ 306Accessing Hyperlinks with the Open Command ............ 307Searching the Web ................................................... 309Inserting Blocks from the Internet .............................. 310
Starting Web Browsers .................................................... 310Sending Drawings via the Internet ........................................... 311
Sending Drawings through Email ...................................... 311Packaging Drawings and Support Files .............................. 312
Transmittal Type and Location .................................... 313Transmittal Options .................................................. 314
Saving Drawings to the Internet ........................................ 315Setting Up FTP ......................................................... 316
Working with DWF Files .......................................................... 318Exporting Drawings in DWF Format.................................... 319
General DWF Options ............................................... 320Multi-sheet DWF Options .......................................... 320DWF Data Options .................................................... 321
Drawings in Web Pages ................................................... 321Viewing DWF Files on the Internet .............................. 325
Online Project Management ................................................... 326Buzzsaw and ProjectPoint ................................................ 326
A Look at XML for CAD ........................................................... 327What XML Means to CAD Users ........................................ 328
aecXML for Architecture ............................................ 328LandXML for Surveying.............................................. 328
Summary ............................................................................. 329
17 Translating AutoCAD LT Drawings .................. 331Exchanging Autodesk Drawings ............................................... 331
How DWG Files Differ ...................................................... 332Shading Modes ........................................................ 332

Contents xv
Multiple UCSs .......................................................... 333Nonrectangular Viewports ......................................... 333
Proxies Represent Custom Objects ................................... 333Object Enablers ....................................................... 333Proxy Objects ........................................................... 334
Older Versions of DWG ........................................................... 335Saving to Older Versions .................................................. 335Autodesk’s Incompatible Formats ..................................... 337May Require Object Enablers ........................................... 338
Compatible Software Products ................................... 338Incompatible Software Products ................................. 338
Drawings from Other CAD Programs ........................................ 339Drawing Translation ......................................................... 340
IGES ....................................................................... 341PDES/STEP ............................................................. 341DXF ........................................................................ 342IAI and MAI ............................................................. 342
Summary ............................................................................. 342
Part IV – Customizing AutoCAD LT
18 Introduction to Customizing AutoCAD LT ........ 345Customizing LT’s Startup ........................................................ 346
Adding Command-Line Switches ...................................... 346Catalog of Startup Switches ...................................... 348
Programming AutoCAD LT ....................................................... 349How LT Cannot Be Programmed ....................................... 349
Summary ............................................................................. 350
19 Customizing Commands ................................ 351Command Aliases ................................................................. 352
Writing Aliases ................................................................ 353Using System Variables .......................................................... 354
Accessing System Variables ............................................. 354Read-Only Variables ................................................. 354Toggle Variables ....................................................... 354User Variables ......................................................... 355
Environment Variables ..................................................... 356Other Environment Variables ...................................... 357

xvi Contents
Writing Script Files................................................................. 357About Script Files ........................................................... 358
Drawbacks to Scripts ................................................ 358Methods for Scripts to Call Commands ............................. 359
Hyphen Prefix .......................................................... 359System Variables ..................................................... 359No Command-Line Alternative ................................... 360
Script Commands ........................................................... 360Script ..................................................................... 360RScript ................................................................... 360Resume .................................................................. 360Delay ...................................................................... 360
Special Characters in Scripts ........................................... 361Examples of Script Files ................................................... 362
Opening Multiple Drawings ........................................ 362Creating Layers ........................................................ 363Drawing Boundaries ................................................. 363Saving and Plotting .................................................. 364Starting AutoCAD LT with Scripts ................................ 364
Summary ............................................................................. 364
20 Customizing Menus and Shortcut Keystrokes ... 365The History of Menus ............................................................. 365
The Menu Moves from the Side to the Top ........................ 367Customizing Menus ............................................................... 367
Menu Groups ................................................................. 368Loading Menu Files .................................................. 368
Guided Tour of the CUI .................................................... 369Understanding Menu Macros .................................................. 372
Menu Macro Metacharacters ........................................... 374Creating Menus .............................................................. 375Writing Macros ............................................................... 378
Shortcut Keystrokes .............................................................. 380Customizing Shortcut Keystrokes ...................................... 380
Control Key ............................................................. 380Function Keys .......................................................... 381Alt Key .................................................................... 381Temporary Override Keys ........................................... 381
Customizing Keystroke Shortcuts ...................................... 383Creating Keystroke Shortcuts ........................................... 385
Summary ............................................................................. 386

Contents xvii
21 Customizing Toolbars and Workspaces .......... 387Changing Toolbar Properties ................................................... 388
Further Changes to Toolbar Properties ............................... 389Customizing Toolbars ............................................................. 391
Adding Buttons to Toolbars .............................................. 391Adding Separator Lines between Buttons .................... 392Adding Flyouts to Toolbars ......................................... 392Creating and Editing Icons for Buttons ........................ 393
Removing Buttons from Toolbars ...................................... 395Writing Toolbar Macros ........................................................... 395
Toolbar Macro Syntax ...................................................... 396Macro Options................................................................ 397
Workspaces .......................................................................... 399Saving the State of the User Interface ............................... 399Configuring Workspaces .................................................. 399
Summary ............................................................................. 400
22 Customizing Buttons, Shortcut Menus, and Tablets .............................................. 401
Customizing Mouse Buttons ................................................... 401Understanding the Button2 Macro .................................... 403
Second Button Macro ............................................... 404Other Button Macros ................................................ 404
Shortcut Menus .................................................................... 405Tablet Menus and Buttons...................................................... 406
Tablet Menus ................................................................. 407Rows x Columns = Cells ........................................... 408
Tablet Menu 1 ................................................................ 409Other Tablet Menu Areas ........................................... 409
Tablet Buttons ................................................................ 409Image Tile Menus ........................................................... 410
Summary ............................................................................. 410
23 Advanced Programming Issues ................... 411DIESEL ................................................................................ 411
The History of DIESEL...................................................... 412DIESEL Programming ...................................................... 413
DIESEL Code Basics ................................................. 415Writing Simple DIESEL Macros ......................................... 415
Using DIESEL in Menus............................................. 418

xviii Contents
DIESEL Error Messages ................................................... 420Tracing Bugs in DIESEL ............................................. 421
Other Programming Interfaces ................................................ 421AutoLISP ....................................................................... 422
Visual LISP .............................................................. 422DCL ........................................................................ 422Making AutoLISP and DCL Work in LT ......................... 422
VBA .............................................................................. 423ARX............................................................................... 423
Making ARX Work in LT ............................................. 423Writing ARX Applications for LT ................................... 425
The DWG and DXF Formats .................................................... 426The OpenDWG Alliance .................................................... 426
Documenting DWG ................................................... 427DXF Documentation ................................................. 428
Summary ............................................................................. 428
Appendices
A AutoCAD LT Command Reference ...................................... 429B System Variables ............................................................. 443C Setting Up Printers and Plotters ......................................... 449D Compatibility with AutoCAD 2006 ...................................... 461
Index ................................................................................... 469

12345678901234567890123456789012123456789012345678901234567123456789012345678901234567890121234567890123456789012345671234567890123456789012345678901212345678901234567890123456712345678901234567890123456789012123456789012345678901234567
xix
Introduction
AutoCAD LT 2006 is Autodesk’s software for creating two-dimensionaldesigns used by 2.7 million drafters.
You made an excellent choice in acquiring AutoCAD LT. It is many timescheaper than AutoCAD 2006, yet allows you to do almost all the same 2Ddrafting tasks.
This book is designed to quickly get you started with AutoCAD LT. Onceyou have the software installed on your computer, I recommend that youwork though the first seven chapters. These chapters are written so thatyou can complete each in an hour or less. In seven hours, you'll learn howto set up new drawings, add details, make changes, and then print thedrawings.
(Don’t worry if you have difficulty completing a chapter. The companionfiles, available at www.wordware.com/files/acadlt06, contain copies of theproject drawing as it stands at the end of each chapter. That lets you startwith an accurate copy at the start of the next chapter.)
Later chapters delve into advanced functions, such as creating block li-braries and attribute data, isometric drafting, CAD management issues,and customizing AutoCAD LT.
xix

xx Introduction
Updated for AutoCAD LT 2006
This is the ninth edition of this book, which was first written for the origi-nal AutoCAD LT Release 1. Each time Autodesk releases a new version ofAutoCAD LT, this book is updated to reflect changes in user interface,commands, and features.
For AutoCAD LT 2006, this book includes these new and updated fea-tures:
• New form of user interface called “dynamic input”• New designs for the Layer dialog box, MText toolbar, and
Text command• Updated Tool Palettes window• Grips added to arcs• Creating and editing tables• Coverage of dynamic blocks• Inserting spreadsheet-like formulas• Customize User Interface dialog box• Workspaces• Updated screen images
About the Author
Ralph Grabowski began writing about AutoCAD in 1985 when he joinedCADalyst magazine as Technical Editor. In the next 20 years, he authored85 books and hundreds of magazine articles on CAD. For Wordware Pub-lishing, he has written more than a dozen books on AutoCAD, AutoCADLT, and Visio.
Mr. Grabowski is the editor of upFront.eZine, the weekly e-newsletter forCAD users, and iCommunique, the monthly e-newsletter for CanadianAutoCAD users. You can visit his Web site at www.upfrontezine.com andhis WorldCAD Access weblog at worldcadaccess.typepad.com.

123456789012345678901234567890121234567890123456789012345678123456789012345678901234567890121234567890123456789012345678123456789012345678901234567890121234567890123456789012345678123456789012345678901234567890121234567890123456789012345678123456789012345678901234567890121234567890123456789012345678123456789012345678901234567890121234567890123456789012345678123456789012345678901234567890121234567890123456789012345678123456789012345678901234567890121234567890123456789012345678123456789012345678901234567890121234567890123456789012345678123456789012345678901234567890121234567890123456789012345678123456789012345678901234567890121234567890123456789012345678123456789012345678901234567890121234567890123456789012345678123456789012345678901234567890121234567890123456789012345678123456789012345678901234567890121234567890123456789012345678123456789012345678901234567890121234567890123456789012345678123456789012345678901234567890121234567890123456789012345678123456789012345678901234567890121234567890123456789012345678123456789012345678901234567890121234567890123456789012345678
Part
Introduction toAutoCAD LT
Han
d-dr
afte
d dr
awin
g co
urte
sy H
erbe
rt G
rabo
wsk
i
IIIII

2 AutoCAD LT 2006: The Definitive Guide
Notes

12345678901234567890123456789012123456789012345678901234567123456789012345678901234567890121234567890123456789012345671234567890123456789012345678901212345678901234567890123456712345678901234567890123456789012123456789012345678901234567Chapter
3
11111
AutoCAD LT 2006Quick Tour
In This Chapter• Starting AutoCAD LT• Becoming familiar with the user interface• Drawing lines• Understanding dynamic input• Reversing mistakes• Accessing online help
In this chapter, you learn how to start AutoCAD LT 2006, and tour theAutoCAD LT user interface. You also get your feet wet by placing a fewlines in a new drawing.
Starting AutoCAD LT 2006
Before starting AutoCAD LT, your computer must be run-ning Windows 2000 or XP. If AutoCAD LT is not yet set upon your computer, do so first.
To start AutoCAD LT, double-click the AutoCAD LT iconfound on the Windows desktop.

4 AutoCAD LT 2006: The Definitive Guide
Key Terms
Buttons — execute commands when clickedCursors — provide feedback from Windows and AutoCAD LTFlipscreen — switches between the drawing and text windowsFlyouts — buttons that hide additional toolbarsIcons — pictorial representations of commandsLayouts — define how drawings are plottedPickbox — specifies the points being picked (selected)Right-clicking — press right mouse button to display context-sensitive menusToolbars — collections of buttons
Abbreviations
Alt Alt (or alternate) keyCtrl Ctrl (or control) keyF Function keysU Undoes the last command or optionUCS User-defined coordinate system
Commands
Command Shortcut Menu Selection
Help ? or F1 Help | Help*
Line L Draw | LineQuit Alt+F4 File | ExitTextScr F2 View | Display | Text WindowUndo Ctrl+Z Edit | UndoUcsIcon Alt+VLU View | Display | UcsIcon
* The vertical bar separates menu selections. For instance, from the Help menu selectthe Help item.

Chapter 1: AutoCAD LT 2006 Quick Tour 5
Alternatively, click the taskbar’s Start button, and select Programs, fol-lowed by Autodesk, the AutoCAD LT group, and then AutoCAD LT.
Depending on the speed of your computer, it can take from 10 to 60seconds to load AutoCAD LT. During this time, a “splash screen” ap-pears, and then the AutoCAD LT window appears.
The AutoCAD LT Window
After AutoCAD LT begins to appear, it displays the New Features Work-shop. Its purpose is to provide tutorials on features new to the currentrelease.
It presents you with three options:
Yes — runs the New Features Workshop.Maybe later — closes the window after you click OK, but re-appears the next time you start AutoCAD LT.No, don’t show me this again — closes the window, and pre-vents it from appearing automatically. To see it at some timein the future, select New Features Workshop from AutoCADLT’s Help menu.
Select Maybe later or No, and then click OK.

6 AutoCAD LT 2006: The Definitive Guide
UCS Icon
Title Bar
Docked Toolbar Floating Toolbar
Menu Bar Toolbar
Palette
Layout Tabs
Status BarCommand Prompt
The AutoCAD LT window consists of a graphical drawing area with areasof information arranged on four sides.
Along the top, you see the title bar, menu bar, and several toolbars.

Chapter 1: AutoCAD LT 2006 Quick Tour 7
Cursor
Drawing Area
Resize Window
Window Controls
Palette
Tool Palettes
Tray IconsHorizontal Scroll Bar
Pick Box
Vertical Scroll Bar
Object Properties
Click x to CloseClick x to Close
In the middle, you see the crosshair cursor with its pickbox and the UCSicon with its x, y axes. Floating in the drawing area are a toolbar and twopalettes — the Info (Quick Help) and Tool palettes. For now, click the x

8 AutoCAD LT 2006: The Definitive Guide
button in the upper-right corner of the toolbar and the two palettes; youreturn to them later in the book.
Additional toolbars are docked to the left and right of the drawing. Atthe bottom are the layout tabs, command prompt area, and the statusbar.
Basic User Interface Tour
The many aspects of AutoCAD LT’s user interface can be daunting tolearn all at once, so let’s first look at just a few items:
• Crosshair and arrow cursors• Menu bar• Command line• UCS icon
Chapter 2 provides a more detailed look at AutoCAD LT’s user interface.
Crosshair and Arrow Cursors
The cursor gives you feedback from AutoCAD LT, Windows, and othersoftware. While in the AutoCAD LT drawing area, the cursor is a crosshairthat shows where you are in the drawing. Try moving the cursor aroundthe AutoCAD LT window by moving your mouse.
Crosshair CursorPick Box
The small box in the center of the crosshairs is called the pickbox, whichshows you the point you are picking. You use the cursor pickbox in Chap-ter 5, “Adding Details to Drawings.”
When you move the crosshair out of the drawing area, the cursor changesto an arrow shape. You are probably familiar with the arrow cursor fromother Windows applications. The arrow cursor lets you make menu selec-tions and pick toolbar buttons.
The cursor changes to other shapes, which you learn about in the com-ing chapters. For example, when the cursor turns into a double-endedcursor, you can resize the AutoCAD LT window.

Chapter 1: AutoCAD LT 2006 Quick Tour 9
TIPS The size of the crosshair cursor can be changed through the Optionscommand: select the Display tab, and then look for Crosshair size.
The default value is 5, which means the length of the crosshair is about 5% of thescreen size. When set to 100, the cursor stretches across the entire drawing area.
The size of the pickbox can be changed with the Selection tab’s Pickbox sizeslider. Its size ranges from 0 to 50 pixels; the default size is 3 pixels.
Many other user interface options can be changed with the Options dialog box,accessed by the Options command.
Menu Bar
AutoCAD LT’s menu bar is similar to the menu bar used by other Win-dows programs. Some of the words found on the menu bar are the same,such as File, Edit, View, Insert, Format, Tools, Window, and Help. Theother menu items, such as Draw, Dimension, and Modify, are unique toAutoCAD LT.
Here is how menus work:
1. Move the computer’s mouse so that the cursor touchesthe menu bar.
2. Move the mouse left or right until the cursor is over theword View. Notice View becomes highlighted.
3. To select the View menu, press the first mouse button(the left button on the mouse). Instantly, the menu popsdown.
Notice that it lists many (but not all) of AutoCAD LT’sview options: Redraw, Regen, Regen All, Zoom, Pan,Aerial View, and others.

10 AutoCAD LT 2006: The Definitive Guide
TIP If you pick a menu item accidentally, you can “unselect” it by picking it asecond time.
4. Move the cursor down the menu, then pause over amenu item, such as Redraw. Notice that the menu itemis highlighted.

Chapter 1: AutoCAD LT 2006 Quick Tour 11
Look at the status line (at the bottom of the AutoCADLT window). There you can read a one-sentence descrip-tion of the command. This is helpful when you are notsure of a command’s purpose.
For example, the Redraw command displays “Refreshesthe display of the current viewport: REDRAW.”
5. Continue moving the cursor down until you arrive at 3DViews, located about halfway down the menu. A submenuappears, listing Viewpoint Presets, Viewpoint, Plan View,and so on.
Just as menus group similar commands together, sub-menus group together command options and veryclosely related commands. This submenu lists methodsof viewing drawings from different angles in 3D.

12 AutoCAD LT 2006: The Definitive Guide
6. Move the cursor over to the submenu, and select PlanView. Notice that a second submenu appears.
Menus can have submenus can have sub-submenus!
7. Move the cursor back to the “parent” menu. Notice thatthe two submenus disappear.
8. Move the cursor to Clean Screen, and then click (pressthe left mouse button). By selecting the menu item, youtell AutoCAD to run the related command. In this case,it’s the CleanScreenOn command, which maximizes thedrawing area.
9. To return AutoCAD LT to normal, go back to the Viewmenu, and then select Clean Screen again.

Chapter 1: AutoCAD LT 2006 Quick Tour 13
Notice the check mark in front of Clean Screen. This isan example of a toggle, where the menu items turn anoption on (check mark) and off (no check mark.)
Also notice CTRL+0 to the right of Clean Screen. Thisis an example of a keystroke shortcut. Instead of selectingitems from menus, you can hold down the Ctrl key andpress a second key. Some users find using the keyboardfaster than the menu.
The check mark and the keystroke shortcut are ex-amples of the symbols used by menus to indicate specialmeanings:
Menu Symbol Example When Selected...
(none) Redraw Executes command... (ellipses) Named Views... Displays dialog box
(arrowhead) 3D Views Displays submenu (check mark) Clean Screen Turns on command
Or indicates the state of commands:
Menu Symbol Example Indicates That...
+ CTRL+N Ctrl shortcut keystrokes_ (underline) New Alt shortcut keystrokes(black text) Plot Style Command is available(gray text) Plot Style Command is not available
and cannot be selected
TIP You can access the menu without the mouse. Here’s how:
1. Hold down the Alt key. On the menu bar, notice that each word has a differentletter underlined, such as View.
2. Press the v key to drop the View menu. Again, notice that every menu item hasa different letter underlined.
3. Press the c key to execute the Clean Screen command.

14 AutoCAD LT 2006: The Definitive Guide
Command Area
Along the bottom of the AutoCAD LT window is the command promptarea. Here you type AutoCAD LT commands, if you (like me) prefer typ-ing over making menu selections. Typing command names and optionsis a fast way to draw and edit when you are a touch typist, but it is slow ifyou’re not.
The command area is also where AutoCAD LT prompts you for addi-tional information it might need to complete a command.
In addition, AutoCAD LT 2006 adds an on-screen input area, known as“heads-up drafting.” First, we’ll look at the traditional prompt area, andthen we’ll examine the new interface.
Command PromptsWhen you see the ‘Command:’ prompt by itself, like this:
Command:
it means AutoCAD LT is ready for you to enter a command.
(If you want to enter a command but there is text after ‘Command:’,press the Esc key once or twice to clear the command line.)
Try drawing a few lines now:
1. Enter the Line command, as follows:Command: line (Press Enter.)
Type the word line, and then press the Enter key. Press-ing Enter tells AutoCAD LT you have finished enteringthe command name.
2. AutoCAD LT changes the prompt from ‘Command:’ to:Specify first point:
AutoCAD LT is asking you where the line should start.As you move the mouse, you see the crosshair cursormove about the drawing portion of the screen.
3. Pick a point on the screen by pressing the first button(the left button) on your mouse, also known as the “pickbutton.” AutoCAD LT changes the prompt to read:Specify next point or [Undo]: (Pick another point.)
Notice that a “rubberband” line stretches from the pointyou picked as you move the mouse around.

Chapter 1: AutoCAD LT 2006 Quick Tour 15
4. Move the mouse some more, and then press the pickbutton again. You have drawn your first line inAutoCAD LT!
5. Continue drawing lines by moving the mouse andpressing the pick button.
6. You end the Line command by pressing the Enter key,pressing the Esc key, or pressing the right mouse but-ton, as follows:Specify next point or [Undo]: (Press Esc.)
Pressing Esc cancels any AutoCAD LT command; somecommands may need a couple of presses of Esc.
TIP When you use the Line command, pressing the Enter key has three differenteffects, depending on the prompt:
• At the ‘From point:’ prompt, pressing Enter causes AutoCAD LT to continue drawing from the last point, whether a line or an arc. This is a great way to ensure that a line is drawn perfectly tangent to the end of an arc.
• At the ‘To point:’ prompt, pressing Enter terminates the Line command.
• At the ‘Command:’ prompt, pressing Enter repeats the last command, which in this case would be the Line command.

16 AutoCAD LT 2006: The Definitive Guide
7. To erase the lines you drew, type U at the ‘Command:’prompt to undo the lines, as follows:Command: u
You can also select the undo icon from the toolbar,select Undo from the Edit menu, or press Ctrl+Z.
As you can see from this example, AutoCAD LT provides several differ-ent ways to perform actions. You will probably find yourself using a com-bination of keyboard typing, toolbar icons, menu picks, and keyboardshortcuts — whichever you find most convenient.
TIP Right-click in the drawing area at any time to display shortcut menus. Thesemenus are context-sensitive, meaning that their display changes depending onwhere the cursor is located at the time the right mouse button is pressed. Duringcommands, for example, the shortcut menu displays the command’s options.When commands are not active, the shortcut menu displays commonly used com-mands.
Dynamic InputA second way to enter commands is to type directly in the drawing, some-thing that will be new to you if you are used to older releases of AutoCADLT. It feels a bit weird at first:
1. Move the cursor into the drawing area.
2. Type line. Notice that the word appears in a smallrectangle.
3. Press Enter. Notice that the Line command’s promptappears on the screen, as well as the x and y coordinatesof the cursor’s position. As you move the cursor, thecoordinates update.
Line Command's Prompt
Y Coordinate(press Tab to edit)
X Coordinate(editable)

Chapter 1: AutoCAD LT 2006 Quick Tour 17
4. Now you have these options:• Pick a point in the drawing by pressing the left mouse
button. AutoCAD LT places the point and prompts for thenext point.
• Enter numbers on the keyboard, such as 2.5. AutoCAD LTtakes those to be the value of the x coordinate, because itis the one that is highlighted (in blue).
Press Tab to enter a value for the y coordinate.
Editable Y Coordinate
Locked X Coordinate
(Notice the x coordinate has a padlock icon, indicatingit is fixed in place. You can press Tab repeatedly toswitch between editing and locking the x and y coordi-nates.)
Press the left mouse button to place the point in thedrawing.
5. For the next point, AutoCAD LT displays a different setof coordinates on the screen. They show the length andangle of the line, and are similar to relative coordinatesentered at the ‘Command:’ prompt.
Prompt
Angle from X Axis(press Tab to edit)
Length of Line(editable)
Length — measured from the previous point. It is shownlike a dimension, which AutoCAD LT calls a “dynamicdimension.”Angle — measured from the x axis. It is shown as an arc.As you move the cursor, the length and angle valuesupdate. Again, you can press Tab to switch betweenediting the length and arc values.

18 AutoCAD LT 2006: The Definitive Guide
6. The prompt displays a new icon, a downward pointingarrow. Press the down arrow on the keyboard.
Press DownArrow Key
List of Options
AutoCAD LT lists the options for this prompt. In thiscase, there is only the Undo option. You will encounterlonger lists of options for other commands andprompts.
To select the option, move the cursor to the option andthen click.
7. Continue drawing lines, and then press Esc to exit thecommand.
TIP To change the colors of the dynamic input tooltips, use the Option command’sDrafting tab. Click the Settings button under Drafting Tooltip Appearance. Thereyou can change the color, size, and transparency of tooltips.
UCS Icon
UcsIconView | Display | UCS Icon | On
The UCS icon is located in the lower-left corner of the drawing area.UCS is short for “user-defined coordinate system.” It is meant primarilyto help you draw in 3D, even though AutoCAD LT is not meant for creat-ing 3D models. Some drafters find the UCS icon useful in locating theorigin and indicating the rotation of the x,y-plane.
"Looking Down" on the Z Axis
Direction of the Positive X AxisOrigin of the Drawing
Direction of the Positive Y Axis
The X and Y arrows point in the direction of the positive x and y axes.Their intersection is usually (but not always) located at the origin of the

Chapter 1: AutoCAD LT 2006 Quick Tour 19
drawing, where x=0 and y=0. The square around the origin means youare “looking down” the z axis straight onto the x,y-plane.
Because AutoCAD LT is not meant for 3D drawing, and the UCS icongets in the way of 2D drafting, I recommend turning it off. From theView menu, select Display | UCS Icon | On. The vertical bars ( | )separate menu picks.
TIP You can change the look of the UCS icon with the UcsIcon command’sProperties option. AutoCAD LT displays the UCS Icon dialog box.
Online HelpHelp | Help
Autodesk provides a myriad of methods for accessing help when usingAutoCAD LT — perhaps too many.
To peruse specific subjects, select Help from the Help menu, and thenselect one of the tabs, such as Contents or Search.
Context-Sensitive HelpAt any time while using commands, you can call up help on using AutoCADLT by pressing F1. The help system is context-sensitive, meaning thatthe helpful information displayed is related to the current command.
Here’s an example using the Line command:
1. Type the Line command, then press the F1 function key.Pressing F1 invokes context-sensitive help, as follows:

20 AutoCAD LT 2006: The Definitive Guide
Command: lineSpecify first point: (Press F1.) '_help (The Help window is displayed.)
AutoCAD LT displays helpful information about usingthe Line command.
Whenever you see underlined text, click it to display thedefinition of a word or to find out more about an op-tion.
2. You can continue using the Line command.Resuming LINE commandFrom point:
Info Palette Window
Help | Info Palette
The Info Palette window appears when AutoCAD LT starts or when youenter the Assist command. It continually displays a couple of paragraphsof help for the command currently in effect. (This window was called“Active Assistance” in earlier releases of AutoCAD LT.)

Chapter 1: AutoCAD LT 2006 Quick Tour 21
Electronic Documentation
You may not have noticed, but during the installation of AutoCAD, thereis an option to access electronic documentation. (On the AutoCAD LTCD, double-click the setup.exe file, and then select Documentation.)
The documents are in PDF format, and so your computer must haveAdobe Acrobat installed before you can read them. Titles include:
• Stand-alone Installation Guide• Stand-alone Licencing Guide• Getting Started• Network Administrator’s Guide
Exiting AutoCAD LTFile | Exit
To exit AutoCAD LT, use the Quit command. When AutoCAD LT asks ifyou want to save the drawing, click No.
Alternatively, press Alt+F4 or Ctrl+Q, or select Exit from the File menu.

22 AutoCAD LT 2006: The Definitive Guide
Notes

12345678901234567890123456789012123456789012345678901234567123456789012345678901234567890121234567890123456789012345671234567890123456789012345678901212345678901234567890123456712345678901234567890123456789012123456789012345678901234567Chapter
23
22222
Navigating theAutoCAD LT Interface
In This Chapter• Working with toolbars• Finding out about right-click shortcut menus• Understanding palettes
In this chapter, we continue the tour of AutoCAD LT’s user interface,looking at each piece in greater detail. Later chapters describe nuances,such as entering aliases and working with relative coordinates.
At the top of the AutoCAD LT window are several lines of information.From top to bottom, these are:
Title bar — reports the program name and current drawingfile name, as in “AutoCAD LT - [Drawing1.dwg].”Menu bar — contains the pull-down menus, such as File, Edit,and View.Toolbars — contain buttons labeled with icons (miniature pic-tures) and sometimes flyouts and list boxes.
Let’s examine each of these to understand their function. The followingfigure “explodes” the elements to illustrate them more clearly.

24 AutoCAD LT 2006: The Definitive Guide
Title Bar
The title bar displays the name of the AutoCAD LT program and thedrawing you are working with. It also contains a rarely used menu andthree buttons that control the size and position of the window.
The title bar performs other important tasks of which some users areunaware:
• To maximize the AutoCAD LT window, double-click the titlebar. To restore the window, double-click the title bar a secondtime.
• To quickly open another drawing, drag its .dwg file name fromthe Windows Explorer onto AutoCAD LT’s title bar. AutoCADLT opens the drawing in a new window.(If you drag the drawing’s file name into the current drawing,AutoCAD LT inserts it as a block.)
Menu Bar
The menu bar is described in the previous chapter. Advanced users maybe interested in customizing it with the CUI command; see Part IV of thisbook, “Customizing AutoCAD LT.”
Toolbars
Below the menu bar are several toolbars. Each consists of a row of but-tons and/or list boxes.
Toolbars can stick to any side of the drawing area and float anywhere onthe desktop. AutoCAD LT has 23 toolbars, of which you currently seeonly seven: four along the top and three along the edges.
Menu Bar
Title Bar
StandardToolbar
Layers Toolbar

Chapter 2: Navigating the AutoCAD LT Interface 25
To see the complete list of toolbar names, right-click any tool-bar: AutoCAD LT displays a shortcut menu that lists the namesof the toolbars. Those names prefixed with a check mark aredisplayed. Toggle the display of toolbars by selecting theirnames.
AutoCAD LT lets you change the look of the icons displayed byall toolbars, the function of the icons, and even the shape of thetoolbar. These operations are described in Part IV of this book.
Droplist(click to reveal list of choices)
Button(click to execute command)
Dragbar(drag to move toolbar)
Toolbar Buttons and Macros
Buttons have small pictures called “icons.” Icons are pictorial representa-tions of commands. For example, the first icon on the first toolbar showsa blank sheet of paper: this represents the QNew command for creatingnew drawings quickly.
Because icons are pictures, their meaning is not always clear. For thisreason, word descriptions are displayed in several places. For instance,pass the cursor over an icon, then wait for a second. A small yellow tag,called a “tooltip,” appears.
AutoCAD LTWindow Controls
Drawing WindowControls
Object Properties Toolbar
Styles Toolbar

26 AutoCAD LT 2006: The Definitive Guide
At the same time, look at the status line (at the very bottom of the AutoCADLT window). It displays a one-sentence description of the button’s meaning.
For example, when you pause the cursor over the New icon, the tooltipdisplays “QNew” and the status line displays “Creates a blank drawingfile: QNEW.”
Clicking buttons executes AutoCAD LT commands or short macros. (Amacro is a series of commands that executes automatically.) Macros aredescribed in detail in Part IV of this book.
The Standard Toolbar
The topmost toolbar has buttons that you are probably familiar with fromother Windows applications, plus several unique to AutoCAD LT. Thistoolbar is called the “Standard” toolbar, because it is standard to mostWindows applications. From left to right, the buttons on the Standardtoolbar have these meanings (with the related AutoCAD LT command inbrackets):
QNew
MatchProp
OpenSave
PlotPreview
Publish
CutClipCopyClip
PasteClip
UUndo
RedoMRedo
PanZoom Realtime
Zoom WindowZoom Previous
PropertiesAdCenterToolPalettes
Markup
QuickCalcHelp
Creates new drawing files (QNew command)Opens existing drawing files (Open)Saves the current drawing (QSave)
Prints drawings to printers, plotters, or files (Plot)Shows how drawings will look when they are printed or plot-ted (Preview)Publishes drawings to DWF files (Publish)
Copies objects to the Windows clipboard and removes the ob-jects from the drawing (CutClip)Copies objects to the Windows clipboard (CopyClip)Inserts data from the Windows clipboard (PasteClip)

Chapter 2: Navigating the AutoCAD LT Interface 27
Applies the properties of a selected object to other objects(MatchProp)
Undo (U)Multiple Undo (Undo)Redo (Redo)Multiple Redo (MRedo)
Moves the view in the current viewport (Pan)Zooms to increase or decrease the apparent size of objects inthe current viewport (Zoom Realtime)Zooms to display an area specified by a rectangle window(Zoom Window)Zooms to display the previous view (Zoom Previous)
Controls properties of existing objects (Properties)Manages and inserts contents, such as blocks, xrefs, and hatchpatterns (AdCenter)Shows or hides the Tool Palettes window (ToolPalettes)Displays the details of markups and allows you to change theirstatus (Markup)Shows or hides the calculator (QuickCalc)
Displays online help (Help)
FlyoutsLook carefully at the Zoom Window button; notice it contains atiny triangle in the lower-right corner.
Flyout Symbol
The triangle indicates that the button contains a flyout, which isa sub-toolbar containing two or more additional buttons “hid-den” underneath.
To see how a flyout works, move the cursor over the Zoom Win-dow button, then hold down the left button. Notice that a col-umn of buttons flies out.
To select a flyout button, move down the cursor and let go of the mousebutton. Notice that the button you select now appears on the toolbar.

28 AutoCAD LT 2006: The Definitive Guide
Layer and Object Properties Toolbars
The most important toolbars in AutoCAD LT are the Layers and ObjectProperties toolbars. They have several droplists that provide immediatefeedback on the objects you are working with. Droplists display lists ofoptions, such as colors and plot styles.
Layers ToolbarFrom left to right, the toolbar’s buttons and droplist have these mean-ings:
Layer Property Manager — displays the dialog box for creat-ing and managing layers.Layer droplist — displays the name and status of the currentlayer. When an object is selected, its layer name is displayed.Selecting a name from the layer list causes AutoCAD LT to setthat layer name as the current layer.Make Object’s Layer Current — sets the current (working)layer by selecting an object. That object’s layer becomes thecurrent layer (Ai_Molc command).
TIP New drawings, such as this one, have just one layer named “0,” which cannever be erased or renamed. Each layer name is prefixed by five symbols (from leftto right):
Lightbulb — turns layers on and off.Sun/snowflake — thaws and freezes layers in all viewports.Sun on page — thaws and freezes layers in the current viewport only.Padlock — unlocks and locks layers.Square — specifies the color assigned to objects on layers.
More on layers in later chapters.
Object Properties ToolbarThe Object Properties toolbar reports the properties of the drawing andselected objects:
• When no objects are selected, the toolbar reports the defaultsettings for the drawing.
• When one object is selected, the toolbar reports the proper-ties of the object.

Chapter 2: Navigating the AutoCAD LT Interface 29
• When two or more objects are selected, the toolbar’s droplistsgo blank for those properties that differ between objects.
The toolbar can be used to change the properties of objects. Select oneor more objects, and then from the droplists select the properties tochange, such as color or linetype.
Color Control — lists a selection of colors. Although just ninecolors are listed here, AutoCAD LT works with as many as 255colors.
Other(Click to load additional linetypes)
Colors Linetypes Lineweights
Select Color(Click to select other colors)
To select other colors, click Other (found at the end of thelist), and then pick a color from the Select Color dialog box.The color you picked is added to the list.
TIP It is good CAD drafting practice to assign colors and layers through layers,and not to override them with these droplists. The colors and linetypes namedByLayer and ByBlock have special meaning in AutoCAD LT:
ByLayer — objects take the color and linetype defined by the layer they reside on.ByBlock — objects take the color and linetype defined by the block to whichthey belong.
Linetype Control — lists the names and descriptions of line-types in the drawing. New drawings like this one have threelinetypes: Continuous, ByLayer, and ByBlock.To load other linetypes, select Other, which displays theLinetype Manager dialog box. Select a linetype to set thatpattern as the current linetype.Linetypes can be customized.

30 AutoCAD LT 2006: The Definitive Guide
Lineweight Control — lists line widths (weights). Drawingshave a fixed set of widths, ranging from 0 to 2.11mm (0.083").Selecting a lineweight causes AutoCAD LT to set that width ascurrent.Lineweights cannot be customized.
Plot Style — lists plot styles defined for this drawing. Plotstyles define how objects in drawings should be plotted.The plot style droplist is normally gray, meaning you cannotuse it. To create new drawings that use named plot styles, fol-low these steps: From the Tools menu, select Options | Plot-ting, then select the Use Named Plot Styles option. Plot stylescome into effect with the next new drawing you start.
TIPS Toolbars can be dragged around the AutoCAD LT window. If your computerhas two monitors, you may want to drag the toolbars to the second monitor,creating a larger drawing area. AutoCAD LT remembers toolbar placement.
Toolbars can sometimes move accidentally. To lock them into place, right-clickany toolbar and then select Lock Location.
Layout Tabs
Under the drawing area are three tabs, labeled Model, Layout1, and Lay-out2. You may have seen tabs in other Windows software, such as pagetabs in Excel.
In AutoCAD LT, tabs switch between layouts. Layouts allow you to definehow drawings will be plotted. You can create and rename layouts, as wellas specify different plot settings. Right-click any layout tab for a shortcutmenu of choices.
Layouts are discussed in greater detail later in this book.

Chapter 2: Navigating the AutoCAD LT Interface 31
Scroll Bars
Next to the layout tabs is a scroll bar. When it is dragged back and forth,the drawing view “pans,” which is to say it moves from side to side. Thisis useful when the drawing is zoomed in (enlarged) and you want to seeadjacent details.
Click to pan drawing by10% of screen width.
Drag to pan drawing interactively.
Click to pan drawing by1% of the screen width.
The vertical scroll bar moves the drawing view up and down. Alterna-tively, you can use the Pan command to move the drawing view.
Status Bar
Below the command prompt area is the status line, which reports thestatus of the drawing:
Tray Settings
Drawing Setting Toggles(right-click for settings)
2D X,Y Coordinates Tray
Resize Window
From left to right, the status line displays:
X,Y Coordinates — 2D coordinates of the cursor’s currentlocation in the drawing, as in –13.8497,0.0798. Click the co-ordinate area to change the display:• Absolute updates the coordinates continuously.• Off updates coordinates only when points are picked.• Relative shows the distance and angle from the last point.Right-click the coordinates to display a shortcut menu withthe same options.
Drawing Settings — reports the status of drawing settings:• SNAP — snap distance• GRID — grid display• ORTHO — orthographic drawing mode• POLAR — polar snapping• OSNAP — object snapping• DYN — dynamic input

32 AutoCAD LT 2006: The Definitive Guide
• LWT — lineweights• MODEL — model/paper modesEach word is an on/off button called a “toggle.” When thebutton looks like it is sticking out, the mode is turned off, asin SNAP in the previous figure. Click the button to turn onthe mode; the button appears pressed in, as in the POLARitem.
TIP You can right-click any of the buttons (except MODEL) to display a shortcutmenu. Most have the same options: On, Off, and Settings. The Settings option isa shortcut to the dialog box that regulates the modes. For example, to change thesettings for lineweight, right-click LWT and then select Settings; AutoCAD LT dis-plays the Lineweight Settings dialog box.
Help Text
As described earlier, when the cursor is paused on a toolbar button or amenu item, the status bar displays a line of helpful text describing thecommand.
Tray
The tray is located at the right end of the status bar. It reports the statusof AutoCAD LT by displaying icons. Expect to see icons appear and dis-appear, as well as yellow alert balloons with additional information.
Plot Job
Click for More Information
Communication Center
Alert Balloon Click to Dismiss
Toolbar and Menu Lock Status (unlocked)
The Communication Center checks with Autodesk’s Web site periodi-cally for updates and other information. The padlock icon indicateswhether toolbars and menus are locked into place. The printer icon showsthat plotting is underway. Other icons indicate whether xref drawingsneed updating, and so on.
Right-click each icon for a shortcut menu or dialog box specific to itspurpose. Click the small black down arrow, and then select Tray Settingsfor options related to the tray.

Chapter 2: Navigating the AutoCAD LT Interface 33
Text Window
When you need to see more than three lines of the command promptarea, switch to the text screen by pressing function key F2. A secondAutoCAD LT window appears on the screen, labeled “AutoCAD LT TextWindow.”
The text screen displays the most recent 1,500 lines of command text.You scroll back to earlier text by clicking on the vertical scroll bar at theright edge of the window.
Right-click the text window to copy all or part of the text to the Windowsclipboard.
Return to the drawing screen by pressing F2 again.
Palettes
Palettes are a relatively recent user interface innovation to AutoCAD LT.While the concept is not new, their design is unique to Autodesk softwareproducts.
The drawback to dialog boxes is that they must be dismissed before youcan work with other commands. Palettes are like modeless dialog boxesthat are always displayed, no matter which command is underway.
Most share a similar arrangement, as illustrated in the following figure.

34 AutoCAD LT 2006: The Definitive Guide
Toolbar
Tree
Right-click forFurther Options
Scroll Bar
Close Palette Droplist
Collapse/Expand Section
Enlarge/Reduce Section
Drag Title Bar toMove Palette
AutoHide
Palette Properties
Toggle Views
Drag Edges toResize Palette
Summary
In this chapter you learned more about AutoCAD LT’s user interface.With the next chapter, you begin to start working with AutoCAD LT.

12345678901234567890123456789012123456789012345678901234567123456789012345678901234567890121234567890123456789012345671234567890123456789012345678901212345678901234567890123456712345678901234567890123456789012123456789012345678901234567Chapter
35
33333
Setting UpNew Drawings
In This Chapter• Preparing a drawing for first-time use• Understanding how layers organize the drawing• Saving the drawing• The importance of automatic backups
In this chapter, you learn how to prepare the CAD environment for cre-ating new drawings. By the end of the chapter, you will know how to saveyour work to disk and how to exit AutoCAD LT.
Before You Begin
To learn how to use AutoCAD LT, you will work with a drawing based ona yard plan. The example used for the drafting portion of this book cre-ates and modifies a drawing of the yard around a house.
Before beginning this tutorial, you may want to measure your yard andlocate major features, such as the house, driveway, and garden areas.
If you’d rather not measure your yard or you don’t have a yard, you canfollow along with the following sketch, which is the drawing used in thenext several chapters.

36 AutoCAD LT 2006: The Definitive Guide
Key Terms
File names — computer names for drawings and other documentsGrid — visual guide that consists of an array of dotsLayers — method of organizing drawings by segregating common elementsLimits — specify nominal limits of drawing and constrains the range of grid marksSnap — constrains cursor movement to discrete distancesUnits — units of measurement, such as metric, architectural, and engineeringZoom — enlarges and reduces the visual size of drawings
Abbreviations
' Feet" Inchesin InchesANSI American National Standards InstituteDWG Portion of file names that identify them as AutoCAD drawingsBAK Backups of AutoCAD drawing files
Commands
Command Shortcut Menu Selection
Layer la Format | LayerNew Ctrl+N File | NewOptions op Tools | OptionsSaveAs Alt+FA File | Save As
Preparing for Drawing the Yard
Before creating the drawing of the yard or any other new drawing, youmust prepare AutoCAD LT for new drawings by:
• Naming the drawing• Selecting the units of measurement• Setting snap and grid spacings• Specifing the drawing limits• Naming the layers

Chapter 3: Setting Up New Drawings 37
H ouse
House
Pond
34486 Donlyn AvenueAbbotsford BC
Birch Trees Driveway
WesternRed Cedar
Kentucky BluegrassLawn
116'
76'40'
20'
20'
40'50'
80'
49'-412"
R3'
Starting New Drawings
When you start new drawings in AutoCAD LT, you can start it “fromscratch” or you can enlist the services of a software “wizard.” (A wizard isa series of dialog boxes that take users through the steps needed to set upnew drawings, such as units and scale factors.) In this tutorial, we’ll workthrough the wizard.
The difference between the two approaches — from scratch or by wizard— is controlled by the setting of the Startup system variable. (System vari-ables hold settings that control many aspects of AutoCAD LT; there arehundreds of system variables, some of which you will encounter fromtime to time in this book.)
1. If AutoCAD LT is not running, start it now by double-clicking its icon on the Windows desktop.
2. After AutoCAD LT appears on the screen, enter theStartup system variable, as follows:Command: startup
3. The current value of Startup is 0, as shown in the anglebrackets below. This means that the New commandstarts new drawings from template files (“from scratch”);change the value to 1, which means that the New com-mand will display the Create New Drawing wizard.Enter new value for STARTUP <0>: 1

38 AutoCAD LT 2006: The Definitive Guide
4. Enter the New command. AutoCAD LT displays theCreate New Drawing dialog box, because of the settingstored in the Startup system variable.
Use a Wizard
Select Typeof Wizard
Start from ScratchUse a Template
OpenDrawings
The dialog box has four buttons:
Open Drawings — lists the names of drawings previouslyopened in AutoCAD LT. If this is the first time you are usingLT 2006, the list is empty. When you have opened drawings,their names are stored in this list.Start from Scratch — starts empty new drawings based oneither imperial or metric units.Use a Template — starts new drawings based on templates.Use a Wizard — creates new drawings based on settings se-lected from a series of dialog boxes.
TIP The only reason to set Startup to 1 is to access the wizard. The Start fromScratch and Use a Template options are available when Startup is set to 0, whichcauses the New command to display the Select Template dialog box.
• To start with a template, select one from the dialog box.• To start from scratch, click the arrow button next to Open to reveal the no-template choices, as illustrated below.

Chapter 3: Setting Up New Drawings 39
5. Select the Use a Wizard button.
6. Under Select a Wizard, notice the two choices: QuickSetup and Advanced Setup.
Select Advanced Setup, and then click OK. Notice thatAutoCAD LT displays the Advanced Setup wizard. Thedialog box has five stages: Units, Angle, Angle Measure,Angle Direction, and Area.
Units
AutoCAD LT displays measurement units in a variety of styles, includingfractional and decimal inches, decimal units (used for metric drawings),and exponential (used to express very large numbers).
After selecting a measurement style, AutoCAD LT displays all measure-ments in that style. But don’t worry: you may, at any time during thedrawing, switch the measurement style with the Units command.
7. When you measured your yard, you probably measuredthe distances in feet and inches. For this reason, youshould click the circle (called a “radio button”) next toArchitectural.
(If you measured your yard in meters and centimeters,click the radio button next to Decimal.)
8. Measurements made to the nearest 1/4-inch are accurateenough for this project.

40 AutoCAD LT 2006: The Definitive Guide
Under Precision, click the down arrow and then select0'-0 1/4". (If necessary, click on the vertical scroll baruntil 0'-0 1/4" is visible.)
You are free to enter distances more accurate than 1/4-inch; AutoCAD LT remembers distances to full accuracy.When AutoCAD LT displays coordinates, however, theyare rounded to the nearest 1/4".
9. Click Next, and AutoCAD LT displays the settings forangles.
Angle, Measure, and Direction
The Angle dialog box displays the five formats of angular units thatAutoCAD LT can work with: decimal degrees, degrees/minutes/seconds,grads, radians, and surveyor’s format. (There are 400 grads and 2*piradians in a 360-degree circle.)
If we were real land surveyors, we would use Surveyor format, which lookslike N 45d23'10.9 W), but since we’re not, we’ll stick with the more famil-iar decimal degrees.
10. Ensure the default, Decimal Degrees, is selected for theangle of measurement.
11. The default Precision of 0 degrees is adequate for ourproject.
12. Click Next, and AutoCAD LT displays the Angle Mea-sure dialog box.

Chapter 3: Setting Up New Drawings 41
Angle MeasureBy default, AutoCAD LT measures 0 degrees starting in the direction tothe east (the positive x-direction).
Positive X Axis(0 degrees)
Drawing Origin(0,0)
Positive Y Axis(90 degrees) Direction of Positive
Angle Measurement
13. Accept the default setting by clicking Next.
Notice that AutoCAD LT displays the Angle Directiondialog box.
Angle DirectionBy default, positive angles are measured counterclockwise in AutoCADLT. Ignore the misleading image in the following dialog box, which seemsto show that angles are measured from 210 degrees.

42 AutoCAD LT 2006: The Definitive Guide
14. Accept the default setting by clicking Next. Notice thatAutoCAD LT displays the Area dialog box.
Area
There is no limit to the size of drawings you can create with AutoCAD LT.You could draw the entire solar system full size, if you want.
(An early sample drawing was exactly that: AutoCAD could zoom fromthe orbit of Pluto down to the moon’s orbit around the Earth, and then toa plaque mounted on the lunar lander in a crater on the moon.)
Solar System
Earth
Moon
Zoomed-in View:Zoomed-out View:
Earth

Chapter 3: Setting Up New Drawings 43
When it comes time to printing drawings, however, your drawing is con-strained by the size of paper the printer can handle, often just 8-1/2" x 11"— a far sight smaller than the entire solar system, or even your yard.
The Area dialog box sets limits, which are useful for showing the nominalarea of drawings. (Limits perform two other functions: constraining thelimits of the grid marks and the Zoom command’s All option. More onthese later.)
15. Examine the size of the yard in the sketch. Leaving a bitof “breathing room” around the plan, the drawing willneed about 130 feet of width and 100 feet of height.
In the Width text box, enter 130'.
16. In the Length text box, enter 100'.
Notice that the preview of the paper updates itself toshow the drawing as 1200 x 1560 inches.
WARNING It is important to type the apostrophe ('), because that tells AutoCADLT you are entering the measurement in feet. If you leave out the apostrophe,AutoCAD LT assumes you typed 130 inches, which it translates into 10'-10".
TIP When entering text and numbers in a dialog box, pressing the Tab key is aquicker way to get to the next field. Fields are buttons, text entry boxes, list boxes,and other dialog box elements that you can change. To return to previous fields,press Shift+Tab (hold down the Shift key, and then press Tab).
17. Click Finish.

44 AutoCAD LT 2006: The Definitive Guide
The Advanced Setup wizard is complete, and AutoCAD LT displays adrawing that appears blank to you.
Drawing AidsTools | Drafting Settings
One great advantage to drawing with CAD is that it permits you to createvery accurate drawings. AutoCAD LT has several features that help youdraw with perfect accuracy.
One such feature is called “snap mode.” AutoCAD LT’s snap can bethought of as setting the drawing resolution.
Another is called “grid,” which helps you visualize distances. You learnabout other accuracy aids in later chapters of this book.
Setting the Snap and Grid
Follow these steps to set the snap and grid spacing:

Chapter 3: Setting Up New Drawings 45
1. From the Tools menu, select Drafting Settings.AutoCAD LT displays the Drafting Settings dialog box.If the Snap and Grid options are not visible, click on thenamesake tab.
2. To draw everything to an accuracy of one inch, click thewhite square (called a “check box”) next to Snap On(F9). (The F9 is a reminder that you can turn the snapon and off by pressing function key F9.)
3. Change the snap distance of Snap X spacing and SnapY spacing to 1".
Leave other snap settings at their default values (Angle= 0; X and Y base = 0).
4. As a visual guide, turn on the grid (an array of dots) byclicking the Grid On (F7) check box. (Again, the F7 is areminder that the grid can be turned on and off at anytime by pressing F7.)
5. The grid is meant to guide you; the default spacing of1/2" would get in the way because it is closely spaced. (Infact, AutoCAD LT will not display the grid when it is tooclosely spaced.) Change the spacing to 10 feet by chang-ing the value of Grid X spacing to 10'.
TIP A grid distance of 0" has a special meaning in AutoCAD LT. It means that thegrid spacing matches the snap spacing, 1" in our case.

46 AutoCAD LT 2006: The Definitive Guide
6. Press Tab, and AutoCAD LT automatically sets the grid’sy-spacing to 10'.
7. Click OK. The dialog box disappears.
8. Move your mouse around and note how the cursorjumps on the screen instead of moving smoothly. Thecursor is jumping in one-inch increments.
Look at the coordinate display and notice it is changingby the nearest inch, rather than the nearest quarter-inch, as set earlier.
9. Now use the Zoom All command to see the grid, whichgives you a visual indication of the extents of the draw-ing limits, as follows:Command: zoomSpecify corner of window, enter a scale factor (nX or nXP), or[All/Center/Dynamic/Extents/Previous/Scale/Window] <real time>: aRegenerating drawing.
Don’t be intimidated by all those prompt options; forthe most part, we use just a couple throughout thisbook.
TIP For many options in AutoCAD LT’s commands, you need only type the firstletter of the option. Above, you typed “a” as the abbreviation for the “All” option.When two options begin with the same letter, you need to type the first two char-acters of the option.
When you began, AutoCAD LT displayed an area of one foot by nineinches; now AutoCAD displays an area of 130 feet by 100 feet. Thus, theZoom command lets you see the “big picture,” as well as zooming in for adetailed look.
Create LayersFormat | Layers
If you have worked with overlay drafting, then you are familiar with theconcept of layers. In overlay drafting, you draw the base plan on one clearsheet of Mylar (plastic drawing media), the electrical on another sheet,and the structural on a third. Since the Mylar is transparent, you canoverlay the three drawings to create a single blueprint.

Chapter 3: Setting Up New Drawings 47
Layers in CAD operate in a similar manner. You draw parts of the draw-ing on different layers. Then, you can turn layers off and on to displaythe drawing in different ways. For example, the electrical contractor wouldbe interested in seeing only the base plan layer with the electrical layer.
While it is possible to create hundreds and thousands of layers in draw-ings, it is more common to work with a few dozen layers; in this book, wework with a mere half-dozen layers to segregate items like the text, theyard, the road, and so on.
A further advantage to CAD layers is that global properties can be ap-plied to objects. For example, all objects on a layer called grass could becolored green (or maybe brown, depending on the time of year). Chang-ing the color of the layer instantly changes the color of all objects as-signed to that layer.
Naming Layers
Layers are specified by name. AutoCAD LT lets you give layers names upto 255 characters long. One way to start setting up new layers is to clickthe Layer Properties Manager button on the toolbar.
1. Click the Layer Properties Managerbutton (the one that looks like threestacked sheets of paper on the left end ofthe toolbar). AutoCAD LT displays the LayerProperties Manager dialog box; be patient, it may takeseveral seconds to appear. This dialog box lets youcontrol almost every aspect of AutoCAD LT’s layers.
Delete Layer (Alt+D)
Layer Filters
Set Current ( Alt+C)
New Layer (Alt+N) Layer Name Layer Properties
DragLeftward to
RemoveFilter Tree
(For now, we’ll ignore the Layer Filters section of thedialog box. You can remove it from the dialog box bydragging the separator bar to the left.)

48 AutoCAD LT 2006: The Definitive Guide
Notice that the drawing already has one layer: 0. Everynew AutoCAD LT drawing has one layer, called “0”,which you can never remove. Layer 0 has special proper-ties that affect the creation of blocks, as discussed ingreater detail later in this book.
2. Create a layer by clicking the New Layer button. Noticethat AutoCAD LT creates a new layer called “Layer1.”
3. Change the name by clicking Layer1, and then typingin Lot.
Step 4:Press Enter.
Step 1:Click New
Layer Button
Step 2:Click on Generic
Layer Name
Step 3:Enter New
Layer Name
4. Assigning a color to each layer makes it easier to deter-mine which lines belong to which layers. Change thecolor of the Lot layer to blue, as follows:
Click the black square under the Color column acrossfrom the layer name Lot. The Select Color dialog boxappears, displaying 255 colors. Which one to choose?
5. Above the set of black and gray squares are AutoCADLT’s “standard colors,” which are the most-commonlyused ones. Select the dark gray square. The number “8”appears in the Color text box, because this is colornumber 8.

Chapter 3: Setting Up New Drawings 49
6. Click OK to exit the Select Color dialog box. The colorof the square across from layer Lot changes to gray.
7. Add the remaining layer names and colors, using thefollowing table as a guide:
Layer Name Layer Color
House White (black)Road Red (color 1)Lawn Cyan (light blue)Plants GreenPond Blue
If you make a spelling mistake, just click the layer nameand type the correction.
TIPS There can be some confusion over the color “white” — or is it black?AutoCAD LT switches white and black depending on the background color of thedrawing area. When the background is black, AutoCAD LT displays white lines;when white, AutoCAD LT displays black lines. So, white can be black — at least inthe world of AutoCAD LT.
To set the background color in AutoCAD LT, from the Tools menu, select Options.In the Options dialog box, click the Display tab, and then click the Colors button.Select the window element (such as Background), and then select the color.
8. When you finish assigning colors to layer names, pickthe Lot layer name, then click Current. From now on,the drawing takes place on the Lot layer — until youselect another name as the current layer.

50 AutoCAD LT 2006: The Definitive Guide
About Layers in AutoCAD LT
AutoCAD LT provides great control over layers. Every layer has the followingproperties, as displayed by the header bar in the Layer Properties Manager dialogbox:
Status — used by AutoCAD LT to report the status of layers: current, in use,empty, or a filter.
Name — names can be up to 255 characters long. You can use numbers, letters,and some punctuation: dollar sign ($), hyphen (-), underline (_), and spaces. Twolayers cannot have the same name in the same drawing. There is no limit to thenumber of layers in drawings.
On — when layers are on, the object can be seen and edited; when off, you cannotsee objects nor will they be plotted.
Freeze — when layers are not frozen, objects can be seen and edited; when frozen,they cannot be seen, edited, or plotted, and they are not included when AutoCADLT performs drawing regenerations and hidden-line operations. (To thaw layersmeans to turn off their frozen status.) It is better to freeze layers than turn themoff; the “off ” state is a historical artifact from the early days of AutoCAD LT,before freeze was invented.
Lock — when layers are locked, you can see objects but not edit them. (To unlocklayers means to make the objects available for editing.)
Color — specifies the color for objects placed on the layer. The default color is 7,which is displayed as white or black, depending on the background color. Objectsdrawn on the layer are displayed in this color, but the object color can be overrid-den with the Color command.
Linetype — specifies the linetypes for objects placed on the layer. The default isContinuous (solid lines). Before other linetypes can be used, their definitions mustbe loaded into the drawing.
Lineweight — specifies the line widths for objects on the layer. The default is0.00mm; the maximum is 2.11mm (about 0.08", or 6 points wide).
Plot Style — objects drawn on the layer are plotted with the named plot style,which defines colors, widths, and percentages of black during plotting. Thisoption is not available for drawings created with color-dependent plot styles.
Plot — plots layers; when off, does not plot layers.
Description — allows you to add explanatory text to each layer. Right-click thelayer, and then select Change Description from the shortcut menu.

Chapter 3: Setting Up New Drawings 51
Layout Mode Properties
When drawings are in layout mode (paper space), this dialog box displays twomore columns:
Active VP Freeze — independently freezes or thaws layers for every viewportdisplayed in the layout. (VP is short for “viewport.”)New VP Freeze — freezes or thaws new viewports created in paper space.
Controlling Layer Display
To provide control over drawings with many layers, the Layer Properties Managerdialog box lets you sort layers and display selected groups of layers.
To sort layers alphabetically, click headers such as Name, On, and Freeze. Clickthe headers a second time to sort in reverse order (Z to A).
Erasing Layers
To erase one or more layers from the drawing, select them and then press the Delkey. As an alternative, you can use the Purge command to remove all empty layersfrom the drawing. (Empty layers are those that have no layers assigned to them.)
Note that you can only erase layers that are empty, not current, not part ofexternally referenced drawings, and not layer 0. If you try, AutoCAD LT displays awarning dialog box.
9. To exit the Layer Properties Manager dialog box, clickOK at the bottom of the dialog box.
Notice that the name of the layer on the Object Proper-ties toolbar changes from 0 to Lot. The color haschanged from black to blue.

52 AutoCAD LT 2006: The Definitive Guide
Saving DrawingsFile | Save
Finally, save this important work you have done with the Save command.
1. Click on the icon that looks like adiskette (tooltip = Save).
2. Because this drawing has the genericname “Drawing1.Dwg,” AutoCAD LTdisplays the Save Drawing As dialog box. By default,AutoCAD LT stores drawings in the My Documentsfolder.
2. Enter File Name
1. Select a Folderand Drive
3. Click Save
Type the name Yard in the File name text entry box.
3. Click the Save button, and AutoCAD LT saves thedrawing with the name yard.dwg. From now on, youand AutoCAD LT refer to this drawing as “Yard.”

Chapter 3: Setting Up New Drawings 53
Automatic Backups
Tools | Options
For speed, AutoCAD LT keeps drawings in the computer’s memory (RAM).The drawback is that when Windows crashes or when the power is cut tothe computer, you lose your work. Because Windows crashes are com-mon, it is an excellent idea to save drawings every 10 or 15 minutes.
AutoCAD LT lets you set a time to save the drawing automatically with-out needing to use the Save command. The default setting is 10 minutes,which is good enough.
If you want to ensure that automatic backups are enabled, here’s how todo it:
1. From the Tools menu, select Options. AutoCAD LTdisplays the Options dialog box.
About the SaveAs Command
The Save As dialog box lets you save drawings in several dialects of AutoCAD.Newer versions of AutoCAD (such as LT 2006) can always read drawings createdby older versions of AutoCAD (such as LT 98).
Some versions of AutoCAD LT can read a newer version of drawing file. AutoCADLT 2006, 2005, and 2004 read each other’s .dwg files without translation. In mostcases, however, older versions of AutoCAD LT cannot read drawing files created bynewer versions. For example, AutoCAD LT 2002 cannot read a drawing filecreated by AutoCAD LT 2006. For this reason, you must explicitly save thedrawing in an earlier format for the earlier software to read the drawing:
AutoCAD LT 2004 Drawing (*.dwg) — saves the drawing in the DWG format readby AutoCAD LT 98, LT 97, and AutoCAD Release 14.
AutoCAD LT 2000 Drawing (*.dwg): — saves the drawing in the DWG formatread by AutoCAD LT 2000, 2000i, and 20002. Warning! AutoCAD erases and alterssome objects when it translates a drawing to earlier formats of DWG.
Drawing Template File (*.dwt) — saves drawings in .dwt template format.
DXF — the drawing interchange format read by many CAD and other programs.AutoCAD LT imports DXF files with the undocumented DxfIn command.AutoCAD LT has the capability to translate the drawing in one other file format.
Use the File | Export command to save the drawing in WMF (Windows metafile)format, used by the Windows operating system as its default vector format.AutoCAD LT imports WMF files with the WmfIn command.

54 AutoCAD LT 2006: The Definitive Guide
2. Select the Open and Save tab.
3. If necessary, click the check box next to Automatic saveto turn it on.
The Minutes between saves box specifies how much timeelapses before AutoCAD LT saves the drawing. Don’t setthis number too low, or the computer spends so much timesaving to disk that other work cannot be done.
If it isn’t already, you might want to turn on Createbackup copy with each save. This means that AutoCADLT makes a copy of the drawing file.
4. Click OK. Although AutoCAD LT automatically savesdrawings, it is still a good idea for you to save your workafter finishing a significant amount of editing.
Grid Mark
Drafting ModesFeet-and-inches Coordinates
Working Layer Current Color
Drawing Origin(0,0)

Chapter 3: Setting Up New Drawings 55
TIP Automatic saves and backups are not made to the original files. Duringautomatic saves, AutoCAD LT saves drawings with the extension of .sv$ and backedup files with .bak.
5. If you need to take a break at this point, use File | Exit.AutoCAD LT closes its window and you find yourselfback at the Windows desktop.
Summary
Let’s review the drawing to this point. Although you haven’t drawn any-thing yet, the drawing file contains a fair amount of information.
On the toolbar, you see the color of the current layer is blue and its nameis Lot. On the status line, you see that the coordinates are displaying infeet and inches; and that drafting modes, like snap, grid, and model, areturned on. The figure on the previous page shows you where the origin(0,0) is located.
The automatic backup feature saves your drawing six times an hour.

56 AutoCAD LT 2006: The Definitive Guide
Notes

123456789012345678901234567890121234567890123456789012345678123456789012345678901234567890121234567890123456789012345678123456789012345678901234567890121234567890123456789012345678123456789012345678901234567890121234567890123456789012345678123456789012345678901234567890121234567890123456789012345678123456789012345678901234567890121234567890123456789012345678123456789012345678901234567890121234567890123456789012345678123456789012345678901234567890121234567890123456789012345678123456789012345678901234567890121234567890123456789012345678123456789012345678901234567890121234567890123456789012345678123456789012345678901234567890121234567890123456789012345678123456789012345678901234567890121234567890123456789012345678123456789012345678901234567890121234567890123456789012345678123456789012345678901234567890121234567890123456789012345678123456789012345678901234567890121234567890123456789012345678123456789012345678901234567890121234567890123456789012345678123456789012345678901234567890121234567890123456789012345678
PartIIIIIIIIII
Drafting withAutoCAD LT
Han
d-dr
afte
d dr
awin
g co
urte
sy H
erbe
rt G
rabo
wsk
i
IIIIIIIIII

58 AutoCAD LT 2006: The Definitive Guide
Notes

12345678901234567890123456789012123456789012345678901234567123456789012345678901234567890121234567890123456789012345671234567890123456789012345678901212345678901234567890123456712345678901234567890123456789012123456789012345678901234567Chapter
59
44444
Creating Your FirstDrawing
In This Chapter• Drawing with lines and polylines• Understanding absolute and relative distances• Using polar coordinates• Modifying objects• Plotting (printing) drawings
In the last chapter, you learned how to start AutoCAD LT, set up newdrawings, and save drawings to the computer’s hard drive. In this chap-ter, you learn how to draw lines accurately, make simple changes to draw-ings, and produce copies of drawings on your printer.
Bringing Back the Yard DrawingFile | Open
If you exited AutoCAD LT at the end of the last chapter, you need torestart AutoCAD LT, and load the Yard drawing. Here’s how:
1. Be sure Windows is running.
Start AutoCAD LT by selecting AutoCAD LT from theWindows Start menu. (Alternatively, double-click theAutoCAD LT icon on the Windows desktop.)

60 AutoCAD LT 2006: The Definitive Guide
Key Terms
Absolute coordinates — measurements made relative to the drawing originAperture — area at the cursor where AutoCAD LT searches for objects to snap toDirect distance entry — method of entering points by moving the mouse in adirection, then entering the distanceExtents — invisible rectangle that encompasses all objects in drawingsFillets — rounded cornersMirror — mirrored copy of objects, except for textObject snaps — snap cursor to geometric features, such as ends of linesOrigin — located at 0,0 and usually at the lower-left corner of drawingsOrtho — constrains cursor movement to the vertical and horizontal; short for“orthographic”Pick cursor — area where AutoCAD LT searches for objects to selectPolar coordinates — measurements specified by distances and anglesRelative coordinates — measurements made relative to the last point
Abbreviations
@ Specifies relative coordinates, such as @2,3# Specifies absolute coordinates, such as #4,5< Specifies angles, such as 10<45- Hyphen prefix forces AutoCAD LT to use the command-line version of a
command, such as -layer[option] Square brackets indicate command options, such as [Undo]<value> Angle brackets indicate the default (current) value, such as <LOT>x X coordinate, along the horizontal axisy Y coordinate, along the vertical axis
Commands
Command Shortcut Menu Selection
Cancel Esc ...1
Fillet f Modify | FilletMirror mi Modify | MirrorMove m Modify | MoveOpen op or Ctrl+O File | OpenOSnap F3 or Ctrl+F Tools | Drafting SettingsPLine pl Draw | PolylinePlot p or Ctrl+P File | PlotQSave Ctrl+S File | SaveZoom z View | Zoom
1 ... indicates no menu selection.

Chapter 4: Creating Your First Drawing 61
2. After AutoCAD LT appears, click the Open a Drawingbutton to display the list of recently opened drawings.
1. SelectOpen a Drawing
2. Selecta Drawing File Name
3. Click OK
If the Startup dialog box does not appear, select the Filemenu. The names of recently opened drawings are listedat the bottom of the menu, as illustrated below.
Alternatively, use the Open command in the File menu.
3. Select yard.dwg.
4. Click OK to open the drawing.
The drawing should look exactly the same as when youlast saw it, that is to say, blank, except for the grid.
Drawing the Lot BoundaryDraw | Line
Let’s get some lines on the screen! To orient yourself, the first thing to dois to draw the boundary of the yard. That helps you see the extents of thedrawing.
The lines making up the lot boundary are drawn with the Line com-mand. You begin drawing the lot lines at the lower-left corner, the origin(0,0), then work counterclockwise around the lot boundary, as shown inthe following illustration.

62 AutoCAD LT 2006: The Definitive Guide
116',80'
116',0
@50'<216.88
0,0(Origin)
@76'<180
Close
1. From the Draw menu, select Line. Alternatively, selectthe Line button from the Draw toolbar.
As confirmation, AutoCAD LT prints “_line” at thecommand line.
2. Respond to the ‘Specify first point:’ prompt by typingthe coordinates of the origin:Command: _line Specify first point: 0,0
3. To draw the lower 116'-long boundary line, you need totell AutoCAD that the other end of the line is located atthe x,y coordinates of 116',0:Specify next point or [Undo]: 116',0
Notice the word [Undo] in square brackets. The squarebrackets indicate that Undo is an option of the Linecommand. If you were to type “undo,” AutoCAD LTwould undraw the last line segment. Later, you will see asecond option, named “Close.”
4. The next line is 80 feet north. Its endpoint is located atcoordinates 116',80':Specify next point or [Undo]: 116',80'

Chapter 4: Creating Your First Drawing 63
Remember to include the apostrophe (') with eachdistance. The apostrophe indicates feet; if you were toleave it out, AutoCAD LT would interpret the numbersas inches, and you would end up with a very small yard!
5. You drew the first two lines with absolute coordinates,where you calculated the coordinates based on measure-ments relative to the origin (at 0',0'). AutoCAD LT can,however, do these calculations for you.
When you use relative coordinates, AutoCAD LT draws aline from the current point relative to the last point.
AutoCAD LT can also work with polar coordinates, whichspecify distances and angles. Continue drawing the lotboundary using both relative and polar coordinatescombined, as follows:Specify next point or [Close/Undo]: @76'<180
TIPS When you tell AutoCAD LT to draw a line with the above relative polarcoordinates, you enter a special notation that has the following meaning:
Notation Meaning
@ Use relative coordinates76' Distance is 76 feet from the current point< Draw the line at an angle...180 ...of 180 degrees
Line are drawn relative to the current point; the angle, however, is measured inabsolute degrees using the East-is-0-degrees convention. Using relative polarcoordinates makes sense when you have many angled lines to draw.
6. Enter the coordinates for the next endpoint:Specify next point or [Close/Undo]: @50'<216.88
With all that punctuation, entering @50'<216.88 canfeel like quite a typing chore. I’m getting you to type thecoordinates here so that you can better appreciate othermethods later.
In the meantime, if you make a mistake entering thecoordinate notation, simply use the Undo option (typeU at the prompt) and re-enter the coordinates.

64 AutoCAD LT 2006: The Definitive Guide
7. To finish the lot boundary, you use a shortcut. Type c(short for “Close”) instead of typing the final coordi-nates (0,0), as follows:Specify next point or [Close/Undo]: c
AutoCAD LT automatically draws a line from the cur-rent endpoint to the beginning of the first line.
As mentioned earlier, square brackets surround theoptions of a command prompt. Here, [Close/Undo]means you have two options: close the polygon or undothe last line segment.
8. To give some space around the drawing, use the Zoomcommand, as follows:Command: zoomSpecify corner of window, enter a scale factor (nX or nXP), or[All/Center/Dynamic/Extents/Previous/Scale/Window/Object] <realtime>: 0.9x
This zooms the drawing 90% smaller.
Instead of drafting on paper, you have created your first digital drawing!More importantly, you have drawn it full size (even if it looks small onyour computer screen).
This is one of the most powerful aspects of CAD: everything is drawn fullsize. There is no need for a scale ruler or to divide distances by a scalefactor as in manual drafting.

Chapter 4: Creating Your First Drawing 65
Planning the Next Steps
The next step is to draw the outline of the house. The lower-right cornerof the house is located 10' up and 20' in from the lot corner.
There are several ways in AutoCAD LT to locate one object relative toanother, in this case the corner of the house:
• Calculate the coordinates of the house’s corner.• Use the XLine command to draw a pair of construction lines,
then start drawing from their intersection.• Use the From option to start drawing from an offset from the
lot corner.• Use tracking to offset the starting point (described in a later
chapter).• Draw the house in the corner of the lot, then move the house
into position.
We’ll use the last method in demonstrating two of AutoCAD LT’s mostpowerful commands, PLine and Move.
Changing Layers
-Layer
Before you draw the house, you need to change the layer to House. Keepin mind that many of AutoCAD LT’s commands, including the Layercommand, can be carried out in more than one way.
In the previous chapter, you used the Layer Properties Manager dialogbox to create new layers and to set the Lot layer as the current (or work-ing) layer. Earlier in this chapter, you started the Line command via thetoolbar or the menu.
This time, try executing commands by typing at the keyboard: type the-Layer command at the ‘Command:’ prompt. The hyphen (-) in front ofLayer forces the command to display its prompts in the command area,located at the bottom of the AutoCAD LT window.
1. To set the House layer, enter the -Layer command:Command: -layerCurrent layer: "Lot"

66 AutoCAD LT 2006: The Definitive Guide
AutoCAD LT reminds you of the name of the current layer.
2. The -Layer command has more than a dozen options,most of which you ignore for now, as follows:Enter an option[?/Make/Set/New/ON/OFF/Color/Ltype/LWeight/Plot/Freeze/Thaw/LOck/Unlock/stAte]: s
Enter s to invoke the Set option.
TIP For many of its commands, AutoCAD LT presents lists of options. To selectan option, you need only type its first character, such as S for the Set option.
When two (or more) options begin with the same first letter — such as the Ltypeand LWeight options — you sometimes type the first two or three characters (LTand LW). Other times, you sometimes type a character in the middle of the optionname, such as A for the stAte option. AutoCAD LT shows you the characters toenter by capitalizing them.
3. AutoCAD LT prompts you to enter the name of thelayer. To change the working layer to House, type houseand then press Enter.Enter layer name to make current <Lot>: house
Notice that AutoCAD LT lists the current layer name inangle brackets — <Lot>. This is the default name,which lets you retain the current layer by simply press-ing the Enter key.
4. The -Layer command repeats its 12-option prompt.Press Esc to cancel the command and return to the‘Command:’ prompt.Enter an option[?/Make/Set/.../LOck/Unlock]:(Press Esc.)Command:
TIP You can cancel commands at any time by pressing Esc. Sometimes, how-ever, you may need to press Esc two or even three times in commands that havelarge numbers of suboptions, such as the PEdit command.
5. Look at the toolbar to confirm that AutoCAD LT haschanged the working layer from layer Lot to layerHouse.

Chapter 4: Creating Your First Drawing 67
Drawing the House OutlineOrthoDraw | PolylineObject Snap
Earlier in this chapter, you drew the lot boundary with the Line com-mand. You created what looks like a polygon: one continuous line made ofseveral segments. In fact, each line segment is independent; they onlylook connected. That can make it difficult to select the entire lot bound-ary at once.
To remedy this, AutoCAD LT has a special kind of line called the“polyline.” As the prefix “poly” suggests, polylines are lines made up ofmany features — lines and arcs, or splines of varying widths — all con-nected together as a single object, as illustrated below.
The figure on the following page gives the x,y coordinates for the houseoutline.
1. Because the lines describing the house are all at rightangles, I recommend using ortho mode. It constrainscursor movement to the horizontal and vertical direc-tions.
Turn on ortho mode by clicking the ORTHO button onthe status bar.
In confirmation, AutoCAD LT reports:Command: <Ortho on>

68 AutoCAD LT 2006: The Definitive Guide
Object Snap Modes
AutoCAD LT has 11 object snaps that look for specific geometric features on objects.
Mode Object Snap Snaps to...
cen CENter Center of arcs, circles, and polyarcsend ENDpoint Either end of lines, arcs, and other open objectsins INSertion Insertion points of blocks and textint INTersection Intersections of lines, arcs, circles, and other objectsapp APParent Apparent intersections of two objectsmid MIDpoint Middle of lines, arcs, and other open objectsnea NEArest Nearest point on the nearest objectnod NODe Point objectsper PERpendicular Perpendicular to lines, arcs, and other objectsqua QUAdrant The 0-, 90-, 180-, and 270-degree points on arcs,
circles, and polyarcstan TANgent Tangents of arcs and circles
These icons indicate the type and location of object snaps:
AutoCAD LT uses a collection of on-screen aids, called AutoSnap, to assist withobject snapping. The “magnetic” icon jumps to the location of the nearest objectsnap. The tooltip reports the type of object snap. The aperture shows the area inwhich AutoCAD LT searches for geometry to snap to.
Icon(Osnap Location)
Aperture(Osnap Range)
Tooltip(Osnap Mode)
The display of these visual aids can be toggled in the Drafting tab of the Optionsdialog box.

Chapter 4: Creating Your First Drawing 69
2. Draw the house outline as apolyline. Select Draw | Polyline.
(When you see two words sepa-rated by a vertical line, such asDraw | Polyline, it means toselect Draw from the menu bar,then select Polyline from theDraw menu.)
As with the Line command,AutoCAD LT prompts you forthe point from which to begindrawing the polyline:Command: _pline
3. Instead of specifying a coordinate, you ask AutoCAD LTto find a geometric feature by using object snap:Specify start point: int
When you enter int (short for “intersection”), a squareappears around the crosshair cursor. The square iscalled the “aperture,” and shows the area in whichAutoCAD LT hunts for the object snap geometry.
AutoCAD LT attempts to snap to the nearest intersec-tion, rather than snapping to the nearest 1" you speci-fied with the snap mode. Because the intersection snapoverrides the 1"-snap, this is sometimes referred to as“object snap override.”
4. AutoCAD LT then curtly prompts you with “of.” It isasking you to position the aperture cursor near theintersection of the two lines.of: (Pick lower-right corner of lot.)
Start Here(Int Osnap)
30'
20'
50'
3'
28'
Close

70 AutoCAD LT 2006: The Definitive Guide
Move the cursor until the aperture is over the lower-right corner of the lot boundary, and then click (pressthe left mouse button).
5. The PLine command’s prompt reports that the polylinecurrently has no width (0'-0").Current line-width is 0'-0"
That does not mean the line is invisible. Rather, zerowidth in AutoCAD LT means that the line is drawn asnarrow as possible on the screen and by the printer(usually one pixel wide).
The second line of the prompt displays (just) seven ofthe PLine command’s 22 options.Specify next point or [Arc/Close/Halfwidth/Length/Undo/Width]:
Don’t let it intimidate you; for now, you ignore all optionsexcept the default, ‘Specify next point.’ Move the cursor up(or in the positive y direction or North or at 90 degrees).On the keyboard, type 30' and then press Enter.
This system of drawing that combines cursor movementwith keyboard entry is called “direct distance entry.”Moving the cursor is quicker than typing the values forthe angles — and more intuitive, too.
6. Draw the remainder of the house outline by moving thecursor in the appropriate direction, and then enteringthe distances:
Cursor Direction Distance
East 3'North 20'West 28'South 50'

Chapter 4: Creating Your First Drawing 71
7. Complete the polyline with the C option, as you did withthe Line command.
When Lot was the working layer, the lines you drew showed up in blue.You changed the layer to House, and AutoCAD LT automatically drewthe lines in black instead of blue. Notice that the lines take on the colorspecified by their layer. (You can, if you need to, change colors on-the-flywith the Color command.)
Options of the PLine Command
The PLine command has the following options for drawing polylines:
ArcsSegment
Endpoint
Vertex
Width
Length
Endpoint of line — specifies the locations of polyline vertices (the endpoints ofpolyline segments)
Arc — draws polyarcs; you can switch between lines and arcs when drawingpolylines
Close — joins the last endpoint with the starting point
Halfwidth — specifies the width of polylines by the distance from their centerlineto their outside edge
Length — draws a specific distance, in the manner of direct distance entry
Undo — undoes the last polyline drawing operation
Width — specifies the width of polyline segments; allows independent startingand ending widths for creating tapered polylines
Esc — exits the PLine command

72 AutoCAD LT 2006: The Definitive Guide
Moving the House into Position
Modify | Move
Now that you’ve drawn the outline of the house, you need to move it intoposition. You move objects in AutoCAD LT with the Move command.
1. Select Move from the Modify toolbar. Alternatively,select Move from the Modify menu, or enter Move atthe ‘Command:’ prompt.Command: _move
AutoCAD LT first asks you what you want to move:Select objects:
At the same time, AutoCAD LT changes the crosshaircursor into a small square cursor, called the pick cursor.
Pick CursorSelected Polyline(highlighted)
AutoCAD LT's Prompt
2. Move the cursor to any part of the polyline making upthe outline of the house, and then press the pick button.Select objects: (Pick house outline.)
The entire house outline is highlighted. The highlight-ing shows as a dotted line, which is how AutoCAD LTlets you know it found the object you picked.
3. AutoCAD LT lets you make several selections, if need be,and so the prompt repeats itself:Select objects: (Press Enter to exit object selection.)
Because just one polyline is being moved, press Enter toend the object selection process.
4. Just as when drawing lines, the Move command needs toknow a from-point and a to-point. But here the from-point is called the “base point,” as follows:Specify base point or [Displacement] <Displacement>: 0,0

Chapter 4: Creating Your First Drawing 73
5. Now AutoCAD LT wants to know where you want tomove the selected objects. The Move command calls theto-point the “second point,” as follows:Specify second point or <use first point as displacement>: -20',10'
The coordinates (–20',10') tell AutoCAD LT to move thehouse left by 20 feet (x = –20') and up by ten feet (y =10'). AutoCAD LT instantly relocates the house muchfaster than a house mover. The Move command showsyou a powerful aspect of CAD: no eraser dust!
10'
-20'
Base Point(from point)
Second Point(to point)
6. It’s a good idea to regularly save your work. PressCtrl+S, and AutoCAD silently saves the drawing to disk.The only indication is that “Command: _qsave” appearson the command line.
Alternatively, you can click the diskette icon on thetoolbar, enter the QSave command, or select Save fromthe File menu.

74 AutoCAD LT 2006: The Definitive Guide
Starting on the Driveway
The final drafting project in this chapter is the driveway and street. Be-fore drawing them, change the layer to Road, as follows:
1. On the toolbar, click on the House layer name.
2. When the list box appears, select Road. AutoCAD LTchanges the layer name from House to Road and theworking color from black to red.
With the layer set correctly, draw the driveway and streetoutlines. After drawing the upper roadwork, you dupli-cate it with a single command to create the lower drive-way and street outline.
3. Ensure that ortho mode is still on by glancing at thestatus bar. The ORTHO button should look pressed in.
4. Select the Line icon from the Draw toolbar.
Draw the upper driveway and street line using directdistance entry, as follows:Command: _lineSpecify first point: intof: (Pick upper-right corner of house.)Specify next point or [Undo]: (Move cursor to the right.) 28'Specify next point or [Undo]: (Move cursor upward.) 40'Specify next point or [Close/Undo]: (Press Enter to end the command.)
Recall that if you leave out the apostrophe ('), such asentering 40 instead of 40', the line is drawn only 40inches long. You can “back up” and undraw the incor-rect line with the u option (short for “Undo”), as follows:Specify next point or [Undo]: @40<0Specify next point or [Undo]: uSpecify next point or [Undo]: @40'<0

Chapter 4: Creating Your First Drawing 75
40'
28'
From Point: int
Finishing the Driveway
Modify | FilletModify | Mirror
To add the curb return — the arc joining the driveway and street — useAutoCAD LT’s Fillet command. It draws arcs between intersecting lines.The lines don’t have to physically meet; AutoCAD LT takes care of ex-tending (or trimming) the lines so that the arc is drawn between them.
You use the Fillet command by specifing the radius of the arc and thenapplying the fillet.
1. To start the command, select the Fillet button on theModify toolbar. (It’s the second to last button. As analternative, select Fillet from the Modify menu, or doas I do: just type fillet at the ‘Command:’ prompt.)
2. Select the radius option by typing R and then press-ing Enter:Command: _filletCurrent settings: Mode = TRIM, Radius = 0'-0"Select first object or [Undo/Polyline/Radius/Trim/Multiple]: r
3. Enter the fillet radius of three feet:Specify fillet radius <0'-0">: 3'
4. With the fillet radius set to three feet, perform thefilleting, as follows:

76 AutoCAD LT 2006: The Definitive Guide
Select first object or [Undo/Polyline/Radius/Trim/Multiple]: (Pick one line.)Select second object or shift-select to apply corner: (Pick another line.)
AutoCAD LT automatically shortens the two lines to fitthe 3-foot arc between them.
Fillet(radius = 3')
Select second object
Select first object
You needed the Line command and an application of the Fillet com-mand to create part of the driveway and street. One of the most impor-tant concepts behind computer-aided anything is that you should neverhave to draw the same line twice.
To illustrate the power of this concept, use the Mirror command to du-plicate the lower driveway and street line without having to draw them!The Mirror command creates mirrored copies of objects.
5. Select Modify | Mirror from the menu. (Or pickthe Mirror button on the Modify toolbar.)Command: _mirror
6. AutoCAD LT asks you to select the objects youwant to mirror. Use the cursor to pick the line andarc segments, as follows:Select objects: (Pick the driveway line.)Select objects: (Pick the curb return.)Select objects: (Pick the street line.)Select objects: (Press Enter to end object selection.)
7. AutoCAD LT needs you to specify the mirror line, animaginary line about which it mirrors the objects youjust picked:First point of mirror line: midof: (Pick center of garage entrance.)Second point: perof: (Pick right-hand lot boundary.)

Chapter 4: Creating Your First Drawing 77
The length of the mirror line is not important, but itsangle is crucial. For this reason, you used two new objectsnap modes: mid to find the midpoint of the garageentrance and per to ensure the mirror line is perpen-dicular to the lot boundary, as shown in the followingfigure.
2. MIDpoint(object snap)
1. Select objects(line, fillet, line)
Mirror Line
4. Mirrored objects(copies of line, fillet, line)
3. PERpendicular(object snap)
8. At this point, AutoCAD LT gives you the option oferasing the old objects — the two lines and arc youpicked. In most cases, as in this case, you don’t wantthem erased:Delete old objects? <N> n
AutoCAD LT draws the lower driveway and street outline as a perfectmirror image of the upper set.
You have now drawn the outline of the lot, house, and driveway. Thework you have done is valuable and it is important that you save thedrawing to disk. Use the QSave command to store the drawing on disk.

78 AutoCAD LT 2006: The Definitive Guide
Putting Drawings to PaperFile | Plot
While it is efficient (and environmentally aware) to create and store draw-ings on computers and share them electronically via email or Web sites,you may want to print copies on paper. That lets you mark up the draw-ing with notes or show off your progress to friends and family!
The Plot command sends the drawing to printers, plotters (oversize print-ers), and files. The following series of dialog boxes assumes you have aprinter compatible with Windows attached to your computer.
1. Press Ctrl+P, and AutoCAD LT displays the Plot -Model dialog box.
2. The dialog box has a confusing array of options.(Autodesk has attempted to make plotting easier byredesigning this dialog box every couple of releases.)Fortunately, you can ignore most options, except forthese:

Chapter 4: Creating Your First Drawing 79
Printer/plotter — select a printer from the Namedroplist.
Plot area — select Extents from the What to plotdroplist. The Extents option ensures everything in yourdrawing is plotted on the paper.
Plot scale — check that Fit to Paper is selected. Thisensures the entire drawing will be plotted, and that itwon’t be too large or too small.
Plot offset — select Center the plot to turn on theoption. This nicely centers the drawing on the paper.
3. The orientation of the paper doesn’t match that of thedrawing. The paper is tall but the drawing is wide. Tochange the orientation of the paper, follow these steps:
Click the More Options button.
Notice that the dialog box widens to accommodate evenmore options!
In the Drawing Orientation area, select Landscape.
4. To check that the drawing fits the paper, click the Pre-view button. The drawing appears on a simulated sheetof paper. (See figure on next page.)
5. Press Esc to exit full preview mode.
6. When the Plot-Model dialog box reappears, click theOK button.
AutoCAD LT calculates the area the drawing takes up onthe paper and sends the drawing to the printer:Effective plotting area: 6.24 wide by 10.50 highPlotting viewport 2.

80 AutoCAD LT 2006: The Definitive Guide
A dialog box displays the progress of the plot. AutoCADLT converts its vector drawing to the format required bythe printer.
7. When done, AutoCAD LT returns the ‘Command:’prompt and displays an information balloon in the trayat the end of the status bar.
Click the x to dismiss the balloon.
Or click the blue underlined text to view the Plot andPublish Details dialog box, which reports on the success(or failure) of plots.
Summary
Congratulations! You’ve drafted your very first drawing using a computer.You can save the drawing as a memento of your introduction to com-puter-aided drafting.

123456789012345678901234567890121234567890123456789012345678123456789012345678901234567890121234567890123456789012345678123456789012345678901234567890121234567890123456789012345678123456789012345678901234567890121234567890123456789012345678Chapter 55555
Adding Detailsto Drawings
In This Chapter• Drawing circles and ellipses• Editing with grips• Applying hatch patterns to areas• Creating arrays of objects• Creating parallel offsets of objects• Creating symbols (blocks)• Real-time zooming and panning
In the last chapter, you created the outlines of the lot, the house, and thedriveway. In this chapter, you add details to the yard, such as the lawn,trees, and a pond. You learn to use some of AutoCAD LT’s intermediatecommands, such as creating ellipses, offsets, arrays, and blocks.
Dividing the Lot
The yard has a lawn and a garden area. In this section, you draw theboundary between the two areas with a polyline, then smooth it with thePEdit (polyline edit) command.
If AutoCAD LT is not running, start it now.
81

82 AutoCAD LT 2006: The Definitive Guide
Key Terms
Drag — hold down the mouse button while moving the objectGrips — squares that indicate the editing points of objectsHatch patterns — repeating patterns that indicate the material of objectsModal editing — starts editing commands, and then selects objectsNon-modal editing — selects objects, and then applies editing commandsPalettes — windows that provide continuous information about AutoCAD LT
Abbreviations
L last (object selection)W window (object selection and zooming)
Commands
Command Shortcut Menu Selection
Array ar Modify | ArrayBHatch h Draw | HatchBlock b Draw | Block | MakeCircle c Draw | CircleDsViewer ds View | Aerial ViewEllipse el Draw | EllipseInsert i Insert | BlockOffset o Modify | OffsetPan p View | Pan | RealtimePEdit pe Modify | Object | PolylineZoom Window z w View | Zoom | Window
(If you were unsuccessful in completing the previous chapter, open thetutorial-04.dwg file found on book’s resource page on the book’s resourcepage.)
1. Before starting the PLine command, take these steps:
Turn off ortho mode by clicking ORTHO on the status bar.
Change the working layer to Lawn by selecting layerLawn from the Layers toolbar; the color should be cyan(light blue).

Chapter 5: Adding Details to Drawings 83
2. Select Polyline from the Draw menu.Command: _plineSpecify first point:
3. Hold down the Shift key on the keyboard,press the right mouse button, then let goof the Shift key.
A new menu pops up on the screen. Thisshortcut menu lists all of AutoCAD LT’sobject snap modes. Move the cursordown to Midpoint. Notice that AutoCADLT prints a brief description of theMidpoint object snap on the status line:“Snaps the midpoint of an arc or line:mid.”
Click the mouse button on Midpoint.AutoCAD LT reports:Specify first point: _mid
4. Move the cursor to any point on the diagonal portion ofthe lot line, and then pick it.
of (Pick diagonal lot line.)
AutoCAD LT snaps the start of the polyline to theprecise midpoint of the diagonal lot line.
Polyline Snaps toMidpoint of Segment

84 AutoCAD LT 2006: The Definitive Guide
5. Pick a few more points at roughly 10' to 20' intervals,moving your way down toward the bottom yard line.
TIP If you cannot tell how far 10 feet is, keep an eye on the distance displayedby the dynamic dimension tooltip. Alternatively, turn on relative coordinates on thestatus bar.
6. When you get to the bottom lot line, press Shift+rightmouse button. From the shortcut menu, select Nearest.
7. Pick anywhere the line crosses the cursor’s aperture box.Again, AutoCAD LT snaps the polyline precisely to thelot line.
8. Press Esc to end the PLine command.
Smoothing Polylines
Modify | Object | Polyline
Here is the reason for creating the boundary as a polyline: you now usethe PEdit command (short for “polyline edit”) to smooth the crookedpolyline segments into a flowing curve. (If you had used the Line com-mand, you couldn’t smooth the lines.)
1. To edit the polyline, begin the PEdit command byselecting Object | Polyline from the Modify menu.AutoCAD LT responds as follows:Command: _peditSelect polyline or [Multiple]:

Chapter 5: Adding Details to Drawings 85
2. Pick the polyline.
3. The PEdit command has many, many options. Itspurpose is to change the look of polylines. Use theSpline option to smooth the straight lines into a flowingcurve, as follows:Enter an option [Close/Join/Width/Edit vertex/Fit/Spline/Decurve/Ltypegen/Undo]: s
The straight lines disappear and are replaced by asmooth curve. (Technically, AutoCAD LT redrew the linesegments as a cubic Bezier curve based on the polylineframe.)
Options of the PEdit Command
The PEdit command performs the following polyline editing functions:
Close — closes an open polyline; a segment is drawn between the starting andending vertices of the polyline (this prompt is only displayed when an openpolyline is selected).
Open — opens a closed polyline; the last segment drawn is erased (this prompt isonly displayed when a closed polyline is selected).
Join — joins another polyline, line, or arc connected to this polyline to form asingle polyline. This option fails when there is even a slight gap between theobjects to be joined.
Width — changes the width of the polyline. This option applies a uniform widthto all segments making up the polyline; variable width is not possible.
Edit vertex — edits the width and position of individual vertices; also allows youto insert and remove vertices.
Fit — applies a curve fit to the polyline.
Spline — applies a Bezier spline to the polyline.
Decurve — reverts a curve-fit or splined polyline to its original form.
Ltype gen — toggles linetype generation. When on, the linetype is stretched fromthe starting point to the ending point of the polyline. When off, the linetypestretches from vertex to vertex.
Undo — undoes the last polyline editing operation.
eXit — exits the command.

86 AutoCAD LT 2006: The Definitive Guide
Original Polyline(frame)
Splined Polyline(cubic Bezier curve)
4. Exit the PEdit command by pressing Esc.
Grips Editing
Earlier, you began the PEdit command, then selected the polyline toedit. This is called “verb-noun editing,” or modal editing. The verb is thecommand (PEdit), followed by the noun — the object (the polyline). Modalediting means that you first enter a mode (the PEdit command mode)before performing the action, such as selecting the polyline and editingit.
AutoCAD LT has the option of first selecting objects and then editingthem. This is called “noun-verb editing,” or non-modal editing. Autodeskgives it yet another name: grips editing.
Grips editing can be a faster way to edit, but not all editing commandslend themselves to it. Here we use grips editing to change the shape ofthe splined polyline that separates the garden from the lawn.
1. First though, enlarge the view of the splinedpolyline. Select the Zoom Window icon(looks like a magnifying glass with a squarein the center) from the toolbar. AutoCAD LTlaunches the Zoom command with theWindow option:Command: '_zoomSpecify corner of window, enter a scale factor (nX or nXP), or[All/Center/Dynamic/Extents/Previous/Scale/Window/Object] <real time>:_wSpecify first corner: (Pick a point.)

Chapter 5: Adding Details to Drawings 87
Editing with Grips
Grips editing is interactive: select an object, select a grip, and manipulate it.Step 1:
Select One orMore Objects
Step 2:Select a Grip
(it changes color)
Step 3:Manipulate the
Hot Grip
Hot Grip(changes circle diamater)
Grips
Most grips look the same, so you cannot determine their function until you startto drag them. The exception are triangular grips on arcs.
Triangular GripsChange Arc Lengths
Changes ArcCenterpoint
Changes Arc Radiuswith Fixed Endpoints
AutoCAD LT employs six editing commands during grips editing: Stretch, Move,Rotate, Scale, and Mirror, as well as Copy. These commands operate identically totheir non-grips equivalent. To see the commands, press the Spacebar repeatedly.Each time you do, AutoCAD LT displays a different set of prompts:
** STRETCH **<Stretch to point>/Base point/Copy/Undo/eXit:** MOVE **<Move to point>/Base point/Copy/Undo/eXit:** ROTATE **<Rotation angle>/Base point/Copy/Undo/Reference/eXit:** SCALE **<Scale factor>/Base point/Copy/Undo/Reference/eXit: *** MIRROR ***<Second point>/Base point/Copy/Undo/eXit:
After ** MIRROR **, AutoCAD LT repeats the cycle. Other non-modal editingoptions are:• Base point — specifies a base point other than the hot grip.• Reference — specifies a reference point other than the hot grip.• Undo — undoes the last editing operation.• eXit — exits non-modal editing mode (or press Esc).

88 AutoCAD LT 2006: The Definitive Guide
2. The Window option lets you pick a rectangular area onthe screen to magnify. When you pick points for the firstand other corners, you specify the two opposite cornersof the rectangle, as shown in the following figure.Specify opposite corner: (Pick another point.)
1. Specify FirstCorner
2. Specify OppositeCorner
Area to be Zoomed Into
TIP If floating toolbars obscure the polyline, use the scroll bar to move the polylineinto view. Grab the horizontal scroll bar and drag it until you clearly see the polyline.
3. In an earlier chapter, I pointed out the small square atthe center of the crosshair cursor. It is called the “pick-box.” When AutoCAD LT displays the pickbox, you canpick objects without first starting editing commands.
Pick the polyline. The polyline changes from solid todashed. Notice the small blue squares that appear onthe polyline, including at its ends. The blue squares arecalled “grips,” because they let you grip objects.
Grip
Drag Grip to Relocate Endpoint
4. Pick the blue square at the bottom end of the polyline. Itturns solid red. The red square is called a “hot grip,”because editing commands affect it (not the “cold” bluegrips). In addition to the solitary red square, a newprompt appears in the command area:

Chapter 5: Adding Details to Drawings 89
** STRETCH **<Stretch to point>/Base point/Copy/Undo/eXit: neato (Pick lot line.)
5. Enter the NEAr object snap mode, and then move thecursor. As you do, the last segment of the polyline curvesand arcs to follow you. (The NEAr object snap ensuresthe polyline ends precisely at the lot line.)
6. Click along the lot line where you want the end of thepolyline to move to.
7. Now go ahead and interactively reshape the rest of thepolyline, segment by segment. The blue grips indicatethe vertices of the straight polyline segments you origi-nally drew, before splining it with PEdit.
8. When you are finished reshaping the polyline, press Esctwice to exit modeless editing.
9. Select the View | Zoom | Previous command from themenu bar to see the entire drawing again.
Hatching the Lawn
Draw | Hatch
You created the boundary between the lawn and garden, but how do youshow the difference between grassy areas and the areas of earth? One wayis to add symbols that indicate grass. In AutoCAD LT, this is done withthe Hatch command.
1. First, switch back to the Lawn layer via the toolbar.
2. Select Draw | Hatch to start the Hatch command.Notice the Hatch dialog box:

90 AutoCAD LT 2006: The Definitive Guide
3. To find the grass hatch pattern, click the …………… button (nextto Pattern: ANSI31).
4. AutoCAD LT displays the Hatch Pattern Palette dialog box.

Chapter 5: Adding Details to Drawings 91
Click the Other Predefined tab, scroll down the list, andthen select Grass.
5. Click OK to return to the Hatch dialog box.
6. In the Angle and Scale section, change Scale to 25.(When the scale factor is too small, AutoCAD LT refusesto draw the hatch pattern and complains, “Hatch spac-ing too dense, or dash size too small.”)
7. AutoCAD LT has a useful feature that searches a con-tiguous area, no matter how many differentborders the area has. To employ this feature,click Add: Pick points.
The dialog box disappears and AutoCAD LT prompts:Pick internal point or [Select objects/remove Boundaries]: (Pick a pointinside the lawn area.)
8. Pick a point anywhere in the lawn area. AutoCAD LTspends a few moments reflecting upon your selection:Selecting everything...Selecting everything visible...Analyzing the selected data...Analyzing internal islands...
And then highlights the objects that make up theboundary.
9. Press Enter to return to the dialog box:Pick internal point or [Select objects/remove Boundaries]: (Press Enter.)
AutoCAD LT draws the boundary out of a polyline,although you cannot see it.
10. After you press Enter, the Hatch dialog box reappears. Ahatch pattern applied at the wrong scale can cause yougrief:
Scale too large — hatch pattern seems invisible
Scale too small — hatch pattern looks black and takes alonger time to display
To help you out, AutoCAD LT includes a preview fea-ture. Click Preview.

92 AutoCAD LT 2006: The Definitive Guide
AutoCAD LT quickly hatches the lawn area. It looks likethe scale factor is good enough. Note how precisely thehatch pattern is applied, and how it is automaticallyclipped along boundaries. Try doing a hatch patternthat neatly and that quickly by hand!
11. Press Enter to end the preview and return to the dialogbox:Pick or press Esc to return to dialog or <Right-click to accept hatch>:(Press Enter.)
12. The Hatch dialog box reappears. Click on the OKbutton. The dialog box disappears one last time, andthe hatch pattern is in place.
With all this hard work on your drawing, it’s a good idea to save thedrawing to the computer’s hard disk with the Save command... right now!
TIP Once hatch patterns are in place, they are not cast in stone. You can changethem in several ways.
Double-click the hatch object and AutoCAD LT brings up the Edit Hatch dialog box.(Double-clicking other objects brings up other dialog boxes appropriate for editingthem or the Properties window.) You can change the pattern, scale factor, rotationangle, and so on.
Move (or stretch) objects that make up the boundary of the pattern, and thehatching automatically updates itself.
The hatch does not need to stay in place. You can move it, copy, erase, and so on.

Chapter 5: Adding Details to Drawings 93
Creating Symbols
You’ve given the lawn area its grass. Now add trees and shrubs to thegarden area. Instead of trying to draw things as complex as trees, land-scape architects typically draw simple representations, such as a circlewith radiating lines.
In this section, you learn how to create tree symbols. After creating onetree symbol, you add many more with just a single command.
Drawing Circles
Draw | CircleView | Regen
1. Before starting on the first tree, make sure the workinglayer is set to Plants. (Select layer Plants from thetoolbar.)
2. Select Draw | Circle | Center, Radius to draw a six-inchradius circle, as follows:Command: _circleSpecify center point for circle or [3P/2P/Ttr (tan tan radius)]:(Pick a point anywhere in garden area.)Specify radius of circle or [Diameter]: 6
With a radius of 6, AutoCAD LT draws the circle with aone-foot diameter. (Recall that the radius is half thediameter.)
3. The one-foot circle looks very small on the screen. TheZoom command lets you see your work more clearly.Select View | Zoom | Realtime.Command: '_zoomAll/Center/Extents/Previous/Scale(X/XP)/Window/<Realtime>:
To exit, press Esc or Enter, or right-click to activate ashortcut menu.
The cursor changes to a magnifying glass. Drag thecursor over the circle.

94 AutoCAD LT 2006: The Definitive Guide
As you move the mouse forward and backward,AutoCAD LT dynamically increases and decreases thezoom. (As an alternative, if you have a wheelmouse, rollthe wheel forward to zoom in.)
NOTE To drag means to hold down the left mouse button, move the mouse, andthen let go of the mouse button.
4. If you find the tree going off the edge of the screen,click the scroll bars to pan the drawing. Move the tree-circle to the center of the drawing area.
5. When the tree-circle is at a satisfactory size, press Esc toget out of real-time pan-and-zoom mode:Press Esc or Enter to exit, or right-click to display shortcut menu. (Press Esc.)
Methods of Drawing Circles
AutoCAD LT provides several methods for drawing circles:
Center Circumference
Radius
Center, Radius — pick the center point, and then specify the radius.
Center, Diameter — pick the center point, and then specify the diameter.
2 Points (2P) — pick two points to define the diameter.
3 Points (3P) — pick three points to define the circumference.
Tan, Tan, Radius (TTR) — pick two points of tangency (to other objects), andthen specify the radius.
Tan, Tan, Tan — pick three points of tangency to other objects.

Chapter 5: Adding Details to Drawings 95
6. Oops! What happened to the circle? If the circle lookslike an octagon, select View | Regen to clean it up, asfollows:Command: _regenRegenerating drawing.
Now that the circle looks rounder and larger, it is easierto work with.
Creating Arrays
Modify | Array
To draw arrays of lines (that represent the branches), you draw one line,then use the Array command to create the radiating lines. This com-mand creates three types of arrays: rectangular, polar rotated, and polarnon-rotated.
Columns
Rectangular Array
Center Point
ColumnOffset
RowOffset
Rows
Polar Array
1. Select the Line icon from the Draw toolbar, and proceedas follows:Command: _lineSpecify first point: cenof (Pick center.)Specify next point or [Undo]: (Pick point anywhere outside of circle.)Specify next point or [Undo]: (Press Enter.)
Here the CENter object snap begins the line at theprecise center of the circle. The other end of the lineextends beyond the edge of the circle.

96 AutoCAD LT 2006: The Definitive Guide
2. From the Modify menu, select Array. Notice the Arraydialog box. (The Rectangular Array option createslinear, square, and rectangular arrays of objects.)
3. Click the Polar Array radio button.
4. This dialog box can look intimidating with its manybuttons and fields. The process you go through is:a. Select objects to array.b. Specify the centerpoint of the array.c. Define the array method.d. Take care of any other options.e. Preview to make sure it looks right.f. And commit!Select the line to array by clicking the Selectobjects button. The dialog box disappears soyou can see the screen.
5. AutoCAD LT displays:Select objects: L1 found
Type L to select the line, then press Enter.

Chapter 5: Adding Details to Drawings 97
TIP The letter L is short for “last,” and is shorthand notation for selecting the lastobject drawn still visible on the screen. After you select one or more objects,AutoCAD LT reports the number selected: “1 found.”
6. Press Enter to end object selection and return to thedialog box:Select objects: (Press Enter to end object selection.)
7. Click the Pick Center Point button, located acrossfrom the Center point fields. Notice that thedialog box disappears (again) so that you can seethe screen.
8. Use ENDpoint object snap to select the end of the lineat the center of the circle:Specify center point of array: endof (Pick line at center of circle.)
Although you are using a dialog box to construct thisarray, note that you still need to watch the commandprompt area from time to time! After picking the centerof rotation, the Array dialog box immediately returns.
9. Now you need to tell AutoCAD LT how you want thearray constructed. You use the default method Totalnumber of items & Angle to fill.
In the Total number of items field, erase 4 and type 25.
The Angle to fill field reads 360, which is what you want(items are arrayed around a full circle).

98 AutoCAD LT 2006: The Definitive Guide
10. At the bottom of the dialog box is one more option:Rotate items as copied. Click the check box to make thelines radiate.
11. With all the parameters (hopefully) set up correctly, clickPreview. AutoCAD LT quickly draws 24 more linesaround the circle, completing the tree symbol.
12. Since the array looks correct, click Accept.
The array is left as is; unlike the Hatch command, theArray dialog box does not reappear.
Making Blocks
Draw | Block | Make
CAD draws symbols more quickly and accurately than you could by hand.The key is to turn the symbols into blocks, and then insert the blocks intodrawings. In this section, you do this by adding trees to the garden area.
1. To turn the tree symbol into a block, use the Block com-mand. Select Block | Make from the Draw menu bar.AutoCAD LT displays the Block Definition dialog box.
2. Type Tree in the Name field. You can give the block anyname you like, up to 255 characters long.
3. You need to tell AutoCAD LT which objects to turn intoa block. AutoCAD LT lets you select objects severaldifferent ways. So far, you have picked them (one at atime) with your mouse or with the L option.

Chapter 5: Adding Details to Drawings 99
Just as you windowed the zoomed-in view, you canwindow the objects you want to select with the W option(short for “Window”).
Click the Select objects button. The dialog box disap-pears, and AutoCAD LT prompts:Select objects: wSpecify first corner: (Pick one corner.)Specify opposite corner: (Pick another corner.)26 found Select objects: (Press Enter to end object selection)
Crossing Selection(green shaded area)
Second Corner
First Corner
Objects Being Selected

100 AutoCAD LT 2006: The Definitive Guide
You pick the two corners of a rectangle that encom-passes the circle and 25 lines making up the tree sym-bol. (The green shaded area is new to AutoCAD LT2006.)
The dialog box reappears and reports:26 found.
4. Click Delete to turn on the feature.
5. The Base point fields are used later by the Insert com-mand. It is also known as the “insertion point”: thepoint where the block is placed in the drawing.
The center of the tree symbol is a logical insertion point.
Click the Pick point button. The dialog box disappearsand AutoCAD LT prompts:Specify insertion base point: cenof (Pick the circle.)
Using the CENter object snap ensures a precise selec-tion. The dialog box reappears with the x,y,z coordi-nates of the base point filled in.
6. For the Description field, type anything you like up to255 characters long:Basic 1'-dia Tree Symbol
7. Click the OK button.
AutoCAD LT removes the dialog box, erases the old treesymbol, and records it as a block.
8. Use the Zoom Extents command to see the entire yard.
Adding Many More Trees
Insert | Block
With the bigger view in place, insert tree blocks in the drawing.
1. Select Block from the Insert menu bar. AutoCAD LTdisplays the Insert dialog box.

Chapter 5: Adding Details to Drawings 101
2. The Tree block name should be shown in the Namefield.
You can ignore everything else in the dialog box, otherthan to ensure that the following options are turned on(check marks show):Insertion Point: Specify On-screen (on)Scale: Specify On-screen (on)Uniform Scale (on)
3. Click OK. AutoCAD LT prompts you to pick a spot toplace the block:Specify insertion point or [Basepoint/Scale/Rotate/PScale/PRotate]: (Pick apoint in the garden area.)
4. When you supply an X-scale factor, AutoCAD LT drawsthe block larger or smaller than the original symbol.Specify scale factor <1>: 5
By specifying an X-scale factor of 5, AutoCAD LT drawsthe block five times larger. Because you drew the origi-nal symbol one foot in diameter, the newly inserted treeis five feet in diameter. You can see that it makes senseto draw a symbol to unit size (to the nearest inch or foot);that makes it easier to scale the block during insertion.
(If you want to stretch or squeeze the block, the com-mand allows you to specify a different Y-scale factor.This is useful for inserting rectangles, such as different-sized lumber, based on a unit square.)

102 AutoCAD LT 2006: The Definitive Guide
5. Try a different way of repeating theInsert command: right-click andAutoCAD LT displays a new short-cut menu.
Select Repeat INSERT, andAutoCAD LT redisplays the dialogbox and prompts of the Insertcommand.
6. Add several more trees around thegarden area using the Insertcommand and different X-scalefactors, such as 6.0, 4.0, 2.0, and1.5. Use the Mirror command todouble the number of trees.
Drawing the PondDraw | EllipseModify | Offset
Drawing the garden pond illustrates another pair of AutoCAD LT com-mands: Ellipse (for drawing the oval-shaped pond) and Offset for add-ing the pond’s edging.
1. Switch to the Pond layer via the toolbar.

Chapter 5: Adding Details to Drawings 103
Methods of Drawing Ellipses
AutoCAD LT provides three methods for drawing ellipses (ovals):
Center Point
Major Axis
Minor Axis
Center — specifies the ellipse’s center point and the endpoints of the major andminor axes.
Axis, End — specifies the endpoints of the ellipse’s major and minor axes.
Arc — draws elliptical arcs.
In addition, the Ellipse command draws isocircles, which are isometric circles, asdescribed in a later chapter. This option is available only when isometric drawingmode is turned on through the Snap or DSettings commands.
2. The pond is an oval 15 feet long and five feet wide.Draw the pond with the Ellipse command by selectingEllipse | Center from the Draw menu.Command: _ellipseSpecify axis endpoint of ellipse or [Arc/Center]: (Pick a point.)
Pick the starting point of the ellipse anywhere in thegarden area.
3. The other end of the pond is 15 feet away. Use directdistance entry by moving the cursor down and right:Specify other endpoint of axis: (Move the cursor.) 15'
4. And the pond is five feet wide:Specify distance to other axis or [Rotation]: 5'

104 AutoCAD LT 2006: The Definitive Guide
5. You could draw the rock edging of the pond by repeat-ing the Ellipse command. An alternative method is touse the Offset command, which creates offset lines andconcentric ellipses.
Select Offset from the Modify menu, and then followthe prompts:Current settings: Erase source=No Layer=SourceOFFSETGAPTYPE=0Specify offset distance or [Through/Erase/Layer] <Through>: 1'Select object to offset or <exit>: (Pick the ellipse.)Specify point on side to offset: (Pick outside the ellipse.)Select object to offset or <exit>: (Press Enter.)
The Offset command also creates parallel lines, parallel polylines, andconcentric circles and arcs.
If you wish, add the Gravel hatch pattern to the pond edging.

Chapter 5: Adding Details to Drawings 105
Your drawing should look similar to the following:
Summary
Remember to save your work with the Save command. To see the progressyou are making in learning AutoCAD LT, plot your drawing with the Plotcommand by clicking on the printer icon on the toolbar.

106 AutoCAD LT 2006: The Definitive Guide
Notes

12345678901234567890123456789012123456789012345678901234567123456789012345678901234567890121234567890123456789012345671234567890123456789012345678901212345678901234567890123456712345678901234567890123456789012123456789012345678901234567Chapter
Making Changesto Drawings
In This Chapter• Modifying properties of objects• Applying scaled linetypes to objects• Filtering selection sets of objects• Changing the length of open and closed objects• Finding information about objects in drawings• Positioning the cursor with tracking
In the last chapter, you added details to the drawing, such as the lawn,trees, and a pond. In this chapter, you learn how to change parts of thedrawing and how to get information out of it.
Changing the Look of LinesFormat | LinetypeModify | Properties
When you drew the lot lines in an earlier chapter, they showed on thescreen as solid lines. Lot lines are, however, usually shown by a dashedpattern. Just as AutoCAD LT comes with several hatch patterns, it alsoincludes a number of line patterns called linetypes.
66666
107

108 AutoCAD LT 2006: The Definitive Guide
Key Terms
Extend — extends open objects to boundaries that are defined by other objectsFilters — create specified subsets of objects based on their propertiesLinetypes — line patterns made of dashes, dots, gaps, and symbolsProperties — listings of all characteristics of objectsTracking — moves the cursor during drawing and editing commandsTrim — cuts objects at cutting edges that are defined by other objects
Abbreviations
ISO International Organization for Standardization.lin Linetype definition file
Commands
Command Shortcut Menu Selection
Dist di Tools | Inquiry | DistanceLengthen len Modify | LengthenLinetype Alt+FN Format | LinetypeList li Tools | Inquiry | ListProperties Ctrl+1 Modify | PropertiesQSelect Alt+TQ Tools | Quick SelectStretch s Modify | StretchTracking tk …
It takes two steps to change a line from solid (named “Continuous” byAutoCAD LT) to dashed: first, you load the linetype, and then you changethe line to the new linetype.
Start AutoCAD LT, and then open your copy of yard.dwg. If necessary,you can open the Tutorial-05.dwg file from the book’s resource page.
1. First, use the Zoom command’s All option so that yousee the entire drawing on the screen.
Follow that by an 80% zoom that adds some breathingspace around the drawing:Command: zoomSpecify corner of window, ... <real time>: 0.8x

Chapter 6: Making Changes to Drawings 109
2. The linetype definitions are stored in files separate fromAutoCAD LT and the drawing. You can recognize thefiles by the .lin extension at the end of their file names.Before you can use linetypes, however, you must loadtheir definitions into the drawing.
From the Format menu, select Linetype.
Notice that AutoCAD LT displays the Linetype Managerdialog box that lists the three linetypes found in all newdrawings:
ByLayer — lines take on the linetype assigned to the layer.ByBlock — lines take on the linetype of the block.Continuous — lines are solid.
TIP Although AutoCAD LT refers to linetypes and lineweights, these apply to allobjects in drawings and not just to lines.
3. Click the Load button.
Notice that AutoCAD LT displays the Load or ReloadLinetypes dialog box.

110 AutoCAD LT 2006: The Definitive Guide
This dialog box lists in alphabetical order the names ofall linetype definitions stored in the aclt.lin file. Scrollthrough the list to see what is available:
• Linetype names prefixed with ACAD_ISO are compliantwith ISO (International Organization for Standardization).
• Linetype names postfixed with X2 are double scale.• Linetype names postfixed with 2 are half size (0.5x scale).
4. To load the Border linetype, select it, then click OK.
5. Back in the Linetype Manager dialog box, ensure thatthe Border linetype is selected. Click Current, and thenclick OK to dismiss the dialog box.
On the Object Properties toolbar, notice that thelinetype changes to Border.
6. The Properties command is handy for changing severalproperties of one or more objects. You use it now tochange the lot lines from Continuous to Border.
From the Modify menu, select Properties. Notice thatthe Properties window opens.

Chapter 6: Making Changes to Drawings 111
(As an alternative, press Ctrl+1 to open and close thewindow. Windows differ from dialog boxes in that win-dows can be left open while you continue to work on thedrawing.)
7. At the ‘Command:’ prompt, AutoCAD LT does not askyou to select the objects you want to change (as it wouldwith the Change and ChProp commands). Instead, youcan just pick the five blue lot lines.
As you pick the lot lines, notice that AutoCAD LThighlights them: they are shown as dashed lines, withblue grip squares appearing on each line. Over in theProperties window, notice that the list box reports Line(5), indicating that five lines have been selected.
TIP Sometimes it can be too difficult to pick objects or take too long to pickmany objects in large, crowded drawings. The Properties window includes a QuickSelect button that lets you select objects based on their properties. In our case,for example, we want all lines in layer Lot. To select them in the Quick Selectdialog box, make these changes to the settings:
1. Applies to Entire Drawing
2. Object is Line
3. Property is Layer
4. Operator is Equals
5. Value is Lot
You can read the above as “in the entire drawing, we want lines whose layerproperty is equal to Lot.” Click OK and AutoCAD LT selects the five lines.

112 AutoCAD LT 2006: The Definitive Guide
About Properties
Properties describe objects, and include color, linetype, starting and endingcoordinates, thickness, and so on. The Properties window displays information inseveral different ways:
No objects selected — Properties window displays the current settings, repeatingsome of the information displayed by the Object Properties toolbar when nothingis selected.
Single object selected — Properties window displays everything AutoCAD LT knowsabout the object. The list of properties varies, depending on the object selected.
Two or more objects selected — Properties window displays only those propertiesin common. Naturally, the list of properties displayed varies, depending on whichkinds of objects are selected. The more different objects are selected, the fewerproperties are displayed.
When two or more objects are selected, you can have the Properties windowdisplay subsets.
The Properties window does more than display the properties of selected objects.It allows you to change the value of individual properties:
Can be changed — displayed in black text.Cannot be changed — displayed in gray text.Not yet been assigned — shown blank.
There are three ways to change property values:• Enter new values by typing them in.• Select preset values from droplists (when available).• Click buttons (when available) to select values from drawings or dialog boxes.
Picks a Point in the DrawingDisplays the QuickCalc Window
Opens Dialog BoxDisplays Droplist

Chapter 6: Making Changes to Drawings 113
8. In the Properties window, click ByLayer next toLinetype. Notice that AutoCAD LT displays a list of thelinetypes loaded in the drawing: ByLayer, ByBlock,Continuous, and Border.
9. Select the Border linetype by clicking its name.
10. Press Esc to clear the grips.
11. Looking at the drawing, it may be difficult to tell thatthe lines have changed. In the next section, you find outhow to fix this problem.
Changing the Linetype ScaleTools | Quick Select
The reason the Border linetype looks continuous is that linetypes aresensitive to scale. Until you change their scale factor, all linetypes startwith a scale factor of 1.0, which can be too small to display the pattern ofdots and dashes.
WARNING Setting linetype scale is one of the trickiest aspects of AutoCAD LT.Linetypes look continuous when the scale is too large or too small.

114 AutoCAD LT 2006: The Definitive Guide
One method is to use the older LtScale command. Another method is toreuse the Properties window and its Linetype scale option.
1. In the Properties window, click the Select Objectsbutton.
2. At the ‘Command:’ prompt, AutoCAD LT asks you:Select objects: p
Enter p (short for “previous”) to reuse the previousselection set, the five blue lines on layer Lot.Select objects: (Press Enter.)
3. Press Enter to exit object selection. Notice thatAutoCAD LT again highlights the five blue lot lines.
4. In the Properties window, click the text entry field nextto Linetype scale.
5. Change 1.0 to 25, and press Enter.
6. To see the linetypes more clearly, press Esc.
TIP In addition to Quick Select and Select Objects buttons, the Propertieswindow has one more button on its toolbar. The Toggle PickAdd button togglesthe value of the PickAdd system variable:
On (icon shows a +) — each object you select is added to the selection set.
Off (the icon shows a 1) — hold down the Shift key to add objects to the selec-tion set, which mimics the Windows selection style.

Chapter 6: Making Changes to Drawings 115
Changing Line LengthsModify | Lengthen
As an example of how the Lengthen command changes the length of anobject, extend the edge of the street to the bottom of the screen. You maywant to zoom in on the area around the pond first.
1. Select Lengthen from the Modify menu.
2. Pick the lower road line, as follows:Command: _lengthenSelect an object or [DElta/Percent/Total/DYnamic]: (Pick line.)Current length: 37'-0"
3. AutoCAD LT reports that the line is currently 37 feetlong. Select the DYnamic option:Select an object or [DElta/Percent/Total/DYnamic]: dy
4. When prompted, pick the line again:Specify new end point.Select an object to change or [Undo]: (Pick line again.)

116 AutoCAD LT 2006: The Definitive Guide
5. As you move the cursor up and down, AutoCAD LTlengthens and shortens the line. Move the cursor to thebottom of the screen, and click.
6. Press Enter to end the command.Select an object to change or [Undo]: (Press Enter.)
About Lengthen
The Lengthen command provides you with the following options for changing thelength (longer or shorter) of open objects, such as lines, arcs, and polylines:
Angle — changes the arc’s angle; default = 0 degrees. (Available for arcs only.)
DElta — changes the length to an absolute amount where you show the delta bypicking a point the required distance from the endpoint; default = 0 units. (Deltais the Greek word used by mathematicians to indicate “change.”)
DYnamic — changes the length by interactive dragging.
Percent — changes the length relative to 100%. Less than 100%, such as 50%,shortens the object, and more than 100%, such as 200%, lengthens the object.
Total — changes the length to an absolute amount; default = 1 unit.
Undo — undoes the last change.
As is common in AutoCAD LT, there is more than one way to change the length oflines and other open objects:
Change command — changes the length of a group of lines to a common end-point.Extend command — extends a line to a boundary object.Trim command — cuts back a line to a cutting edge object.

Chapter 6: Making Changes to Drawings 117
Changing the Look of the PondModify | Stretch
So far, you have used several editing commands to change objects: PEditto modify polylines; grips editing to stretch the sketch line; Properties tochange linetype and scale; and Lengthen to alter the length of lines.
One of AutoCAD LT’s most powerful editing commands is Stretch. Thiscommand lets you take parts of objects and stretch them wider and thin-ner.
Here you apply it to change the shape of the pond. You may find it help-ful to zoom in on the area around the pond.
1. Select Stretch from the Modify menu bar.Command: _stretchSelect objects to stretch by crossing-window or crossing-polygon...
2. Select objects with a crossing-window selection mode, asfollows:Select objects: _cSpecify first corner: (Pick a point.)Specify opposite corner: (Pick another point.)
C is short for “crossing,” an object selection modesimilar to the window mode you used earlier with theZoom command. In this case, AutoCAD LT selects allobjects within the selection rectangle and all objectscrossing or touching the rectangle. You may find cross-ing mode somewhat faster than window mode since youdon’t have to draw as large a rectangle.
3. After picking two corners of a rectangle that covers partof the pond, press Enter:Select objects: (Press Enter to end object selection.)
TIPS If the pond were entirely inside the object selection rectangle, the Stretchcommand would only move the pond, not stretch it.
If you accidentally select objects other than the pond, type the R option (short for“remove from selection set”), and then select the objects to remove.

118 AutoCAD LT 2006: The Definitive Guide
Specify First Corner
Crossing Area(dashed rectangle
and green area)
Specify Other Corner
4. To tell AutoCAD LT how much you want the pondstretched, pick two points that indicate the distance:Specify base point or [Displacement]: (Pick a point near the pond.)Specify second point: (Pick a point away from the pond.)
Pick Base PointStretched Object
Pick Second Point

Chapter 6: Making Changes to Drawings 119
5. You have now created a whole new look to your pond! Ifyou don’t like it, you can undo the stretch with the Ucommand, as follows:Command: uU: STRETCH
... and try stretching the pond again.
(Your pond will look different from the one illustrated inthis book.)
6. If the pond isn’t exactly where you want it, you canrelocate it with the Move command. Move the pond, asfollows:Command: m
Here you used another of AutoCAD LT’s shortcuts. M isthe abbreviation for the Move command.
7. Continue the Move command, as follows:MOVE Select objects: cSpecify first corner: (Pick a point near the pond.)Specify opposite corner: (Pick another point to encompass the pond.)Select objects: (Press Enter to end object selection.)
Specify base point or [Displacement] <Displacement>: (Pick edge ofpond.)Specify second point or <use first point as displacement>: (Pick newlocation for pond.)
8. Clean up the screen with the Redraw command, asfollows:Command: rREDRAW
9. Save your work.
TIP AutoCAD LT lets you specify commands by typing just one or two letters atthe ‘Command:’ prompt. Shortcut keystrokes are listed at the start of each chap-ter. The complete list of command name abbreviations (called “aliases”) is storedin the file aclt.pgp and is provided in Appendix A, “AutoCAD LT Command Refer-ence.”

120 AutoCAD LT 2006: The Definitive Guide
Adding the FenceTrackingListDist
Say you’ve decided to add a fence to the backyard. You can use AutoCADLT to help plan the materials needed. After drawing the fence as apolyline, you can find out from AutoCAD LT how long that fence is.
1. First, switch the working layer to House by selecting itsname from the toolbar.
Use the Zoom Previous command to see the full draw-ing.
2. If you turned off the INTersection object snap, turn itback on:a. On the status bar, right-click OSNAP.b. From the shortcut menu, select Settings.c. In the Drafting Settings dialog box, select the Object Snap
tab.d. Click Clear All, select Intersection, and then click OK.
3. The fence is drawn as a 4"-wide polyline. Along the way,you’ll use a variety of object snap modes and trackingmode. Begin the PLine command by selecting Draw |Polyline.

Chapter 6: Making Changes to Drawings 121
4. Start the polyline at the middle of the upper house line(#1 in the following figure). Use the MIDdle objectsnap override to precisely locate the polyline’s startingpoint, as follows:Command: _plineSpecify start point: midof (Pick upper house line.)Current line-width is 0'-0"
#2(PERpendicular)
#1(MIDpoint)
#4(INTersection)
#5(INTersection)
#7(PERpendicular)
#6(tracking, MIDpoint)
#8(MIDpoint)
#3(INTersection)
5. To change the width of the polyline from zero to fourinches, use the w option, as follows:Specify next point or [Arc/Close/Halfwidth/Length/Undo/Width]: wSpecify starting width <0'-0">: 4"Specify ending width <0'-4">: (Press Enter to accept the default.)
(You can specify a different starting and ending width toproduce tapered polylines.)
6. Now that the starting point and width are set, continuedrawing the fence. Follow the path shown by the num-bers in the figure above.

122 AutoCAD LT 2006: The Definitive Guide
Specify next point...: perto (Pick upper lot line, #2.)Specify next point...: (Pick upper-right of diagonal, #3.)Specify next point...: (Pick lower-left of diagonal, #4.)Specify next point...: (Pick lower-left corner of lot, #5.)Pause the picking action here.
7. When you get to the bottom of the house, you get into abit of tricky geometry. You want the fence to end at thesame relative location as its starting point. You’re notsure of the x coordinate, which is located somewherealong the bottom line of the lot. Fortunately, you canfind that point with tracking.
Enter tk (the abbreviation for “tracking”), as follows:Specify next point...: tkFirst tracking point: perof (Pick lower house line, #6.)
Tracking lets you position the next endpoint of a line.When in tracking mode, you move the cursor (to indi-cate direction), then pick a point (to specify a distance).AutoCAD LT constrains cursor movement by turning onortho mode automatically. This means you move thecursor in the vertical or horizontal direction only.
8. Indicate the other tentative point, then press Enter toexit tracking mode:Next point (Press ENTER to end tracking): perto (Pick lot line below house, #7.)Next point (Press ENTER to end tracking): (Press Enter to exit trackingmode.)
9. Complete the fence by drawing the last polyline seg-ment PERpendicular to the lower house line (#7), andexit the PLine command, as follows:Specify next point...: perto (Pick lower house line, #8.)Specify next point...: (Press Enter to exit the command.)
10. Now that you’ve drawn the fence, you can use the Listcommand to tell you the length. Select the List iconfrom the toolbar:Command: _listSelect object: (Pick fence polyline.)

Chapter 6: Making Changes to Drawings 123
Select objects: (Press Enter to end object selection.)
AutoCAD LT flips to the Text Window and lists lines ofinformation.
The List command tells you every piece of informationabout the polyline (technically called an “lwpolyline”)that AutoCAD LT has stored in its database. Most of theinformation is about the vertices (“at point”).
The total length of the polyline is shown in the middleof the listing:length 259'-2"
Roughly 259 feet. You now know how much fencing youwould need.
Press function key F2 to flip back to the graphics win-dow.
11. You can measure distances directly on the drawing withthe Dist command (short for “distance”). Find theshortest distance from the house to the pond with theDist command.

124 AutoCAD LT 2006: The Definitive Guide
From the Tools menu bar, select Inquiry | Distance:Command: _distSpecify first point: neato (Pick inside edge of pond.)Specify second point: perto (Pick house wall.)
Distance = 46'-1 1/4", Angle in XY Plane = 0, Angle from XY Plane = 0Delta X = 46'-1 1/4", Delta Y = 0'-0", Delta Z = 0'-0"
The beeline distance from house to pond is just over 46 feet. The valueon your drawing may differ, depending on where you located the pond.
TIP The Properties window also reports area and length information, albeit withless detail than the Area command. For example, Properties reports the areaonly of closed polylines, and does not report the area of length of more than oneobject.
The place to find length and area information is to click the Categorized tab, thenlook under the General section.
New to AutoCAD LT 2006 is the ability to report the area of hatch pat-terns. Use the Properties command to find the area of lawn.
1. Select the lawn hatch pattern. Notice the single grip inthe pattern’s center.
2. Right-click and select Properties from the shortcutmenu.
3. In the Geometry area, notice that the Area is 5444.80sq. ft.
(Cumulative Area is used when multiple areas arehatched at once.)
Now you know that you need enough fertilizer and lime for about 5,500square feet.

Chapter 6: Making Changes to Drawings 125
About Selection Set Options
AutoCAD LT has 17 options for selecting objects, as shown in the following table.I find that I use only a few of the options, such as pick, W, C, L, P and Enter.
Mode Abbreviation Meaning
Object [pick] Selects a single object.Window W Selects all objects within a rectangular window.Window Polygon WP Selects all objects within a polygonal window.Crossing C Selects objects crossing and within a rectangular
window.Crossing Polygon CP Selects all objects crossing and within a polygon.Fence F Selects objects along a fence polyline.Box B Switches to W or C mode, depending on cursor
movement.Automatic AU Allows a single pick, or switches to W or C mode,
depending on the pick point and cursormovement.
Single SI Selects first object encountered.Last L Selects the most-recently created object visible on
the screen.Previous P Selects most recently selected object.Multiple M Delays database scanning.Undo U Removes most recent selection group.Remove R Enters remove-objects mode.Add A Enters add-objects mode.End [Enter] Ends object selection.Cancel [Esc] Cancels object selection.
Summary
You’ve done a lot of editing in this chapter. Remember to save the workyou have done on the drawing. You may also want to plot out the draw-ing.
In the next chapter you add text and dimensions to the drawing.

126 AutoCAD LT 2006: The Definitive Guide
Notes

1234567890123456789012345678901212345678901234567890123456123456789012345678901234567890121234567890123456789012345612345678901234567890123456789012123456789012345678901234561234567890123456789012345678901212345678901234567890123456Chapter 77777
Adding Notesand Dimensions
In This Chapter• Understanding drawing scales• Placing text in drawings• Defining styles and justification modes for text• Modifying and rotating text• Toggling text and quick text• Attaching a variety of dimensions to objects in the drawing
In the last chapter, you changed parts of the yard and learned how to getsome information out of the drawing. In this chapter, you add the finish-ing touches by adding callouts and dimensions to the drawing.
Before starting the exercises in this chapter:
1. Start AutoCAD LT, and then open the Yard.dwg file.
(If you were unable to complete the exercises of previouschapters, open the Tutorial-06.dwg file from the book’sresource page.)
2. Do a Zoom All to make the full drawing visible.
3. Create a new layer, and then name it Text.
Assign color White to the layer, and then make the layercurrent by clicking the Current button.
127

128 AutoCAD LT 2006: The Definitive Guide
Key Terms
Associative — objects, such as dimensions and hatches, that update automati-cally when associated objects are updatedBounding box — invisible rectangles that determines the word wrap ofparagraph textCallouts — text that describes parts of drawingsDimensions — indicate measured distances, usually consisting of lines, arrow-heads, and textJustification — determines the relative positioning of text, such as right, left,and centeredLayouts — editable print previews
Abbreviations
dims Dimensionsdimvars Dimension variables
Commands
Command Shortcut Menu Selection
DdEdit ed Modify | Object | Text | EditDimAligned dal Dimension | AlignedDimBaseline dba Dimension | BaselineDimContinue dco Dimension | ContinueDimLinear dli Dimension | LinearDimRadius dra Dimension | RadiusJustifyText ... Modify | Object | Text | JustifyMText t Draw | Text | Multiline TextQText qt …Rotate ro Modify | RotateScaleText ... Modify | Object | Text | ScaleStyle st Format | Text StyleText dt Draw | Text | Single Line Text

Chapter 7: Adding Notes and Dimensions 129
Adding Notes to DrawingsDraw | Text | Multiline Text
With the plan largely complete, you now add callouts (text) to describethe different parts of the yard.
1. In AutoCAD LT, callouts are added with the MTextcommand (short for “multiple-line text”). Select Text |Multiline Text from the Draw menu.Command: _mtextCurrent text style: "Standard" Text height: 1/4"
AutoCAD LT displays the status of MText: the currenttext style and height.
Text styles define the global properties of text, such as thefont, its size, and orientation — like a word processingstyle. You learn more about text styles later in thischapter. The text style “Standard” is the default stylefound in all new AutoCAD LT drawings.
The height of the text should be large enough to belegible when you plot the drawing. This drawing is 130feet wide but needs to fit a sheet of paper that’s just 11inches wide. Text at 1/4" height would be printed0.0002" tall. Clearly (or otherwise), that’s not going towork. The text needs to be taller; we’ll work that outlater.
2. To place a note within the house outline, pick a startingpoint there:Specify first corner: (Pick a point within the house outline.)
3. As you drag the cursor, notice the rectangle beingformed. Pick a second point:Specify opposite corner or [Height/Justify/Line spacing/Rotation/Style/Width]: (Pick a second point.)
The rectangle forms a boundary box that constrains the text within its width.The box is visible only when the MText command is active; otherwise, itis neither displayed nor printed.
AutoCAD LT uses the top of the boundary to determine where the textbegins. The two sides of the boundary determine where to wrap the text.

130 AutoCAD LT 2006: The Definitive Guide
2. Specify opposite corner.
1. Specify first corner. Text Boundary Box
Direction of Text Flow
Text Starts Here
The bottom of the boundary is ignored; text flows down as far as neces-sary. This is very similar to using frames in desktop publishing software.
Determining the Size of Text
Here we have to do some multiplication and division to work out theheight of the text. The standard size for text in drawings is 3/8" tall. If thetext were placed at that size, it would be nearly invisible in the drawing;after all, 3/8" is tiny next to a 50'-long house!
We want the text to be legible when printed, which means it must bescaled up (made larger). To figure out how much larger, read the adja-cent box, “Calculating Text Heights.” We need to specify a text height of53".
1. After picking the second point, AutoCAD LT displaysthe Text Formatting toolbar and boundary box, whereyou enter the text.
Specify Text Height
Tabs andIndents
Start TypingText Here
Change Width ofBoundary Box

Chapter 7: Adding Notes and Dimensions 131
Calculating Text Heights
Here are the steps to calculating the height of text appropriate for drawings:
Step 1: Work out the related drawing and paper widths, which will specify thescale factor:
Width of drawing 130 ft.——————— = ———Width of paper 11 in.
Step 2: To make the units consistent, convert the feet to inches:130 ft x 12 in/ft 1,560 in.—————— = ———— 11 in. 11 in.
Step 3: Determine the scale factor by dividing: 1,560 in.———— = 142 11 in.
The scale factor is 142. That means text in the drawing should be about 140 timestaller to plot big enough to be legible on the page. The standard for text heightsin drawing is 3/8".
Step 4: Multiply the standard text size by the scale factor:
3/8" x 142 = 53"
In AutoCAD LT’s MText and Text commands, specify a text height of 53".
Although the dialog box has many options, just changethe text height for now. In the Text Height box, enter53", and then press Enter. AutoCAD LT converts it to4'-5" and makes the cursor larger to match.

132 AutoCAD LT 2006: The Definitive Guide
NOTE The Multiline Text Editor has an Import button. If you want to place text inthe drawing from an external file created by a word processor or spreadsheet, clickthe Import button to load the file. The file must be in ASCII format and must be16KB or smaller.
2. Type House, and then click OK. AutoCAD LT places theword “House” in the drawing.
If necessary, zoom in on the word “House” to get acloser look. Use the Object option, which zooms to theselected objects:Command: zoomSpecify corner of window, enter a scale factor (nX or nXP), or[All/.../Object] <real time>: oSelect objects: (Pick House.)Select objects: (Press Enter.)
Hmmm... The text looks kinda ugly, like a computer created it! This isthe basic font, called TXT, found in every AutoCAD LT drawing. Fortu-nately, AutoCAD LT comes with a large number of TrueType fonts thatlook better than this one. In the following section, you change the font.
TIP To change the size of the boundary, select the text. Four handles appear, oneat each corner of the boundary. You can drag the boundary wider and narrower tochange the word wrap.
Creating Text Styles
Format | Text Style
Just as hatch patterns and linetypes must be loaded into AutoCAD draw-ings before you can use them, text fonts other than TXT must also beloaded into drawings. This is done through the Style command.
1. Select Text Style from the Format menu. The Text Styledialog box appears on the screen. AutoCAD LT comeswith a large collection of fonts, and can read TrueType(.ttf) fonts installed on your computer.
2. Make the following changes to the dialog box:Font Name: Times New RomanHeight: 2'3"
Ignore the other settings, as we don’t want the text to printbackward, upside-down, or vertically — at least for now.

Chapter 7: Adding Notes and Dimensions 133
From now on, all text you place uses the Times NewRoman font, 2'-3" tall — text that is half as tall as before.
3. Click Apply, then Close. Notice that the word “House”is updated automatically and appears in the new font.
Text Alignment
Draw | Text | Single Line Text
AutoCAD LT has a second command for placing text. The Text com-mand places single lines of text at a time. In some ways, it is easier to usethan the MText command. To try the Text command, first zoom in onthe pond.
1. Now that you see the pond area more clearly, start theText command with Draw | Text | Single Line Text.Command: _textCurrent text style: "Standard" Text height: 2'-3"
Notice that the text is preset to the height you definedin the Text Style dialog box. (The height of 0" hasspecial meaning: the text height is not predefined andcan be specified during the Text command.)
2. Use one of AutoCAD LT’s 15 justification modes byspecifying the Justify option:Specify start point of text or [Justify/Style]: jEnter an option [Align/Fit/Center/Middle/Right/TL/TC/TR/ML/MC/MR/ BL/BC/BR]: a

134 AutoCAD LT 2006: The Definitive Guide
3. Select the Align justification, which places the text fittedbetween two points that you pick:Specify first endpoint of text baseline: (Pick one end of the pond.)Specify second endpoint of text baseline: (Pick other end of the pond.)
Because the Align option’s pick points define the widthand angle of the text, AutoCAD LT doesn’t ask for theheight or rotation angle.
First Endpoint of Text Baseline Second Endpoint of Text Baseline
Text Boundary Box
Start Typing Text Here
Text Justification Modes
AutoCAD LT can specify justification (alignment) for text in manydifferent ways:
Justification Meaning
Start point Baseline left.Align Fitted between two points.Fit Fitted with constant text height.Center Baseline center.Middle Exact center of text.Right Baseline right.TL Top left.TC Top center.TR Top right.ML Middle left.MC Middle center (equivalent to Middle).MR Middle right.BL Baseline left (equivalent to Start point).BC Baseline center (equivalent to Center).BR Baseline right (equivalent to Right).

Chapter 7: Adding Notes and Dimensions 135
4. The Text command goes straight to the prompt:Text: Pool
Notice that the word “Pool” is drawn with the TimesNew Roman text font specified by the style.
5. Press Enter twice to exit the Text command.Text: (Press Enter.)Text: (Press Enter.)
Changing Existing Text
Modify | Object | Text | Edit
Oops! “Pool” should be “Pond.” When you need to change the wordingof text, you use the DdEdit command. While you could select Object |Text | Edit from the Modify menu, there is a much faster way to accessthe text editor.
1. Double-click the word Pool.
2. Press the Backspace key, and then type Pond.
3. Press Enter twice to exit the text editor.
TIP Double-clicking any text displays the appropriate text editor — whether thetext was placed by MText, Text, or AttDef.
Placing Rotated Text
Now add some more text, such as the street name written sideways. First,perform a Zoom All to see the entire drawing, and then restart the Textcommand.
1. Select Draw | Text | Single Line Text:Command: _textCurrent text style: "Standard" Text height: 2'-3"Specify start point of text or [Justify/Style]: (Pick point on street.)

136 AutoCAD LT 2006: The Definitive Guide
2. Specify a rotation angle of 90 degrees, and then enterthe text:Specify rotation angle of text <0>: 90Text: Donlyn AvenueText: (Press Enter.)Text: (Press Enter.)
By specifying a rotation angle of 90 degrees, AutoCADLT draws the text sideways. You can, of course, placetext at any angle — from 0 degrees to 359 degrees.
3. If you picked the wrong rotation angle, you can rotatethe text after the fact. Use the Zoom Window commandto take a closer look, and then pick the text, as follows:Command: (Pick text.)
Selected Text(highlighted)
Grip(text insertion point)
Notice that a small blue box — a grip — appears at thetext’s insertion point.
4. Click the blue box. Notice that it turns solid red.
5. Select the rotate option by pressing the Spacebar until** ROTATE ** shows up in the command prompt area.Then specify an angle of 180 degrees, as follows:

Chapter 7: Adding Notes and Dimensions 137
** STRETCH **Specify stretch point or [Base point/Copy/Undo/eXit]: (Press Spacebar.)** MOVE **Specify move point or [Base point/Copy/Undo/eXit]: (Press Spacebar.)** ROTATE **Specify rotation angle or [Base point/Copy/Undo/Reference/eXit]: 180
6. AutoCAD LT draws the text flipped over. Press Esc toexit grips editing.
Adding More TextPlace more callouts throughout the drawing. First, though, Zoom All tosee the entire drawing.
1. Use the Text command to add more callouts to thedrawing.Command: _textCurrent text style: "Standard" Text height: 2'-3"Specify start point of text or [Justify/Style]: (Pick near bottom of drawing.)
2. Remember to change the rotation angle back to 0degrees.Specify rotation angle of text <90>: 034486 Donlyn Avene (Press Enter.)
Misspell “Avene” as shown; we correct it next.
3. When you press Enter at the end of “Avene,” the cursorjumps to the next line. Now that you’ve noticed thespelling mistake in “Avene,” you backspace with theBackspace key and type the correction, as follows:(Press Backspace twice.) ue (Press Enter.)
Start Typing Here
Press Enter toStart New Line of Text
Boundary Box Expandsto Accommodate Text
4. Type the next line:Abbotsford BC (Press Enter.)

138 AutoCAD LT 2006: The Definitive Guide
5. Add labels to trees, such as Birch, Aspen, Yellow Pine,Western Red Cedar, and so on.
At this point, it is a good idea to save your work using the Save com-mand.
Text Background Color
The lawn is heavily hatched; any text placed there would be hard to read.The MText command has an option that creates a color background forthe text.
1. Start the MText command, and pick two points in thelawn area.
2. Right-click, and from the shortcut menu select Back-ground Mask.
3. In the Background Mask dialog box, select these op-tions:Use Background Mask: (on)Use Drawing Background Color (on)
Click OK.
4. Enter text for the lawn, such as Kentucky BluegrassLawn, and then click OK.
Notice that the text has a white area around it, and thatthe hatch does not interfere with the words.

Chapter 7: Adding Notes and Dimensions 139
Reducing Text Display Time
QText
A lot of text in drawings can slow the display speed. If you find thathappening, AutoCAD LT has a special command, QText (short for “quicktext”), that changes text into rectangular outlines.
1. Change the text into outlines with the QText command:Command: qtextON/OFF <OFF>: on
The callouts look no different! AutoCAD LT doesn’tchange the text until the next regeneration.
2. Force a screen regeneration with the Regen command.Select View | Regen and the text turns into rectangles.
3. Change the outlines back to text, this time typing theQText command followed by the Regen command, asfollows:Command: qtextEnter mode [ON/OFF] <OFF>: offCommand: regenRegenerating drawing.

140 AutoCAD LT 2006: The Definitive Guide
Global Text Modifications
Over several releases of AutoCAD LT, Autodesk added more tools to makeit easier to make global changes to text. “Global” means that changes canbe made to all text at once. (Older versions of AutoCAD LT allowedchanges to individual lines of text only.)
The Properties window makes some global changes easier than the com-mand line-oriented Change command, while the ScaleText andJustifyText commands perform global changes to text size and justifica-tion.
You may find it helpful to select the text with the QSelect option of theProperties window. Note, however, that the Quick Select dialog box treatsText and MText differently; use the Append to current selection setoption to combine the two types of text into a single selection set.
Searching and Replacing TextEdit | Find
To find text and replace it with different text, use the Find command(Edit | Find).
AutoCAD LT can search and replace text in:
• Regular text — text, mtext, and field text• Table text — cells, headers, and titles• Dimension text — including leaders

Chapter 7: Adding Notes and Dimensions 141
• Attribute text — found in blocks• Hyperlink text — URLs and hyperlink descriptions
Changing Text SizeModify | Object | Text | Scale
To change the size of text throughout the entire drawing, use the ScaleTextcommand (Modify | Object | Text | Scale).
At the ‘Select objects:’ prompt, you can enter All, and AutoCAD LT fil-ters out non-text objects automatically.
Specify the base point from which scaling takes place; press Enter to usethe existing insertion point.
Heightof TextInsertion Point
(justification = left)
You have three options for specifying the new size of the text:
Specify new height — enter a value for the new size. Enter-ing 2, for example, redraws the text 2 units tall.Match object — pick another text object, and AutoCAD LTcopies its height measurement, applying it to all other text.Scale factor — enter a value to scale to the new size. Entering2, for example, redraws the text twice as tall; enter 0.5 to re-draw the text half as tall.
NOTE AutoCAD LT calls text size a variety of terms, including “height” and “scale.”
Changing Text JustificationModify | Object | Text | Justify
Just as text size can be changed globally, so can the justification throughthe JustifyText command (Modify | Object | Text | Justify).
Again, at the ‘Select objects:’ prompt, you can enter All, and AutoCADLT filters out non-text objects automatically. Then, specify the new justi-fication option.

142 AutoCAD LT 2006: The Definitive Guide
TIP The JustifyText command relocates the insertion point, not the text itself.Subsequent edits may cause the text to relocate relative to its insertion point.
Setting Properties for Plotted TextTools | Wizards | Add Plot Style Table
1. To turn on the plot style feature for a new drawing,select Tools | Options to display the Options dialogbox.
2. Select the Plotting tab, and select Use named plotstyles. You can specify the default plot style for layersand objects. Click OK.
3. To convert existing drawings to use plot styles, enter theConvertPStyles command, and then select a named plotstyle table. Sample .stb files are stored in AutoCAD LT’s\Plot Styles folder.
4. To create new plot styles, select Tools | Wizards | AddPlot Style Table.
NOTE Plot styles can be assigned to layers and to objects. Plot style optionsinclude dithering, grayscale, pen numbers, screening, linetype, lineweight, fill style,and line end styles.
Converting Text to Other FormatsModify | Explode
Use Modify | Explode to convert text.
• MText — converted to text objects• Attribute text — converted to attribute definitions
TIPS Text objects cannot be exploded within AutoCAD.
It is poor CAD practice to change the color of objects independent of their layer.Always use the Layer command to change the color of the layer (and hence thecolor of objects assigned to that layer), unless you have a good reason for usingthe Color command.
AutoCAD LT cannot change the linetype and lineweight of text. While AutoCAD LTgoes through the motions of allowing you to make changes and the List com-mand shows the changes, the text itself is unchanged in appearance.

Chapter 7: Adding Notes and Dimensions 143
Placing Dimensions in DrawingsDimScale
With callouts placed on the drawing, let’s turn to dimension the lot withthe commands that start with Dim (short for “dimensioning”). The badnews is that there are dozens and dozens and dozens of settings for di-mensions in order to adhere to international standards. The good newsis that AutoCAD LT comes preconfigured with most variables set to rea-sonable values.
These settings are called dimensioning variables, or “dimvars” for short. (Ifyou ever need to change dimvars, select Style from the Dimension menu.When AutoCAD LT displays the Dimension Style Manager dialog box,click Modify.) The elements of linear dimensions are illustrated below.
Definition Points
Dimension Line Arrowhead
Extension Line
Dimension Text
39'-2"
Before applying dimensions, set the scale.
1. Like text, hatch patterns, and linetypes, the scale ofdimensions is relative to the printed size. Otherwise, thearrowheads and text will be too small to read.
Set the dimension scale with the DimScale command.Use the same scale factor you calculated for text, 142.Command: dimscaleEnter new value for DIMSCALE <0'-1">: 142
TIP The size of dimension text is controlled by Style and is unaffected by theDimStyle scale factor.
2. Create a new layer called Dims (black, continuous), andthen make it current. Freeze unnecessary layers, such asText, Lawn, Plants, and Pond.
3. Because dimensioning often takes place at intersections,turn on INTersection object snap mode, as follows:Command: osnapObject snap modes: int

144 AutoCAD LT 2006: The Definitive Guide
Dimensioning the Yard
DimLinearDimContinue
Let’s begin dimensioning!
1. To begin dimensioning the drawing, select Linear fromthe Dimension menu.Command: _dimlinear
The DimLinear command draws horizontal, vertical,and rotated linear dimensions, depending on how youmove the cursor:
Horizontal — select two points roughly horizontal, andAutoCAD LT draws a horizontal dimension.
Vertical — select two points roughly vertical, andAutoCAD LT draws a vertical dimension.
Rotated — enter R at the prompt to force rotateddimensions.
2. Dimension the lower lot line, as follows:Specify first extension line origin or <select object>: (Pick intersectionnear #1.)Specify second extension line origin: (Pick #2.)
Specify dimension line location or [Mtext/Text/Angle/Horizontal/Vertical/Rotated]: (Pick below the lot line at #3.)Dimension text = 116'
#3
#1 #2
AutoCAD LT knows the length of the line, and places itfor you.
TIPS AutoCAD LT automatically draws all the components of dimensions: thetwo extension lines, the dimension line, the arrowheads, and the dimension text.
Dimensions are attached to geometric features on objects. The dimpoints (shortfor “dimension points”) are no longer used, nor is layer “DimPoints.”

Chapter 7: Adding Notes and Dimensions 145
3. Try another horizontal dimension. This time, useAutoCAD LT’s object dimensioning. In this method, youpick the object (the top lot line), and AutoCAD LTdimensions it. The method uses just two picks instead ofthree.
Press the Spacebar to repeat the DimLinear command:Command: (Press Spacebar to repeat command.) _dimlinearSpecify first extension line origin or <select object>: (Press Enter to selectobject.)Select object to dimension: (Pick property line at #4.)
#4
#5
Specify dimension line location or[Mtext/Text/Angle/Horizontal/Vertical/Rotated]: (Pick #5.)Dimension text = 76': (Press Enter to accept the distance calculated byAutoCAD LT.)
4. Continue the horizontal dimension with theDimContinue command. From the Dimension menu,select Continue.Command: _dimcontinueSpecify a second extension line origin or [Undo/Select] <Select>: (Pick#6.)Dimension text = 40' (Press Enter to accept the calculated distance.)Specify a second extension line origin or [Undo/Select] <Select>: (PressEnter to end the command.)
#6
40' 76'
Because AutoCAD LT knows where the last extensionline was, it only needs to know the location of the nextextension line to draw in the second dimension.

146 AutoCAD LT 2006: The Definitive Guide
Vertical and Baseline Dimensions
DimBaseline
As noted earlier, the DimLinear command draws vertical dimensions inaddition to horizontal dimensions. When you move the cursor in a verti-cal direction, AutoCAD LT knows to draw the dimension vertically.
1. To draw vertical dimensions, select Dimension | Linear.Command: _dimlinearSpecify first extension line origin or <select object>: (Pick #7.)Specify second extension line origin: (Pick #8.)
Specify dimension line location or [Mtext/Text/Angle]: (Pick #9.)Dimension text = 20'
#8
#7
#9
#10
#11
2. Use the DimContinue command to continue the verticaldimensions along the right side of the lot at points 10and 11.Command: dimcontinueSpecify a second extension line origin or [Undo/Select] <Select>: (Pick#10.)

Chapter 7: Adding Notes and Dimensions 147
Dimension text = 20'Specify a second extension line origin or [Undo/Select] <Select>: (Pick #11.)Dimension text = 40'Specify a second extension line origin or [Undo/Select] <Select>: (Press
Enter.)
3. A variation on the DimContinue command is theDimBaseline command. Rather than continue a dimen-sion from the previous extension line, DimBaselinedimensions from the original extension line.
To see how it works, first place a vertical dimension:a. Place the first extension line at #12.b. Place the second extension line at #13.c. Place the dimension line at #14.
#12
#13
#14
#15
4. Now try the DimBaseline command. From the Dimen-sion menu, select Baseline.Command: _dimbaselineSpecify a second extension line origin or [Undo/Select] <Select>: (Pick #15.)Dimension text = 80'Specify a second extension line origin or [Undo/Select] <Select>:
(Press Enter.)

148 AutoCAD LT 2006: The Definitive Guide
Pressing Enter exits the command. The DimBaselineand DimContinue commands work with all linear andangular dimensions.
TIPS The Text option of dimensioning commands lets you modify or replace thedimension text.
The MText option lets you substitute paragraphs of text for the dimension text.When you select the option, it displays the same mtext editor shown earlier in thischapter.
AutoCAD highlights the measured dimension text. You can add other text in frontand behind it. You could, for instance, add Fence length = and AutoCAD LTplaces Fence length = 20' as the dimension text.
Finally, the Angle option allows you to rotate dimension text. For example, enter:
Specify angle of dimension text: 45
AutoCAD LT rotates the dimension text by 45 degrees.
Aligned and Radial Dimensions
DimAlignedDimRadius
So far, you have dimensioned the straight and angled portions of the lotline with horizontal and vertical dimension commands. To dimension anangled line, you use the DimAligned command.
1. From the Dimension menu, select Aligned.Command: _dimalignedSpecify first extension line origin or <select object>: (Pick #16.)Specify second extension line origin: (Pick #17.)
Specify dimension line location or [Mtext/Text/Angle]: (Pick #18.)Dimension text = 49'-41/2"
#18
#16
#17

Chapter 7: Adding Notes and Dimensions 149
The dimension in your drawing may be different,depending on how the angled line was drawn.
2. So far, all dimensioning commands have presentedpretty much the same prompts. Now try one that’s a bitdifferent.
The DimRadius command dimensions arcs and circles.From the Dimension menu, select Radius. (Zoom in fora closer look, if necessary.)Command: _dimradiusSelect arc or circle: (Pick #19.)Dimension text = 3'Specify dimension line location or [Mtext/Text/Angle]: (Pick #20.)
#20
#19
The DimRadius command gives you some flexibility asto where you want to place the dimension text. As youmove the cursor, AutoCAD LT ghosts in the leader andtext.
3. Save your work, and then print out a copy.
Summary
This chapter showed how to add text and dimensions to drawings —completing the tutorial. The following chapters describe other topics ingreater details, including block libraries, attribute data, isometric draft-ing, and 2D regions.

150 AutoCAD LT 2006: The Definitive Guide
Notes

12345678901234567890123456789012123456789012345678901234567123456789012345678901234567890121234567890123456789012345671234567890123456789012345678901212345678901234567890123456712345678901234567890123456789012123456789012345678901234567Chapter 88888
Creating Block Librariesand Attributes
In This Chapter• Creating libraries of blocks (symbols)• Defining attributes (data)• Attaching attributes to blocks• Understanding DesignCenter and tool palettes• Creating drawings made of (mostly) blocks• Manipulating dynamic blocks
Earlier in this book, you learned how to draw and edit accurate draw-ings, including creating blocks to quickly place many symbols. In thischapter, you learn how AutoCAD LT can create custom blocks with em-bedded data (called “attributes”). In addition, you work with the AutoCADDesignCenter to manage libraries of blocks.
There are two reasons for using blocks in drawings:
• Blocks make you a faster drafter; if you are a faster drafter, youcomplete more work in the same amount of time — or finishwork sooner.
• Blocks store attributes, which consist of customized data.
(AutoCAD LT uses the term “block” for symbols. Other CAD softwarecalls them “components,” “cells,” “shapes,” or “parts.”)
151

152 AutoCAD LT 2006: The Definitive Guide
Key Terms
Attributes — text data attached to blocksBlocks — Autodesk’s term for symbolsDonut — solid-filled circlesInsertion points — specify where blocks are inserted in drawingsPrompts — attribute prompts displayed by AutoCAD LT during block insertionsTags — identify attributes by nameUnit size — blocks drawn to fit a 1x1-unit areaValues — default values of attribute data
Commands
Command Shortcut Menu Selection
AdCenter Ctrl+2 Tools | DesignCenterArc a Draw | ArcAttDef at Draw | Block | Define AttributesDonut do Draw | DonutDSettings ds Tools | Drafting SettingsRectangle rec Draw | RectangleToolPalettes Ctrl+3 Tools | Tool Palettes Window
As this and previous chapters show, it is much faster to add blocks todrawings than it is to draw symbols from scratch each time you need one.
You could use the Copy command to repeat symbols, but it is more effi-cient to insert blocks than to copy them. A drawing that uses blocks takesup less disk space.
Insertion Point
Attribute
Block
1 unit
1 Un
it
Later in this chapter, you learn how to create attributes, add them to theblocks, and store the blocks on disk. When it comes time to produce billsof material in the next chapter, you’ll see how AutoCAD LT produces listsof all blocks in drawings; you can’t do that with the Copy command!

Chapter 8: Creating Block Libraries and Attributes 153
Before You Begin
The example in the chapter creates a drawing of part of the electricalschematic of an antique automobile. If you have repair manuals and otherschematic drawings handy, you can use them to reproduce your own sche-matics with AutoCAD LT.
If you’d rather not, follow along with the schematic sketch above, thedrawing used by this book.
(Wondering about the automobile this is from? It’s adapted from a 1965Volkswagen Beetle.)
Preparing the Drawing for Blocks
It takes three steps to create drawings that contain custom blocks: creat-ing the custom blocks, saving the blocks to disk, and then creating thedrawings by inserting the blocks.
1. Start AutoCAD LT from the Windows Start menu, or bydouble-clicking on its icon in the Windows desktop.
(If the Start Up dialog box appears, click the Start fromScratch button and click OK.)
2. Because you will be drawing these blocks to an accuracyof 0.1 units, it makes sense to change the snap spacing.

154 AutoCAD LT 2006: The Definitive Guide
From the Tools menu, select Drafting Settings. In theSnap and Grid tab, make these changes:Snap On (F9) (on)Snap X spacing 0.1Snap Y spacing 0.1Grid On (F7) (on)Grid X spacing 0.0Grid X spacing 0.0
3. Click OK when done.
Notice that the screen fills with a fine grid of dots.(Recall that the limits determine the extents of the griddisplay.)
4. The blocks have many straight lines, so turn on orthomode by clicking ORTHO on the status bar.
There is no need for the UCS icon, so turn it off by select-ing (paradoxically) View | Display | UCS Icon | On.
5. Perform a Zoom All to center the drawing on the screen.
6. Use the Save command to save the new drawing with thename Symbols.

Chapter 8: Creating Block Libraries and Attributes 155
Selecting the Parts
Before drawing the first block, look over the sketch of the schematic.Decide which parts should be converted into blocks. The light bulbs, forinstance, are likely candidates, because there are so many of them. Othercandidates are the headlamps and the ground symbols.
This is how a CAD drafter would think about the problem:
Create a block of anything that would be listed in the bill of material,even if it appears just once.
Thus, blocks should also be created of the dome light switch, the fuse,the instrument light dimmer, the light switch, and the brake light switch— even the solder connections.
The following figure shows the blocks needed for the electrical schematic.The small black dots show the connection points for wires.

156 AutoCAD LT 2006: The Definitive Guide
Unit Size Blocks
With the drawing set up, start drawing the blocks.
With rare exceptions, blocks are always drawn at unit size. Unit size meansthat the entire component is drawn within a one-unit square boundary.
This makes it much easier to scale the component when it comes time toplace it in the drawing.
Drawing the First BlockDraw | Donut
To create the block library, begin by drawing the easiest block: the sym-bol for solder connections. The block is a dot, which is best drawn withthe Donut command, because it creates solid-filled and thick-walled circles.
1. From the Draw menu bar, select Donut.
2. The donut is 0.1 units in diameter. Solid filled donutshave an inside diameter of zero, as follows:Command: _donutSpecify inside diameter of donut <0.5000>: 0Specify outside diameter of donut <1.0000>: 0.1
3. AutoCAD LT prompts you to place the donut, as follows:Specify center of donut or <exit>: (Pick anywhere in the screen.)Specify center of donut or <exit>: (Press Enter.)
Notice that the Donut command repeats itself until youexit it by pressing Enter.
4. That 0.1-unit donut is tiny. Enlarge the drawing areawith the Zoom Object command. If the donut hasstraight sides...
... then use the Regen command to smooth its edge.

Chapter 8: Creating Block Libraries and Attributes 157
Defining Attributes
Draw | Block | Define Attributes
With the solder connection block drawn as a donut, you now define theattributes. Attributes are customized data that describe blocks, such as thepart number and the price. While the drawing shows you how to assemblethe electrical system, the attribute list tells you how many parts are neededfor the assembly.
In AutoCAD LT, attributes attach only to blocks. It is possible to add datato other kinds of objects, such as line and circles, but the process is diffi-cult, because you have to work with xdata (extended entity data) and befamiliar with programming languages.
Just as blocks are graphical descriptions, attributes are textual descrip-tions. A single block can contain one or more attributes. Graphical data,such as images or other blocks, cannot be included in attributes.
Attributes can describe the block’s part number, manufacturer, price, andany other text-based information you want to include. These attributescan have descriptive labels, such as “Product name,” “Manufacturer,”“Model number,” “Stock number,” “Serial number,” and “Material.” Youcould include “Price” as an attribute field; but since prices tend to change,it is better to deal with the price later in the spreadsheet program. In-stead, use a price code.
TIP You may be familiar with database software, where each record has one ormore fields. In AutoCAD LT, an attribute (or “field” in database terminology) has upto 255 characters. Each block (or “record” in databases) can store up to 255attributes — to a maximum of 64KB of data. It is rare that you will ever need totake advantage of that much space.
1. Attributes are created with the AttDef command (shortfor “attribute definition”). From the Draw menu, selectBlock | Define Attributes. AutoCAD LT displays theAttribute Definition dialog box.
Although the dialog box has a number of fields to fill in,you work with just five: the Attribute section, the Inser-tion Point, and Height.
2. Enter data in the Attribute section as follows:Tag: ProductPrompt: ProductValue: Solder Connection

158 AutoCAD LT 2006: The Definitive Guide
3. Set the Height (of the text) to a small, unobtrusivevalue, such as 0.01.
4. The insertion point is the spot in the drawing where theattribute text starts. On or near the block is a logicallocation.
For the insertion point, click Specify On-screen. Later,after clicking OK, AutoCAD LT will prompt you for thelocation of the insertion point. Place the attribute datato the right of the connection block.
5. Click OK.
AutoCAD LT prompts you to locate the attribute:Specify start point: (Pick a point to the right of the donut.)
AutoCAD LT shows the attribute text in all uppercaseletters.
Adding Additional Attributes
Add a second attribute directly below the first.
1. Press the Spacebar to repeat the AttDef command:

Chapter 8: Creating Block Libraries and Attributes 159
Command: (Press Spacebar.)_attdef
And the Attribute Definition dialog box reappears.
2. Click the check box next to Align below previousattribute definition. This ensures the second attributelines up cleanly below the first.
3. Fill in the following data in the Attribute section:Tag: StocknoPrompt: Stock No.Value: 000-0000
Ensure the tag name “Stockno” is a single word, with nospaces.
4. Click OK.
Terms Used with Attributes
AutoCAD LT uses three terms to define the parts of attributes: tag, prompt, andvalue.
Tags — identifiers used by AutoCAD LT (and you) to identify the attribute, suchas “Price.” (Think of baggage tags that identify your luggage.) The name of thetag can be up to 255 characters long but must contain no spaces.
Prompts — prompt text AutoCAD LT displays when you later place the block indrawings. It’s a reminder of the attribute’s purpose, such as “Enter price:.” Theprompt can be up to 255 characters long and may contain spaces for legibility.Do not include a colon (:) at the end, because AutoCAD LT adds it for you.
Values — default values displayed when you later place the block in thedrawing. Values are typically common default values, thus saving you keystrokesupon inserting attributed blocks. Values can be up to 255 characters long, andare displayed by AutoCAD LT in angle brackets, such as:
Price <0.00>:
The default value can be anything, from specific numbers to filler text.Fillers remind you (and other users) of the size and type for the field. Forexample, “99999” suggests a five-digit number, while “AAA-999” suggests threecharacters, a dash, and three digits.

160 AutoCAD LT 2006: The Definitive Guide
AutoCAD LT adds the second attribute directly belowthe first; no need to line it up manually!
Notice that the attributes are identified by their tagnames “PRODUCT” and “STOCKNO.” This changeswhen the attributes are combined with the donut tocreate a block, as we see next.
Combining Objects and Attributes into Blocks
You now have a donut and two attributes. The next step is to link thedonut and attributes together in a single block. This is done with theBlock command.
1. From the Draw menu, select Block | Make.
2. When the Block Definition dialog box appears, enter aname for the block:Name: connect
3. AutoCAD LT needs to know which objects will be part ofthe block.
Click the Select objects button, and then select thedonut and attributes using Crossing selection mode:
Select objects: cSpecify first corner: (Pick a point.)Specify opposite corner: (Pick another point.)3 found Select objects: (Press Enter to return to the dialog box.)

Chapter 8: Creating Block Libraries and Attributes 161
4. The base point is the spot where the block will be insertedin drawings. When deciding on the base point forblocks, pick a convenient spot, such as the center of theblock or a connecting point.
For this block, change the base point from the default(0,0,0) to the center of the donut.
In the Base Point section, click Pick Point, and thenselect the center of the donut:Specify insertion base point: (Pick center of donut.)
5. In the Objects section, turn on Delete. This erases theoriginal objects from view but retains them (invisibly) inblock form.
6. Because the solder connections will always be round,turn on Scale uniformly.
If you wish, add text to Description, such as SolderConnection.
7. Click OK, and then save the drawing with Ctrl+S.
Notice that the donut and attribute text disappear. Don’tworry! AutoCAD LT has stored the donut as a blockdefinition called “Connect” in the drawing’s database.You bring it back later.

162 AutoCAD LT 2006: The Definitive Guide
Inserting Blocks with AttributesInsert | Block
Earlier in this book, you placed blocks with the Insert command. To seehow attributes work, use the command for the Connect block.
1. From the Insert menu, select Block
2. In the Insert dialog box, check that Name is “Connect.”
Turn on or off the following Specify On-screen options:Insertion point (on)Scale (off; scale = 1)Rotation (off; angle = 0)
3. Click OK.
Notice that the cursor is located at the block’s center, itsbase point or insertion point. In the command promptarea, AutoCAD LT asks for the location of the block:Specify insertion point or [Basepoint/Scale/Rotate/PScale/PRotate]: (Pick apoint.)
4. When AutoCAD LT prompts for attribute values, pressEnter to accept the defaults:Enter attribute valuesStock No. <000-0000>: (Press Enter.)Product <Solder Connection>: (Press Enter.)
AutoCAD prompts for attributes in the reverse orderthat they appear in the drawing, strangely enough!

Chapter 8: Creating Block Libraries and Attributes 163
Notice that the attribute values appear next to thesolder block.
Alternatives to the Insert Command
In addition to Insert, AutoCAD LT has several methods for placing blocksin drawings. The following involve drag and drop:
Windows Explorer — drag and drops .dwg files from Win-dows Explorer into the drawing. AutoCAD LT inserts them asblocks. (When the .dwg file is dragged onto AutoCAD LT’stitle bar instead, the file is opened as a new drawing.)DesignCenter — accesses blocks from other drawings, andthen drag and drops into drawings.Tool Palettes — populates categorized palettes with blocks,and then drag and drops them into drawings.
In addition, there is the -Insert command, which prompts you for inser-tion options at the command line.
In the following sections, we look at how the DesignCenter and tool pal-ettes work.
AutoCAD DesignCenter
Tools | DesignCenter
An alternative to the Insert command’s dialog box is DesignCenter. It isa centralized window that allows sharing of blocks, linetypes, text styles,and other named objects between drawings, no matter their location —on your computer, other networked computers, and the Internet.
(DesignCenter’s predecessor was known as “Content Explorer,” and couldplace blocks and hatches only.)
Touring the DesignCenter GUITo see what it looks like and how it works, open DesignCenter by select-ing DesignCenter from the Tools menu. Alternatively, press Ctrl+2 orenter the adc alias at the ‘Command:’ prompt. It may take a few seconds

164 AutoCAD LT 2006: The Definitive Guide
for the DesignCenter to appear. (To close the DesignCenter, press Ctrl+2a second time.)
DesignCenter displays data in an Explorer-like tree. It shows data fromfour (and sometimes five) sources: Folders, Open Drawings, History, DCOnline, and optionally Custom Content. Click the tabs to display differ-ent views:
Toolbar
Preview
Description
Path to File
Resize Window
Tabs
BlocksFolders
Drawings
Named Objects
Close Window
Desktop displays all drives, folders, and AutoCAD LT-relatedfiles on your computer. Like Explorer, DesignCenter can viewdrives and files located on other computers connected to yoursthrough local networks and the Internet.Open Drawings displays drawings and their content currentlyopen in AutoCAD LT. Recall that AutoCAD LT can open morethan one drawing at a time.Custom Content is available only when certain ObjectARXapplications are running; otherwise, you don’t see the tab.History displays up to 120 of the documents you most re-cently viewed with DesignCenter.DC Online accesses Autodesk’s Web site with block librariesthat are free to download.

Chapter 8: Creating Block Libraries and Attributes 165
The toolbar performs these tasks:
Load displays a file dialog box for opening .dwg drawing and.pat hatch pattern files from your computer, the network, orthe Internet.
Load
Back Forward Up
Search Home
Favorites
Preview
Tree View
Views
Description
Back returns DesignCenter to the previously accessed folder.Forward returns to the previously, previously accessed folder.Up moves up one level in the tree. For instance, if you areviewing blocks in a drawing, click this button to view the draw-ing itself.
Search searches for files on your computer and displays theSearch dialog box.
Favorites accesses the \documents and settings\favorites\autodesk folder, where you can store often-used files.Home returns DesignCenter to the folder defined by theAdcNavigate command.Tree View toggles the tree view (left-hand pane).Preview toggles the preview area.Description toggles the description area.
Views changes the display of icons in the palette; the choicesare large icons, small icons, list, and details.The large icon view is the most useful; the details view is use-ful only for drawings. In details view, you can click the head-ers — Name, File Size, and Type — to sort the list alphabeti-cally; click a second time to sort in reverse order.
Shortcut MenusThe DesignCenter has a host of shortcut menus whose content differsdepending on where you right-click. The most important shortcut menuis the one that appears when you right-click items in the right-hand pane,such as the names of blocks.

166 AutoCAD LT 2006: The Definitive Guide
Explore opens the tree, giving you access to the drawing’sblocks, dimstyles, layers, layouts, linetypes, text styles, and xrefs— if any.Add to Favorites adds the drawing to the list of favorites.Organize Favorites opens an Explorer-like window to the\favorites\autodesk folder, where you can move and deleteshortcuts.Attach as Xref displays the External Reference dialog box,which allows you to specify options for attaching the xref tothe drawing.
Copy copies the selected items to the Windows clipboard. Theycan be pasted in another drawing with the Edit | Paste com-mand.
Open in Application Window opens the drawing in its ownAutoCAD LT window.
Insert as Block displays the Insert dialog box, which allowsyou to specify the block insertion parameters. This option ap-pears only with blocks and xrefs. (You can also just drag blocksinto the drawing; AutoCAD LT assumes default values.)
Create Tool Palette creates a palette of all blocks found in thisfolder or drawing.Set as Home makes this the default folder for the Home button.
Inserting Blocks with DesignCenterUse DesignCenter to insert the Connect block in the drawing. Start anew drawing, and then ensure DesignCenter is open.
1. Click the Open Drawings tab.
2. Navigate to the symbols.dwg file.

Chapter 8: Creating Block Libraries and Attributes 167
3. Open symbols.dwg by clicking the + sign.
4. Select Blocks. Notice the Connect block.
2. Select Blocks
1. Navigate toSymbols.Dwg
3. Drag Connect Blockinto Drawing
5. Drag the Connect block into the drawing. Pick anyconvenient point on the screen, then let go of the mousebutton.
6. Notice that AutoCAD LT displays the Edit Attributesdialog box.
Click OK to accept the default attribute values — 000-000 and Solder Connection. Notice that AutoCAD LTdraws the connection block accompanied by the words“Solder Connection” and “000-0000.”
Tool Palettes
Tools | Tool Palettes Window
In addition to dragging objects from DesignCenter into drawings, youcan also drag them to and from the Tool Palettes window. The word “pal-ettes” refers to the numerous tabs on the window.

168 AutoCAD LT 2006: The Definitive Guide
Tool palettes provide easy access to collections of often-used blocks, hatchpatterns, and other drawing elements. To see the tool palettes, pressCtrl+3, or select Tool Palettes Window from the Tools menu. It comespopulated with some sample hatch patterns and numerous blocks.
(To close the tool palettes, press Ctrl+3 a second time.)
Window Options
Close Window
Tab
Icon(drag into drawing)
Title Bar
Scroll Bar
AutoCAD LT does not automatically add the blocks you create to toolpalettes. But it is easy enough to do: just drag them from the drawingonto a palette. In fact, you can perform the following dragging opera-tions between drawings, DesignCenter, and tool palettes:
• From DesignCenter into drawings• From DesignCenter into the tool palettes• From the tool palettes into the drawing• From the drawing onto the tool palettes• From Windows Explorer onto the tool palettes
Adding Blocks to PalettesThe advantage of tool palettes is that they display the same collection ofblocks, patterns, etc., in every drawing that you work with. It makes senseto create a new palette for the blocks created in this chapter. Follow thesesteps to add blocks to new palettes:
1. To create new palettes, right-click a blank area carefully,as illustrated by the figure below.
2. From the shortcut menu, select New Palette.

Chapter 8: Creating Block Libraries and Attributes 169
1. Right-clickHere
2. Select Option
3. AutoCAD LT creates a new palette, and offers theopportunity to change its name from the uninspiring“New Palette.”
Change the name to Auto Electrical.
4. Drag the Connect block in a special manner:a. Select the block. Notice the highlighting and grips.b. Hold down the right mouse button.c. Drag the block onto the Tool Palette.Don’t attempt to drag in the normal manner by holdingdown the left mouse button. AutoCAD may complainthat you have to save the drawing first.
2. Right-click,and then drag
1. Select Block
3. Drop onto Palette
AutoCAD automatically saves the content of palettes, sono “Save” action is needed.

170 AutoCAD LT 2006: The Definitive Guide
Organizing Tool Palettes
The tool palettes’ user interface is too subtle for my liking, because all itsoptions are “hidden” in shortcut menus. Depending on where you right-click, ashortcut menu with different content appears. That can make it difficult to findspecific options.
Options that may be of interest to you include:
Transparency — changes the transparency of the Tool Palette, or keeps it opaque.Properties — controls the look and function of icons on palettes.View Options — changes the size of icons, and toggles icons and text.
AutoCAD LT allows you to create large numbers of palettes. But too manybecomes unwieldy, and so AutoCAD LT allows you to create groups of palettes.Groups organize palettes, limiting the number that are displayed at a time.
The Customize command’s dialog box creates and modifies groups of palettes.
The left pane lists the name of palettes. In the right pane, you create newgroups, and then drag palettes from the left pane into the group. When done,click Close.
To switch between groups, right-click the Tool Palettes title bar, and then selectthe group name to show or hide.

Chapter 8: Creating Block Libraries and Attributes 171
Inserting Blocks from PalettesWith the block on the palette, practice inserting it into drawings:
1. In the Tool Palettes, select the tab containing the blocksof interest.
2. Drag the block into the drawing, dropping it in thelocation you want it placed. It is helpful to have snap orosnap turned on for precise placements.
(If the block has attributes, AutoCAD LT displays theEdit Attributes dialog box. Make the appropriatechanges, and then click OK.)
The block appears in the drawing. It’s that easy.AutoCAD LT even figures out the correct scale.
Creating Additional Blocks
There are eight more blocks that need to be created for the automotive elec-trical schematic. Below, I’ve suggested their names and attributes, along withtips for drawing the bits and pieces. The most complex is the headlamp,which is drawn with circles, arcs, lines, and donuts (see illustration).
Here is a way to draw the headlamp symbol:
1. Turn on ortho mode.
Set snap and grid to 0.1.

172 AutoCAD LT 2006: The Definitive Guide
2. Draw a one-inch circle with the Draw | Circle | Center,Radius command, setting the radius to 0.5 inches.
Circle(radius = 0.5 units)
3. Draw one filament arc with the Draw | Arc | Start,Center, End command.
Arc
4. Use the Draw | Line command to extend one end ofthe filament to the base of the lamp.
Line
5. Place a 0.1 diameter donut at the end of the line withthe Draw | Donut command.
Donut

Chapter 8: Creating Block Libraries and Attributes 173
6. Use the Modify | Mirror command to make a mirroredcopy of the line, donut, and arc to the left.
Mirrored
7. Repeat the Mirror command to make a second copy ofthe filament to the left.
Mirrored
8. Use Draw | Single Line Text to add the HB (highbeam) and LB (low beam) text. Use center justificationand a text height of 0.1.
Text
9. Use the Draw | Block | Define Attributes command toadd the following attributes:Tag #1: ProductPrompt: ProductValue: Dual Beam Headlamp
Tag #2: StocknoPrompt: Stock No.Value: 400-0220

174 AutoCAD LT 2006: The Definitive Guide
10. Finally, use the Draw | Block | Make command toconvert the drawing into a block called HLamp.
Select the middle donut as the insertion point.
Attributes
Insertion Point
The Remaining Symbols
These instructions explain how to create the seven remaining symbols.
1. Draw the four-pole switch with the Draw | Rectanglecommand, 1" x 0.2" in size.
Add a line with the Line command.
Draw the 0.3-long arrowhead with the PLine command.Set the starting width to 0.0 and the ending width to 0.2.
Insertion Point
The block name and attributes are:Block name: Lswitch
Tag #1: ProductPrompt: ProductValue: Four-pole Switch
Tag #2: StocknoPrompt: Stock No.Value: 200-0440
2. Draw the single-pole brake switch with the Rectanglecommand, with sides 0.4 units long.
Finish with the Line and Donut commands.
Insertion Point

Chapter 8: Creating Block Libraries and Attributes 175
The block name and attributes are:Block name: Bswitch
Tag #1: ProductPrompt: ProductValue: Single-pole Brake Switch
Tag #2: StocknoPrompt: Stock No.Value: 200-0510
3. Draw the 40-amp fuse with two arcs and two lines.
Insertion Point
The block name and attributes are:Block name: Fuse40
Tag #1: ProductPrompt: ProductValue: 40 Amp Fuse
Tag #2: StocknoPrompt: Stock No.Value: 300-0040
4. Draw the single-pole dome switch with an arc, donut,two circles, and lines.
Insertion Point
The block name and attributes are:Block name: DomeSw
Tag #1: ProductPrompt: ProductValue: Single-pole Dome Switch
Tag #2: StocknoPrompt: Stock No.Value: 200-0020

176 AutoCAD LT 2006: The Definitive Guide
5. Draw the single light bulb with a circle, arcs, lines, anddonut.
Insertion Point
The block name and attributes are:Block name: LBulb
Tag #1: ProductPrompt: ProductValue: Single light bulb
Tag #2: StocknoPrompt: Stock No.Value: 400-0001
6. Draw the 80-ohm dimmer with an arc, rectangle, anddonut.
Insertion Point
The block name and attributes are:Block name: Ldimmer
Tag #1: ProductPrompt: ProductValue: 80 Ohm Dimmer
Tag #2: StocknoPrompt: Stock No.Value: 500-0080
7. Draw the lug and screw ground with three lines and adonut.
Insertion Point

Chapter 8: Creating Block Libraries and Attributes 177
The block name and attributes are:Block name: Ground
Tag #1: ProductPrompt: ProductValue: Lug and screw ground
Tag #2: StocknoPrompt: Stock No.Value: 100-0001
8. Finally, save the Symbols drawing. For easy reference toyour new symbol library, plot the drawing.
(The symbols.dwg file is available on the book’s resourcepage.)
Drawing the Electrical Schematic
With the electrical blocks stored on disk, you can create the drawing ofthe automobile electrical schematic.
1. With File | New, start a new drawing named Electric.
Make sure ortho mode is turned on; set snap to 0.1 andgrid to 0.5.
2. Make sure the DesignCenter is open with the Tools |DesignCenter command.
Click the Symbols.dwg icon. (The drawing should stillbe open in AutoCAD LT.)
3. Click Blocks to display the blocks in the Symbols drawing.

178 AutoCAD LT 2006: The Definitive Guide
4. Drag blocks into the drawing, placing them in roughlythe correct location. (For now, do not drag the Connectblock into the drawing.)
5. Once all the blocks are positioned, turn on ENDpointobject snap.
6. Use the Draw | Line command to connect the blocks, asshown below.

Chapter 8: Creating Block Libraries and Attributes 179
7. Complete the electrical connections by placing theConnect block.
8. Add descriptive text to the schematic with the Textcommand.
9. Finally, save your work.
Dynamic Blocks
Dynamic blocks are an exciting form of block new to AutoCAD LT 2006.These are blocks that change in a predefined manner.
You can make some changes to normal blocks (which I’ll call “static”):rotate at any angle, scale to any size, modify attributes, and so on. Butdynamic blocks can limit rotation to specific angles, stretch to specificlengths, and even change shapes entirely.
But there’s a problem with dynamic blocks: AutoCAD LT cannot createthem. That is possible only in big brother AutoCAD 2006’s Block Editorenvironment. AutoCAD LT can, however, work with dynamic blocks.
Working with Dynamic Blocks
Not all dynamic blocks have all capabilities; the functions are defined bythe user. Dynamic blocks use grips with specific shapes to identify thepermitted functions.

180 AutoCAD LT 2006: The Definitive Guide
Grip Name Grip Manipulation
Alignment Aligns dynamic blocks with objects (within 2D planes)Flip Flips dynamic blocks (mirrors)Linear Moves dynamic blocks along defined directions or axesLookup Displays lists of items that change dynamic blocksRotation Rotates dynamic blocks about axesStandard Moves dynamic blocks in any direction within 2D planes
Because AutoCAD LT cannot create dynamic blocks, let’s look at some ofthe ones included as samples. Start a new drawing, and ensure the ToolPalettes is open.
1. Drag the Aluminum Window dynamic block from theArchitectural palette into the drawing. (Dynamic blocksare identified by a lightning icon.)
2. When the block is in the drawing, select it. Notice thetwo triangular grips. These stretch dynamic blocks bypredefined increments.
3. Click one of the triangle grips. Notice it turns red, andthat increment markers appear. These indicate thepredetermined sizes to which the dynamic block willstretch.

Chapter 8: Creating Block Libraries and Attributes 181
Increment Indicators
Standard Grip
Stretch GripResizing Window
Stretch Grip
4. Drag the grip. Notice that the window changes its size indiscrete increments. Notice also that you cannot stretchthe window wider (or narrower) than preset limits allow.
5. As an example of a complex dynamic block, drag theDoor symbol from the Architectural palette, and thenselect it. Notice that it has six special grips.
Stretch Grip(resizes door thickness)
Lookup Grip(changes block)
Stretch Grip(resizes door width)
Flip Grip(rotates door orientation)
6. Click the lookup grip. Notice the shortcut menu of choices.
7. Experiment with selecting different kinds of door openings.
Summary
In this chapter, you learned about adding attributes to blocks and nu-merous methods of inserting blocks into drawings.
The electrical schematic tutorial continues in the next chapter, whereyou learn how to extract the attribute data to a spreadsheet and thenplace it in the drawing as a table.

182 AutoCAD LT 2006: The Definitive Guide
Notes

123456789012345678901234567890121234567890123456789012345678123456789012345678901234567890121234567890123456789012345678123456789012345678901234567890121234567890123456789012345678123456789012345678901234567890121234567890123456789012345678Chapter 99999
Bills of Material
In This Chapter• Exporting attributes from drawings to spreadsheets• Creating templates for formatting attribute data• Importing spreadsheets into drawings
In the last chapter, you learned how to create custom symbol librarieswith AutoCAD LT. In this chapter, you learn how to extract the attributeinformation with AutoCAD LT’s attribute extraction command.
Attribute Extraction
In the last chapter, you created the Electric drawing of an automobileelectrical schematic. The drawing contains many components: headlamps,fuse, several light bulbs, and quite a few ground and solder connections.You could count the components by hand, but it’s possible you wouldmiscount them.
It’s faster and more accurate to let AutoCAD LT do the counting. Thisprocess is called “attribute extraction.”
183

184 AutoCAD LT 2006: The Definitive Guide
Key Terms
Attribute extraction — exports attribute data to filesTemplate files — defines formats of attribute export files
Abbreviations
CDF Comma-delimited formatDXF Drawing interchange formatSDF Space-delimited formatTXT Extension for an ASCII text fileXLS Excel spreadsheet file
Commands
Command Shortcut Menu Selection
AttDisp ad View | Display | Attribute Display | OnAttExt Alt+TE Tools | Attribute ExtractionPasteSpec pa Edit | Paste Special
In this chapter, you learn how to extract attributes from a drawing. Theprocess proceeds in three steps:
Step 1. Template: Create an attribute extraction template file.Step 2. Extract: Set up the AttExt command to extract attributes.Step 3. Import: Bring the attribute data into a spreadsheet.
Extracting attributes, unfortunately, is one of the toughest areas to learnin AutoCAD LT. (The much easier method of attribute extraction foundin AutoCAD is not available in LT.)
AttExt is the attribute extraction command, and it goes back to AutoCADv2.0 for DOS. It remains unchanged since 1985, except for the additionof a dialog box front end. While other Windows programs boast “coaches”and “wizards” to step you through complicated procedures, AutoCAD LTprovides no assistance in this important area of CAD.

Chapter 9: Bills of Material 185
Step 1: Creating Template Files
Before AutoCAD LT can extract attribute data, it needs to know two things:which data you want extracted and the format you want the data in.
Unfortunately, AutoCAD LT has no default values; you must create atemplate file, to which the AttExt command refers for guidance in thesematters.
Here’s how you create the template file:
1. Start the Notepad application, the handy little texteditor that ships with every copy of Windows. From thetaskbar, click Start, and then select Programs | Accesso-ries | Notepad.
2. Enter the text shown below. Make sure you type thenumber 0 (zero) and not the letter O in the right col-umn:BL:NAME C008000BL:NUMBER N003000PRODUCT C016000STOCKNO C016000
There must be no blank lines in the file.
The text in the template file has the following meaning:
Template Text Meaning
BL:NAME Extracts the name of all blocks found in the drawing.BL:NUMBER Counts the number of occurrences of each block.PRODUCT, STOCKNO Extracts the values of attributes with PRODUCT and
STOCKNO tags.C008000 Formats the data as characters (C), eight characters wide.N003000 Formats the data as numbers (N), three places wide (003)
and with zero decimal places (000).
3. Save the file as Template.txt, and then exit Notepad.

186 AutoCAD LT 2006: The Definitive Guide
Step 2: Extracting Attribute Data
View | Display | Attribute Display | OnTools | Attribute Extraction
1. Launch AutoCAD LT, and open the Electric.dwg file.
(If you did not complete the drawing in the last chapter,open the Electric.dwg file from the book’s resource page.)
2. To see the attribute text, use the AttDisp command.From the View menu, select Display | Attribute Display| On. This allows you to see all the attributes, includingthose that are invisible. (This step is not necessary forextracting attributes; AutoCAD LT extracts both visibleand invisible attributes.)
TIP The AttDisp command changes the way AutoCAD LT displays attribute text:
On — displays all attribute text Off — displays no attribute text Normal — displays attribute text except that set to Invisible mode
3. Let’s start the attribute extraction. From the Toolsmenu, select Attribute Extraction. AutoCAD LT dis-plays the Attribute Extraction dialog box.
4. Under File Format, you have the choice of three outputformats:
CDF (short for “comma-delimited format”) separatesvalues by commas and is best suited for importing at-tribute data in spreadsheets and word processors.

Chapter 9: Bills of Material 187
SDF (short for “space-delimited format”) separates valuesby spaces or tabs, and is best suited for importing datainto database programs.DXF (short for “drawing interchange format”) exportsdata in AutoCAD’s own DXF format and is best suited forprogrammers.
Make sure that the CDF radio button is selected.
5. Click Select Objects. When AutoCAD LT prompts you,select all objects, as follows:Select objects: all124 foundSelect objects: (Press Enter to return to dialog box.)
When you specify All, AutoCAD LT selects all objects inthe entire drawing. This is faster than using Window orCrossing modes. The number of objects listed for yourdrawing may differ, depending on how it was drawn.
6. Click Template File.
In the Template File dialog box, select Template.txt.(This file was created previously, and is also available onthe book’s resource page.)
7. Click OK. AutoCAD LT quickly searches through thedrawing, counting each instance of every block. After asecond or two, the results are deposited in theElectric.txt file.
8. Open the file with Notepad, as illustrated below:
For each block placed in the Electric drawing, AutoCAD LT lists the block’sname, a sequential number, the product name, and the stock number.You’ve created a rudimentary bill of material, which can be printed outon your printer or imported to a spreadsheet.

188 AutoCAD LT 2006: The Definitive Guide
Step 3: Importing Bills of Material into Excel
The steps shown here for importing the extracted attribute data (bill ofmaterial) into a spreadsheet is shown here for Open Office, a free collec-tion of Office software available from www.openoffice.org. Other spread-sheet programs, such as Excel, have analogous steps.
1. Launch the spreadsheet program.
2. From the File menu, select Open to display the Opendialog box.
In the Files of type droplist, scroll down to select TextCSV (*.csv, *.txt).
Navigate to the folder holding the Electric.txt file.
3. Select the Electric.txt file, and then click Open.
Notice that Open Office displays the Text Import dialogbox, which allows you to specify the format of files beingimported.
Specify the following options:Import From row: 1Separated by: Comma (turn off Tab)Text delimiter: ' (single quote)
4. Click OK.

Chapter 9: Bills of Material 189
Notice that Open Office loads the Electric.txt file, andthen displays each field in its own column.
If it is necessary to adjust the column widths, select thefour columns, then select Format | Column | OptimalWidth.
5. If you wish, add price and extension fields, a totals row,and format the text for lovely output.
TIP The spreadsheet formula to count the number of items in column B is:
=count(B1:B70)
6. Remember to save the spreadsheet as an .xls file.
Importing Spreadsheet Data into AutoCAD LT
To bring the bill of material from the spreadsheet back into the AutoCADLT drawing as a table, use the Windows clipboard.
1. In the spreadsheet program, select the rows you want toimport into the drawing. You might want to select all therows with data, or perhaps just the summary rows.
2. From the Edit menu, select Copy to copy the rows to theclipboard.
3. Switch to AutoCAD LT.
4. Reduce the size of the drawing to make some room forthe incoming data. Try the Zoom 0.5x command.

190 AutoCAD LT 2006: The Definitive Guide
5. Select the Edit | Paste Special command. AutoCAD LTdisplays the Paste Special dialog box.
6. Decide on the format that best suits you. Select theformat name.
About Paste Special
Why not just use the Edit | Paste command? Because spreadsheets place data inthe clipboard in numerous formats, and because Paste gives you no choice overthe best format for your needs. In contrast, the Paste Special dialog box lets youselect which format would work best.
Depending on the spreadsheet software you use, the choices include:
Picture (Metafile or Enhanced Metafile) — spreadsheet looks exactly like thelinked object version but is not linked back to the spreadsheet, which savesmemory.
Device Independent Bitmap — graphical representation of the spreadsheet,pasted as a bitmap raster image.
Microsoft Excel Worksheet (linked object) — places an image of the spread-sheet in the drawing. Double-clicking the image loads the file back into Excelfor further processing.
AutoCAD LT Entities — spreadsheet converted to AutoCAD LT text. While theformulae are lost, the text retains its formatting to a certain extent. The text canbe edited with the DdEdit command.
Text — spreadsheet is placed as an mtext object, with greater loss of formattingthan when placed as AutoCAD LT Entities. The text uses the Standard style.
Icon — the spreadsheet’s icon is placed in the drawing, which redisplays fasterthan the actual spreadsheet but provides no useful information,

Chapter 9: Bills of Material 191
7. Click OK. AutoCAD LT copies the spreadsheet from theclipboard and places it into the drawing.
WARNING! The paste operation may fail when the amount of data in the clip-board is too large for AutoCAD LT to handle. The failure ranges from nothing hap-pening to AutoCAD LT crashing.
Building TablesDraw | Table
A second way to create bills of material is through the Table command. Itacts like a simple spreadsheet within AutoCAD LT: rows, columns, andeven simple formulae. But because Autodesk provides no method of im-porting data into tables, you have to construct them by hand.
(AutoCAD LT users are shortchanged further: while AutoCAD can ex-port attribute data directly into tables, this very useful feature is missingfrom AutoCAD LT.)
Tables consist of cells defined by rows and columns. You can change thelook of tables, including the color of lines and cells, the font, and thespacing.
Columns
Title Row
TitleColumn Head Column Head Column Head
Data Data DataData Data DataData Data DataData Data DataData Data Data
ColumnHeader
Row
Data Rows
Cell Borders
Two rows at the top of the table are special. One is named the Title rowand the one below is the Column Head row. These two are treated differ-ently because they can have different styles.

192 AutoCAD LT 2006: The Definitive Guide
Placing Tables
Let’s see how to build tables.
1. In the Electric drawing, use the scroll bars to pan theschematic to the side — creating room for the tableabout to be built.
2. From the Draw menu, select Table. Notice the InsertTable dialog box.
The purpose of the dialog box is twofold: to specify atable style and to specify the size of the table.
First, specify the style of the table.
3. Click the ... button next to Table Style Name. Noticethat the dialog box looks similar to that of the DimStylecommand.
Click Modify.
4. The Data tab of the Modify Table Style dialog box allowsyou to specify the look of data rows.
For this tutorial, change only the font from TXT tosomething more legible, like Arial:a. Click the ... button next to Text Style.b. Notice the Text Style dialog box. From the Font Name
droplist, select Arial.c. Click Apply, and then Close.In the preview window, the sample text changes to Arial.

Chapter 9: Bills of Material 193
5. Make the column heads and title rows stand out fromthe data rows. Select the Column Heads tab.
Notice that the content of this tab is near-identical tothe previous tab; the only difference is the IncludeHeader Row option. Change the Text Color and FillColor options.
6. Select the Title tab and change the text color, as well.Notice that the preview window updates with every change.

194 AutoCAD LT 2006: The Definitive Guide
7. Click OK, and then click Close.
8. Back in the Insert Table dialog box, it’s time to work outthe size of the table. The following illustration shows tenrows and six columns.
Change the table size, as follows:Columns 6Data Rows 9
Note that the number of rows is for data rows only;AutoCAD automatically adds the column header andtitle rows if the Include Header Row option is turnedon in the table style.
9. Click OK.
AutoCAD ghosts the table in the drawing, and promptsyou:Specify insertion point: (Pick a point.)
The point you pick becomes the upper-left corner of thetable.
Populating the Table
TablEdit
After placing the empty table in the drawing, AutoCAD displays a texteditor identical to that of the MText command.
1. Fill in the title row, and then press Tab to move thecursor to the next cell.

Chapter 9: Bills of Material 195
Move the cursor to the previous cell by pressingShift+Tab. You can also move directly to cells by click-ing in them.
2. Fill in the rest of the table data. (If you’d rather not, thetable is available as Table.dwg on the book’s resourcepage.)
Automotive Electrical System - Bill of MaterialsComponent Description Stock No Total Price CostCONNECT Solder Connectio 000-0000 38 0.02BSWITCH Single-pole Brak 200-0510 1 6.78DOMESW Single-pole Dome 200-0020 2 2.54FUSE40 40 Amp Fuse 300-0040 1 1.23
GROUND Lug and screw gr 100-0001 12 0.34HLAMP Dual Beam Headla 400-0220 2 9.45LBULB Single light bul 400-0001 12 2.21
LDIMMER 80 Ohm Dimmer 500-0080 1 4.32LSWITCH Four-pole Switch 200-0440 1 1.53
3. Column F is labeled “Cost.” Its purpose is to determinethe total cost of each part. This involves multiplication:the number of parts x the price of each.
For CONNECT, this is 38 x 0.02 = 0.76. Tables use thesame formulae as spreadsheets, so the calculation looks likethis:= D3 * E3
where D3 is the cell at the intersection of column D androw 3, and the asterisk (*) is the symbol for multiplica-tion.
Although AutoCAD LT does not support fields directly,you can still enter formulae in cells as you would anyother text. Enter the formula in the appropriate cell.

196 AutoCAD LT 2006: The Definitive Guide
(Fields are like automatic text, text that updates itselfwhen conditions in the drawing change. Fields arefound in AutoCAD, but are lacking in AutoCAD LT.)
4. After entering the formula text, press Enter. AutoCADLT performs the calculation, and displays 0.760000. Youcannot, unfortunately, format the number to display asthe more reasonable $0.76.
5. Enter similar formulae in the remaining cells:= D4 * E4= D5 * E5
... and so on.
Automotive Electrical System - Bill of MaterialsComponent Description Stock No Total Price CostCONNECT Solder Connectio 000-0000 38 0.02 0.760000BSWITCH Single-pole Brak 200-0510 1 6.78 6.7800DOMESW Single-pole Dome 200-0020 2 2.54 5.0800FUSE40 40 Amp Fuse 300-0040 1 1.23 1.2300
GROUND Lug and screw gr 100-0001 12 0.34 4.0800HLAMP Dual Beam Headla 400-0220 2 9.45 18.9000LBULB Single light bul 400-0001 12 2.21 26.5200
LDIMMER 80 Ohm Dimmer 500-0080 1 4.32 4.3200LSWITCH Four-pole Switch 200-0440 1 1.53 1.5300
TIPS The gray background to the text alerts you that this is field text.
To edit text in tables, double-click a cell.
6. Now we need a grand total of the Cost column. Thatmeans adding another row to the bottom of the table.
Select the last row in the table, and then right-click.From the shortcut menu, select Insert Rows | Below.

Chapter 9: Bills of Material 197
AutoCAD adds the empty row.
7. Use the Sum formula to add up the Cost column:=sum(F3:F11)
Sum adds up all cells specified by the range. The colon(:) indicates the range of cells — from cells F3 to F11.
Cell Contains Formula:=sum(F3:F11)
Cells Contain Formula:= D4*E4 (etc.)
8. The bottom row has several empty cells. You can ignorethem, or you can tidy them up as follows:a. Select the empty cells.b. Right-click, and then select Merge Cells | All.
AutoCAD LT makes one long cell out of the five.
9. In the new, long cell, enter the words Total Cost.
Click the Right justification button on the Text Format-ting toolbar to force the text to the right end of the cell.
10. Click OK to exit the editor.

198 AutoCAD LT 2006: The Definitive Guide
11. To resize the columns, select the table and then drag thegrips.
Corner GripsResize Entire Table
Grips ChangeColumn Width
Grip MovesEntire Table
12. Save your work.
Summary
In this chapter, you learned how to export attribute data to spreadsheets,and then bring formatted spreadsheet data back into AutoCAD LT. Youalso learned about creating, populating, and editing tables.

123456789012345678901234567890121234567890123456789012345678123456789012345678901234567890121234567890123456789012345678123456789012345678901234567890121234567890123456789012345678123456789012345678901234567890121234567890123456789012345678Chapter
199
1010101010
Isometric Drafting
In This Chapter• Understanding isometric drafting• Setting up AutoCAD LT for isometric drafting• Switching between the three isoplanes• Creating isometric text and dimension styles
AutoCAD LT has a limited capability for drawing in three dimensions(“3D” for short). The limited 3D capabilities include:
• Inputting 3D coordinates to most drawing and editing com-mands.
• Using the 3dPoly command to draw 3D polylines.• Giving all objects an elevation (a height above the x,y-plane)
and a thickness with the Elev and Thickness commands.• Setting 3D viewpoints via the DView and View commands.• Creating user-defined 3D coordinate systems with the UCS
command.• Viewing 3D solid and surface models created in AutoCAD, as
well as editing them to a limited extent.• Shading 3D models with the Shade command, and removing
hidden lines with the Hide command.

200 AutoCAD LT 2006: The Definitive Guide
Key Terms
Isometric — form of drafting that shows three sides of “3D” models; an equalprojectionIsoplanes — three isometric drawing planes, situated at 120 degrees toeach otherOblique — slant angle of text
Abbreviations
2D Two dimensions3D Three dimensionsIso Isometric
Command
Command Shortcut Menu Selection
Isoplane F5 or Ctrl+E …
In the days of manual drafting, it wasn’t possible to create 3D drawings.To represent objects in 3D, manual drafters used visual tricks to createdrawings that looked as if they were three-dimensional. You may be fa-miliar with some of these, such as one- and two-point perspectives.
The most common visual trick is called “isometric” drafting, which showsthe front, right, and top sides at the same time. To accomplish this, thesides are drawn at 120-degree angles to each other.
AutoCAD LT provides a little help for isometric drafting, limited to dis-playing isometric grid and cursor and drawing isometric circles. But that’sall.
This chapter shows you how to draft isometric drawings, including creat-ing the appropriate text and dimension styles.
TIP Isometric drawings are not 3D drawings; they are an illusion created in 2D.For this reason, commands like Hide or Shade cannot be used on isometrics.

Chapter 10: Isometric Drafting 201
What Is Isometric Drafting?
Isometric drafting is a way to simulate 3D drawings. It shows three sidesof objects, making them easier to visualize than standard 2D drawings.Isometric drawings are commonly used for piping layouts and assemblydrawings.
Isometric means “equal projection,” and is sometimes called “axonomet-ric projection.”
The front, top, and right sides of objects are drawn at 120 degrees toeach other. To make isometric objects look “right,” they must be drawnskewed. A square, for instance, is drawn as a rhombus. A circle is drawn asan ellipse. Arcs and fillets are drawn as elliptical arcs.
Left Isoplane Isometric Angle= 120 Degrees
Isometric Circle(drawn with Ellipse command's
Isocircle option.)
Top Isoplane
Right Isoplane
Isometric Fillet(drawn with Ellipse
command's Arc option.)
Isometric Edges(drawn with Line andTrim commands.)
Text is slanted by 30 degrees. And all are drawn at a different skew foreach of the three isometric planes — top, left, and right.
In addition to isometric drafting, there are two other forms of draftingthat represent 3D and can be created in AutoCAD LT:
Oblique projection — front view is drawn first, and then the top andright sides are drawn at an angle, typically 30 or 45 degrees. Obliquedrawings are drafted in LT using methods similar to that of isometricdrafting.
Perspective projection — simulates the effect of objects decreasing insize the farther they are from your eye. One- and two-point perspectiveare commonly used for artist conception drawings, but cannot be usedfor construction because distances cannot be measured correctly. AutoCADLT allows you to display drawings in perspective mode using the DViewand 3dZoom commands.

202 AutoCAD LT 2006: The Definitive Guide
AutoCAD LT provides these tools to help create isometric drawings:
• Isometric grid and cursor for each of the three isometricplanes. The Snap command’s Style option turns on isometricmode, which then displays the isometric grid and cursor.
• Shortcut keys for switching between isometric planes mid-com-mand. Press Ctrl+E or function key F5 to switch between thethree isometric planes: top, right, and left.
• Ellipses and elliptical arcs for drawing isometric circles andarcs in the appropriate isoplane. Use the Ellipse command’sIsocircle option to draw isometric circles; use the Ellipsecommand’s Arc option to draw isometric arcs.
On the minus side, AutoCAD LT does not provide isometric text styles orisometric dimension styles.
In the next section, you learn how to turn on iso mode and switch be-tween isometric planes. In the sections following, you practice drawingisocircles and create isometric text and dimension styles.
Setting Up LT for Isometric Drafting
Tools | Drafting SettingsIsoplane
Start AutoCAD LT with a new drawing. To switch to isometric mode, usethe Drafting Settings dialog box, as follows:
1. From the Tools menu, select Drafting Settings. Noticethe Drafting Settings dialog box. If necessary, select theSnap and Grid tab.
2. In the Snap type & style area, select the Isometric snapradio button.
Notice that the Snap X spacing and Grid X spacingfields turn gray. AutoCAD does not allow you to specifydifferent spacing in the X and Y directions. You can, ifyou wish, rotate the isometric grid.

Chapter 10: Isometric Drafting 203
3. Click OK. If necessary, click the GRID button on thestatus bar to turn on the grid display.

204 AutoCAD LT 2006: The Definitive Guide
AutoCAD LT is now in isometric mode. Notice that thegrid and the cursor are no longer orthogonal (at 90degrees). Instead, the grid dots and cursor crosshairs areat 120 degrees. AutoCAD LT starts in the left isoplane.
4. Press Ctrl+E.
Notice that the grid and cursor change their orienta-tion. AutoCAD LT is now displaying the top isoplane. Inthe command prompt area, AutoCAD LT notes:<Isoplane Top>
5. Function key F5 is an alternative to pressing Ctrl+E forchanging the isoplane. Press F5.
Notice again that the grid and the cursor change theirorientation. AutoCAD LT is now displaying the rightisoplane, as the command prompt notes:<Isoplane Right>
6. Press F5 (or Ctrl+E) again and again. As you do,AutoCAD LT switches the display between the threeisoplanes: left, top, right, and back to left:<Isoplane Left><Isoplane Top><Isoplane Right>
7. It is very helpful to turn on ortho and snap modes whencreating isometric drawings. On the status bar, clickORTHO and SNAP.

Chapter 10: Isometric Drafting 205
8. Save the drawing as an isometric template drawing, asfollows:a. From the File menu, select Save As.
b. When the Save Drawing As dialog box appears, selectDrawing Template File (*.dwt) from the Files of type list.AutoCAD LT automatically selects the \templates folder.
c. For the File name, type Isometric.d. Click Save. Notice that AutoCAD LT displays the Tem-
plate Description dialog box.e. In the Description field, type something useful, such as:
Text and dimension styles for creating isometricdrawings.
f. From the Measurement list box, select either English orMetric, whichever you prefer.
g. Click OK.
You’ll save this drawing again as you add more template style featuresthroughout this chapter.
Drawing Isometric Circles and Arcs
Draw | Ellipse
Earlier I mentioned that all objects are drawn skewed in isometric drawings.AutoCAD LT provides a command to draw two such objects, the isometriccircle and isometric arc; there are no similar commands for drawing isomet-ric rectangles or other shapes basic to axonometric drafting.

206 AutoCAD LT 2006: The Definitive Guide
To draw isometric circles and arcs, you use a “hidden” option of the El-lipse command. Here’s how:
1. At the ‘Command:’ prompt, enter the Ellipse com-mand:Command: ellipseSpecify axis endpoint of ellipse or [Arc/Center/Isocircle]:
Notice that AutoCAD LT adds an Isocircle option,which you haven’t seen before. This option appears onlywhen AutoCAD LT is in isometric mode. (You cannotaccess the Isocircle option from the menu bar.)
2. Type I to specify isocircles. When AutoCAD LT promptsyou for the center and radius, click points on the screen:Specify axis endpoint of ellipse or [Arc/Center/Isocircle]: iSpecify center of isocircle: (Pick a point.)Specify radius of isocircle or [Diameter]: (Pick another point.)
Notice that AutoCAD LT draws an isocircle.
Specify Radius ofIsocircle
Specify Center ofIsocircle
3. Press F5 to change to another isoplane.
Repeat the Ellipse command. Notice that the isocircle isdrawn in another orientation — top.
Front Isoplane Top Isoplane Right Isoplane

Chapter 10: Isometric Drafting 207
Press F5 again, and repeat the Ellipse command. Thistime the isocircle is drawn in the third orientation — right.
4. To draw isometric arcs and fillets, use the Arc option ofthe Ellipse command, as follows:Command: ellipseSpecify axis endpoint of ellipse or [Arc/Center/Isocircle]: arcSpecify axis endpoint of elliptical arc or [Center/Isocircle]: isocircleSpecify center of isocircle: (Pick a point.)Specify radius of isocircle or [Diameter]: (Pick another point.)Specify start angle or [Parameter]: 0Specify end angle or [Parameter/Included angle]: 180
Like isocircles, AutoCAD LT draws isometric arcs appro-priate to the current isoplane.
Text and Dimension StylesFormat | Text StyleFormat | Dimension Style
As noted earlier, AutoCAD LT lacks the text and dimension styles appro-priate for isometric drafting. Even if the text were rotated for isometricplanes (+120 or –120 degrees), the text would look as if it were slanted;it would not look “correct,” as illustrated below.

208 AutoCAD LT 2006: The Definitive Guide
We have to fool the eye into thinking the text looks “natural.” The solu-tion is to also oblique (slant) the text by 30 degrees, as illustrated in thefollowing figure.
Isometric Circle
Because it is inconvenient to repeatedly angle and oblique text for eachof the three isoplanes, we create text styles that do the work for us.
Left Isoplane:Style oblique = -30Text rotation = -30
DimEdit oblique = 90
Right Isoplane:Style oblique = 30Text rotation = 30DimEdit oblique = 90
Top Isoplane:Style oblique = 30Text rotation = -30DimEdit oblique = 30

Chapter 10: Isometric Drafting 209
Dimensions suffer from the same problem: both the text and extensionlines need to be adjusted for the three isometric planes. Here the solu-tion is similar: create dimension styles and edit them dimensions for a fin-ishing touch.
The previous figure summarizes the angles that need to be applied todimensions in the three isoplanes. Just two text styles are needed, be-cause the top isoplane uses the right isoplane’s text style.
The following table summarizes the angles changed by each command:Isoplane Style Style Command: Text Command: DimEdit Command:
Name Oblique Angle Rotation Angle Oblique Angle
Left LeftIso –30° –30° 90°Right RightIso 30° 30° 90°Top RightIso 30° –30° 30°
Creating Isometric Text Styles
In preparation for creating dimension styles that place correct-lookingdimensions, create two text styles with the Style command, one for theleft isoplane and another for the right and top isoplanes. In each textstyle, the obliquing angle is set to +30 or –30 degrees.
Later, when placing text in drawings with the Text or MText commands,you specify a rotation angle of +30 or –30 degrees.
You use the Style command to create the text styles, as follows:
1. From the Format menu, select Text Style. Notice theText Style dialog box.
2. Click New. Notice the New Text Style dialog box.

210 AutoCAD LT 2006: The Definitive Guide
3. In the Style Name field, type leftiso, and then click OK.
4. Back in the Text Style dialog box, set the followingoptions:Font Name: Times New Roman
(or any other font that you fancy)Oblique Angle: –30
Click Apply.
3. Specify Obliquing Angle
2. SelectFont.
1. Click New, andEnter a Style Name.
4. ClickApply.
5. Click New to create the other text style. Enter rightisoin the Style Name field. Click OK to exit the New TextStyle dialog box.
6. Back in the Text Style dialog box, select these options:Font Name: Times New Roman (same font as before)Oblique Angle: 30
Click Apply.
7. Click Close. You now have text styles, one for eachisoplane.
8. Use the Save command to save the Isometric.dwt tem-plate drawing so that the text styles are available forfuture drawings.

Chapter 10: Isometric Drafting 211
Applying Isometric Text StylesPractice using the text styles:
1. From the File menu, select New. (If the Create NewDrawing dialog box appears, select Use a Template.)
2. In the file list, type I to scroll to templates that start withi. Select Isometric.Dwt.
TIP Template files with “Iso” in their name have nothing to do with creatingisometric drawings! Instead, these templates hold drafting standards decreed bythe ISO (International Organization for Standardization).
There is a link between ISO and isometric: the Greek word “iso” means “thesame.” Standards organizations want everything to be the same, and isometricdrawings uses the same angles for the three faces.
3. Use the Isoplane command to ensure the left isoplane isset, as follows:Command: isoplaneCurrent isoplane: RightEnter isometric plane setting [Left/Top/Right] <Left>: leftCurrent isoplane: Left
4. To help orient yourself, draw an isometric circle usingthe Ellipse command’s Isocircle option.
5. Place some text with the Text command, as follows:Command: textCurrent text style: "txt" Text height: 0.2000

212 AutoCAD LT 2006: The Definitive Guide
6. Change the style to LeftIso with the Style option:Specify start point of text or [Justify/Style]: sEnter style name or [?] <txt>: leftiso
7. Pick the text starting point, and specify a rotation angleof –30 degrees, as follows:Current text style: "leftiso" Text height: 0.2000Specify start point of text or [Justify/Style]: (Pick a point.)Specify height <0.2000>: (Press Enter to accept the default.)Specify rotation angle of text <0>: –30
8. Now enter the text:Enter text: Left Isoplane TextEnter text: (Press Enter to exit the command.)
The isometric text looks correct, even though it seems bizarre that ittakes an obliquing angle of –30 and a rotation angle of –30 degrees tomake it look correct in the left isoplane — but it works!
9. To place text in the top isoplane, press F5 to switch tothe top isoplane.
Start the Text command, and use the Style option toselect the rightiso text style.
Use the Rotation option to specify a rotation angle of–30 degrees. Enter the text Top Isoplane Text.
10. And, to place text in the right isoplane, press F5 toswitch to the right isoplane.
Start the Text command, and keep the rightiso textstyle.
Use the Rotation option to specify a rotation angle of 30degrees, and enter the text Right isoplane text.

Chapter 10: Isometric Drafting 213
The result is text that looks correct in each isometric plane. The illusionis complete.
Creating Isometric Dimension Styles
Format | Dimension Style
Similarly, using normal dimension text and extension lines just doesn’tlook “right” in isometric drawings. The solution is to use the isometrictext styles along with the DimOblique command to slant the extensionlines.
To summarize, you use the DimStyle command to create two dimensionstyles, one for the left isoplane and another for the right and top isoplanes.Each dimstyle uses the corresponding text style.
Then, after the dimensions are placed in each isoplane, use the DimEditcommand’s Oblique option to slant the extension lines, as described inthe following table:Isoplane Text Style DimEdit: Oblique
Left LeftIso 30°Right RightIso –30°Top RightIso –30°
To create dimension style, use the DimStyle command. Ensure you arein the Isometric.Dwt drawing. (Select Isometric.dwt from the Windowmenu.)

214 AutoCAD LT 2006: The Definitive Guide
1. From the Format menu, select Dimension Style. Noticethe Dimension Style Manager dialog box.
2. Click New. Notice the Create New Dimension Styledialog box.
3. Fill in the following data:New Style Name: LeftIsoStart with: StandardUse for: All dimensions
Click Continue.
4. Click the Text tab of the Dimension Style Managerdialog box, and then fill in the following information:
Text style: LeftIsoText alignment: Aligned with dimension line
5. Click the Primary Units tab:Precision: 0.0
Click OK.
6. Repeat for the right isoplane:
Click New to display the Create New Dimension Styledialog box.

Chapter 10: Isometric Drafting 215
New Style Name: RightIsoStart with: LeftIso
7. Click Continue. In the Dimension Style dialog box,select the Text tab.Text style: RightIsoText alignment: Aligned with dimension line
Click OK.
(You don’t need to specify the precision, because youcopied the LeftIso dimension style.)
8. Notice that the Styles list contains the original Standardand the two new isometric styles.
(If you like, you can create a TopIso dimension style thatuses the LeftIso text style.)
Set the LeftIso dimstyle as current by selecting LeftIsoand then clicking Set Current.
Click Close.
9. Once again, it is a good idea to save the Isometric.Dwttemplate drawing to preserve your hard work. From theFile menu, select Save.
TIP Strictly speaking, isometric arrowheads should be created as well. In prac-tice, they are small enough that the distortion is not noticeable.

216 AutoCAD LT 2006: The Definitive Guide
Applying Isometric Dimension StylesDimension | AlignedDimension | Oblique
Let’s try using the dimension styles to see what they look like!
1. Start a new drawing using Isometric.dwt as the tem-plate.
2. Use the Line command to draw isometric squares ineach of the three isoplanes. Use the Isoplane commandto ensure the drawing is displaying the left isoplane.
3. From the Styles toolbar, select the LeftIso dimensionstyle.
Dimension StylesText Styles
4. From the Dimension menu, select Aligned.
(The DimAligned command — not DimLinear — isnecessary to make dimension lines align with isometricedges.)
5. Pick two points to dimension the left isocircle:Command: _dimalignedSpecify first extension line origin or <select object>: (Pick 1.)Specify second extension line origin: (Pick 2.)Specify dimension line location or [Mtext/Text/Angle]: (Pick 3.)Dimension text = 3.5
6. Hmm... the dimension looks a bit odd. After the dimen-sions are placed, you must use the DimEdit command tooblique the extension lines. For the left isoplane, youapply an obliquing angle of +90 degrees.
From the Dimension menu, select Oblique:Command: _dimeditEnter type of dimension editing [Home/New/Rotate/Oblique] <Home>: _oSelect objects: (Pick one or more dimensions.)Select objects: (Press Enter to end object selection.)Enter obliquing angle (press ENTER for none): 90

Chapter 10: Isometric Drafting 217
1. FirstExtension Line
1. DimAligned2. DimEdit Oblique
2. SecondExtension Line
3. DimensionLine Location
Ahh... that’s better!
TIP The DimEdit command’s Oblique option works with absolute angles. Whenyou entered 90 for the angle, the extension lines are moved to 90 degrees (not by90 degrees).
7. To dimension in the other two isoplanes, you follow thispattern:a. Press F5 to switch to the next isoplane.b. Select the dimstyle from the Styles toolbar.c. Use the DimAligned command to place the dimensions.d. Use the Oblique option of the DimEdit command to
change the angle of the extension lines. For the rightisoplane, specify 90 degrees; for the top isoplane, specify30 degrees.
Clearly, you want to do as much dimensioning as possible in one isoplanebefore going on to the next.

218 AutoCAD LT 2006: The Definitive Guide
Isometric Drafting Tutorial
The first part of this chapter described setting up drawingsfor isometric drafting. Let’s move on to a tutorial on draw-ing and dimensioning a right-angle clip with a hole.
In general, the approach to creating isometric draw-ings is to, as much as possible, draw in one isoplanebefore moving on to the next. It helps to plan the draft-ing process in advance.
1. Start a new drawing, using Isometric.dwt as the tem-plate drawing. Toggle these drawing settings:Isoplane: LeftOrtho: OnSnap: OnGrid: On
2. Use the Line command to draw the isometric rectangleshown in the figure. The rectangle is 2 units wide and0.5 units tall.Command: line
Specify first point: (Pick point 1, shown in the figure below.)Specify next point or [Undo]: (Pick 2: 2 units away.)
Specify next point or [Undo]: (Pick 3: 0.5 units away.)Specify next point or [Close/Undo]: (Pick 4: 2 units away.)
Specify next point or [Close/Undo]: c
0.5 units tall2 units long
1.
3.
2. 4.
Notice that you have drawn a rhombus, with two cornersat 120 degrees and two at 60 degrees. But since this is inisometric mode, it looks like a 2 x 0.5 rectangle withsquare corners (90 degrees). This shows you that isomet-ric drafting is an illusion!
Note, too, how the ortho and snap modes helped youdraw precisely in the isoplane.

Chapter 10: Isometric Drafting 219
3. Switch to the top isoplane, and draw the lines for thenext rectangle, which is 1 unit wide.
1 unit wide2 units long
5.
7.
8.
6.
Command: F5 <Isoplane Top>
Command: lineSpecify first point: (Pick 5.)Specify next point or [Undo]: (Pick 6, 1 unit away.)
Specify next point or [Undo]: (Pick 7, 2 units away.)Specify next point or [Close/Undo]: (Pick 8, 1 unit away.)
Specify next point or [Close/Undo]: (Press Enter to end the command.)
4. Switch back to the left isoplane (press F5 twice), andthen draw the two vertical lines. The two vertical straightlines are 1 unit high.
1 unit tall 12.
10.11.
9.
Command: F5 <Isoplane Right> F5 <Isoplane Left>
Command: lineSpecify first point: (Pick 9.)
Specify next point or [Undo]: (Pick 10, 1 unit away.)Specify next point or [Undo]: (Press Enter.)
Command: (Press Spacebar to repeat the Line command.)LINE Specify first point: (Pick 11.)Specify next point or [Undo]: (Pick 12, 1 unit away.)Specify next point or [Undo]: (Press Enter.)

220 AutoCAD LT 2006: The Definitive Guide
5. Use the Ellipse command to draw the 0.5-radius “hole”:
0.5 radius
13.
Command: ellipseSpecify axis endpoint of ellipse or [Arc/Center/Isocircle]: i
Specify center of isocircle: (Pick 13.)Specify radius of isocircle or [Diameter]: 0.5
6. Repeat the Ellipse command to draw the arc, as follows:Command: (Press Spacebar to repeat the Ellipse command.)ELLIPSE Specify axis endpoint of ellipse or [Arc/Center/Isocircle]: aSpecify axis endpoint of elliptical arc or [Center/Isocircle]: i
Specify center of isocircle: cenof (Pick isocircle, 13.)Specify radius of isocircle or [Diameter]: 1.0
Specify start angle or [Parameter]: (Pick 10 again.)Specify end angle or [Parameter/Included angle]: (Pick 12.)
1.0 radiusCENter of
10.
12.
TIP It may seem counterintuitive, but arcs are drawn counterclockwise. Above,the arc is drawn from 10 to 12. If you were to draw it from 12 to 10, you would getthe lower half of the arc.

Chapter 10: Isometric Drafting 221
7. Draw the 1.5-unit long line shown below:Command: F5 <Isoplane Top> F5 <Isoplane Right>Command: lineSpecify first point: (Pick 14.)Specify next point or [Undo]: (Pick 15: 1.5 units away.)Specify next point or [Undo]: (Press Enter.)
1.5 units long
15.
14.
8. The easiest way to create the hole effect is with the Copyand Trim commands. Copy copies the isometric circle,arc, and vertical line. Then, Trim cuts the curves, whileExtend lengthens the line — creating the illusion ofhidden-line removal.
0.5 units displacement
Pick isocircle
16.
Pick isoarc
Pick line
17.
Command: copySelect objects: (Pick isocircle.)Select objects: (Pick isoarc.)Select objects: (Pick vertical lines.)Select objects: (Press Enter to end object selection.)Specify base point or [Displacement] <Displacement>: (Pick 16.)Specify second point or<use first point as displacement>: (Pick 17, 0.5 units away.)

222 AutoCAD LT 2006: The Definitive Guide
9. Extend the line that connects the copied elements.
18.(boundary edge)
19.
Command: extendCurrent settings: Projection=UCS, Edge=NoneSelect boundary edges ...Select objects or <select all>: (Pick 18.)Select objects: (Press Enter.)
Select object to extend or shift-select to trim or[Fence/Crossing/Project/Edge/Undo]: (Pick 18.)Select object to extend or shift-select to trim or[Fence/Crossing/Project/Edge/Undo]: (Press Enter to exit command.)
10. Now use the Trim command to clean up:
Pick isocircle(cutting edges)
Pick isoarc
19.(portion trimmed away)
21.(portion trimmed away)
20.(portion trimmed away)
Command: trimCurrent settings: Projection=UCS, Edge=NoneSelect cutting edges ...Select objects or <select all>: (Pick the isocircle and isoarc.)Select objects: (Press Enter.)

Chapter 10: Isometric Drafting 223
Select object to trim or shift-select to extend or[Fence/Crossing/Project/Edge/eRase/Undo]: (Pick end of arc at 19.)Select object to trim... (Pick portion of circle at 20.)Select object to trim... (Pick circle at 21.)Select object to trim... (Press Enter.)
11. Use the Erase command to remove the remaining arc:
Erase
Command: eraseSelect objects: (Pick arc.)Select objects: (Press Enter.)
12. Add a line segment to close off the curved part of theclip. Using QUAdrant object snap ensures the line isplaced correctly between the two arcs.
22.(QUAdrant osnap)
23.(QUAdrant osnap)
Command: lineSpecify first point: quaof (Pick 22.)Specify next point or [Undo]: quaof (Pick 23.)Specify next point or [Undo]: (Press Enter.)

224 AutoCAD LT 2006: The Definitive Guide
13. The isometric drawing is almost complete! Trim thehangnail, and save your work.
Applying Isometric Dimensions
Earlier in this chapter, you learned how to create text and dimensionstyles suitable for isometric drawings. Now you will apply aligned andleader dimensions, as illustrated below.
0.5R 1.0R
TIPS Use the QUAdrant object snap when dimensioning isocircles and arcs.AutoCAD LT correctly snaps to the isometric quadrant point.
The DimRadius and DimDiameter commands cannot find the center of isomet-ric circles and arcs. Use the Leader and QLeader commands instead.
Summary
This chapter showed how to create isometric drawings that simulate threedimensions.

1234567890123456789012345678901212345678901234567890123456123456789012345678901234567890121234567890123456789012345612345678901234567890123456789012123456789012345678901234561234567890123456789012345678901212345678901234567890123456
225
Chapter 1111111111
Region Modeling
In This Chapter• Converting collections of objects into regions• Using point filters to find coordinates• Applying Boolean operations to regions• Finding the mass properties of regions
In this chapter, you learn how to increase your CAD efficiency by work-ing with regions and Boolean operations. These two AutoCAD LT fea-tures let you construct complex 2D shapes, and then analyze them —and AutoCAD LT does this far faster than you would performing thecalculations by hand.
Regions
AutoCAD LT has the ability to work with regions. Regions are 2D closedareas; regions cannot have intersecting curves.
Creating regions takes two steps:
1. First draw its shape using drawing commands such asLine, Arc, and Circle.
2. Second, convert the shape to a region with the Regioncommand.

226 AutoCAD LT 2006: The Definitive Guide
Key Terms
Booleans — logical operations, such as AND, OR, and NOTMass properties — properties of a mass, such as area, centroid, and radius ofgyrationPoint filter — returns a single coordinateRegions — closed 2D areas
Abbreviation
.x X point filter
Commands
Command Shortcut Menu Selection
DelObj … …Intersect in Modify | Region | IntersectMassProp Alt+TYR Tools | Inquiry | Region/Mass PropertiesRegion reg Draw | RegionSubtract su Modify | Region | SubtractUnion uni Modify | Region | Union
After conversion, the object looks no different, although it has specialproperties, which we discuss later. The Explode command can be used tochange a region back to its original components.
TIPS If the area is hatched, hatch associativity is lost when it is converted to aregion. The region must be rehatched.
By default, AutoCAD LT erases the objects after they are converted to a region. Toprevent this from happening, turn off the DelObj system variable (short for “deleteobject”) by setting it to zero, as follows:
Command: delobjEnter new value for DELOBJ <1>: 0

Chapter 11: Region Modeling 227
Boolean Operations
When the drawing has two or more regions, you can perform Booleanoperations on them. These allow you to combine and separate regions.
“Boolean” is a mathematical term describing logical operations namedAND, OR, and NOT. AutoCAD LT has three Boolean commands:
Union — joins two or more regions into a single region. Inmathematical terms, the Boolean operation returns everythingthat is in region #1 OR in region #2.Intersect — removes all but the overlapping portions of twoor more regions. In math terms, the Boolean operation re-turns everything that is in region #1 AND in region #2.Subtract — subtracts one region from other regions. Math-ematically, the Boolean operation returns everything in re-gion #1 NOT in region #2.
(Region #1 refers to the region you selected first; region #2 is the regionselected second. The selection order does not matter for the union andintersect operations, but it does matter for subtract operations.)
In the figure below, the square and circle regions have each Boolean op-eration applied. Note that there are two possible results for Subtract.
Original Objects(overlapping
square and circle)
Union(square and circle joined
into a single object)
1. Subtract(circle removed
from square)
2. Subtract(square removed
from circle)
Intersection(area common tosquare and circle)
The trickiest Boolean operation is Subtract, and so this command is dem-onstrated in the following tutorial.

228 AutoCAD LT 2006: The Definitive Guide
Creating Waffle Shapes
Draw | RegionModify | Region | Subtract
Region and the Boolean operation commands (Intersect, Subtract, andUnion) are useful for making complex shapes. In this tutorial, you createa waffle shape by applying the Subtract command to a group of regions,then find the mass properties of the waffle.
1. Start AutoCAD LT with a new drawing, and then draw acircle with a radius of 1.875 inches, as follows:Command: circleSpecify center point for circle or [3P/2P/Ttr]: 0,0Specify radius of circle or [Diameter]: 1.875
2. Draw a rectangle, using object snap and point filters todraw it on the circle, as follows:
1. Specify first corner point: quaof (Pick circle’s left edge.)
2. Specify other corner point: .xof quaof (Pick circle’s right edge.)
3. (need Y): .25
Command: rectangSpecify first corner point: quaof (Pick circle’s left edge.)
Specify other corner point or [Area/Dimensions/Rotation]: .xof quaof (Pick circle’s right edge.)
(need Y): .25

Chapter 11: Region Modeling 229
Notice the use of QUAdrant object snap, twice, to findprecisely the circle’s 180- and 0-degree points. The .xpoint filter allows you to pick the location of the xcoordinate, then enter the y coordinate (0.25) by hand.
3. Move the rectangle to the bottom of the circle, againusing object snap, as follows:
Move
2. Specify second point of displacement: quaof (Pick circle’s lower edge.)
1. Specify base point: midof (Pick rectangle’s lower leg.)
Command: moveSelect objects: lSelect objects: (Press Enter.)
Specify base point or displacement: midof (Pick rectangle’s lower leg.)
Specify second point of displacement or <use first point as displace-ment>: quaof (Pick circle’s lower edge.)
Notice the use of the L (last) selection mode to select thelast-drawn object visible in the viewport. The MIDpointand QUAdrant object snaps are used to ensure precisevertical alignment.
4. The next step is to create copies of the rectangle. Whilewe could use the Copy command, it is faster to employthe Array command.

230 AutoCAD LT 2006: The Definitive Guide
The rectangles are arrayed twice. First, use the com-mand-line version of the -Array command. (The hy-phen forces AutoCAD LT to display the prompts at thecommand line, rather than use the dialog box.) Later,we use the dialog box version of this command.
Array the rectangle vertically, as follows:Command: -arraySelect objects: lSelect objects: (Press Enter to end object selection.)
Enter the type of array [Rectangular/Polar] <R>: (Press Enter to acceptdefault, R)Enter the number of rows (---) <1>: 8Enter the number of columns (|||) <1>: (Press Enter to accept default, 1)
Enter the distance between rows or specify unit cell (---): .5
Notice that AutoCAD LT instantly creates seven copiesof the rectangle.
Array
1. Select object to array.
0.5
5. To create the other row of rectangles, mirror one hori-zontal rectangle, as follows:Command: mirrorSelect objects: pSelect objects: (Press Enter.)
Specify first point of mirror line: 0,0Specify second point of mirror line: @1<45

Chapter 11: Region Modeling 231
Delete source objects? [Yes/No] <N>: (Press Enter to accept default, N)
1. Select object to mirror.2. First point on mirror line(0,0)
3. Second point on mirror line(@1<45)
Notice the use of the P (previous) selection set to selectthe same rectangle as selected for the Array command.If you had used L, AutoCAD LT would have insteadselected the last-drawn object (the final object drawn bythe Array command).
The placement of the mirror line is not crucial, as longas it is at 45 degrees, hence the use of the relative polarcoordinate: @1<45.
6. Again, use the Array command, this time the dialog boxversion.
From the Modify menu, select Array. Notice thatAutoCAD LT displays the Array dialog box.
7. Make the following changes to the dialog box:Array: Rectangular ArrayRows: 1Columns: 8Column offset: 0.5

232 AutoCAD LT 2006: The Definitive Guide
8. Click Select objects. Notice that AutoCAD LT removesthe dialog box, and prompts you at the command line:Select objects: lSelect objects: (Press Enter.)
Enter L to select the last-drawn object (the verticalrectangle), then press Enter to return to the Arraydialog box.
9. Click OK. Notice that AutoCAD LT instantly createsseven copies of the vertical rectangle.
10. Convert the circle and rectangles to region objects withthe Region command, as follows:

Chapter 11: Region Modeling 233
Command: regionSelect objects: all17 found Select objects: (Press Enter.)
17 loops extracted.17 Regions created.
After conversion to regions, the objects look no differ-ent. The circle and rectangles are, however, circular andrectangular region objects. (Boolean operations wouldnot work on regular circles and rectangles.)
11. Subtract the rectangular regions from the circular regionwith the Subtract command, as follows:Command: subtractSelect solids and regions to subtract from...Select objects: (Pick circle.)Select objects: (Press Enter.)
Select solids and regions to subtract...Select objects: allSelect objects: (Press Enter.)
To make it faster to pick all the rectangles, use Allselection mode. The Region command ignores the factthat the circle has been picked twice.
Notice the result: the Subtract command removes theoverlapping regions, producing the waffle effect — yetthe 45 parts are really a single object. Those are some ofthe benefits to working with regions.

234 AutoCAD LT 2006: The Definitive Guide
Measuring RegionsMassPropListArea
Another benefit to working with regions is determining their propertieseasily. If the waffle shape were made of regular 2D objects (such aspolylines), you would have to find the area of each individual square. Incontrast, the waffle shape is a single object.
To find the total area of the waffle pattern, use the MassProp command,as follows:
Command: masspropSelect objects: (Pick waffle shape.)Select objects: (Press Enter.)
AutoCAD LT displays the results of the analysis:
So now you know: The area of the waffle pattern is 2.7219 square units.
TIPS AutoCAD LT assumes the density of the region is constant, with a value of1.0. Some of the terms in the report generated by the MassProp command maybe unfamiliar:
Bounding box is the rectangular limit of the region; the coordinate describes thelower-left and upper-right corners of the corners of an imaginary rectangle thattightly encloses the region.
Centroid is the center of mass of the region.
Moments of inertia is a measure of the region’s resistance to angular acceleration.

Chapter 11: Region Modeling 235
List, Area, and PropertiesOther commands that also report the area and perimeter information ofregions are List, Area, and Properties.
The List command provides a concise report of the region’s area, perim-eter, and bounding box.
The Area command displays an even briefer report of just the area andperimeter; use the Object option, and select the region:
Command: area<First point>/Object/Add/Subtract: oSelect objects: (Pick.)Area = 2.7219, Perimeter = 44.3011
The Properties command displays the area and perimeter in the Proper-ties window.
Summary
This chapter introduced you to regions and Boolean operations. Theseconcepts extend to working with 3D models in AutoCAD and other 3Dsoftware packages.

236 AutoCAD LT 2006: The Definitive Guide
Notes

1234567890123456789012345678901212345678901234567890123456712345678901234567890123456789012123456789012345678901234567123456789012345678901234567890121234567890123456789012345671234567890123456789012345678901212345678901234567890123456712345678901234567890123456789012123456789012345678901234567123456789012345678901234567890121234567890123456789012345671234567890123456789012345678901212345678901234567890123456712345678901234567890123456789012123456789012345678901234567123456789012345678901234567890121234567890123456789012345671234567890123456789012345678901212345678901234567890123456712345678901234567890123456789012123456789012345678901234567123456789012345678901234567890121234567890123456789012345671234567890123456789012345678901212345678901234567890123456712345678901234567890123456789012123456789012345678901234567123456789012345678901234567890121234567890123456789012345671234567890123456789012345678901212345678901234567890123456712345678901234567890123456789012123456789012345678901234567
Part IIIIIIIIIIIIIII
ManagingAutoCAD LT
Han
d-dr
afte
d dr
awin
g co
urte
sy H
erbe
rt Gra
bowsk
i

238 AutoCAD LT 2006: The Definitive Guide
Notes

123456789012345678901234567890121234567890123456789012345678123456789012345678901234567890121234567890123456789012345678123456789012345678901234567890121234567890123456789012345678123456789012345678901234567890121234567890123456789012345678Chapter
239
ImplementingCAD Management
In This Chapter
• Solving CAD problems, such as budgeting, education, changesto the organization, support staff, file formats, and limitedresources
• Creating CAD standards and procedures• Archival longevity
A student once asked, “What are the disadvantages to using CAD?” Aseditor of upFront.eZine, a weekly email newsletter for CAD users, I some-times am asked for help from college students working on their papers.
The student said he could find plenty of information about the advantagesto using CAD, but not the disadvantages. So, I posed the question to myreadership, and received several replies, including one from Malaysia:
Most CAD operators seem to use AutoCAD as a tracing ma-chine. They use the Line, Trim, Extend, and Erase commandsas if they were mimicking manual drafting. Their multi-colordrawings are created on a single layer!The result is that other CAD operators cannot continue withthe drawing. Because the drawing is not organized, they wouldrather start over than attempt to edit the drawing.
1212121212

240 AutoCAD LT 2006: The Definitive Guide
Key Terms
Proxy objects — custom AutoCAD objects defined by ObjectARX programmingSimplex — AutoCAD LT font that looks like Leroy letteringStyles — define parameters of text and dimensionsTemplate drawings — define settings of new drawings; a.k.a. prototype drawing inolder releases of AutoCAD LTThird-party software — software from vendors other than Autodesk and yourself
Abbreviations
ACIS Spatial Technology’s Andy, Charles, Ian’s SystemAIA American Institute of ArchitectsARX AutoCAD Runtime eXtensionCAD computer-aided design or computer-aided draftingCD-ROM compact disc read-only memoryCPU central processing unit; the primary chip in a computerCSI Construction Specifications InstituteDGN MicroStation design fileDWG AutoCAD drawing fileDXF Autodesk drawing interchange formatIGES Initial Graphics Exchange SpecificationWMF Windows Metafile Format
Part of the fault lies with their drafting departments, whichhave failed to implement strict CAD layering and procedures.Part of the fault lies with the engineers and architects, whojust want plotted 2D drawings, which are submitted to authori-ties for approval.One solution is for CAD managers to implement strict draft-ing standards. Another solution is for authorities to insist onthe DWG file, and reject those drawings that do not meet stan-dards.”
For any office with more than one copy of AutoCAD LT, you need tothink about managing the CAD software and drawings. Even if you are asole proprietor with a single copy of AutoCAD LT, you may need to ex-change drawings with clients, and therefore need to manage CAD.

Chapter 12: Implementing CAD Management 241
It may seem negative to say it this way, but CAD management involvesproblem solving. The problems that need solving include budgeting, ongo-ing education, and drawing compatibility. Let’s look at some of these.
Solving CAD Problems
After setting up the computers on the desks of drafters, you as the CADmanager need to work on the problems created by the introduction ofcomputer-aided drafting. Knowing about the problems in advance letsyou create plans for solving them.
Ongoing Budgeting
CAD is more expensive than manual drafting. Your firm spends moneyon hardware and software before seeing improved productivity. After theinitial purchase, your firm faces maintenance costs and, in a few years,the cost of adding more CAD stations, replacing obsolete and brokenhardware, and upgrading software.
After justifying the initial purchase, your toughest job will be justifyingthe additional expenditures for computer-aided drafting on a continu-ing basis. Here are some tips:
• To justify the expense, keep a record of increases in draftingproductivity.
• Purchase hardware with warranties that match the economiclife of the product (three years for computers, longer for CD-ROMs and other add-on components). Typically, I wait forCPU speeds to triple before purchasing new computers.Today’s CPUs seem to have leveled off at 3 to 4GHz.
• To offset the cost of new replacement hardware, upgrade justthe motherboard (or CPU, if it is upgradeable). Many othercomponents, such as graphics boards and network cards, canbe reused in new computers.
• Before purchasing software upgrades, check the new and im-proved features: are they ones that your firm can use? Justbecause the software vendor’s marketing department has“counted” 250 new features doesn’t mean that (1) there are250 features that are new; and (2) the features are useful. Somefirms, for example, skip every second software upgrade.
• Keep in mind that the cost of upgrading is more than theprice of the software. Your drafters will lose productive time

242 AutoCAD LT 2006: The Definitive Guide
learning the new features and, in some cases, the new userinterface. Your hardware may need to be upgraded or replaced,and the operating system upgraded to Windows 2000 or XP.
Continuing Education
You should establish an ongoing training program for your CAD opera-tors. Through training, drafters become more efficient, completing moredrawings in less time.
Training, however, has three costs associated with it: (1) the invoiced costof training, (2) the salary paid while in training, and (3) the loss of pro-ductive work while training.
Before installing AutoCAD, make sure the firm’s principals understandthat CAD requires ongoing training. Expect that drafters will be less effi-cient for the first three to six months; it usually takes that long to get upto speed with CAD.
Arrange for two-hour formal training sessions once every few days, ratherthan a single, long training period. This lets drafters exercise their newlylearned skills between training sessions.
In addition to training drafters, the firm’s principals and clients mayneed training in the ways of CAD, because they should be aware of whatAutoCAD LT can and cannot deliver. For example:
AutoCAD LT can... AutoCAD LT cannot...
Create 2D drawings Create advanced 3D drawings or renderingsDisplay ACIS solid models Create and edit ACIS solid modelsDisplay proxy objects Create and edit proxy objects defined by ARXBe customized Be programmed or linked to databasesWork with some add-on software Work with most add-ons designed for AutoCAD
Conduct upgrade training during lunchtime; supply the lunch to encour-age participation.
Organizational Changes
CAD forces firms to re-engineer themselves, because it changes the linesof communication and areas of responsibility. Here are some of the changesyou could expect:
• Engineers become drafters, because they are able to createhigh-quality drawings themselves.
• Managers can no longer easily “look over the shoulder” to seethe progress of the whole drawing.

Chapter 12: Implementing CAD Management 243
• Instead of scheduling time with the drafting department, CADoperators need to schedule time with the plotter.
• Because CAD drawings are stored in easily copied electronicformats, your firm needs to determine how to designate the“original drawing.”
To more smoothly integrate these changes you should be prepared to dothe following:
• Upgrade drafters to technicians and network minders.• Employ DWG viewing software over the network to let man-
agers look at the projects’ progress.• Purchase one or more plotters that are fast enough to keep up
with your firm’s output.• “Lock” the original drawing on a specific folder on the file
server or stamp drawings with LT’s time-date macro.
You can implement these procedures yourself, or you can license soft-ware that manages drawings, plotting, and filing.
Standardizing File Formats
Switching from manual to software drafting can create compatibility prob-lems in file formats.
(There is no problem when everyone uses the same version of the samesoftware. And in having selected AutoCAD LT, you are fortunate thatAutoCAD’s DWG format has become a de facto standard for CAD draw-ings.)
Problems arise when you have to work with drawing files created by dif-ferent releases of AutoCAD or other CAD packages. Your firm needs tounderstand DXF, DWG, DWF, and other translation formats, as well asthe issues in drawing translation. In addition, your firm will be workingtogether with clients to solve mutual translation problems.
To eliminate the problem of drawing translation, use the CAD packageyour client uses. This may sound heretical in a book about AutoCAD LT,but if your client uses MicroStation, for example, you should considerdeploying MicroStation to eliminate drawing translation problems.
If that is not possible, create an experimental drawing that contains allobjects, fonts, layer names, linetypes, hatch patterns, and blocks used inthe project. Experiment with translating the drawing and check whichobjects create problems. In particular, look for merged layers, exploded

244 AutoCAD LT 2006: The Definitive Guide
blocks, missing objects, and misaligned text. More details on this subjectcan be found in Chapter 17, “Translating AutoCAD LT Drawings.”
Dealing with Finite Resources
Money may become scarce for acquiring additional CAD resources. Afterthe initial CAD installation, be aware that management may become de-lighted to find AutoCAD LT paying for itself, and decide to divert partsof your budget to other pet priorities.
From the beginning, include an annual budget item (a.k.a. rainy-day fund)for upgrading the CAD system. Upgrades include networking, largeronline storage, additional output devices, and third-party software.
In some cases, you can justify the cost of new additions. For instance,discipline-specific software, such as structural design and mechanicalanalysis, can generate additional revenue.
By knowing the potential roadblocks introduced after CAD is adopted,you are able to anticipate solutions to these problems.
Creating CAD Standards
The easy way to make AutoCAD LT more efficient is to create a CADstandard. The CAD standard (typically) consists of a three-ring binder thatdescribes how to work with CAD.
The standard includes specifications for naming layers and blocks, draw-ing text and dimensions correctly, archiving drawing files, and other top-ics. In addition to the three-ring binder, standards are stored in one ormore template drawings, as described later in this section.
There are several ways to write the standard. You can make it up fromexisting practices or borrow it from other firms. In some cases, your firmmay be required to follow the standards specified by clients.
Layer Names
No international standard exists for naming layers, because the needs ofdrawings and the abilities of CAD packages vary widely.
Nevertheless, some disciplines have suggested layer naming standards.One, for example, is the American Institute of Architects’ suggestion calledthe CAD Layer Guidelines. An example of an AIA layer name is ETLIGHT-EMER-xxxx, which has the following meaning:

Chapter 12: Implementing CAD Management 245
E Construction category, “Electrical”T Modifier, “Temporary”LIGHT Major group name, “Lighting”EMER Minor group name, “Emergency”xxxx Optional user-definable field
Other firms use a standard based on the CSI (Construction Specifica-tions Institute), or ASCAD for civil engineering. Internationally, severalcountries have standards for drawings created for their countries.
Circumstances might determine the layer naming convention for yourdrawings. Consider these scenarios:
• As a minimum, simple drawings should have layers that sepa-rate text, hatching, and dimensions from each other. Theselayers can be frozen during editing to minimize the redrawand regeneration time.
• Some CAD users find that a system that maps layers to plotterpens is adequate for their purposes. Layers are given namesthat match the pen sizes, such as “000” or “35.”
• A more complex layer naming system can be based on logicalelements found in drawings your office creates. For example,civil drawings could contain layers named “STREET,” “EX-ISTING,” “DEMOLISH,” “ROW,” and others.
Block Names
Anything drawn twice should be turned into a block. Blocks are stored inAutoCAD LT drawings or as individual DWG files on disk. AutoCAD LT’sDesignCenter is very useful for managing libraries of blocks. Feel free tomake use of all 255 characters for naming blocks descriptively.
Always use logical names for blocks that segregate them by categoriesand types. One possible naming system is a “discipline-part-increment”name, such as Elec-LightSwitch-0203:
Discipline designator such as Elec for electrical, Arch for ar-chitectural, and Title for title blocksPart designator such as LightSwitchIncrement number defines different models of the same part,such as 0203 for a two-pole, three-way switch
Once you have created and named symbols as blocks in the drawing, youcan store them on disk with the WBlock command or share them withother drawings via the DesignCenter. (In older versions of AutoCAD LT,use the Content Explorer, or the Block option of the XBind command.)

246 AutoCAD LT 2006: The Definitive Guide
Text Styles
Although AutoCAD LT can make use of any of the thousands of freeTrueType fonts, it is best to limit text in drawings to a few predefined textstyles based on common text fonts. All Windows computers, for example,have the Arial, Courier New, and Times New Roman fonts. You cannotassume that another computer might have any other font.
The clearest font for AutoCAD LT is Simplex, also called “RomanS,” whichmimics the Leroy lettering commonly used in hand-drafted drawings.
Style names can be based on the size of text, as follows:Style Name Text Height
SMALL 3/32"NOTES 1/8"SUBTITLE 5/32"TITLE 7/32"
You use the values listed above when drawing in layout mode (known as“paper space” in older versions of AutoCAD LT). For text placed in modelspace, you must scale the text size using the following formula:
Text height (layout mode)Model space height = ——————————
Plot scale
If the plot scale is 1:500, then the text should be drawn with a height of62.5" in order to plot 1/8" high.
0.125"Model space height = ——— = 62.5"
1/500
You cannot save text styles to a file on disk, but you can share text stylesvia DesignCenter (in older versions of AutoCAD LT, use the XBindcommand’s Style option).
Dimension Styles
AutoCAD LT includes international dimensioning standards, such as ISO(international), DIN (German), ANSI (American), JIS (Japanese), andGb (Chinese). These are found in the template drawings stored in the\template folder. For example, all template drawing file names that beginwith “DIN” are set up with German standards.
In addition, AutoCAD LT allows you to create dimension styles. Styles af-fect almost every aspect of dimensions: arrowheads, colors, placement of

Chapter 12: Implementing CAD Management 247
dimension text, and so on. AutoCAD LT stores the style information viasystem variables in the drawing.
You can specify the look and feel of dimensions with the DimStylecommand. Like text styles, you can transfer dimension styles betweendrawings through DesignCenter.
Creating Template Drawings
Once you have layer names set up, assigned blocks, and created text anddimension styles, it is time to save the drawing as a template with theSaveAs command. (Older versions of AutoCAD LT call this the “proto-type” drawing.) Give the template drawing a meaningful name, then makebackup copies.
You may find yourself creating a series of template drawings, one foreach discipline in your office.
To use a template drawing, use the New command. When the dialog boxappears, select Use a Template, then choose the name of the previouslysaved template drawing.
AutoCAD includes a large number of template drawings in the \Templatefolder. All of them contain a title block and border drawn to standard.
TIPS A-size (imperial) is the rough equivalent of A4-size (metric); E-size is roughlyequivalent to A1-size.
You can easily memorize the size of plotter media sizes: double the smaller dimen-sion. Starting with the well-known A-size (also called “letter size”) dimensions of81/2" x 11", double the smaller dimension to arrive at B-size: 17" x 11".
Architectural-size paper is slightly larger than the engineering media sizes (listedabove), and starts with a 9" x 12" sheet for A-size. The same “double the smallerdimension” rule applies:
Architectural (Imperial) Metric
A 9" x 12" A4 210 x 297mmB 12" x 18" A3 297 x 420mmC 18" x 24" A2 420 x 594mmD 24" x 36" A1 594 x 841mmE 36" x 48" A0 841 x 1198mm
There are additional sizes of paper designed for long plots to accommodate theaircraft industry. These are named F through K.

248 AutoCAD LT 2006: The Definitive Guide
Archival Longevity
When projects are complete, you need to consider how to archive thedrawings. When I worked in the engineering office of a large aluminumsmelter company, I was amazed at the yellowed paper drawings that werejust 40 years old. We handled them gingerly, if at all.
Digital media doesn’t suffer from turning yellow. But don’t feel smugabout the longevity of digital. Archived files sitting in a bank safe are notimmune from damage. Over time, magnetic media, such as diskettes andtape, fail in their ability to retain information. What happens is that themagnetic flux loses its strength. Recently, I tried to install an older, DOS-based version of AutoCAD. (I needed a screen grab to illustrate AutoCAD’sold user interface for the book I was writing.) Although the diskettes werejust eight years old, I could not complete the installation: DOS kept com-plaining it could not read one of the diskettes (more than one disketteneeded to be read to complete the installation).
Even optical media, such as CDs and DVDs, are suspect. There is greatcontroversy over the life of the discs. Some experts say that compact discslast just ten years, with an even shorter shelf life for CD-R and DVD+Rsyou create yourself; other experts say the discs can last 100 years. I sup-posed only time will tell.
Note that there is a difference between computer data and music or pho-tographs. All computer data on discs and tapes is ruined when criticalportions of the file structure are damaged; music tracks and digital pho-tographs can still be accessed, even when the media has suffered somedamage.
Media Obsolescence
Another concern is media obsolescence. Years from now, your computer mightnot be able to read today’s commonly used media. For example, howmany computers do you have that read 8" floppy diskettes or reel-to-reelcomputer tapes? None, probably.
I outfitted one of my computers with a 51/4" diskette drive to read oldfloppy disks — just in case. I foresee CD-ROM discs becoming rare atsome point in the future, being replaced by DVD discs with ever increas-ing capacity. Fortunately, all DVD drives are backward compatible andcan read CDs.

Chapter 12: Implementing CAD Management 249
Over the years, a number of vendors of tape drives and disk cartridgeshave gone out of business. If they made their product to a standard (suchas QIC), then you can use products from competitors.
In other cases, the product is proprietary, and you may have difficultyobtaining replacement parts. For example, SyQuest used to make a popu-lar format of removable disk cartridges in the 1980s and 1990s. Thecartridges were proprietary, and the company went out of business in1999; no other vendor makes drives that can read their cartridge.
More recently, Iomega created a number of proprietary formats of re-movable discs, with names like Zip, Jaz, and Clic — and I’ve used themall. Even through the company licensed the production of drives anddiscs to other manufacturers, the formats can no longer compete in termsof capacity and have become obsolete.
File Format Changes
File formats sometimes suffer a similar fate. In many cases, however, fileformats are backward compatible. This means that newer versions of soft-ware can read older versions of the file format. For example, AutoCADLT 2006 can read drawings created by AutoCAD LT Release 1.
AutoCAD LT is forward compatible for three releases at a time. This meansthat some older releases can read newer files. For example, AutoCAD LT2004 can read drawings saved by LT 2006. The limit is three releasenumbers; Release 1 cannot read DWG files created by LT 2006.
In some cases, software vendors go out of business. You can continue touse their software until technology forces you to change to software froma vendor still in business. While competitive software often reads (andless often writes) a variety of file formats, none might be able to read thenow-defunct format — or might make mistakes in reading the files.
TIPS To guard against media obsolescence and long-term disintegration, a solu-tion is to re-archive drawings: every five or ten years, copy the DWG files (andrelated support files) from old media to new media.
To guard against file format obsolescence, you might want to consider savingDWG files in an exchange format, such as DXF or IGES.

250 AutoCAD LT 2006: The Definitive Guide
Using Drawings Beyond Projects
Increasingly, digital drawing data is being used for more than just creat-ing the project. For example, your client may request your originalAutoCAD LT drawings for use in FM (facilities management). FM is usedto manage the facilities, such as help employees move offices; determinethe location of capital assets (desks, computers, etc.); and help designnew network wiring.
Indeed, the STEP/PDES committee is attempting to create a standardthat would document the project from initial concept to final demolition.
Summary
In this chapter, you received a crash course in CAD management. Youlearned solutions to some of the issues involved in implementing com-puter-aided design software in your office. This chapter also providedyou with some ways to set up CAD standards and how to deal with thearchiving of drawing files.
In the next chapter, you learn how to keep your drawing safe by makingregular backups and protecting against virus attack.

12345678901234567890123456789012123456789012345678901234567123456789012345678901234567890121234567890123456789012345671234567890123456789012345678901212345678901234567890123456712345678901234567890123456789012123456789012345678901234567Chapter
251
PracticingSafe Computing
In This Chapter• Knowing the pros and cons of different kinds of backup media• Action items for creating a backup system• Implementing real-time anti-virus software with regular updates• Understanding firewalls and malware
In this chapter, you learn how to practice safe computing. Specifically,you learn the ways of creating backup copies of your valuable drawingfiles. You also learn the best way to protect your computer against attackswith real-time anti-malware and firewall software that updates regularly.The lessons of this chapter apply to all files, not just AutoCAD LT draw-ings.
Backing Up Is Easy to Do
Have you ever worked out the value of drawings?
Say your drafters are paid $25 per hour, and it takes an average of tenhours to produce one drawing. A set of construction drawings might con-tain 25 drawings. The total works out to more than $6,000.
Now consider the loss of drawing sets — for any reason: hard disk crash,flood, fire, disgruntled or accident-prone employees. For a fraction ofthe cost of a single drawing set, you can set up systems that automaticallyback up files.
1313131313

252 AutoCAD LT 2006: The Definitive Guide
Key Terms
Boot diskettes — diskettes with enough of the operating system to start thecomputer when the hard drive is brokenDefragment — reorders data on drives so that programs and data load fasterDifferential backup — backs up files changed since the last full backupDisk arrays — two or more drives that computers write to at the same timeFirewall — software that prevents unauthorized access through networksFull backup — backs up all files on computersHot swap — drives that can be replaced while computers are runningIncremental backup — backs up files changed since the last incremental backupMacro viruses — viruses written using VBA and attached to Microsoft documentsMalware — any software whose purpose is destruction or dishonestyMirrored drives — two or more disks that write data simultaneouslyRecordable — CDs and DVDs that record data onceRewritable — CDs and DVDs that record and erase data more than once
Abbreviations
CD-R compact disc-recordableCD-ROM compact disc read-only memoryCD-RW compact disc-rewritableDAT digital audio tape; also used by video camerasDLT digital linear tapeDOS disk operating systemDVD digital versatile discDVD-R digital versatile disc-recordable (also DVD+R)DVD-RW digital versatile disc-rewritable (also DVD+RW)GB gigabyte = 1,024 megabytesQIC quarter-inch cartridge
Backup Media
To make backup copies of computer data, you have a choice of media:tapes, CD/DVD discs, and removable drives. Each has its benefits anddrawbacks.
Perhaps the most important difference between media types is their ca-pacity, typically measured in gigabytes. DVDs, for instance, have a capac-ity of 4.7GB. One gigabyte is 1,024MB (megabytes); one megabyte is1,024KB (kilobytes); one kilobyte is 1,024 bytes.

Chapter 13: Practicing Safe Computing 253
Typical AutoCAD LT drawings take up less than a megabyte, which meansthat you can store more than 4,000 drawings files on a DVD.
Tape
Tape has been traditionally the most popularform of backup media, because it is the cheap-est media. When priced by the gigabyte, tapecosts less than 50 cents per GB.
Tape was also popular because until recently ithad the largest capacity of any backup media. While thecapacity of some tape formats has exceeded 100GB, the capacity of ex-ternal hard drives now exceeds 200GB. The advantage of the large ca-pacity is that you are less likely to need to swap tapes to perform a com-plete backup.
The drawback to tape is that it is the slowest of all media, particularlywhen searching for a specific file; think of looking for songs on cassettetapes. Another disadvantage is that tape comes in a variety of sizes andformats, which means that tapes are not as interchangeable as otherbackup media.
Tape is more susceptible to damage than other media from heat, mag-netic fields, and mechanical stress.
Acronyms for formats include:
• QIC — 250GB quarter-inch cartridge, the original formatfor backing up personal computers
• DLT — 110GB digital linear tape• DAT — 40GB digital audio tape, also used by video cameras
To use tape for backup, you install an internal or external tape drive withyour computer.
CD and DVD
Over the last decade, the plunging price of CDs and DVDs has madethem the cheapest forms of backup media when priced by the megabyte.
For backup purposes, these discs comes in two other formats:

254 AutoCAD LT 2006: The Definitive Guide
Determining Disk Capacity Accurately
Storage capacity of media can be smaller or larger than you expect:
Smaller: Although 1 gigabyte is 1,073,742 kilobytes, all vendors of storagehardware cheat by interpreting 1GB as one billion bytes. I have to admit, though,that the fine print in advertising and on product boxes notes that a gigabyte hasbeen reinterpreted as one billion.For instance, Maxtor advertises that one of its hard drives has a capacity of250GB; the actual capacity is 233GB — a shortfall of 7%. To find the truecapacity of media, right-click the drive letter in Windows Explorer. From theshortcut menu, select Properties.
Actual Drive Capacity
The drive’s Properties dialog box reports its true capacity.
The dialog box does the following calculation:
Used Space + Free Space = Capacity
The exceptions are CDs and DVDs, which report the used space only, and notthe free space or capacity.
Larger: On the plus side, most backup software compresses data, which fitsabout 30% more data on the media. Marketing claims may state compressionrates of 2x — 100% more. The actual increase depends on the files beingcompressed; when backing up my entire drive, the compression ratio is 1.3x.

Chapter 13: Practicing Safe Computing 255
CD-R and DVD-R are discs that can be written to once; this is good forarchival purposes, because the data cannot be erased or written over.The “R” is short for “recordable.”
CD-RW and DVD-RW are discs that can be written to more than once;data can be erased and rewritten about a hundred times. This is the pre-ferred format for backups. “RW” is short for “rewritable.”
The advantage to CDs and DVDs is that they are universal. Almost everycomputer today has a CD/DVD drive and so can read the disc.
Another advantage is that CDs and DVDs appear to have thelongest shelf life and are more rugged than most other
backup media. There is controversy, however: some stud-ies suggest CDs can last at least 100 years, while other
studies suggest just 10 years.
Also, there is some question as to how reliable data iswhen written at high speed. Although today’s CD re-corders can write as fast as 50x speed, slower writespeeds are recommended for accuracy, with the trade-off that the backup takes longer. For example, at 1x
speed, CD “burners” write 650MB in 74 minutes, and16x in 4.5 minutes (just over 2MB per minute). You need
to double those times for the data verification stage.
(Note that CD and DVD players rev up to their high speeds onthe outermost tracks only. They slow down for the inner tracks, and read/write at 1x speed on the innermost tracks. This means that the averagespeed is much less than the 50x boasted by advertising.)
The drawback to CDs is their small capacity, which may be too small forbackup purposes — just 650 to 700MB. That means that the averagedisk drive needs dozens of compact discs for full backups.
To write data to CD and DVD discs, you need to install a CD/DVD re-corder in your computer. The recording software included with the unittries to find the optimal recording speed. Even so, expect to toss someCDs into the garbage when they fail to record correctly.
DVDsWhile DVD discs store 7x more data than do CDs, the drawback is thatamong the discs and burners there are three incompatible standards:DVD+R, DVD-R, and DVD-RAM. The compatibility issues are fading asmost burners now handle both the +R and -R standards, and the more

256 AutoCAD LT 2006: The Definitive Guide
expensive RAM standard is disappearing from the marketplace. Just makesure, however, that you purchase the correct type of recordable DVD discfor the burner type.
Just as the +R/-R standards war comes to an uneasy truce, a new onearises as 27GB DVDs enter the marketplace. One standard is called “Blu-ray” after the blue-colored laser beam that reads and writes the discs; theother standard is called “HD-DVD,” short for “high density.” At the timeof writing, both sides are lining up as many supporters as possible.
Once high-density DVDs become affordable, you could put on one disc:
• 8 hours of video from your digital camcorder, or• 6,200 songs in MP3 format, or• 24,000 AutoCAD LT drawing files, or• 42,000 digital camera photographs
CD and DVD RotCDs and DVDs are made of layers of plastic and aluminum. The alumi-num layer is stamped with the data, which is read by the laser in the CD/DVD player. The aluminum is protected by a relatively thick layer of plas-tic, but the top (or label) side is covered by a thin layer of lacquer moredelicate than the bottom (or data) side’s plastic.
When the top lacquer layer is scratched, oxygen in the atmosphere oxi-dizes the aluminum, forming holes that corrupt the data. (Hav-ing grown up in Kitimat, “The Aluminum City” of north-ern Canada, I learned that aluminum metal has a dullfinish because of the layer of oxidation that forms al-most instantly.) Writing on the label with a ballpoint pencan tear through the lacquer and aluminum, creatinga see-through CD — one that doesn’t work.
DVDs are tougher, with a layer of plastic on the topand bottom. But the glue holding the two halves to-gether can sometimes fail. Bending DVDs may causethem to fail sooner.
CD-R and DVD-R (recordable) discs are thought to havea shorter lifespan than CDs and DVDs because their heat-sensitive layer decays faster than does the aluminum. Keep the discsout of hot areas, and protect them from physical damage.

Chapter 13: Practicing Safe Computing 257
One solution to the worry of disc rot is to make multiple backups. Forexample, I keep one copy of valuable data files on a 250GB external harddrive and another copy on DVDs stored off-site.
Removable Drives
The most expensive backup media is the removable drive, such as the2GB Jaz drive from Iomega. The capacity is moderate. The advantage isspeed. When hooked up to a SCSI interface, a Jaz drive backs up data at140MB/minute — about 140 times faster than the fastest CD-R drive.
The primary drawback is the high cost; removable discs are the mostexpensive of all forms of backup media. The secondary drawback is in-compatibility; vendors create their own format for the cartridge. Evenwithin a vendor’s line, the product can be incompatible. For example,older 1GB Jaz drives cannot read the newer 2GB cartridges.
To use removable drives for backup, you will need to install the drive inyour computer specific to a particular cartridge format.
External Hard Drives
You might be surprised that I suggestusing hard drives for data backup —especially after I admit to having ahard drive go “bad” nearly everyyear on every computer I’ve used.But external drives are becomingcommon and, with their commonFireWire or USB 2 interfaces, can be instantly attachedto any other computer.
I use two 160GB external drives for archiving and backup. BecauseFireWire connections can be daisy-chained (one drive connected to thenext), only one FireWire port is needed on the computer to handle thetwo drives and DVD burner.
Advanced Hard Drive UsageIn some advanced installations, an array of hard drives is used. Data isnot stored to just one drive (as is traditional) but is mirrored to otherdrives. If one drive fails, the next drive contains an up-to-date copy ofyour data. Software is needed to make the operating system generatedisk mirroring.

258 AutoCAD LT 2006: The Definitive Guide
A disadvantge to data mirroring is that when bad data is written to onedrive, the same bad data is written to the other drives.
When hard drives fail, some models have the ability to be hot swapped.This means the broken hard drive can be removed while the computer isstill running, and the new drive installed.
USB Keys
Flash memory is memory that doesn’t forget, unlike theRAM memory used inside of computers. Flash memory isslower than RAM, however. But for purposes like USB (short for “univer-sal serial drive”) keys and digital cameras, flash memory is fast enough.
USB keys are about the size of pocketknives, and consist only of memoryand a connector that fits USB ports on computers. When plugged intothe computer, the USB key looks like another disk drive. Files can bedragged to and from the key device. USB keys range in capacity from32MB to over 1GB. The drawback is that flash memory is the most ex-pensive form of backup.
As an alternative to flash memory, miniature hard drives (smaller thanone inch in diameter) provide larger capacity at lower cost. Some USBkeys are now actually hard drives.
Other devices can act like USB keys because they also appear as a harddrive when connected to the USB ports of computers. These devices in-clude MP3 players, digital cameras, and portable multimedia devices.
Comparing Backup Media Costs
One way to compare the cost of backup media is to ask, “How much doesit cost to store a gigabyte of data?” The following table calculates the costper GB for the devices discussed in this chapter.
Implementing Backup Strategies
You know that you should back up the data stored on your department’scomputers. In many cases, unfortunately, implementing the backup strat-egy is a job left for another day. That day is usually the first time that databecomes corrupted.
As one person put it, “Doing regular data backups is like brushing yourteeth. It’s not fun or exciting, but you must do it if you want to keep yourdata (and your teeth) safe.”

Chapter 13: Practicing Safe Computing 259
Portions of the following backup strategies are reprinted by permissionof Enhanced Software Technologies, now defunct.
1. Do Backups on a Regular Schedule
As CAD manager, you must create a schedule for backing up data. If thenumber of files is small, it is easiest to perform a full backup every day. Ifthe total bytes or files to be backed up is large or exceeds the size of yourbackup media, then perform a partial backup every day, and do a fullbackup every week or month. Some backup software automatically per-forms a full backup after every tenth partial backup.
Cost Comparison of Backup Media
Media Capacity1 Price Each2 Cost per GB Backup/ Ruggedness/Restore Speed3 Archival4
TapeDLT Tape 110GB $100.00 $0.90 Slow/Slow Med/MedDAT Tape 40GB $10.00 $0.25 Slow/Slow Med/Med
DiscsCD-R 700MB $0.50 $0.40 Slow/Fast High/LongCD-RW 700MB $1.00 $1.40 Slow/Fast High/LongDVD-/+R 4.7GB $0.50 $0.10 Slow/Fast High/LongDVD-/+RW 4.7GB $2.60 $1.80 Slow/Fast High/LongDVD-RAM 9.4GB $12.00 $1.30 Slow/Fast High/Long
OtherHard Drive 250GB $250.00 $1.00 Fast/Fast Low/MedJaz Cartridge 2GB $60.00 $30.00 Fast/Fast Med/MedUSB Key 1GB $150.00 $150.00 Fast/Fast High/Long
1 Representative capacity; capacity may increase over time as technology improves.2 Representative price researched in January 2005. Actual prices will vary, and mayfall over time.3 Backup/Restore Speed refers to the time it takes to create a backup copy and thetime to restore the data.4 Ruggedness/Archival refers to the ruggedness of the media (how well it withstandsphysical and electromagnetic damage) and the longevity of the data on the media.

260 AutoCAD LT 2006: The Definitive Guide
There are two types of partial backup:
Incremental backups — back up the files changed since thelast incremental backup. An incremental backup is faster, butthe restore takes longer. If you have one full backup and aweek’s worth of incremental backups, a complete restore con-sists of the full backup plus all seven incremental backups.Differential backups — back up all files changed since thelast full backup. The differential backup takes longer, but therestore is much faster. To perform a complete restore, you needthe full backup plus just the most recent differential backup.
The best way to make sure that backups are done regularly is to let thebackup software do it automatically. Set it up to run at a regular timeevery day. In most cases, it’s best to schedule backups for the middle ofthe night, when the computer is not busy.
When you let the computer do most of the work, you remove the drudg-ery from the important job of doing a backup.
Backup systems sometimes include simple backup software, or you candownload such from the Internet. Full-featured backup software is notexpensive.
2. Maintain Physical Security for the Backup Media
The backup media — whether discs or tapes or flash memory — containvaluable data about your company. They should be stored in a securelocation. Anyone (a competitor or maybe a disgruntled employee) cansteal tapes and discs carelessly left lying around on desks. This can domore damage than any computer virus or hacker.
It’s a good idea to maintain a copy of your important data in a separatelocation (or in a fireproof cabinet). For example, one trusted employeecould take a copy of the backup tape home each night. If backup copiesare not stored off-site, then disasters such as fire and flooding could de-stroy your computer (source of the original data) and the backup data.
When I go on vacation, I take along a full backup on a Jaz car-tridge, which takes up almost no room in the luggage.
Also vulnerable are notebook computers, which areeasily transportable (i.e., stolen) and usually containgigabytes of data on the hard drive. I have heard of athief who, acting like a courier (not all couriers wearuniforms), walked into a manager’s office and left with

Chapter 13: Practicing Safe Computing 261
a notebook computer. The alarm was not raised until an employee no-ticed the “courier” riding off on a bicycle, notebook computer underarm. Notebook computers are also stolen from cars and homes. Lockingdevices are available for notebook computers, which look like a thinnerversion of antitheft bicycle cables.
3. Rotate Your Backup Media
Some managers think they save money by using a single tape (or othermedia) to hold all daily backups — data from Monday through Friday isoverwritten to one tape. Their computer writes today’s backup data ontop of yesterday’s data.
Imagine the problem if that single tape went bad, failing while doing theunattended backup. Don’t think it can’t happen — Murphy’s law says itwill. All it takes is a power surge, static electricity, a misentered com-mand, or almost anything else. This advice is especially true for mediathat hold hundreds of gigabytes of data.
As a minimum, you should have two sets of backup tapes, called “Set A”and “Set B.” Always alternate your backups between the sets. Write oneday’s backup to Set A, the next day’s to Set B, and so on.
It’s better to have five backup tapes, one for each day of the week. If oneset fails during a backup, you will still have the previous day’s backupdata that is good.
When you use more than one set of media for backups, you get morethan just redundancy. It also saves wear and tear on the media. Retireyour old media before they wear out and become unreliable.
A story I heard many years ago told of a backup drive that itself wasfaulty, physically damaging the backup media. The CAD manager acci-dentally destroyed two sets of backup media before realizing where theproblem lay. Fortunately, he had a third set. Similarly, Zip drives fromIomega have been found to stop working correctly — a problem that wascalled “the click of death.”
Don’t try to save money on backup media. Even the most expensive tapeis a hundred bucks — your data is worth more than that!
4. Create a Boot Diskette
When your hard drive crashes, you need another way to reboot. Withouta boot diskette, you’re “dead in the water.”

262 AutoCAD LT 2006: The Definitive Guide
Microsoft prompts you to create the boot diskette during installation ofthe system — misleadingly calling it the “Windows Startup Diskette.” Ifyou have ever tried it, you will have found that it doesn’t start up Win-dows; instead, it starts the computer with a bare-bones version of DOS.
The workaround is to create your own boot diskette. Actually, it shouldn’tbe a diskette, since the capacity of a diskette (1.44MB typical; 2.44MBmaximum) is minuscule compared to the dozens of megabytes neededby the Windows operating system.
You have a couple of options. One is to create a diskette that boots DOS,then starts up Windows from another device, such as a removable harddisk. This is a complicated process for most people, so software is avail-able that creates the bootable diskette and copies the system files to theremovable drive. In addition, the software monitors your computer andalerts you to update the discs when system files change. For a while, Iused Norton System Doctor SE, since it came free with the Iomega Zipdrive.
The other option is to boot directly from the removable hard disk. TheBIOS of almost all of today’s computers allows youto boot from a drive other than A: (diskette drive)or C: (primary hard drive). For example, I caninstruct my computer to boot from the CD-ROM drive, a Zip drive, or another drive.
5. Make a Copy of the Restore Utility
This seems obvious, but people forget toinclude their restore software when creatingthe boot diskette. (You did create a boot diskette,didn’t you?)
It’s a good idea to make at least two copies of your boot dis-kette (who knows what can happen!). Like your backup data, keep therestore and boot diskettes secure, and keep a copy off-site.
6. Verify the Backup Data
Your backup data isn’t valid unless it’s correct. Some free backup utilitiesare notoriously unreliable when writing data to a tape. If an error occurs,your data could be lost, without any kind of error message or warning.
Verifying the backup is the best way to make sure that the data is correct.Ensure that the backup software has this feature. While this doubles the

Chapter 13: Practicing Safe Computing 263
time it takes to create the backup, time isn’t an issue if the backup hap-pens overnight. There are several types of verification:
Filename check — is the simplest verification that simply re-reads the file names. It does not check the data.Checksum verification — scans for errors by reading the datathat was just written. A checksum verification is done for eachblock of data. This is a quick check (only a few minutes for a60MB tape) that immediately detects most kinds of failures.Inspection mode — verifies data by using error-detectingchecksums, which check the integrity of the data. If there areerrors, the backup software lists the file names and the loca-tion of the problem. Backup tapes can be inspected at anytime — it is not necessary to compare the data to the original.Differences mode — is the most comprehensive verificationwhere the backup software checks for differences in file size,changes in the data, date changes, status changes, and linkchanges. If there are any differences between the data on thedisk and the data on the media, the software points them out.
7. Keep a Backup Log
Keeping backup logs saves you time and trouble. There are two kinds oflogs you should keep: a file information log and an error log. Backupsoftware generally generates a file that contains both logs.
The file information log contains a list of files that were backed up, thedate of each file, and the label of the media containing the files. If youneed to restore a file, the file information log will make it much easier tofind the proper media.
The error log records the errors that may occur during the backup pro-cess. This is especially important when you run backups automatically.
Always monitor your log files to make sure that each backup was donesuccessfully. Check each log for messages that might indicate a problem.
8. Label the Backup Media
Not labeling the backup media is not fatal, but it causes confusion whenyou’re trying to find the tape or disc you need. Some managers set up amedia management system and keep a database containing the medialabels and information about the archive.

264 AutoCAD LT 2006: The Definitive Guide
Even if you have a management database, it’s still agood idea to label each tape or disc in case the data-base crashes. You should label each tape or disc with:
• Date of the backup• Backup level (full, differential, or incremental)• Any other important information
To reduce some of the problems associated withkeeping track of media, backup software often al-lows you to electronically label each tape or disc.
9. Practice Restoration
It is no good backing up data if you do not know how to restore it. Whilerestoring data following the disaster is not the time to find out that therestoration system does not work — or you don’t know how to work it.
Malware Protection
As virus writers become more clever, the antivirus companies try to keepup with the “game” (as virus writers think of their craft). Today’s antivirussoftware updates itself every day and operates in real time: when you opena file or email, the software instantly checks the file for danger.
You must have antivirus software for two reasons: (1) to protect your owncomputers from viruses, and (2) to protect the computers of your clients,in case you accidentally send them a virus.
I mention email because most virus attacks against computers now comethrough email. In some cases, I’ve received email that included a Worddocument (often a press release) with a macro virus. Each sender wasembarrassed to find out that they had sent me a virus; clearly, none hadreal-time antivirus software running on their computer. How would youfeel if you unknowingly sent your most valued client a malicious virus?
Other viruses carried by email read your list of email addresses, thensend a copy of itself to each one. Viruses can be transported over localnetworks, too. Several years ago, one such virus began attacking anothercomputer connected to mine over the local area network. I was puzzledby the sudden amount of disk activity (the virus was hunting for DOCfiles). I got worried and turned off the computer. Fortunately, I had back-ups of the couple of crucial files that had been erased by the virus.

Chapter 13: Practicing Safe Computing 265
The virus epidemic is primarily the fault of Microsoft, when the companymade the foolish decision to allow VBA (Visual Basic for Applications)macros to be included in otherwise benign document files and automati-cally installed ActiveX components in Web pages. In the minds of Mi-crosoft managers responsible for software design, convenience trumpssecurity. It is convenient to remove the front door of your house; it issecurity to leave the door in place and to require visitors to negotiatewith the deadbolt lock.
(Other operating systems, suchas Unix, Linux, and Mac OS X,can be attacked by malware. Inthese cases, however, the oper-ating systems were designedwith security in mind, and so arefar less susceptible.)
There are two lessons to be learned: (1) install real-time antivirus soft-ware that checks every file as it is used, and (2) regularly download up-dates from the antivirus vendors; this is usually done over the Internetand updates your software automatically. Most antivirus vendors updatetheir software every few days.
AutoCAD LT Is Safe, So Far
As of the writing of this book, no viruses have ever been written thatspecifically target AutoCAD drawing files. I suspect the reason is thatAutodesk software has escaped the notice of the virus writers.
In theory, it might be possible. A macro virus was written to attach toVisio drawing files. It was activated when the infected document wasopened. The macro virus used with Visio could be used with AutoCAD,because it also runs VBA. AutoCAD LT is immune from macro viruses,however, because it lacks the Visual Basic for Applications programminginterface.
Malware and Firewalls
While malware refers to any software that acts maliciously, its specific mean-ing refers to software that hijacks your computer without your knowl-edge. Malware often appears on computers as a result of using Microsoft’sInternet Explorer as the Web browser (I use Opera as my primary Webbrowser). Certain Web sites you visit contain code that IE downloads au-tomatically. Other Web sites seem to offer you helpful software for free.

266 AutoCAD LT 2006: The Definitive Guide
In either case, the software is down-loaded and installed. It then sends in-formation about your computer back toa collector Web site. It may even collectyour usernames and passwords as youvisit shopping sites.
The solution is to use free anti-malwaresoftware, such as Ad-Aware from
www.lavasoft.de. Run this software every week to hunt down and removemalicious code.
FirewallsYour first line of defense should be the firewall. There are two kinds offirewalls, hardware and software, and you should install both.
Hardware firewalls are built into the routers that connect your com-puter to the Internet and other local computers. The purpose of hard-ware firewalls is to hide your computer from all other computers. If amalicious hacker doesn’t know your computer ex-ists, it cannot be attacked. Even if you have just onecomputer, purchase a router to hide it from attack.
Software firewalls protect your computer from trans-mitting data without your permission. The firewalldoes not distinguish between legitimate and illegiti-mate software, so you have to tell it whether the ac-cess request is okay. It remembers the names of hon-est programs, so it bugs you only once for them. Iuse the free ZoneAlarm software from www.zonealarm.com.
Summary
In this chapter, you learned how to take safety precautions to protectyour valuable data against loss and from malware. The backup of datastored on your computer’s hard drives can be automated, so that copiesare made even when you forget to.
Real-time virus protection protects the files on your computer againstdamage from viruses, and firewalls protect your computer from inboundand outbound attacks.

123456789012345678901234567890121234567890123456789012345678123456789012345678901234567890121234567890123456789012345678123456789012345678901234567890121234567890123456789012345678123456789012345678901234567890121234567890123456789012345678Chapter
267
1414141414
Introduction toNetworking
In This Chapter• The benefits and drawbacks to networking• The history of networking• Today’s network standards• Selecting network options
(If you already understand networking, skip this chapter and continue with thenext chapter, “Working with Networked AutoCAD LT.”)
Even when your office has as few as two computers, it can benefit fromnetworking. When computers are networked, they are connected togetherso that they can share the files and programs stored on each other’s drives,as well as printers, drives, and some other peripherals.
Networking does two things well: share files and share printers. The rea-son goes back to the days when disk space and printers were expensive.How expensive? An ad in a computer magazine from the mid-1980s priced20MB hard drives at $2,200 — each. The first laser printer I encoun-tered was a ten-foot long Xerox unit at the University of British Colum-bia computing center; in 1979, it cost $750,000 and it printed 120 pagesa minute.

268 AutoCAD LT 2006: The Definitive Guide
Key Terms
Access protocols — determine how to handle two or more computers trying tocommunicate at the same time over the networkEthernet — most commonly used access protocol among personal computersExtranet — networks that connect computers in several offices using the InternetFile locking — method of preventing users from working on files edited by othersInternet — network system that lets dissimilar computers communicate with eachother using TCP/IPIntranet — network that connects users within an office using the Internet protocolNetworks — software, hardware, and cables that connect computers to shareresources, like files and printersPackets — “envelopes” of data prefixed by destination addressesPacket collision — when two computers try to send data at the same timeRevision control — method of managing the revision of drawings and otherdocumentsSneakernet — sharing files by walking about the office, USB key in handTurnkey — vendors who provide complete computer systems, including “turningthe key” to start the system
Abbreviations
10Base2 coaxial network cabling with BNC connectors10BaseT twisted-pair network cabling with RJ-45 connectorsARCnet Attached Resource Computer NetworkAUI attachment unit interfaceCSMA/CD Carrier Sense Multiple Access with Collision DetectionLAN local area networkMB megabytes (1,024 kilobytes)Mb/sec megabits per secondMS-DOS Microsoft disk operating systemNIC network interface cardNLM network license managerTCP/IP Transmission Control Protocol/Internet ProtocolWAN wide area network
For that reason, networks were designed to allow several computers toshare these “scarce” resources. Today, of course, disk drives and printersare cheap like borsch.
Today, the network has become useful for sharing files between users —no matter where in the world they are located — as well as accessing avariety of hardware, such as printers, plotters, and drives.

Chapter 14: Introduction to Networking 269
For example, you might have a laser printer connected to one computer,a color inkjet to another computer, and an E-size plotter connected to athird. When the three computers are networked together, each computerhas access to all three printer/plotters.
Software can also be shared. Parts libraries and databases, for example,are instantly available over the network.
This chapter provides an overview of how networks work, placing its em-phasis on using AutoCAD LT on a network for a small office. I make noattempt to discuss network issues of a more general nature, such as set-ting up email servers, employing groupware software, or getting Webservers working.
Benefits of Networking
The weekly flier from the local electronics superstore arrived just now. Its“We Make Networking Easy” feature promotes wireless networking equip-ment, and the ad copywriter lists these advantages to networking:
Easily transmit information — transmit video files, music,and pictures quickly and easily without losing performance.Secure your information — protect your network against In-ternet hackers through added security features.Save space and money — save time, money, and space bysharing printers, files, music, pictures, and a single Internetconnection among several users.Enjoy interactive games — play online games with multipleplayers... oops, how did that one get in here?Work from anywhere — transmit data by radio waves, allow-ing you to work without wires anywhere in the home (assum-ing a wireless network is installed).
Those are some of the advantages for networked computers at home. Ifyour office is not yet networked, here are some advantages to considerfor CAD users:
• Sharing files• Sharing peripherals• Easier installation of software• Working in groups• Enforcing standards

270 AutoCAD LT 2006: The Definitive Guide
File Sharing
The primary benefit of networking your computers is sharing files. Nolonger do you have to walk around the office, diskette or Zip disk inhand, to give your co-worker a copy of your drawing. An AutoCAD LTdrawing expects additional information stored in any number of supportfiles, such as text fonts, linetypes, and menu macros. When you carry thedrawing file on diskette, it’s easy to forget the support files. When thedrawing is accessed over the network, the support files are there.
Accessing drawings on a co-worker’s computer over the network is assimple as selecting another drive. Every one of AutoCAD LT’s file dialogboxes (such as those displayed by the Open and SaveAs commands) hasan item labeled “Network Neighborhood.” This lets you connect the drives(hard drives, floppy drives, CD-ROM drives, etc.) on other computers toyour computer — provided the owners of those other computers havegiven permission for their drives to be shared.
Revision ControlBeing able to access drawings over the network is a great time-saver, al-though it leads to less exercise for employees. More seriously though,network-wide access of drawing files leads to the problem of revision con-trol. Consider this example:
I open a drawing located on Heidi’s computer. I work on thedrawing, and save it to my computer.There are now two copies of the drawing: an older copy (theoriginal, actually) is on Heidi’s computer, and a newer copy ison mine.At some point, Heidi will edit her now-older drawing, andthen your office will be in an uproar. Who is at fault for havingcreated multiple copies of the drawing — each copy a differ-ent version?
It is then that the value of project management software becomes appar-ent. This class of software:
• Forces CAD operators to work with a single copy of each draw-ing
• Forces drawings to be stored in a single folder (except forbackup copies)
• Places read/write/edit restrictions on each drawing• Allows everyone to see who has currently checked out drawings• Allows quick viewing and redlining of drawings

Chapter 14: Introduction to Networking 271
Peripheral Sharing
Networking lets you share peripherals without having to roll them fromcubicle to cubicle. Sharing an expensive peripheral, like an E-size colorinkjet printer, among several users helps justify the cost of networking —and the printer.
Sharing peripherals, like printers and DVD burners, is similar to access-ing drives over the network. Each computer must give its permissionbefore any other computer can access it.
Installation Ease
Application software has become aware of networks. As the network ad-ministrator or CAD manager, you might want to install the software fromyour computer onto the other users’ computers over the network.
Even when the setup software is not designed for installation over a net-work, you can still go from computer to computer, running the Setupprogram remotely from the CD drive located back at your computer.
Floating Software LicensesBecause networks make it easy for everyone to share a single copy ofsoftware, programmers have thought up a variety of ways to keep thissoftware “theft” from occurring.
AutoCAD (not LT) is available with a network license manager (NLM)that permits “floating software licenses.” The NLM software keeps trackof the number of users launching copies of AutoCAD from the centralfile server. If your firm is licensed for 20 users, for instance, then theNLM allows up to 20 copies of AutoCAD launched over the network.
When user 21 tries to start AutoCAD, he gets a message asking him towait until another user ends a session of AutoCAD. To increase the num-ber of authorized users, you pay an additional licensing fee and obtain anew authorization number that permits more users.
An NLM, however, is no longer available for AutoCAD LT. Autodesk says,“Although AutoCAD LT is no longer available with a network version orlicense manager, it works with other license management utilities.”
Workgroup Capability
By networking your firm’s computers together, you and your co-workerscan begin to collaborate on projects. AutoCAD LT’s Xref command, forexample, lets you view other drawing files stored anywhere on the net-

272 AutoCAD LT 2006: The Definitive Guide
work. Project managers can use DWG and DWF viewer software, such asVolo View and DWF Viewer, to review and redline all drawings belongingto their project, no matter which CAD operator has the drawing.
Software is available from Autodesk that lets you collaborate on designswith other designers connected to the Internet — with the individualparts stored on computers anywhere in the world.
Autodesk Vault software tracks work in progress with Inventor Series,AutoCAD Mechanical, and Electrical. The software watches for poor de-sign reuse and version control.
Autodesk Streamline software provides collaboration with suppliers andcustomers using email notifications and project reporting. Streamline ishosted, which means you access it with a Web browser, and don’t need toinstall the software on your office network.
Autodesk Productstream software automates release management amongmultiple team members, ensuring that drawings are complete, accurate,approved, and released to manufacturing.
Autodesk Buzzsaw is a Web-based service that allows multiple designersin different locations to collaborate on designs.
Standards Enforcement
When two or more users share AutoCAD and other files, the need sud-denly arises for standards. If drawings are not created the same way, thenone CAD operator will have difficulty adapting to another’s “homegrown”system of layers, naming, colors, and so on.
When files are not stored using a logical system of files and folder names,then one CAD operator will spend too much time looking for drawingscreated by another.
Disadvantages of Networking
Despite the electronic superstore’s promise that “We Make NetworkingEasy,” networks have disadvantages: downtime from broken network links;greater chance of viruses attacking a larger number of computers; morelikely that employees accidentally (or deliberately) damage data.
Of all the problems I have with computers, the most time is spent solvingnetwork problems. Sometimes I can figure out the problem; other times,the problem solves itself when the computer finally finds the networkagain after a wait of several days.

Chapter 14: Introduction to Networking 273
A network lets you do some things easily: share files, printers, and broad-band Internet connections. Everything else is more difficult to imple-ment. Think about what is included in “everything else”: sharing emailand faxes, performing network-wide backups, sharing scanners, and soon.
Network-aware Software Costs More
To share email, you need to install “mail server” software on one com-puter. Its job is to direct email to the correct computer, and allows em-ployees to send email to each other, as well as to destinations on theInternet.
Backup software is included free with Windows and with some backupmedia but does not work over networks; the software has been hobbledto prevent it from “seeing” networked computers. To back up files overnetworks, you have to purchase software designed for network-wide back-ups.
Networks can waste paper, too. I was puzzled why one networked laserprinter sometimes spewed out pages of nearly blank paper. The reason:one networked computer had its printers configured incorrectly. Thedriver for the color inkjet printer had been redirected to the laser printerport, and since the laser printer misunderstood the print codes, it printedone line of text per page until it ran out of paper.
History of Networking
Setting up networks today is trivial. But it was not always so. In the earlydays of CAD (I’m talking about the 1980s), there were two options: buy aCAD system with networking built-in or buy one without.
The CAD system with networking truly was a system. In the 1980s, it wascalled a “turnkey system” because the vendor did everything, right downto “turning the key” to turn on the system. The vendor, which had aname like Intergraph or Computervision, provided the hardware, thesoftware, the installation, the training, and the customization at a cost ofabout $100,000 to $150,000 per seat (station). The hardware consistedof everything needed for CAD works: a central file server, several disklessterminals, matching digitizing tablets, a plotter, the workstation furni-ture, and the networking.
Back then, CAD systems without networking weren’t considered a sys-tem, because you had to be a handyman who assembled it yourself. Youbought the personal computer (called a “microcomputer” in those days)

274 AutoCAD LT 2006: The Definitive Guide
for $4,000 or $10,000 (depending on models and options) from onedealer, and bought the AutoCAD software for $1,000 (yes, AutoCAD was4x cheaper back then) from the same or maybe another dealer. Later, asthe budget allowed, you added the digitizing tablet, a pen plotter, bettergraphics board and monitor — along with training yourself and doingyour own customization. Networking was not available for the personalcomputer, at least initially.
If your computers didn’t have a network, then you used sneakernet. Thismethod of sharing files consisted of copying them to diskettes, then walk-ing them to the destination computer. Sharing a laser printer worked thesame way: print the files to diskette, then carry the diskette to the com-puter that had the printer.
Early Networking with PCs
When networking did become available for PCs, it was awful to deal with.There was no single standard, and the terminology was confusing. Thehardware and software for networking was expensive. Until v3.0, the MS-DOS operating system didn’t have any provisions for networking. Thenetwork driver software took too much precious memory away fromAutoCAD.
The primary alternative to MS-DOS was Novell NetWare, but it was ex-pensive. AutoCAD itself was not friendly to networking until Release 11(released in September 1990) introduced file locking, which preventedusers from working on drawings edited by other users.
I recall the local 3COM office offering to install a network, free, in theoffice of the CAD magazine I worked for at the time. Printing was theprimary task we were interested in having networked; we had little needto share files.
After the crew finishing installing the network and running wires behindcomputers, we eagerly printed a document to the office’s lone laser printer.We waited expectantly for the printed pages to emerge... We waited...And waited...
Some 20 minutes later, the first page emerged. I still recall the perplexedlook on the faces of the 3COM techies as they first tried to solve theproblem, then reluctantly yanked the network equipment and wiring outof our office.
By the early 1990s, however, networking became a standard feature whenMicrosoft released Windows for Workgroups. This little-known releasebundled Windows v3.1 with two ethernet cards, 25 feet of coaxial net-

Chapter 14: Introduction to Networking 275
work cabling, a screwdriver, and an instructional videotape. It worked,and Windows 95 included networking invisibly — the hardware was leftout by Microsoft. Within a few years, network cards were usually standardin new computers, and Windows 98 automatically detected them via plugand play.
The Internet Becomes the NetworkA tagline from Sun Microsystems read, “The network is the computer.”Nobody really understood what that meant, until the Internet becamepopular.
By the late 1990s, the Internet became the ultimate network. Computerswere no longer restricted to being networked within an office (called a“LAN,” or local area network) or within a corporation (called a “WAN,”or wide area network). The Internet allowed any computer to connectwith any other computer, no matter where they were located. The termi-nology changed: LANs became “intranets,” while WANs became“extranets.”
Windows 98 took advantage — some, including the U.S. government,said “unfair advantage” — of the Internet by smudging the line betweenfiles located on the computer and those located on the Internet. AutoCADLT 98 was the first release of LT to take advantage of this, allowing us toopen drawing files located anywhere: on our computers, on any localcomputer connected via network, or from any accessible Web site on theInternet.
Network Standards Today
Today, there are very few decisions to make before setting up networks insmall offices. The only decision you need to make is whether the networkis to be wired, wireless, or both.
Fortunately, standards have settled to the point that you have no otherdecisions to make. Any network card you pick up from the local com-puter superstore works because they are all designed to the ethernet stan-dard. Indeed, if your computers are recent, they probably have theethernet connector built into the motherboard.
EthernetEthernet is the name of the access protocol that has become standard fornetworking personal computers. The access protocol decides what hap-pens when two or more computers try to communicate at the same time.

276 AutoCAD LT 2006: The Definitive Guide
Technical Details of Networking
Data is sent over networks in packets. A packet is like an envelope; you write theaddress for its destination on the envelope, and enclose the letter (the data) insidethe envelope. The network packet consists of the address of the destinationcomputer, followed by the data.
The speed of networks is measured in Mb/sec — megabits per second. (Thelowercase “b” indicates bits; an uppercase B indicates bytes.) Recall that there are8 bits to the byte, so the typical 100Mb/sec card transmits data at a rate of up to750MB (megabytes) per minute. That’s like the contents of an entire CD perminute. For more money, you can install a 1Gb/sec network that transmits data upto 10 times faster.
Notice that I emphasize “up to.” In practice, networks never reach their ratedspeed due to constraints and overhead. The constraints include how fast thecomputer can feed data to the network card and receive data from the card, thedesign of the card, and how busy the network is. (When the network is requestedto transmit a lot of data between many computers, the traffic slows down — justlike when there are too many cars on a freeway.) The overhead includes the headersadded to the data to direct it to the correct computer and checksums to ensure thedata arrives correctly.
Research shows that most cards rarely do better than 80% of their theoreticalpotential. For the first edition of this book, I tested the practical speed of myoffice’s 10Mb/sec (75MB/min) network. I copied 500 files between two computers,measuring a speed of 33MB/min from the slower computer to the faster computer;in the other direction (from faster to slower computer), I measured 16MB/min.
Wireless networks are still developing. As a result, you are faced with standardnames that look confusingly similar: 802.11 is the overall name, with lettersdesignating different speeds:
Standard Speed Comments
802.11b 10Mb/sec The first standard; all wireless products produced todaywork with this standard.
802.11g 54MB/sec Faster and compatible with b.802.11a 54Mb/sec More stable than g but not compatible with b.
Wireless is also known as “WiFi” and “WiMax.” Expect wireless products with evenfaster speeds to arrive in the coming years.

Chapter 14: Introduction to Networking 277
Ethernet was developed by a company called 3COM. Ethernet becamethe most popular since it is cheap, fast, and flexible (works peer-to-peeror with routers). Other access protocols have names like Token Ring (de-veloped by IBM) and ARCnet (developed by Datapoint), and were tooexpensive or too slow.
Going back to the freeway analogy, a computer network is like a one-wayfreeway; all the cars drive in one direction at a time. When a computerwants to transmit data, ethernet (or CSMA/CD, as it is known technically)causes the computer to listen for no traffic. When there is no traffic, thecomputer sends its data to all the other computers on the network. Eachcomputer reads the address on the packet as it goes past; when the ad-dress on the packet matches the destination computer’s address, the com-puter reads the data, then sends an acknowledgment of receipt back tothe sending computer.
When two computers try to send data at the same time (this is called“packet collision”), both stop sending packets. Each waits for a randomamount of time, then tries to send again.
10BaseT Cables and ConnectorsMost network cards connect to just one kind of cable: 10BaseT (a.k.a.
twisted pair). The 10BaseT cable looks like fat telephone wire,and it uses an RJ-45 connector at both ends, which look like fattelephone connectors.
Inside the insulation, pairs of wires are twisted about one an-other to help reduce the electromagnetic radiation. Whereas tele-phone connectors are four wires wide, RJ-45 network connec-tors are eight wires wide.
Twisted pair has become more common than thin coax, eventhough it has more disadvantages. Twisted-pair cabling is more
susceptible to damage and electrical interference.Twisted-pair cabling requires the use of a hub, whichadds a hundred dollars to the cost of the network.
The official name of 10BaseT (the T is short for “twisted pair”). Breakingdown the name, we get the following meaning:
10 refers to the 10Mb/sec transmission speed (no longer valid,because the cable can also be used for 100Mb/sec networks).Base refers to the baseband method of data transmission, whichuses a direct current pulse.

278 AutoCAD LT 2006: The Definitive Guide
T refers to the maximum length of Two hundred meters be-tween the farthest computers (600 feet).
The minimum length of coax cable between two computers, by the way, is2 meters (6 feet). A box that strengthens the signal, call a repeater, is neededfor distances longer than 200m.
Other Cables and ConnectorsSome network hardware might also work with BNC (bayonet nut connec-tor) and/or AUI (attachment unit interface) connectors. The AUI is a 15-pin D-shape connector designed for transceivers, which are small adapt-ers that permit the connection to thick coax cables.
Thin coax cable (10Base2) looks like the coaxial cable used for wiringcable TV in your home. It is called “coaxial” because it consists of a solidcenter wire, surrounded by insulation, a braided wire, and more insula-tion, usually black in color. The braided wire acts as a shield, preventingboth the emission of electromagnetic radiation and the network data frombeing corrupted by external electrical and magnetic influences. It is called“thin” coax because the original specification called for coaxial cablingthat was nearly a half-inch thick!
Thin coax cables connect with BNC connectors, which is different fromthe screw connector used by cable television wiring.
Network Topology
There are two basic ways to string network cabling from computer tocomputer: star or daisy chain. With today’s network, star topology is themost common.
Star TopologyStar topology strings every computer to a central box, called a hub.10BaseT twisted pair cabling is usually used. One end of the cable plugsinto the back of the network card, just like plugging a phone into the walloutlet; the other end plugs into the hub.
The advantages to star topology are neater wiring layouts and fewer net-work breakdowns. This method requires no terminating resistors, and ifa break happens, it is isolated to one computer.
The disadvantages are the extra cost of the hub and the lowered resis-tance to electromagnetic radiation.

Chapter 14: Introduction to Networking 279
Anatomy of Network Cards
Networks cards are available with a variety of capabilities. Indeed, your comput-ers may not need one because the networking chips and connectors are oftenincluded on the computer’s motherboard.
Illustrated below is a PCI network adapter with two connectors: one is the10BaseT telephone-like connector, and the other the 10Base2 connector.
10BaseT Connector
10Base2 Connector
Status Lights
Between the two connectors are the network status lights:LINK — lights up when the cable connects the card to the hubACK — flickers when data is transmitted and received
Wireless cards have an antenna instead of connectors. The figure below illus-trates a PC Card network card that plugs into notebook computers.
Antenna
Status Lights

280 AutoCAD LT 2006: The Definitive Guide
DownstairsHeather
Heidi
Ralph
Katrina
LexmarkStar Topology(Computer to hub
10BaseT)
DSL Modem
Hub/Gateway
Wireless networks use the equivalent of star topology. Instead of wires,the radio signal from each computer goes back to a router, the wirelessequivalent to the hub.
Daisy Chain TopologyDaisy chain topology strings the cable from computer to computer (alsocalled bus or sequential topology). 10Base2 thin coax cabling is usually used.T-connectors are attached to network cards, and two cables are connectedto the connectors, each cable going off to the next computer. At the end,a terminating resistor is attached.
DSL Modem
DownstairsHeather
Heidi
Ralph
Katrina
Lexmark
Daisy Chain Topology(Computer to computer
10Base2)
The advantage to daisy chaining is that this method is easier and cheaperfor connecting a small number of computers. The disadvantages are thatthe wiring is messier, and when the terminating resistor is missing, thenetwork does not work. Similarly, if any part of the connection — eitherthe cable or the connector — breaks, the entire network is down.

Chapter 14: Introduction to Networking 281
Assigning Internet Addresses
Today’s networks are all-in-one: they connect computers within the of-fice to each other and to peripherals, and they connect to computers onthe Internet.
Computers connected to the Internet use TCP/IP, which requires thatevery computer (and other device) be assigned a unique identificationnumber. This ID number is called the IP address, short for “Internet Pro-tocol address.”
Types of IP Addresses
IP addresses look like this:
172.31.255.0
It consists of four groups of numbers, separated by a dot. Each groupranges from 0 to 255.
A computer cannot use just any IP address to connect to the Internet.Instead, IP addresses are assigned to specific corporations and agencies.When you sign up to connect to the Internet through a service provider,you are provided either a static or temporary IP address:
Static — the IP address is permanently assigned to your site(as long as you pay the fees, that is). This option costs morebut provides some technical benefits. It is meant for heavyusers of the Internet.Temporary — the IP address assigned to you changes everyso often. In practice, you see no difference in operation fromstatic IP addresses.
Private Network Addresses
In addition to the IP address that identifies you to the Internet, there is arange of IP addresses reserved for private networks, such as the comput-ers inside your office. The numbers are:
Class of Maximum RangeNetwork of IP Addresses Subnet Mask Computers
Class A 10.0.0.0 to 10.255.255.255 255.0.0 16 millionClass B 172.16.00 to 172.31.255.255 255.255.0.0 64,000Class C 192.168.0.0 to 192.168.255.255 255.255.255.0 254

282 AutoCAD LT 2006: The Definitive Guide
For small and medium size offices, you would select the Class C range ofIP addresses, such as 192.168.0.1. This is sufficient for 254 computers,printers, and other network devices.
Planning IP AddressesYou can assign your computers any IP address within the range, with acouple of exceptions, as noted below. For the network in our office, Iassigned the following IP addresses:Name IP Address
Computers:Downstairs 192.168.0.2Heidi 192.168.0.3Heather 192.168.0.4Ralph 192.168.0.5Katrina 192.168.0.10
Network Printer:Lexmark 192.168.0.254
Notice that only the final digit changes. In addition, you need to knowabout the following:
Workgroup or Community Everyone (the name I chose)Subnet mask: 255.255.255.0 (required)Network IP: 192.168.0.0 (required)Gateway: 192.168.0.1 (recommended)
Microsoft uses the term workgroup, which is called “community” in othernetwork environments.
The subnet mask is always the same as shown in the table above; it neverchanges. (Technically, the netmask specifies the local portion of the IPaddress, so that the address can be logically subdivided for the network.)
There are two IP addresses you reserve for special cases:
• The network IP address is the base address for all devices onthe network.
• The gateway address is for the gateway that lets your networkcommunicate with the Internet.

Chapter 14: Introduction to Networking 283
Assigning IP AddressesYou assign the IP address to each computer running Windows, as follows:
1. From the taskbar select Start | Settings | Control Panel.
2. Double-click Network. If necessary, add the MicrosoftTCP/IP protocol by clicking the Add button.
3. Select the TCP/IP network component attached to yourcomputer’s network card. It might look like this:TCP/IP->PCI Ethernet DEC 21041 Based Adapter
4. Click Properties, and select the Bindings tab. Ensurethe following are turned on:
Client for Microsoft NetworksFile and printer sharing for Microsoft Networks
5. Select the IP Address tab, and select the Specify an IPaddress option. Enter the IP Address and Subnet Masknumbers.
6. Click OK until all dialog boxes are closed. Windowsmight ask for your Windows installation diskettes or CD-ROM, then ask you to reboot the computer.
Repeat this for every computer. After each computer reboots, use Net-work Neighborhood to check that you can see the other computers onthe network. Refer to your printer’s documentation to set it up for TCP/IP; all I can say is that the process is very different from assigning an IPaddress for your computer.
Wireless Networking
As you can probably imagine, adding network cabling to existing officesis a real pain. When we did some office renovations, we ran some sparenetwork cabling through the walls — just in case we decided to placecomputers in the rooms.
Wouldn’t you know it: when it came time to add a computer to a room, itwas a room without a network cable reaching it. For this reason, we in-stead used wireless networking.
Vendors are working on several solutions to the network cabling prob-lem, particularly for the home and home-office markets. One solutionmakes use of electrical wiring: network connectors are plugged into elec-trical outlets! Sounds scary, but apparently it works.

284 AutoCAD LT 2006: The Definitive Guide
The best solution, however, is wireless networking. It has been availablefor many years but suffered from slow transmission speed and incompat-ible standards. Early wireless ads boasted of 2Mb/sec — 25 times slowerthan today.
How Wireless Networking Works
Wireless networking uses radio-like transmissions to send data betweencomputers. Network cards have a small antenna that sticks out the backof desktop computers or from the side of notebook computers.
The network cards transmit data to a wireless router, which has a muchlarger antenna. The router redirects the data to the correct computer.
DownstairsHeather
Heidi
Ralph
Katrina
Lexmark
Wireless Network(Computer to router
802.11)
DSL Modem
Wireless Router/Gateway
The maximum transmission distance is about 30m (100 feet) in typicalhomes. The distance is reduced if the home uses metal studs in the wallsor if the office is made of concrete or steel construction. In our home-office, the sheet metal of the centrally located furnace reduces the trans-mission strength between corner locations.
Wireless Security
The drawback to wireless networking is that any computer with wirelesscapability can connect to your network. “War driving” is the practice ofdriving around town, looking for unprotected wireless networks.
To protect wireless networks, you must enable encryption, the most com-mon being WEP (Wire Equivalence Protection). Unfortunately, wirelessnetwork access points have security turned off; you need to turn it on,using the software included with the device.

Chapter 14: Introduction to Networking 285
Typically, you enter a long number, similar to a password, as the key. Then,you need to go around to every computer using the wireless network andenter the same key. Without the key, rogue computers passing by cannotconnect.
Summary
Networking your office makes it easier to share files and hardware, suchas printers and CD-ROM drives, and the Internet. The drawbacks arethe cost and difficulty of installation (in existing buildings), troubleshoot-ing, and malware, as discussed in the previous chapter.
When installing new networks, you can choose between the cheaper wirednetworks or the more expensive wireless networks.
In the next chapter, you learn about networking issues specific toAutoCAD LT.

286 AutoCAD LT 2006: The Definitive Guide
Notes

123456789012345678901234567890121234567890123456789012345678123456789012345678901234567890121234567890123456789012345678123456789012345678901234567890121234567890123456789012345678123456789012345678901234567890121234567890123456789012345678Chapter
287
1515151515
Working withNetworked AutoCAD LT
In This Chapter• Working with AutoCAD LT on networks• Setting up drives and printers for sharing over networks• Opening and saving files on networks• Finding files on attached drives
In the last chapter, you were introduced to the pros and cons of network-ing, the history behind networks, and hardware considerations.
In this chapter, the emphasis is on the software side of networking. Withthe networking features that are built into Windows and AutoCAD LT,the task of opening and saving files over networks is almost as simple asworking with files on your computer. There are some specific techniquesfor using AutoCAD LT on a network that you need to be aware of, andthat is the purpose of this chapter.
Setting Up Windows for the Network
After installing network cards in your computers (and possibly printers/plotters) and stringing the cabling between them all, Windows (usually)automatically detects the presence of the new hardware.
This chapter describes networking with Windows 2000; the directionsmay differ depending on the version of Windows on your computer.

288 AutoCAD LT 2006: The Definitive Guide
Key Terms
Bindings — connect network drivers to the operating systemComputer names — names that identify computers to others on the networkLocal drives — hard drives located in your computerMapping — makes network drives look like local drivesNetwork drives — hard drives located on other computers and accessible to youthrough the networkPermissions — the level of access other computers have to shared drivesShared — drives and printers accessed by other computers over networksWorkgroups — groupings of networked computers
Abbreviations
R/O read-onlyR/W read-write
Giving Computers Network Names
Every computer on the Windows network needs a unique name and mustbelong to a workgroup. Later in this chapter, you will see how the name isused.
1. On the Windows desktop, right-click the My NetworkPlaces icon. Notice the Network and Dial-up Connec-tions window.
From the shortcut menu, select Properties.
2. From the Advanced menu, select Network Identifica-tion. Notice the System Properties dialog box is open tothe Network Identification tab.

Chapter 15: Working with a Networked AutoCAD LT 289
3. Click Properties. Here you give the computers theirnames.
Computer name — identifies the computer to othercomputers on the network.
Enter a name that is unique (no other computer has thisname), up to 15 characters long, and has no spaces. Iuse descriptive names like Upstairs, Heather, and Heidi.
Workgroup — identifies the workgroup that the com-puter belongs to. A workgroup is a way to group a bunchof similar computers together, sort of like folders thatgroup similar files together. Small offices probably havea single workgroup for their computers.

290 AutoCAD LT 2006: The Definitive Guide
You can enter either the name of an existing workgroupor a new name, which automatically creates a newworkgroup. The name can be up to 15 characters long,with no spaces. I use the name “Everyone” as theworkgroup in my office.
4. Click OK. Depending on the changes you made, Win-dows might need to reboot at this point.
Turning On Drive and Printer Sharing
To view the software drivers installed on the computers, return to theNetwork and Dial-up Connections window.
1. From the Advanced menu, select Advanced Settings.
2. In the Adapters and Bindings tab, notice the list ofnetworking drivers.
3. Continuing on in the same dialog box, ensure that Fileand Printer Sharing is turned on.
NOTE File and printer sharing allows you to give share permission to other users onthe network. This is the first step; the second step occurs in the next section, “SharingComputer Drives and Printers,” where you select the drives, folders, and printers ofyour computer that others may access via the network.
4. Click OK to exit the dialog box.

Chapter 15: Working with a Networked AutoCAD LT 291
Sharing Computer Drives and Printers
Before other computers can access data on each other’s computers, thedrives and printers need to be explicitly made available for sharing.
When your computer’s drives are shared, other computers can read, copy,and (optionally) write and delete files and folders located on your com-puter. Because of the danger of others accidentally (or deliberately) eras-ing files from your computer, Windows allows you to specify passwords torestrict access.
When your computer’s printers are shared, then other users can printtheir documents and drawings on them.
1. In the Windows Explorer (File Manager), right-click anyhard drive.
From the shortcut menu, select Sharing. (This menuitem appears only when File and Printer Sharing isturned on, as described in the previous section.)
2. Select Share this Folder.
Share Name — provides a name for the shared drive.Users on networked computers will see this as the name ofthe drive. You can accept the default (the drive letter, suchas C), or type another name up to 12 characters long.
Comment — provides a description of the shared drive,such as “CAD Drawing Archive.”

292 AutoCAD LT 2006: The Definitive Guide
3. You can select other options, such as Permissions forfiner control over who can access and how to access.
For example, you can limit other users to only readingfiles from your computer (called “read only”).
4. Click OK to exit the dialog box.
Notice that the drive has a hand symbol, indicating it isa shared drive that can be accessed over the network.
Shared Network Drive
Drive Not Shared
Other users on the network can now access files on your computer. Re-peat the above procedure to share other drives and folders on your com-puter. The icon next to each drive letter tells you its status: the handmeans the drive is shared.
Adding Networked Drives and Printers
Windows groups networked computers under the name of “NetworkNeighborhood.” The following procedure provides access to drives andfiles on other computers:
1. On the Windows desktop, double-click My NetworkPlaces. There is a delay while Windows searches thenetwork for connected computers.
Notice that the connected computers have names likeDownstairs and Heather.

Chapter 15: Working with a Networked AutoCAD LT 293
Levels of Share Permissions
Full — users can read and write files on this drive.
Read — users can open files located on your computer, and copy files to theircomputer.
Read-Only — users can read the files on this drive but cannot write files.
Read and Execute — users can read files and run programs.
List Folder Contents — users can only view names of files.
Write (Change) — users can modify and delete both files and folders, and save thechanged files back to your computer. Note that write permission includes readpermission.
Depends on Password — users who know the password can read and/or write files.Passwords can be any combination of letters, numbers, and punctuation (includingspaces) up to eight characters long. Examples include “1234,” “ ” (a single space),and “ralphg.”
Read-Only Password — users who enter the password can open and copy filesfrom this drive to their computer.
Full Access Password — users who enter the correct password can read and writefiles (this password should differ from the read-only password).
TIPS You must gauge the level of security your office requires. In my office,security is not an issue, so I don’t use passwords to access other computers.If you decide you need the security of password protection, follow these tips tomake it harder for an employee to guess the password:
• Don’t use short passwords; use the full eight characters.
• Don’t use common words, such as names; use unusual words, such as zygote.
• Don’t write down the password where it can be found.
For even greater security:
• Do use a random selection of characters, such as 3r9alp5h.
• Do change the password frequently, such as every week.

294 AutoCAD LT 2006: The Definitive Guide
TIPS Can’t find networked computers? Sometimes computer names are notlisted in My Network Places. The most common reasons are:
• The computer is turned off. Turn on the computer to see its name in MyNetwork Places.• The computer has “gone to sleep,” commonly known as suspend mode orhibernation. Move the computer’s mouse or press a cursor key on its keyboardto wake up the computer.• The computer is not running Windows; perhaps the user has exited Windowsto MS-DOS or has booted the computer with an operating system that cannotconnect to the network.
Or there is a problem with the network hardware. Possible problems are:
• The cable has come loose from the network card.• The cable is physically broken.• The network card has come loose from its socket inside the computer.• The network card has broken down (that’s happened to me once).• With 10Base2 wiring, the terminating resistor has come off.
2. To add networked computers and printers, double-clickAdd Network Place.
3. Enter the name of a computer or printer in“networkese.” The format of the name has to look likethis:
\\ComputerName\Drive\Folder
For example, if the computer name is Heidi and thedrive letter is C:, then enter:
\\Heidi\C

Chapter 15: Working with a Networked AutoCAD LT 295
For access to a specific folder, such as \CAD, use:\\Heidi\C\CAD
Usually, it is easier (but slower) to click Browse, andthen find the computer and drive in the tree:
You can now open and copy files from networked computers.
Mapping Network Drives
In most cases, you access network drives via the Network Neighborhood.For a reason not clear to me, sometimes that doesn’t work; the solutionthen is to map the network drive. This makes networked drives appearlike local drives. To map drives:
1. From the Windows Explorer menu bar, select Tools |Map Network Drive. Notice the Map Network Drivedialog box.

296 AutoCAD LT 2006: The Definitive Guide
2. The Map Network Drive dialog box has these options:
Drive — specifies the drive letter to assign to themapped drive. Drive letters range from A: through Z:.(A: and B: are reserved for floppy drives, and C: isusually the first hard drive.)
Windows automatically picks the next available driveletter. In the illustration on the previous page, Windowsselected N: as the drive letter.
Folder — specifies the path over the network to themapped drive. Enter the name of the computer and thedrive using the following format:
\\COMPUTER\DRIVE
The Browse button lets you browse for the computerand drive names.
Reconnect at logon — specifies that Windows willattempt to map this drive every time it starts up. Thedisadvantage is that Windows then takes even longer tostart. I usually leave this box unchecked.
3. Click OK. After a few seconds, the Windows Explorershows the mapped drive with the “network drive” iconand wording to the effect of:
C on ‘DOWNSTAIRS’ (N:)
This means that the C: drive on computer Downstairs isnow effectively drive N: on your computer.
To disconnect a mapped drive, select Tools | Disconnect NetworkedDrive from Explorer’s menu bar. In the Disconnect Network Drive dia-log box, select the drive(s) to disconnect and click OK.
Later in the “Accessing AutoCAD LT Files on Networks” section, you seehow to access files from within AutoCAD LT.
Adding Network Printers
According to Windows’ broad definition, a network printer is any printernot connected to your computer. This means the printer is either con-nected to another computer on the network (local to that computer) or

Chapter 15: Working with a Networked AutoCAD LT 297
directly connected to the network via its own network card (a true net-work printer).
You need to know where the printer is located (attached to another com-puter or attached directly to the network) because that affects how you goabout setting it up to be shared:
Attached to another computer — before you can access aprinter connected to another computer, it must be set to Sharedin a manner similar to sharing drives, as described in “Shar-ing Computer Drives and Printers.” You’ve got to scoot overto the other computer and turn on sharing, as described be-low.Attached directly to the network — network printers are, bydefinition, shareable. So, there is no need to make a printer“shareable” before you can access it.
Making Local Printers Shareable
1. Go to the computer with the attached printer.
2. From the Windows taskbar, select Start | Settings |Printers. Notice the Printers window.
TIPS Printer icons have subtle differences that indicate the following meanings:
Cable — indicates network printers (printers on other computers), like“BROTHER on GUE.”Hand — indicates shared printers (your computer is available to others), like “HP.”Diskette — printer drivers that print to file, like “Text Print to File.”Check mark — indicates the default printer, which Windows will use unless youselect another printer as the default, like “Lexmark Optra.”
None of the above means the printer is local, is not shared, is not the default, anddoesn’t print to disk, like “Lexmark PostScript.”

298 AutoCAD LT 2006: The Definitive Guide
3. Right-click a printer icon. From the shortcut menu,select Sharing. Notice the Properties dialog box.
4. Select Shared As.
As with shared drives, the share name provides a namefor the shared printer. Users on networked computerssee this as the name of the printer. You can accept thedefault (the printer’s name, such as LexmarkP), or typeanother name up to 12 characters long.
5. Click OK.
The local printer is now ready to be accessed by other computers on thenetwork. You still need to install the printer on those other computers, asdescribed in the following section.
Installing Network Printers
Before you can use a printer over the network, you need to install it on yourcomputer (as well as every other computer on the network). Here’s how:
1. Go to any computer that is not attached to the printer.
2. From the Windows taskbar, select Start | Settings |Printers. Notice the Printers window.
3. Double-click the Add Printer icon.
Notice the Add Printer Wizard. Click Next.

Chapter 15: Working with a Networked AutoCAD LT 299
4. When asked “How is this printer attached to your com-puter?”, select Network printer. Click Next.
5. In the next step, you may be asked to provide the dis-kette or CD-ROM for the printer drivers. Insert the discand follow the instructions.
The other possibility is that drivers for the printer alreadyexist on the computer. In this case, Windows asks if youwant to keep the existing drivers or install new drivers.
6. In the next screen, you are asked for the Network path.Enter the name of the computer and the printer usingthe following format:
\\COMPUTER\PRINTER
Recall that earlier you provided a network name for thecomputer (such as Downstairs or Heather) and a net-work name for the printer (such as Epson).
If you don’t know the name of the computer or printer,click the Browse button.

300 AutoCAD LT 2006: The Definitive Guide
7. In the final step, Windows asks if it can print a test page.Select Yes and click Finish.
From now on, the network printer appears in the Print dialog box’s list ofavailable printers any time you want to print a document. In most cases,it won’t matter to you whether you are using a local or networked printer.AutoCAD LT identifies networked printers by their network name, suchas \\Heather\Brother.
Accessing AutoCAD LT Files on Networks
There are two ways to access drawing files, depending on whether youknow where the files are located:
• When you know the location of drawing files, use the Opencommand.
• When you don’t know, use AutoCAD LT’s Find feature to searchfor the drawings.
For the following tutorials, start AutoCAD LT.
Opening Drawings on Networks
When you know the names of drawings and their location on the net-work, select File | Open from the menu bar; notice the Select File dialogbox — so far, this is identical to opening drawings located on yourcomputer’s drives. To open drawings on the drives of other computers,follow these steps:
1. In the Select File dialog box, click the Look in list box.

Chapter 15: Working with a Networked AutoCAD LT 301
2. Scroll down, and then select My Network Places. Noticethat the dialog box displays the list of names of comput-ers currently connected to your computer.
Notice the list of computer and drive names, such as\\Downstairs\C.
TIP If you access a folder frequently, consider dragging it over to the folderspane (shown in dark gray, above). This provides instant access to drawing files andeliminates a lot of clicking and double-clicking to get at files. In the figure above,I dragged the \Sample folder into the folders pane; that gives me quick access tothe sample drawings included with AutoCAD LT.
3. Double-click the name of a computer and drive.
4. Again, double-click on the drive and folder names to getto where the drawing file is located.
5. Finally, double-click the DWG name to open the file.Notice that AutoCAD LT opens the drawing exactly as ifit were located on your own computer’s disk drive.
You use the same technique to load blocks (DWG), externally referenceddrawings (DWG), menus (CUI), templates (DWT), linetype definitions(LIN), hyperlinked files, and WMF (Windows Metafile Format) files.
In addition, over the network you can insert OLE objects, specify foldersfor the Options | Files dialog box, recover damaged drawing files, andattach plot style tables (CTB and STB).
Curiously, AutoCAD LT does not let you look for hatch patterns (PAT) ortext fonts (SHX and TTF files) on the network via the BHatch and Stylecommands.

302 AutoCAD LT 2006: The Definitive Guide
The AutoCAD DesignCenterThe AutoCAD DesignCenter also allows you to access drawings over thenetwork. The advantage to DesignCenter is that it allows you to accessthe layer structure, dimension styles, linetypes, and so on of networkeddrawings.
Saving Drawings on Networks
You needn’t do anything special to save drawings over networks: click thediskette icon on LT’s toolbar, or select Save from the File menu. AutoCADLT saves the drawing back to the networked computer from which youopened it.
You use the same technique to export drawings in WMF and DXF for-mats and extract attributes to files.
To save the drawing to your own computer’s hard drive, use the SaveAscommand to navigate to your own computer’s drives and folders.
WARNING Now that you have saved someone else’s drawing on your computer,two copies exist: yours and the other. This leads to problems with version control:who has the most recent version of the drawing?

Chapter 15: Working with a Networked AutoCAD LT 303
Finding Files on Networks
All of AutoCAD LT’s file-related dialog boxes have a command for find-ing drawing files, accessed through Tools | Find.
The Find dialog box searches for files on your computer and on comput-ers attached to the network, letting AutoCAD LT search all drives for aparticular DWG file.
At least that’s how it should work. Depending from where you accessFind, you can search all drives (local and networked) or just local andmapped drives. For reasons unknown to me, AutoCAD LT cannot searchthe entire network for files; you have to search each computer or eachattached drive, one by one.
Running LT Over a Network
You can run AutoCAD LT over a network. It’s best to refer to the AutoCADLT Network Administrator’s Guide, which you find in the AutoCAD LT’s\Help folder under the name aclt_nag.chm.
Briefly, the steps to deploying AutoCAD LT over the network are:
1. Start the deployment wizard.2. Create or modify an administrative image.

304 AutoCAD LT 2006: The Definitive Guide
3. Create or modify a deployment.4. Specify log file locations.5. Select a client installation location.6. Select a client setup type.7. Enter the product serial number.8. Enter personal information.9. Turn on Live Update options (optional).10. Turn on DesignCenter Online (optional).11. Complete registration.12. Confirm and complete setup.
Summary
In this chapter, you learned how to set up Windows and AutoCAD LT forworking on a network. In the next chapter, you learn how to access draw-ings and other CAD data on the Internet.

12345678901234567890123456789012123456789012345678901234567123456789012345678901234567890121234567890123456789012345671234567890123456789012345678901212345678901234567890123456712345678901234567890123456789012123456789012345678901234567Chapter
305
1616161616
Connecting AutoCAD LTto the Internet
In This Chapter• Accessing drawings from the Internet• Understanding the format of hyperlinks• Starting Web browsers from within AutoCAD LT• Publishing and transmitting DWF files• Employing Web-based project management software• Learning the possibilities of aecXML and LandXML
Over the last two chapters, you learned how to work with AutoCAD LTon networks to share files and other resources. In this chapter, you learnabout how AutoCAD LT interacts with the Internet.
Opening Drawings from the Internet
You can access drawings stored on the Internet with the Open command.(Previous versions of AutoCAD LT used the OpenUrl command.) In-stead of selecting a file name, you enter a hyperlink.
AutoCAD LT has two ways to enter hyperlinks. One method is to type thehyperlink in the Select File dialog box; the second method uses LT’sbuilt-in Web browser to first access a Web site, then specify the file. In thefollowing tutorials, we work through both methods. (To work throughthe tutorials, your computer must have a connection to the Internet.)

306 AutoCAD LT 2006: The Definitive Guide
Key Terms
Download — transfer copies of files from Internet sites to your computerHyperlinks — reference to other files; when clicked, the files are displayedPlot files — plots of drawings saved in files on diskPlug-ins — small software programs that allow Web browsers to display unfamiliarfile formatsUpload — transfer copies of files from your computer to Internet sites,usually by FTPWeb browsers — software specifically designed to display Web pages
Abbreviations
DWF Drawing Web formatFTP File Transfer ProtocolHTML Hypertext Markup LanguageHTTP Hypertext Transfer ProtocolISP Internet service providerMIME Multipurpose Internet Mail ExtensionsURL Uniform Resource LocatorWHIP Web browser plug-in; short for Windows High Performance
Understanding Hyperlinks
Insert | Hyperlink
AutoCAD LT lets you use hyperlinks in drawings for two purposes: ac-cessing drawings over the Internet and attaching hyperlinks to objects indrawings.
The figure below illustrates a hyperlink attached to the caster of an officechair. Clicking the caster launches the Web browser, which goes to theWeb site specified by the hyperlink.

Chapter 16: Connecting AutoCAD LT to the Internet 307
Hyperlinks let you locate files just about anywhere, whether stored onyour computer or on the Internet. Hyperlinks can point to Web pages,newsgroups, compressed ZIP files, audio clips, and more.
Hyperlinks are more formally known as URLs, short for “Uniform Re-source Locators.” The URL is the universal file naming system of theInternet. You probably are familiar with URLs that look like these:
http://www.autodesk.com is the Autodesk Web sitehttp://www.wordware.com is Wordware Publishing’s Web sitehttp://www.upfrontezine.com is author Ralph Grabowski’s Web site
You usually don’t need to type the “http://” prefix, because Web browsersautomatically add it. Thus, www.autodesk.com is good enough.
You can add hyperlinks to objects in AutoCAD LT drawings with theHyperlink command. From the Insert menu, select Hyperlink, or pressCtrl+K as the keyboard shortcut.
The hyperlink links the drawing object to files on your computer, or anycomputer accessible from yours via the network, and to the Internet.(Hyperlinks do not operate when drawings are opened in AutoCAD LT98 and earlier.)
Accessing Hyperlinks with the Open CommandFile | Open
To open drawings using hyperlinks, follow these steps:
1. From the File menu, select Open. AutoCAD LT displaysthe Select File dialog box.
2. In the File name field, enter a hyperlink. For this tuto-rial, enter the following: ftp://ftp.autodesk.com/pub/voloview/english/vve.dwg
This hyperlink accesses a sample drawing file calledvve.dwg at Autodesk’s FTP (File Transfer Protocol) site.

308 AutoCAD LT 2006: The Definitive Guide
3. Click Open. (If your computer uses dial-up access,Windows displays the Dial-up Connection dialog box;click Connect.)
AutoCAD displays the File Download dialog box, whichprovides you with a progress report on the file beingdownloaded to your computer. Depending on the speedof your Internet connection, the drawing can take up totwo minutes to download. If you find it necessary to stopthe download, click Cancel.
4. AutoCAD LT displays the drawing in a new window.
Save the drawing to the computer’s hard drive with theSave command.
TIP The Open command doesn’t open drawing files directly from the Internet.Rather, AutoCAD LT caches the drawing file by this two-step process:
1. AutoCAD LT copies the file from the Internet site to your computer’s temporaryInternet folder, such as \Windows\Temp, giving the temporary file a system-gener-ated name, such as AC$81E0.dwg.
2. AutoCAD LT loads the drawing file from the hard drive.

Chapter 16: Connecting AutoCAD LT to the Internet 309
Searching the WebAutoCAD LT includes a simple Web browser that lets you search the In-ternet. Here’s how to use it:
1. To open a drawing using the Web browser, select Openfrom the File menu. AutoCAD LT displays the SelectFile dialog box.
2. Click the Search the Web button, the icon of the magni-fying glass over the earth.
Notice that the computer connects to the Internet.AutoCAD LT displays its own Web browser, a simplifiedversion of Internet Explorer.
3. The Web browser automatically connects to Autodesk’shome page for AutoCAD LT. To stop loading that page,click the Stop button (red button with x).
4. In the Look in field, type the address of the Web site youwish to access.
To access a specific file, type its hyperlink in the Nameor URL field.

310 AutoCAD LT 2006: The Definitive Guide
Inserting Blocks from the InternetInsert | Block
The Insert command lets you access blocks stored as drawing files atInternet sites. The procedure is very similar to opening drawings, exceptthat you start with the Insert dialog box.
1. From the Insert menu, select Block. Notice thatAutoCAD LT displays the Insert dialog box.
2. Click Browse. Notice the Select Drawing File dialog box.
3. Enter a hyperlink in the File name field or click theSearch the Web button.
4. When the download is complete, notice that AutoCADgives the block a generic name, such as “AC$81E0,” inthe Insert dialog box’s Name field. You can then insertthe block in the drawing using any traditional method.
Starting Web Browsers
Browser
AutoCAD LT comes with a built-in Web browser. Or you can use yourown. To start a Web browser from within AutoCAD LT, use the Browsercommand. Alternatively, you can switch to the Windows desktop anddouble-click the Web browser’s icon.
The Browser command launches the default Web browser program in-stalled on your computer — whether Firefox, Opera, or another browser.
1. Type the Browser command:Command: browserLocation <http://www.autodesk.com/acltuser>: (Press Enter.)

Chapter 16: Connecting AutoCAD LT to the Internet 311
2. AutoCAD prompts you for the Web location. (Thedefault is the AutoCAD LT home page at Autodesk.)Type a hyperlink, and then press Enter.
3. AutoCAD LT launches your Web browser, and displaysthe Web site.
Sending Drawings via the Internet
The Internet has replaced couriers and the post office for sending andreceiving drawings and other documents. AutoCAD LT provides severalmethods of sending drawings through the Internet:
Send — best for sending the current drawing by emaileTransmit — best for sending one or more drawings and theirsupport files by emailSaveAs — best for sending very large files by FTP
Sending Drawings through Email
File | Send
The Send command attaches the current drawing to email messages.This method is quick and easy but does not include support files thatmay be required by the drawing.
1. From the File menu, select Send.

312 AutoCAD LT 2006: The Definitive Guide
2. Notice that your email software appears with a newmessage. The current drawing is automatically added tothe message as an attachment.
3. Add the name of the recipient, and send the message onits way.
Packaging Drawings and Support Files
File | eTransmit
The eTransmit command packages one or more drawings, as well as allrequired support files. Support files include fonts, hatch patterns, linetypes,external references, and other data not stored in drawing files. This methodis best when you need to ensure that the drawing is sent complete.
1. From the File menu, select eTransmit. If the drawingwas modified since being opened, AutoCAD prompt youto save the drawing before proceeding.
2. The Create Transmittal dialog box lists the support filesrequired by the drawing.

Chapter 16: Connecting AutoCAD LT to the Internet 313
The Notes section is for including a message to therecipient. Text can be copied from other documentsusing Ctrl+C and then pasted here with Ctrl+V.
3. To specify the options, click Transmittal Setups, andthen click Modify. The following dialog box appears,filled with options:
Transmittal Type and LocationThe upper half of the Modify Transmittal Setup dialog box has theseoptions:
Transmittal package type — specifies file compression:• Zip (*.zip) compresses files into a single .zip file. Recipi-
ents require PkZip or WinZip to extract (uncompress) files.• Self-extracting executable compresses file into a single
file with the extension .exe. Recipients double-click thefile to extract files. Be aware that some email anti-virussystems may reject .exe attachments.

314 AutoCAD LT 2006: The Definitive Guide
• Folder (set of files) stores files in a single folder. Selectthis option when mailing files on CDs.
File Format — saves drawings in 2004 or 2000 format. (The2004 format is compatible with AutoCAD LT 2006.)
Transmittal file name — specifies the file name:• Prompt for a filename prompts for a new file name when
the transmittal is created.• Overwrite if necessary writes over previous transmittal
files of the same name.• Increment file name if necessary adds a digit to the file
name in order to prevent previous transmittal files frombeing overwritten.
Transmittal OptionsThe lower half of the Modify Transmittal Setup dialog box has theseoptions:
Use organized folder structure — specifies folder in whichto place the transmittal files. I find that C:\ is easy to find.Place all files in one folder — removes paths and stores thefiles in a single folder.Keep files and folders as is — extracts files to the same foldersas they were copied from. Use this option only when recipientshave the identical folder structure on their computers.Include fonts — determines whether .shx, .pfb, and .ttf fontfiles are included. Turn off this option when the fonts are cov-ered by copyright or if the recipients already have the fonts.Send e-mail with transmittal — adds transmittal files as at-tachments to email messages.Set default plotter to none — removes plotter informationfrom drawings so that it does not conflict with the recipients’plotter setups.Bind external references — xrefs and images are bound todrawings.Prompt for password — locks transmittal files with a pass-word. Only those who know the password can open the files.
4. Save the setup and return to the original dialog box.
The Add File button includes additional files with thetransmittal, such as documents, spreadsheets, andphotographs.

Chapter 16: Connecting AutoCAD LT to the Internet 315
5. Click the View Report button. AutoCAD LT generates areport describing the files being sent and other notes.
6. Click Close to return to the original dialog box.
7. Click OK to put together the transmittal package.
When done, you can email the file to recipients as email attachments,upload it to Web sites via FTP, or copy the file to CD and then send bycourier.
Saving Drawings to the Internet
File | Save As
You can save drawings with FTP (file transfer protocol) to file servers onthe Internet using the SaveAs command. Here’s how:
1. Select Save As from the File menu. AutoCAD LT dis-plays the Save Drawing As dialog box.
2. Type the hyperlink in the File name field.

316 AutoCAD LT 2006: The Definitive Guide
You must use the ftp:// prefix instead of http://. That’sbecause software cannot write files to a Web site usingthe HTTP protocol; instead, software uses FTP.
3. Click Save, and AutoCAD LT uploads the drawing file tothe specified FTP site.
You must have permission to write to the FTP site; if youdo not, AutoCAD LT refuses to upload the file.
Setting Up FTPYou are probably familiar with sending files as attachments through email;the drawback is that email was never designed to handle large files. FTPallows you to send files of any size, even entire CDs and DVDs of files —1MB, 1GB, and more.
FTP needs to be set up with user names, passwords, and other data. Thereare two ways to access FTP sites: anonymously and with a password.
Anonymous sites — accessible by anyone, they are also knownas public FTP sites. All that’s needed is an email address asthe password; usernames are not required.Password sites — accessible only when the correct usernameand password are entered. These are provided by the ownerof the FTP site.
AutoCAD LT can be set up to access both anonymous and password-protected sites. Here’s how:
1. In the Save Drawing As dialog box, select Tools | Add/Modify FTP Locations. Notice that AutoCAD LTdisplays the Add/Modify FTP Locations dialog box.
2. Enter data required by the site. For instance, to accessAutodesk’s public FTP site, enter the following:Name of FTP site: ftp.autodesk.comLog on as: anonymousPassword: [email protected]

Chapter 16: Connecting AutoCAD LT to the Internet 317
3. Click Add to add the site to the list, and then click OKto exit the dialog box.
4. Back in the Save Drawing As dialog box, save the draw-ing by clicking the FTP icon in the Folder list.
5. Notice the list of FTP sites. Select ftp.autodesk.com,and then click Save.

318 AutoCAD LT 2006: The Definitive Guide
6. Select a folder, and then click Save.
7. Some sites require that you enter a username andpassword before accepting files. Enter the information,and then click OK.
Working with DWF FilesFile | PublishFile | Publish to Web
Can AutoCAD LT’s DWG files be viewed on the Internet? Yes and no. Todo so, Web browsers need a plug-in that handles DWG files. At one time,Autodesk made such plug-ins freely available (under the name of Volo),and several third-party developers continue to make plug-ins available.
A couple of years ago, however, Autodesk decided we shouldn’t be dis-playing our drawings in Web pages. They switched their emphasis fromDWG to DWF.
DWF was first invented by Autodesk during the Internet bubble era ofthe late 1990s. Short for “drawing Web format,” DWF files represented2D drawing quite well, but were much smaller in file size than the origi-nal DWGs. DWF files are as much as eight times smaller than the equiva-lent DWG file. Smaller means they transmit over the Internet faster.
DWF files are secure, because they cannot be edited in the same way asthe original DWG files. While it is possible to reverse-translate the DWFfile back to DWG format, much information is removed, such as attributedata, some entity information, and so on.
You can think of DWF as a plot file, as when you plot drawings to files ondisk instead of to the plotter. Indeed, as of AutoCAD LT 2000, Autodeskchanged the DwfOut command (for creating DWF files) to the ePlot op-tion of the Plot command. And with LT 2004, it was changed again, thistime to the Publish command.
More recently, Autodesk renamed DWF as “design Web format” and added3D viewing. Every one of Autodesk’s software products now supports DWFexport, and a few support limited DWF importation through the Markupcommand.

Chapter 16: Connecting AutoCAD LT to the Internet 319
The company has written a range of supporting products, most of whichare free (see www.autodesk.com/dwf):
• DWF Viewer (free) displays and prints DWF files• DWF Composer views, prints, redlines, and creates DWF files• DWF Writer (free) lets any software output documents in DWF
format.• DWF Toolkit (free) provides the API that embeds DWF read/
write in other applications.
You should be aware, however, of the drawbacks in using DWF: it takes anextra step to translate drawings in DWF format, and DWF strips out cer-tain information from drawings.
Exporting Drawings in DWF Format
The Publish command exports drawings in DWF format. The commandalso collects multiple drawings into sets. Here are the steps for creatingDWF files of drawings:
1. Enter the Publish command or select Publish from theFile menu. AutoCAD LT displays the Publish dialogbox.
2. To add drawings, click the Add Sheets button. Selectone or more .dwg files, and then click Select.
TIP Drawing sets are plotted in a specific order. Use the Move Up and MoveDown buttons to change the order of the layouts. Click Remove to remove lay-outs from the list.

320 AutoCAD LT 2006: The Definitive Guide
3. Click Publish Options.
General DWF Options
DWF type — determines how to handle multiple layouts:• Multi-sheet DWF saves all layouts in a single .dwf file• Single-sheet DWF saves each layout to its own .dwf file
Password protection — protects against unauthorized viewing:• Disabled turns off password protection• Prompt for password asks for the password when the DWFs
are published• Specify password asks for the password right now
Password — specifies the password (if enabled)
Multi-sheet DWF Options
DWF naming — determines how to name the .dwf file:• Prompt for name asks for the name when DWFs are published• Specify name asks for the file name right now.
Name — specifies the file name (if enabled)

Chapter 16: Connecting AutoCAD LT to the Internet 321
DWF Data Options
Layer information — determines whether layers areincluded
Block information — determines whether blocks andattributes are included
Block template file — selects the .blk file that specifieswhich blocks and attributes are included
4. Click OK to exit the options dialog.
5. Click Publish to save the drawings in DWF format.AutoCAD LT uses background printing to return you tothe drawing more quickly. A small plotter icon on thestatus bar indicates the progress.
When AutoCAD LT is done publishing, a yellow balloonreports whether the job was successful — or not.
Drawings in Web Pages
The PublishToWeb command creates Web pages displaying drawings inDWF or JPEG format. This command is a “wizard” that steps throughthe processes of creating new Web pages and editing existing Web pages.
1. From the File menu, choose Publish to Web.
2. AutoCAD LT displays the Publish to Web wizard. SelectCreate Web Page, and then click Next.
3. Enter the following data:Specify the name of your Web page... AutoCAD LT DrawingsSpecify the parent directory... C:\Provide a description... Example Web page

322 AutoCAD LT 2006: The Definitive Guide
4. Click Next, and then select an image type from thedroplist, such as JPEG.
TIP The pros and cons for each image format are:
• DWF is a vector format that displays cleanly, and can be zoomed and panned;unfortunately, Web browsers only display DWF images when the appropriate plug-in is installed.
• JPEG is a raster format displayed by all Web browsers; unfortunately, it createsartifacts (details that don’t exist in drawings).
• PNG is a raster format that displays cleanly; however, some Web browsers donot display PNG images.
5. The JPEG and PNG formats have size options. Largerimages provide more detail but take longer to transmit.
Small is 789 x 610 resolutionMedium is 1009 x 780Large is 1302 x 1006Extra Large is 1576 x 1218
From the Image size droplist, select Small, and thenclick Next.

Chapter 16: Connecting AutoCAD LT to the Internet 323
6. The Select Template page provides predesigned Webpage formats.
Select List plus Summary and then choose Next.
7. There are themes to apply to Web pages. Themes applycolors and fonts.
Select Cloudy Sky and then click Next.
8. As an option, you can enable Autodesk’s “i-drop” featurein the Web page. i-drop allows users to drag drawingsand blocks from Web pages directly into AutoCAD LT.
For this exercise, leave the Enable i-drop option un-checked, and then click Next.

324 AutoCAD LT 2006: The Definitive Guide
9. Select drawing(s) and layouts:
10. Click Next. AutoCAD LT regenerates drawings toensure they are up to date.
I don’t find that there is a difference between the twooptions. Select one and then click Next.
AutoCAD LT spends a moment regenerating the draw-ing and creating the Web page.
11. Click Preview to see the Web page, and then click Finish.

Chapter 16: Connecting AutoCAD LT to the Internet 325
(Click Back to make changes if the page is not to yourliking.)
TIPS If you do not see drawings in the Web browser, check (1) whether JavaScripthas been turned off; (2) the DWF plug-in is installed; (3) or strict error checking byInternet Explorer requires a download of updated templates from usa.autodesk.com/getdoc/id=DL404058.
The Web page created by AutoCAD LT is named acwebpublish.htm. If it containsDWF images, right-click them to access the shortcut menu of commands, such asZoom, Pan, and Layers.
The Post Now button uploads the Web page files to Web sites. This option worksonly when FTP has been previously set up correctly.
Viewing DWF Files on the InternetWhen DWF files are embedded in Web pages, they can be viewed only whenthe appropriate plug-in is installed. (Plug-ins allow Web browsers to correctlydisplay any kind of file.) When AutoCAD LT was installed on your computer,the DWF plug-in was also installed in Internet Explorer.

326 AutoCAD LT 2006: The Definitive Guide
To view samples of DWF being used to display AutoCAD drawings on theInternet, try these Web sites:
www.dot.co.pima.az.us/gis/maps/maplib/plss/pimatr.dwf —Pima County Department of Transportation Technical Ser-vices — GIS database serviceswww.bhsinc.com/whip.html — Boston Harbor Software; selectDWF files from the list on the left-hand sidewww.autodesk.com/dwf — Autodesk DWF sample files; selectSample Files from the list on the list-hand side
Online Project Management
With the Internet bubble came all things Internet. A year before the firstedition of this book was written in 2000, this section would not have beenincluded. That’s because Web-based project management didn’t becameviable until the second half of 1999.
One of the concepts to survive the popping of the Internet bubble wasWeb-based project management. These are Web sites that help compa-nies keep track of their construction projects by storing the project’s CADdrawings and documents. It also provides a “meeting place” for projectparticipants and keeps a record of all project-related email.
These Web sites are not free anymore. You pay for additional services,such as more disk space, more services, and renting cameras that auto-matically post photos of the construction site for archival purposes. Otherservices include: bid management service, facility-management-focusedsoftware, 3D model translation, and sharing.
Buzzsaw and ProjectPoint
Autodesk formed a division called buzzsaw.com for its entry into Web-based project management at www.buzzsaw.com.
Buzzsaw calls itself “the building design and construction industry hubthat delivers integrated business-to-business collaboration and e-com-merce services for everyone in the building industry that needs a faster,more profitable way to work.” In other words, buzzsaw.com providesproject Web hosting services.
It’s simple: choose a site name, add the names of team members, andupload the documents. (A 30-day free trial is available that provides youwith space for 20 projects on 1GB of storage space.) After the project iscomplete, you can have the project documents archived on CDs.

Chapter 16: Connecting AutoCAD LT to the Internet 327
Some of the features include:
Portfolio reporting — tracks status of entire project portfolioPortfolio dashboard — accesses crucial project informationinstantlyApproval workflow — manages design review with predefinedrulesPrivate discussions — makes internal communication confi-dentialConstruction forms — accesses standard forms for RFIs, sub-mittals, etc.Activity log — views and audits all project and user actionsAutomatic version tracking — automatically tracks andrecords changesTiered permissions — chooses from eight permission levelsEmail notification — automatically alerts team members toupdates
A Look at XML for CAD
Web pages are displayed using HTML (short for “Hypertext MarkupLanguage”), which defines the look of the text, placement of images,colors, and so on. If you have seen HTML code, then you probably rec-ognize that it consists of formatting codes in angle brackets, such as <P>,which indicates the ends of paragraphs.
Programmers have extended HTML to data files, calling the new formatXML (short for “Extensible Markup Language”). As you might guess fromthe term “extensible,” XML is a version of HTML designed to be ex-tended. XML is not too much different, except that it contains code de-fined outside of the standard HTML spec.
XML allows project data to be independent of the authoring software —both between different application software and varying versions of soft-ware. This allows data to be archived and accessed more readily on futureprojects. Any Web browser can display XML. If the Web browser doesn’tunderstand a specific XML code, it simply ignores it.
Over the last several years, several dialects of XML have been developedfor CAD. Autodesk briefly flirted with DesignXML, the XML version ofDWG drawing files, but quickly abandoned it in favor of DWF, which isnot related to XML at all.

328 AutoCAD LT 2006: The Definitive Guide
What XML Means to CAD Users
You won’t see an immediate effect of aecXML and LandXML on youreveryday CAD drafting. It takes years for standards to be implemented.First, the vendors (often competitors) take time to agree on how to writethe standards. Following this, the standards are usually not implementeduntil the next release of the software — if at all.
If all goes according to plan, within a couple of years your Web browser,together with AutoCAD LT, will be accessing product data, conducting e-commerce with suppliers and clients, and archiving project data — allseamlessly around the world.
Some of Autodesk’s software does support dialects of XML, two of whichare aecXML and LandXML.
aecXML for ArchitectureA CAD vendor named Bentley Systems took the initiative to develop adialect of XML for the AEC industry called aecXML (AEC is short for“architecture, engineering, construction”). Bentley Systems produces theMicroStation CAD software, which tends to be used by governmental andlarger construction organizations.
Members of the group designing aecXML include Autodesk, PrimaveraSystems, Timberline Software, Blueline Online, and Bidcom. aecXML ispart of the IAI (International Alliance for Interoperability). IAI has spentthe last several years creating standards for exchanging objects betweenCAD programs, called IFC (short for “Industry Foundation Classes”).
Several committees are working on various aspects of the aecXMLsspecification, including plant design; design, specification, schedule, andcost; procurement; construction and project management; and facilitymanagement operations and maintenance. The IAI is overseeing themerging of IFC with aecXML and CSI, the construction standards speci-fied by the Construction Specifications Institute. For more information,see www.iai-na.org/aecxml/mission.php.
LandXML for SurveyingAutodesk developed LandXML for CAD users involved in land plan-ning, civil engineering, and surveying. LandXML is based on the EAS-E(short for “Engineering and Survey-Exchange”) Initiative, which definesan ASCII data format for highway design projects.

Chapter 16: Connecting AutoCAD LT to the Internet 329
According to Autodesk, “Web-based tools are used to view, edit, and re-port LandXML data. XSL (short for “Extensible Stylesheet Language”)style sheets can be easily created and applied to LandXML data and thenrun from a project Web page. Examples include XSL style sheets thatformat raw point data into point tables; and format data to match anorganization’s internal standards, such as legal descriptions for parcelreports.”
Autodesk is developing LandXML in collaboration with other compa-nies, who now serve as the basis for an advisory group. The companiesinclude other CAD vendors, consulting firms, and government agencies:Intergraph; Clough, Harbour and Associates; Florida Department ofTransportation; Haestad Methods; Infrasoft; Langan Engineering andEnvironmental Services; Nebraska Department of Transportation; andVanasse Hangen Brustlin. For more information on LandXML, seewww.landxml.org.
Summary
In this chapter, you learned how AutoCAD interacts with the Internet.The Open and Insert commands open (and insert) drawings from Inter-net, while the SaveAs command saves a drawing to an FTP site. You alsolearned to work with DWF files to post your drawings to the Internet in acompact and secure manner.
Web-based project management sites, such as buzzsaw.com, allow you andother team members to manage a CAD (or any other) project from anycomputer — anywhere in the world — with access to the Internet. Theemerging aecXML and LandXML standards may play a role in helping avariety of CAD programs to access data more easily from the Internet.
In the next chapter, you learn about translation and how to exchangedrawings with other versions of AutoCAD LT and other Autodesk soft-ware products.

330 AutoCAD LT 2006: The Definitive Guide
Notes

1234567890123456789012345678901212345678901234567890123456789123456789012345678901234567890121234567890123456789012345678912345678901234567890123456789012123456789012345678901234567891234567890123456789012345678901212345678901234567890123456789Chapter
331
1717171717
TranslatingAutoCAD LT Drawings
In This Chapter• Differences between drawings from various releases of LT• Exchanging LT drawings with other Autodesk software• Translation standards for exchanging drawings with other CAD
packages
The last several chapters described how to share drawings with otherAutoCAD LT users through office networks (the intranet) and the Inter-net. In this chapter, you learn about the pitfalls of sharing drawings withother users of Autodesk software, as well as competitor CAD programs.In many cases, drawing translation may be required.
Exchanging Autodesk Drawings
In early versions of AutoCAD LT, Autodesk described it as “the only CADprogram that speaks fluent AutoCAD.”
Yet even in a pure Autodesk CAD environment, you need to be awarethat drawings cannot be casually exchanged between AutoCAD LT,AutoCAD, Inventor, and other software packages.

332 AutoCAD LT 2006: The Definitive Guide
Key Terms
Custom objects — AutoCAD objects created by ObjectARX programsObject enablers — software that edits custom objectsProxy objects — visual representations of custom objectsVDAFS — exchange standard used by German automobile manufacturers
Abbreviations
DWG drawing fileDXF drawing interchange formatIAI Industry Alliance for InteroperabilityIFC Industry Foundation ClassesIGES Initial Graphics Exchange SpecificationLT LighTMAI Mechanical Alliance for InteroperabilityPDES Product Data Exchange StandardR14 Release 14STEP Standard for the Exchange of Product model dataUCS user-defined coordinate systemVDAFS Verband der Automobilindustrie Flächenschnittstellexref externally referenced drawings
The reason is that each of Autodesk’s software products uses a file formatthat differs by varying degrees. Perhaps for that reason, the slogan on theAutoCAD LT 2000 box changed to read: “Extending the design team.”
How DWG Files Differ
In some cases, the file format is similar between Autodesk’s CAD pack-ages but not identical. This is the case for AutoCAD LT and AutoCAD.Both read and write each other’s .dwg files. While AutoCAD accuratelydisplays everything you draw in LT, the reverse may not be true. Specifi-cally, AutoCAD LT handles the following objects differently.
Shading ModesAutoCAD’s ShadeMode command allows the user to select from sevenshading and wireframe viewing options.
AutoCAD LT, however, is limited to five: 256- or 16-color wireframe (withand without edges) and hidden-line removal.

Chapter 17: Translating AutoCAD LT Drawings 333
Multiple UCSsAutoCAD allows the user to create drawings with multiple UCSs (user-defined coordinate systems) in each viewport.
AutoCAD LT, however, is limited to a single UCS per viewport. When youbring a multi-UCS drawing into LT, it recognizes only the current UCS.
Nonrectangular ViewportsAutoCAD allows you to create drawings containing viewports withnonrectangular boundaries; in fact, any object drawn in paper space canbe converted to a viewport.
When you bring such a drawing to LT, you can move, copy, and rotate thenonrectangular viewports; you cannot, however, create nonrectangularviewports in AutoCAD LT.
Proxies Represent Custom Objects
In some cases, drawings created by Autodesk CAD software contain oneor more custom objects. A custom object is created by programming ratherthan by AutoCAD. Specifically, ObjectARX programs control the creationand editing of custom objects. (ARX is short for “AutoCAD runtime ex-tensions.”) Although AutoCAD LT understands ObjectARX, Autodeskchose to not make it available as a programming interface in LT.
Since Release 14, all of Autodesk’s software based on AutoCAD, such asMechanical Desktop, Architectural Desktop, and Land Desktop, makesuse of custom objects.
(You can work with custom objects in AutoCAD through the LsNew com-mand. This command creates custom objects called landscape objects.)
Object EnablersFor all AutoCAD-based programs (including LT), Autodesk makes avail-able software called Object Enabler. This free software allows you to viewand edit custom objects but not create new custom objects. See the com-plete list at usa.autodesk.com/adsk/servlet/index? siteID=123112&id=2753223&linkID=2475712.
According to the Web page, AutoCAD LT object enablers must be down-loaded and installed for Land Desktop and Map 3D. No AutoCAD LTobject enablers are available for Building Systems and Civil 3D. AutoCADLT 2006 includes object enabler support for drawings created by Archi-tectural Desktop.

334 AutoCAD LT 2006: The Definitive Guide
Proxy ObjectsWhen both the ObjectARX program and the Object Enabler are unavail-able — whether in LT or any other AutoCAD-derived software — a “proxy”object is displayed in the place of the custom object. The proxy objectlooks like the custom object but cannot be edited.
When you open drawings containing custom objects, AutoCAD LT dis-plays a warning dialog box. The dialog box reports the number of proxyobjects and their originating ObjectARX application.
The Proxy Information dialog box provides you with three display options:
Do not show proxy graphics — project objects are not dis-played and do not show up in the drawing.Show proxy graphics — (default) displays a meta-represen-tation of the object.Show proxy bounding box — displays the object as a rectan-gular box and provides a brief description of the object.
Use the Regen command to redisplay the object in its new form. LTremembers the setting the next time you open a drawing with proxy ob-jects. The following illustration shows the proxy object at left and thebounding box at right.

Chapter 17: Translating AutoCAD LT Drawings 335
Older Versions of DWG
With each release of AutoCAD LT, Autodesk makes changes to the DWGformat. The changes are required so that Autodesk can add new featuresto the program.
There are two kinds of changes to drawing files: major and minor. Majorchanges occur every three releases and involve a wholesale overhauling ofthe file format. The next major change is slated for AutoCAD LT 2007.
Minor changes occur with every new release, and sometimes betweenreleases. For example, AutoCAD LT 2005 introduced the table object. LT2004 can read drawings with tables, even though it cannot create tables.As long as the table objects are not edited or changed, the drawing isunaffected and can be read by LT 2005.
In general, AutoCAD drawing files are backward-compatible but not for-ward-compatible:
• Backward-compatible means that a newer version of the soft-ware can read drawings created by an older version of thesoftware. LT 2006 reads drawings created by LT 98, LT 97,LT 95, LT Release 2, and LT Release 1.
• Forward-compatible means that an older version of the soft-ware can read drawings created by newer versions of the soft-ware. For older versions of LT, this is not possible unless youfirst use LT 2000 to convert the drawing to the older format.
Saving to Older Versions
File | SaveAs
The SaveAs command allows you to convert drawings so that they can beread by older versions of LT. The drawback is that this can have twodeleterious effects on your precious drawing: some objects are changed,and some objects are outright erased. The most common example oferasure is new system variables.
To save drawings in a format that can be read by older versions of AutoCADLT — such as LT 2000 — follow these steps:
1. From the File menu, select Save As. Notice the SaveDrawing As dialog box.

336 AutoCAD LT 2006: The Definitive Guide
2. In the Files of type droplist, select the version of LT totarget:
• AutoCAD LT 2000 .dwg• AutoCAD LT 2000 .dxf• AutoCAD LT R2 or AutoCAD R12 .dxf
(AutoCAD 2004 format is used by AutoCAD LT 2006.)
3. Select the folder, change the filename (if necessary), andthen click Save.
TIP Because drawings can change when converted to older versions of AutoCADLT, it is wise to keep older versions of the program to check the effect of theconversion. You can have AutoCAD LT always save drawings in older formats. Inthe Save Drawing As dialog box, select Tools | Options. In the Saveas Optionsdialog box, select the format in which to always save drawings.

Chapter 17: Translating AutoCAD LT Drawings 337
The following table provides the details on what happens to objects inLT 2006 drawings when converted to LT R2 and LT 2000. In the table,preserved means that the object is not displayed in the older format but ispreserved for its return to LT 2006.Object Effect of Conversion to AutoCAD LT Release 2
Dimensions Additions to the dimstyle table and associated system variablesare preserved.
Hyperlinks Preserved; not active in the drawing.Layouts Preserved; the current layout is displayed as paper space.Lineweights Preserved; all objects appear to have the same lineweight.Long names Truncated to 31 characters.Plot Style Tables Preserved; tables no longer available.Summaries Preserved; not displayed.Groups Group definition is preserved; objects no longer in a group.Regions Displayed as a region but cannot be edited.Revision Clouds Converted to polyarcs.Ellipses Converted to polylines or circles.Hatches Associativity is lost.Leaders Straight leaders converted to lines; spline leaders converted to
polyline. Arrows converted to filled or unfilled polylines, circles,polygons, or solids.
Linetypes Global linetype scale erased. Shape definitions ignored incomplex linetypes.
OLE objects Erased.Preview Images Erased.Tolerances Converted to polylines and text.Xref Overlays Erased.
When exporting to AutoCAD LT R2, you must export drawings in DXFformat. DXF is short for “drawing interchange format”; more details onDXF later.
Autodesk’s Incompatible Formats
Some Autodesk software products use file formats completely differentfrom AutoCAD. The most common examples are 3D Studio, Revit, andInventor. All include DWG translators that import and/or export theirdrawing in DWG format.

338 AutoCAD LT 2006: The Definitive Guide
Compatible Software ProductsAlthough Autodesk is best knownfor AutoCAD, the company pro-duces several dozen software prod-ucts. See the full list at left.
Many programs are based onAutoCAD, and hence use theDWG file format to store theirdrawings. Although they use this“common” file format, the draw-ings may not be 100% compatiblebetween programs. Differencesmay occur due to version num-bers, custom objects, and databaselimitations.
Incompatible Software ProductsOther software from Autodeskdoes not use DWG. Instead, thesoftware uses other file formats.
One reason is that the software wasoriginally developed by anothercompany, which Autodesk subse-quently purchased (such as 3dsmax and MapGuide).
Another reason is that althoughthe software was developed byAutodesk, the company felt that adifferent, more efficient file for-mat was better suited (such as forAutoSketch and Inventor). Theseproducts include translators forimporting and exporting DWGfiles.
The table lists the Autodesk soft-ware products that use DWG astheir file format and those that donot.
Compatible with DWG
AutoCADAutoCAD LTBuzzsawDWF ComposerDWF ViewerSymbolsVolo View
May Require Object Enablers
Architectural DesktopAutoCAD ElectricalAutoCAD MechanicalBuilding SystemsCivil 3DCivil DesignField SurveyLand DesktopMap 3DRaster DesignSurveyUtility Design
Requires Translation
AutoSketchCAiCE Visual TransportationCrisis CommandMedia and Entertainment ProductsEnvisionGIS Design ServerInventorLocation-Based Services ProductsMapGuideMobile CommandOnSite Desktop, Enterprise, ViewPre-PlanPre-Plan CommandProductstreamQuickCADRevitStreamlineVault

Chapter 17: Translating AutoCAD LT Drawings 339
Drawings from Other CAD Programs
You can get into trouble when trying to read drawings created by non-Autodesk CAD programs. It is possible to successfully read such draw-ings, but there are pitfalls. Here are some of the most common problems:
• Objects missing• Blocks in the wrong place• Colors look incorrect• Text screwed up
Why do these problems occur? Every CAD product is designed differ-ently. Even Autodesk is forced to create a variety of file formats so thateach program can be optimized for its specialization.
Almost every CAD vendor creates its software in deliberate “isolation.”The file format is designed for the needs of the CAD program — not thetranslation needs of its competitors! As a result, CAD programs defineobjects, file formats, the user interface, the programming interfaces, andeven the jargon differently.
For example, AutoCAD has a “point” object, whereas older versions ofthe MicroStation CAD program represent points by lines with zero length.(MicroStation V8 now includes all DWG objects.)
Similarly, AutoCAD has both “circle” and “ellipse” objects, but olderMicroStation had just the ellipse; it represented circles as round ellipses.
AutoCAD allows you to create a tapered polyline (a polyline with varyingwidth), which most other CAD programs cannot replicate. Illustrated belowis column.dwg in AutoCAD LT (at left) and the same drawing translatedinto Visio (at right). The Visio translation makes errors with polylines.(The two drawings are not identical in size due to differences in scale.)

340 AutoCAD LT 2006: The Definitive Guide
In AutoCAD LT, you can give blocks and layers names of up to 255 char-acters long. Earlier versions of AutoCAD are limited to names 31 charac-ters long. Some old CAD programs are limited to eight or 12 characters.
AutoCAD LT can have, in theory, an unlimited number of layers andlinetypes. Most old CAD programs are limited to 255 layers and a fixednumber of linetypes. MicroStation is limited to 63 layers and six line-types.
Even the terminology changes between CAD programs:
• “Layers” in AutoCAD LT are “levels” in MicroStation.• “Blocks” in AutoCAD LT are “smartshapes” in Visio Techni-
cal are “parts” in CadKey are “symbols” in Visual CADD are“cells” in MicroStation.
• Sometimes, the same word has different meaning. For ex-ample, “attributes” in AutoCAD LT are “tags” in MicroStation;when a MicroStation user talks of “attributes,” he’s referringto “styles” in AutoCAD LT.
There are dozens of other differences between AutoCAD and other CADprograms.
There have been a few efforts to design new CAD programs based oncompetitor file formats. The best example is IntelliCAD, which was de-liberately designed to work with AutoCAD and its DWG files. For moreinformation, see www.intellicad.org.
Drawing Translation
Almost as an afterthought, CAD vendors include some level of drawingtranslation. Translators convert proprietary file formats into other for-mats (called “exporting”) or convert other file formats into the CADproduct’s proprietary format (called “importing”).
Some CAD vendors provide both export and import; some provide justthe one. Some CAD vendors work very hard to provide excellent transla-tion; some provide a barely adequate facility, primarily for marketingpurposes.
Writing drawing translators is difficult work, because it takes an in-depthunderstanding of both CAD programs. This understanding is, unfortu-nately, one-sided. I recall a CAD vendor proudly asking me to evaluatetheir AutoCAD translator, which he felt was “pretty good.” I did, andfound many flaws. When I presented the report to the CAD vendor, he

Chapter 17: Translating AutoCAD LT Drawings 341
protested at the failings I found, stating that I didn’t understand the“philosophy” of their CAD product. They were right, becuase my exper-tise is in AutoCAD. My point was, however, that if they wanted to attractAutoCAD users, they needed to understand the philosophy of AutoCAD.Because they did not, the translation was poorly handled.
Using the earlier problems as examples, a good translator would knowwhen a MicroStation ellipse should be translated as an AutoCAD LT circleor as an ellipse object. A good translator needs to know how to handle anAutoCAD LT drawing with too many layers (such as more than 63 or255), and when a layer name is too long.
Even more difficult is round-trip translation. It is one thing to translate adrawing as accurately as possible into another format; it is nearly impos-sible to turn the translated drawing file back into the original drawing.For example, if an AutoCAD layer name is too long, the translator mighttruncate the name to 12 characters. Upon the return translation back toAutoCAD format, the truncated layer name should be extended back toits original long name, but it won’t be.
Over the last 20 years, various committees and vendors have attempted tocreate a standard for accurately exchanging data between different CAD soft-ware programs. All have had limited success; nevertheless, the effort (whichI consider futile) goes on. The standards are known by their acronyms. Themost common standards are IGES, PDES/STEP, DXF, and IAI.
IGESIGES was the first attempt to create an industry-wide translation stan-dard. (IGES is short for “Initial Graphics Exchange Specification.”)
IGES was created by committee, and was used commonly among largerCAD systems, such as those used by automotive and aerospace corpora-tions. Today, IGES has been replaced by STEP. More information atwww.nist.gov/iges.
PDES/STEPLike IGES, STEP was created for a translation standard for the entireCAD industry. (PDES is short for “Product Data Exchange Standard’;STEP is short for “Standard for The Exchange of Product model data.”)It has been under development since the late 1980s, and like IGES isbeing created by a committee.

342 AutoCAD LT 2006: The Definitive Guide
STEP is meant to be powerful enough to handle all aspects of a project,from the initial design through to construction and decommissioning.More info at pdesinc.aticorp.org.
DXFAutodesk developed DXF in the early days of AutoCAD. (DXF is shortfor “drawing interchange format.”) Because DWG is a proprietary fileformat that Autodesk does not document, DXF was originally intendedas a method for third-party developers to access the data stored in theDWG file.
Over the decades, DXF became popular among smaller CAD systems as afile exchange standard. Today, even Autodesk uses it for drawing translation.
With each release of AutoCAD, the DXF format changes. More recent ver-sions contain encrypted data, defeating its openness. More information atusa.autodesk.com/adsk/servlet/ item?siteID=123112&id=752569.
IAI and MAIWith AutoCAD Release 13, the DWG file format became much more com-plex. It could contain custom objects, whose properties are defined byprograms written using ObjectARX. When DWG files contain custom ob-jects, they are no longer fully compatible with versions of AutoCAD lack-ing the ObjectARX code (see the discussion on proxy objects earlier inthis chapter).
To help overcome this problem, Autodesk helped found the IAI and MAI.(IAI is short for “Industry Alliance for Interoperability”; MAI is short for“Mechanical Alliance for Interoperability.”) The purpose of both com-mittees is to develop standards in custom objects. For example, the IAI isworking on IFC, short for “Industry Foundation Classes.”
Autodesk has since spun off its own IFC development work to an inde-pendent company. More information at www.iai-international.org.
Summary
In this chapter, you learned about the methods and pitfalls of sharingdrawings between different versions of AutoCAD LT, as well as betweenAutodesk software products and other CAD programs.
While translation can be perfect in many cases, this chapter made youaware of the changes that can happen to the drawing.

123456789012345678901234567890121234567890123456789012345671234567890123456789012345678901212345678901234567890123456712345678901234567890123456789012123456789012345678901234567123456789012345678901234567890121234567890123456789012345671234567890123456789012345678901212345678901234567890123456712345678901234567890123456789012123456789012345678901234567123456789012345678901234567890121234567890123456789012345671234567890123456789012345678901212345678901234567890123456712345678901234567890123456789012123456789012345678901234567123456789012345678901234567890121234567890123456789012345671234567890123456789012345678901212345678901234567890123456712345678901234567890123456789012123456789012345678901234567123456789012345678901234567890121234567890123456789012345671234567890123456789012345678901212345678901234567890123456712345678901234567890123456789012123456789012345678901234567123456789012345678901234567890121234567890123456789012345671234567890123456789012345678901212345678901234567890123456712345678901234567890123456789012123456789012345678901234567
Part
Customizing AutoCAD LT
IVIVIVIVIV

344 AutoCAD LT 2006: The Definitive Guide
Notes

12345678901234567890123456789012123456789012345678901234567123456789012345678901234567890121234567890123456789012345671234567890123456789012345678901212345678901234567890123456712345678901234567890123456789012123456789012345678901234567Chapter
345
Introduction toCustomizing AutoCAD LT
In This Chapter• Different methods for customizing AutoCAD LT• Programming available in LT• Customizing LT’s startup
When AutoCAD first came out in the early 1980s, one of its strengthswas its ability to be customized. While program customization is taken forgranted today, 20 years ago it was a radical departure from the norm.Back then, software simply was not customized — other than perhapschanging the color of the screen. If you wanted something “custom,” youprogrammed it yourself or paid someone a lot of money to do it.
AutoCAD LT can be customized in a number of areas, although not asextensively as AutoCAD, as described in this and following chapters.
1818181818

346 AutoCAD LT 2006: The Definitive Guide
Key Terms
Customize — modifies the way that AutoCAD LT acts and looksStartup switches — specify actions LT performs upon starting
Abbreviations
CHM Compiled HTML help fileCNT Contents fileDIESEL Direct Interpretively Evaluated String Expression LanguageHTML Hypertext Markup LanguageLISP List ProcessingVBA Visual Basic for Applications
Customizing LT’s Startup
You can add startup switches to AutoCAD LT. Startup switches cause LT toperform an action, such as to not display a specified view name or to runa script file.
Startup switches are added to the LT icon’s Properties dialog box, foundon the Windows desktop. It can have multiple startup switches. And theWindows desktop can have multiple LT icons, each for a different cus-tomized configuration.
Adding Command-Line Switches
You add command-line switches as follows:
1. Right-click the AutoCAD LT icon on the Windowsdesktop. Notice the shortcut menu.

Chapter 18: Introduction to Customizing AutoCAD LT 347
2. From the shortcut menu, select Properties. Notice theAutoCAD LT Properties dialog box. Ensure the Shortcuttab is showing.
3. In the AutoCAD LT Properties dialog box, add thestartup switch text to the Target field.
Enter the switch (and its parameters, if required) afterthe closing quotes, as follows:
“C:\CAD\AutoCAD LT\aclt.exe” /nologo
There must be a space between the closing quote andthe / symbol. (The quotes are required when there arespaces in the names of files and folders, such as“AutoCAD LT.”)
4. Click OK.
Test the switch by starting AutoCAD LT.

348 AutoCAD LT 2006: The Definitive Guide
Catalog of Startup SwitchesThe following startup switches are available to AutoCAD LT. (This list ismore complete than that provided by Autodesk.)
Switch Meaning
/b Specifies the name of a script file to run once AutoCAD LT starts.Use this switch to have LT perform tasks automatically.For example:
“c:\cad\aclt.exe” /b purge.scr
/c Specifies the path to the Aclt2006.cfg (hardware configuration) file.Use this switch to have AutoCAD LT use a different set of hardwareperipherals, such as plotter, input device, or display.For example:
“c:\cad\aclt.exe” /c:\cad\alt
/nologo Starts LT without displaying the logo screen.For example:
“c:\cad\aclt.exe” /nologo
/s Specifies support folder(s) other than the current folder.You can specify up to 15 folders, with a semicolon separating each foldername. Support folders contain support files, such as linetype patterns andhatch patterns. Use this switch to quickly customize LT for different projects.For example:
“c:\cad\aclt.exe” /s c:\cad\proj1;c:\cad\proj2
/t Specifies the name of a template drawing.Use this switch to have LT automatically start with a template file.For example:
“c:\cad\aclt.exe” /t “ISO A1-Named Plot Styles.dwt”
/v Specifies the name of a saved view.Use this switch to have LT display the view when it opens the drawing.For example:
“c:\cad\aclt.exe” /v viewname
Technically, the command-line switches do not alter the settings of theWindows registry. The switch settings are valid for the current LT sessiononly.

Chapter 18: Introduction to Customizing AutoCAD LT 349
Programming AutoCAD LT
AutoCAD LT can be programmed to a limited extent only. When thebeta version of the very first AutoCAD LT was introduced, it included theAutoLISP programming language. (I still have a copy of it.) When LTwas released to the buying public, however, AutoLISP had disappeared.What happened?
Dealers were concerned that the inclusion of the powerful AutoLISP pro-gramming language would make LT so popular that it would stunt salesof the more expensive AutoCAD. Under this pressure, Autodesk pulledAutoLISP at the last moment. The dealers were correct, because evenwithout a programming language, LT outsells AutoCAD 3:1.
Before each new release of LT, a rumor circulates that LT will finallyinclude AutoLISP or some other programming interface, such as VBA.With each new release, the rumor is found to be false. That leaves LT asthe only CAD program on the market lacking the ability to be pro-grammed. (The exception is a simplistic programming language in LTcalled DIESEL.)
That hasn’t stopped third-party developers, however. As you read in laterchapters, clever programmers figured out how to link LT with externalprograms.
How LT Cannot Be Programmed
As I indicated, AutoCAD LT lacks all programming interfaces found inAutoCAD, with the sole exception of DIESEL. Missing are the following:Program Comments
AutoLISP A simple, yet powerful programming language based on LISP (shortfor “List Processing”)
Visual LISP AutoLISP with a modern user interface and modern programmingconstructs
ADS No longer used in AutoCAD; short for “AutoCAD developmentsystem”
DCL The dialog control language used to create dialog boxesASI The AutoCAD SQL (structured query language) interface, used to
link AutoCAD with external databasesObjectARX The object-based AutoCAD Runtime Extension, the basis of nearly
all third-party add-ons as well as most new features in LTVBA Microsoft’s Visual Basic for Applications

350 AutoCAD LT 2006: The Definitive Guide
Perhaps the biggest loss to AutoCAD LT users is that you cannot useObject Enablers. Written in ObjectARX, Object Enablers allow you toview, edit, and plot custom objects created by variants of AutoCAD suchas Architectural Desktop and Autodesk Mechanical.
Summary
In this chapter, you learned about how AutoCAD LT can (and cannot) becustomized. You also learned how to customize the manner in which LTstarts up.
In the next chapter, you learn how to customize LT’s command names,use system variables to your advantage, and write script files.

12345678901234567890123456789012123456789012345678901234567123456789012345678901234567890121234567890123456789012345671234567890123456789012345678901212345678901234567890123456712345678901234567890123456789012123456789012345678901234567Chapter
351
1919191919
Customizing Commands
In This Chapter• Customizing command names with abbreviations• Accessing system and environment variables• Writing script files
Typing commands may seem like an anachronism in this Windows-cen-tric world. If you are familiar with AutoCAD LT’s commands, then thereis no faster way to draw and edit. AutoCAD LT has a number of alterna-tives to entering commands. These include:
• Typing command aliases• Pressing shortcut keys• Selecting a command from the menu bar• Selecting a button on a toolbar• Right-clicking and selecting a command from the shortcut
menu• Selecting a command from the tablet menu
In this chapter, we look at the first two options; the other options are thesubject of subsequent chapters.

352 AutoCAD LT 2006: The Definitive Guide
Key Terms
Aliases — command abbreviationsEnvironment variables — variables stored in the Windows registryScripts — files that execute commands as if they were typed at the keyboardSystem variables — store values of variables that determine the state of AutoCAD
Abbreviations
PGP File extension for program parameters fileSCR File extension for script files
Command AliasesCustomize | Edit Program Parameters
AutoCAD LT allows command names to be abbreviated. For example,you needn’t type the full name of the Line command; you could also typesimply the letter L, as follows:
Command: lLINE Specify first point:
Notice that AutoCAD LT reminds you of the meaning of the L by print-ing the full name of the command, LINE.
Command abbreviations are called aliases. AutoCAD LT has over 200aliases. Most are abbreviations of commands, while others exist for rea-sons of compatibility.
For example, AutoCAD LT 2004 removed the DdUcs command, replac-ing it with the UcsMan command. When you type dducs, AutoCAD LTexecutes the UcsMan command.
AutoCAD LT stores aliases in a file named aclt.pgp. (PGP is short for“program parameters file,” but was known in the past as the “pig penfile.”)
The aclt.pgp file is stored deep in the bowels of your computer’s folderstructure, in a hidden folder called C:\Documents and Settings\ <loginname> \Application Data\Autodesk\AutoCAD LT 2006\R11\enu\Support.

Chapter 19: Customizing Commands 353
Because that’s too difficult to access, Autodesk makes the file availablethrough a menu pick.
From the Tools menu, select Customize | Edit Program Parameters(aclt.pgp). AutoCAD opens the Notepad text editor with the aclt.pgp filedisplayed.
The top portion of the file documents how to create aliases; the lowerportion contains contain the aliases.
Writing Aliases
The format of the file is ASCII, which makes it easy to add and editaliases with Notepad.
Here is how the file defines the alias for the Arc command:
A, *ARC
“A” is the alias. It is followed by a comma and an asterisk. (Why? I have noidea.) The asterisk is followed by the full command name, Arc.
You can use as many letters as you like for aliases, but by keeping it tothree or fewer letters you follow the spirit of shortening command names.
The only time many letters are used for aliases is when commands areredefined, such as:
PRINT, *PLOT.
All of AutoCAD LT’s aliases are listed in Appendix A.

354 AutoCAD LT 2006: The Definitive Guide
Using System VariablesGetEnvSetEnvSetVar
To complement commands, AutoCAD LT uses system variables to storesettings. These settings retain options that you select in commands. Theyalso report on settings in AutoCAD LT and the operating system. AutoCADLT has several hundred system variables.
Accessing System Variables
For example, when you draw a line with the Line command, AutoCADLT stores the last point you picked in the system variable called LastPoint.To see the value of LastPoint, enter it at the ‘Command:’ prompt, asfollows:
Command: lastpointEnter new value for LASTPOINT <212.22,127.67,0.00>: (Press Enter.)
The last x,y coordinates entered were 212.22,127.67. (The z coordinatereports the elevation.)
You can change the value by entering a new set of coordinates. But whenyou just press the Enter key, you retain the value stored in the variable.
Read-Only VariablesSome system variables cannot be changed. For instance, the LastAnglecommand similarly stores the last angle you picked:
Command: lastangleLASTANGLE = 340 (read only)
In this case, the (read only) indicates that you cannot change the value ofthe system variable.
Toggle VariablesOther system variables are called “toggles,” because they have just twovalues:
0 means off.1 means on.

Chapter 19: Customizing Commands 355
An example is the ToolTips variable. It determines whether tooltips (smallyellow tags) are displayed when you pause the cursor over a toolbar but-ton. The value of ToolTips can be 0 (off) or 1 (on).
I find it sometimes easier to change values using system variables thanaccessing the related command. For example, you could select Custom-ize | Toolbars from the Tools menu bar, then click Show ToolTips ontoolbars in the dialog box, then click OK. Or, you can use the ToolTipssystem variable to toggle the tooltips more quickly.
TIPS To see the list of system variables and their current values, enter:
Command: setvarEnter variable name or [?] <LASTANGLE>: ?Enter variable(s) to list <*>: (Press Enter.)
Notice that there are several hundred system variables.
To see the meaning of system variables, their options, and default values, pressF1. When the AutoCAD LT Help System window appears, click the Contents tab.Navigate to the System Variables item. Notice that the variables are listed al-phabetically by name.
User VariablesThere are 10 system variables for your personal use, five each for storinginteger numbers (no decimal point) and real numbers. The storage is,however, temporary; the values are lost when you exit AutoCAD.System Variable Meaning
UserI1 – UserI5 Meant to hold integer numbers.UserR1 – UserR5 Meant to hold real numbers.
(The UserS1 – UserS5 system variables, meant for strings of text, are missing fromAutoCAD LT.)
You can access the value of system variables in script files, menu macros,toolbar macros, and DIESEL macros:Customization Function for Accessing System Variables
Scripts Setvar varname valueMenu macros '_Setvar varname valueToolbar macros '_setvar;varname;value;Diesel macros $(getvar,varname)
You learn more about these functions in the following chapters.

356 AutoCAD LT 2006: The Definitive Guide
Environment Variables
AutoCAD LT has one advantage over AutoCAD with its unique SetEnvand GetEnv commands. These two commands allow you to directly ma-nipulate values in the Windows registry.
You use GetEnv to get the value of an environment variable; you use SetEnvto set (change) the value of an environment variable.
Unlike the SetVar command’s ? option, these two commands don’t pro-vide a handy list of variables for your reference.
Earlier versions of AutoCAD LT used the two commands to access datastored in the aclt.ini file, which no longer exists. At first, the two com-mands were not even documented by Autodesk; later releases grudginglyadmitted the existence of SetEnv first, later followed by GetEnv. Even inLT’s documentation, Autodesk doesn’t say much about the commands:“AutoCAD LT system registry variables can be set from within AutoCADLT with SetEnv. The two most likely registry variables to be reset areMaxArray and MaxHatch.” Period.
MaxArray limits the maximum number of objects created by the Arraycommand; the default value is 100,000.
MaxHatch similarly limits the maximum number of entities created bythe Hatch and BHatch commands; the default is 10,000.
Since Autodesk mentions the names of two environment variables, let’stry them first. Let’s find out the value of MaxArray:
Command: getenvEnter variable name: MaxArray100000
TIP You must enter the name of environment variables exactly as written, withmixed upper- and lowercase letters. If you enter “maxarray”, for instance, all youget back from AutoCAD LT is a blank stare. This is different from all other areas ofAutoCAD where text in any case — upper, lower, or mixed — is accepted.
Let’s now change the value of MaxArray:
Command: setenvEnter variable name: MaxArrayValue <100000>: 10000
Now use the Array command to create an array of more than 10,000objects, such as an array of 150 by 100 objects. When you click the dialogbox’s OK button, notice the error dialog that AutoCAD LT displays. Itwarns that the 15,000-member array would exceed the 10,000 limit.

Chapter 19: Customizing Commands 357
Other Environment VariablesBy writing “the two most likely registry variables,” Autodesk’s documen-tation writers hint that there may be more environment variables thanjust two. Finding the names of additional variables is not terribly diffi-cult; it requires that you search the Windows registry.
CAUTION It is too easy to damage the registry, and a damaged registry damagesyour Windows operating environment. For this reason, I don’t provide instructionson how to access the following registry entry. If you already know how, I don’t needto tell you; if you don’t know how, then you don’t need to know.
Before editing the registry, save a copy of the registry data: from the menu bar,select Registry | Export Registry File.
Notice the names, like CmdLine.BackColor and CmdLine.FontFace.These set the colors and fonts for the command-line area of AutoCADLT.
I don’t know why, but some of the variables work with the Get/SetEnvduo and some don’t. For example, ToolTips works but ShowShortcutsdoesn’t. Both are found in the Toolbars section.
Writing Script FilesScript
Scripts were introduced to AutoCAD with version 1.4 back in 1983. Ascript does one thing and one thing only: it mimics what you enter at thekeyboard.
Anything that you type that shows up at the ‘Command:’ prompt can beput into script files. That includes AutoCAD LT commands, their optionabbreviations, your responses, and DIESEL statements.
The purpose of scripts is to reduce keystrokes needed to carry out repeti-tive operations. For instance, a script that draws a line and a circle lookslike this:
line 1,1 2,2circle 2,2 1,1
Run this as a script, and you don’t need to type all those letters, numbers,and punctuation.

358 AutoCAD LT 2006: The Definitive Guide
About Script Files
Scripts are stored in files that have an extension of .scr.
Script files are written in plain ASCII text. For that reason, don’t use aword processor, such as WordPad, Write, or Word, because they add non-ASCII formatting code that chokes up AutoCAD LT.
Instead, use Notepad to write scripts. This simple text editor is includedwith every copy of Windows. Some third-party developers have writtenscript creation software.
Drawbacks to ScriptsScripts cannot emulate mouse actions. Examples of mouse actions in-clude clicking a mouse button, selecting a menu item or toolbar button,and selecting objects in the drawing. Nor can the script record mousemovements.
Scripts also do not record some keyboard shortcuts. An example of akeyboard shortcut is holding down the Alt key to access the menu bar.
The inability of scripts to deal with dialog boxes has important implica-tions. You can have a script open a dialog box (such as via the Layercommand), but then the script grinds to a halt because it cannot do any-thing while the dialog box is open. Nor can it close the dialog box.
(Here’s the reason scripts cannot handle mouse-oriented actions: script-ing was added to AutoCAD about a half-decade before dialog boxes wereinvented. Autodesk failed to update scripts to handle subsequentmoderizations to AutoCAD’s user interface.)
Another limitation is that only one script file can be loaded into AutoCADLT at a time. That script file can, however, call another script file. Or, youcan customize a toolbar or menu item to load (and run) script files with amouse click.
A further limitation is that scripts stall when they encounter invalid formsof command syntax. You may have to go through the code-debug cycle afew times to get the script correct.
It’s useful to have an AutoCAD reference text on hand, such as my ownThe Illustrated AutoCAD Quick Reference (Autodesk Press), which lists allcommand names and their options.

Chapter 19: Customizing Commands 359
Methods for Scripts to Call Commands
Because scripts cannot operate dialog boxes, most of AutoCAD LT’s com-mands are also available in non-dialog box versions. AutoCAD LT isinconsistent, however, in how it employs these alternate commands. Hereis a summary.
Hyphen PrefixThe hyphen (-) prefix is the most common method to force commands toappear at the ‘Command;’ prompt instead of in dialog boxes. Hyphen-ated commands include -Layer, -Linetype, and -MText.
To use these in script files, prefix the hyphen in front of the commandname, as follows:
; Start the Layer command:-layer
The problem is that not all commands have hyphenated alternatives, asthe following sections illustrate.
Prior to AutoCAD LT 2000, the Plot command had its own system vari-able to turn off its dialog box: CmdDia. Today, you use -Plot.
Some commands have different names for the dialog box version and forthe command-line version.
System VariablesSome commands need the FileDia system variable turned off (set to 0) toforce the command to display the prompts at the command line. Ex-amples include DxfIn, Script, and VSlide, which prompt “Enter nameof drawing to open <.>:”.
Script files should include the following line to turn off dialog boxes:
; Turn off dialog boxes:filedia 0
When FileDia is turned off, you can use the tilde (~) character to forcethe display of the dialog box. For example:
Command: scriptScript file: ~
And AutoCAD LT displays the Select Script File dialog box.
Sometimes, it is more efficient to use system variables than commands inscripts. For example, when a script needs to change layers, use the CLayersystem variable instead of the -Layer command, as follows:

360 AutoCAD LT 2006: The Definitive Guide
; Change layer:clayer layername
No Command-Line AlternativeSome commands have no command-line version. These primarily con-sist of commands related to OLE (short for “object linking and embed-ding”), such as OleLinks and PasteSpec. There is no way to control OLEfrom a script file.
Script Commands
AutoCAD LT has four commands specific to scripts.
ScriptScript performs double-duty: it loads a script file, and then it immedi-ately begins running it. For example:
Command: scriptScript file: filename
The Script command can be used in scripts to call other scripts.
RScriptThe RScript command (short for “repeat script”) reruns the script cur-rently loaded in AutoCAD LT. It has no options:
Command: rscript
This command can be used at the end of scripts to repeat them automati-cally.
ResumeThe Resume command resumes paused scripts. You pause scripts by press-ing the Backspace key. Again, no options:
Command: resume
This command is not used in scripts themselves.
DelayThe Delay command slows down scripts by pausing for a specific num-ber of milliseconds, such as:
; Pause script for ten seconds:delay 10000

Chapter 19: Customizing Commands 361
The minimum delay is 1 millisecond; the maximum is 32767, which isjust under 33 seconds.
Special Characters in Scripts
In addition to the four commands, there are characters that have specialmeaning when used in script files.
Spaces and ReturnsThe special characters most important in script files are the space char-acter and the return (or end-of-line). They represent you pressing theSpacebar or the Enter key. They are interchangeable.
The tricky part is that both are invisible. Some scripts require a bunch ofblank spaces, because a command requires that you press the Enter keyseveral times in a row:
; Edit the attributes one at a time:attedit 1,2
How many spaces are there between “attedit” and the coordinates “1,2”?It is nearly impossible to count them. For this reason, it is better to usereturns (one per line) instead of spaces, like this:
; Edit the attributes one at a time:attedit
1,2
Now it’s easier to count the four spaces, since there is one per blank line.
SemicolonsYou may have noticed that the semicolon allows comments in script files.AutoCAD LT ignores anything following semicolons.
; This is a comment on The Meaning of Liff.
ApostrophesScripts can be run transparently during commands. You prefix the Scriptcommand with an apostrophe to run a script while another command isactive.
In the following example, I start the Line command, then invoke 'Script:

362 AutoCAD LT 2006: The Definitive Guide
Command: lineFrom point: 'script>>Script file: filename
The double angle brackets >> are AutoCAD LT’s way of reminding methat there are two commands on the go. All four of AutoCAD LT’s script-specific commands are transparent, even 'Delay.
AsterisksThe asterisk is used in one special case only: prefix the VSlide commandwith the *, and AutoCAD LT preloads the file for faster slide viewingperformance:
*vslide
Preloading was useful in olden days when computers ran slowly. Withtoday’s high-speed computers, I doubt that the asterisk is needed anylonger.
BackspacePress the Backspace key to pause the script. Use the Resume commandto continue the script.
EscapeThe Esc key stops the script file running. Use the RScript command tostart it again from the beginning.
TIPS If you need to use long file names (more than eight characters) that con-tain spaces, the filename must be enclosed in double quotes:
fileopen “a long filename”
If you run long scripts or use RScript to repeat scripts many times, considerturning off undo (through the Undo Control None command), as well as the logfile (via the LogFileOff command).
Examples of Script Files
Here are examples of using scripts in different areas of AutoCAD LT.
Opening Multiple DrawingsThis script opens two drawings, called base and demolition plans:

Chapter 19: Customizing Commands 363
; Script to open two drawings.fileopen basefileopen “demolition plans”
While you can open more than one drawing in AutoCAD LT, you cannotuse scripts to switch between them. Use the Close command to close thecurrent drawing.
Creating LayersThis script creates three layers in the drawing, named text, dim, and lines:
; Script to create three layers.-layer new text-layer new dim-layer new lines
; end of script
I added the comment at the end of the script to show the blank linefollowing the last -Layer command. The blank line is required to exit thecommand.
The following modification sets the color for each layer:
; Script to create three layers.-layer new text color red text-layer new dim color 5 dim-layer new lines color green lines
; end of script
For the first seven colors, you can enter either the color number or name:Color Name Color Number
Red 1Yellow 2Green 3Cyan 4Blue 5Magenta 6White (or black) 7
Drawing BoundariesThis script draws the boundary of a lot or property. First, it sets the ap-propriate units, then it draws the boundary using relative coordinates:
; Set the units-units 3 4 5 4 E N

364 AutoCAD LT 2006: The Definitive Guide
; Draw a property boundaryline0,0@@116’<S45E@@80’<N20E@@116’<N40E@@80’<N6Eclose
Saving and PlottingThe following script performs three tasks: zooms to the drawing extents,saves the drawing, and starts the Plot dialog box:
; Zoom to extentszoom extents; Save the drawingsave; Start the Plot dialog boxplot
Starting AutoCAD LT with ScriptsStartup switches allow AutoCAD LT to perform actions upon starting up,such as running script files, as described in the previous chapter.
To run a script, use the /b switch, which specifies the name of the scriptfile to run once AutoCAD LT starts. Use this switch to have AutoCAD LTperform tasks automatically. For example:
“c:\cad\aclt.exe” /b purge.scr
TIP You can copy and paste scripts into AutoCAD LT. Here’s how:
1. In Notepad, use Edit | Copy to copy the script text to the clipboard.2. In AutoCAD LT, click the cursor next to the ‘Command:’ prompt.3. Press Ctrl+V.
The script text is pasted from the clipboard, and AutoCAD LT executes the script.
Summary
In this chapter, you learned how to customize command names, use sys-tem and environment variables, and create scripts.
In the next chapter, you learn how to customize AutoCAD LT’s menusand shortcut keystrokes.

12345678901234567890123456789012123456789012345678901234567123456789012345678901234567890121234567890123456789012345671234567890123456789012345678901212345678901234567890123456712345678901234567890123456789012123456789012345678901234567Chapter
365
2020202020
Customizing Menusand Shortcut Keystrokes
In This Chapter
• The history of menus in AutoCAD• Customizing menus• Understanding the menu macro syntax• Using and creating shortcut keystrokes
AutoCAD has always had a menu system that allows you to select a com-mand rather than having to type commands on the keyboard.
The History of Menus
Nearly all CAD packages of the day (and some to this day) had some sortof menu. Some were located on the right side of the screen; some used adouble-column format. Autodesk decided to place AutoCAD’s first menualong the left edge of the drawing area.
It was called a “screen menu,” because it appeared on the screen, in con-trast to the tablet menu. Real CAD users used tablet menus, which con-sisted of a large piece of cardboard (typically 11" x 17") listing nearlyevery command, taped to the surface of a digitizing tablet.

366 AutoCAD LT 2006: The Definitive Guide
Key Terms
Keyboard shortcuts — abbreviated keystrokes that execute commandsMacros — one or more commands combined into a single menu or toolbar item
Abbreviations
Alt Alternate key^C Cancels commands in progressCtrl Control keyCUI Customization user interface filesF Function keysXML Extensible Markup Language
Commands
Command Shortcut Menu Selection
Cui ... Tools | Customize | InterfaceCuiLoad ... ...
The earliest versions of AutoCAD had so few commands that they all fitin just two lists of 20 items per screen menu; commands were listed inalphabetical order. Users became adept at manipulating the screen menuusing the keyboard. For example, the Ins key moved the AutoCAD cur-sor from the drawing to the screen menu.
As Autodesk added more commands, the screen menu structure waschanged to grouping commands by function. Thus, there was the Drawmenu, the Edit menu, etc. As even more commands were added, Autodeskneeded to create the Draw 1 and Draw 2 menus, and started to leave outless important commands.
The screen menu is still available in AutoCAD. Ever since AutoCAD Re-lease 14, however, the screen menu has been turned off by default, andmost users are unaware of its existence. The screen menu was never avail-able in AutoSketch or in AutoCAD LT. The first versions of AutoCAD LTdid not support the tablet menu; LT 2000 and on support digitizers andtablet menus.

Chapter 20: Customizing Menus and Shortcut Keystrokes 367
The Menu Moves from the Side to the Top
In the mid-1980s, the Macintosh’s graphical user interface began to have itsimpact on non-Macintosh software. The Mac boasted the now-common menubar along the top of the screen. Its menus were called “pull-down” menusbecause users dragged their mouse downward to open the menus.
Around that time, some of Autodesk’s founders — Ben Halpern, KernSibbald, and John Walker — took a few months to write a small, new CADprogram named AutoSketch. It sported then-new user interface featuressuch as menus and dialog boxes. Unlike the Macintosh, the menus werecalled “pop-down menus” because they appeared to pop down when us-ers clicked their mouse on them.
Autodesk added menus and dialog boxes to AutoCAD Release 9 in October1987. The pop-down menus and dialog boxes prototyped by AutoSketchwere part of what Autodesk called the “advanced user interface” (AUI).
From the beginning, AutoCAD’s status bar had been at the top of thescreen, and so Autodesk “hid” the menu bar under the status line. Usersmoved the cursor up to the status line, which revealed the menu bar.(The status line later moved to the bottom of the drawing area with thefirst Windows version of AutoCAD; AutoCAD LT has always run underWindows.)
It may seem odd today, but some graphics boards at that time that couldnot handle the display of menus and dialog boxes. They lacked the BitBltinstruction that allowed software to cover up portions of the screen withimages of pop-down menus and dialog boxes and then restore them cor-rectly. For this reason, AutoCAD had a read-only system variable namedPopups that indicated whether the graphics board supported AUI. (Thesystem variable was removed with AutoCAD Release 14.)
Customizing Menus
All along, the menu was customizable — whether on the side of the screenor along the top. AutoCAD LT can customize pull-down menus: the po-sition, wording, and action of nearly every menu item can be changed.
There are some exceptions to which menu items can be changed. Theexceptions are items specific to Windows, such as File | Open and Help| About. These are called hard-coded, because they cannot be changed.

368 AutoCAD LT 2006: The Definitive Guide
To see the hard-coded menu items, use the CuiUnload command andunload all menu groups.
The U command returns the menus into place.
Menu Groups
CuiLoadTools | Customize | Interface
The AutoCAD LT menu system is set up in groups. Groups allow you toload individual menu pull-downs, such as those headed by Draw andModify. The default menu group is named “ACLT”; third-party softwareand in-house customization can add their own menu groups.
To have a look at these groups, start the CuiLoad command.
Notice the list under Loaded Customization Groups: ACLT and Cus-tom. ACLT controls all the default menus, toolbars, and othercustomizable aspects of AutoCAD LT; Custom is an extra one thatAutodesk throws in for you to play around with, so you don’t accidentallyon purpose muck up ACLT.
Loading Menu FilesThe Load and Unload buttons add and remove menu groups fromAutoCAD LT.
Menus are stored in files with the extension of .cui — short for “customuser interface” — and use a dialect of XML, extensible markup language.(Prior to LT 2006, the file extension was .mnu — short for “menu” —and was written in ASCII.)

Chapter 20: Customizing Menus and Shortcut Keystrokes 369
In addition to menus, the file contains the definitions of much (but notall) of AutoCAD’s user interface:
• Cursor menus (a.k.a. shortcut menus or context-sensitivemenus)
• Image tile menus (rarely used; an early form of dialog box)• Help text (appears on the status line)• Menus• Mouse buttons• Screen menu (not recognized by AutoCAD LT)• Shortcut keystrokes• Tablet menus• Tablet buttons (puck and stylus buttons)• Toolbars• Workspaces (new to AutoCAD LT 2006)
The .cui files do not define:
• Aliases (stored in the aclt.pgp file)• Commands (defined in aclt.exe and .arx files)• Dialog boxes (stored in .dcl files)• Hardcoded menu items (defined by Windows)• Menu and toolbar options (set by the Options dialog box)• Tool palettes (customized in the Tool Palette window)• Tool palette groups (customized in the Customize dialog box)
Guided Tour of the CUI
To see the Customize User Interface dialog box, enter the CUI com-mand. From the Tools menu, select Customize | Interface. After a fewmoments, the dialog box appears.
The dialog box sports three primary areas:
Customizations — lists the areas of AutoCAD LT that can becustomized.Customization Properties — makes changes to the selectedoption.Command List — lists the names of all commands inAutoCAD.

370 AutoCAD LT 2006: The Definitive Guide
Customizations
Command List
CustomizationProperties
In general, you take these steps to customize some aspect of AutoCADLT:
1. Select an item from the Customizations list, such as amenu item.
For example, click the + sign next to Menus. This liststhe menu items, such as File, Edit, and so on.
Click the + next to New.
2. Select an option in the Customization Properties area,and then modify it.

Chapter 20: Customizing Menus and Shortcut Keystrokes 371
Notice that the Properties area changes to accommodatethe item being customized. In this case, you have accessto button images and properties. (As of AutoCAD LT2006, menu items can have images associated withthem.)
3. Save the changes by clicking Apply.
To create a new customization item, right-click an item in theCustomizations list, and then select New from the shortcut menu.
(Prior to AutoCAD LT 2006, users edited .mnu files with a text editor tocustomize menus, toolbars, and so on.)

372 AutoCAD LT 2006: The Definitive Guide
Understanding Menu Macros
You can write your own menu macros or edit the macros that come withAutoCAD LT. To understand how menu macros are written, take a look atan example. When you select the Circle| Tan, Tan, Tan command fromthe Draw menu, LT actually executes a macro.
1. Use the CUI command to open the Customize UserInterface dialog box.
2. In the Customizations list, open Menus, Draw, andCircle. (In the figure below, notice how the items in theCustomizations list match the menu you see inAutoCAD.)
3. Click on Tan, Tan, Tan.
Over in the Properties area, notice that the macro lookslike this:^C^C_circle _3p _tan \_tan \_tan \

Chapter 20: Customizing Menus and Shortcut Keystrokes 373
Here is what the characters mean:
^C — The Ctrl+C metacharacter cancels other commandscurrently active, because the Circle command is not a trans-parent command (it cannot run during any other command).This is the equivalent to pressing the Esc key. Two ^Cs in arow cancel commands with multiple layers of options, such asthe PEdit command.
TIP The ̂ C metacharacter is equivalent to Ctrl+C. In older versions of AutoCAD,Ctrl+C was used to cancel a command; under Microsoft, however, Ctrl+C hascome to mean “copy to clipboard.” Thus, use ^C to cancel a command in amacro, but use the CopyClip command in a macro to copy to the clipboard.
_____ — underscore internationalizes command names. AutoCADLT is produced in many languages, and the English versionof command names is common to all.
circle — Starts the Circle command.
(space) — space mimics the pressing of the Spacebar (or Enterkey) to signal AutoCAD the completion of entering the nameof the command or option.
_3p — executes the Circle command’s 3Point option.
_tan — TANgent object snap prompts users to locate a circleor arc.
\\\\\ — backslash pauses the macro, waiting for user input.AutoCAD waits until the user does something, such as click-ing the mouse button or typing coordinates at the keyboard,before continuing with the command.

374 AutoCAD LT 2006: The Definitive Guide
The three groups of _tan(space)\ correspond to the three points expectedby the Circle command’s 3P option (_tan \_tan \_tan \ ).
The macro comes to an end simply; there are no “end of macro” markers.
Menu Macro Metacharacters
The metacharacters you saw above are the most important ones. AutoCADLT allows you to employ many more metacharacters, which it calls “spe-cial characters.” The complete list is:Metacharacter Meaning
; or space or ^M Equivalent to pressing the Spacebar or Enter key\ Pauses for user input$M= Starts DIESEL macros
^B Toggles snap mode^C Cancels commands (equivalent to pressing the Esc key)^D Changes the coordinate display^E Switches to the next isometric plane^G Toggles the grid display^H Equivalent to pressing the Backspace key^I Equivalent to pressing the Tab key^K Displays the Hyperlinks dialog box^O Toggles ortho mode^P Toggles menuecho mode^Q Logs all command text to a file^T Changes tablet modes^V Switches to the next viewport^Z Suppresses blank spaces at the end of macros
_ Internationalizes commands and option names+ Continues macros on the next line* Repeats the macro; equivalent to the Multiple command~ Disables (grays out) menu items!. Prefixes menu items with a check mark& Specifies the menu accelerator key\T Right-justifies menu labels
(The following metacharacters are no longer needed by AutoCAD LT2006, because of the new CUI: [, ], =*, $, —, ->, and <-.)

Chapter 20: Customizing Menus and Shortcut Keystrokes 375
Creating Menus
To create a new menu item, follow these steps:
1. Use the CUI command to open the Customize UserInterface dialog box.
2. In the Customizations tree, right-click Menus.
3. From the shortcut menu, select New | Menu.
4. Notice that AutoCAD creates a new menu item, namingit “Menu1.” It’s located at the end of the menu tree.
To rename it, right-click it, and then select Renamefrom the shortcut menu. For this tutorial, name it MyMenu.
5. The new menu is located at the end of the menu tree,which means it will be placed last on the menu bar.Traditionally, however, the Windows and Help items arethe last ones, so it makes sense to relocate My Menu.

376 AutoCAD LT 2006: The Definitive Guide
Creating Submenus
AutoCAD LT can have menus within menus, called “submenus.” There are twoways to create submenus: by dragging items into place or using the New Sub-menu command.
As an example of submenus, take a look at the figure illustrated below by theModify | Object | External Reference sub-submenu:
• Object is a submenu to Modify• External Reference is a submenu to Object
When you pause the dragging motion over a menu item, AutoCAD LT opens themenu tree. If you were to place My Menu “inside” the menu, AutoCAD LT thenmakes it a submenu.
Right-click a submenu, and then select New | Sub-menu. Notice that AutoCADLT creates a branched submenu named “Menu1.” Like menus, submenus can berenamed:

Chapter 20: Customizing Menus and Shortcut Keystrokes 377
To move menu items, drag them to their new location. Ahorizontal bar shows you where the item will be locatedin the tree.
6. So far, all that has been created is the menu title; themenu is empty. To fill the menu item with commands,drag command names from the Command List into themenu.
For this tutorial, drag the Donut command up to MyMenu.
Notice that AutoCAD fills in the Properties area with thecommand’s name, “Donut,” as well as:

378 AutoCAD LT 2006: The Definitive Guide
Description — help text appearing in status barMacro — ^C^C_donutImages — appropriate large and small icons
7. Click Apply to apply the changes to the menu bar.
Click OK to close the dialog box. Test the menu to seethat it works and draws donut objects.
Writing Macros
“Writing macros” is akin to customizing commands.
For example, the Donut command executed by the menu, above, justmimics entering the command at the ‘Command:’ prompt. There is novalue-added, as they say.
Modify the menu macro so that it draws donuts of fixed size: an innerdiameter of 1mm and an outer diameter of 3mm. This donut is typical ofthe copper pads used on printed circuit boards.
Prior to writing the macro, it is helpful to understand the syntax of theDonut command.
1. Enter the command, and then answer the prompts, asfollows:Command: donut (Press Enter.)Specify inside diameter of donut <10.0000>: 1 (Press Enter.)Specify outside diameter of donut <20.0000>: 3 (Press Enter.)Specify center of donut or <exit>: (Pick a point in the screen.)Specify center of donut or <exit>: (Press Enter to exit the command.)
On a piece of paper, write out the characters typedabove. Use a semicolon (;) each time Enter is pressedand a backslash (\) in place of the pick point.

Chapter 20: Customizing Menus and Shortcut Keystrokes 379
The result should look something like this:donut;1;3;\^C
2. With the command syntax captured, open the Custom-ize User Interface dialog box with the CUI command.
3. Find the Donut item in the My Menu menu.
In the Properties area, make the following changes:Name: &3mm Pad (The ampersand underlines the 3,
making it accessible by the keyboard.)Description: Draws 3mm PCB pads with 1mm holes.Macro: ^C^C_donut;1;3;\^C
4. To complete the job, click OK to close the dialog box.
Test the menu to see that it works by drawing donutobjects.
Blast from the Past
Prior to AutoCAD LT 2006, users would have to write the following code with theNotepad text editor, add it to a .mnu file, and then load the file with theMenuLoad command.
*** MENUGROUP=ADVANCED***POP1ID_PcbPads[&PCB Pads]ID_3mmDonut[&3mm Pad]^C^C_donut;1;3;\^C***HELPSTRINGSID_PcbPads[Pads for PCB work]ID_3mmDonut[3mm diameter donut with 1mm center]

380 AutoCAD LT 2006: The Definitive Guide
Shortcut Keystrokes
As an alternative to menus and aliases, you can use shortcut keystrokes toexecute commands. If you like using the keyboard, then shortcut key-strokes, along with aliases, can be the fastest way to draw and edit inAutoCAD LT.
Shortcut keystrokes are used in conjunction with the Ctrl, function, andAlt keys. Many of them are transparent, meaning you can use them duringother commands. For example, it’s handy to be able to toggle snap modeduring commands by pressing Ctrl+B.
Customizing Shortcut Keystrokes
You can use the shortcuts defined by Autodesk and create your own. Inthe old days, prior to AutoCAD LT 2000, the only way to create and editkeyboard shortcuts was to edit the aclt.mnu file with text editing soft-ware.
LT 2000 improved on things by allowing users to edit the keystrokes in adialog box. With LT 2006, Autodesk changed to using a single command(called CUI) to provide access to nearly every customization aspect ofAutoCAD.
Control KeyMost shortcut keystrokes use the Ctrl key. For instance, Ctrl+A selects allobjects in the drawing: hold down the Ctrl key and then press A.
Some shortcuts are specific to AutoCAD LT. For instance, Ctrl+G togglesthe display of the grid dots. Other shortcuts are common to all Windowsapplications, such as Ctrl+V, which pastes objects from the clipboard.

Chapter 20: Customizing Menus and Shortcut Keystrokes 381
Many shortcut keystrokes are already defined by Autodesk’s program-mers. But you can add your own and change many of them.
Function KeysA second system of shortcuts is function keys. Function keys are the row ofkeys along the top of the keyboard.
Again, some keys are specific to AutoCAD LT (press F5 to change theisoplane), while others are common to Windows (press F1 for help).
Both control keys and function keys are transparent, meaning you can usethem anytime, including in the middle of commands.
Alt KeyA third system of keyboard shortcuts involves the use of the Alt key. Whenyou press Alt, Windows moves the focus to the menu bar. You then pressthe underlined letter that appears in the menus.
For example, the File menu has the F underlined, and the Save item hasthe S underlined. Thus, one way to save drawings is to rapidly press Alt,F, S. Unlike Ctrl-key shortcuts, you don’t hold down the Alt key.
Again, some of these keyboard shortcuts are common to all Windows pro-grams (such as the Alt, F, S example), while most are specific to AutoCADLT, such as Alt, D, L to start drawing a line.
Temporary Override KeysNew to AutoCAD LT 2006 are temporary override keys. Holding down thekeys changes the state of AutoCAD LT until you let go. For example,while drawing lines, holding down the Shift key turns on ortho mode —for as long as the key is held down. The reverse also works: after turningon ortho mode, holding down the Shift key temporarily turns off orthomode.

382 AutoCAD LT 2006: The Definitive Guide
Shortcut Keystrokes: Function and Control Keys
The following shortcut keystrokes are defined by default in AutoCAD LT.I recommend that you do not change these predefined keys.
Shortcut Meaning
Alt Accesses the menu bar
Function KeysF1 Displays online helpF2 Toggles between drawing and text windowF3 Toggles object snap mode on and offF4 Toggles tablet between pointing and digitizingF5 Cycles through the three isometric drawing planesF6 Toggles coordinate displayF7 Toggles grid mode on and offF8 Toggles ortho mode on and offF9 Toggles snap mode on and offF10 Toggles polar mode on and offF12 Toggles dynamic input on and off
Ctrl KeysCtrl+A Selects all objects in the drawingCtrl+B Toggles snap mode on and offCtrl+C Copies selected objects to the clipboardCtrl+D Cycles through coordinate display modesCtrl+E Cycles through the three isometric drawing planesCtrl+F Toggles object snap mode on and offCtrl+G Toggles the grid display on and offCtrl+J Repeats the previous commandCtrl+K Displays the Hyperlinks dialog boxCtrl+L Toggles ortho mode on and offCtrl+N Creates new drawingCtrl+O Opens existing drawingCtrl+P Plots current drawingCtrl+Q Toggles the log file on and offCtrl+R Changes focus to the next viewportCtrl+S Saves current drawingCtrl+T Toggles tablet modeCtrl+V Pastes data from the clipboardCtrl+X Cuts selected objects from the drawing to the clipboardCtrl+Y Reverses the effect of the last undoCtrl+Z Undoes the last commandCtrl+[ Cancels the current commandCtrl+\ Cancels the current command

Chapter 20: Customizing Menus and Shortcut Keystrokes 383
Well, overrides are not entirely new. Earlier releases had a couple of them,such as pressing the Ctrl key to cycle through overlapping items to beselected.
Now, though, AutoCAD LT 2006 introduces a large number of overridesand has given them their own spot in the customization kingdom.
Customizing Keystroke Shortcuts
Keystroke shortcuts are customized with the Customize User Interfacedialog box (new to AutoCAD LT 2006). Here are the steps to creatingand editing keystroke shortcuts:
1. Use the CUI command to open the Customize UserInterface dialog box.
In the Customizations tree, open Keyboard Shortcuts,and then open Shortcut Keys.
Shortcut Keystrokes: Temporary Overrides
The following temporary overrides are defined by default in AutoCAD LT. Irecommend that you do not change these predefined keystrokes.
Override Keystrokes Meaning
Shift Toggles ortho mode (like F8)
Shift+X Shift+. Toggles polar mode (like F10)Shift+A Shift+’ Toggles object snap mode (like F3)Shift+S Shift+; Turns on object snap enforcementShift+L Shift+D Disables all snaps and tracking
Object Snap OverridesShift+E Shift+P EndpointShift+V Shift+M MidpointShift+C Shift+, Center

384 AutoCAD LT 2006: The Definitive Guide
2. Select a shortcut, such as Hyperlink. On the right sideof the dialog box, notice the Shortcuts and Propertiesareas.
In the Properties area, the Key(s) item reports theshortcut keystroke for executing the Hyperlink com-mand: Ctrl+K.
3. You cannot change the keystroke combination directly.Instead, click the ... button to display the Shortcut Keysdialog box.
Current Keys — list shortcut assigned to the command
Press new shortcut key — enter new shortcut here

Chapter 20: Customizing Menus and Shortcut Keystrokes 385
TIP The shortcut key must follow one of these combinations (this list is morecomplete than found in the LT documentation):
Ctrl+keyCtrl+Shift+keyCtrl+Alt+keyCtrl+Alt+Shift+keyCtrl+FnShift+FnCtrl+Alt+FnCtrl+Shift+FnCtrl+Alt+Shift+Fn
The key can be one of the letters A through Z, plus numbers 0 through 9; punctua-tion cannot be used. Fn is any function key, F1 through F12.
4. Click Assign to assign. (Even though it appears that youcould assign more than one shortcut to a command,only one is possible.)
Click OK to exit the dialog box.
Creating Keystroke Shortcuts
With that overview of how shortcut keystrokes are handled in the cus-tomization dialog box, create a new shortcut. Assign Ctrl+Shift+F tothe Find command.
1. Use the CUI command to open the Customize UserInterface dialog box.
In the Customizations tree, open Keyboard Shortcuts,and then open Shortcut Keys.
2. In the Command List area, select the Find command.

386 AutoCAD LT 2006: The Definitive Guide
(Here’s a quick way to get to a command: press the keycorresponding to its first letter, such as F. AutoCAD LTimmediately jumps to the first command starting with F— Face.)
3. Drag the Find command up into the Customizationarea’s Shortcut Keys item.
4. Move your attention to the Properties area.
Under Access, notice that Key(s) is blank. Click the ...button, and then assign Ctrl+Shift+F as the shortcut.
5. Click OK to exit the customization dialog box.
Press Ctrl+Shift+F to ensure the Find and Replacedialog box appears. If it does, then the new keystrokeshortcut works!
Summary
In this chapter, you learned about the history of menus in AutoCAD. Youalso learned how to customize the look of the menu, and to create andload menu groups, as well as how to use the menu macro syntax.
In the next chapter, you learn how to customize the remainder of the .cuifile.

12345678901234567890123456789012123456789012345678901234567123456789012345678901234567890121234567890123456789012345671234567890123456789012345678901212345678901234567890123456712345678901234567890123456789012123456789012345678901234567Chapter 2121212121
Customizing Toolbarsand Workspaces
In This Chapter• Creating new toolbars• Customizing toolbar button icons• Writing toolbar macros• Understanding workspaces
AutoCAD LT represents many of its commands through icons on but-tons collected into toolbars. Click a button, and AutoCAD executes theunderlying command (and sometimes two or more commands) known asa macro. When you pause the cursor over the button’s icon, it displays atooltip, which briefly explains the icon’s purpose. At the same time, thestatus line displays a sentence-long description of the button’s purpose.
AutoCAD LT lets you change just about anything related to the toolbars:
• The macros (commands) executed by buttons• The look of buttons’ icons• The toolbars to which buttons belong• The names of toolbars• The tooltips displayed by the buttons• The help text displayed on the status line
The CUI command does all this.
387

388 AutoCAD LT 2006: The Definitive Guide
Key Terms
Icons — images on toolbar buttonsToolbars — collection of buttonsTooltips — descriptive text for buttonsWorkspaces — customized user interfaces
Changing Toolbar PropertiesTools | Options
While the CUI command customizes toolbars, it is the Options com-mand that changes the properties of toolbars. (Prior to AutoCAD LT2006, these options were found in the Customize command.)
1. From the Tools menu, select Options. If necessary, selectthe Display tab.
2. In the upper-left corner is the Window Elements area.Three options apply to toolbars:
Use large buttons for Toolbars — when off, “normal”buttons are shown; when on, larger buttons are displayed.
Show ToolTips — toggles the display of the helpfultooltips that clue you in to the meaning of buttons.
Show shortcut keys in ToolTips — toggles whethershortcut keystrokes are displayed, for those commandsthat have ’em, such as Ctrl+3 for ToolPalettes.
3. Make changes to the options, and then click OK.

Chapter 21: Customizing Toolbars and Workspaces 389
Further Changes to Toolbar Properties
The properties in the Options dialog box affect all toolbars equally. A fur-ther set of properties is found in the Customize User Interface dialog box.These properties affect each toolbar independently of the others.
1. Use the CUI command to open the Customize UserInterface dialog box.
In the Customizations tree, open Toolbars, and thenopen a toolbar, such as Dimension.
2. Notice that the Preview area illustrates the toolbar, albeitstatically. (When the cursor is moved over the buttons,they appear to move, but nothing happens whenclicked.) As well, the image of the toolbar does notreflect all the properties listed below it.
3. The Properties area lists a number of properties that canbe modified:
Name — specifies the name on the toolbar’s title bar,shortcut menus, and so on. The title bar is seen only onfloating toolbars.
Description — specifies the help text displayed on thestatus bar.
On By Default — toggles the toolbar’s default display,Hide or Show.

390 AutoCAD LT 2006: The Definitive Guide
Orientation — determines default location of thetoolbar, either floating or docked along an edge of theAutoCAD LT window: Top, Bottom, Left, or Right.
Default X Location — the x coordinate of the toolbar’supper-left corner, relative to the Windows screen. The xand y locations apply only to floating toolbars andspecify their initial location.
Name
Rows(3)
X and Y Location
Default Y Location — the y coordinate of the toolbar’supper-left corner.
Rows — the number of rows of buttons the toolbardisplays, usually 1. The number of rows applies only tofloating toolbars.
Aliases — unique names for the toolbar, which are usedby software programs to identify the toolbar.
4. Click OK to save the changes.
TIPS To quickly display tool-bars, right-click any toolbar.From the shortcut menu, selectthe name of a toolbar. (Thosewith check marks are alreadydisplayed.)
The Lock Location item lockstoolbars, preventing them frombeing moved accidentally.
The Customize item displaysthe Customize User Interfacedialog box, opened to the tool-bar that was right-clicked.

Chapter 21: Customizing Toolbars and Workspaces 391
Customizing Toolbars
The steps in customizing toolbars are similar to that for menus. You canuse the CUI command to open the Customize User Interface dialog box,but here is a shortcut:
1. Right-click the Draw toolbar, found along the left edgeof the AutoCAD LT window.
2. From the shortcut menu, select Customize. Notice thatthe Customize User Interface dialog box shows theToolbars | Draw item already open.
Adding Buttons to Toolbars
The Draw toolbar contains many, but not all 2D drawing commands.While the Leader command is found on the Dimension toolbar, it mightbe used often enough to warrant placing it on the Draw toolbar, as well.
1. In the Command List area, click on the first commandand then press L on the keyboard. This moves quicklydown the list (of over 500 commands) to those com-mands starting with “L.”
Scroll further until you reach the Leader command.
2. Drag the Leader command up into the Customizationsarea, dropping it just below the Revision Cloud command.

392 AutoCAD LT 2006: The Definitive Guide
Notice that the Leader button appears in the Preview toolbar. (Later,when you exit the customization dialog box, the Leader button will alsoappear on the Draw toolbar in AutoCAD LT.)
It’s that easy to add buttons to toolbars.
Adding Separator Lines between ButtonsSeparator lines are used to separate subgroups of buttons within toolbars.
Separator Lines
1. To add the lines, right-click the toolbar button nameabove (before) where the line should go.
2. From the shortcut menu, select Insert Separator.AutoCAD adds the separator, shown as two dashes ( -- ).
Adding Flyouts to ToolbarsFlyouts are like submenus: they are toolbars that emerge from buttons.
Flyout
Creating flyouts is like creating submenus:
1. In the Customizations tree, right-click the name of atoolbar.

Chapter 21: Customizing Toolbars and Workspaces 393
2. From the shortcut menu, select New | Flyout.
3. Notice that AutoCAD LT gives it the generic name “Tool-bar1.” Rename the flyout to something more meaningful.
4. Populate the flyout with buttons.
Creating and Editing Icons for ButtonsNot all of the more than 500 commands have icons associated with them;many are blank. When icon-less commands are added to toolbars,AutoCAD LT displays them with a clouded question-mark icon, as illus-trated below.
AutoCAD LT provides a way for you to create custom icons, as well as toedit existing icons. Icons can be created using AutoCAD LT’s built-inicon editor or copied from .bmp, .rle, and .dib files. (Icons created bythird parties are often provided in BMP format.)
Make an icon for 0, the first command in the Command List without anicon.
1. In the Command List, select 0. Notice that its icon isblank.
2. In the Button Image area, click Edit. Notice the ButtonEditor.

394 AutoCAD LT 2006: The Definitive Guide
The tools in the Button Editor let you design and save16 x 16-pixel icons. From left to right, these are:• Color individual pixels.• Draw straight lines.• Draw circles and ellipses.• Change pixels to gray (erase).• Grid displays a grid as an aid to drawing.• Clear erases the image from the button.• Open button allows you to insert any .bmp (bitmap) file as
the icon.• Undo undoes the last action only.• More displays the Select Color dialog box for access to
more of AutoCAD LT’s colors.• Save and Save As save icons to disk as .bmp files.• Close exits the Button Editor.
3. Draw an icon, and then click Close.

Chapter 21: Customizing Toolbars and Workspaces 395
TIP Make a mess of customizing toolbars, buttons, macros, icons, and so on?Fortunately, Autodesk included an oops-fixer.
In the Command List, right-click the command that you want corrected back to itsoriginal state. From the shortcut menu, select Reset to Default. This sets itsproperties back to the out-of-the-box state.
Removing Buttons from Toolbars
To remove buttons:
1. Right-click a name in the Customizations list, and thenselect Delete from the shortcut menu.
2. AutoCAD LT asks, “Do you really want to delete thiselement?” Click Yes to delete or No to keep.
In addition to removing buttons, you can remove entire toolbars fromAutoCAD LT. In the Customizations tree, right-click the name of a tool-bar, and then select Delete.
I don’t recommend you remove any toolbars provided with AutoCAD LT.
Writing Toolbar Macros
The purpose of using toolbars is to access commands with single clickson buttons. The action of clicking buttons executes commands.
For example, click the Line button on the Draw toolbar, and AutoCADLT starts the Line command, as follows:
Command: _line Specify first point:
Buttons can execute multiple commands, like script files and menu mac-ros. You specify the command(s) that buttons should carry out at the Macrofield. (A macro is one or more commands that are executed like a singlecommand.) The only limitation is the number of characters that can fit:410.

396 AutoCAD LT 2006: The Definitive Guide
TIP To edit very long macros, click the ... button in the Customize User Interfacedialog box’s Macro field. This brings up the Long String Editor. Enter the macro, orcopy it from another source, and paste it here. Click OK when done.
Toolbar Macro Syntax
Toolbar macros use the same syntax as do menu macros, as described inan earlier chapter. The Line button, for example, uses the following macro:
^C^C_line
Recall that the ̂ C means cancel. It cancels any existing command and isthe equivalent of pressing the Esc key. If no command is in progress,AutoCAD LT ignores the ^C. Two ^Cs in a row cancel commands thathave nested options, such as the PEdit command.
The underscore ( _ ) is a prefix that ensures that any language of AutoCADLT can execute the command. AutoCAD LT is available in several lan-guages, such as English, German, and French. By using the underscore,your friend with his German-language version of AutoCAD LT can useyour macro.
When there is an apostrophe ('), this makes the command transparent,meaning it can run during another command. Note that the apostrophecan only be used with commands that can operate transparently. (Com-mands meant to be transparent should not be prefixed by the ^C char-acter.)
The special characters recognized by AutoCAD LT in toolbar macros areshown in the following table.
TIP To add pauses to toolbar macros, use the backslash (\). This forces themacro to pause for user input.

Chapter 21: Customizing Toolbars and Workspaces 397
Macro Options
Toolbar buttons can execute more than just a single command. They canexecute command options, as well. For example, click the Zoom Windowbutton, and AutoCAD LT starts the Zoom command with the Windowoption.
You can use full names of commands and options (zoom and window) ormix command aliases with option abbreviations (z and w). Using the fullwords, however, results in a macro that is easier to read than one withmany one- and two-letter abbreviations. Autodesk sometimes changesthe abbreviations of commands and options with new releases of AutoCADLT, which could cause the macro to fail.
You can string together several commands. For example, a useful com-mand sequence is to save the file, zoom all the drawing, and then plot it.With the fragile state of Windows, it is important to save your work be-fore printing; zooming lets you see the entire drawing.
Toolbar Macro Metacharacters
The following metacharacters can be used in toolbar macros:
Character Meaning
(space) Equivalent to pressing the Enter key^A Switches between group selection and single-object selection^B Turns snap on and off^C Cancels the current command^D Changes the coordinate display^E Changes to the next isometric plane: left, top, right^F Turns running object snap on and off^G Turns grid display on and off^H Backspace^J Repeats previous command^M Repeats last command^O Turns ortho mode on and off^T Toggles tablet mode (if a tablet is configured)^V Changes to the next viewport^X Cancels current input^[ Cancels current command

398 AutoCAD LT 2006: The Definitive Guide
The commands you would type in are:
Command: qsave (Press Enter.)Command: zoom a (Press Enter.)Command: plot (Press Enter.)
That’s 18 keystrokes. You can use aliases and keyboard shortcuts:
Command: (Press Ctrl) sCommand: z a (Press Enter.)Command: (Press Ctrl) p
That’s still eight keystrokes. When you pick commands from the menubar, you would select:
File | SaveView | Zoom | AllFile | Print
Add them up: that’s seven menu picks.
To combine the 18 (or eight) keystrokes (or seven menu picks) into asingle macro, write down the keys you press in order, as follows:
qsavezoom aplot
The keystroke syntax is important since AutoCAD LT does not tolerateincorrect keystrokes. Supplying the wrong character in the macro stallsthe command.
Recall that commands must be separated by spaces. Also, it is useful toprefix macros with the cancel sequence (^C^C) and the international-ization character (_). Thus, the macro looks like this:
\^C^C_qsave _zoom a _plot
Attach this macro to a toolbar, as described earlier.
TIP For this macro to work correctly, the drawing must already have been savedat least once. If not, the QSave command displays a dialog box that requires youto give the drawing a name before saving it.

Chapter 21: Customizing Toolbars and Workspaces 399
WorkspacesWindow | Workspaces
In this and previous chapters, you’ve seen how to customize the look ofAutoCAD LT and how to customize user interface elements, such as menusand toolbars.
New to AutoCAD LT 2006 is the ability to save the state of the user inter-face for future use. For example, you might prefer one set of toolbarswhen editing drawings and a different set of toolbars when marking updrawings.
Saving the State of the User Interface
The state of the user interface is saved in workspaces. The workspace simplysaves the location and types of menus, toolbars, and dockable windows. (Dock-able windows include Properties, Tool Palette, and Design Center.)
As well, workspaces can save variations of menus and toolbars. For ex-ample, the Draw toolbar might contain a different set of buttons for cre-ating drawings than when redlining drawings.
As with menus and toolbars, workspaces are created and edited in theomnibus Customize User Interface dialog box.
Configuring Workspaces
To configure workspaces, use the CUI com-mand to open the Customize User Interfacedialog box. In the Customizations tree, selectWorkspaces.
AutoCAD LT includes a default workspace,which defines the look of AutoCAD LT thefirst time it runs after installation. (See illus-tration at right.)
You can change and create workspaces:
• To edit existing workspaces, click theCustomize Workspace button.
• A better idea is to first duplicate anexisting workspace and then custom-ize it: right-click the workspace name,

400 AutoCAD LT 2006: The Definitive Guide
and then select Duplicate Workspace from the shortcut menu.• To create new workspaces, right-click Workspaces and then
select New | Workspace from the shortcut menu. Renamethe workspace, if you wish.
You can then add and remove items from the list of toolbars, menus, anddockable windows. When done, click OK.
To switch between workspaces, select Workspaces from the Window menu.
Summary
In this chapter, you learned how to create a new toolbar and customizethe look of toolbar icons. You also learned how to write a toolbar macroand the meaning of the special characters used by macros.

12345678901234567890123456789012123456789012345678901234567123456789012345678901234567890121234567890123456789012345671234567890123456789012345678901212345678901234567890123456712345678901234567890123456789012123456789012345678901234567Chapter
401
2222222222
Customizing Buttons,Shortcut Menus, and Tablets
In This Chapter• Changing button definitions• Customizing shortcut menus• Digitizing tablet menus
After covering menus, shortcut keystrokes, toolbars, and workspaces, allthat’s left in the Customize User Interface dialog box are buttons, short-cut menus, and tablet menus.
Customizing Mouse Buttons
Most mice have two, three, or more buttons. In AutoCAD LT, differentbuttons perform different functions — and almost all of them can beredefined. The left button (called Button1 by AutoCAD LT) is always thepick button and cannot be redefined. Pucks used with digitizing tabletshave as many as 16 buttons.
Buttons are customized by the Customize User Interface dialog box’sMouse Buttons section.

402 AutoCAD LT 2006: The Definitive Guide
Key Terms
Parsing — breaking apart programming code for easier readingAUX — defines functions of auxiliary input devices$P0 — specifies the default shortcut menu
The default functions of mouse and tablet buttons are listed in the tablebelow.Button Function Macro
1 Pick none2 Grips menu $M=$(if,$(eq,$(substr,$(getvar,cmdnames),1,5),GRIP_),
$P0=ACLT.GRIPS $P0=*);3 Snap menu $P0=SNAP $p0=*4 Cancel ^C^C5 Toggle snap ^B6 Toggle ortho ^O7 Toggle grid ^G8 Toggle coords ^D9 Toggle isoplane ^E10 Toggle tablet ^T11 no default function12 no default function13 no default function14 no default function15 no default function
AutoCAD LT 2006 renames the AUX section as “Mouse Buttons.” AUXwas originally meant for “auxiliary” input devices, such as button boxes,an input device with many buttons that executes commands.
Since AutoCAD LT 2000, the AUX section defined mouse buttons, whileall other pointing devices, such as digitizing pucks, used the BUTTONSsection, which seems backwards to me. AUX continues to exist as thealias for the mouse buttons:
Button Alias
click Aux1Shift+click Aux2Ctrl+click Aux3Shift+Ctrl+click Aux4

Chapter 22: Customizing Buttons, Shortcut Menus, and Tablets 403
Understanding the Button2 Macro
The first button definition (Button2) consists of the following definition:
$M=$(if,$(eq,$(substr,$(getvar,cmdnames),1,5),GRIP_),$P0=ACLT.GRIPS $P0=*);
It defines what happens when users click the right mouse button. Thiscode causes AutoCAD LT to display the Grips shortcut menu when anobject is selected. Otherwise, it displays the regular shortcut menu.
The $M= hints that the function consists of DIESEL code, as describedin the next chapter. To read the code more easily, it helps to parse it (breakit apart) at the parentheses:
$M=$(if,
$(eq,$(substr,
$(getvar,cmdnames),1,5),
GRIP_),$P0=ACLT.GRIPS $P0=*);
AutoCAD reads the code starting with the innermost parentheses.
$(getvar,cmdnames) — gets the value of the CmdNamessystem variable. This variable holds the name of themost recently entered command name.
($substr ... 1,5) — reads the first (sub) five (5) characters(string), starting at the first character (1).
$(eq ... GRIP_) — checks whether the five charactersequal “GRIP_”.
$(if ... $P0=ACLT.GRIPS $P0=*) — if CmdNamesequals “GRIP_”, then display ($P0=) the GRIPS short-cut menu of the Aclt group. But if CmdNames is any-thing else, then display the default shortcut menu($P0=*).
Autodesk fails to document a fact important to this macro being able towork: when users select objects, the CmdNames system variable takes onthe value of “GRIP_STRETCH”.

404 AutoCAD LT 2006: The Definitive Guide
As users cycle through the grips options, the system variable changes, too:
Grip Action Value of CmdNames
Stretch GRIP_STRETCHMove GRIP_MOVERotate GRIP_ROTATEScale GRIP_SCALEMirror GRIP_MIRROR
The first five characters remains the same, which is why the macro checkesfor the string “GRIP_”.
Second Button MacroThe second mouse button under Click defines the action for the middlemouse button:
$P0=SNAP $p0=*
The characters in the code have the following meanings:
$ — indicates that a different menu should be displayed.
P0 — specifies that a menu in the Shortcut Menussection should be displayed.
=SNAP — displays the shortcut menu given the SNAPalias. In this case, the shortcut menu displays the objectsnap shortcut menu.
$p0=* — displays the default shortcut menu.
TIP In some mice, the middle button is missing. In this case, AutoCAD LT definesthe other Click sections to be equivalent to the center button. For example, underShift+Click:
$P0=SNAP $p0=*
This means that users can display the object snap shortcut menu by holding downthe Shift key and pressing the right mouse button.
Other Button MacrosThe remaining buttons execute the following functions:
Button 4: ^C^C — equivalent to pressing the Esc key twice
Button 5: ^B — snap toggle

Chapter 22: Customizing Buttons, Shortcut Menus, and Tablets 405
Button 6: ^O — ortho toggle
Button 7: ^G — grid toggle
Button 8: ^D — coordinate display toggle
Button 9: ^E — isoplane toggle
Button 10: ^T — tablet toggle
Buttons 11 through 15 have no functions preassigned by AutoCAD LT.
Shortcut Menus
You may be wondering about the strange code fragments, like $P0=*.They come from the early days of customization, when .mnu files de-fined menus, buttons, toolbars, and so on. The “P” is short for “popup”menu, which is what the shortcut menu was first called in AutoCAD.
This menu is displayed at the cursor location, typically when users right-click. The menu is also called the “cursor menu,” “context menu,” “con-text-sensitive menu,” or the “right-click menu.”
The $P0= code is an instruction for the macro to jump to a shortcutmenu. The asterisk (*) is the generic name for the default shortcut menu,the one displayed when no objects are selected and no commands active.
The $P0=ACLT.GRIPS code jumps to the shortcut menu with the GRIPSalias. You can see the alias names by going to the Shortcut Menus sectionof the Customize User Interface dialog box, and then opening the GripsCursor Menu. Notice that its aliases are POP500 and GRIPS, as illus-trated below.
The reason that the Grips shortcut menu has two aliases is that olderversions of AutoCAD LT identified shortcut menus by numbers. In addi-tion to POP0, shortcut menus are assigned numbers POP500 throughPOP999. For compatibility reasons, the old numbering system still existstoday.

406 AutoCAD LT 2006: The Definitive Guide
Each shortcut menu can have 499 items — even though no display canhandle that many items. For typical 1024 x 768-resolution displays, thepractical maximum is 36 menu items.
Tablet Menus and Buttons
The buttons and menus of digitizing tablets are defined in a section witha rather rude term, “Legacy.” (Legacy is the polite term used by the com-puting industry to mean “just about obsolete.”) In contrast to being legacyitems, tablets are still important input devices for professional drafters.
The digitizing tablet performs two functions for AutoCAD LT:
• Selecting commands and accessing the AutoCAD LT user in-terface
• Drawing, such as tracing paper drawings
Shortcut Menu Codes
POPn ACLT.Name Action
POP0 SNAP Object snap mode(Default shortcut menu.)
POP500 GRIPS Grips modePOP501 CMDEFAULT Default cursor menuPOP502 CMEDIT Editing modePOP503 CMCOMMAND Command mode
POP504 OBJECTS_DIMENSION Dimension modePOP505 OBJECT_VIEWPORT Viewport selectedPOP506 OBJECTS_XREF Xref selectedPOP507 OBJECT_MTEXT Mtext selectedPOP508 OBJECT_TEXT Text selectedPOP509 OBJECT_HATCH Hatch selectedPOP510 OBJECT_LWPOLYLINE Polyline selectedPOP511 OBJECT_SPLINE Spline selectedPOP512 OBJECTS_VIEWPORT Viewports selectedPOP513 OBJECT_MAXVP Maximized viewportPOP514 OBJECT_MINVP Non-maximized viewportPOP515 OBJECT_BLOCKREF Block reference selectedPOP516 OBJECT_ATTBLOCKREF Attributed block selected

Chapter 22: Customizing Buttons, Shortcut Menus, and Tablets 407
Under the Legacy item are three entries:
Tablet Menus — define menus used by digitizingtablets, as illustrated on the next page.
Tablet Buttons — define the buttons on the pucks andstyluses used by digitizing tablets.
Image Tile Menus — define an early form of dialog boxno longer used in AutoCAD LT. (AutoCAD still uses animage tile menu for the 3D command.)
Tablet Menus
AutoCAD LT supports numerous menu areas on tablets. They are namedTablet Menu 1, and so on. The four areas are illustrated in the figure onthe next page. There is a fifth area, usually in the center, that providesaccess to AutoCAD LT’s user interface, such as screen pointing, toolbars,and menus.
Each tablet menu is subdivided into rows and columns. If you look closelyat the figure, you see numbers 1, 2, 3... along the top. These are thecolumn numbers. On the side are letters A, B, C.... These are the rowletters.
The Customize User Interface dialog box references the macro for each squareon the tablet menu by its row letter, followed by the column number.

408 AutoCAD LT 2006: The Definitive Guide
Rows x Columns = CellsAs hinted to by the figure above, the basic structure of tablet menus is thematrix of rows and columns. A menu area is defined in two steps:
1. Specify the number of rows and columns with the CUIcommand. In the figure below, the properties of TabletMenu 3 are 25 rows and 25 columns.
Tablet Menu 1
Tablet Menu 3
Tablet Menu 6
Tablet Menu 4
Screen Pointing Area

Chapter 22: Customizing Buttons, Shortcut Menus, and Tablets 409
2. Define the rectangular area belonging to the menu withthe the Table Cfg command.
Five Rows
Four Columns
2 Cells
1 Cell
Rows and columns define cells. There doesn’t need to be one macro percell; the above figure of the tablet overlay portion shows some double-width cells, such as Help and Cancel. For these cells, there needs to betwo identical macros, one for the first cell and another for the adjacentcell.
Tablet Menu 1
The area for Tablet Menu 1 is blank, because it is meant for users tocustomize. For this reason, the entire Tablet Menu 1 section in the Cus-tomize User Interface dialog box is blank, as illustrated below.
Other Tablet Menu AreasSome of the remaining tablet areas contain AutoCAD LT commands.Tablet macros use the same format as menu macros.
Tablet Buttons
Buttons for digitizer pucks are customized identically to mouse buttons.The only difference is that their name is Buttonsn instead of Auxn.
Name Keystroke-Button Combinations
BUTTONS1 ButtonBUTTONS2 Shift+buttonBUTTONS3 Ctrl+buttonBUTTONS4 Ctrl+Shift+button

410 AutoCAD LT 2006: The Definitive Guide
Image Tile Menus
The Image Tile Menus section is used to define image tile menus (a.k.a.palette menus). The name replaces the ***IMAGE and ***ICON sec-tions used in older releases of AutoCAD LT, because the menus werenamed “icon menus” at one time.
Image tile menus are displayed like dialog boxes and don’t look like menusat all! The images are generated from slide images, and dialog boxeshold up to 20 images. If there are more than 20, AutoCAD LT automati-cally displays Next and Previous buttons.
The figure below illustrating an image tile menu is from AutoCAD’s Draw| Surfaces | 3D Surfaces command.
There are no commands that use image tiles in AutoCAD LT. Early ver-sions of AutoCAD LT used image tiles for the BHatch command to dis-play samples of hatch patterns.
Summary
In this chapter, you learned how to create accelerators, change mousebutton definitions, and create custom shortcut menus, toolbars, and tab-let menus. In addition, you learned about the format of the .cui file.
In the next chapter, you learn about advanced customization techniques,including programming with DIESEL and third-party software.

12345678901234567890123456789012123456789012345678901234567123456789012345678901234567890121234567890123456789012345671234567890123456789012345678901212345678901234567890123456712345678901234567890123456789012123456789012345678901234567Chapter
411
2323232323
AdvancedProgramming Issues
In This Chapter• Customizing the status line and creating macros for menus
and toolbars with DIESEL• Adding advanced programming to AutoCAD LT using third-
party products• Understanding the DWG file format
The previous chapters showed you how to customize many aspects ofAutoCAD LT. Where LT falls short, however, is in its inability to be pro-grammed. Unlike most other applications software available today,AutoCAD LT cannot be programmed — with two exceptions.
DIESEL is a simple programming language that allows minimal customi-zation. Third-party developers have figured out how to make VBA,AutoLISP, and ObjectARX work. You learn about both in this chapter.
DIESEL
The purpose of DIESEL is to customize the status line. In addition, it isused to add simple programming code to menu and toolbar macros, suchas changing the value of system variables. Third-party developers haveused DIESEL to extend the programmability of AutoCAD LT.

412 AutoCAD LT 2006: The Definitive Guide
Abbreviations
API application programming interfaceARX AutoCAD runtime extension; also known as ObjectARXDCL dialog control languageDIESEL Direct Interpretively Evaluated String Expression LanguageDOS disk operating systemDXF drawing interchange formatVB Visual BasicVBA Visual Basic for ApplicationsVC++ Visual C++ programming language
Commands
Command Shortcut Menu Selection
modemacro ... ...macrotrace ... ...
The History of DIESEL
In the days when AutoCAD ran on DOS and Unix, the status line dis-played the letter O (to indicate that ortho mode is on), S (snap is on), T(tablet is on), P (paper space is on), the x,y coordinates, the layer name,and the current color. For a dozen years, the status line of AutoCAD re-mained unchanged. Sometimes, the display driver allowed users to cus-tomize the status line to some extent.
For some AutoCAD users, those indicators were not enough. They wantedmore information, such as the z coordinate. The official Autodesk re-sponse was along the lines of, “We wouldn’t be able to add more withoutmissing out on what some other user wants, so it’s best we do nothing.”

Chapter 23: Advanced Programming Issues 413
With AutoCAD Release 12 for DOS, however, Autodesk did add the fullycustomizable status line, which continues to be available today in AutoCADLT. You can select some status line options from a shortcut menu. Inaddition, you can add more information with a programming languagecalled DIESEL.
DIESEL is short for “Direct Interpretively Evaluated String ExpressionLanguage.” The programming logic of DIESEL is, unfortunately, as clearas the acronym’s meaning. Despite the use of the word “string,” DIESELmostly operates on numbers, not strings.
While its purpose was to customize the status line, DIESEL has becamethe most powerful programming environment available in AutoCAD LT— and that’s not saying a lot, because it is the only programming envi-ronment provided by Autodesk. European programmers have done someamazing things in third-party software with DIESEL’s limited facilities.
The illustration shows AutoCAD LT’s standard status line (top) and thestatus line modified by a DIESEL macro (bottom):
Notice that the status line now displays some text. The DIESEL-gener-ated information is placed to the left of the x,y coordinate display.
DIESEL Programming
Is DIESEL a true programming language? For me, the line of demarca-tion between macros and programming languages is whether logical func-tions exist. Logical functions make it possible for the program to makedecisions. Examples include If, While, and GreaterThan. DIESEL haslogical functions, so that makes it a programming language.
Although DIESEL allows you to change AutoCAD LT’s status line, thereis a limitation: the longer the text displayed by DIESEL, the more theother status information is truncated. On my computer’s 1280 x 1024screen, LT can show about 200 characters on the status line.
In addition to modifying the status line, DIESEL can be used in menuand toolbar macros to perform useful functions that would otherwise notbe possible in AutoCAD LT.

414 AutoCAD LT 2006: The Definitive Guide
Library of DIESEL Functions
DIESEL Function Meaning
System Functionsedtime Displays the system timeeval Passes strings to DIESELgetenv Gets the value of variables from the Windows registrygetvar Gets the value of AutoCAD LT system variableslinelen Returns the length of the display
String Functionsindex Extracts one element from a comma-separated seriesnth Extracts the nth element from one or more itemsstrlen Returns the number of characters of the stringsubstr Returns a portion of the stringupper Converts text string to uppercase characters
Conversion Functionsangtos Converts numbers to angle formatfix Converts real numbers to integersrtos Converts numbers to units format
Math Functions+ Performs addition on up to nine values– Performs subtraction on up to nine values* Performs multiplication on up to nine values/ Performs division on up to nine values
Logical Functions= Equal< Less than> Greater than!= Not equal<= Less than or equal>= Greater than or equaland Logical bitwise ANDeq Determines if all items are equalif If-thenor Logical bitwise ORxor Logical bitwise XOR

Chapter 23: Advanced Programming Issues 415
DIESEL Code BasicsDIESEL has an unusual format for its macro language. Every functionbegins with the dollar sign and a parenthesis, as follows:
$(function,variable)
The purpose of the $ sign is to alert the AutoCAD LT command proces-sor that a DIESEL expression is on the way.
You use the ModeMacro system variable to place text in the status line.When it encounters the $( it begins evaluating the macro.
(I have found that the maximum length of a DIESEL macro is approxi-mately 460 characters, although some third-party programmers say LTcan crash if the DIESEL macro is longer than 200 characters.)
The opening and closing parentheses signal the beginning and end ofthe function. The parentheses allow DIESEL to work on more than onevariable at a time. This allows DIESEL functions to be nested, where thevariable to one function is another function.
DIESEL works with 28 function names shown in the table on the pageopposite. All DIESEL functions take at least one variable; some take asmany as nine variables. A comma always separates the function nameand the variable(s). DIESEL tolerates no spaces.
TIPS To display quotation marks on the status line, use double quotation marks:
" "AutoCAD LT" "
To prevent DIESEL from evaluating macros, use quotation marks around the macro:
"$(+,1)"
Writing Simple DIESEL Macros
Jump right in and put DIESEL’s customizable status line feature to work.
1. Start AutoCAD LT.
Use the ModeMacro system variable to type something:Command: modemacroEnter new value for MODEMACRO, or . for none <"">: AutoCAD LT
Notice that the words “AutoCAD LT” appear on thestatus line to the left of the coordinate display:

416 AutoCAD LT 2006: The Definitive Guide
2. To restore the status line, enter ModeMacro again andthen press the Spacebar, as follows:Command: modemacroEnter new value for MODEMACRO, or . for none <"AutoCAD LT">:(Press Spacebar.)
The status line returns to its original state.
3. To display the value of any AutoCAD LT system variable,use the $(getvar function. This function gets the value ofa system variable and then displays its value on thestatus line.
AutoCAD LT does not display the z coordinate (eleva-tion). You can fix that ommission by using DIESEL toadd the current elevation, as follows:Command: modemacroNew value for MODEMACRO, or . for none <"">: $(getvar,elevation)
Notice that AutoCAD LT displays 0, or somethingsimilar, on the status line.
4. The lonely zero is not very informative. Add someexplanatory text:Command: modemacroNew value for MODEMACRO, or . for none <"">: Elevation =$(getvar,elevation)
Notice that the status line now displays Elevation = 0.
5. To prove to yourself that this macro is indeed useful,change the elevation to that of Mount Everest, as fol-lows:Command: elevationEnter new value for ELEVATION <0.0000>: 29035
Notice that the value is immediately updated on thestatus line.

Chapter 23: Advanced Programming Issues 417
Accessing Environmental Variables
In addition to ($getvar accessing system varaiables, the ($getenv function isdesigned to get the value of variables stored in the Windows registry (also known asenvironment variables).
Autodesk documents just two environmental variables: MaxArray and MaxHatch.They set the default value of 10,000 elements for arrays and hatch patterns,respectively. But there are more variables in the registry accessible by ($getenv.Some are listed below:
Environment Variable Meaning
ANSIHatch Name of the default ANSI hatch patternANSILinetype Name of the default ANSI linetypeCustomDictionary Name of the custom spelling dictionaryEmergencyFont Name of the font to use when a font is missingFontMappingFile Name of the file that maps fontsISOHatch Name of the default ISO hatch patternISOLinetype Name of the default ISO linetypeLogFilePath Path to the log fileMainDictionary Name of the main spelling dictionaryMeasureinit Default measurement unitsMenuFile Name of the default menu fileMtextEditor Name of the Mtext editorNetLocation Default location used by the Browser commandPlotSpoolerDirectory Location of the folder for output of the plot spoolerSaveFilePath Default location for saving DWG filesTempDirectory Location of the folder for holding temporary filesXrefLoadPath Default path for loading xref ’ed drawing files
To find more environment variables that work with AutoCAD LT, search theWindows registry.
To use these variables with DIESEL, enter the variable’s name in mixed case, asshown:
Enter new value for MODEMACRO, or . for none <"">: PlotSpooler Directory = $(getenv,PlotSpoolerDirectory)
This displays the location of the plot spooler folder (directory) on the status line.

418 AutoCAD LT 2006: The Definitive Guide
Using DIESEL in MenusYou can use DIESEL code in menus to automate some tasks. Autodesk,for example, uses DIESEL in menu files to turn check marks on and offin the pull-down menus.
For instance, when you select Display | Attribute Display from the Viewmenu, there are three options: Normal, On, and Off. In the figure below,Normal is prefixed by a check mark.
Select one of the other two, and it gets the check mark. Behind the scenes,AutoCAD LT changes the value of the AttMode system variable from 1(normal) to 2 (on) or 0 (off).
The AttMode system variable holds the value of the AttDisp command:AttDisp Command AttMode System Variable
Off 0Normal 1On 2
It is trivial to display check marks in menus: prefix the word with the !.metacharacter. Turning on and off the display of check marks, however,is not as simple. It requires DIESEL programming. The macros belowshow how Autodesk programmers accomplished this:
• Normal:$(if,$(eq,$(getvar,attmode),1),!.)&Normal
• On:$(if,$(eq,$(getvar,attmode),2),!.)&On

Chapter 23: Advanced Programming Issues 419
• Off:$(if,$(eq,$(getvar,attmode),0),!.)O&ff
When the value of AttMode equals 0, 1, or 2, then the check mark isdisplayed next to the appropriate menu item. You can read the code:
$(if,$(eq,$(getvar,attmode),1),!.)&Normal
as “If the value of system variable AttMode equals 1, then display checkmark in front of Normal.” Let’s parse the functions in this code:
$(if, ) — DIESEL macro starts with the $(if function totest the expression following. Read it this way: If theexpression is true, then apply the next expression.
Recall that commas separate expressions and values in aDIESEL statement. No spaces allowed!
$(eq, ,1) — the $(eq function compares two values. Ifthe value of AttMode (see below) is 1, then $(eq returns1 (which means true).• True means the value is 1.• False means the value is 0 (zero).The $(eq function is nested, which means it is withinanother function; in this macro, it is nested within the$(if function.
$(getvar,attmode) — the $(getvar function gets the valueof the AttMode system variable, which has three possiblevalues: 0, 1, and 2. This is another nested DIESELexpression; because it is the innermost nested function,DIESEL evaluates it first.
!. — this metacharacter is interpreted by AutoCAD’smenu system to mean “display a check mark.” In thismacro, the check mark is displayed when AttModeequals 1; the check mark is not displayed if AttMode hasany other value.
&Normal — the ampersand metacharacter underlinesthe letter following, in this case Normal.
The sole purpose of this DIESEL code is to turn the check mark on and offin the menu. It takes this piece of macro code to change the value of AttDisp:
'_attdisp _n

420 AutoCAD LT 2006: The Definitive Guide
TIP You can reuse the code for all kinds of toggle situations. (Toggle means toturn on or off, like a light switch.) There are many toggle commands in AutoCAD LT,such as Grid, Snap, Ortho, and UcsIcon.
Go though the list of system variables; those with a value of 0 or 1 (or On or Off)are toggles. To reuse this code for other toggles, simply replace the appropriateparts.
For example, below is the code that turns on the check mark for the UscIconcommand:
$(if,$(and,$(getvar,ucsicon),1),!.)&On
DIESEL Error Messages
To go along with its obscure syntax, DIESEL has an equally bizarre set oferror messages — all four of them. The cryptic error messages are printedby DIESEL on the status line, as shown by $(IF,??) below:
Here’s what they mean, along with an example of how the error can oc-cur. Keep an eye on the question mark: it points out the location of theerror.
$? — right parenthesis left out. For example, here theclosing parenthesis is missing:$(+,1,2
The error message could also mean that the left quota-tion mark is missing. For example, here the left quota-tion mark is missing from in front of To:$(eq,To")
$(func)?? — wrong name entered for function. Forexample, here the strlen function is misspelled as“stringlenth”:$(stringlenth, ... )
$(func,??) — incorrect number of arguments includedwith function. For example, the if function needs at leasttwo arguments, but here is has none:$(if,)
$(++) — output string is too long.

Chapter 23: Advanced Programming Issues 421
TIP The most common error is allowing spaces in the DIESEL macro. Each DIE-SEL argument must be separated by a comma; there must be no spaces withinthe expression.
Tracing Bugs in DIESELTo help track down bugs in DIESEL macros, turn on the MacroTracesystem variable, as follows:
Command: macrotraceNew value for MACROTRACE <0>: 1
When MacroTrace is turned on, AutoCAD LT displays step-by-step evalu-ations of DIESEL macros in the Text window. Here’s how it works for thefollowing macro, which converts the value of the fillet radius to metric:
Command: modemacroNew value for MODEMACRO, or . for none <"">:$(*,2.54,$(getvar,filletrad))
AutoCAD displays the following:
Eval: $(*, 2.54, $(getvar,filletrad))Eval: $(GETVAR, filletrad)===> 0.5===> 1.27
The innermost function is evaluated first (resulting in 0.5), and then sub-sequent functions are evaluated (resulting in 1.27).
CAUTION You cannot access help while typing DIESEL macros during theModeMacro command. When you press F1, AutoCAD LT doesn’t display help;instead, it adds '_help to the macro:
Enter new value for MODEMACRO, or . for none <" ">: $(getenv'_help
Other Programming Interfaces
Although DIESEL is the only programming approved by Autodesk forLT, full-grown AutoCAD has many programming interfaces. They go bythe names of AutoLISP, Visual LISP, DCL, ARx, DBx, and VBA. Autodeskhas disabled these in LT, but third-party developers have managed toimplement them regardless.

422 AutoCAD LT 2006: The Definitive Guide
AutoLISP
Introduced in 1985, AutoCAD’s first programming language is known asAutoLISP. It lets you create programs that manipulate nearly every as-pect of AutoCAD and the drawing.
Autodesk originally included AutoLISP in the beta version of AutoCADLT Release 1, but then yanked out the code in the final days before thesoftware began shipping to dealers, who worried that AutoCAD LT withAutoLISP would outsell the more profitable AutoCAD.
They needn’t have worried: even without AutoLISP, AutoCAD LT out-sells AutoCAD by a margin of nearly 3:1, even after Autodesk nearlydoubled the price of AutoCAD LT.
AutoLISP is used in AutoCAD at the command line or loaded from textfiles with the .lsp extension. When you try to use AutoLISP in AutoCADLT, however, the program responds: “LISP command not available.”
Visual LISPAutodesk added Visual LISP to AutoCAD Release 14. It provides a visualprogramming environment for AutoLISP, such as using colors to shownesting of functions.
Visual LISP is not available for AutoCAD LT.
DCLTo create dialog boxes, AutoCAD uses DCL, short for “dialog controllanguage.” DCL defines the layout of dialog boxes, and then AutoLISP isused to activate the buttons, sliders, list boxes, text entry fields, and otherelements of dialog boxes.
DCL is used by AutoCAD LT; look for DCL files in the \support folder.But you cannot access DCL, because AutoLISP is not available.
Making AutoLISP and DCL Work in LTdrcauto provided this description of how its software allows AutoLISP applica-tions to work with AutoCAD LT:
The LT Toolkit 2006 (with LISP) from drcauto allows AutoCAD LT 2006to run AutoLISP and Visual LISP programs. It includes the code for han-dling DCL files.
Our toolkit also works with encrypted LISP files created with Protect,Kelvinator, and Loklisp. In addition to the LISP interface, the LT Toolkit

Chapter 23: Advanced Programming Issues 423
adds functions and commands for layer manipulation, extended keyboardcontrol, fast input of 3D viewpoints, text editing, and extended moveand copy commands.
LT Toolkit allows LISP routines to be loaded using a dialog box interface(via the AppLoad command) or at the command line using:
(load filename [on-error])
LISP files can be loaded automatically when AutoCAD LT is first started,and when each drawing is opened. Use toolkit.lsp and toolkitdoc.lsp whereacad.lsp and acaddoc.lsp would be used in AutoCAD 2006.
For more information, contact drcauto sales manager Hugh Fox through [email protected] or visit www.drcauto.com.
VBA
Microsoft invented VBA (short for “Visual Basic for Applications”) as acommon programming language loosely based on Visual Basic.
(Microsoft got its start as a company when Bill Gates and his partneradapted BASIC for the very first personal computer in the 1970s. VBAshares nothing with BASIC, except for part of the name.)
Although VBA is available in AutoCAD, Word, Excel, and low-cost CADapplications, it is not available in AutoCAD LT.
ARX
AutoCAD’s most powerful programming interface is known as ARX (shortfor “AutoCAD runtime extension”). It is “merely” an interface; you haveto buy additional programming tools (read: $$$) and have an in-depthknowledge of advanced programming methodology.
The primary advantage to using ARX is speed; these programs run codeas much as 100 times faster than AutoLISP. Autodesk uses ARX applica-tions to add features to LT; look for file names ending in .arx.
ARX programming is not available for AutoCAD LT.
Making ARX Work in LTGary D’Arcy of drcauto describes some of the issues involved in getting ARX andAutoLISP applications to work with AutoCAD LT:
Autodesk had a backdoor function in AutoCAD LT 97/98 that no longerexists in AutoCAD LT 2006. In LT 97/98, there were four companies that

424 AutoCAD LT 2006: The Definitive Guide
figured out a method to access one or more APIs. AutoCAD LT 2006 ismuch more difficult, and some of these companies have ceased develop-ment.
There are a number of possible methods to enable other applications towork in conjunction with AutoCAD LT. The things that need to be takencare of include:
• Command input via command line, menu, and toolbars• Selection sets• Writing to and retrieving from the drawing database• Returning messages to the command prompt• Connection(s) between LT and the third-party application
Generally, ARX applications are written by high-end developers with athorough knowledge of VC++. For this reason, ARX applications arefor sale for commercial gain. drcauto provides several products that workwith AutoCAD LT 2006 including:
!slingshot — a base level product that brings back missingcommands like Xref Clip, Image Attach, and so onSupertools — generic tools for layer manipulation, blockcounting, and attribute editingLToolkit — generic LISP interpreter that runs .lsp files inAutoCAD LTLToolkitMax — generic LISP interpreter that runs .lsp and.arx filesSmartArchitect — powerful architectural applicationAccuRender LT — popular rendering program from RobertMcNeal running inside LT. (All applications are !slingshotbased)LT Toolkit 2006 (with LISP) — enables the LISP API
To our knowledge, about 95% or more of existing AutoLISP routines thatwork in AutoCAD will work in AutoCAD LT 2006 with little or no modi-fication. While many commercial programs are still written in AutoLISP,most AutoLISP routines are used by end users for noncommercial pur-poses. Our LISP enabler excludes Visual LISP functions that require the(vl-load-com) function and reactor functions, but most other VLISP func-tions work.
For more information, contact drcauto managing director Gary D’Arcy, [email protected] or visit www.drcauto.com.

Chapter 23: Advanced Programming Issues 425
Writing ARX Applications for LTOwen Wengerd of ManuSoft provides this description of how he gets ARX appli-cations to work with AutoCAD LT:
There are two basic ingredients necessary:
• The ARX must be loaded into the LT process• Functions and services not available in LT must be provided
for the ARX to function
The first ingredient is the easiest. While there are several different waysof achieving it, my solution involves using a tee driver to hook into theprinter driver in AutoCAD LT 97 and 98 or the display driver in morerecent versions. I chose this solution because tee drivers can be installedmerely by modifying a file (for AutoCAD LT 97 and 98) or a key in theregistry (for AutoCAD LT 2000 and after).
The LTX tee driver is loaded by AutoCAD LT when it starts. It then loadsthe real printer or display driver and passes all driver calls through to thereal driver. In addition, it loads the ARX applications into the AutoCADLT process space. If multiple LTX-enabled applications are installed, thereis a chain of tee drivers, one for each application.
There is more to it, however. Because an ARX application is implicitlylinked to AutoCAD’s Acad.exe, the operating system resolves many im-ported functions called through API functions exported from Acad.exe.Therefore, before an ARX can be loaded, it must be rebound so that itlinks to equivalent functions exported from AutoCAD LT.
LTX uses a proprietary method to reroute such functions, either to equiva-lent functions in AutoCAD LT or to functions in LTX when AutoCAD LTdoes not provide equivalent functions. A lot must be done behind thescenes to make this seamless from the point of view of the ARX applica-tions. LTX performs all these acrobatics in real time as ARX applicationcalls into API functions and vice versa.
To make the ARX seamless from the point of view of the user, LTX alsoprocesses command-line input and calls the appropriate ARX commandswhen the user enters commands defined in ARX modules. This portionof LTX requires the use of proprietary hooking techniques, which cannotbe revealed.
What I have described above is the basic process. I might add that theprocess is much too difficult to benefit the casual user or developer. Thetee driver technique, however, is relatively simple to implement and might

426 AutoCAD LT 2006: The Definitive Guide
be useful for add-on utilities that only use Windows API functions andservices to perform their function.
For more information, contact ManuSoft president Owen Wengerd [email protected] or check out the LTX page at www.manusoft.com/Soft-ware/LTX/Index.stm.
The DWG and DXF Formats
AutoCAD LT drawings are stored in files that have an extension of .dwg.For that reason, the file format has become known as “DWG.”
In the early 1980s, Autodesk did something no other CAD vendor hadever done: it published the format of its DXF files (short for “drawinginterchange format”). Autodesk invented DXF as a way to allow usersand outside programmers access to the data stored in the DWG file. Sincethen, DXF has become a format used to exchange drawings between dif-ferent CAD programs.
Even though Autodesk continues to keep the DWG file format propri-etary, a number of third-party programmers around the world have re-verse-engineered the DWG file format. Companies that have done thisinclude Cyco International (Netherlands) and Cimmetry Systems(Canada). They used this information to create software programs thatdon’t need AutoCAD to read and write DWG files. Examples include fileviewers, drawing management software, and file translators.
Some of these third-party vendors released their knowledge of the DWGformat in the form of APIs (short for “application programming inter-faces”), which then allowed other CAD software to read and writeAutoCAD’s DWG files.
The first CAD package to do this was Bentley Systems’ MicroStation v4.1,using the API from MarComp. As a result, MarComp’s API became themost commonly used by other CAD vendors.
The OpenDWG Alliance
Early in 1998, Visio Corp. purchased MarComp. At first, the other CADvendors were worried that Visio would cut off access to the MarCompAPI. Quite the opposite occurred: Visio created the OpenDWG Alliance,which made the MarComp API freely available from www.opendwg. org.(The alliance has since renamed itself Open Design Alliance.)

Chapter 23: Advanced Programming Issues 427
Autodesk itself has not joined the alliance, saying that DWG is meant tobe a compressed, secure, fast-loading file format. Instead, Autodesk sup-ports these other data exchange standards:
DXF (drawing interchange format)IGES (Initial Graphics Exchange Specification)IAI (International Alliance for Interoperability)IFC (Industry Foundation Classes)DBX (access to the DWG files)PDES (product definition specification)STEP (Standard for the Exchange of Product data)DWF (drawing Web format)OGC (Open GIC Consortium)LandXML (extensible markup language for survey data)
Documenting DWGAutodesk has never documented (for outsiders) the DWG format. Forthis reason, the Open Design Alliance has instead done the job as best itcan. You can read it at www.opendesign.com/downloads/guest.htm.
A word of caution: no one has ever fully documented the DWG format. Eventhe alliance’s documentation has areas labeled “Unknown Section.” Part ofthe difficulty stems from Autodesk changing the DWG format with everyrelease of AutoCAD, and often between releases as well.
You may be wondering what the DWG format looks like. It is a binary file,which means it is easily understood by computers but is gibberish to hu-mans. The following illustration shows a “hex viewer” program display-ing a DWG file.

428 AutoCAD LT 2006: The Definitive Guide
The Alliance’s AutoCAD DWG File Specification describes thearrangement of data in DWG files as follows:
HeaderFile HeaderDWG Header VariablesCRC
Class DefinitionsPadding (R13c3 and later)Image Data (pre-R13c3)Object Data
All entities, table entries, dictionary entries, etc., go in this section.
Object MapUnknown Section (R13c3 and later)Second Header
Image Data (R13c3 and later)
DXF DocumentationThe purpose of DXF, as explained by AutoCAD LT ’s docu-mentation, is “to share drawing data between applications.”DXF files are (usually) written in plain ASCII, which meansyou can “easily” read it.
The illustration at right shows the first several lines of aDXF file output by AutoCAD LT using the File | Save Ascommand’s DXF option.
Not all drawing data is, however, stored in the DXF file:OLE objects and application-generated objects are notstored in DXF; ACIS data is encrypted in DXF. The Autodeskdocumentation for DXF is at www.autodesk.com/techpubs/autocad/acad2000/dxf/index.htm.
Summary
In this chapter, you learned how to write “programs” using DIESEL. DIE-SEL can be used to customize the status line and to provide simple pro-gramming of toolbar and menu macros.
You learned about some of the attempts of third-party programmers toprovide advanced programming capabilities to AutoCAD LT. You wereintroduced to the DWG and DXF file formats and also learned about theattempts to open up the DWG file format.

12345678901234567890123456789012123456789012345678901234567123456789012345678901234567890121234567890123456789012345671234567890123456789012345678901212345678901234567890123456712345678901234567890123456789012123456789012345678901234567
Appendix
429
AAAAA
AutoCAD LTCommand Reference
This appendix contains the complete list of commands found in AutoCADLT, along with several methods of accessing the commands:
Command Name — type command names at the ‘Command:’promptMenu Selection — select commands from the menuShortcut — press shortcut keystrokes, such as Ctrl+CAlias — enter one- or two-letter aliases
Rel — this appendix notes when commands were added to AutoCAD LT:
LT97 AutoCAD LT 97LT98 AutoCAD LT 98LT2K AutoCAD LT 2000 (there was no “LT 99”)LT2i AutoCAD LT 2000i (no “LT 2001”)LT02 AutoCAD LT 2002LT04 AutoCAD LT 2004 (no “LT 2003”)LT05 AutoCAD LT 2005LT06 AutoCAD LT 2006
A blank entry means the command was added with AutoCAD LT Release1, Release 2, or 95 (there was no “LT 96”).
A strikethrough means the command was removed from AutoCAD LT.

Rel Command Name Menu Selection Shortcut Alias
430 AutoCAD LT 2006: The Definitive Guide
Command Name — lists the names of commands that are entered at the‘Command:’ prompt. Some commands use the following prefixes:
’ Transparent command; can be invoked in the middle ofanother command
- Forces the command-line version
Menu Selection — indicates when commands can be selected from themenu bar. The | symbol (vertical bar) separates menu picks. For example,Help | About AutoCAD LT means to select Help from the menu bar,then select About AutoCAD LT from the drop-down menu. You can cre-ate customized menus with the CUI command.
Shortcut — indicates commands that have keystroke shortcuts, such asfunction keys and the Ctrl key. A bolded uppercase entry, such as SNAP,indicates the shortcut is on the status bar. You can create other shortcutswith the CUI command.
Alias — indicates commands with alises, which allow you to specify thecommand without entering the full name. For example, instead of typing“adcenter” to open the AutoCAD DesignCenter window, type just “adc”to save you a few keystrokes.
Some aliases are included by Autodesk for compatibility reasons. For ex-ample, the “ce” and “content” aliases open the AutoCAD DesignCenterwindow, which replaced the old Content Explorer found in AutoCAD LT98. You can create aliases in the acad.pgp file (Tools | Customize | EditProgram Parameters).

Appendix A: AutoCAD LT Command Reference 431
Rel Command Name Menu Selection Shortcut Alias
A’About Help | About AutoCAD LT ... ...
LT2K AdcClose Tools | AutoCAD DesignCenter Ctrl+2 ...LT2K AdCenter Tools | AutoCAD DesignCenter Ctrl+2 ce, content,
dcenterLT2K AdcNavigate ... ... ...
Aperture ... ... ...Arc Draw | Arc ... aArea Tools | Inquiry | Area ... aaArray Modify | Array ... ar
LT98 -Array ... ... -arLT2i Assist Help | Info Palette Ctrl+5 ...LT2i AssistClose Help | Info Palette Ctrl+5 ...LT97 AttachUrl ... ... ...
AttDef Draw | Block | Define Attributes ... at, att, dad,ddattdef
LT2K -AttDef ... ... -at, -attAttDisp View | Display | Attribute Display | On... adAttEdit Modify | Object | Attribute | Global ... ae, ate, ddatte
LT2K -AttEdit ... ... -ate, atteAttExt Tools | Attribute Extraction ... ax, ddattextAudit File | Drawing Utilities | Audit ... ...
B’Base Draw | Block | Base ... baBHatch Draw | Hatch ... bh, h-BHatch ... ... ...’Blipmode ... ... bmBlock Insert | Block ... b, bmake, bmod
acadblockdialogLT2K -Block ... ... -bLT2K BlockIcon ... ... bupdate
BmpOut ... ... ...Boundary Draw | Boundary ... bo, bpoly-Boundary ... ... -boBreak Modify | Break ... br
LT97 Browser ... ...LT2i BuyOnline Removed; not replaced
CCCCCLT06 Cal ... ... ...
Chamfer Modify | Chamfer ... chaChange ... ... -chChProp ... ... ...Circle Draw | Circle ... c

Rel Command Name Menu Selection Shortcut Alias
432 AutoCAD LT 2006: The Definitive Guide
LT04 CleanScreenOff View | Clean Screen Ctrl+0 ...LT04 CleanScreenOn View | Clean Screen Ctrl+0 ...LT2K Close File | Close Ctrl+F4 ...LT2i CloseAll Window | Close All ... ...
Color ... ... col, ddcolor,colour
-Color ... ... ...LT06 CommandLine Tools | Command Line Ctrl+9 cliLT06 CommandLineHideTools | Command Line Ctrl+9 ...LT97 Convert ... ... ...LT2K ConvertCtb ... ... ...LT2K ConvertPStyles ... ... ...
Copy Modify | Copy ... cp, coLT2K CopyBase Edit | Copy with Base Point ... ...
CopyClip Edit | Copy Ctrl+C ...CopyHist In Text Screen: Edit | Copy History ... ...CopyLink Edit | Copy Link ... cl
LT06 CUI Tools | Customize | Interface ... toolbar, toLT06 CuiExport Tools | Customize | Export ... ...LT06 CuiImport Tools | Customize | Import ... ...LT06 CuiLoad ... ... ...LT06 CuiUnload ... ... ...LT98 Customize Tools | Customize | Tool Palettes ... ...
CutClip Edit | Cut Ctrl+X ...
DLT2i DbClkEdit ... ... ...
DdAttDef Removed from LT 2000; replaced by AttDef.DdAttE Removed from LT 2000; replaced by AttEdit.DdAttExt Removed from LT 2000; replaced by AttExt.DdChProp Removed from LT 2000; replaced by Properties.DdColor Removed from LT 2000; replaced by Color.DdEdit Modify | Object | Text | Edit ... edDdemodes Removed from LT 97; replaced by DSettings.DdGrips Removed from LT 2000; replaced by DSettings.DDim Removed from LT 2000; replaced by DimStyle.DdInsert Removed from LT 2000; replaced by Insert.DdLModes Removed from LT 97; replaced by Layer.DdLType Removed from LT 97; replaced by Linetype.DdModify Removed from LT 2000; replaced by Properties.DdOSnap Removed from LT 97; replaced by DSettings.’DdPType Format | Point Style ... ...DdRename Removed from LT 2000; replaced by Rename.DdRModes Removed from LT 2000; replaced by DSettings.DdSelect Removed from LT 2000; replaced by Select.Ddstyle Removed from LT 97; replaced by Style.

Appendix A: AutoCAD LT Command Reference 433
Rel Command Name Menu Selection Shortcut AliasDdUcs Removed from LT 2000; replaced by UcsMan.DdUcsP Removed from LT 2000; replaced by UcsMan.DdUnits Removed from LT 2000; replaced by Units.DdView Removed from LT 2000; replaced by View.
LT2K DdVPoint ... ... vp’Delay ... ... ...
LT 97 DetachUrl ... ... ...’Dist Tools | Inquiry | Distance ... diDivide Draw | Point | Divide ... divDLine Draw | Double Line ... dlDonut Draw | Donut ... do, doughnut
LT06 DrawingRecovery File | Drawing Utilities | Drawing ... drmRecovery Manager
LT06 DrawingRecoveryHide ... ... ...LT 97 DrawOrder Tools | Display Order ... drLT2K DSettings Tools | Drafting Settings ... ds, rm, se, polar,
ddrmodesDsViewer View | Aerial View ... avDText Removed from LT 2000; replaced by Text.DView View | 3d Dynamic View ... dv
LT 97 DwfOut Removed from LT 2000; replaced by Plot.LT 97 DwfOutD Removed from LT 2000; replaced by Plot.LT2K DwgProps File | Drawing Properties ... ...
DxfIn File | Open ... dnDxfOut File | Save As ... dx
DimensionDim ... ... ...Dim1 ... ... d1DimAligned Dimension | Aligned ... dalDimAngular Dimension | Angular ... dan
LT06 DimArc Dimension | Arc Length ... darDimBaseline Dimension | Baseline ... dbaDimCenter Dimension | Center Mark ... dceDimContinue Dimension | Continue ... dcoDimDiameter Dimension | Diameter ... ddi
LT02 DimDisassociate ... ... djo, jogDimEdit Dimension | Oblique ... ded
LT06 DimJogged Dimension | Jogged ... ...DimLinear Dimension | Linear ... dli, dimrotated,
dimhorizontal,dimvertical
DimOrdinate Dimension | Ordinate ... dorDimOverride ... ... dovDimRadius Dimension | Radius ... dra
LT02 DimReassociate Dimension | Reassociate Dimensions ... dre

Rel Command Name Menu Selection Shortcut Alias
434 AutoCAD LT 2006: The Definitive Guide
LT02 DimRegen ... ... ...DimStyle Dimension | Style ... dst, d, dm, ddimDimTEdit Dimension | Align Text ... ...
EElev ... ... ...Ellipse Draw | Ellipse ... elEnd Removed from LT 97; replaced by Quit.
LT2i EndToday ... ... ...Erase Edit | Clear or Modify | Erase Del e
LT02 eTransmit File | eTransmit ... ...Explode Modify | Explode ... xExport File | Export ... expExtend Modify | Extend ... ex
FFileOpen ... ... ...’Fill ... ... ...Fillet Modify | Fillet ... f
LT2K Filter ... ... ...LT2K Find Edit | Find ... ...
GGetEnv ... ... ...
LT02 GotoUrl ... ... ...’GraphScr ... F2 ...’Grid ... F7 GRID
Ctrl+G
HHatch ... ... -h, bh-Hatch ... ... -hHatchEdit Modify | Object | Hatch ... he-HatchEdit ... ... ...Help Help | Help F1 ?Hide View | Hide ... hi
LT04 HlSettings ... ... ...LT2K Hyperlink Insert | Hyperlink Ctrl+K ...LT2K HyperlinkOptions ... ... ...
I’Id Tools | Inquiry | ID Point ... ...
LT97 Image ... ... imLT97 -Image ... ... -imLT97 ImageFrame ... ... ...

Appendix A: AutoCAD LT Command Reference 435
Rel Command Name Menu Selection Shortcut AliasImport Insert | File ... imp
LT97 InetCfg Removed from LT 2000; not replaced.Insert Insert | Block ... i, ddinsert,
inserturlLT2K -Insert ... ... -i
InsertObj Insert | OLE Object ... ioLT97 InsertUrl Removed from LT 2000; replaced by Hyperlink.
Intersect Modify | Region | Intersect ... in’Isoplane ... F5 Is
Ctrl+E
JLT06 Join Modify | Join ... jLT04 JpgOut ... ... ...LT02 JustifyText Modify | Object | Text | Justify ... ...
L’Layer Format | Layer ... la, ddlmodes-Layer ... ... -la
LT2K Layout Insert | Layout | New Layout ... ...LT2K -Layout ... ... loLT2K LayoutWizard Insert | Layout | Layout Wizard ... ...
Leader ... ... ...Lengthen Modify | Lengthen ... len’Limits Format | Drawing Limits ... lmLine Draw | Line ... l’Linetype Format | Linetype ... lt, ltype, ddltype-Linetype ... ... -lt, -ltypeList Tools | Inquiry | List ... li, ls
LT97 ListUrl Removed from LT 2000; not replaced.LogFileOff ... ... ...LogFileOn ... ... ...’LtScale ... ... lts
LT2K LWeight Format | Lineweight ... lineweight, lwLWT
MMakePreview Removed from LT 97; not replaced.
LT05 Markup Tools | Markup Set Manager Ctrl+7 msmLT05 MarkupClose Tools | Markup Set Manager Ctrl+7 ...LT98 MassProp Tools | Inquiry | Region/Mass Properties ... ...LT05 MatchCell ... ... ...LT2K MatchProp Modify | Match Properties ... ma, painter
Measure Draw | Point | Measure ... meLT2i MeetNow Removed; not replaced.

Rel Command Name Menu Selection Shortcut Alias
436 AutoCAD LT 2006: The Definitive Guide
MenuLoad Tools | Customize Menu ... ...MenuUnload ... ... ...Mirror Modify | Mirror ... mi
LT2K Model ... ... MODELMove Modify | Move ... m
LT98 MRedo ... ... mrMSlide ... ... ...MSpace View | Model Space (Floating) ... msMText Draw | Text | Multiline Text ... mt, t-MText ... ... -mt, -tMtProp ... ... mteditMultiple ... ... ...MView View | Floating Viewports ... mv
NNew File | New Ctrl+N n
OOffset Modify | Offset ... o, ofOleLinks Edit | OLE Links ... ...
LT2K OleScale ... ... ...Oops ... ... ooOpen File | Open Ctrl+O openurl, dxfin
LT05 OpenDwfMarkup File | Open Markup Set ... ...LT97 OpenUrl Removed from LT 2000; replaced by Open.LT2K Options Tools | Options ... preferences, gr,
op, pr, ddgrips’Ortho Tools | PolarSnap Settings F8 or
Ctrl+L ORTHOOSnap Tools | Drafting Settings F3 os, ddosnap
Ctrl+F OSNAP-OSnap ... ... -os
PLT2K PageSetup File | Page Setup ... ...
’Pan View | Pan | Realtime ... p, rtpan-Pan View | Pan ... -p
LT06 PartialCUI Tools | Customize | Load Partial ... ...Customization
PasteAsHyperlink Edit | Paste as Hyperlink ... ...LT2K PasteBlock Edit | Paste as Block ... ...
PasteClip Edit | Paste Ctrl+V ...LT2K PasteOrig Edit | Paste to Original Coordinates ... ...
PasteSpec Edit | Paste Special ... paLT2K PcInWizard Tools | Wizards | Import AutoCAD ... ...
Plot Settings

Appendix A: AutoCAD LT Command Reference 437
Rel Command Name Menu Selection Shortcut AliasPEdit Modify | Object | Polyline ... pe
LT2K PkFstGroup Tools | Group Manager ... g, groupLT2K -PkFstGroup Tools | Group ... -g, -group
Plan View | 3D Viewpoint | Plan View ... ...PLine Draw | Polyline ... plPlot File | Plot Ctrl+P pp, print, dwfout
LT2i PlotStamp ... ... ddplotstampLT2i -PlotStamp ... ... ...LT2K PlotStyle ... ... ...LT2K PlotterManager File | Plotter Manager ... ...LT04 PngOut ... ... ...
Point Draw | Point ... po, ptLT97 Polar Removed from LT 2000; replaced by DSettings.
Polygon Draw | Polygon ... polPreferences Removed from LT 2000; replaced by Options.
LT97 Preview File | Print Preview ... preLT2K Properties Tools | Properties Ctrl+1 ch, mo, props,
ddchprop, pr,ddmodify
LT2K PropertiesClose Tools | Properties Ctrl+1 prcloseLT2K PSetupIn ... ... ...
PsOut File | Export | EPS ... ...PSpace View | Paper Space ... ps, MODELPsUpdate Removed from LT 2000; not replaced.
LT04 Publish File | Publish ... ...LT2i PublishToWeb File | Publish to Web ... ptw
Purge File | Drawing Utilities | Purge ... puLT98 -Purge ... ... -pu
QLT06 QcClose Tools | QuickCalc Ctrl+8 ...LT2K QkUngroup Tools | Ungroup ... ...LT2K QLeader Dimension | Leader ... le
QSave File | Save Ctrl+S ...LT2K QSelect Tools | Quick Select ... ...
QText ... ... qtLT06 QuickCalc Tools | QuickCalc Ctrl+8 qc
Quit File | Exit Alt+F4 exitCtrl+Q
RRRRRLT2K R14PenWizard Tools | Wizard | Add Color- ... ...
Dependent Plot Style TableRay Draw | Ray ... ...Recover File | Drawing Utilities | Recover ... ...Rectang Draw | Rectangle ... rec, rectangle

Rel Command Name Menu Selection Shortcut Alias
438 AutoCAD LT 2006: The Definitive Guide
Redo Edit | Redo Ctrl+Y ...Redraw View | Redraw ... rRegen View | Regen ... re
LT2K RegenAll View | Regen All ... reaLT98 Region Draw | Region ... reg
ReInit ... ... riRename ... ... ren, ddrename
LT2K -Rename ... ... -ren’Resume ... ... ...
LT98 RevCloud Tools | Revision Cloud ... rcRevDate Tools | Time And Date Stamp ... rd, rev
LT2i RmlIn Removed from 2006; replaced by Markup.Rotate Modify | Rotate ... roRScript ... ... ...
SSave and SaveAs File | Save As Ctrl+S sa, dx, dxfout,
saveurlLT97 SaveUrl Removed from LT 2000; replaced by SaveAs.
Scale Modify | Scale ... scLT06 ScaleListEdit Format | Scale List ... ...LT02 ScaleText Modify | Object | Text | Scale ... ...
Script Tools | Run Script ... scrLT04 SecurityOptions ... ... ...
Select Tools | Selection ... ...LT97 SelectUrl ... ... ...
(Send)* File | Send ... ...SetEnv ... ... ...’SetVar ... ... setShade View | Shade ... sh, shade
LT2K ShadeMode ... ... ...LT04 SigValidate ... ... ...
Snap ... F9 snCtrl+B SNAP
Solid ... ... soLT02 SpaceTrans ... ... ...
Spell Tools | Spelling ... spSpline Draw | Spline ... splSplinEdit Modify | Object | Spline ... speStretch Modify | Stretch ... sStyle Format | Text Style ... st, ddstyle-Style ... ... ...
LT2K StylesManager File | Plot Style Manager ... ...LT98 Subtract Modify | Region | Subtract ... su
SysWindows Windows Alt+Enter ...
* Command exists only as a menu choice.

Appendix A: AutoCAD LT Command Reference 439
Rel Command Name Menu Selection Shortcut Alias
TLT05 Table Draw | Table ... tbLT05 TablEdit ... ... ...LT05 TableExport ... ... ...LT05 TableStyle Format | Table Style ... ts
’Tablet Tools | Tablet F4 taCtrl+T
Tbconfig Removed from LT 97; replaced by Customize.Text Draw | Text | Single Line Text ... tx, dt, dtext
LT2i -Text ... ... ...LT05 TextToFront Tools | Draw Order | Bring Text ... ...
and Dimensions to Front’TextScr View | Display | Text Window F2 ...Thickness Format | Thickness ... th
LT04 TifOut ... ... ...Tilemode ... ... ti, tm’Time Tools | Inquiry | Time ... ...
LT05 TInsert ... ... ...LT2i Today Removed; replaced by Startup sysvar.
Tolerance Dimension | Tolerance ... tol-Toolbar ... ... ...
LT04 ToolPalettes Tools | Tool Palettes Window Ctrl+3 tpLT04 ToolPalettesClose Tools | Tool Palettes Window Ctrl+3 ...LT04 TraySettings ... ... ...
Trim Modify | Trim ... tr
UU Edit | Undo Ctrl+Z ...Ucs Tools | Ucs ... ...UcsIcon View | Display | UCS Icon ... ...
LT2K UcsMan Tools | Named UCS ... uc, dducs,dducsp
Undo Edit | Undo Ctrl+Z ...LT98 Union Modify | Region | Union ... uni
’Units Format | Units ... un, ddunitsLT2K -Units ... ... -un
Unlock Removed from LT 97; not replaced.LT05 UpdateThumbsNow ... ... ...
V’View View | Named Views ... v, ddview
LT2K -View ... ... -vLT05 ViewPlotDetails File | View Plot and Publish Details ... ...LT2K ViewRes ... ... ...
Viewtoolbar Removed from LT 97; replaced by Customize.

Rel Command Name Menu Selection Shortcut Alias
440 AutoCAD LT 2006: The Definitive Guide
VpLayer ... ... vlLT05 VpMax ... ... ...LT05 VpMin ... ... ...
VPoint View | 3D Viewpoint ... vp, -vpVPorts View | Tiled Viewports ... viewportsVSlide ... ... vs
LT06 VtOptions ... ... ...
WWBlock ... ... w,
acadwblockdwgLT2K -WBlock ... ... -wLT2K WhoHas ... ... ...LT04 WipeOut Draw | Wipeout ... ...
WmfIn Insert | File | WMF ... wiWmfOpts Insert | File | WMF | Options ... ...WmfOut File | Export | WMF ... wo
LT06 Workspace ... ... ...LT06 WsSave Window | Workspaces | ... ...
Save Current AsLT06 WsSettings Window | Workspaces | ... ...
Workspace Settings
XLT97 XAttach Insert | External Reference | Attach ... xa
XBind Modify | Object | External ... xbReference Bind
-XBind ... ... -xbXLine Draw | Construction Line ... xlXplode ... ... ...XRef Insert | External Reference ... xr-XRef ... ... -xr
Z’Zoom View | Zoom ... z, rtzoom
33dPan ... ... ...3dPoly Draw | 3D Polyline ... 3p3dZoom ... ... ...

Appendix A: AutoCAD LT Command Reference 441
Rel Command Name Menu Selection Shortcut Alias
MiscellaneousCancel command ... Esc ...Dynamic input ... ... DYNTracking ... ... tk, trackCoordinates Click coordinates on status bar F6 ...
Ctrl+DMenu bar ... Alt ...
Special CommandsThe following commands are designed for use by menu and toolbar mac-ros, but can also be typed at the keyboard.
TIP The -View command has four hidden options: swiso, seiso, neiso, andnwiso. These display the southwest isometric view, etc.
Command Meaning
Ai_Browse Starts Web browser with a URL.Ai_Deselect Removes all objects from the selection set.Ai_Dim_TextAbove Moves text above dimension line.Ai_Dim_TextCenter Moves text to center position.Ai_Dim_TextHome Moves text to dimension line.AiDimPrec Sets dimensions to specified decimal places.AiDimStyle Saves the properties of the selected dimension in up to six
dimension styles.AiDimTextMove Moves text with dimension line, leader, or alone.Ai_DrawOrder Changes display order of overlapping objects.Ai_EditCustFile Starts external applications.Ai_Fms Switches to layout mode.Ai_InvokeNFW Launches new features workshop.Ai_Learning_Assistance Starts the Learning Assistance wizard.Ai_Molc Makes the layer of a selected object the current layer.Ai_Pan Moves the view: left, right, up, and down.Ai_Product_Support Opens a Web page at the pointa.autodesk.com site.Ai_SelAll Ctrl+A; selects all objects in the drawing.Ai_StartApp Starts an external application.Ai_Support_Assistance Displays window with support assistance and tips.Ai_Tab3 Loads alternate tablet area 3 for metric units.HyperlinkBack Navigates to the previous hyperlinked document.HyperlinkFwd Navigates to the next hyperlinked document.HyperlinkStop Cancels the current navigation selection.

Rel Command Name Menu Selection Shortcut Alias
442 AutoCAD LT 2006: The Definitive Guide
Notes

123456789012345678901234567890121234567890123456789012345678123456789012345678901234567890121234567890123456789012345678123456789012345678901234567890121234567890123456789012345678123456789012345678901234567890121234567890123456789012345678
Appendix
443
BBBBB
System Variables
The state of AutoCAD LT is controlled by a large number of system vari-ables — 256 in all. You can change the value of many of these variables,except for the ones marked r/o (short for “read-only”). The following tablelists the system variables in alphabetical order, along with default values.
Variable Name Value Variable Name Value
AAflags 0Angbase 0Angdir 0Apbox 0Aperture 10Area (r/o) 0.0000Attdia 0Attmode 1Attreq 1Auditctl 0Aunits 0Auprec 0Autosnap 55
BBackz (r/o) 0.0000Blipmode 0
CCdate (r/o) 20000311.14473487Cecolor "BYLAYER"Celtscale 1.0000Celtype "BYLAYER"Celweight -1Chamfera 0.5000Chamferb 0.5000Chamferc 1.0000Chamferd 0Chammode 0Circlerad 0.0000Clayer "0"Clipboard (r/o) 5Cmdactive (r/o) 1Cmddia 0Cmdecho 1Cmdnames (r/o) "SETVAR"

Variable Name Value Variable Name Value
444 AutoCAD LT 2006: The Definitive Guide
Dimfrac 0Dimgap 0.0900Dimjust 0Dimldrblk " "Dimlfac 1.0000Dimlim OFFDimlunit 2Dimlwd -2Dimlwe -2Dimpost " "Dimrnd 0.0000Dimsah OFFDimscale 1.0000Dimsd1 OFFDimsd2 OFFDimse1 OFFDimse2 OFFDimsho ONDimsoxd OFFDimstyle (r/o) "Standard"Dimtad 0Dimtdec 4Dimtfac 1.0000Dimtih ONDimtix OFFDimtm 0.0000Dimtmove 0Dimtofl OFFDimtoh ONDimtol OFFDimtolj 1Dimtp 0.0000Dimtsz 0.0000Dimtvp 0.0000Dimtxsty "Standard"Dimtxt 0.1800Dimtzin 0Dimunit 2Dimupt OFFDimzin 0
Dispsilh 0Distance (r/o) 0.0000Donutid 0.5000Donutod 1.0000Dragmode 2
Coords 0Cplotstyle "ByColor"Ctab "Model"Cursorsize 5Cvport 2
DDate (r/o) 2451615.61641655Dbmod (r/o) 4Dctcust "path\sample.cus"Dctmain "enu"Deflplstyle "ByColor"Defplstyle "ByColor"Delobj 1Diastat (r/o) 1
Dimension VariablesDimadec 0Dimalt OFFDimaltd 2Dimaltf 25.4000Dimaltrnd 0.0000Dimalttd 2Dimalttz 0Dimaltu 2Dimaltz 0Dimapost " "Dimaso ONDimasz 0.1800Dimatfit 3Dimaunit 0Dimazin 0Dimblk " "Dimblk1 " "Dimblk2 " "Dimcen 0.0900Dimclrd 0Dimclre 0Dimclrt 0Dimdec 4Dimdle 0.0000Dimdli 0.3800Dimdsep "."Dimexe 0.1800Dimexo 0.0625Dimfit 3

Appendix B: System Variables 445
Variable Name Value Variable Name Value
Dragp1 10Dragp2 25Dwgcheck 0Dwgcodepage (r/o) "ANSI_1252"Dwgname (r/o) "Drawing1.dwg"Dwgprefix (r/o) "C:\path\"Dwgtitled 0
EEdgemode 0Elevation 0.0000Exedir (r/o) "C:\path\"Expert 0Explmode 1Extmax (r/o) –1.0E+20,–1.0E+20,
–1.0E+20Extmin (r/o) 1.0E+20,1.0E+20,
1.0E+20Extnames 1
FFacetres 0.5000Filedia 1Filletrad 0.5000Fillmode 1Fontalt "simplex.shx"Fontmap "path\aclt.fmp"Frontz (r/o) 0.0000
GGridmode 0Gridunit 0.5000,0.5000Gripblock 0Gripcolor 5Griphot 1Grips 1Gripsize 3
HHandles (r/o) 1Hideprecision 0Highlight 1Hpang 0Hpbound 1Hpdouble 0
Hpname "ANSI31"Hpscale 1.0000Hpspace 1.0000Hyperlinkbase " "
IImagehlt 0Indexctl 0Inetlocation "www.autodesk.com/acltuser"Insbase 0.0000,0.0000,0.0000Insname " "Insunits 1Insunitsdefsource 1Insunitsdeftarget 1Isavebak 1Isavepercent 0Isolines 4
LLastangle (r/o) 0Lastpoint 0.0000,0.0000,0.0000Lenslength (r/o) 50.0000Limcheck 0Limmax 12.0000,9.0000Limmin 0.0000,0.0000Locale (r/o) "ENC"Logfilemode 1Logfilename (r/o) "path\Drawing1.log"Logfilepath "path\"Ltscale 1.0000Lunits 2Luprec 4Lwdefault 25Lwdisplay OFFLwunits 1
MMaxactvp 64Maxsort 200Mbuttonpan 1Measureinit 0Measurement 0Menuecho 0Mirrtext 1Modemacro " "Mtexted "Internal"

Variable Name Value Variable Name Value
446 AutoCAD LT 2006: The Definitive Guide
QQtextmode 0
RRasterpreview 1Regenmode 1Rtdisplay 1
SSavefile (r/o) " "Savefilepath "C:\WINDOWS\TEMP\"Savename (r/o) " "Savetime 120Screensize (r/o) 1209.0000,805.0000Sdi 0Shadedge 3Shadedif 70Shortcutmenu 11Snapang 0Snapbase 0.0000,0.0000Snapisopair 0Snapmode 0Snapstyl 0Snaptype 0Snapunit 0.5000,0.5000Sortents 96Splframe 0Splinesegs 8Splinetype 6Syscodepage (r/o) "ANSI_1252"
TTabmode 0Target (r/o) 0.0000,0.0000,0.0000Tdcreate (r/o) 2451615.61624051Tdindwg (r/o) 0.00028287Tducreate (r/o) 2451615.94957384Tdupdate (r/o) 2451615.61624051Tdusrtimer (r/o) 0.00028287Tduupdate (r/o) 2451615.94957384Texteval 0Textfill 1Textqlty 50Textsize 0.2000Textstyle "Standard"
OOffsetdist 1.0000Olehide 0Olequality 1Olestartup 0Orthomode 0Osmode 16421Osnapcoord 2
PPaperupdate 0Pdmode 0Pdsize 0.0000Pellipse 0Perimeter (r/o) 0.0000Pickadd 1Pickauto 1Pickbox 1Pickdrag 0Pickfirst 1Pickstyle 1Platform (r/o) variesPlinegen 0Plinetype 2Plinewid 0.0000Plotid " "Plotrotmode 2Plotter 0Polaraddang " "Polarang 90Polardist 0.0000Polarmode 0Polysides 4Projmode 1Proxygraphics 1Proxynotice 1Proxyshow 1Psltscale 1Psprolog " "Pstylemode (r/o) 1Pstylepolicy 1Pucsbase " "

Appendix B: System Variables 447
Variable Name Value Variable Name Value
Thickness 0.0000Tilemode 1Tooltips 1Tracewid 0.0500Trackpath 0Treedepth 3020Treemax 10000000Trimmode 1Tspacefac 1.0000Tspacetype 1Tstackalign 1Tstacksize 70
UUcsaxisang 90Ucsbase " "Ucsfollow 0Ucsicon 3Ucsname (r/o) " "Ucsorg (r/o) 0.0000,0.0000,0.0000Ucsortho 1Ucsview 1Ucsxdir (r/o) 1.0000,0.0000,0.0000Ucsydir (r/o) 0.0000,1.0000,0.0000Undoctl (r/o) 5Undomarks (r/o) 0Unitmode 0Username (r/o) " "
VVersion (r/o) "2006"Viewctr (r/o) 6.7612,4.5000,0.0000Viewdir (r/o) 0.0000,0.0000,1.0000Viewmode (r/o) 0Viewsize (r/o) 9.0000Viewtwist (r/o) 0Visretain 1Vsmax (r/o) 40.5672,27.0,0.0Vsmin (r/o) -27.0448,-18.0,0.0
WWhiparc 0Wmfbkgnd ONWorlducs 1Worldview 1
XXclipframe 0Xedit 1Xloadctl 1Xloadpath "C:\WINDOWS\TEMP\"Xrefctl 0
ZZoomfactor 10

Variable Name Value Variable Name Value
448 AutoCAD LT 2006: The Definitive Guide
Notes

12345678901234567890123456789012123456789012345678901234567123456789012345678901234567890121234567890123456789012345671234567890123456789012345678901212345678901234567890123456712345678901234567890123456789012123456789012345678901234567Appendix
449
CCCCC
Setting UpPrinters and Plotters
This appendix describes the plotters and printers that AutoCAD LT workswith and explains how to create custom configurations for your plotters.
System Printers
After AutoCAD LT is set up on your computer, it prints its drawings toany system printer. System printers are any printer that is connected toyour computer, whether directly or via networks.
A direct connection means the printer is connected directly to your com-puter via a USB (most common), parallel (less common), serial (rarenowadays), or infrared port.
A network connection means the printer is connected indirectly to yourcomputer; you access it over the network. The printer either is connectedto another computer (and the computer is connected to the network) oris on the network (the printer contains a network card).
When you use the Plot command, AutoCAD LT’s Plot dialog box lists thesystem printers reported to AutoCAD LT by Windows. The list is oftensimilar to the list of printers you see in any other Windows application.
The system printers most commonly found in an office environment in-clude laser printers that produce high-speed, black-white prints; inkjetprinters for color prints; and fax “printers” for sending faxes.

450 AutoCAD LT 2006: The Definitive Guide
Output Devices and Drivers
More general than system printersare output devices, which are anythingto which AutoCAD LT can outputdrawings:
• System printers• Pen plotters (illustrated at right)• Inkjet plotters• Laser printers• Milling machines• 3D stereolithography devices
To communicate with printers, applications use software called drivers.The drivers translate AutoCAD LT’s drawings into the format under-stood by the printer. For example, many printers manufactured byHewlett-Packard use a language known as PCL (short for “printer con-trol language”). The HP driver translates AutoCAD LT drawings intoPCL format, and then sends the data to the printer.
Plotting to FilesThere is one other output device: files. AutoCAD LT can plot drawings tofiles on disk, which are then used by other software. For instance, it iscommon to plot a drawing to disk in HPGL (Hewlett-Packard GraphicsLanguage), then import the file into desktop publishing software. Morerecently, Autodesk has hit upon plotting to files as a way to generate .dwffiles for its DWF Viewer and DWF Composer software; they call it “eplots,”or electronic plotting.
All of the plotter listed on the facing page can plot to disk. In addition,AutoCAD LT include a Raster File Formats driver that plots drawings tofiles in these raster formats:
BMP (uncompressed bitmap) — used by WindowsCALS — scanned drawingsJPEG (Joint Photographic Experts Group) — highly com-pressed raster images on the Internet and in digital camerasPNG (Portable Network Graphics) — used as a royalty-freealternative to GIF and lossless-compression alternative to JPEGTIFF (Tagged Image Format) — desktop publishingTGA (Targa) — high-end imagingPCX (PC Paintbrush) — paint programs

Appendix C: Setting Up Plotters and Printers 451
A separate driver, the AutoCADDXB File driver, exports the draw-ing in DXB (drawing interchangebinary) format, a holdover from themid-1980s.
Autodesk created the simple vectorformat to import drawings that hadbeen converted from raster scansvia its now obsolete CAD\camerasoftware.
The Plotter Manager
The PlotterManager command(File | Plotter Manager) runs theAdd-A-Plotter wizard, which stepsyou through the process of settingup newly added plotters. The set-tings are saved in files with the ex-tension PC3 (short for “plotter con-figuration v3”).
After plotter configurations areadded to AutoCAD LT, you can usethe Plotter Configuration Editor tomodify the settings, if necessary.
AutoCAD LT allows you to set upmore than one configuration foreach plotter. This allows you to plotdrawings several different ways —color, grayscale, fax — withoutneeding to select and reset param-eters in the Plot dialog box; yousimply select the saved configura-tion.
Plotters Supportedby AutoCAD LT
In addition to supporting thehundreds of printer drivers providedwith Windows, AutoCAD LT includesdrivers for the following brands ofprinters and plotters:
Adobe
PostScript Level 1PostScript 1 PlusPostScript 2
CalComp
Artisan pen plottersPaceSetter and PaceSetter Classic pen
plottersDesignMate pen plottersDrawingMaster and DrawingMaster
Plus pen plottersTechJet Color inkjet plottersSolus LED plottersMonochrome and color electrostatic
plotters
Hewlett-Packard
74xx, 75xx, and 76xx-series penplotters
DraftMaster and DraftPro pen plottersDesignJet inkjet plottersLaserJet laser printersAny plotter using HPGL or HPGL/2
plotter language
Oce
5xxx and 9xxx-series plottersTDS series plotters
XESystems (Xerox)
60xx-series plottersWide Format Print Systems

452 AutoCAD LT 2006: The Definitive Guide
Creating Custom Plotter Configurations
To create custom plotter configurations for AutoCAD LT, follow this tu-torial that shows how to add an HPGL plotter and then configure it toplot to files.
1. Start AutoCAD LT.
From the File menu, select Plotter Manager. Notice thatAutoCAD displays the Plotters window.
Double-click the Add-A-Plotter Wizard icon to start thewizard program.
NOTE You can get to the Add-A-Plotter wizard several different ways. One is toselect Wizards | Add Plotter from AutoCAD LT’s Tools menu.
Another way is to select Options from the Tools menu. In the Options dialog box,select the Plotting tab, then click the Add or Configure Plotters button.
External to LT, you access the wizard from the Windows Start button: select Set-tings | Control Panel. In the Control Panel, double-click Autodesk Plotter Man-ager.
If you have more than one release of AutoCAD LT onyour computer, the Autodesk Hardcopy System dialogbox asks you to choose one of them. Select AutoCAD LT2006, and then click Continue.
2. AutoCAD LT displays the Add Plotter-IntroductionPage. Click Next.
3. AutoCAD LT displays the Begin page. You can selectfrom three kinds of printers (plotters):
My Computer — printers that need to be configuredspecifically for AutoCAD LT
Network Plotter Server — printers that use networkplotter servers, such as Novell and Windows Server

Appendix C: Setting Up Plotters and Printers 453
System Printer — for multiple configurations of systemprinters
For this tutorial, select My Computer, and then clickNext.
4. In the Plotter Model page, select the manufacturer andthe model that matches the plotter or printer.
For example, if the printer is an HP LaserJet 5, youwould select Hewlett-Packard from the Manufacturerslist. Then, scroll down the Models list until you seeLaserJet 5.
For this tutorial, select:Manufacturers: Hewlett-PackardModels: 7550A
Click Next.

454 AutoCAD LT 2006: The Definitive Guide
NOTE If your plotter’s brand name and/or model number don’t match any on thetwo lists, you have a couple of choices:
• The plotter may include a disk or CD containing AutoCAD plotter drivers. Thedocumentation may refer to them as “Heidi” or “HDI” drivers. (You cannot use“ADI” drivers with AutoCAD LT; these are meant for older versions of AutoCAD.)Insert the disk in your computer, and then click the Have Disk button.
• The plotter probably emulates a brand name plotter. Most, for example, arecompatible with HPGL or HPGL/2. Plotters with the PostScript logo can use Adobe’sPostScript driver. Read the plotter’s documentation to find out which model(s) itemulates.
Careful! Emulation gets worse each year as manufacturers update their driversand abandon older formats. Some old devices don’t properly support the HPGLspecification, which can cause output problems.
5. Unless you have .pcp or .pc2 plotter configuration filesfrom earlier releases of AutoCAD LT, skip the ImportPcp or Pc2 page by clicking Next.
6. The Ports page asks you to which port the plotter isconnected. If the plotter is connected to your computer,select the specific port. AutoCAD LT helps out by short-listing the probable ports, as well as listing the names ofprinters already connected to ports.
NOTE The oldest plotters always connect to a serial port (identified by the COMprefix). Not-quite-as-old laser printers and plotters usually connect to a parallelport (identified by the LPT prefix). Today’s printers and plotters connect to theuniversal serial bus (identified by the USB prefix). Networked printers are identi-fied by a network name and “Network Port.”

Appendix C: Setting Up Plotters and Printers 455
The other options on this page are:
Plot to File — instead of sending drawings to plotters,AutoCAD LT stores the plot data in files on disk.
AutoSpool — AutoCAD LT sends the plot data totemporary files on disk. Another program, known as aspooler, reads the files and sends them to the plotters.This option helps speed up plotting to older plotterswith small amounts of memory.
If you do not see the port name that you require, clickShow all system ports and disable I/O port validation.
For this tutorial, select Plot to File, and then click Next.
7. In the second-to-last step, give the plotter configurationa name.

456 AutoCAD LT 2006: The Definitive Guide
The first time you create the configuration, the name isnot that important; AutoCAD offers defaults that mightbe good enough.
When you create more than one configuration for asingle plotter, you will want to make the name moredescriptive, such as “Color plots” and “Faxed plots.”
For this tutorial, enter:Plotter Name: HPGL Plot to File
(AutoCAD calls this the “Plotter Name”; I think “PlotterConfiguration Name” would be more accurate.) ClickNext.
8. The name of the Finish page might lead you to thinkthat you are finished with configuring the plotter. Youwould be if you were to click Finish.
You aren’t finished if you click either of the other twobuttons on this page:
Edit Plotter Configuration — displays the most confus-ing dialog box I’ve ever seen. Its purpose is to let youspecify additional plotter-specific parameters, such aspaper size, margins, and pen matching.
(This dialog box differs for every type of plotter.)

Appendix C: Setting Up Plotters and Printers 457
Calibrate Plotter — leads to another wizard that cali-brates plotters, which is required for ultra-precise plots;the process ensures that an inch in AutoCAD LT plots as1.0000000 inches on the plotter.
For this tutorial, click Finish.
9. You’ve completed the plotter configuration. Now try itout. In AutoCAD LT, open a drawing. From the Filemenu, select Plot. Notice the Plot dialog box.
In the Printer/plotter area, click the Name list box.Select HPGL Plot to File. Notice that the Plot to Filebox is now checked.
If you wish, click OK to plot the current drawing to a fileon disk.

458 AutoCAD LT 2006: The Definitive Guide
Solutions to LT Plotting Problems
Autodesk’s support Web site provides these solutions to AutoCAD LTplotting problems reported by users.
Plot Dialog Box Slow to Open
Problem: When opening the Plot or Page Setup dialog boxes, a delay ofseconds to minutes can occur before the dialog box opens.
Solution 1: When AutoCAD LT opens these dialog boxes, it attempts tolocate CTB files, PC3 files, and system printer devices. The delay is dueto the software hunting for the files.
Solution 2: If the delay is very long, it could be due to a network authen-tication issue involving multiple operating systems or clients are not cor-rectly connected to the network.
DesignJet 600 Slow to Plot
Problem: When plotting with Hewlett-Packard DesignJet600 plotter and AutoCAD LT’s HDI driver, it may takeseveral minutes for plotting to begin. Or, when usingthe Optimized Windows system driver, the speed is goodbut the quality is poor.
Solution: These problems can often be cured by updat-ing the plotter firmware. Contact Hewlett-Packard to obtain the firm-ware updates.
“Missing Driver” Error
Problem: While configuring a printer or plotter in the Add-A-Plotterwizard, sometimes these error messages are displayed:
Warning Missing DriverProgram Error with the ADDPLWIZ.EXE.
The error occurs when an HDI driver is selected that was designed for aprevious release of AutoCAD. HDI drivers for previous releases are notcompatible with newer versions.
Solution: Contact the plotter manufacturer for updated HDI drivers oruse a Windows system printer driver.

Appendix C: Setting Up Plotters and Printers 459
“Requested Resource In Use” Error
Problem: When plotting to local printers attached to a parallel port, thefollowing error message may be displayed:
Error writing to LPT1: for application-name. The requested resource is inuse. Do you wish to retry or cancel the job?
Solution 1: Select Retry to complete the print job.
Solution 2: Follow these steps:
1. From the Windows Start button, select Settings | Printers.
2. From the File menu, select Server Properties.
3. In the dialog box, select the Ports tab.
4. Select the appropriate printer port (LPT1, LPT2, orLPT3), and then click Configure Port.
5. Set the Transmission Retry value to 90 or greater.
Incorrect Limits Plotted
Problem: When plotting drawings by their limits, the preview and theplot are incorrect. The lower-left corner is located in the center of theplot, so that part of the drawing is missing.
This bug occurs when the Target system variable is set to a value otherthan 0,0,0. (This read-only system variable is set by the DView commandand cannot by changed by users.)
Solution 1: Reset the Target system variable using the DView command,as follows:
Command: dviewSelect objects or <use DVIEWBLOCK>: allSelect objects or <use DVIEWBLOCK>: (Press Enter.)Enter option [CAmera/TArget/Distance/POints/PAn/Zoom/TWist/CLip/Hide/Off/Undo]: poSpecify target point <23.0409, 15.1766, 0.0000>: 0,0,0Specify camera point <23.0409, 15.1766, 1.0000>: 0,0,1Enter option [CAmera/TArget/Distance/POints/PAn/Zoom/TWist/CLip/Hide/Off/Undo]: (Press Enter.)Regenerating model.
Perform a Zoom to Extents, and then use the Preview command to checkthat the problem is solved. If not, then it may be due to another bug.

460 AutoCAD LT 2006: The Definitive Guide
Solution 2: When objects are too close to the limits of the drawing, thelimits calculation snaps to the object and affects the plot. To fix the bug,turn off running object snaps:
1. From the Tools menu, select Drafting Settings.
2. In the Drafting Settings dialog box, choose the ObjectSnap tab.
3. Click the Object Snap On check box to clear it.
4. Exit the dialog box, and then use the Preview commandto check that the problem is solved.
Dots Plot as Diagonal Dots
Problem: When plotting hatches that use the Dots pattern, bold diago-nal dots appear on the paper. This problem occurs with the Dots patternis plotted with the lineweight set to 0.05, and when the hatching is dense.
Solution: Use a linewight heavier than 0.05.
HPsetup Causes General Protection Fault
Problem: This error message is displayed when installing the Windows-optimized driver for AutoCAD LT:
HPsetup Caused a General Protection Fault in module DDEML.DLL.
Solution: Disable Norton Desktop before the installation.
TIP If you experience plotting problems, check out these two Autodesk supportWeb sites:
• AutoCAD discussion groups at discussion.autodesk.com have questions fromusers and answers from other users and Autodesk employees.
• AutoCAD support at support.autodesk.com lists solutions to bugs reported byusers.

123456789012345678901234567890121234567890123456789012345678123456789012345678901234567890121234567890123456789012345678123456789012345678901234567890121234567890123456789012345678123456789012345678901234567890121234567890123456789012345678Appendix
461
DDDDD
Compatibilitywith AutoCAD 2006
AutoCAD LT is more compatible with AutoCAD than any other CADpackage on the market. There remain, however, some incompatibilitiesdue to missing features and different features.
Both editions of AutoCAD contain features unique to each other. In fact,there are more a hundred commands that AutoCAD and AutoCAD LTdon’t have in common with each other.
Features Missing from AutoCAD LT
A large number of AutoCAD features not found in AutoCAD LT aresummerized in the following sections.
Missing 2D Operations
Multilines are displayed and can be edited using regular editing com-mands, such as Move. But multilines cannot be drawn, because all re-lated commands are missing, including MLine and MlEdit. Replacement:use the DLine command.
All shape commands are missing, including Load and Shape. Replace-ment: use blocks.

462 AutoCAD LT 2006: The Definitive Guide
Externally referenced drawings can be displayed and controlled with theXAttach, XRef, and XBind commands. But all other xref commands aremissing, such as those for in-place editing, clipping, and partial loading.
Raster images can be displayed and controlled with the Image andImageFrame commands. But all other image-related commands are miss-ing.
The number of colors is limited to 256; AutoCAD LT does not support16.7 million colors nor color books.
Gradient fills are displayed for drawings created in AutoCAD, but theycannot be created because the Hatch dialog box is missing the Gradienttab.
All SheetSet commands and operations are missing, including those foundin the View command.
The Field and FieldEval commands are missing, as are their applicationto text, dimensions, tables, and attributes. You can enter formulas withthe MText command.
Missing 3D Operations
Most 3D editing commands, such as Mirror3D, are missing.
3D surfaces are displayed, and they can edited by standard editing com-mands, such as Rotate and Explode. But All 3D surface primitives andsurface construction commands, such as Ai_Box and RevSurf, are miss-ing.
3D solid models can be viewed and manipulated with standard editingcommands, such as Copy and Erase. But all 3D surface modeling andediting commands, such as Sphere and SolidEdit are missing.
All landscape commands, such as LsEdit, are missing.
All high-quality rendering commands, such as Render and MatLib, aremssing. Replacement: use the Hide and Shade commands.
Other Missing Operations
The collection of Express Tools, which rely on AutoLISP, are not includedwith AutoCAD LT.
All commands related to CAD management, layer previous, and enhancedattribute editing and extraction are missing.

Appendix D: Compatibility with AutoCAD 2006 463
All external database commands, such as dbConnect, are missing.
All AutoLISP, Visual LISP, DCL, VBA, DBX, and ARX programming in-terfaces are missing. Replacement: use DIESEL and macros.
AutoCAD LT imports and exports fewer formats. Drawings cannot beexported in SAT, STL, 3DS, or DWS formats.
Specific Commands Missing from LT
In addition to the groups of missing commands listed above, the follow-ing AutoCAD commands are not found in AutoCAD LT:Command Meaning
AppLoad Loads AutoLISP, Visual LISP, VBA, and ObjectARX routinesDbList Lists all objects in drawingsDxbIn Imports DXB filesLayTrans Translates layer names between drawingsMInsert Inserts blocks as arraysMvSetup Multiple viewpoint setupsPsFill Hatches areas with PostScript fill patternsRedefine Returns command names to their default definitionsRegenAuto Controls when AutoCAD executes automatic regenerationsShell Runs programs external to AutoCADSketch Sketches in real timeStatus Reports the status about drawings and AutoCADTrace Draws wide linesTreeStat Controls the memory structure of drawingsUndefine Temporarily removes the definitions of command namesVpClip Clips the display of viewportsXClip Clips the displayable area of externally referenced drawings3dOrbit Allows interactive viewing of 3D models
Features Unique to LT
The following AutoCAD LT commands are not found in AutoCAD:Command Name Meaning
DLine Draws parallel (double) linesGetEnv Gets the values of environment variables from the Windows registryPsFstGroup Displays the Group Manager windowQkUngroup Removes the group definitionRevDate Inserts and revises user name, company name, drawing name, date,
and time on the TITLE_BLOCK layerSetEnv Sets the values of environment variables in the Windows registry

464 AutoCAD LT 2006: The Definitive Guide
Differences in User Interface
The user interfaces of AutoCAD and AutoCAD LT seem indentical to theuntrained eye. The structure of the menus and toolbars differs betweenAutoCAD LT and AutoCAD, because AutoCAD has fewer commands and,in some cases, different commands.
The most dramatic difference is with the Insert menu. The followingillustration highlights the differences between AutoCAD LT 2006 (left)and AutoCAD 2006 (right):
Other Differences in User Interface
Other user interface differences include the items detailed below.
In AutoCAD LT, the status line displays 2D x,y coordinates, rather thanthe 3D x,y,z coordinates displayed by AutoCAD. Workaround: add the zcoordinate with the ModeMacro command and appropriate DIESEL code.
AutoCAD allows multiple UCSs per viewport; AutoCAD LT is restrictedto a single UCS per viewport.
AutoCAD has seven options for the ShadeMode command; fewer areavailable in AutoCAD LT.
In AutoCAD LT, the Export command exports only WMF and DWG(Wblock), although the PsOut command also exports drawings in EPSformat; the Import command is limited to WMF. AutoCAD also exportsACIS, STL, DXX Extract, BMP, and 3D Studio formats.
AutoCAD LT’s Open and SaveAs commands lack the DWS format (draw-ing standard) found in AutoCAD, because AutoCAD LT does not havethe commands related to enforcing CAD standards.

Appendix D: Compatibility with AutoCAD 2006 465
AutoCAD LT’s Group command displays the non-modal Group Managerwindow; in AutoCAD, the Group command displays the modal ObjectGrouping dialog box (see the following illustrations).
Modal means that the dialog box must be dismissed before you can con-tinue editing the drawing; non-modal means the window can stay open.
AutoCAD LT’s Group Manager window is non-modal
AutoCAD’s Object Grouping dialog box is modal
DWG File Compatibility
For the most part, AutoCAD LT and AutoCAD can read each other’sDWG files accurately, with some exceptions.
AutoCAD LT displays — but cannot create — xref clipping paths, im-ages, 3D surface and solid models, and landscape objects.
AutoCAD LT does not display multiple user-defined coordinate systemsin a single drawing file; or 2D and 3D solid object shading.

466 AutoCAD LT 2006: The Definitive Guide
Compatibility with Earlier AutoCAD Versions
Objects specific to AutoCAD LT 2004, 2005, and 2006 are erased or con-verted to a format compatible with earlier releases of AutoCAD LT:
LT 2000 and EarlierThe Model tab and the current layout tab are saved, but multiple layoutsand layout names are erased.
Names of layers, views, and other objects are truncated to 32 characters.Spaces are converted to underscores.
Lightweight polylines and hatch patterns are converted to Release 12polylines and hatch patterns.
Solids, bodies, regions, ellipses, leaders, multilines, rays, tolerances, andxlines are converted to similar-looking lines, arcs, and circles.
Groups, complex linetypes, OLE objects, and preview images are not dis-played.
LT 98 and EarlierDimension text is converted to text objects.
Additions to the dimension style table and associated system variablesare ignored.
New system variables are erased.
LT 97 and EarlierGroups listed by the List command.
Regions identified as regions but cannot be manipulated.
Revision cloud converted to a series of polylines.
LT 95 and EarlierEllipse converted to a series of polyline arcs or a circle.
Hatch pattern associativity lost.
LT Release 2 and EarlierXline converted to a line, cut off at the drawing extents.
Ray converted to a line, cut off at the drawing extents.

Appendix D: Compatibility with AutoCAD 2006 467
Spline converted to a series of polylines.
TrueType fonts converted to txt.shx font.
Mtext (paragraph text) converted to multiple text objects; individual for-matting may be lost.
NOTE To use drawings with AutoCAD LT Release 2, save them using theSaveAs command’s AutoCAD R12/LT2 DXF option.
LT Release 1Leader converted to lines or polylines; arrows are converted to filled orunfilled circles, polygons, or polylines.
Global linetype scale ignored.
Shape definitions in complex linetypes ignored.
OLE objects ignored.
Overlays ignored.
Preview image ignored.
Tolerance converted to polylines and text.

468 AutoCAD LT 2006: The Definitive Guide
Notes

12345678901234567890123456789012123456789012345678901234567123456789012345678901234567890121234567890123456789012345671234567890123456789012345678901212345678901234567890123456712345678901234567890123456789012123456789012345678901234567
Index
AAdd Plot Style Table Wizard 142aecXML for Architecture 328Aliases 352Aligned Dimensions 148, 216Alt Key 381Angle 41Apostrophes 361Archival Longevity 248Area 42
Modify 95Region 234
Array 95Arrow Cursor 8ARX 423Asterisks 362Attributes 157
Adding Additional 158Blocks 157Combining with Objects into Blocks 160Creating Block Libraries 151Defining 157Display On 186Extraction 183Inserting Blocks with 162
AutoCAD DesignCenter 163AutoCAD LT
Command Reference 429Compatibility with AutoCAD 2006 461Customizing 345Managing 237Plotting Problems 458Programming 349Running Over a Network 303Starting with Scripts 364Translating Drawings 331Working with Networked 287
AutoLISP 422Automatic Backups 53
BBackground Text Color 138Backspace 362Backup 251
Automatic 53Backup Media 252
Comparing Costs 258Maintaining Physical Security 260
Baseline Dimensions 146Benefits of Networking 269Bills of Material 183
Importing into Excel 188Blocks 153
Adding to Tool Palettes 168CAD Standards 245Combining Objects and Attributes 160Defining Attributes 157Dynamic 179Inserting 100, 162
from the Internet 310from Tool Palettes 171with Attributes 162with DesignCenter 166
Libraries 151Making 98Unit Size 156
BOM 183Boolean Operations 227Browser 310Bugs in DIESEL 421
469

470 AutoCAD LT 2006: The Definitive Guide
ButtonsAdding Separator Lines between 392Adding to Toolbars 391Creating and Editing Icons 393Customizing Mouse 401Removing from Toolbars 395Tablet 406Toolbar 25
Buzzsaw 326
CCables and Connectors 277CAD
Drawings from Other Programs 339Implementing Management 239Solving Problems 241Standards 244XML 327
CDsBackup 253Rot 256
ChangingExisting Text 135Layers 65Line Lengths 115Linetype Scale 113Look of Lines 107Text Justification 141Text Size 141Toolbar Properties 388
Circle 93Isometric 205
Color, Text Background 138Command-Line Switches 346Commands
Aliases 352Area 14Customizing 351Methods for Scripts to Call 359Prompts 14Reference, Listing 429Special 442
Comparing Backup Media Costs 258Compatibility
with AutoCAD 2006 461with Earlier AutoCAD LTs 466
ConfigurationCustom Plotters 452Workspaces 399
Connecting AutoCAD LT to the Internet 305Context-Sensitive Help 19Continue Dimensions 144Control Key 380Converting Text to Other Formats 142Crosshair Cursors 8CUI 369
CustomizingAutoCAD LT 343Commands 351Keystroke Shortcuts 383Menus 367Mouse Buttons 401Plotter Configurations 452Program Parameters 352Shortcut Keystrokes 380Startup 346Toolbars 387
DDaisy Chain Topology 280Data
Extraction of Attributes 186Importing Spreadsheets 189Verify the Backup 262
DCL 422Defining Attributes 157Delay 360DesignCenter 163
Inserting Blocks 166Networks 302Shortcut Menus 165Touring the GUI 163
DesignJet 600 Slow to Plot 458Devices and Drivers 450DIESEL 411
Error Messages 420Menus 418Programming 413Tracing Bugs in 421
DimensioningAdding 127CAD Standards 246DimAligned 148, 216DimBaseline 146DimContinue 144DimLinear 144DimRadius 148DimScale 143Isometric 213, 224Obliqued 216Placing in Drawings 143Styles 207Variables Listing 444Vertical 146
Direction, Angle 41Diskette, Creating a Boot 261Dist 120Donut 156Dots Plot as Diagonal Dots 460Drafting
Isometric 199, 218Settings 44, 202

Index 471
DrawAttributes 157Block 98Circle 93Donut 156Ellipse 102, 205Hatch 89Line 61Multiline Text 129Polyline 67Region 228Single Line Text 133Table 191
Drawbacks toNetworking 272Scripts 358
Drawing Aids 44Drawings
Adding Details 81Adding Notes 129Electrical Schematic 177Exporting in DWF Format 319House Outline 67Isometric Circles and Arcs 205Making Changes 107Opening from the Internet 305Opening with Multiple Scripts 362Opening on Networks 300Packaging with Support Files 312Placing Dimensions 143Saving on Networks 302Starting New 37Translating 331Web Pages 321
DrivesAdding Networked 292External 257Mapping Networked 295Sharing 290
Drivers, Device 450DVDs
Backup 255Rot 256
DWF 318Data Options 321Multi-sheet Options 320Viewing on the Internet 325
DWGDocumenting 427File Compatibility 465Formats 426How Files Differ 332Older Versions of 335
DXF 342Dynamic Blocks 179Dynamic Input 16
EEditing
Find 140Grips 86Icons 393Program Parameters 352Tables 194Text 135
Electrical Schematic 177Ellipse 102, 205Email, Sending Drawings through 311Environment Variables 356Error Messages, DIESEL 420Escape 362Ethernet 275eTransmit 312Excel, Importing Bills of Material into 188Exchanging Autodesk Drawings 331Exiting AutoCAD LT 21Explode 142Exporting Drawings in DWF Format 319Extracting Attribute Data 186
FFiles
Accessing AutoCAD LT on Networks 300Creating Attribute Templates 185DWF 318eTransmit 312Examples of Scripts 362Format Changes 249Loading Menus 368Open 59Open Hyperlinks 307Packaging Drawings 312Plot 78Plotting to 450Publish to Web 318Save 52Save As Internet 315Save As Older Releases 335Script 357Send 311Sharing 270
Fillet 75Find 140
Files on Networks 303Firewalls 266Floating Software Licenses 271Flyouts 27
Adding to Toolbars 392Formats
Converting Text to Other 142Dimension Style 207, 213Drawings Exported in DWF 319DWG and DXF 426

472 AutoCAD LT 2006: The Definitive Guide
File Changes 249File Standardizing 243Layers 46Linetype 107Text Style 132, 207
FTP 316Function Keys 381
GGetEnv 354Global Text Modifications 140Grid Setting 44Grips Editing 86Groups 368
HHatching 89Help 19, 32History of
DIESEL 412Menus 365Networking 273
HPsetup Causes General Protection Fault 460Hyperlinks 306
IIAI and MAI 342IGES 341Image Tile Menus 410Implementing
Backup Strategies 258CAD Management 239
ImportingBills of Material into Excel 188Spreadsheet Data Into AutoCAD LT 189
Incorrect Limits Plotted 459Info Palette Window 20Inserting Blocks
from the Internet 310from Tool Palettes 171with Attributes 162with DesignCenter 166
Inserting Hyperlinks 306Installing Network Printers 298Internet
Assigning Addresses 281Connecting AutoCAD LT 305Inserting Blocks 310Opening Drawings 305Saving Drawings 315Sending Drawings 311Viewing DWF Files 325
Intersect, Boolean 227IP Addresses 281
IsometricCircles and Arcs Drawing 205Creating Dimension Styles 213Dimensions 224Drafting 199Drafting Tutorial 218Text Styles 209
Isoplane 202
JJustification of Text 141
KKeys
Alt 381Control 380Function 381Temporary Override 381
KeystrokesCustomizing Shortcuts 383Shortcuts 380
LLandXML for Surveying 328-Layer 65Layers 46
CAD Standards 244Changing 65Creating with Scripts 363Naming 47Toolbar 28
Layout Tabs 30Lengthen 115Libraries of Blocks 151Linear Dimensions 144Lines 61
Changing Lengths 115Changing Look 107
Linetypes 107List 120
Region 234Loading Menu Files 368
MMacros
Menu Metacharacters 374Toolbar 25
Options 397Syntax 396
Writing for Menus 378Writing for Toolbars 395Writing with DIESEL 415
Malware 264Firewalls 265

Index 473
ManagementAutoCAD LT 237Implementing CAD 239Plotter 451
Mapping Network Drives 295MassProp, Regions 234Measuring
Angles 41Regions 234
Media Backup 252Menus
Creating 375Customizing 367Groups 368History of 365Image Tile 410Loading Files 368Macro Metacharacters 374Shortcut Customizing 405Tablet 406Using DIESEL in 418
Metacharacters in Menu Macros 374Mirro r 75Modeling Regions 225Modify
Array 95Explode 142Fillet 75Lengthen 115Mirror 75Move 72Offset 102Polyline 84Properties 107Regions by Subtracting 228Stretch 117Text
by Editing 135Globally 140Justification 141Scale 141
Mouse Button Customizing 401Move 72Multi-sheet DWF Options 320Multiline Text 129Multiple UCSs 333
NNaming Layers 47Networks
Accessing AutoCAD LT Files 300Adding Drives and Printers 292Cables and Connectors 278Disadvantages of 272File Sharing 270Finding Files on 303Giving Computers Names 288
History 273Installing Printers 298Internet 275Mapping Drives 295Opening Drawings 300Revision Control 270Saving Drawings 302Setting Up 287Standards 275Topology 278Wireless 283Workgroup Capability 271
New Drawings 35Nonrectangular Viewports 333
OObject Enablers 333Object Properties Toolbar 28Object Snap 67Oblique Dimensions 216Obsolescence of Media 248Offset 102Online Project Management 326Open
Accessing Hyperlinks 307Drawings from the Internet 305Drawings on Networks 300Files 59
OpenDWG Alliance 426Ortho 67Output Devices and Drivers 450Overrides, Temporary 381
PPackaging Drawings and Support Files 312Palettes 33
Tool 167PDES/STEP 341Plotting
AutoCAD LT Problems 458Creating Custom Configurations 452Plotter Manager 451Scripts 364Setting Properties for Plotted Text 142to Files 78, 450
PolylinesDrawing 67Modifying and Smoothing 84
Pond 117Printer
Adding Network 292, 296Local Shareable 297Setting Up 449Sharing 290System 449
Private Network Addresses 281

474 AutoCAD LT 2006: The Definitive Guide
Program Parameters, Editing 352Programming
Advanced 411AutoCAD LT 349DIESEL 413Interfaces 421
Project Management 326ProjectPoint 326Properties
Modify 107Region 235
Protection from Malware 264Proxies 333Publishing Files to Web 318
QQText 139Quick Select 113
RRadial Dimensions 148Read-Only Variables 354Regen 93Regions 225
Draw 228Measuring 234Properties 235Subtract 228
Removable Drives 257Removing Buttons from Toolbars 395Replacing Text 140Resume 360Revision Control 270Rot, CD and DVD 256Rotating
Backup Media 261Text 135
RScript 360
SSafe Computing 251Saving Drawings 52
Internet 315Networks 302To Older Releases 335with Scripts 364
ScaleChanging the Linetype 113Dimension 143
Schematic Drawings 177Scripts 360Scroll Bars 31Searching
Replacing Text 140Web 309
SecurityMaintaining for Backup Media 260Wireless 284
Select, Quick 113Selecting Parts 155Send Email 311Separator Lines between Buttons 392SetEnv 354Settings
Drafting 202FTP 316Isometric Drafting 202New Drawings 35Printers and Plotters 449Properties for Plotted Text 142Snap and Grid 44
SetVar 354Shading Modes 332Sharing
Computer Drives and Printers 291Files 270Making Local Printers 297
Shortcut Keystrokes 380Customizing 383
Shortcut MenusCustomizing 405DesignCenter 165
Single Line Text 133Snap
Object 67Setting 44
Solutionsto LT Plotting Problems 458to CAD Problems 241
Special Characters in Scripts 361Spreadsheets 189Standard Toolbar 26Standards
Creating 244Creating Template Drawings 247Dimension Styles 246Enforcement Networking 272Layer Names 244Text Styles 246
Star Topology 278Starting
AutoCAD LT 3AutoCAD LT with Scripts 364Driveway 74New Drawings 37Web Browsers 310
StartupCustomizing 346Switches 348
Status Bar 31Stretch 117

Index 475
StylesDimension 207
CAD Standards 246Creating Isometric 213
Isometric TextApplying 211Creating 209
Text 132, 207Subtract, Boolean 227Symbols 174
Creating 93System Printers 449System Variables 443
Accessing 354Read-Only 354
TTables 191
Editing 194Tablet Menus 407Templates
CAD Standards 247Creating Attribute Files 185
Temporary Override Keys 381Text
Adding 137Alignment 133Applying Isometric Styles 211Background Color 138CAD Standards 246Changing
Existing 135Justification 141Size 141
Converting to Other Formats 142Creating Isometric Styles 209Creating Styles 132Determining the Size of 130Draw Single Line Text 133Global Modifications 140Multiline Text Draw 129Placing Rotated 135Reducing Display Time 139Searching and Replacing 140Setting Properties for Plotted 142Styles 207
Text Window 33Tile Image Menus 410Tool Palettes 167
Adding Blocks to 168Inserting Blocks from 171
Toolbars 24Adding Buttons 391Adding Flyouts 392Adding Separator Lines 392Changing Properties 388Creating and Editing Icons 393
Customizing 387Flyouts 27Removing Buttons from 395
Toolbar Macros 25Writing Macros 395
Tracing Bugs in DIESEL 421Tracking 120Translating AutoCAD LT Drawings 331Transmittal 313Tray 32
UUCS Icon 18Union, Boolean 227Unit Size Blocks 156Units 39USB Keys 258User Interface 8
Saving the State of the 399User Variables 355
VVariables
Dimension, Listing 444Environment 356System 354System, Listing 443
VBA 423Verify Backup Data 262Vertical Dimensions 146Viewing DWF Files on the Internet 325Visual LISP 422
WWeb
Browsers 310Drawings 321Publish to 318Searching 309
WirelessNetworking 283Security 284
Wizards, Add Plot Style Table 142Workgroup Capability 271Workspaces 399
XXML for CAD 327
#10BaseT Cables and Connectors 277

Visit us online at www.wordware.com for more information.
Use the following coupon code for online specials: acad8589
Looking for more?
Check out Wordware’s market-leading LightWave andGame Developer, and Application Libraries featuring the
following new releases, backlist, and upcoming titles.
32/64-Bit 80x8632/64-Bit 80x86
Assembly
Language
Architecture1-59822-002-0
$49.95
6 x 9 • 450 pp.
Advanced Lighting and MaterialsAdvanced Lighting and Materialswith Shaderswith Shaders1-55622-292-0 • $44.959 x 7 • 360 pp.
LightWave 3D 8 CartoonLightWave 3D 8 CartoonCharacter Creation: Volume IICharacter Creation: Volume IIRigging & AnimationRigging & Animation1-55622-254-8 • $49.956 x 9 • 440 pp.
LightWave 3D 8 CartoonLightWave 3D 8 CartoonCharacter Creation: Volume ICharacter Creation: Volume IModeling & TexturingModeling & Texturing1-55622-253-X • $49.956 x 9 • 496 pp.
LightWave 3D 8: 1001 Tips &LightWave 3D 8: 1001 Tips &Tricks1-55622-090-1 • $39.956 x 9 • 648 pp.
Modeling a Character in 3ds max,Modeling a Character in 3ds max,Second EditionSecond Edition1-55622-088-X • $44.956 x 9 • 600 pp.
OpenGL Game DevelopmentOpenGL Game Development1-55622-989-5 • $44.956 x 9 • 496 pp.
Learn FileMaker Pro 7Learn FileMaker Pro 71-55622-098-7 • $36.956 x 9 • 544 pp.
Game Design: Theory &Game Design: Theory &Practice, Second EditionPractice, Second Edition1-55622-912-7 • $49.956 x 9 • 728 pp.
DirectX 9 Graphics: TheDirectX 9 Graphics: TheDefinitive Guide to Direct3DDefinitive Guide to Direct3D1-55622-229-7 • $44.956 x 9 • 368 pp.
Essential LightWave 3DEssential LightWave 3D1-55622-082-0 • $44.956 x 9 • 624 pp.
Access 2003 Programming byAccess 2003 Programming byExample with VBA, XML, and ASPExample with VBA, XML, and ASP1-55622-223-8 • $39.956 x 9 • 704 pp.
Word 2003Word 2003
Document AutoDocument Auto-
mation with VBA,mation with VBA,
XML, XSLT, andXML, XSLT, and
Smart DocumentsSmart Documents1-55622-086-3
$36.95
6 x 9 • 460 pp.
Embedded Systems:Embedded Systems:Desktop IntegrationDesktop Integration1-55622-994-1 • $49.956 x 9 • 496 pp.