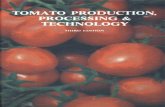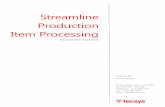4.9 Production Processing
Transcript of 4.9 Production Processing

4.9 Production Processing
This section describes the Production Processing tools used by DAAC operators:
• AutoSys/AutoXpert
• QA Monitoring Tool
4.9-1 609-CD-003-004

This page intentionally left blank.
4.9-2 609-CD-003-004

4.9.1 AutoSys/AutoXpert
This section describes how AutoSys/AutoXpert is used by DAAC Operations for Production Processing.
AutoSys is a job scheduling and management COTS product that provides mainframe batch scheduling functionality in a distributed UNIX environment. AutoSys has three primary components: AutoSys database, Event Processor, and Remote Agent. The AutoSys database is the repository for all system events, and for all job, monitor, and report definitions. The Event Processor is AutoSys’ scheduling engine. It continuously queries the AutoSys database for events to be processed and performs necessary job, resource, and fault management actions. The Remote Agent is a transient process that is initiated by the Event Processor to run a program on the client machine. It sends messages directly to the Data Server to indicate changes in states for the job (e.g., STARTING, SUCCESS, FAILURE).
AutoSys is embedded in the ECS PDPS software specifically to manage the execution of jobs on science processing computers. Jobs that are necessary for the execution of DPRs are created and organized into “job boxes” using a custom API named “Job Management” in the ECS PDPS software.
Operator interaction is limited to “force starting” failed jobs from the Ops Console or from the JobScape GUI and monitoring the progress of jobs from JobScape. Entire job boxes should be canceled using the Planning Subsystem’s Production Request Editor. Jobs should not be deleted using the AutoSys Job Definition GUI. This does not communicate with the PDPS database.
For uninterrupted processing, AutoSys supports automatic fault tolerance management via the High Availability option. In this configuration, multiple Event Servers (Primary and Secondary) and Event Processors (Primary and Shadow) can be setup for complete redundancy in case of anomalous situations such as hardware, software, or network problems.
AutoXpert, a companion tool for AutoSys, is an advanced graphical facility for monitoring jobs in AutoSys. Its components are HostScape, JobScape, and TimeScape. HostScape provides a view of the resources, showing active states of machines, Event Server(s), Event Processors(s), and jobs. JobScape presents a Pert-like view of job processing from a logical point of view. TimeScape presents a Gantt-like view of job processing from a temporal point of view. All three GUIs provide user configurable color codes via the X resources file for correlating unique colors to job and resource states.
AutoSys/AutoXpert is used to perform the operating functions listed in Table 4.9.1-1.
4.9.1-1 609-CD-003-004

Table 4.9.1-1. ECS Operator Functions Performed withAutoSys/AutoXpert (1 of 3)
Operating Function
Command/Scrip t or GUI
Description When and Why to Use
Start the Event Processor(s)
eventor Starts the Event Processor (and optionally, the Shadow Event Processor).
To start the Event Processor(s). Normally, this would be done when the system is booted*
Startup GUI Console Panel
/usr/ecs/<mode>/CU STOM/bin/DPS/EcD pPrStartAutosys <AutoSys Instance Id>
Launches AutoSys GUI Control Panel.
To launch Ops Console, HostScape, JobScape, and TimeScape GUIs.
Access database
xql Invokes direct Sybase database access utility to issue SQL commands.*
Used for troubleshooting purposes.*
Check overall system
chk_auto_up Check the overall health of the system including the environment, configuration files, Event Server(s), and Event Processor(s).
To determine the overall health of the system for troubleshooting purposes.
Control job execution
JobScape The GUI provides a display of job’s progress.
To monitor jobs.
Determine active and completed jobs
Ops Console View the list of successfullycompleted jobs by selecting the Jobs Completed button.
To view the successfully completed jobs which have been removed from AutoSys.
Generate report
autorep Generates detailed or summary format report of jobs
To report on the history of job processing.
Manage product license keys
gatekeeper Manages product license keys.
To manage product license keys.*
Manage security
autosecure Maintain Edit and Exec Superusers (Edit Superuser can edit any job definition, and Exec Superuser can execute any job and stop the Event Processor(s)).
To manage system security.*
Monitor and manage alarms
Alarm button from Ops Console, HostScape, JobScape, and TimeScape GUIs
View alarms, acknowledge them, and change the status.
To monitor and manage alarms.
4.9.1-2 609-CD-003-004

Table 4.9.1-1. ECS Operator Functions Performed withAutoSys/AutoXpert (2 of 3)
Operating Function
Command/Scrip t or GUI
Description When and Why to Use
Monitor and manage jobs
Ops Console button from GUI Control Panel
Compact “Control Center” for monitoring jobs and sending events to jobs: (Kill Job, Force Start Job, On Hold, Off Hold). Can also Launch Alarm Manager and view reports on all events sent to a job.
To monitor and manage jobs. See Controlling Job Execution in this section.
Monitor job history
TimeScape button from GUI Control Panel
To see an overall view of processing for jobs running in AutoSys. However, jobs that have finished successfully will have been removed, and jobs not ready to run will be waiting outside of AutoSys. See: Determine active and completed jobs.
To monitor current jobs running.
Monitor jobs by Job Box
JobScape button from GUI Control Panel
Viewing the progress of jobs in the job box. An Event GUI can be brought up by selecting a job and clicking the right mouse button.
To monitor status of a job.
Monitor resources
HostScape button from GUI Control Panel
Monitor machines, Event Server(s), Event Processor(s), and jobs.
To monitor resources and jobs. This GUI can also be used to check resource utilization to see if the processing load is being balanced across machines.
Perform synchronizatio n between database and active/inactive jobs
chase Verifies what AutoSys thinks is running, is actually running.
This command is run as part of the Event Processor(s) startup, and should not have to be run manually.*
Print AutoSys configuration information
autoflags Prints AutoSys configuration information such as version and release number, database used, operating system, hostname, and hostid.
To retrieve necessary information to be supplied to the vendor for product license key generation.*
Remove events
archive_events Removes events and alarms or job_runs information from the database.
This command is run automatically during the daily DB Maintenance cycle.*
4.9.1-3 609-CD-003-004

Table 4.9.1-1. ECS Operator Functions Performed withAutoSys/AutoXpert (3 of 3)
Operating Function
Command/Scrip t or GUI
Description When and Why to Use
Remove Remote Agent log files
clean_files *Deletes old Remote Agent log files from client machines which have had jobs started on them.
This command is run automatically during the daily DB Maintenance cycle, and should not have to be run manually.*
Retrieve status of a job
autostatus Retrieves the status of a job. To monitor job status.*
Send event sendevent from command line
Send Event button from Ops Console
Sends an event to manage job execution, stop Event Processor(s), and cancel a scheduled event.
To stop the Event Processor(s), since everything else can be done from the GUIs.*
Verify machine autoping Verifies that both client and server machines are configured properly, and the client is functioning properly.
To verify a configured machine for troubleshooting purposes.
View job dependencies and conditions
job_depends Generates a detailed report about the dependencies and conditions of a job.
To view job dependencies and conditions.*
View job queue
Ops Console - Jobs Waiting Button
Used to view jobs in CQ_RELEASED, CQ_HOLD and JIL_FAILUR (either the job is already in AutoSys, or AutoSys environment variables are invalid) states by selecting the Jobs Waiting button.
Verify that jobs have been queued or determine why a queued job was not released.
View successfullycompleted jobs
Ops Console - Jobs Completed Button
Used to view jobs that have successfully completed and have been removed by Job Management from AutoSys.
Used to view list of jobs that have finished but are not in AutoSys.
View processing log files
autolog Viewing the Event Processor log file is an alternative to monitoring all jobs and events using the GUIs.
To monitor jobs, events, and alarms for troubleshooting purposes.*
* Not generally used in normal operations
4.9.1.1 Quick Start Using Autosys/AutoXpert
The documentation of AutoSys used as a basis and referenced in this section is for version 3.3.7, contained in ECS Release 4.
4.9.1-4 609-CD-003-004

The documentation of AutoXpert used as a basis and referenced in this section is for version 3.4, contained in ECS Release 4. The AutoXpert documentation may be found at the Internet URL: http://support.platinum.com/tech/docs.html.
4.9.1.1.1 Invoking AutoSys/AutoXpert From the Command Line Interface
To invoke AutoSys/AutoXpert, type from the command line prompt:
EcDpPrAutosysStart <Mode> <AutoSys Instance Id>
where:
<Mode> is the ECS mode which this AutoSys instance is associated with and
<AutoSys Instance Id> is the instance name of this AutoSys
This script sets the appropriate AutoSys environment variables and issues the autosc command to start the GUI Control Panel.
Refer to the 920-TDx-013 “Custom Code Configuration Parameters” documentation series , for a listing of the EcDpPrAutosysStart script.
AutoSys provides various scripts and executables for defining objects, checking system status, accessing the database, monitoring and reporting job status, defining custom calendars, recording sounds, generating license keys, and controlling system security (see AutoSys User Manual, Chapter 11 “Using AutoSys Commands”).
4.9.1.1.2 Invoking AutoSys From the ECS Desk top.
There is no icon on the ECS Desktop for AutoSys/AutoXpert. Currently, the AutoSys/AutoXpert GUI is activated with a command line script as described in the previous section.
4.9.1.2 AutoSys Main Screen
The AutoSys GUI Control Panel provides buttons for launching (bringing up) Ops Console, Job Definition, Calendars (not used), Monitor/Browser (not used), HostScape, JobScape, and TimeScape GUIs Figure 4.9.1-1 provides a snapshot of the Control Panel GUI.
Figure 4.9.1-1. AutoSys GUI Control Panel
4.9.1-5 609-CD-003-004

For more information about the AutoSys GUI Control Panel please see the AutoSys Users Manual, Chapter 5 Defining AutoSys Jobs using the GUI.
4.9.1.2.1 AutoSys Ops Console
The AutoSys Ops Console GUI provides an interface to monitor jobs and alarms in real-time. The GUI provides a Job Selection Dialog for filtering jobs based on various parameters such as type, name, state, and machine. Detailed information about the selected job including starting conditions, dependent jobs, and reports can be viewed. In addition, there are buttons for launching Alarm Manager, Job Definition, and Send Event GUIs.
For more information about the AutoSys Ops Console please see the AutoSys Users Manual, Chapter 9 The Operator Console.
4.9.1.2.1.1 ECS-Added Functions to the AutoSys Ops Console
ECS has added the following three buttons to the AutoSys Ops Console:
• Jobs Completed
• Jobs Waiting
• Client Tool
Jobs Completed Display When this button is selected a display similar to the following appears on the screen:
################################# JOBS COMPLETED ###################################
DPR ID COMPLETION STATE PRIORITY
MODPGE01#s02280100DEV04 SUCCESS 250
MODPGE02#s28010500DEV04 SUCCESS 250
MODPGE02#s28011000DEV04 SUCCESS 250
MODPGE02#s28011500DEV04 SUCCESS 250
MODPGE02#s28012000DEV04 SUCCESS 250
These jobs have finished successfully and have been removed from AutoSys so that the database is optimally maintained to increase job throughput. Note that only jobs that have successfully completed are automatically removed from AutoSys under program control. The number of jobs that can exist in AutoSys is controlled by the DPS Job Management configuration parameter,
4.9.1-6 609-CD-003-004

DpPrAutoSysMaxJobs. The oldest successfully-completed jobs are removed once this limit has been reached.
Jobs Waiting Display
Select this button to display a list of jobs that have been scheduled, but which are waiting for�data. When all of the data is available for a job, jobs will be released from this holding queue into�AutoSys where they will immediately start to execute.�
Job Management Client Tool
The Job Management Client Program can be used to manually override the normal PDPS operations of creating jobs from information in the PDPS database and removing them after they have been successfully completed. Except for creating and deleting ground event jobs (which must be invoked via this tool), this capability is almost always used only during system testing. You would only need to use this tool if a problem was identified and you were waiting for it to be resolved through normal channels. You must first select a job box (not a job contained within a job box) to identify a DPR to work with. The following menu is displayed after selecting the JM Client button from the AutoSys Ops Console:
*** Current DPRId:MODPGE08#s28015500DEV04 Current Mode:DEV04 ***
0) Exit1) Create DPR Job2) Release DPR Job3) Cancel DPR Job4) Change DPR Id5) View Job Managment DPR Queue6) Create Ground Event Job7) Cancel Ground Event Job
enter an option:
Once into the program, you can change DPR IDs by selecting option 4). This DPR ID stays in effect until another DPR ID is entered. Options 1) and 2), taken together, create and put a job into AutoSys, or on the queue, if AutoSys is full (the job will be in a CQ_RELEASE state). Option 3 can be used to cleanly (as opposed to manually deleting the job from AutoSys) remove a job from AutoSys.
4.9.1.2.2 AutoSys Job Definition
The AutoSys Job Definition GUI provides an interface to add new jobs, delete existing jobs, and modify attributes for existing jobs. Both Date/Time Options and Adv Features Dialogs can be used to set/modify all job attributes.
For more information about the AutoSys Job Definition please see the AutoSys Users Manual, Chapter 5 Defining AutoSys Jobs using the GUI.
4.9.1-7 609-CD-003-004

Note: This capability must never be used without first checking with someone who knows something about the system internals. The ECS Job Management software handles the creating, running and removing of successfully-completed jobs. Manually performing these functions bypasses Job Management housekeeping and may cause the processing system to get out of sync, possibly with severe consequences.
4.9.1.2.3 AutoSys Calendars
Not used by ECS.
4.9.1.2.4 AutoSys Monitor/Browser
Not used by ECS.
4.9.1.2.5 AutoSys Alarm Manager
The AutoSys Alarm Manager GUI provides an interface to monitor and manage alarms. Alarms can be filtered based on type, state, and time; a response can be registered for an alarm; and the state of the alarm can be changed.
For more information about the AutoSys Alarm Manager please see the AutoSys Users Manual, Chapter 9 The Operator Console.
4.9.1.2.6 AutoXpert HostScape
The AutoXpert HostScape GUI provides an interface to monitor the states of resources, Event Server(s), Event Processor(s), and jobs. This GUI also provides buttons for launching Alarm and Job Console GUIs. For more information about HostScape see AutoSys/Xpert User Guide for UNIX Version 3.4, Product Overview.
4.9.1.2.7 AutoXpert JobScape
The AutoXpert JobScape GUI provides an interface to monitor states of jobs. This GUI presents a Pert-like (network) view of job processing from a job dependency point of view. Alarm and Job Console GUIs can be launched from this GUI. For more information about JobScape see AutoSys/Xpert User Guide for UNIX Version 3.4, Product Overview.
4.9.1.2.8 AutoXpert TimeScape
The AutoXpert TimeScape GUI provides an interface to monitor states of jobs. This GUI presents a Gantt-like (chart) view of job processing from a time-related point of view. This GUI also provides buttons for launching Alarm and Job Console GUIs. For more information about TimeScape see AutoSys/Xpert User Guide for UNIX Version 3.4, Product Overview.
4.9.1-8 609-CD-003-004

4.9.1.3 Required Operating Environment
For all COTS packages, appropriate information on operating environments, tunable parameters, environment variables, and a list of vendor documentation can be found in a CM controlled document for each product. To find the documentation for AUTOSYS, refer to the ECS Baseline Information System web page,
URL http://cmdm.east.hitc.com/.
No tuning or configuration of the product is required, beyond that required by a normal installation.
4.9.1.3.1 Interfaces and Data Types
AutoSys exchanges data of various types through interfaces within ECS. Table 4.9.1-2 lists AutoSys system interfaces for Version 2.0.
Table 4.9.1-2. Interfaces Between AutoSys and other ECS PDPS Components
Interface Type of Primary Interface Protocols
Type of Backup Interface Protocols
Comments
ECS PDPS Subscription Manager
ECS PDPS Job Management/API
None Interface between Planning and Data Processing subsystems for releasing Data Processing Request jobs in AutoSys
ECS PDPS Planning Workbench
ECS PDPS Job Management/API
None Interface between Planning and Data Processing internal software subsystems for adding, deleting, and canceling Data Processing Request and Ground Event jobs in AutoSys
The information in the above table is informational only. It is not needed for normal operations.
4.9.1.4 Databases
All AutoSys information is stored in a Sybase database. There are three types of databases: Event Server, Monitor Server, and Alarm Server. The Event Server contains all the information about a particular instance of AutoSys such as job definitions, events, monitor and browser definitions, calendar information, and machine definitions. Monitor and Alarm Servers, not used within the ECS, are specialized databases for monitoring events and alarms.
See AutoSys User Manual, Chapter 13 “AutoSys Databases” for database schema definitions.
4.9.1-9 609-CD-003-004

4.9.1.5 Special Constraints
None.
4.9.1.6 Outputs
AutoSys Event Processor(s), Event Server(s), and Remote Agent maintain log files. Table 4.9.1-3 lists AutoSys output log files.
Table 4.9.1-3. Outputs Output Description and Format
$AUTOUSER/out/event_demon.$AUTOSER V
Event Processor log file
$SYBASE/install/errorlog Event Server error log file
AutoRemoteDir/auto_rem.joid.run_num.ntry Remote Agent log file
4.9.1.7 Event and Error Messages
AutoSys issues both status and error messages to the Event Processor log file ($AUTOUSER/out/event_demon.$AUTOSERV).
4.9.1.8 Reports
AutoSys autorep utility provides a method of generating reports containing information about jobs, machines, and global variables currently defined in the database. Table 4.9.1-4 lists AutoSys reports that can be generated. See the AutoSys User Manual for further information.
Table 4.9.1-4. Reports Report Type Report Description When and Why Used
job The report provides information about jobs and their processing status Summary, detail, and query formats can be generated
It should be used primarily for generating production history reports, but also can be used for real-time monitoring of jobs
machine The report provides status of machines and attributes such as maximum load, current load, and factor Summary, detail, and query formats can be generated
It should be used for real- time monitoring of machines
4.9.1.8.1 Sample Report
The following autorep job report was obtained by using the command:
autorep - d -J % > report
4.9.1-10 609-CD-003-004

-
-
Job Name Last Start Last End Status RunPri/Xit______________________________ ___________ ___________ __________ _______BTS#syn1#020704981301 12/11 17:19 12/11 21:08 SUCCESS 9837/1
Status/[Event] Time Ntry EventState ProcessTime Machine--------------- -------------- -- ----------- -------------- -------RUNNING 12/11 17:19:01 1 Processed 12/11 17:19:19SUCCESS 12/11 21:08:54 1 Processed 12/11 21:08:59
BTS#syn1#020704981301A 12/11 17:56 12/11 18:00 SUCCESS 9837/2
Status/[Event] Time Ntry EventState ProcessTime Machine --------------- -------------- -- ----------- -------------- ------
STARTING 12/11 17:19:15 1 Processed 12/11 17:19:19 pdps1 RUNNING 12/11 17:19:19 1 Processed 12/11 17:19:24 pdps1 FAILURE 12/11 17:19:48 1 Processed 12/11 17:19:50 [*** ALARM ***] JOBFAILURE 12/11 17:19:50 1 Processed 12/11 17:19:56 pdps1 [FORCE_STARTJOB] 12/11 17:56:19 0 Processed 12/11 17:56:27 STARTING 12/11 17:56:24 2 Processed 12/11 17:56:27 pdps1 RUNNING 12/11 17:56:28 2 Processed 12/11 17:56:32 pdps1 SUCCESS 12/11 18:00:51 2 Processed 12/11 18:00:58
BTS#syn1#020704981301S 12/11 18:00 12/11 18:11 SUCCESS 9837/1
Status/[Event] Time Ntry EventState ProcessTime Machine --------------- -------------- -- ----------- -------------- ------
STARTING 12/11 18:00:55 1 Processed 12/11 18:00:58 pdps1 RUNNING 12/11 18:00:59 1 Processed 12/11 18:01:10 pdps1 SUCCESS 12/11 18:11:25 1 Processed 12/11 18:11:32
BTS#syn1#020704981301P 12/11 19:02 12/11 19:02 SUCCESS 9837/2
Status/[Event] Time Ntry EventState ProcessTime Machine --------------- -------------- -- ----------- -------------- ------ STARTING 12/11 18:11:29 1 Processed 12/11 18:11:33 pdps1 RUNNING 12/11 18:11:33 1 Processed 12/11 18:11:38 pdps1 SUCCESS 12/11 18:13:20 1 Processed 12/11 18:13:27 [FORCE_STARTJOB] 12/11 19:01:56 0 Processed 12/11 19:02:02 STARTING 12/11 19:02:02 2 Processed 12/11 19:02:07 pdps1 RUNNING 12/11 19:02:04 2 Processed 12/11 19:02:07 pdps1 SUCCESS 12/11 19:02:22 2 Processed 12/11 19:02:28
Figure 4.9.1-2. AutoSys autorep job report
4.9.1-11 609-CD-003-004

The following autorep job report was obtained by using the command:
autorep -d -m ALL >report
Machine Name Max Load Current Load Factor O/S_____________________________ __________ ______________ ______ ______chimera --- --- 1.00 Unixdeepsea --- --- 1.00 Unixguiness --- --- 1.00 Unixlasher --- --- 1.00 Unixmonet --- --- 1.00 Unixnessie --- --- 1.00 Unixpdps1 --- --- 1.00 Unixstring1.pdps1 1 0 ---- Unixpdps2 --- --- 1.00 Unixstring1.pdps2 2 0 ---- Unixrelbsgi --- --- 1.00 Unixsdps2 --- --- 1.00 Unixseagull --- --- 1.00 Unix
Current Jobs:Job Name Machine Status LoadPriority_________________________ _________________________ __________ _______________ETS#syn1#020704971301 RUNNING 1 250
Figure 4.9.1-3. AutoSys autorep job report - all
4.9.1-12 609-CD-003-004

4.9.2 ECS Quality Assurance (QA) Monitor
ECS QA Monitor processing capabilities enable DAAC operators to perform duties associated with DAAC QA activities. The ECS Quality Assurance (QA) Monitor GUI is the user-interface for entering data requests and displaying data, status, and error messages. The QA Monitor does not produce data products, but communicates with the science data server to retrieve data that have been previously archived.
The QA Monitor GUI is used to perform the operator functions listed in Table 4.9.2-1.
Table 4.9.2-1. Common ECS Operator Functions Performed with QA Monitor
Operating Function
Description When and Why to Use
Query data granules
Initiates a request to search the science archive for data granules within a date1
interval
When there is a need to know all archived data granules with the same data type and inserted in the archive at a certain time (date interval )
Retrieve data granules
Initiates a request to get data granules from the science archive
When data granule(s) needs to be transferred from archive to local disk for visualization
Visualize data (HDF files)
Display Visualize screen When graphical images of data granules need to be viewed to assess quality
Update meta- data
Initiates a request to archive QA information about data granules
When QA information about data granules needs to be updated in the archive based on DAAC QA activities encompassing use of the Visualize Data function.
4.9.2.1 Quick Start Using QA Monitor
The QA Monitor is called to identify, check, and if necessary, update metadata in archived granules. The QA Monitor GUI consists of three screens: the data type to enter a data request, a data granule display window to select data to browse, and a status window to indicate progress or display error messages. Several dialog screens may be activated in the QA process. Some windows are display-only for informational text, while others require user-interaction.
4.9.2.1.1 Invoking QA Monitor Tool From the Command Line Interface
To execute QA Monitor from the command line prompt use:
EcDpPrQaMonitorGUIStart MODE
MODE is the ECS Mode for the execution.
1 The date is the insertion date of data granules into the data server.
4.9.2-1 609-CD-003-004

Refer to the 920-TDx-013 ÒCustom Code Configuration ParametersÓ documentation series , for a listing of EcDpQaMonitorGUIStart.
4.9.2.1.2 Invoking QA Monitor Tool From the ECS Desktop
The QA Monitor is invoked from the ECS Desktop by clicking on the icon depicted in Figure 4.9.2-1.
Figure 4.9.2-1. QA Monitor Tool Icon (on ECS Desktop) If the icon on the ECS Desktop is not available, the QA Monitor Tool can be started with the command line interface described in Section 4.9.2.1.1.
4.9.2.2 QA Monitor Main Screen
The QA Monitor Main Screen consists of two Tabs: Query/Retrieval/Update (QRU) data and Visualize data. The main screen provides access to all QA Monitor primary functions. The QRU (Query/Retrieval/Update) data) Tab is activated when the QA Monitor Main Screen is initialized. A group of related objects is displayed by default to help the operator get started. The Data Types, Data Granules, Date Granule Insert windows, and the Query pushbutton are displayed, plus four desensitized (grayed-out) pushbuttons. These objects and the QRU data object which controls display of this screen are needed to perform a query. Other available data types are displayed in the Data Types window so the operator can choose which data type to query on. This enforces the sequence of events: query, retrieve and update. The grayed-out pushbuttons are sensitized after a Query, which permits selection of the indicated functions (see Figure 4.9.2-2 below). The Visualize data Tab displays a list of science granules available for browsing.
From this screen, the following functions can be performed:
• Request the Science Data Server to search for specific types of Data Granules (Section 4.9.2.2.1)
• Request the Science Data Server to transfer Data Granules to the operator’s computer
• Request the Science Data Server to transfer Production History to the operator’s computer
• Update Data Granules’ Metadata (Section 4.9.2.2.2)
• View graphical images of Data Granules (Section 4.9.2.2.3)
• Print Display Lists of Data Granules and Data Types (Section 4.9.2.2.4)
4.9.2-2 609-CD-003-004

Figure 4.9.2-2. QA Monitor Tool Main Screen
The operator can select the following menu items from the QA Monitor Main Screen
• File This menu contains the following items:
Print allows the operator to print the Data Types list and the Data Granules list (Section 4.9.2.2.4)
Exit allows the operator to exit the QA Monitor
Help The "Help" menu offers the following help choices: (Note: Presently not functional)
On Help displays help about using help
On Context displays help about individual screen elements. Context sensitive help pops up a scrolled window that displays text about a specific user interface component. There are two ways to get context-sensitive help:
4.9.2-3 609-CD-003-004

The first way to get context sensitive help is to move focus to an active user interface component (e.g., text entry field, scroll list) and press the Help key. Help will be displayed about that element. If the keyboard does not have a key labeled Help, the F1 key usually functions as the help key.
The second way is to select "On Context" from the Help menu. The cursor will change to a question mark. Clicking on any user interface component will display help about that element.
On Window displays high-level help about the window (see "Tutorial" below)
On Keys displays help about using the keyboard and general help about standard user interface components that support complex behaviors. Topics include:
1. how to get context sensitive help
2. how to use keyboard mnemonics and accelerators to access menu functions without using the mouse
3. how to navigate between active fields on windows using the keyboard
Index is currently not supported.
Tutorial displays an extended discussion of the application and its role within the ECS system.
On Version identifies what version of ECS software is currently being used.
On Mode identifies the operating mode of the ECS software currently being used.
Additionally, the following functions may be selected on the QRU data Tab:
• Query: refer to Section 4.9.2.2.1
• Set Granule Params: refer to Section 4.9.2.2.2
• Retrieve Data Granule: refer to Section 4.9.2.2.1
• Retrieve ProdHistory: refer to Section 4.9.2.2.1
• Update Metadata: refer to Section 4.9.2.2.2
The following functions may be selected on the Visualize data Tab (refer to Section 4.9.2.2.2):
• Visualize: refer to Section 4.9.2.2.3
• Help: refer to Section 4.9.2.2.3
4.9.2.2.1 Query and Retrieve Data
The QA Monitor allows the operator to search the data archive for data granules by data type. The available data types are displayed when the main screen comes up and allows the operator to
4.9.2-4 609-CD-003-004

choose which data type to query on. The operator may enter dates to further constrain the search, or they can elect to accept the default date values. Clicking on the Query pushbutton initiates the search request. If a search is successful a list of data granules are displayed. Then the operator can have them transferred from the data archive to their computer. Where the data will be located on the operator’s computer is a configurable item. To request transfer of a data granule, highlight the row with information about the granule desired by clicking on it then click on the Retrieve Data pushbutton. A message will appear in the Status window indicating the processing status. To get the production history file associated with the granule just click on the Retrieve ProdHist pushbutton.
For a description of the “Query and Retrieve Data” fields, see Table 4.9.2-2 below.
Table 4.9.2-2. QA Monitor Field Descriptions Field Name Data Type S ize Entry Description
Data Granule Insert Begin End
date min max
8 8
initial default value(1/2/19016/1/2036) can be changed by operator
The date interval window that data granules are inserted into the data server
Data Types list single selection
N/A operator selects a data type from the list displayed at startup
The list of all available data types at a specific DAAC
Data Granules list multiple selection
N/A operator clicks data granule row(s) then clicks retrieve pushbutton
The list of all data granules in the date interval above for a particular selected data type are available for retrieval
Status text N/A display status messages only
Display status messages
In addition, the following pushbuttons are provided:
• Query populates the list of data granules on the bottom half of the screen for a particular selected data type within a date interval.
• Find (below the data types and data granules list) allows the operator to perform a keyword search for information stored in those 2 lists.
• Retrieve DataGranule allows the operator to retrieve data granule(s) from the DAAC’s data archive to local disk.
• Retrieve ProdHistory allows the operator to retrieve a production history tar file from the DAAC’s data archive to local disk.
• Update Metadata pops up a Granule Parameters screen (see Section 4.9.2.2.2 below).
4.9.2-5 609-CD-003-004

4.9.2.2.2 Update Metadata
Clicking on one data granule displayed in the Data Granules Field and then the Update Metadata pushbutton brings up the Granule Parameters screen (see Figure 4.9.2-3). The list of parameter names are attributes describing the selected data granule. The settings for the parameters are determined by the DAAC, SCF or PGE. Those settings are displayed along with explanations, if any. After DAAC QA of a data granule the DAAC operator may update the operational QA flag providing an operational QA Explanation as well To update a parameter, click the parameter name then click OK. The Update Metadata screen will be displayed (see Figure 4.9.2-4).
Figure 4.9.2-3. Granule Parameters Dialog
4.9.2-6 609-CD-003-004

Figure 4.9.2-4. Update Metadata Dialog
For a description of the “Update Meta Data” dialog fields, see Table 4.9.2-3 below.
Table 4.9.2-3. Update Metadata Field Descriptions Field Name Data Type S ize Entry Description
Operational Quality Flag, SCF Quality Flag
character N/A operator selects value
DAAC and SCF quality status setting of a data granule parameter. The valid values are: • passed • failed • being investigated • not being investigated
Operational Quality Explanation, SCF Quality Explanation
character Less than 150 chars
Operator inputs text
Text describing quality status
Auto Quality Flag
character N/A Operator input not allowed
Quality status of a data granule parameter set during data processing. The valid values are: • passed • failed • being investigated • not being investigated
Automatic Quality Explanation
character N/A Operator input not allowed
Quality status of a data granule parameter set during data processing.
4.9.2-7 609-CD-003-004

In addition, the following pushbuttons are provided:
• OK sends an update request to the data server to update data granule parameter values.
• Cancel will cancel the update request.
• Help displays the help for Update Metadata.
4.9.2.2.3 Visualize Data
Clicking on Visualize data from the QA Monitor GUI main screen brings up the Visualize data Tab (see Figure 4.9.2-5 below). The operator clicks a row with the name of a science file to browse. When the Visualize pushbutton is activated EOSView is invoked. The EOSView GUI requires operator input to produce a graphical image of the science data file (see Section 4.12.7 “EOSView”). Note that the EOSView GUI can only read data products that are in HDF format.
Figure 4.9.2-5. Visualize Data Tab Stack
4.9.2-8 609-CD-003-004

For a description of the “Visualize data” fields, see Table 4.9.2-4 below.
Table 4.9.2-4. Visualize Data Field Descriptions Field Name Data Type S ize Entry Description
Filter character N/A uneditable Indicates path and filenames to be displayed as established in the configuration file
Files character N/A click on a row Highlights row information
Selection character N/A uneditable Full pathname of the file selected for viewing will be displayed
In addition, the following pushbuttons are provided:
• Visualize invokes EOSView for visualizing data products.
• Help displays help for the file selection box.
4.9.2.2.4 Print Options
Clicking on “File” pull-down menu brings up the Print Options dialog (see Figure 4.9.2-6 below). This dialog allows the operator to select which list, data types list or data granules list, or both, to be sent to the printer.
Figure 4.9.2-6. Print Options Dialog
4.9.2-9 609-CD-003-004

For a description of the “Print Options” fields, see Table 4.9.2-5 below.
Table 4.9.2-5. QA Monitor Tool Field Descriptions Field Name
Data Type S ize Entry Description
Print data types list
N/A N/A select 1 at a time
This toggle button is selected if the operator wants the data types list to be sent to the printer.
Print data granules list
N/A N/A select 1 at a time
This toggle button is selected if the operator wants the data granules list to be sent to the printer
Print both N/A N/A select 1 at a time
This toggle button is selected if the operator wants both lists to be sent to the printer
In addition, the following pushbuttons are provided:
• OK sends a print request to the printer for option selected.
• Cancel will cancel the print request.
4.9.2.3 Required Operating Environment For information on the operating environment, tunable parameters and environment variables of The QA Monitor Tool refer to the 920-TDx-013 “Custom Code Configuration Parameters” documentation series . The “x” refers to the installed location, e.g. 920-TDG-013 is for GSFC DAAC.
4.9.2.3.1 Interfaces and Data Types
The QA Monitor Tool does not have any external interfaces to ECS. However, there is an internal interface to the Data Server to query and retrieve data granules, and update meta data. There is also an internal interface to the Planning subsystem to get all data types in the Planning and Processing database. For the data type tables and schema of the Planning and Processing database, refer to Section 4.8, “Production Planning.”
4.9.2.4 Databases
The QA Monitor uses the PDPS database. For a complete description of the PDPS database, please see Planning and Data Processing Subsystem Database Design and Schema Specifications, 311-CD-106-005.
4.9.2.5 Special Constraints
None.
4.9.2-10 609-CD-003-004

4.9.2.6 Outputs
Other than the output displayed to the operator the QA Monitor is responsible for file (science data files in the HDF format) transfers from the science archive to the local disk of the QA Monitor host computer. It also sends data to the science archive to be stored.
4.9.2.7 Event and Error Messages
The QA Monitor issues status messages to the Status Messages text area at the bottom of the QA Monitor GUI and error messages on pop-up error dialogs. Both event and error messages are listed in Appendix A.
4.9.2.8 Reports
None.
4.9.2-11 609-CD-003-004

This page intentionally left blank.
4.9.2-12 609-CD-003-004

4.10 Science Data Archive and Distribution
This section describes the Science Data Archive and Distribution tools used by DAAC operators.
The Data Server Subsystem (DSS) has the responsibility for storing earth science and related data in a persistent fashion, providing search and retrieval access to this data, and supporting the administration of the data, hardware devices, and software products. As part of its retrieval function, the subsystem also provides for distribution of data electronically or on physical media.
The ECS Data Server Operator GUIs provide normal operational control and insight into science data server, storage management, and data distribution subsystem operations. These views into the system are managed by means of three operational tools: the Science Data Server GUI, the Storage Management GUI, and the Data Distribution GUI, respectively.
Each one of these tools will be documented in Sections 4.10.1, 4.10.2, and 4.10.3, respectively.
4.10-1 609-CD-003-004

This page intentionally left blank.
4.10-2 609-CD-003-004

4.10.1 Science Data Server
The Science Data Server Operator GUI provides the operator two major functions, the management of Earth Science Data Types and the management of all types of requests the Science Data Server Operator is involved with. Further details on these two functions are given in Table 4.10.1-1.
Table 4.10.1-1. Common ECS Operator Functions Performed with the Science Data Server Operator GUI
Operating Function
GUI Description When and Why to Use
Manage Science Data Server Earth Science Data Types (ESDTs)
Data Types Tab Allows operators to manage the ESDTs offered by the Science Data Server
As needed, to manage data type descriptor information and add ESDTs
Manage Data Server System Requests
System Requests Tab
Allows operators to manage all the requests within each data server component
As required, to manage requests in each data server component
4.10.1.1 Quick Start Using the Science Data Server
This section presents an orientation of the Science Data Server Operator GUI for the following components:
• Earth Science Data Type Management
• System Requests Management
4.10.1.1.1 Command Line Interface
To invoke the ECS Data Server Operator GUI, the operator types the following command line:
EcDsSdSrvGuiStart MODE
MODE is the ECS Mode for the execution.
4.10.1.1.2 Invoke the ECS Science Data Server Operator GUI
No icon is available to start the Science Data Server Operator GUI directly from the ECS Desktop. The GUI is invoked using the command line discussed above.
4.10.1.2 Science Data Server Main Screen
The ECS Science Data Server Operator GUI, shown in Figure 4.10.1-1, has two tabs that provide access to each one of the components’ screens.
• The Earth Science Data Type Manager is accessed through the Data Types tab
4.10.1-1 609-CD-003-004

• The System Request Manager is accessed through the System Request tab.
Figure 4.10.1-1. Science Data Server Operator GUI shown with default Data Types Tab
4.10.1-2 609-CD-003-004

The operator can select from the menu bar items at the top of the Science Data Server Operator window for getting help and activating less-frequently used functions. The menu bar capability is available on all Science Data Server Operator GUI screens. The following menus are available:
• File - which includes the following item:
− Exit (Ctrl-Q) - Exit application (graceful exit).
• View - functionality has not been determined as of this time (TBS).
• Options - This menu includes the System Settings item that opens the Server Polling Options window. Polling of the data server can be switched On/Off and the SdSrv Polling rate can be adjusted through this window (see Figure 4.10.1-2)
• Help - which provides context sensitive help.
Figure 4.10.1-2. Science Data Server - Server Polling Options
Table 4.10.1-2. Science Data Server - Server Polling Field Description Field Name Data
Type S ize Entry Description
Polling Rate integer N/A optional Specify the rate at which the Science Data Server Operator GUI is updated with data coming from the Data Server.
4.10.1-3 609-CD-003-004

4.10.1.2.1 Data Types Tab
The Data Types Tab is the default screen of the Science Data Server Operator GUI shown in Figure 4.10.1-1. This window provides operations personnel at the DAAC the capability to view descriptor information and add new ESDTs. A list of currently installed ESDTs are shown along with a version number and a brief description of the structure for an ESDT. Additional information that describes the structure, contents, and services that each existing ESDT provides can be viewed by selecting the data type and clicking on the View button.
Table 4.10.1-3 describes the Science Data Server Operator - Data Types fields.
Table 4.10.1-3. Science Data Server Operator -Data Types Field Description
Field Name Data Type
S ize Entry Description
Find character 255 optional This functionality is provided in order to help the user browsing very long ESDT lists.
Data Type ID integer N/A system generated
Uniquely identifies the specific type of ESDT.
Name character unlimited system generated
Name of
Version integer N/A system generated
Version number of ESDT, assigned starting at 1.0.
Description character unlimited system generated
Includes structure and services available for an ESDT.
ESDT.
In addition, the following buttons are provided:
• View displays ESDT descriptor information (read-only) and its associated dynamic data link library (DLL) filename. Descriptor information consists of groups, objects, and keywords that define an ESDTs metadata, advertised services, subscribable events, data dictionary information, validation criteria, and science parameters. Descriptor information is necessary for the Science Data Server to properly configure itself to perform services related to an ESDT. A DLL is an executable library that is loaded dynamically when needed to fulfill ESDT services. The Science Data Server - Descriptor Information Dialog (see Figure 4.10.1-3 below) provides the following buttons:
− Close exits the dialog without performing any operations.
− Help displays on-line help information.
4.10.1-4 609-CD-003-004

Figure 4.10.1-3. Science Data Server - Descriptor Information Dialog
• Add opens the Data Type Dialog (see Figure 4.10.1-4) which is used to add a new ESDT to the existing installed list of data types based upon input information. Click on the File… button to display a list of descriptor filenames or DLL filenames to choose from instead of typing them in. Click the OK button to add the data type. If no error messages appear, then the operation has been successfully completed. Click the Cancel button to close the dialog without performing an operation. Click the Clear button to start all over again the process of filling in new information. Click the Help button to display on-line help information.
4.10.1-5 609-CD-003-004

Figure 4.10.1-4. Science Data Server - Add Data Type Dialog
Table 4.10-4 describes the Science Data Server - Add Data Type fields.
Table 4.10.1-4. Science Data Server - Add Data Type Field Description Field Name Data Type S ize Entry Description
Descriptor Filename
character string
unlimited required Name of an ASCII file containing the ESDT descriptor file.
Archive ID character string
unlimited required Handle that will be used to find the ESDT in the Data Server Archive
Backup ID character string
unlimited optional Handle to a backup volume that will store ESDT related information at the original DAAC
Offsite ID character string
unlimited optional Handle to a backup volume that will store ESDT related information at one.
DAAC other than the original
• Refresh updates the data type information screen with current information.
• Operator Messages provides functionality not defined as of this time.
4.10.1.2.2 System Requests Tab
Clicking the System Requests tab will bring up the System Management Requests window (see Figure 4.10.1-5). This window provides operations personnel at the DAAC the capability to monitor requests the Science Data Server is working with. All requests within the Science Data Server are displayed. The columns of the list can be sorted by positioning the cursor and clicking
4.10.1-6 609-CD-003-004

on the appropriate column of interest. The requests can be filtered by positioning the cursor and clicking on the Filter button and entering the attributes on which to filter.
Figure 4.10.1-5. System Management Requests Window
4.10.1-7 609-CD-003-004

Table 4.10.1-5 describes the System Management Requests Window fields.
Table 4.10.1-5. System Management Requests Field Description Field Name Data Type S ize Entry Description
Request ID long integer N/A system generated
Unique identifier for the request.
Requester variable character
100 system generated
Identifies the user that submitted the request.
Service Request character unlimited system generated
Types of requests handled are Insertt, Acquire, and Delete
Status character unlimited system generated
Possible states are Queued, Active and Completed
Priority variable character
100 system generated
Priority of the data server system requests, i.e., High, Normal(default), Low.
Find character 255 optional If the list is too long, this field can be used to search for an entry
In addition, the following buttons are provided:
• Change Priority: changes the priority of each selected request through a pulldown menu. Possible values are: High, Normal (default), Low.
• Apply allows the operator to commit to the priority change selected through the change priority button.
• Filter… (see Figure 4.10.1-6) brings up the System Management Filter Requests dialog which provides a selection of attributes on which to filter for the list of System-wide requests. Filter on system management requests by entering the desired information, then clicking on the Request ID or Requester radio button for the desired attribute. Return to the original list of requests by clicking on the All Requests radio button. Click on other filters associated with State and Priority by clicking on the toggle button. Filter on every attribute associated with a category by clicking the All button or clear a category of filters by clicking on the None button.
4.10.1-8 609-CD-003-004

Figure 4.10.1-6. System Management Filter Requests Dialog
Table 4.10.1-6 describes the System Management Filter Requests Dialog fields.
Table 4.10.1-6. System Management Filter Requests Field Description Field Name Data Type S ize Entry Description
Request ID long integer N/A system generated
Unique identifier for the request.
Requester variable character
100 system generated
Identifies the user that submitted the request.
In addition, the following buttons are provided:
• OK implements filter criteria, and the dialog closes.
• Apply implements filter criteria, and the dialog remains open for additional filtering.
4.10.1-9 609-CD-003-004

• Cancel closes the dialog without saving
• Help displays on-line help information.
• Back to the System request tab description (figure 4.10.1-5), Operator Messages provides functionality not defined as of this time(TBS);
• Refresh causes the Data Server to be polled for an update on Requests.
4.10.1.3 Required Operating Environment
For information on the operating environment, tunable parameters, and environment variables refer to the 920-TDx-013 “Custom Code Configuration Parameters” documentation series . The “x” refers to the installed location, e.g. 920-TDG-013 is for GSFC DAAC.
4.10.1.3.1 Interfaces and Data Types
Table 4.10.1-7 lists the supporting products that this tool depends upon in order to function properly.
Table 4.10.1-7. Interface Protocols Product
Dependency
Protocols
Used
Comments
SDSRV and all clients DCE via client libraries
SDSRV GUIs X-11 via client libraries
4.10.1.4 Databases
The Science Data Server Operator GUI does not include the direct managing of any database. It has an interface with the Science Data Server Data Base: however this interface is based on a simple parameter passing function. For further information of the Science Data Server Data Base refer to 311-CD-107-005, Science Data Server Database Design and Schema Specifications for the ECS Project.
4.10.1.5 Special Constraints
The Science Data Server Operator GUI runs only if the Science Data Server is running in the background. Note also that at the moment the Science Data Server GUI is started through a command line that specifies the configuration file that is used to initialize the GUI Application.
4.10.1.6 Outputs
There is no processing associated with the operation of this GUI. The information provided to the operator are retrieved from the Data Server Database described in section 4.10.1.4 and displayed through the screens discussed in section 4.10.1.2 and the related sub-sections.
4.10.1-10 609-CD-003-004

4.10.1.7 Event and Error Messages
Both event and error messages are listed in Appendix A.
4.10.1.8 Reports
No reports are produced by this tool.
4.10.1-11 609-CD-003-004

This page intentionally left blank.
4.10.1-12 609-CD-003-004

4.10.2 Storage Management Control
This tool enables operations to manage various data storage functions. These functions include the capability to set and modify configurations of various Server Types (e.g., 4mm tape, Archive Server, D3 tape), manage data location within the archive and on disk, configure stacker slots, display storage events which possibly require operator actions, and view backup/restore failures with the ability to restart a backup/restore operation.
The Tool is used to perform the following operator functions listed in Table 4.10.2-1.
Table 4.10.2-1. Common ECS Operator Functions Performed with This Tool
Operating Function
Command/Script or GUI
Description When and Why to Use
Configure Server Devices
Storage Config Tab Allows operators to organize and configure various Server Devices and manage data flow in and out of various archives.
As needed to add, delete, or modify the configuration of a set of Servers or a Server Device.
View the current cache statistics for the Pull Monitor cache.
Cache Stats. Tab Allows the operator to view the Pull Monitor cache and view the statistics on its use. Operator can delete expired files.
Used when warning is displayed in the message area informing the operator the cache is getting too full.
Search Event Log Storage Events Tab Allows operators to find events from selected parameters
As needed to locate events.
Restart Backup Archive data files.
Menu “Backup” Allows operator to restart backup operations.
As needed to restart data files as a backup.
Schedule Resources
Resource Schedule Tab
Allows operator to schedule resource availability for storage
As needed to make available or take off-line specific resources
4.10.2.1 Quick Start Using Storage Management Control
This section presents an orientation of the Storage Management Control GUIs for the following components:
• Storage Configuration
• Resource Schedule
• Cache Stats.
• Storage Events
4.10.2-1 609-CD-003-004

4.10.2.1.1 Invoking Storage Management Control from the Command Line Interface
To invoke the Storage Management Control Tool, the following command must be typed at the command line prompt:
EcDsStmgtGui ConfigFile [filename] ecs_mode [Mode]
where:
[filename] is the configuration file name identification to be used by the tool. If [filename] is not specified, the default is the configuration file in the cfg directory.
[Mode] corresponds to the mode in Mode Management. If [Mode] is not specified, the default is the OPS mode.
4.10.2.1.2 Invoking Storage Management Control from the ECS Desktop
No icon is available to start the Storage Management Tool directly from the ECS Desktop. Refer to the previous section to start up the tool.
4.10.2.2 The Storage Management Control Operator Main Screen
The Storage Management Control Main Screen (see Figure 4.10.2-1 below) can be operated from four tabs which control the four components listed above, Storage Configuration, Resource Schedule, Cache Stats and Storage Events. The operator can select from the menu bar items at the top of the window for each component the following menu functions:
• File contains the exit command to close application
• Options allows operator to set the polling rate for the event log for the current execution of the application.
• Backup allows operator to set up data files as a backup at the operator site and at operator off-sites, to view backup files and to restart backup files.
• Help provides context sensitive help to the operator.
Further details on the functionality associated with these menu items see Section 4.2.10.2.2.5.
4.10.2.2.1 Storage Configuration Tab
This Tab displays Server identification information, and allows the operator to view and control the Server configuration including adding, deleting, and modifying device configurations as well as data file paths through Volume Group control for the Archive Servers. This includes servers to distribute data as well as archive data. Each specific Server can be configured by activating a separate device screen and inserting a set of parameters for that type of Server. The screen also has an Operator Message box which displays error conditions, as shown in Figure 4.10.2-1.
4.10.2-2 609-CD-003-004

Figure 4.10.2-1. Storage Management Control - Storage Config. Tab
4.10.2-3 609-CD-003-004

Table 4.10.2-2 describes the Server Type Information fields.
Table 4.10.2-2. Server Type Information Field Description Field Name Data Type S ize Entry Description
Server Type character 20 preloaded Type of media for storage and distribution.
# of Servers integer N/A calculated Number of Servers for this media.
Description character 100 preloaded Brief description of Server Type.
Server ID character 50 required Name assigned to a specific Server.
Server Status integer 0 or 1 system generated Provides “ON-LINE” or “OFF-LINE” status of the specific server.
Find character N/A optional Allows the operator to perform a keyword search for items in the Server ID field
Note: Figure 4.10.2-1 does not show the last Server type (i.e., Pull Monitor) that can be configured through this tab.
Selecting a Server Type and then clicking on the View Server button will bring up information in the Specific Server Information box, whose fields are described in Table 4.10.2-2.
The Storage Configuration Tab includes several buttons. These buttons are: View Servers, Add…, Modify, Delete, View Volume Group Info, and View Devices. The functionality associated with these buttons is discussed below along with the pop-up windows that are displayed when the buttons are depressed.
Add… Allows the operator to add a specific server to the configuration. A screen appears as shown in Figure 4.10.2-2, and allows the operator to configure the server with the parameters shown. Different Server Types have different screens to address the particular configuration of that Server Type.
4.10.2-4 609-CD-003-004

Figure 4.10.2-2. Add Archive Server Pop-up
Table 4.10.2-3. Specific Server Information Field Description Field Name Data Type S ize Entry Description
Pull FTP Host character unlimited required Name of the Pull Volume FTP host
Pull FTP User Name
character unlimited required Name of the Pull FTP User
Pull FTP Password
character unlimited required Password required to access the Pull FTP
Temp. File Directory
character unlimited required Absolute Path to the Temporary File Directory
Volume Group Name
character unlimited required Name of the Volume Group
Volume Group Path
character unlimited required Absolute Path of the Volume Group
4.10.2-5 609-CD-003-004

This screen shows the configuration of a Specific Server (in this case the Archive Server). The Server ID is shown at the top. After entries are made in these parameter fields additional control is provided with the following buttons:
• OK - Parameter information is saved into a database and the display is closed out.
• Apply - Parameter information is saved into a database.
• Cancel - Closes the display without saving information to the database.
Note these same above buttons have the same functions in other Server Type configuration displays, so their description will not be repeated for each screen of the same nature (refer to Figures 4.10.2-3, -4, -5, –6, and -7).
Other possible server configuration screens are shown in Figures 4.10.2-3, -4, -5, -6 and -7 for the following server types: 4 MM Tape Server, Distribution FTP Server, Pull Monitor Server, Staging Monitor Server, Printer Server.
• 4MM Tape Server configuration. Figure 4.10.2-3 shows the 4MM Tape Server screen and Table 4.10.2-4 describes the field information related to this pop-up.
Figure 4.10.2-3. 4MM Tape Server Configuration Pop-up
4.10.2-6 609-CD-003-004

Table 4.10.2-4. 4MM Tape Server Configuration Information Field Description
Field Name Data Type S ize Entry Description
Default Block Factor
integer N/A required Size of buffer used in tar command.
Block Size integer N/A required The number of bytes each block contains.
High Capacity integer N/A required Highest amount of space available for utilization.
Low Capacity integer N/A required Lowest amount of space available for utilization.
Time Factor float N/A required When multiplied by bytes gives a estimated transfer rate.
Retries integer N/A required Number of retries if the request fails.
Sleeptime integer N/A required Duration in minutes to wait between retries.
Timer Duration integer N/A required Duration of timer.
Timer Reload Integer N/A required Number of reloads.
Note that an additional button is present on the 4MM Tape Server Configuration – the Configure Device button. Functionality provided by this button is explained below (See Figure 4.10.2-11), where the way the operator is allowed to specifically configure a device will be described.
• Distribution FTP Server Configuration. Figure 4.10.2-4 shows the Distribution FTP configuration and Table 4.10.2-5 describes the field information related to this pop-up.
4.10.2-7 609-CD-003-004

Figure 4.10.2-4. Distribution FTP Server Configuration Pop-up
Table 4.10.2-5. Distribution FTP Server Configuration Information Field Description
Field Name Data Type S ize Entry Description
Capacity integer N/A required Total amount of space available for utilization.
Block size integer N/A required The number of bytes each block contains.
EC_KFTP Command
character 255 required FTP Command server uses.
Pull FTP Host character 20 required Name of host where server runs
Pull FTP User Name
character 8 required User name for account
Pull FTP Password
character 8 required Password for Distribution FTP account
Data list character 50 required Data to FTP
Retries integer N/A required Number of retries if request fails.
Sleeptime Integer N/A required Duration in minutes to wait between retries.
4.10.2-8 609-CD-003-004

• Pull Monitor Server Configuration. Figure 4.10.2-5 shows the Pull Monitor Server Configuration and Table 4.10.2-6 describes the field information related to this Pop-up.
Figure 4.10.2-5. Pull Monitor Server Configuration Pop-up
4.10.2-9 609-CD-003-004

Table 4.10.2-6. Pull Monitor Server Configuration Information Field Description
Field Name Data Type S ize Entry Description
Original Cache Space
integer N/A required Amount of space allocated to the Pull Monitor in block size increments.
Available Cache Space
integer N/A required Remaining disk space available in the Pull Monitor cache.
Block Size integer N/A required Specifies the byte size of the blocks of the Pull Monitor device.
Expired File Confirm Delete boolean
N/A required Have the operator confirm the deletion of expired files.
Percent When Full float N/A required The percentage of disk space when the Pull Monitor is considered full.
Expiration Threshold
float N/A required Threshold when file expires.
FTP Notify Timer Duration
float N/A required Interval of time used to check pull area for expired files.
Fault Disk Level float N/A required Highest allowable percentage usage of space allocated.
Warning Disk Level
float N/A required Percentage of allocated space where operator will receive a warning message to clean-up expired files.
Root Path character 255 required Path to the device.
FTP Notification Filename
character 255 required File that contains the list of expired files.
Directory character 50 required Created by Pull Monitor when files are linked and FTP’ed.
• Staging Monitor Server Configuration. Figure 4.10.2-6 shows the Staging Monitor Server Configuration screen and Table 4.10.2-7 describes the field information related to this pop-up.
4.10.2-10 609-CD-003-004

Figure 4.10.2-6. Staging Monitor Server Configuration Pop-up
Table 4.10.2-7. Staging Monitor Server Configuration Information Field Description
Field Name Data Type
S ize Entry Description
Total Space integer N/A required Total amount of space allocated to the Staging Monitor in block size increments.
Cache Space integer N/A required Amount of read-only cache space available on disk.
User Staging integer N/A system generated
Amount of space allocated to the staging disk. Calculated as the difference between total space and cache space.
Block Size integer N/A required Specifies the byte size of the blocks of the staging monitor device.
Cache ID character N/A required Cache identifier
Pull expiration time
integer N/A required Maximum number of hours allowed to the data requestor for pulling files.
Path Length integer N/A required Length of UNIX file path/file name used in system call.
Max Command Line
integer N/A required Maximum length of UNIX file path/filename.
Root Path character 255 required Path to the device.
4.10.2-11 609-CD-003-004

• Printer Server is the one more Server Type for which a screen appears when the operator clicks on the Add… on the Storage Configuration Tab. The pop-up window is shown in Figure 4.10.2-7 while the definition of the parameters in that screen is provided in Table 4.10.2-8.
Figure 4.10.2-7. Printer Server Configuration Pop-up
Table 4.10.2-8. Printer Server Configuration Information Field Description
Field Name Data Type S ize Entry Description
Number of columns
integer N/A required Number of columns in each printed page.
Number of Rows integer N/A required Number of rows in each printed page Packing Slips integer N/A required Number of copies to print. Print Queue character N/A required Name of the Queue printer Time Factor integer N/A required No functionality is presently associated
with this field.
Back to the Storage Configuration Tab description (Figure 4.10.2-1), the Modify button allows the operator to modify the configuration of the server highlighted in the Specific Server Information box. The pop-up screens appearing when the operator clicks on the Modify are the same as the screens that pop-up when the “Add …” button is clicked on.
4.10.2-12 609-CD-003-004

Delete allows the operator to delete a specific server from Storage Configuration.
The View Volume Group Info button is always grayed-out except for when the Specific Server highlighted in the Specific Server Information box is related to a Volume Group. This button brings up a screen as shown in Figure 4.10.2-8 to view Volume Group Information. Volume Group management control is provided with this display.
Figure 4.10.2-8. Volume Group Information Pop-up
4.10.2-13 609-CD-003-004

The fields for the Volume Group Information are defined as described in Table 4.10.2-9.
Table 4.10.2-9. Volume Group Information Field Description Field Name Data Type S ize Entry Description
Volume Group Name
character 6 required The operator gives a name to associate a volume of data with a particular Group Path.
Current Volume Group Path
character 255 required This entry identifies a path link for a given set of data.
Find character N/A optional Allows the operator to perform a keyword search for items in the Volume Group Name field
Path History character 255 system generated Group Path as in the Current Volume Group Path entry of the Volume Group Information box.
Start Date character 21 system generated Start date and time of current path.
End Date character 21 system generated End date and time of current path.
Find character N/A optional Allows the operator to perform a keyword search for items in the Path History field
The following buttons provide configuration over the Volume Groups:
Add… Allows the operator to add a Volume Group through the pop-up window shown in Figure 4.10.2-9. The parameters are described in Table 4.10.2-10.
Figure 4.10.2-9. Add Volume Group Pop-up
4.10.2-14 609-CD-003-004

Table 4.10.2-10. Add Volume Group Field Description Field Name Data Type S ize Entry Description
Server ID character unlimited system defined Server ID where the Volume Group is going to be added
Volume Group Name
Volume Group Path
character
character
6
unlimited
required
required
The operator gives a name to associate a volume of data with a particular Group Path. The absolute path of the new volume group.
Modify Allows the operator to modify an existing Volume Group – see Figure 4.10.2-10. The fields of this pop-up window are described in Table 4.2.10-11.
Figure 4.10.2-10. Modify Volume Group Pop-up
Table 4.10.2-11. Add Volume Group Field Description Field Name Data Type S ize Entry Description
Volume Group Name
character 6 required Name of the Volume Group whose path needs to be changed
Current Path character unlimited system defined The old absolute path for the Volume group that needs to be changed
New Path character unlimited required The absolute path of the new volume group.
The Display History button displays the Volume Group History box as shown at the bottom of the Volume Group Information Figure (4.10.2-8). Related fields are described in Table 4.10.2-9.
4.10.2-15 609-CD-003-004

Back to the description of the Storage Configuration tab, View Devices allows the operator to view and configure a list of devices which correspond to the Specific Server ID. This option is available only to those Servers which have Devices which are: 3490/3490, 4MM Tape, 8MM Tape, 9 Track, and D3. Clicking on this button displays a screen as shown in Figure 4.10.2-11.
Figure 4.10.2-11. Device Configuration Pop-up
Table 4.10.2-12 describes the Device Configuration display fields.
Table 4.10.2-12. Device Configuration Field Description Field Name Data Type S ize Entry Description
Device Name character 20 required Operator inserted name of a Device associated with a Server ID.
Status integer 0 or 1 system generated System gives status of the Device as “OFF-LINE” or “ON-LINE”.
Node character 20 system generated Node location of the Device if known.
Stacker ID character 20 optional* Stacker ID name for the Device.
Description character 100 system generated Description of Device.
Find character N/A optional Allows the operator to perform a keyword search for items in the Device Name field
Note: A Device can be a stand alone device not associated with a Stacker.
4.10.2-16 609-CD-003-004

Devices may be added, modified, or deleted as shown (see Figure 4.10.2-11) and by means of the following buttons:
• Add… Allows the operator to add a device. Figure 4.10.2-12 shows a screen displayed when this button is selected. Various entries can be inserted into the associated fields to identify Stacker, Drive Number, Drive Tape Slot, Description, Pathname and other parameters. Note that a number of parameters have built in controls to make a selection.
• Modify Allows the operator to change any entries made in the parameters with the above Add… button.
• Delete Allows the operator to delete the Device information of the Device Name highlighted.
• Cancel Allows the operator to close the screen without accepting any changes to the inserted information.
Included with the above standard controls is a Modify Stacker button. When this button is activated a screen is made available to allow the operator to configure a given Stacker and display Slot Information – see Figure 4.10.2-13 and Table 4.10.2-14. This button is only available when an existing stacker is displayed in the Stacker field.
Figure 4.10.2-12. 4MM Tape Device Configuration Pop-up
4.10.2-17 609-CD-003-004

Table 4.10.2-13. Device Configuration Field Description Field Name Data Type S ize Entry Description
Server ID character 20 system generated The server ID selected by the operator and reported by the system.
Stacker character N/A optional The stacker the device is in.
Drive Number character unlimited required ID type name for the Drive
Device Name character unlimited system generated Device name selected by the user and displayed by the system.
Model character unlimited optional Device model name, if known.
Capacity character N/A required Predefined set of capacity level (e.g., low)
SCSI Element Number
integer unlimited required Ordinal number ID of the SCSI device
Description character 100 system generated Description of Device.
Path Name character unlimited required Absolute path that identifies the Device
Figure 4.10.2-13. Stacker Configuration Pop-up
4.10.2-18 609-CD-003-004

Table 4.10.2-14. Stacker Configuration Field Description Field Name Data Type S ize Entry Description
Stacker ID character 20 required The stacker ID selected by the operator for configuration.
Stacker Path character unlimited required Absolute path that identifies the Stacker.
Medium Type character N/A optional Predefined list of medium types.
Element Type character N/A required Element Type assigned to the Stacker.
Stacker Number integer N/A required ID number assigned to the Stacker
Number of slots integer N/A required Total number of slots assigned to the stacker
Status character N/A System provided Status of the selected stacker
4.10.2.2.2 Resource Schedule
The Resource Schedule tab allows the operator to schedule the availability of given storage devices based on the present status of the queued request for devices as shown in Figure 4.10.2-14.
4.10.2-19 609-CD-003-004

Figure 4.10.2-14. Resource Scheduling Tab
4.10.2-20 609-CD-003-004

The following functionality is provided through the several buttons present on the Resource Schedule Tab.
• Schedule Resource functionality not defined in this version
• View Requests allows the operator to display the requests for resources included in the selected Resource Pool in the box below.
• View All Requests allows the operator to display the requests for resources in the box below, independently from the selection operated in the Resource Pool Information box.
• Schedule Device functionality not defined in this version
• Stacker and Drive Status allows the operator to schedule Stackers and Drivers by means of the pop-up window shown in Figure 4.10.2-15. Table 4.10.2-16 provides details on the data fields of the Schedule Stacker/Drive. The scheduling of both Stacker and Drive is allowed through three buttons. Once a Stacker or a Device has been selected, it can be either Put Online or Taken Offline clicking on the provided buttons. Global selection operations on all the displayed stackers and devices are allowed through the Select All buttons.
• View Tapes list the available tapes on the box below.
• Manage Tapes functionality not defined in this version
• Find Tapes functionality not defined in this version
Table 4.10.2-15 provides information on the data fields shown in the Resource Scheduling Tab.
4.10.2-21 609-CD-003-004

Table 4.10.2-15. Resource Scheduling Tab Field Description Field Name Data Type S ize Entry Description
Resource Pool Name Number of Devices Number Online Devices Current Queued Requests Request ID Resource
Device Name
Device Status Operational Status character Current Status Current Operational Status Tape ID Tape location Slot Number Tape Status
character
integer
integer
integer
character character
character
character
character character
character character integer character
N/A
N/A
N/A
N/A
N/A N/A
N/A
N/A N/A N/A N/A
N/A N/A N/A N/A
System provided
System provided
System provided
System provided
System provided System provided
System provided
System provided System provided System provided System provided
System provided System provided System provided System provided
Name of the Resource Pool
Number of device comprised in the Pool
Number of device in the Pool that are online Number of Requests currently queued
Identifier of the resource request Resource affected by the selected request Name of the Device affected by the request Status of the Device Online/Offline flag Current status of the device Current operational status of the device
Identifier for the listed tapes Location of the tape listed Slot number of the tape location Online/Offline flag for the listed tape
4.10.2-22 609-CD-003-004

Figure 4.10.2-15. Schedule Stacker/Drive Pop-up
4.10.2-23 609-CD-003-004

Table 4.10.2-16. Schedule Stacker/Drive Field Description Field Name Data Type S ize Entry Description
Stacker ID
Medium Status Error Count Slots Total/On line Integer,
Drives Total/Online Device Name
Status
Stacker ID Description
character
character character integer
Integer Integer, Integer character
character
character character
N/A
N/A N/A N/A N/A
N/A
N/A
N/A
N/A N/A
System Provided
System Provided System Provided System Provided System Provided
System Provided
System Provided
System Provided
System Provided System Provided
Identifier of the stacker that is being scheduled Type of tape used by drive Status of the Stacker Number of errors received on stacker Ratio of the total versus the on line Slots
Ratio of the total versus the on line Devices Name of the Device that is being scheduled Current Status of the device that’s being scheduled ID of the Device’s stacker Description of the device
4.10.2.2.3 Cache Stats. Tab
This Tab displays all of the files that are in the Pull Monitor cache. Two views of the same stats are available to the operator one in textual mode the other in graphical mode (see Figures 4.10.2-16 and -17). The selection of the presentation mode is operated through the switch button in the upper right portion of the tab.
It reports general statistics on the entire cache and allows the operator to delete expired files in the cache area. If the cache reaches an operator configurable threshold the operator is warned with a message in the operator messages area. If the operator does not delete expired files and allows the cache to fill, the server will not be able to copy new files to the cache area.
When the Mark Delete button is pressed, the selected item in the list is marked for deletion. Multiple items may be selected. When the Unmark Delete button is pressed the delete flag is removed for all items selected in the list. When the Purge button is pressed, all items marked for deletion are deleted from the cache if they have expired. The Change Threshold button displays a small window that allows the operator to change the fault and warning cache space level.
4.10.2-24 609-CD-003-004

Figure 4.10.2-16. Cache Stats. Tab Textual Mode
4.10.2-25 609-CD-003-004

Figure 4.10.2-17. Cache Stats. Tab Graphical Mode
4.10.2-26 609-CD-003-004

Fields belonging to the Cache Stats Tab are described in the following Table 4.10.2-17.
Table 4.10.2-17. Cache Stats. Field Description Field Name Data Type S ize Entry Description
Current Utilization float N/A system generated Percent of cache space that is full
Used Space integer N/A system generated Amount of space in cache that is being used.
Free Space integer N/A system generated Amount of space in cache that is free
Total Space integer N/A system generated The total space in the cache
Number of Resident Files
integer N/A system generated The number of files in the cache.
Number of Expired Files
integer N/A system generated The number of files that have expired in the cache.
Maximum File Size integer N/A system generated The size of the largest file in the cache.
Minimum File Size integer N/A system generated The size of the smallest file in the cache.
Average File Size integer N/A system generated The average size of the files in the cache.
4.10.2.2.4 Storage Events Tab
This Tab (shown in Figure 4.10.2-18) allows the operator to search for events in the Event Log. Various search parameters are shown in the Event Log Search Parameter box. When the Search button is selected, the results are shown in the Event Log box.
4.10.2-27 609-CD-003-004

Figure 4.10.2-18. Storage Events Tab
4.10.2-28 609-CD-003-004

The Clear Parameters button deletes entries made in the Event Log Search Parameters data fields. The Purge Selected button, when selected, deletes the entries in the Event Log which are highlighted (“Selected”) by the operator. A context sensitive Help button provides the operator with information on the listed events,
Table 4.10.2-18 describes the Event Log fields.
Table 4.10.2-18. Event Log Field Description Field Name Data Type S ize Entry Description
Number integer N/A system generated Number of the Event in the Event Log.
Date date/time 2 1 system generated Date and time event was entered into the Event Log. GMT in the format: mm/dd/yy hh:mm:ss.sss
Level character 1 1 system generated Classification of event into various defined (TBS) Levels.
Type character 1 0 system generated Classification of event into various defined (TBS) Types.
Message character 255 system generated Message as entered in the Event Log.
Note: the same fields are reported in the “Operator Messages” box in Figure 4.10.2-18. The data type, size, and the description are the same while the entry is “optional” based on the search criteria that the operator uses.
4.10.2.2.5 Storage Management Control Menu Screens Available
The following screen (shown in Figure 4.10.2-19) is made available when the Backup/Restart menu function is activated from the File/Backup menu:
Figure 4.10.2-19. Restart Backup Pop-up
4.10.2-29 609-CD-003-004

Table 4.10.2-19 describes the Restart Backup fields.
Table 4.10.2-19. Restart Backup Field Description Field Name Data Type S ize Entry Description
Filename character 100 system generated File name which uniquely identifies file.
Start Date date/time 2 1 system generated Date and time at the start of the file. GMT in the format: mm/dd/YY hh:mm:ss.sss
Transfer Stage character 9 system generated Stage of file transfer.
Transfer Status character 9 system generated Status of file transfer.
Archive ID character 3 0 system generated Identification of data in Archive files.
Backup ID character 3 0 system generated Identification of data in Backup files.
Offsite ID character 3 system generated Identification of Site where files are located.
Find character 255 optional Allows the operator to perform a keyword search for items in the Device Name field
The pop-up screen shown in Figure 4.10.2-20 shows up when the Restore Backup menu item is selected from the File/Backup menu.
The operator is given the possibility to enter the Original Filename and the End Date of the backup file that has to be restored as specified in the following Table 4.10.2-20.
Figure 4.10.2-20. Restore Backup Pop-up
4.10.2-30 609-CD-003-004

Table 4.10.2-20. Restore Backup Field Description Field Name Data Type S ize Entry Description
Original Filename character 100 system generated File name which uniquely identifies the backup file to be restored.
End Date date/time 21 system generated Date and time at the end of the file. GMT in the format: mm/dd/YY hh:mm:ss.sss
Selecting the menu item Setup from the File/Backup menu allows the operator to define parameters for both the on-site and off-site backups. Figure 4.10.2-21 shows the pop-up window that the operator is to use for the purpose. Table 4.10.2-21 describes the parameters that are used in the pop-up window.
Figure 4.10.2-21. Setup Backup Pop-up
4.10.2-31 609-CD-003-004

Table 4.10.2-21. Setup Backup Field Description Field Name Data Type S ize Entry Description
Offsite ID character N/A optional List of selectable offsite identifier
Cellname character N/A optional DCE cell name of the selected ECS site
HWCI character N/A optional Name of the Hardware Configuration Item
Server ID character N/A optional ID of the server that is used for the back up
Volume Group Name
character unlimited required Volume Group Name that is Backed-up
Volume Group Path
character unlimited required Absolute Path for the Volume Group that is Backed-up
Selecting the Options Menu Item from the File menu shows the pop up window that allows the operator to select the polling rate for the event log. Figure 4.10.2-22.
A button allows the operator to switch the Database Polling Rate on or off.
Figure 4.10.2-22. Polling Rate Selection Pop-up
The affected parameters are shown in Table 4.10.2-22.
4.10.2-32 609-CD-003-004

Table 4.10.2-22. Polling Rate Field Description Field Name Data Type S ize Entry Description
Database Polling Rate
integer unlimited optional Rate at which the event log is update
Error Retry Rate integer unlimited optional Rate at which an update of the event log is attempted after error condition detection.
The Ok button implements the new selections and closes the pop-up window.
The Cancel button ignores the changes and closes the window.
4.10.2.3 Required Operating Environment
For information on the operating environment, tunable parameters, and environment variables of the Storage Management Control Tool refer to the 920-TDx-013 “Custom Code Configuration Parameters” documentation series . The “x” refers to the installed location, e.g. 920-TDG-013 is for GSFC DAAC.
The following 4.10.2-17 table identifies the supporting products this tool depends upon in order to function properly.
Table 4.10.2-23. Support Products for Storage Management Control Product Dependence Protocol Used Comments
Sybase SQL Checkpoint, configuration and request management for the server.
DCE OODCE Interprocess communication
4.10.2.4 Databases
The Storage Management Tool uses data that is provided by the Storage Management Database. For details about the Storage Management Database please refer to DID 311-CD-108-005, Storage Management Database Design and Schema Specifications.
4.10.2.5 Special Constraints
AMASS has to be up in order for the Storage management Tool to archive and retrieve files. Moreover the FTP server on the ACP host has to have debug logging enabled to write filename of pulled files to syslog for pull notification to the pull monitor.
4.10.2.6 Outputs
None.
4.10.2-33 609-CD-003-004

4.10.2.7 Event and Error Messages
See Appendix A, Error Messages
4.10.2.8 Reports
None.
4.10.2-34 609-CD-003-004

4.10.3 Data Distribution Tool
The Data Distribution Requests GUI displays detailed information on individual data distribution requests and provides the capability to filter requests, change the priority of requests, and mark requests as shipped. The GUI’s main window provides the operations personnel at the DAACs the capability to manage the data distribution requests. A synopsis of the functions performed by the Data Distribution Requests Tool is given in Table 4.10.3-1.
Table 4.10.3-1. Common ECS Operator Functions Performed with the Data Distribution Tool
Operating Function
T a b Description When and Why to Use
Manage Data Distribution Request Activities
Distribution Requests Tab
Allows operators to view and track data distribution requests
As required to monitor detailed information on data distribution request activities, change priority of requests, and mark requests as shipped, suspend/resume selected requests, suspend/resume all requests, and filter requests.
4.10.3.1 Quick Start Using Data Distribution
The following sub-sections present an overview of the Data Distribution Tool.
4.10.3.1.1 Invoking ECS Data Distribution Tool from the Command Line Interface
To start the Data Distribution Tool, the operator types the following command line:
EcDsDdistGuiStart MODE
MODE is the ECS Mode for the execution.
4.10.3.1.2 Invoking ECS Data Distribution Tool from the ECS Desktop
No icon is provided to the operator to start the Data Distribution Tool from the ECS Desktop. To start the Data Distribution Tool refer to the previous section.
4.10.3.2 Data Distribution Main Screen
The Data Distribution Tool Main Screen has two tabs:
4.10.3-1 609-CD-003-004

• The Data Distribution Requests which provides the functionality needed to track the activity related to product distribution requests.
• The System Request whose functionality has not yet been defined as of ECS Version 2.0 delivery.
The following sub-sections describe the graphical elements that characterize the user interface of the above tabs.
4.10.3.2.1 The Data Distribution Requests Tab
The Data Distribution Requests Tab (see Figure 4.10.3.1) is the default tab that appears when the Data Distribution Tool is invoked.
4.10.3-2 609-CD-003-004

Figure 4.10.3-1. Data Distribution Main Screen showing Data Distribution Request Tab
4.10.3-3 609-CD-003-004

The main Purpose of the Data Distribution Request tab is to display data distribution requests. The major component is a panel where a grid containing a list of the data distribution requests currently handled by the Data Distribution server. The total number of requests (i.e., Items) shown in the grid in shown at the top of the panel. Several parameters associated with each individual request are displayed to the user through this panel. The list can be sorted by column. All of the parameters included for each request in the Track Activity panel are described and characterized in Table 4.10.3-2.
Table 4.10.3-2. Data Distribution - Track Activity Field Description (1 of 2)
Field Name Data Type S ize Entry Description
Find character unlimited optional Allow the operator to search for key words - in any available field of the Track Activity Window
MOD boolean 1 Checkmark that shows which requests have been selected and/or modified by the operator during the current session
Request ID character unlimited system generated
Unique identifier for the request.
Requester character unlimited system generated
Identifies the user that submitted the request.
Media character unlimited system generated
Type of media to be used for distribution. Values are CD-ROM, 9-Track, 8mm, 4mm, electronic push, and electronic pull.
# of Files integer unlimited system generated
Number of files in the distribution request.
Total Size (bytes) integer unlimited system generated
Total size in bytes of the data to be distributed in the request.
State character unlimited system generated
Request states are: pending, active, staging, waiting for shipment, shipped, canceled, transferring, suspended, suspended with errors.
Ordered State character 20 system generated
Request State can be changed directly by the operator by means of the button provided on the Track Activity screen (see below). See “State” field for values.
Priority character unlimited system generated
Priority at which the distribution request is processed relative to other distribution requests, Normal is its default value. Other Values are: Xpress, Vhigh, High, and Low.
Submission Time date/time 19 system generated
Time when the submit service was invoked upon the request. The time is standard GMT The format used is: mm/dd/yyyy hh:mm:ss
End Time date/time 19 system generated
Time when the distribution request has been satisfied. Time is in standard GMT, the format is mm/dd/yyyy hh:mm:ss
4.10.3-4 609-CD-003-004

Table 4.10.3-2. Data Distribution - Track Activity Field Description (2 of 2)
Field Name Data Type S ize Entry Description
# Media integer max # of Media configurable
system generated
# of Media that need to be used to completely fulfill a (media) distribution request.
# Granules integer unlimited system generated
# of granules comprising the distribution request
Media # Completed
integer unlimited system generated
# of media that have been already filled up by the distribution request that is being processed
ESDT Type character unlimited system generated
ESDT involved in the product that is request for distribution
Order ID character unlimited system generated
the unique order ID that the entire data server use for identifying the distribution request
Warm Start character 5 system generated
false/true value that indicates the restart state of the request after system failure
The operator can select from the menu bar items at the top of the Data Distribution GUI window for getting help and activating less-frequently used secondary functions. The menu bar capability is available on all Data Server GUI screens. The following menus are available:
• File includes the following items:
• Open… not yet associated with any specific functionality as of this time
• Open Terminal not yet associated with any specific functionality as of this time
• Save not yet associated with any specific functionality as of this time
• Save As… not yet associated with any specific functionality as of this time
• Go up not yet associated with any specific functionality as of this time
• Go down not yet associated with any specific functionality as of this time
• Go Home not yet associated with any specific functionality as of this time
• Go To… not yet associated with any specific functionality as of this time
• Find Files not yet associated with any specific functionality as of this time
• Print not yet associated with any specific functionality as of this time
• Close not yet associated with any specific functionality as of this time
• Close File not yet associated with any specific functionality as of this time
• Exit (Ctrl-Q) which exits the application (graceful exit).
4.10.3-5 609-CD-003-004

• Selected opens the a menu comprising the following items:
• Duplicate not yet associated with any specific functionality as of this time
• Select All not yet associated with any specific functionality as of this time
• Deselect All not yet associated with any specific functionality as of this time
• Change Permissions not yet associated with any specific functionality as of this time
• Edit that includes the following items:
• Cut not yet associated with any specific functionality as of this time
• Copy not yet associated with any specific functionality as of this time
• Paste not yet associated with any specific functionality as of this time
• Clear not yet associated with any specific functionality as of this time
• Delete not yet associated with any specific functionality as of this time
• View includes only one item:
• noStMenuEntry not yet associated with any specific functionality as of this time
• Options includes only one item - System Settings. This item opens the Server Polling Options window where the operator is given the option to toggle the DDist base polling On and Off through the provided toggle button (see Figure 4.10.3-2). In case the operator decides to have the polling of the Data Distribution Database On, the polling rate is editable. Details on the parameters that can be input by the operator in the Polling Options screen are provided in Table 4.10.3-3
• Help provides on-line help to the operator.
4.10.3-6 609-CD-003-004

Table 4.10.3-3. Server Polling Options Field Description Field Name Data Type S ize Entry Description
DDist Polling Rate integer 0-9999 optional Allows the operator to specify the polling rate in seconds for updating the Task Activity Window (default is 30 sec).
Error Retry Rate integer 0-9999 optional Time in seconds that the system is going to wait before trying to poll the Data Server, after a failed attempt (currently not yet supported).
Figure 4.10.3-2. Polling Options Window
The Data Distribution Tab includes additional functionality associated with the following buttons:
• Apply allows the operator to change the priority of the distribution requests selected in the Track Activity panel. Available selections are Xpress, Vhigh, High, Normal (default), and Low. The priority selection is handled through a pull down menu.
• Mark Shipped allows the operator to change the state of the selected Hard Media distribution request from waiting for shipment to shipped when the request has actually been shipped.
• Filter brings up the Filter Request Dialog (see Figure 4.10.3-3) which provides a selection of attributes from the list of distribution requests on which to filter. Filter on Request ID and Requester is done by selecting the corresponding toggle button and entering the desired information. Selecting the All Requests radio button returns to the original state of the request list. Further request filtering is allowed by selecting one or more media type radio buttons. The operator filters on all Media types by clicking the All button or clears all selected filters by clicking on the None button. Options for the Media
4.10.3-7 609-CD-003-004

Type, as shown in fig. 4.10.3-3, include: CD-ROM, 9-Track, 8 mm, 4 mm, Electronic Push, and Electronic Pull.
Filtering is also allowed based on possible States of the request by selection through the available radio buttons in the State: panel. By clicking on All the operator can filter on all possible states. All selected filters can be cleared by clicking on the None button. Selectable States include: Pending, Active, Staging, Transferring, Cancelled, Suspended, Suspended with Errors, Waiting for Shipment, and Shipped.
In addition, the following pushbuttons are available:
• OK applies all selected filters and closes the filter dialog.
• Apply implements all filters and keeps the filter dialog open (in case other filtering needs to be done.)
• Cancel closes the filter dialog without applying the selected filters.
• Help displays on-line help information.
Table 4.10.3-4 describes the Data Distribution - Filter Requests fields.
4.10.3-8 609-CD-003-004

Figure 4.10.3-3. Data Distribution - Filter Requests Dialog
Table 4.10.3-4. Data Distribution - Filter Requests Field Description Field Name
Data Type S ize Entry Description
Request ID character unlimited Operator Selected
Unique identifier for the request.
Requester variable character
unlimited Operator Selected
Identifies user that submitted the request.
Back to the Data Distribution Tab, the following additional buttons are also available:
• Refresh updates the Data Distribution Request screen with the most recent list of requests.
4.10.3-9 609-CD-003-004

• Cancel, Suspend and Resume allow the operator to, respectively, cancel, suspend or resume the requests selected in the Track Activity list.
• Finally the Suspend All and Resume All buttons, respectively, suspend all and resume all requests currently present in the Data Distribution server.
• Operator Messages: any error encountered during an operation to a request in the list is displayed in the operator messages window at the bottom of the screen.
4.10.3.2.2 System Requests Tab
The functionality associated with the System Requests tab is not yet defined, as of ECS Version 2.0 delivery.
4.10.3.3 Required Operating Environment
For information on the operating environment, tunable parameters, and environment variables refer to the 920-TDx-013 “Custom Code Configuration Parameters” documentation series . The “x” refers to the installed location, e.g. 920-TDG-013 is for GSFC DAAC.
4.10.3.3.1 Interfaces and Data Types
Table 4.10.3-5 identifies the supporting products this tool depends upon in order to function properly.
Table 4.10.3-5. External Interface Protocols Product
Dependency Protocol Used Comments
DDIST and all clients DCE via DDIST client libraries
4.10.3.4 Databases
The Data Distribution Requests Tool displays and updates the list of distribution requests after retrieving the information from the EcDsDistributionServer_<MODE> database. <MODE> refers to the operational environment mode (e.g., operations, testing) of the database. Details about the architecture of the EcDsDistributionServer_<MODE> database can be found in the applicable section of DID 311-CD-101-005, Data Distribution Database Design and Schema Specifications for the ECS Project.
4.10.3.5 Special Constraints
The Data reported in the Task Activity window has to retrieved from the Data Distribution database, as specified in the previous paragraph. The Data Distribution database must then be up and running before invoking the Data Distribution Tool.
4.10.3-10 609-CD-003-004

4.10.3.6 Outputs
The Data Distribution Tool mainly is used to display data produced by other ECS components and does not generates any specific output.
4.10.3.7 Event and Error Messages
Both event and error messages are listed in Appendix A.
4.10.3.8 Reports
None
4.10.3-11 609-CD-003-004

This page intentionally left blank.
4.10.3-12 609-CD-003-004

4.11 User Services Tools
This section describes the User Services tools used by DAAC operators:
• User Account Management Tool
• Order Tracking
• Remedy Action Request System
• B0 Search and Order Tool (B0SOT)
• Data Dictionary Maintenance Tool
• Subscription Editor
• Database Installation and Maintenance Scripts
4.11-1 609-CD-003-004

This page intentionally left blank.
4.11-2 609-CD-003-004

4.11.1 User Account Manager
The User Account Manager is used by DAAC operators to process new accounts and manage existing ones. The User Account Management GUI contains two tabs: the Request Account tab and the Profile Account tab. The Request Account tab allows operators to select a request, create ECS accounts, delete the request after an account is successfully created, update any modified attributes in the database, delete a user request from the database, deny requests to become a registered user, and view any edits made. The Profile Account tab allows an operator to retrieve and update an existing account, change ECS (DCE) passwords, delete an account, view an entire user profile, and view any modifications made to an account. The User Account Management GUI is used to perform the operator functions listed in Table 4.11.1-1.
Table 4.11.1-1. Common ECS Operator Functions Performed with the User Account Management GUI (1 of 3)
Operating Function
GUI/Command Description When and Why to Use
retrieve request list
• Request Account tab • retrieves pending, denied, or all requests as specified
to see all requests with specific status for a user account
retrieve by status
• Click on Retrieve by Status button
set retrieving status to pending, denied, or all
set status specified.
create a registered user account from a list of pending requests
• Request Account tab − highlight pending
request − fill out information
(personal, addresses, account), then click on Create Account button
creates a DCE account and a profile in Sybase
when a pending request is approved
edit an Request Account
• Request Account tab − highlight the request − edit account information,
then click Apply Edit button
• updates modified attributes to the database
• View Edit button allows operator to view modified information
when account information changes
delete a user request
• Request Account tab − highlight user request
selection, then click on Delete Request button
• deletes a request to become a registered ECS user
• user request is deleted without confirmation
when a denied request no longer need in request database or when a duplicate request exist
deny a pending request
• Request Account tab − highlight the pending
request then click Deny Request button
• denies a request for ECS account
• notifies requester via email that the request has been denied
when a security manager decides to deny the request
the request filter with
4.11.1-1 609-CD-003-004

Table 4.11.1-1. Common ECS Operator Functions Performed with the User Account Management GUI (2 of 3)
Operating Function
GUI/Command Description When and Why to Use
update an existing account
• Profile Account tab − highlight the existing
account to be updated − modify the information
(personal, addresses, account), then click Update Account button
• updates account information in Sybase
• View Edit button allows the operator to view which information has been modified
when account information needs to be updated
change V0 Gateway password
• Profile Account tab − select DAR information
tab − click on Change V0GW
Password button
• changes V0 Gateway password
as necessary to change V0 Gateway password
change a user DCE password
• Profile Account tab − highlight user account − click on Change DCE
Password button
• changes existing password to a new one
• DAAC operator will responsible for this operation
for security purposes or if the user forgot their password
delete account
• Profile Account tab − highlight user account − click on Delete Account
button
• deletes a registered user account (DCE account and profile)
• User account will be deleted from the database table
• A pop up dialog box appears to confirm the operation
when an account is no longer required by the user
view User Account Profile
• Profile Account tab − highlight user account − click on View Entire
Profile button
displays user’s personal and account information, mailing, shipping and billing addresses
to obtain a summary of user account information on one “page”
change Aster category
• Profile Account tab − select DAR information
tab − select new Aster
category in the Aster Category Combo box
− click on Apply Edit button
changes existing Aster category to a new one
as necessary
delete DAR privilege
• Profile Account tab − select DAR information
tab − click on Apply Edit
button
delete DAR privilege as necessary
4.11.1-2 609-CD-003-004

Table 4.11.1-1. Common ECS Operator Functions Performed with the User Account Management GUI (3 of 3)
Operating Function
GUI/Command Description When and Why to Use
Sort list of user profile or Request Account
• click on the item label of title bar in the list box
sort user profile or request list
as necessary
4.11.1.1 Quick Start Using User Account Manager
4.11.1.1.1 Invoking User Account Manager From the Command Line Interface
To execute User Account Manager from the command line prompt use:
EcMsAcRegUserGUIStart
Refer to the 920-TDx-013 “Custom Code Configuration Parameters” documentation series , for a listing of EcMsAcRegUserGUIStart
4.11.1.1.2 Invoking User Account Manager From the ECS Desktop.
There is no icon on the ECS Desktop for User Account Manager. Currently, the User Account Manager GUI is activated with a command line script as described in the Section 4.11.1.1.1.
4.11.1.2 User Account Manager Main Screen
The User Account Manager main screen is shown in Figure 4.11.1-1 (with the Request Account tab selected). From this screen, an operator has access to both Request Account and Profile Account information. The menu bar allows the operator to exit the application (via the File pulldown menu) or obtain additional help (via the Help pulldown menu).
4.11.1.2.1 Request Account Tab
The Request Account tab provides a window for displaying/finding/sorting user information, options to sort and retrieve request information, and five tabs that contain user information such as personal information, addresses, and account information.
4.11.1-3 609-CD-003-004

Figure 4.11.1-1. User Account Manager Main Screen
4.11.1-4 609-CD-003-004

--
In addition, the following pushbuttons are provided for the Request Account tab:
• Retrieve by status -- Select a status to filter accounts. Statuses are: pending status, denied status, or all. Default is Pending
• Retrieve -- retrieves summary information on users requesting an account by the status selected with the Retrieve by status button.
• Create Account -- creates an ECS user account including a DCE account and profile. An ECS login userId (DCE userId) and V0 Client authenticator will be given to the user. DCE Cell Admin Password has to input in order to create an account (see Figure 4.11.1.-3).
• Apply Edit -- a confirmation dialog appears before allowing the operator to update edited information to the user request database
• Delete Request -- a confirmation dialog appears before allowing the operator to delete a user request
• Deny Request a confirmation dialog appears before allowing the operator to deny a user request application
• View Edit -- used to view modifications made to Request Account personal, address and account information fields. When this button is pressed, tabs that contain fields that have been edited are highlighted. For example, Figure 4.11.1-3 indicates that one or more Account Information fields have been edited. Note, however, the individual fields that have been edited will not be highlighted.
• Add Request -- adds a new request to the user request database (note that a users first and last name, e-mail and phone number must be entered before the request can be added.
Figure 4.11.1-2. Server Principal Password Dialogue GUI
4.11.1-5 609-CD-003-004

Figure 4.11.1-3. Request Account with Edited Areas Highlighted
4.11.1-6 609-CD-003-004

4.11.1.2.1.1 Personal Information Tab
The Personal Information area of the Request Account tab (shown in Figure 4.11.1-3) is used to record personal information about the user requesting an account. Table 4.11.1-2 describes the type of information which is contained in this field.
Table 4.11.1-2. Personal Information Tab Field Description Field Name Data Type S ize Entry Description
Retrieve Selection n/a optional default: Pending
retrieves summary information on users requesting an account by pending status, denied status, or all
Title Character 5 optional, selection from dropdown list
title (e.g., Mr., Dr., Mrs., etc.)
First Name Character 20 required • first name of user requesting an account • retrieved from database table
MI Character 1 optional • middle initial of user requesting an account • retrieved from database table
Last Name Character 20 required • last name of user requesting an account • retrieved from database table
Email Character 256 required • email address of user requesting an account • retrieved from database table
User ID Character 12 optional • ID number of user requesting an account • retrieved from database table
Organization Character 31 optional • organization for a user (e.g., Hughes) • retrieved from database table
Telephone Character 22 required • office phone number of user requesting account • retrieved from database table
User Verification Key
Character 20 optional • user Verification Key • retrieved from database table
Affiliation Character 16 optional, selection from dropdown list
• government, university, etc. • retrieved from database table
Project Character 30 optional • EOS, etc. • retrieved from database table
Home DAAC Character 12 required, selection from dropdown list
• DAAC that user requesting an account is assigned to
• retrieved from database table
Primary Area of Study
Character 20 optional, selection from dropdown list
• research field • retrieved from database table
4.11.1-7 609-CD-003-004

4.11.1.2.1.2 Address Tabs (Mailing, Shipping, and Billing)
These three tabs provide fields to fill in the address information to send mail, shipments and bills. Figure 4.11.1-4 is a sample of the Mailing Address tab. Because these tabs contain identical fields to collect the different address information, only one figure is being shown.
Figure 4.11.1-4. Mailing Address Tab
4.11.1-8 609-CD-003-004

Table 4.11.1-3 describes the type of information which is contained in the Mailing, Shipping, and Billing Address fields.
Table 4.11.1-3. Mailing, Shipping, and Billing Address Tab Field Description
Field Name Data Type S ize Entry Description
Address (1) Character 35 optional • street name address of user requesting an account, line 1
• retrieved from database table
Address (2) Character 35 optional • street name address of user requesting an account, line 2
• retrieved from database table
City Character 30 optional • city name address of user requesting an account
• retrieved from database table
State/Province Character 20 optional, selection from dropdown list
• state name address of user requesting an account
• retrieved from database table
Country Character 30 optional, selection from dropdown list
• country name address of user requesting an account
• retrieved from database table
ZIP/Postal Code Character 15 optional • zip code of user requesting an account • retrieved from database table
Telephone Character 22 optional • telephone number of user requesting an account
• retrieved from database table
Fax Character 22 optional • facsimile (fax) number of user requesting an account
• retrieved from database table
4.11.1.2.1.3 Account Information Tab
The Account Information tab (shown in Figure 4.11.1-5) contains information such as date that an account was created and revised, when the account expires, privilege level and media preference.
4.11.1-9 609-CD-003-004

Figure 4.11.1-5. Account Information Tab
4.11.1-10 609-CD-003-004

Table 4.11.1-4 provides a description of the Account Information tab fields.
Table 4.11.1-4. Account Information Field Description Field Name Data Type S ize Entry Description
Creation Date Character 20 system generated date that the account was created
Expiration Date Sybase smalldatetime
see Sybase references
operator input, optional date that the account expires
Account Number Character 20 system generate from SmartStream Accounting Software
ECS account number
Privilege Level Character 10 operator input, optional selection from dropdown list
user privilege level, for example: high, low
NASA User Character 1 operator input, optional, selection from dropdown list
NASA user, “Y” or “N”
DCE Password Character See DCE references
required for create an account, operator input
DCE login password, assigned by operator
DCE Group Character See DCE references
required for create an account, operator input
DCE group belongs to, assigned by operator
DCE Organization Character See DCE references
required for create an account, operator input
DCE organization belongs to, assigned by operator
V0Gateway User Type
Character 50 required for create an account, operator input, selection from dropdown list
V0 client gateway user type, assigned by operator
V0 Gateway Password
Character 20 required for create an account, operator input
used to generate V0 gateway unique authenticator, assigned by operator
Figure 4.11.1-6 shows the print screen dialog when an account is created.
Figure 4.11.1-6. Print Screen Dialog
4.11.1-11 609-CD-003-004

4.11.1.2.2 Profile Account tab
The Profile Account tab (Figure 4.11.1-7) provides a window for displaying/ finding/sorting user information, and five tabs that contain user information such as personal information, addresses, and account information. The menu bar allows the operator to exit the application (via the File pulldown menu) or obtain additional help (via the Help pulldown menu).
Figure 4.11.1-7. Profile Account GUI
4.11.1-12 609-CD-003-004

--
In addition the following pushbuttons are provided:
• Apply Edit a confirmation dialog appears before allowing the operator to update the edited information to the user profile database
Figure 4.11.1-8. Apply Edit confirmation dialogue GUI
• Change DCE Password -- used to change a DCE password. Clicking on this button brings up the dialog shown in Figure 4.11.1-9.
Figure 4.11.1-9. Change DCE Password Dialog GUI
Table 4.11.1-5 describes the Change DCE Password Dialog fields.
Table 4.11.1-5. Change DCE Password Dialog Field Description Field Name Data Type S ize Entry Description
DCE Password Character See DCE reference
input by operator DCE account password
4.11.1-13 609-CD-003-004

• Change V0GW Password is used to change a V0 Gateway password. Clicking on this button brings up the dialog shown in Figure 4.11.1-10:
Figure 4.11.1-10. Change V0 Gateway Password Dialog
Table 4.11.1-6 describes the Change V0 Gateway Password Dialog fields.
Table 4.11.1-6. Change DCE Password Dialog Field Description Field Name Data Type S ize Entry Description
V0 Gateway Password Character 20 required, operator input password to generate ECS (V0 gateway) authenticator
• Delete Account -- a confirmation dialog appears before allowing the operator to delete an ECS account, including its DCE account and profile from database. This confirmation dialogue is similar to that shown in Figure 4.11.1-8.
• View Entire Profile – view entire user profile in a one page screen (shown in Figure 4.11.1-11). This screen contains the information from the Personal Information tab, Mailing Address tab, Shipping Address tab, and Billing Address tab.
4.11.1-14 609-CD-003-004

Figure 4.11.1-11. View Entire Profile
• View Edit is used to view modifications made to a user’s account. When this button is pressed, the tabs that contain information that has been edited will be highlighted. For example, Figure 4.11.1-12 indicates to the operator that one or more Mailing Address and Account Information fields have been edited. Note, however, the individual fields that have been edited are not highlighted.
4.11.1-15 609-CD-003-004

Figure 4.11.1-12. Profile Account with Edited Areas Highlighted
4.11.1-16 609-CD-003-004

4.11.1.2.2.1 Personal Information Tab
The Personal Information area of the Profile Account tab (shown in above Figures) is used to record personal information about an existing account. Table 4.11.1-2 describes the type of information which is contained in this field.
4.11.1.2.2.2 Address Tabs (Mailing, Shipping, and Billing)
These three tabs provide fields to fill in the address information to send mail, shipments and bills. The screens are identical to those shown in Section 4.11.1.2.1.2.
4.11.1.2.2.3 Account Information Tab
The Account Information tab contains information similar to that shown in the Request Account tab (shown in Figure 4.11.1-5)
4.11.1-17 609-CD-003-004

4.11.1.2.2.4 DAR Information Tab
The DAR Information tab (shown in Figure 4.11.1-13) contains information about a DAR user.
Figure 4.11.1-13. DAR Information Tab
4.11.1-18 609-CD-003-004

Table 4.11.1-7 describes the DAR Information Tab fields.
Table 4.11.1-7. Account Information Field Description Field Name Data Type S ize Entry Description
DAR expedited data
Sybase bite see Sybase for details
Display, selection from dropdown list
True indicates user can request expedited data, false indicates user is not authorized to request expedited data.
Aster category Character 20 optional, operator input, selection from dropdown list
Aster category is not completely defined for Release 4. Science user categories.
Delete DAR Privilege
Push button optional, operator input
• Set Aster category to 0 • Set DAR expedited data to
False • Send an email to Japan which
indicate Aster category is 99 Note: 0 is a non-valid value (e.g., a deleted privilege), but 99 is sent to ASTER via Email because 0 is non-valid. description.
It refers to
See previous
4.11.1.3 Required Operating Environment
For information on the operating environment, tunable parameters and environment variables of The User Account Manager refer to the 920-TDx-013 “Custom Code Configuration Parameters” documentation series . The “x” refers to the installed location, e.g. 920-TDG-013 is for GSFC DAAC.
4.11.1.3.1 Interfaces and Data Types
User Account Manager exchanges data with Sybase, using Rogue Dbtools++ as the primary interface protocol.
4.11.1.4 Databases
The User Account Manager stores user request data in table MsAcUsrRequest and user profile data in table MsAcUsrProfile in the MSS database (Sybase). The MSS database for Release 4 is described in the Management Support Subsystem Database Design and Schema Specifications, 311-CD-105-005. The operator may have to identify individual data fields by examination of the descriptions in the documentation.
4.11.1.5 Special Constraints
The operator needs DCE cell administrative privileges to start the User Account Manager.
4.11.1-19 609-CD-003-004

4.11.1.6 Outputs
Outputs from the Account Manager GUI are the information displayed on the screens described in section 4.11.1.2 and error messages.
4.11.1.7 Event and Error Messages
User Account Manager issues both status and error messages to screen and log file. Both event and error messages are listed in Appendix A.
4.11.1.8 Reports
The User Account Manager application does not generate reports.
4.11.1-20 609-CD-003-004

4.11.2 Order Tracking
The Order Tracking tool provides the capability to track order status and its associated request status. The operator can retrieve orders by user name, order ID, or request ID. Order and request status are displayed on a graphic interface. Operators can query orders by different states using pre-defined selections. The Order Tracking tool is used to perform the following operator functions listed in Table 4.11.2-1.
Table 4.11.2-1. Common ECS Operator Functions Performed with the Order Tracking Tool (1 of 2)
Operating Function
GUI Description When and Why to Use
Query order • ECS Data Order Tracking GUI
• Query Order button
retrieves orders by Order ID, Request ID, or User name and displays them in the window at the bottom of the screen
to see the status of an order or its associated requests
Filter orders • ECS Data Order Tracking GUI
• Filter by Status toggle buttons
• Select All and Deselect All pushbuttons
• orders can be filtered by their status (e.g., pending, canceled)
• orders can be filtered using all status selections
• filter selections can be cleared
to narrow the search for orders to what the operator wants
Delete order • ECS Data Order Tracking GUI
• Delete Order button
• selected order will be deleted
to delete selected order
Update order
• ECS Data Order Tracking GUI
• Update Order button
Update status and description of selected order
to update the status and description of order
Shipping information
• Query Requests button from the ECS Data Order Tracking GUI
• Shipping Information GUI
displays shipping information for an order
to determine the destination for an order
Query request
• Query Requests button on ECS Data Order Tracking GUI
retrieves requests for an order
to see the status of a request
Delete request
• Delete Request button from the ECS Data Order Tracking GUI
delete a request of the order to delete the request for an order
Update request
• Update request button from the ECS data Order tracking GUI
update the status and description of a request
update the status and description for a request
4.11.2-1 609-CD-003-004

Table 4.11.2-1. Common ECS Operator Functions Performed with the Order Tracking Tool (2 of 2)
Operating Function
GUI Description When and Why to Use
Verify user selection
• select from user list • Verify User Selection
GUI
displays user names and addresses
to verify that the user selected is correct
Sort list of user orders or user requests
• click on the item label of title bar
sort user order profile or request list
4.11.2.1 Quick Start Using Order Tracking
4.11.2.1.1 Invoking Order Tracking From the Command Line Interface To execute Order Tracking from the command line prompt use:
EcMsAcOrderGuiStart Refer to the 920-TDx-013 “Custom Code Configuration Parameters” documentation series , for a listing of EcMsAcStartOrder_GUI
4.11.2.1.2 Invoking Order Tracking From the ECS Desktop
To invoke the tool, click on the “Order Tracking Tool” icon from the ECS Desktop.
Order Tracking Tool
Figure 4.11.2-1. Order Tracking Icon (on ECS Desktop)
If the icon on the ECS Desktop is not available, Order Tracking can be started with the command line interface described in Section 4.11.2.1.1.
4.11.2.2 ECS Data Order Tracking Main Screen
This screen allows the operator to retrieve an order by user name, order ID, or request ID.
4.11.2-2 609-CD-003-004

Figure 4.11.2-2. ECS Data Order Tracking GUI
Table 4.11.2-2 describes the ECS Data Order Tracking fields.
4.11.2-3 609-CD-003-004

Table 4.11.2-2. Order Tracking Main Screen Field Descriptions Field Name Data Type S ize Entry Description
Last Name character 20 optional user’s last name
First Name character 20 optional user’s first name
Order ID character 10 optional unique order id
Request ID character 10 optional unique request id
The menu bar gives the operator the following selections: File, Edit and Help.
• File – the only option available under this pulldown menu is to exit the Order Tracking tool
• Edit – provides “Clear Query Parameters” options to let user clean the all screen input.
• Help – brings up help question mark which can point to different button.
The user can filter an order by status. The Filter by Status choices include:
• Aborted
• Pending
• Staging
• Terminated
• Cancelled
• Prep for Distribution
• Subsetting
• Transferring
• Not Found
• SDSRV Staging
• Subsetting Staging
• Waiting for Shipment
• Operator Intervention
• Shipped
• The Select All button selects all items listed above
• The Deselect All button removes toggle buttons that had been selected
In addition, the following pushbuttons are available:
4.11.2-4 609-CD-003-004

• The Query Order button will search for orders based upon the parameters that have been selected and display these orders in the scrollable window at the bottom of the screen. If only one order is found, all the requests related to this order will also be displayed in the Request List scrollable window.
• The Delete Order button will delete the order selected.
• The Update Order button will update status and description of the order.
• The Shipping Information button brings up the Shipping Information GUI (see section 4.11.2.2.2)
• The Query Request button brings up the request list in the Request List scrollable window. The function is similar to the Query Orders button.
• The Delete Request button will delete request selected.
• The Update Request button will update status and description of the request.
4.11.2.2.1 Verify User Selection
When retrieving orders by user name, it’s possible for identical user names to be found in the database. If the name selected is not unique in the database, the Verify User Selection screen (Figure 4.11.2-3) is displayed to pick from duplicate user names.
4.11.2-5 609-CD-003-004

Figure 4.11.2-3. Verify User Selection GUI
In addition, the following pushbuttons are provided:
• The Find button allows the operator to search for different names
• The OK button accepts the highlighted section, retrieves order information and returns to main screen
• The Cancel button quits the Verify User Selection screen
• The Help button brings up help information box
4.11.2.2.2 Shipping Information Screen
The Shipping Information screen shown in Figure 4.11.2-4 provides shipping address information for an order when user clicks on the Shipping Information button.
4.11.2-6 609-CD-003-004

Figure 4.11.2-4. Shipping Information GUI
Table 4.11.2-3 describes the Shipping Information GUI fields.
Table 4.11.2-3. Shipping Information GUI Field Description Field Name Data Type S ize Entry Description
Name character 41 system generated person requesting the order
Order ID character 10 system generated unique order id
Shipping Address character 139 system generated shipping address for the order
Phone character 22 system generated phone number
Email character 64 system generated e-mail address
Fax character 22 system generated fax number
In addition the following pushbuttons are provided:
• Close – exits the screen and returns to the ECS Order Tracking GUI
• Help – brings up help information box
4.11.2-7 609-CD-003-004

4.11.2.3 Required Operating Environment
For information on the operating environment, tunable parameters and environment variables of the Order Tracking Tool refer to the 920-TDx-013 “Custom Code Configuration Parameters” documentation series . The “x” refers to the installed location, e.g. 920-TDG-013 is for GSFC DAAC.
4.11.2.3.1 Interfaces and Data Types
Order data comes from the V0 Gateway, V0 Client and database server.
4.11.2.3 Databases
The Order Tracking tool uses the MSS database installed at each DAAC. The database for Release 4 is described in the Management Support Subsystem Database Design and Schema Specifications, 311-CD-105-005. The operator may have to identify individual data field by examination of the descriptions in the document. The following tables are stored in the Sybase database: EcAcOrder, EcAcReuqest, EcAcOrderId and EcAcRequestId. All parameters are generated and monitored by Sybase and cannot be modified by the operator.
4.11.2.5 Special Constraints
None.
4.11.2.6 Outputs
Outputs from the Order Tracking GUI are the information displayed on the screens described in this section (4.11.2) and error messages. Errors will be logged to a log file using process framework.
4.11.2.7 Event and Error Messages
The ECS Order Tracking GUI reports both status and error messages to the operator, and are listed in Appendix A.
4.11.2.8 Reports
The Order Tracking application does not generate reports. Reports can be produced using SQR Report Writer (see Section 4.1.6, “SQR Report Writer”).
4.11.2-8 609-CD-003-004

4.11.3 Remedy Action Request (User Contact Log) (Future Release)
TBS
This is a placeholder for the above tool that will be included in future releases.
4.11.3-1 609-CD-003-004

This page intentionally left blank.
4.11.3-2 609-CD-003-004

4.11.4 B0 Search and Order Tool
The ECS B0 Search and Order Tool (B0SOT) was developed as a cooperative effort among various data centers around the country and the GSFC ESDIS project. The B0SOT is a re-use of ‘V0 IMS at Release 7.0’ with modifications enabling it to run with the ECS Desktop
The B0SOT is available to ECS users and staff as a Desktop icon. The tool provides users a search and order capability for data holdings from ECS, Version 0 heritage centers, and the Version 0 cooperating data centers. The tool employs a X Motif windows based graphical user interface (GUI); and a WWW interface. The tool is primarily for the ECS scientific community day-to-day research services that search for and order data from data centers in a single session.
The B0SOT provides results with consistent views of data sets held at ESDIS data centers. The views are designed to facilitate users, without specific prior data knowledge, in their science data holdings searches and orders. The B0SOT search capabilities provide users access to information and metadata for Directory, Guide, Inventory, Granules, and Browse data. The B0SOT features provide for users to generate/refine searches and/or search criteria based on information displayed (includes previous search results). The B0SOT provides users save/restore capabilities for search criteria and results; and user comments. The B0SOT enables users to order data (e.g., granules) and Guide (metadata) items. Orders can be fulfilled to users as FTP results; displayed HTML internet links, or shipped products.
The B0SOT is used to perform the operator functions listed in Table 4.11.4-1. Explanations on how to accomplish the functions with the GUIs and screens noted can be found in the Science User’s Guide and Operations Procedures Handbook (Release B.0) for the ECS Project, 205-CD004-001.
Additional information about the V0 IMS may be found at the URL http://www-v0ims.gsfc.nasa.gov/v0ims/eosdis_home.html
4.11.4-1 609-CD-003-004

Table 4.11.4-1. Common DAAC Operator Functions Performed with B0SOT (1 of 3)
Operating Function
GUI Description When and Why to Use
Invoke B0SOT
• Welcome screen
• invokes and initiates B0SOT
• to invoke B0SOT
Provide user information
• User profile screen
• Captures user entered information such as name, city, country, phone number, email address, affiliation category, billing and shipping addresses
• Captures comment email destination designated by user
• provides confidentiality of users ‘restricted data access key’; which allows users access data they have special rights to.
• Must be filled out by user prior to ordering data
• contact information is necessary if user services personnel have questions about an order
• to direct user comments to their designated DAAC operator (use of email destination is activated by other windows)
• user must employ for special data access rights
Perform Inventory search
• Search Screen; Search Type: Inventory selected
• provides inventory search criteria (e.g., geographic, temporal, platform, number granules per data set, etc.) fields
• provides inventory search granule subset criteria (e.g., temporal and spatial coverage, status indicators, physical storage information) fields
• executes Inventory searches
• saves and restores search criteria field specifications
• accepts user inputs for search criteria fields
• used for specifying inventory search fields.
• used for specifying inventory search subset fields. Note subsetting is facilitated with Valid List Window filtering selections.
• used for saving/restoring search specifications
• used for refining inventory search
activate/launch an inventory search with or without subsetting
Perform Guide search
• Search Screen; Search Type: Guide selected
• provides fields for specification of guide search criteria text or valids)
• executes guide searches • saves and restores
search criteria items
• Used to find appropriate Guide documents without search results
• used for saving/restoring search criteria
• used for refining guide search criteria
criteria field
criteria specifications
(e.g., free
specifications
4.11.4-2 609-CD-003-004

Table 4.11.4-1. Common DAAC Operator Functions Performed with B0SOT (2 of 3)
Operating Function
GUI Description When and Why to Use
Perform Directory search
• Search Screen; Search Type: Directory selected
• provides Directory search criteria fields
• executes a Directory search
• saves and restores search criteria field specifications
• accepts user inputs for search criteria fields
• used for specifying directory search criteria fields.
• used for saving/restoring search criteria field specifications
• used for refining directory search criteria field specifications
• used when making GCMD inquiries for data set information
• used to generate Directory information, i.e., summary description of the contents of a data set (e.g., type of data, data set name, time, location bounds) about data meeting search criteria specifications
Order Data • Order Data window
• shows information pertaining to orderable data products, e.g., costs, processing option, media type
• provides fields for user to construct order (request) to the relevant data center for filling
• provides fields for user to select data packages to order
• used after filling out user profile, conducting an inventory search, and marking data to be ordered
• use for ordering data (includes initiation of email to data provider)
use to activate/launch Package Options Selection Window
Selects package options
Package Options Selection Window
• provides fields for selection of ordered data package options, e.g., processing option, media type, media format
• Displays ordered data package options
• use when placing orders to customize packaging per options available
and submit a
4.11.4-3 609-CD-003-004

Table 4.11.4-1. Common DAAC Operator Functions Performed with B0SOT (3 of 3)
Operating Function
GUI Description When and Why to Use
Send/ review comments
Comments window
• provides users a pad for viewing and writing comments; and sending them to the DAAC operations staff (via email address provided in User Profile screen)
provides users capability for saving and retrieving their comments
• Can be used anytime user wants to generate, review, update their comments
• Can be used anytime user wants to send comments to DAAC operations staff.
• Facilitates communications with DAAC operations staff for ordering, problem solving, etc., i.e., whatever users want to tell staff.
or
4.11.4.1 Quick Start Using the B0 Search & Order Tool
This section presents an orientation of how to invoke B0SOT.
4.11.4.1.1 Invoking B0SOT From the Command Line Interface
TBS
4.11.4.1.2 B0SOT From the ECS Desk top
To invoke the tool, click on the B0SOT icon from the ECS Desktop.
Figure 4.11.4-1. B0SOT Icon (on ECS Desktop)
TBS: What if not on the Desktop
4.11.4.2 B0SOT Main Screen
When invoked, the B0SOT Screen appears, Figure 4.11.4-2.
4.11.4-4 609-CD-003-004

Figure 4.11.4-2. B0SOT Main Screen
4.11.4.3 Required Operating Environment
For information on the operating environment, tunable parameters, and environment variables refer to the 920-TDx-013 “Custom Code Configuration Parameters” documentation series . The “x” refers to the installed location, e.g. 920-TDG-013 is for GSFC DAAC.
4.11.4.4 Data Bases
Not applicable.
4.11.4.5 Special Constraints
Searches must be completed within a user logon session, i.e., once user logs, off search results in progress are lost; search results saved do carryover to subsequent user log on sessions.
The number of users that a B0SOT invocation can handle simultaneously is a configurable value and controllable by ECS staff/operators.
4.11.4-5 609-CD-003-004

The EROS Data Center (EDC) has implemented a "wall" beyond which a search cannot run. EDC runs a model that uses search criteria and data set information (if available) as entered by the user to calculate an estimated time required to run the search. If this estimate exceeds a certain time (the wall) the search will not run. In this case a user will receive a message asking for a narrowing of the search criteria; and thus coercing users to chop up their searches into manageable sizes.
4.11.4.6 Outputs
None.
4.11.4.7 Event and Error Messages
Event and error messages are presented in screen dialog boxes. These are self-explanatory. Actual event and error messages are TBS.
4.11.4.8 Reports
Not applicable.
4.11.4-6 609-CD-003-004

4.11.5 Data Dictionary Maintenance
The Data Dictionary Maintenance Tool (DDMT) GUI allows operators to perform common tasks associated with the upkeep of the Data Dictionary databases. The Data Dictionary is a large relational database, consisting of tables which provide information about the data collections making up the ECS system. Examples of the types of information stored in the Data Dictionary include the time and locations of data gathered, sensors and instruments used to gather the data, and locations where the data is stored. The DDMT GUI provides operators the capability to query the Data Dictionary Database in order to create, ingest, view, modify, and export data types.
The Tool is used to perform the following operator functions listed in Table 4.11.5-1
Table 4.11.5-1. Common ECS Operator Functions Performed with DDMT Operating Function
Command/Script or GUI (Tab)
Description When and Why to Use
Modify Data Dictionary Database
Modify Data (future capability)
• Select the data type(*) • Edit the data type
To find and modify items or groups of related items in Data Dictionary database, update specific attributes, and create links to other items in the database.
Check and ingest Valids (Import Valids)
Read Valids File To check the collection descriptions for any errors and, after correction, Ingest them into the Data Dictionary database.
To gather V0 attribute definitions to be used when mapping V0 terms to ECS terms
Map Attributes Map Attributes To translate non-ECS terminology to ECS
When non-ECS terminology must be reconciled with ECS terminology.
Export Valids Write Valids File To send description of ECS data collections to agencies outside of ECS system.
To create valids files fo delivery to external systems such as V0
Create Multiple Collection
Create Multiple Collection
To Create collection of collections in the Data Dictionary Database
This feature is not available in Release 4
Release Collection
Release Collection Release the collection to other DAACs marked releasable to public or not.
This feature is not available in Release 4 as
(*) In this context data type is a group of related data dictionary items such as Attributes, Collections, etc.
4.11.5-1 609-CD-003-004

4.11.5.1 Quick Start Using Data Dictionary Maintenance
Before DDMT is used, the Data Dictionary Server must be up and running.
The DDMT GUI tool is broken down into six tabs: Modify Data, Read Valids file, Map Attributes, Write Valids File, Create Multiple Collection, and Release Collection. Only three of these tabs (Read Valids file, Map Attributes, and Write Valids File) are available in Release 4.
4.11.5.1.1 Invoking DDMT From the Command Line Interface
To execute DDMT from the command line prompt use:
/usr/ecs/”MODE”/bin/DMS/EcDmDdMaintenanceTool .csh <MODE>
MODE is the ECS mode the program is to run under.
.csh is the UNIX “shared” file containing parameters for the tool.
4.11.5.1.2 Invoking DDMT From the ECS Desktop
There is no icon on the ECS Desktop for Invoking DDMT From the ECS Desktop. Currently, invoking DDMT from the GUI is activated with a command line script as described in the previous section.
4.11.5.2 DDM Main Screen
The DDMT main screen provides access to the DDMT function tabs. The Map Attributes tab is the default tab.
4.11.5-2 609-CD-003-004

Figure 4.11.5-1. Data Dictionary Maintenance Main Screen showing the Map Attributes Tab
The operator can select from the menu bar items at the top of the DDMT window for getting help and activating less-frequently used secondary functions. The menu bar capability is available on all DDMT GUI screens. The following menus are available:
• File - provides a short cut for the expert users. This menu contains the following items:
New -Desensitized.
− pen - Desensitized.
Save and Save AS.. Desensitized.
4.11.5-3 609-CD-003-004

− Exit - Exit application
• Selected - provides operations to be performed. This menu contains the following options:
− Deselect All - Desensitized.
− Select All - Desensitized.
− Edit - Desensitized.
• Edit - allows for pasting and cutting of text. This menu contains the following options:
− Undo : Available to undo the previous action while a secondary keyword is selected.
− Cut : Desensitized.
− Copy : Desensitized.
− Paste : Desensitized..
Clear All : Clears all the list boxes and performs the first primary attribute database query.
− Delete : Desensitized.
• Help - displays general and context sensitive help. This menu contains the following:
− On Help - provides detailed help on using help.
− On context - Displays help for the control/field selected after activating this button.
− On window - Displays help for the window selected after activating this button.
− On Keys - provides help on keyboard and mouse usage, and general help on interacting with user interface components.
− Index Not available for Release 4.
− Tutorial Not available for Release 4.
− On Version Not available for Release 4.
Tabs - the Tabs open DDMT function screens(tabs) that are used to perform the functions associated with the Tab title. These functions are described below in the sections for the Tabs.
The data fields on the DDMT Main Screen are components of the individual Tabs.
4.11.5-4 609-CD-003-004

4.11.5.2.1 Modify Data Tab (not part of drop 4 release)
The Modify Data function is not available in the ECS Release 4.
4.11.5.2.2 Read Valids File Tab
4.11.5-5 609-CD-003-004

Figure 4.11.5-2. Read Valids File Tab
4.11.5-6 609-CD-003-004

This screen is used to check the database and ingest valids file. The information about new collections will be sent to the operator in the form of two files containing collection descriptions. One of these will be a “Valids” file, which contains the information about the collection, and the other will be a “Keyword Definition” file, which defines the terms used in the valids file. This GUI allows the operators to read in the files and run an error checking function. If there are no errors, the collection description will be ingested into the Data Dictionary. If any error are found, a list of all errors will be saved to file to be sent to the source for the valids and keyword definitions files, so that corrections can be made. Figure 4.11.5-2 shows the Read Valids File TAB.
Click on the Valid File Syntax Check button to check the file for syntactic errors.
The Ingest Errors window will display any error that occurred during error checking function. If there is any fatal error or error occurred, the Update button will not be sensitized. This mean that the operator can not ingest the file if there is any error. The operator can select the Save button to save the list of all errors to a file. If there is no error, the Update button will be synthesized and the Valids File can be ingested into the database by clicking that button.
The Read Valids File Tab provides the following dropdown menu options:
• File - provides a short cut for the expert users. This menu contains the following items:
New -Desensitized.
− Open - Opens the specified file only in the Read Valids File.
− Save and Save AS.. - Saves the Error Dialog to the specified file, without closing
the file..
− Exit - Exit application
• Selected - provides operations to be performed. This menu contains the following options:
− Deselect All - Desensitized.
− Select All - Desensitized.
− Edit - Desensitized.
• Edit - allows for pasting and cutting of text. This menu contains the following options:
− Undo : Available to undo the previous action while a secondary keyword is selected.
− Cut : Desensitized.
− Copy : Desensitized.
4.11.5-7 609-CD-003-004

− Paste : Desensitized..
Clear All : Clears all the content of the field within the Tabs.
− Delete : Desensitized.
• Help - displays general and context sensitive help. This menu contains the following:
− On Help - provides detailed help on using help.
− On context - Displays help for the control/field selected after activating this button.
− On window - Displays help for the window selected after activating this button.
− On Keys - provides help on keyboard and mouse usage, and general help on interacting with user interface components.
− Index Not available for Release 4.
− Tutorial Not available for Release 4.
− On Version Not available for Release 4.
The detailed description of this Tab is in the Table 4.11.5-2.
Table 4.11.5-2. The Read Valids File Field Description Field Name Data Type S ize Entry Description
Valids File TEXT 100 Keyboard Valids file to be ingested by tool
Ingest Error TEXT N/A NOT INPUT Instance of syntax error.
Available Service TEXT N/A NOT INPUT A list of available services for collection.
Error File TEXT 100 Keyboard Output file for errors in input file syntax
The operator can specify in the Valid File window, the ASCII valid file that needs to be inserted in the Data Dictionary Database. Or by clicking the Browse button which brings up the File Select Pop-up shown in Figure 4.11.5-3. The detailed filed description of this screen is in Table 4.11.5-3.
4.11.5-8 609-CD-003-004

Figure 4.11.5-3. File Select Pop-up
The operator can use the Filter window to limit the selected files to be displayed. Select the desired directory and the corresponding file form the Directories and Files window. The selected file will be displayed on the Selection window. By clicking OK button the File Selection Dialog will pop down and selected file will be displayed in the Valids File window.
4.11.5-9 609-CD-003-004

Table 4.11.5-3. The File Selection Field Descriptions Field Name Data Type S ize Entry Description
Filter TEXT 100 Keyboard wildcard search criteria
Directories LIST N/A Click select directory to browse
Files LIST N/A Click select file to read
Selection TEXT 100 Keyboard select file to read
4.11.5.2.3 Map Attributes/Keywords Tab
Figure 4.11.5-4. Map Attribute Tab
4.11.5-10 609-CD-003-004

The Data Dictionary database contains descriptions of collections from ECS and sources outside ECS. All ECS collections use a standard set of the terms to describe their data, but non-ECS collections may contain non-standard terminology. The Map Attributes GUI allows the operator to set up an association between ECS and non-ECS attributes and keywords. An operator can choose an non-ECS terms form a list and map that to the correct corresponding ECS term. Figure 4.11.5-4 shows the Map Attribute GUI.
The Map Attribute File Tab provides the following dropdown menu options:
• File - provides a short cut for the expert users. This menu contains the following items:
New -Desensitized.
− Open - Desensitized..
Save and Save AS.. - Desensitized.
− Exit - Exit application
• Selected - provides operations to be performed. This menu contains the following options:
− Deselect All - Deselects all Attributes and Keywords displayed on the Tab.
− Select All - Selects all Attributes and Keywords displayed on the Tab.
− Edit - Desensitized.
• Edit - allows for pasting and cutting of text. This menu contains the following options:
− Undo : Desensitized.
− Cut : Desensitized.
− Copy : Desensitized.
− Paste : Desensitized..
Clear All : Clears all the content of the field within the Tabs.
− Delete : Desensitized.
• Help - displays general and context sensitive help. This menu contains the following:
− On Help - provides detailed help on using help.
− On context - Displays help for the control/field selected after activating this button.
− On window - Displays help for the window selected after activating this button.
4.11.5-11 609-CD-003-004

− On Keys - provides help on keyboard and mouse usage, and general help on interacting with user interface components.
− Index Not available for Release 4.
− Tutorial Not available for Release 4.
− On Version Not available for Release 4.
Table 4.11.5-4. The Map Attributes Field Description Field Name Data Type S ize Entry Description
Attributes TEXT N/A Click An Ecs of non-Ecs attribute
Keyword TEXT N/A Click An Ecs of non-Ecs keyword
4.11.5.2.4 Write Valids File Tab
This Write Valids File Tab allows operators to send descriptions of data Collection that exist in the database to outside of the ECS system. Valids and keyword definitions files are used for this purpose. This Tab allows the operators to select the desired collection and specify the name/locations for the file to be written.
4.11.5-12 609-CD-003-004

Figure 4.11.5-5. Write Valids File Tab
Clicking on the Get List button brings up the Database list dialog. By clicking on the OK button a list of collections will be displayed on the Collections List. Operator can select the collection to be written out to the Valid files from the Collection List. Clicking on the Add button will add the selected collection to the Collections to Write List. Then the operator can specify where he/she wants to write the valid file to, in the Valid File text box, or by clicking Browse button operator can choose the location/path.
The Write Valids File Tab provides the following dropdown menu options:
• File - provides a short cut for the expert users. This menu contains the following items:
New - Desensitized.
− Open - Desensitized..
4.11.5-13 609-CD-003-004

Save and Save AS. . - Saves the Error Dialog to the specified file, without closing the file..
− Exit - Exit application
• Selected- provides operations to be performed. This menu contains the following options:
− Deselect All - Desensitized.
− Select All - Desensitized.
− Edit - Desensitized.
• Edit - allows for pasting and cutting of text. This menu contains the following options:
− Undo : Available to undo the previous action while a secondary keyword is selected.
− Cut : Desensitized.
− Copy : Desensitized.
− Paste : Desensitized..
Clear All : Clears all the content of the field within the Tabs.
− Delete : Desensitized.
• Help - displays general and context sensitive help. This menu contains the following:
On Help - provides detailed help on using help.
On context - Displays help for the control/field selected after activating this button.
On window - Displays help for the window selected after activating this button.
− On Keys - provides help on keyboard and mouse usage, and general help on interacting with user interface components.
Index Not available for Release 4.
Tutorial Not available for Release 4.
On Version Not available for Release 4.
4.11.5-14 609-CD-003-004

Table 4.11.5-5. The Write Valids File Field Descriptions Field Name Data Type S ize Entry Description
Collections LIST N/A Click List of possible collections
Collection to Write LIST N/A Click List of collections to export
Valids File TEXT 100 Keyboard File name for generated valids file
4.11.5.2.5 Release Collection Tab (not part of drop 4 release)
The Release Collection function is not be available in the ECS Release 4.
4.11.5.2.6 Create Multiple Collection Tab (not part of drop 4 release)
The Create Multiple Collection function is not be available in the ECS Release 4.
4.11.5.3 Required Operating Environment
DDMT runs on dms1 host
For information on the operating environment, tunable parameters and environment variables of DDMT refer to the 920-TDx-013 “Custom Code Configuration Parameters” documentation series. The “x” refers to the installed location, e.g. 920-TDG-013 is for GSFC DAAC.
4.11.5.3.1 Interfaces and Data Types
DDMT exchanges data of various types through interfaces with Data Dictionary Server which runs in the background.
4.11.5.4 Database Schema
The DDMT process uses the Data Management database. Documentation for this database for Release 4 is ECS document 311-CD-102-005, Data Management Database Design and Schema Specifications (Draft). The operator may have to identify individual data fields by examination of the descriptions in the documentation. Some data may be directly accessible through the database software.
4.11.5.5 Special Constraints
Data Dictionary Server must be running
4.11.5.6 Outputs
Output from the DDMT consists of the data displayed on the screens described in section 4.11.5.2, database updates or additions to the database referenced in section 4.11.5.4, and error and event messages described in Section 4.11.5.7
4.11.5-15 609-CD-003-004

4.11.5.7 Event and Error Messages
DDMT uses MSS Process FrameWork error logging.
4.11.5.8 Reports
4.11.5-16 609-CD-003-004

4.11.6 Subscription Editor
The subscription editor allows an operator to manually enter subscriptions to the IDG Subscription Server. The ability to submit subscriptions automatically has been integrated into the Production Request Editor. This tool allows the operations staff flexibility in submitting subscriptions. The Subscription Editor also has the ability to register subscriptions on behalf of the SCF user as well as the PDPS production system (subscription manager). But this functionality will also be available in the more user-friendly IDG Subscription tool (see Section 4.12.9 “Subscription Server”). Submitting/Withdrawing subscriptions is functionally separated from the receipt of subscription notifications; the reception of the notification is the responsibility of the Subscription Manager.
The subscriptions that are built are slightly different for the two classes of users. Those for the Subscription Manager send notifications via the IDG asynchronous message passing mechanisms using a logical queue name defined in the configuration file for this tool. The logical queue name is a DCE CDS directory entry which is the destination for the IDG asynchronous notification, and to which the Subscription Manager registers interest in arriving messages.
The subscriptions built for the other class of users send notifications by e-mail. When building a subscription for an end user, information is entered about the client who will receive the notification is entered by the operator. The ECS user-id has to be supplied for the SCF user; this is used within the IDG subscription server to determine an e-mail account to which notification is sent.
A subscription is built from an advertisement of the subscription. The advertising subsystem maintains a list of all the “events” which may be subscribed to within the ECS system. The PDPS production system is basically interested in INSERT events for ESDTs (to be made aware when new data arrive into the ECS). The events are created/defined during the process of adding an ESDT to the Science Data Server, the events are actually advertised by the IDG subscription server(s). SCF users may browse the list of subscribable events from the Earth Science Online Directory. The Subscription Editor software accesses the advertisements for subscribable events by searching on their “internal service name” within the advertising database.
PDPS Subscription Editor is used to perform the operator functions listed in Table 4.11.6-1.
4.11.6-1 609-CD-003-004

Table 4.11.6-1. Common ECS Operator Functions Performed with PDPS Subscription Editor
Operating Function
Command Description When and Why to Use
Start PDPS Subscription Editor program
EcPlSubsEditSt art
This will bring up the PDPS Subscription Editor
To manually enter or cancel subscriptions.
manually enter subscriptions to the IDG Subscription Server
EcPlSubsEditSt art
The program will query the operator for the input parameters necessary to submit the subscription
When the Subscription Manager or SCF user requires a subscription to be manually entered.
manually cancel subscriptions to the IDG Subscription Server
EcPlSubsEditSt art
The program will query the operator for the input parameters necessary to cancel the subscription
When the Subscription Manager or SCF user requires a subscription to be manually canceled.
4.11.6.1 Quick Start Using Subscription Editor
The PDPS Subscription Editor is a custom developed utility and should be used only by operations personnel.
4.11.6.1.1 Invoking PDPS Subscription Editor From the Command Line Interface To execute PDPS Subscription Editor from the command line prompt use:
> EcPlSubsEditStart MODE [APP_ID]
The MODE parameter specifies the mode the program is to run in. The Subscription Editor can run in any mode. Modes are established by the DAAC Operations staff.
The parameter APP_ID establishes a unique identifier for the running program. It is an integer. If the value of a running program is selected the script will terminate with a message indicating another APP_ID must be chosen. Refer to the 920-TDx-013 “Custom Code Configuration Parameters” documentation series , for a listing of EcPlSubsEditStart.
The command line interface is used to input responses to program prompts. The program produces the following sequence of prompts:
Would you like to view the complete list of ESDTs known to PDPS? (y/n): Is recipient PLS Subscription Manager (Y/N): if recipient is PLS Subscription Manager - Y:
Enter ESDT data type name (as appears in the PDPS database): Override the provider [provider name] defined for this ESDT (Y/N): Submit (S)/Withdraw(W):
if recipient is not PLS Subscription Manager - N: Enter user id:
4.11.6-2 609-CD-003-004

Enter email address (for subscription notification): Enter ESDT data type name (as appears in the PDPS database): Override the provider [provider name] defined for this ESDT (Y/N): Submit (S)/Withdraw(W):
Specify the Internal Service Name Enter ‘d’ for default Insert Event service.
4.11.6.1.2 Invoking PDPS Subscription Editor From the ECS Desk top.
There is no icon on the ECS Desktop for PDPS Subscription Editor. Currently, the PDPS Subscription Editor is activated with a command line script as described in the previous section.
4.11.6.2 Subscription Editor Main Screen
There is no GUI or CHUI for the PDPS Subscription Editor. The input/output with the program is performed at the command line.
4.11.6.3 Required Operating Environment
The PDPS Subscription Editor is run on the SUN.
For information on the operating environment, tunable parameters and environment variables of PDPS Subscription Editor refer to the 920-TDx-013 “Custom Code Configuration Parameters” documentation series . The “x” refers to the installed location, e.g. 920-TDG-013 is for GSFC DAAC.
The following table identifies the supporting products this tool depends upon in order to function properly.
Table 4.11.6-2. Support products for PDPS Subscription Editor Interface (facility)
IDG Subscription Server
IOS Advertising Server
4.11.6-3 609-CD-003-004

4.11.6.3.1 Interfaces and Data Types
Table 4.11.6-3. PDPS Subscription Editor Interfaces Interface (facility)
Type Interface Protocols
Description Comments
MSS Process Framework
Used for error logging Via ECPfClient
IOS OODCE/Client Obtain advertisements describing the events for subscriptions
Advertising database. Events are managed by DSS.
IDG OODCE/Client Cancel or submit subscriptions
Subscription Server
PDPS Sybase Client Access the PDPS database
4.11.6.4 Databases
The PDPS Subscription Editor uses the PDPS database, the IDG Subscription Server database, and the IOS Advertising database. The PDPS database for Release 4 is ECS document 311-CD106-005, Planning and Data Processing Subsystem Database Design and Schema Specifications. The IDG Subscription Server database is 311-CD-109-005, Subscription Server Database Design and Schema Specifications. The IOS Advertising database is 311-CD-104-005, Interoperability Subsystem (IOS) Database Design and Schema Specifications.
4.11.6.5 Special Constraints
ESDTs must have been registered with PDPS through the SSIT process. The ESDTs and their associated events must be installed into the SDSRV, the IDG’s Subscription Server, and the IOS’s Advertising Server.
4.11.6.6 Outputs
The PDPS Subscription Editor output consists of data returned to the command line interface, error messages as described in section 4.11.6.7, and updates to the PDPS and IDG subscription server database.
4.11.6.7 Event and Error Messages
The PDPS Subscription Editor program issues error messages which are listed in Appendix A.
4.11.6.8 Reports
None.
4.11.6-4 609-CD-003-004

4.11.7 Database Installation and Maintenance Scripts
A set of eleven standard database scripts have been created for the DDIST, IOS, INGEST, MSS, PDPS, SDSRV, STMGT, and SUBSRV subsystems to facilitate database installation and database administration activities. These scripts are designed to be accessible from both the command line and the ECS Assist installation tools. The scripts follow a standard naming convention across each subsystem consisting of a prefix , of the format EcXXXX , identifying the subsystem component and a root identifying the primary database command or purpose performed by the script. For example a script to define login IDs used by the IOS advertising server would be called EcIoAdDbLogin.
A description of each of the suggested standard scripts is given Table 4.11.7-1. Details about the applicable scripts for each subsystem may be found in the appropriate subsystem-specific 311 documentation.
Table 4.11.7-1. Common ECS Operator Functions Performed with Database Installation and Maintenance Scripts (1 of 2)
Operating Function
Command Description When and Why to Use
Add Login DbLogin Add existing system login to the SQL server.
Use when installing an ECS custom application to add the pre-defined set of Unix logins used by the application to the appropriate SQL server.
Add User DbUser Add user ID to a database Use when installing an ECS custom application to add the pre-defined set of User IDs used by the application to the appropriate database.
Create Database
DbBuild Build a new empty database and load with initial start-up data.
Use when installing an upgraded Release/drop or an ECS custom application into a mode where there is no existing data that needs to be retained.
Upgrade Database
DbPatch Upgrade tables to new schema while retaining existing data.
Use when installing an upgraded Release/Drop of an ECS custom application into a mode containing existing data that needs to be retained.
Drop objects DbDrop Remove all database objects (tables, triggers, stored procedures, domains, rules, user-defined data types) from a database.
Should not be used independently by the Operator. Used by DbBuild script during installation to remove obsolete objects from the database.
4.11.7-1 609-CD-003-004

Table 4.11.7-1. Common ECS Operator Functions Performed with Database Installation and Maintenance Scripts (2 of 2)
Operating Function
Command Description When and Why to Use
Backup database
DbDump Create a backup file for the database.
Use to create a backup of the database that can be used in the event of database corruption or disk failure.
Restore database
DbLoad Restore a database from a backup file.
Use to recover from database corruption or disk failure.
Update database statistics
DbStat Updates the database statistics used by the Sybase query optimizer.
Use on a regular frequency to update database statistics to optimize query response times.
Remove ESDT DbClean Removes all data for a single ESDT from the database.
Use to de-install an ESDT from a subsystem database.
Purge data DbPurge Removes and/or archived expired data.
Use on a periodic basis to delete expired
Check install EcDsDesc Verifies database install Use after running DbBuild or DbPatch to confirm that subsystem database was properly installed.
4.11.7.1 Quick Start Using Database Installation and Maintenance Scripts
The database installation and maintenance scripts are a custom developed utility and should be used only by database administration personnel.
4.11.7.1.1 Invoking Database Installation and Maintenance Scripts From the Command Line Interface To execute Database Installation and Maintenance Scripts from the command line prompt use:
Scriptname <mode> <dbo_id> <passwd> <sqlserver> <dbname>
Scriptname.specifies the name of the database script to be executed.
The mode parameter specifies the mode in which the database to be used is found.
The dbo_id parameter specifies the user ID of the database owner for the database to be used.
The passwd parameter specifies the password of the database owner for the database to be used..
The sqlserver parameter specifies the name of the SQL server under which the database to be used is found.
The dbname parameter specifies the name of the database to be used.
4.11.7-2 609-CD-003-004

4.11.7.1.2 Invoking Database Installation and Maintenance Scripts using ECS Assist.
All scripts except EcDbDesc can be invoked using the ECS Assist installation tool using the DATABASE command button. Further information on using ECS Assist may be found elsewhere in this document.
4.11.7.1.2 Invoking Database Installation and Maintenance Scripts from the ECS Desktop.
There is no icon on the ECS Desktop for Database Installation and Maintenance Scripts. Currently, the Database Installation and Maintenance Scripts is activated with a command line script as described in the previous section.
4.11.7.3 Required Operating Environment
The Database Installation and Maintenance Scripts may be run on the SUN, SGI, or HP.
For information on the operating environment, tunable parameters and environment variables of Database Installation and Maintenance Scripts refer to the 920-TDx-013 “Custom Code Configuration Parameters” documentation series . The “x” refers to the installed location, e.g. 920-TDG-013 is for GSFC DAAC.
The following table identifies the supporting products this tool depends upon in order to function properly.
Table 4.11.7-2. Support products for Database Installation and Maintenance Scripts
Interface (facility)
Sybase SQL Server
4.11.7.3.1 Interfaces and Data Types
None.
4.11.7.4 Databases
The Database Installation and Maintenance Scripts uses the DDIST, DM, INGEST, IOS, MSS, SDSRV, STMGT, or SUBSRV database as applicable. Description of each of these databases is found in the following documents:
311-CD-101-005, Data Distribution Subsystem Database Design and Schema Specifications
311-CD-102-005, Data Management Subsystem Database Design and Schema Specifications
4.11.7-3 609-CD-003-004

311-CD-103-005, Ingest Subsystem Database Design and Schema Specifications
311-CD-104-005, Interoperability Subsystem Database Design and Schema Specifications
311-CD-105-005, System Management Support Subsystem Database Design and Schema Specifications
311-CD-106-005, Planning and Data Processing Subsystem Database Design and Schema Specifications
311-CD-107-005, Science Data Server Subsystem Database Design and Schema Specifications
311-CD-108-005, Storage Management Subsystem Database Design and Schema Specifications
311-CD-109-005, Subscription Server Database Design and Schema Specifications. The IOS Advertising database is 311-CD-104-005, Interoperability Subsystem (IOS) Database Design and Schema Specifications.
4.11.7.5 Special Constraints
None.
4.11.7.6 Outputs
None.
4.11.7.7 Event and Error Messages
The Database Installation and Maintenance Scripts issues error messages which are reported on the Sybase error log.
4.11.7.8 Reports
None.
4.11.7-4 609-CD-003-004

4.12 Common Services Tools
This section describes the tools used by DAAC operators on a day-to-day basis:
• ECS Desktop
• MS Office
• Netscape Communicator
• Netscape Enterprise Server
• EOSView
• User Registration
• Subscription Server
• Data Acquisition Requests Tool (DART)
4.12-1 609-CD-003-004

This page intentionally left blank.
4.12-2 609-CD-003-004

4.12.1 ECS Desktop
The ECS Desktop is similar to a File Manager; it represents files in a user’s directory as icons. The Desktop can be used to launch applications, create directories, move and delete files, etc. The ECS Desktop simulates much of Common Desktop Environment (CDE) behavior. The menubar is patterned after the one used in CDE. The method of multiple selection and dragging and dropping icons is also very much like CDE. There are 3 types of Desktop objects (each represented by different kinds of icons):
• Applications
• Directories (folders)
• Files (data or text)
An Actions File maps application names to command lines and icons. Operators can extend the set of applications handled by the Desktop simply by adding to the Actions file.
The ECS Desktop is used to perform the operator functions listed in Table 4.12.1-1.
4.12.1-1 609-CD-003-004

Table 4.12.1-1. Common ECS Operator Functions Performed withECS Desktop (1 of 2)
Operating Function
GUI Description When and Why to Use
Login to ECS Desktop
Desktop Login • Method by which user gains access to the ECS Desktop
Required to access the ECS Desktop
File Manager-like functions such as copy, move, delete, undelete, copy as link, and create directories
ECS Desktop Menubar
• Options are presented from ECS desktop pulldown menus
• Options provide pop-up dialogs either for confirmation or for entering the input
• All other options are specific to desktop objects except for create directories and undelete
• A confirmation dialog or a prompt dialog will appear when one of these options is selected
To arrange the desktop in an organized way
Drag & drop for moving copying, linking and executing
ECS Desktop Windows, Icons
• Icons can be selected, dragged and dropped on a directory icon or another window
• While dragging the icon the cursor on the drag icon may change
• If the icon is dragged over an invalid drop site, a stop icon is shown
• if the icon is being dragged over a valid drop site, the drop site will be highlighted
• This can be used for moving (dragging the icon using Btn2), copying (dragging the icon using Cntrl+Btn-2) or linking (dragging the icon using Cntrl+Shift+Btn-2).
• Drag &Drop can also be used for executing applications for certain data files (e.g., drag a data file and drop it on a valid application drop site. The application is executed for that data file)
• Makes move, copy and copy as link operations easy to use
• Used for executing applications with certain data files
4.12.1-2 609-CD-003-004

Table 4.12.1-1. Common ECS Operator Functions Performed withECS Desktop (2 of 2)
Operating Function
GUI Description When and Why to Use
Selecting single or multiple objects for above mentioned operations
ECS Desktop Icons
• Single object can be selected by single clicking on the object (the object will be highlighted)
• Multiple objects can be selected by using the rubberbanding capability (dragging button 1 to form a resizable rectangle -- icons included in the rectangle will be highlighted)
• Single objects can be selected for most of the operations such as Move, Copy, link (using pulldown menus or using drag & drop) and other pulldown menu options.
• Multiple objects can be selected for drag & drop, delete option, etc.
Choosing user's preferences for various functions
User Preference Dialog
User Preferences can be set for Directory View, Directory OpenMode, IconSIze, Sort Type, Sort Order, Delete, and options
User's choices for desktop can be chosen here
4.12.1.1 Quick Start Using ECS Desktop
This section describes how to invoke the ECS Desktop.
4.12.1.1.1 Command Line Interface
The ECS Desktop may be invoked by typing:
source /usr/ecs/<mode>/CUSTOM/bin/CLS/run_cls
daac
where <mode> is the mode of operation, OPS for operational
and
daac is defined in run_cls as an alias to the EcClDtDesktopUser program.
Refer to the 920-TDx-013 “Custom Code Configuration Parameters” documentation series , for a listing of the runrc_cls script.
When invoked, the ECS Desktop Login Screen appears, Figure 4.12.1-1. The Login Screen performs user authentication and then brings up the ECS Desktop. The operator enters a DCE username and password to invoke the ECS Desktop.
4.12.1-3 609-CD-003-004

Figure 4.12.1-1. Desktop Login
The Desktop Login Screen is described in Table 4.12.1-2.
Table 4.12.1-2. Desktop Login Screen Description Field Name Data Type S ize Entry Description
Login Name character 7 required • Valid DCE login name
Password alpha-numeric 7 required • DCE password associated with the Login Name
4.12.1-4 609-CD-003-004

4.12.1.2 ECS Desktop Main Screen
The Main Screen of the ECS Desktop is shown in Figure 4.12.1-2. This shows the contents of $HOME/.ecs directory. Operators can open multiple windows to view different directories. Files in a directory are represented as icons on the Desktop. There are three types of Desktop objects:
• Applications (Executables of ECS applications and Non ECS applications)
• Documents (Image files, text files, etc.)
• Containers (Folders)
The operator can specify different icons in an actions file for applications and documents. Default icons for applications, documents and containers are shown as follows:
• Applications:
• Documents :
• Containers :
4.12.1-5 609-CD-003-004

Figure 4.12.1-2. ECS Desktop
In addition, the operator can select the following menu items from Desktop Screen: File, Selected, View, Tools and Help.
4.12.1.2.1 File Pulldown Menu
The File pulldown menu, as shown in Figure 4.12.1-3, consists of the following options: Create Directory, Desktop Home, Go Up, Close Window, and Exit.
4.12.1-6 609-CD-003-004

Figure 4.12.1-3. File Pull-Down Menu
Create Directory: The operator can arrange files in an organized manner in different directories. This options allows the operator to create a directory. By clicking on this option, the following dialog is popped up:
Figure 4.12.1-4. Create Directory Dialog
4.12.1-7 609-CD-003-004

The Create Directory Dialog is described in Table 4.12.1-3.
Table 4.12.1-3. Create Directory Field Description Field Name
Data Type
S ize Entry Description
Directory characters 255 required • The operator can enter the name of the directory to be created in the text field
• Clicking on "OK" will create a directory • Clicking on "CANCEL" will cancel the operation • Use environmental variable like $HOME or use ~ in the text
field (e.g., $HOME/ .ecs/xxx creates a directory xxx in $HOME/.ecs directory).
Desktop Home: Goes to the $(HOME)/.ecs directory where all the ECS applications links are placed.
Go Up : Goes to the parent directory of the current directory.
Close: Closes the current window. If it is the last Desktop Window, it brings up the Exit Dialog.
Exit: Exits Desktop and logs the operator out. This brings up a Exit confirmation dialog, shown in Figure 4.12.1-5.
• The Save name and position of all applications currently running toggle button saves the locations of applications and brings them up in the same location on the next startup
• The Open favorite applications on next startup toggle button brings up favorite applications. An application can be chosen using the Modify Actions dialog (see Section 4.12.1.2.3), using the Action field on “OPEN_FAVORITE STARTUP.”
Figure 4.12.1-5. Exit Confirmation Dialog
4.12.1-8 609-CD-003-004

4.12.1.2.2 S elected Pulldown Menu
The Selected pulldown menu consists of options which are specific to one or more desktop objects. These will be available for clicking only on selecting desktop(s). The options, as shown in Figure 4.12.1-6, include: Move To, Copy To, Copy As Link, Change Permissions, Delete, undelete, Open New Window, Open In Place, Open, and Animate.
Figure 4.12.1-6. Selected Pull-Down Menu
Move To: This option is used for moving desktop objects from one directory to another with the same or different name. Document and Container objects can be moved to a different name in the same or different directory. Application objects can be moved to a different directory, but name can not be changed..
• Selecting Applications: Applications can be moved to other directories with the same name. The following dialog (Figure 4.12.1-7) pops up:
4.12.1-9 609-CD-003-004

Figure 4.12.1-7. Move To (Applications) Dialog
A description of the Move To (Applications) dialog is provided in Table 4.12.1-4.
Table 4.12.1-4. Move To (Applications) Field Description Field Name Data Type S ize Entry Description
Destination Folder
characters 255 required • The operator can enter the name of the directory to move the file to
• Clicking on "OK" will move the file to the specified folder
• Clicking on "CANCEL" will cancel the operation
• The operator can use environmental variable like $HOME or use ~ in the text field (e.g., $HOME/.ecs/xxx will create a directory xxx in $HOME/.ecs directory)
• Selecting Documents/Directories: Documents or directories can be moved from one directory to another using different names. The dialog shown in Figure 4.12.1-8 pops up:
Figure 4.12.1-8. Move To (Documents or Directories) Dialog
4.12.1-10 609-CD-003-004

A description of the Move To (Documents or Directories) dialog is provided in Table 4.12.1-5.
Table 4.12.1-5. Move To (Documents or Directories) Field Description Field Name Data
Type S ize Entry Description
Destination Folder characters 255 required The operator can enter the name of the directory to move the file to.
Name for Move characters 255 required • Enter a new name for the file • Clicking on "OK" will move the file • Clicking on "CANCEL" will cancel the operation • The operator can use environment variable like $HOME
or use ~ in the text field (e.g. $HOME/.ecs/xxx will create a directory xxx in $HOME/.ecs directory)
Copy To: This option is used for copying desktop objects from one directory to another with same or different name. This option brings up a dialog for entering the name of the destination directory or filename. Documents and directories can be copied to a different directory with a different name, while Applications can be copied to a different directory with the same name.
• Applications: Applications can be copied to other directories with same name. The following dialog, shown in Figure 4.12.1-9, pops up:
Figure 4.12.1-9. Copy To (Applications) Dialog
A description of the Copy To dialog is provided in Table 4.12.1-6.
4.12.1-11 609-CD-003-004

Table 4.12.1-6. Copy To (Applications) Field DescriptionField Name Data
Type S ize Entry Description
Destination Folder characters 255 required • The operator can enter the name of the directory to copy the file to
• Clicking on "OK" will copy the file to the specified folder • Clicking on "CANCEL" will cancel the operation • The operator can use an environmental variable like
$HOME use ~ in the text field (e.g. $HOME/.ecs/xxx will create a directory xxx in $HOME/.ecs directory)
• Documents and Directories: Documents or Directories can be copied from one directory to another using different names. The dialog shown in Figure 4.12.1-10 pops up.
Figure 4.12.1-10. Copy To (Documents or Directories) Dialog
A description of the Copy To (Documents or Directories) dialog is provided in Table 4.12.1-7.
4.12.1-12 609-CD-003-004

Table 4.12.1-7. Copy To (Documents or Directories) Field DescriptionField Name Data
Type S ize Entry Description
Destination Folder characters 255 required The operator can enter the name of the directory to copy the file to
Name for Copy characters 255 required • Enter the name to copy the file to • Clicking on "OK" will copy the file to the specified folder
and specified name • Clicking on "CANCEL" will cancel the operation • The operator can use an environment variable like
$HOME or use ~ in the text field (e.g., $HOME/.ecs/xxx will create a directory xxx in $HOME/.ecs directory)
Copy As Link: This options is used for copying desktop objects as link in the same or different directory with the same or different name. This option brings up a dialog, shown in Figure 4.12.111, for entering name of the destination directory or filename. For documents or directories the operator can Copy As Link to a different directory with a different name. But Applications can be copied as link to a different directory with the same name.
• Applications: Applications can be copied to other directories with the same name. The following dialog pops up:
Figure 4.12.1-11. Copy As Link Dialog
A description of the Copy As Link dialog is provided in Table 4.12.1-8.
4.12.1-13 609-CD-003-004

Table 4.12.1-8. Copy As Link Field DescriptionsField Name Data
Type S ize Entry Description
Destination Folder characters 255 required • The operator can enter the name of the directory to link the file to
• Clicking on "OK" will link the file to the specified folder and specified name
• Clicking on "CANCEL" will cancel the operation • The operator can use an environment variable like
$HOME or use ~ in the text field (e.g., $HOME/.ecs/xxx will create a directory xxx in $HOME/.ecs directory)
• Documents and Directories: Documents or directories can be copied from one directory to another using different names, as shown in Figure 4.12.1-12.
Figure 4.12.1-12. Copy As Link Dialog
A description of the Copy As Link dialog is provided in Table 4.12.1-9.
4.12.1-14 609-CD-003-004

Table 4.12.1-9. Copy As Link Field DescriptionField Name Data
Type S ize Entry Description
Destination Folder characters 255 required The operator can enter the name of the directory to link the file to
Name for Copy characters 255 required • Enter the name to link the file to • Clicking on "OK" will link the file to the specified folder
and specified name • Clicking on "CANCEL" will cancel the operation • The operator can use an environment variable like
$HOME or use ~ in the text field (e.g., $HOME/.ecs/xxx will create a directory xxx in $HOME/.ecs directory)
Change Permissions: When a Desktop object is highlighted and this option is selected, the dialog shown in Figure 4.12.1-13 pops up:
Figure 4.12.1-13. Change Permissions Window
4.12.1-15 609-CD-003-004

This screen allows the operator to select the permissions to give to the desktop object, such as Read, Write and Execute. Clicking on "OK" will change the permissions and clicking on "Cancel" will cancel the operation.
Delete: Single or multiple desktop objects can be deleted. When these objects are deleted, they are moved to a temporary directory. Hence, the last deleted object can be retrieved using Undelete option which will be described late in the section. This temporary directory will be cleaned when the desktop is exited.
• Single Delete: When a desktop object is highlighted and selected for deletion a dialog, shown in Figure 4.12.1-14 appears to confirm the delete operation. For an Applications dialog, a confirmation is always popped up, but for documents and empty directories, the operator can configure the desktop not to pop up this dialog through User Preferences menu option.
Figure 4.12.1-14. Delete Dialog
• Multiple Delete: Deletion of multiple desktop objects is valid only if the selection contains documents and empty directories. For an invalid selection, the following dialog is popped up:
4.12.1-16 609-CD-003-004

Figure 4.12.1-15. Delete Dialog (Invalid Deletion)
For a valid selection, the following dialog (Figure 4.12.1-16) is popped up:
Figure 4.12.1-16. Delete Dialog (Valid Selection)
Undelete: This option is available only when some objects are deleted using the above mentioned Delete option. This will undelete only the last delete operation performed.
There are four actions defined for desktop objects. When an operator clicks on a directory and clicks on the "Selected" pulldown menu, the following actions are available:
Open New Window: Opens the directory and displays its contents in a new window.
Open In Place: Opens the directory and displays its contents in same window.
4.12.1-17 609-CD-003-004

Open: Executes applications (for applications) or executes related applications for the data file (for documents). The command to execute is taken from the actions file. If no entry is provided in the actions file, the application name is considered an the executable name.
Animate: Animates image files.
4.12.1.2.3 View Pulldown Menu
The View pulldown menu, shown in Figure 4.12.1-17, consists of utilities such as Duplicate Window, User Preferences, Iconic Display, Hierarchical Display, Refresh, Load Actions, Modify Actions, and Modify Drag and Drop Info.
Figure 4.12.1-17. View Pull-Down Menu
Duplicate Window: Brings up another window of same view and same directory.
User Preferences: Brings up a dialog (shown in Figure 4.12.1-18) which allows the user to set preferences and save them.
4.12.1-18 609-CD-003-004

•� Directory View: The operator can choose between Iconic View and Hierarchical View. Iconic View displays the icons in rows and columns format. Hierarchical View display the icons in a tree format.
•� Directory Open Mode: There are two actions related to directories. On double-clicking desktop objects, the default action will be executed. The operator can choose the default action for opening directories.
Figure 4.12.1-18. User Preferences Dialog
•� Icon Size: The operator can choose the size of the icon. Four sizes are available i.e., tiny, small, medium, large, medium is the default size.
•� Sort Options & Sort Order: Desktop objects can be sorted on the following options (Alphabetical, Type (directories, applications, documents), Modification Date, size) either in Ascending order or Descending order.
•� Delete Options for Documents/Empty Directories: The operator chooses not to get a confirmation message every time documents & empty directories are deleted. This option is not valid for applications and non-empty directories.
After choosing preferences, the operator can select one of the following pushbuttons:
4.12.1-19 609-CD-003-004

• OK: Applies the preferences to the window, and removes the user preferences dialog from the screen.
• Apply: Applies the preferences to the window.
• Defaults: Gets the system defaults.
• Save: Saves the preferences to a file, so that these can be used in the next session.
• Help: Help for the User Preferences dialog.
For more information on setting user preferences, see Section 4.12.1.3.1 “Modifiable Parameters.”
Iconic Display : This changes the view from Hierarchical to Iconic. This is grayed out in Iconic View.
Hierarchical Display: This changes the view from Iconic to Hierarchical. This is grayed out in Hierarchical View.
Refresh: Refreshes the Window.
Load Actions: This option should be used along with Refresh to apply any changes to the actions file or the dnd file using the Modify Actions/Modify Drag and Drop Info options.
Modify Actions: In order to add or delete entries in the actions file where all the information about applications is stored, use this option. The window, shown in Figure 4.12.1-19, will pop up:
Figure 4.12.1-19. Modify Actions Window
4.12.1-20 609-CD-003-004

A description of the Modify Actions window is provided in Table 4.12.1-10.
Table 4.12.1-10. Modify Actions Field Descriptions Field Name
Data Type
S ize Entry Description
Find characters 255 optional • If the list is big, this field can be used to search for an entry • Enter the first few characters of the FileName column for
searching
File Name characters 255 required Enter the File Name for which action file entry is being added
Icon characters 255 required • Enter filename of the icon • Only icons of XPM format (& extension) will be accepted (even
if other formats are accepted by this dialog, Desktop ignores them)
• Desktop will locate icons with specified size set by user preference in $ECS_HOME/$MODE/CUSTOM/data/CLS/icons directory.
• To install a new application, 4 sizes of icons need to be generated and placed into the above mentioned directory. - tiny (16x16) - small (24x24) <icon_filename>.s.xpm - medium (32x32) <icon_filename>.m.xpm - large (48x48) <icon_filename>.l.xpm
Command characters 255 required This command executes the application or brings up a document when the icon is double - clicked
Action selection n/a required This tells the type of Action to be performed by double-clicking OPEN, OPEN_STARTUP
<icon_filename>.t.xpm
In addition, the operator can select one of the following pushbuttons:
• Add: Add will add the entry to the actions file.
• Delete: Delete the entry from the actions file.
• Close: Closes the dialog.
• Help: Brings up the Help Dialog.
Modify Drag and Drop Info:
This option can be used for adding or deleting entries from drag & drop file (dnd file). The window shown in Figure 4.12.1-20 pops up:
4.12.1-21 609-CD-003-004

Figure 4.12.1-20. Modify Drag and Drop Info
A description of the Modify Drag and Drop Info dialog is provided in Table 4.12.1-11.
Table 4.12.1-11. Modify Drag and Drop Info Field Descriptions Field Name
Data Type
S ize Entry Description
Find characters 255 optional • If the list is big, this field can be used to search for an entry • Enter the first few characters of the DropSite column for
searching
Drop Site characters 255 required • Enter the File Name which is being registered as the drop site • When a filename is registered as a drop site, it accepts
dropping of files onto it
Drag Object characters 255 required • Enter the extension of the filenames which can be dropped onto the above mentioned drop site
• When the drag object (e.g., any file with extension hdf) is dropped on EOSView, the following command is executed: EOSView open.hdf
4.12.1-22 609-CD-003-004

In addition, the operator has the following pushbuttons to select from:
• Add: Add will add the entry to the drag & drop file (i.e., dnd file)
• Delete: Delete the entry from the drag & drop file (i.e., dnd file)
• Close: Closes the dialog.
• Help: Brings up the Help Dialog.
4.12.1.2.4 Tools Pulldown Menu
The Tools pulldown menu, shown in Figure 4.12.1-21, consists of tools which are commonly used: ECS Data Handling System (EDHS), Developers Resource for Usability and Evaluation Database (DRUED), and xterm.
Figure 4.12.1-21. Tools Pull-Down Menu
ECS Data Handling System (EDHS): brings up the ECS Data Handling System (EDHS) home page.
User’s Recommendations: brings up the Developers Resource for Usability and Evaluation Database (DRUED).
4.12.1-23 609-CD-003-004

Xterm: brings up a xterm window.
4.12.1.2.5 Help Pulldown Menu
The Help pull-down menu, shown in Figure 4.12.1-22, provides help on Help, Context, Window, Keys, Index, Tutorial, Version, and Mode. By selecting one of these options, a window similar to Figure 4.12.1-23 will appear.
Figure 4.12.1-22. Help Pull-Down Menu
On Help: a window that provides a more detailed description on how to use each Help function.
On Context: presents the user with the information most likely to solve an immediate and
narrowly defined problem. The cursor changes to a "?". By clicking on an item, the window will provide help on that item or its parent.
On Window: provides descriptive information on the use of the currently active windows.
4.12.1-24 609-CD-003-004

On Keys: displays help about using the keyboard to get context sensitive help, how to traverse between active window elements (text entry fields, selection lists, etc.), and keyboard shortcuts to Menu Bar functions (see Figure 4.12.1-23).
Figure 4.12.1-23. On Keys Window
Index: provides a list of index terms against which a user can conduct a search and display text related to the user’s list selection.
Tutorial: help text containing a tutorial on a specified subject/application.
On Version: identifies what version of ECS software is currently being used.
On Mode: a dialog with help text containing help on the operating mode of the software currently being used.
4.12.1.3 Required Operating Environment
The Desktop runs on the following platforms: SUN Solaris 2.5.1 with Motif 1.2.3 Window manager.
For information on the operating environment, tunable parameters and environment variables of the ECS Desktop refer to the 920-TDx-013 “Custom Code Configuration Parameters” documentation series . The “x” refers to the installed location, e.g. 920-TDG-013 is for GSFC DAAC.
4.12.1-25 609-CD-003-004

The ECS Desktop provides the ability for users to customize certain features of the Desktop. These features are described in Table 4.12.1-12.
Table 4.12.1-12. Modifiable Preferences (1 of 3)Operator
Task Affected
Data/ Parameter
Range of Values
Source Tool/ Change Control
Description
Choosing Desktop View
The view of Desktop changes
Iconic View, Hierarchical View
User Preferences Dialog under tools pulldown menu
Desktop Changes the desktop view from row & columns (Iconic) format to a tree (Hierarchical) format
Choosing opening mode for directories
Default opening of directories on double clicking a directory will be changed
Open New Window, Open In Place
User Preferences Dialog under tools pulldown menu
Desktop • On double clicking a directory, the opening of directories contents will be changed
• If Open New Window is chosen, the contents will be opened in a new window
• If Open In Place is chosen, the contents will be opened in the same window
Size of the icon
The size of the icon is changed
• tiny (16x16) • small
(24x24) • medium
(32x32) • large
(48x48)
User Preferences Dialog under tools pulldown menu
Desktop • The size of the icon changes
• The default is medium
Sort type The order of icons in the desktop window changes
Modification Time, Type, Size, Alphabetical
User Preferences Dialog under tools pulldown menu
Desktop • The order of icons in window can be chosen
• The default is alphabetical
4.12.1-26 609-CD-003-004

Table 4.12.1-12. Modifiable Preferences(2 of 3)Operator
Task Affected
Data/ Parameter
Range of Values
Source Tool/ Change Control
Description
Sort order Changes the sort order
Ascending, Descending
User Preferences Dialog under tools pulldown menu
Desktop Icons will be either sorted in ascending or descending order
Confirmation of delete dialog for documents and empty directories
Confirmation delete dialog may or may not appear
Delete with confirmation, Delete without confirmation
User Preferences Dialog under tools pulldown menu
Desktop For documents and empty directories, the delete confirmation dialog may or may not appear depending upon the choice
Bring up saved applications or favorite applications on next startup
Set of applications being started on startup Desktop will be changed
• Start up the saved applications
• Start up favorite applications
Exit Dialog in File pulldown menu
Desktop In the exit dialog, the user can: • choose saving
locations of applications currently running on the desktop and bring them up on next startup
• choose to bring up only favorite applications
Choose a Web Browser
Browser used for HTML based applications will be changed
Netscape Environment variable
Desktop • In $HOME/.cshrc file, setenv ECS_BROWSER Netscape will be provided by default
• On next startup, when web browser based application (e.g., Advertising) service is brought up, it will use the browser specified
4.12.1-27 609-CD-003-004

Table 4.12.1-12. Modifiable Preferences(3 of 3)Operator
Task Affected
Data/ Parameter
Range of Values
Source Tool/ Change Control
Description
Colors & Fonts
Colors or fonts will be changed
Not applicable
$HOME/ app-defaults/ EcsMotif
Desktop • First copy the file $(ECS_HOME)/data /app-defaults/ EcsMotif to $HOME/appdefaults/ EcsMotif (make a backup of the file)
• Change some of the colors or fonts (add this line to $HOME/.cshrc file).
• setenv XUSERFILESEARC HPATH $HOME/appdefaults/%N:
• Exit Desktop then login again to see the changes
4.12.1.3.2 Interfaces and Data Types
Not applicable.
4.12.1.4 Databases
ECS Desktop maintains information about the icons and related services in the files described in Section 4.12.1.6.
4.12.1.5 Special Constraints
None.
4.12.1.6 Outputs
Table 4.12.1-13 lists ECS Desktop outputs.
4.12.1-28 609-CD-003-004

Table 4.12.1-13. OutputsOutput Description and Format
$HOME/.ecs_preferences/actions This file contains all the information about applications and documents like name of the icons, icon to be used, command to execute and action to be performed Whatever changes occur using the Modify Actions dialog will be saved to this file
$HOME/.ecs_preferences/dnd This file contains all the information about applications which are registered as drop sites and the types of data files it accepts Whatever changes occur using Modify Drag & Drop Info dialog will be saved to this file
$HOME/.ecs_preferences/DTPrefs This file contains users preferences The changes that occur using the User Preferences Dialog will be saved to this file
$HOME/.ecs_preferences/xplaces.txt The locations of local applications currently running will be saved to this file This will be saved only when this option is chosen in the exit dialog
$HOME/.ecs_preferences/EcsVersio n
This file contains the current version of the Desktop If this file is not found, Desktop will be installed again (all the old files should be copied to a backup directory, e.g., the .ecs_preferences directory will be copied to .ecs_preferences.bak.$x where $x represents a number) If more than 10 backup directories are available, Desktop exits (try to remove them if a backup directory is not required)
4.12.1.7 Event and Error Messages
ECS Desktop issues both status and error messages to the operator screen. Error messages are listed in Appendix A.
4.12.1.8 Reports
4.12.1-29 609-CD-003-004

This page intentionally left blank.
4.12.1-30 609-CD-003-004

4.12.2 Microsoft Office
ECS provides office automation tools at the DAACs which are hosted on SSI&T workstations and on the MSS Server. These workstations have the capability to run the Microsoft Office suite of office automation tools via SunSelect's Windows Application Binary Interface, (WABI) middleware that allows Microsoft Windows-based applications to be run in a window on UNIXbased workstations.
The Microsoft Office Standard (version 4.3) software package contains office automation tool packages used to perform the following operator functions listed in Table 4.12.2-1.
Table 4.12.2-1. Common ECS Operator Functions Performed with Microsoft Office
Operating Function
GUI Program Description When and Why to Use
Word processing
Microsoft Word 6.0 allows operator to create, edit, open, save, and print documents allows incorporation of material generated in Excel and PowerPoint
to create and maintain DAAC policies and procedures
Develop a spreadsheet
Microsoft Excel 5.0 allows operator to manage, format, chart and analyze data imported from the MSS database
imports data from the MSS database to create a report on an as needed basis
Develop a presentation
PowerPoint 4.0 allows operator to produce presentation slides, drawings, handouts, speaker notes, outlines and graphs allows incorporation of material generated in Excel and Word
to develop briefings on an as needed basis
4.12.2.1 Quick Start Using Microsoft Office
Microsoft’s Program Manager contains the Microsoft Office icon which can be selected to provide Excel, Word, PowerPoint icons that launch the applications. Refer to the following Microsoft documentation for more detail its applications:
• Microsoft Word User’s Guide
• Microsoft Excel User’s Guide
• Microsoft PowerPoint User’s Guide
The documentation of Microsoft Office used as a basis and referenced in this section is for version 4.3 for Windows 3.11.
4.12.2-1 609-CD-003-004

Microsoft Office is installed on both workstations and PCs. The method of invoking Microsoft Office is nearly identical for the two; however, an additional step (invoking WABI) is required for invoking MS Office on a workstation. WABI is invoked from the command line, while the actual invocation of MS Office (or the individual MS Office components) is via the WABI GUI.
The WABI software used to support Microsoft Office in the Unix environment is part of the SUN support software. When WABI is executed it displays a GUI “Program Manager” similar to the Windows 3.11 Program Manager (see Figure 4.12.2-1).
The version of Microsoft Office installed in WABI for ECS Release 4 is Office 4.3 for Windows 3.1.1 . This version includes the following Office product releases:
• MS WORD Release 6.0
• MS EXCEL Release 5.0
• MS PowerPoint Release 4.0
Note that Microsoft Office can also be launched from a SSI&T Manager pull-down menu (see Section 4.5.1 “SSI&T Manager”).
4.12.2.1.1 Invoking Microsoft Office From the Command Line Interface
On a workstation, WABI must be invoked from the command line before Microsoft Office can be invoked. Once WABI has started, Microsoft Office products may be invoked by selecting icons from the WABI GUI titled “Program Manager”..
To execute WABI from the command line prompt use:
WABI
This GUI emulates the behavior of Windows 3.11 and the Microsoft Office product icons may be selected as if the operator was using a PC instead of an Xterm.
On a PC running Window 3.11 the Microsoft Office products will have a selection Group containing the individual product icons similar to the panel displayed in Figure 4.12.2-2.
On a PC running Windows 95 the Microsoft Office products can be selected from the right margin tool bar (if present) or the “Start” menu. The “Start” menu may contain an entry for “Microsoft Office” with the individual products listed in a submenu was well as the individual products listed separately in the menu.
4.12.2.1.2 Invoking Microsoft Office From the ECS Desktop
There is no icon on the ECS Desktop for Microsoft Office. Currently, the Microsoft Office GUI (the WABI “Program Manager” described in Section 4.12.2.1 above)is activated with a command as described in the previous section.
4.12.2-2 609-CD-003-004

4.12.2.2 Microsoft Office Main Screen (WABI “Program Manager”)
In response to invoking WABI on the command line the WABI “Program Manager” window is displayed. This window is shown in Figure 4.12.2-1 below.
The Microsoft Office products are displayed in a panel on the upper left corner,
4.12.2-3 609-CD-003-004

Figure 4.12.2-1. Microsoft Office Main Screen (WABI Program Manager)
4.12.2-4 609-CD-003-004

The Microsoft Office Products are displayed on the panel shown in Figure 4.13.3-2. The individual products (MS Word, MS EXCEL, MS PowerPoint, etc) can be invoked by doubleclicking on the appropriate icon in the panel display. The product name is given below the icon picture and is part of the icon.
Figure 4.12.2-2. Microsoft Office panel on Microsoft Office Main Screen
Alternatively, the standard Microsoft Office Tool Bar is provided on the WABI Program Manager screen (see Figure 4.12.2-1 on the lower section of the screen in the Main panel.). The Tool Bar “floats” and may be moved anywhere on the Program Manager screen. The icons on the tool bar do not display the product names as those on the panel do. Products may be selected from the tool bar with a single click on the icon.
Figure 4.12.2-3. Microsoft Office Tool Bar on WABI Program Manager screen
The icons for the popular products Microsoft Word, Excel and PowerPoint used for selection are shown below.:
4.12.2-5 609-CD-003-004

4.12.2.2.1 Microsoft Office Word
The Microsoft Word main screen is invoked from the Microsoft Word icon.
Figure 4.12.2-4. Microsoft Word Icon
4.12.2.2.2 Microsoft Office Excel
The Microsoft Excel main screen is invoked from the Microsoft Excel icon.
Figure 4.12.2-5. Microsoft Excel Icon
4.12.2.2.3 Microsoft Office Power Point
The Microsoft PowerPoint main screen is invoked from the Microsoft PowerPoint icon.
Figure 4.12.2-6. Microsoft PowerPoint Icon
4.12.2.3 Required Operating Environment
The installed Microsoft Office requires WABI version 2.1 to run on the SUN workstation. WABI 2.1 is supported by Solaris 2.3, 2.4, and 2.5.
For all COTS packages, appropriate information on operating environments, tunable parameters, environment variables, and a list of vendor documentation can be found in a CM controlled document for each product. To find the documentation for Office, refer to the ECS Baseline Information System web page, URL http://cmdm.east.hitc.com/..
4.12.2.3.1 Interfaces and Data Types
The Microsoft Office applications Word, Excel and PowerPoint work alike and interface with each other as if they were a single program. In addition, Excel can interface with the MSS database to
4.12.2-6 609-CD-003-004

import data into a spreadsheet format. WABI interfaces with UNIX to emulate a DOS windows environment.
4.12.2.4 Databases
The individual Microsoft Office products maintain their “products” in proprietary file structures:
MS Word = .doc
MS EXCEL = .xls
MS PowerPoint = .ppt
Each release of these products can accept output from previous releases of the same product, and generally, their competitor’s products available at the time of their release. However, they may not be able to use the same file extension name structures created by a later release. See the Special Constraints Section 4.12.2.5 below.
4.12.2.5 Special Constraints
The version of Microsoft Office installed is Office 4.3 for Windows 3.1.1 . Users must take care when importing files (.doc, .xls, and .ppt) that the files are not produced by a later version of these products.
Specifically, MS Word 6.0 is installed in the ECS Release 4. The generally available version of MS Word for PCs is 7.0. Frequently software products cannot interpret files produced from later versions of the same product. Thus if a document was created or modified on a PC with release 7.0 then moved back to the UNIX environment the release 6.0 version would not be able to OPEN the file. The products usually provide a “Save As” feature to produce output that is compatible with earlier versions of the product. Thus the operator at a PC would use the “Save As” File menu option and select “Word 6.0 for MS-DOS” in the “Save as Type” list of the dialog box presented.
4.12.2.6 Outputs
The Microsoft Office products display their “products” on screen and produce printed output appropriate to the product as described in Section 4.12.2. 8 Reports below.
In addition, Microsoft Office allows objects to be embedded or linked from its applications. For more information, see Chapter 28: Exchanging Information with Other Applications of the Microsoft Word User’s Guide, Chapter 7: Using PowerPoint with Other Applications of the Microsoft PowerPoint User’s Guide, and Part 9: Exchanging Data with Other Applications of the Microsoft Excel User’s Guide.
The output from Office 4.3 products is acceptable for input to later Microsoft Office products.
4.12.2.7 Event and Error Messages
Microsoft Office provides help windows to identify and explain any Microsoft Office error messages.
4.12.2-7 609-CD-003-004

4.12.2.8 Reports
MS Word displays documents on the screen which can be saved to disk in native( .doc) or a format compatible with other word processors. Documents can be sent to a printer or a file. For more information see Part 6: File Management , Part 8: Using Word with Other Applications, and Chapter 10: Document Templates of the Microsoft Word User’s Guide.
The spreadsheets created using Microsoft Excel may be printed. Microsoft Excel provides means to capture parts of sheets and formatting features to produce printed versions of elaborate spreadsheets. For information on creating reports using Microsoft Excel, see Chapter 14: Essential Skills, “Creating and Printing Custom Reports” and Chapter 29: Using Solver to Analyze Multiple-Variable Problems, “Microsoft Excel Solver Solutions and Special Reports” of the Microsoft Excel User’s Guide.
4.12.2-8 609-CD-003-004

4.12.3 Netscape Communicator
Netscape Communicator is a GUI interface for browsing the World-Wide Web and for obtaining information from other sources. Some of the Netscape Communicator functions are:
• view/process text/html files as well as other MIME formats
• provide an interface to Telnet, Gopher, FTP, Email, and Newsgroups.
• Read content of world-wide available bulletin boards
Netscape Communicator is used to perform the following operator functions listed in Table 4.12-1. Please refer to the Netscape Communicator Handbook for additional information on functionality not explicitly mentioned here.
Table 4.12.3-1. Common ECS Operator Functions Performed with Netscape Communicator (1 of 2)
Operating Function
Command/Action Description When and Why to Use
View Web Pages
Main window • Operator views pages written in HTML source code
• These pages provide images, text, and form templates
To obtain information and to process user-interactive forms
Process Forms
Main window • Forms are provided for operator input
• Certain operations will require a password
Used to search or manipulate the existing database (functions add, delete, modify)
Read a message and attachments
Netscape Mail and Discussions window
Allows the operator to read messages received. If there are any file attachments, they can be also be read or processed if they are not text files.
To read a message and if applicable, read or process an attachment
Reply to a message
Compose Window Allows the operator to send a message to the originator of the message received or to all recipients of the original message.
To send (reply) messages to the originator of a message or all recipients of the message with an option to include the original message in the reply
4.12.3-1 609-CD-003-004

Table 4.12.3-1. Common ECS Operator Functions Performed with Netscape Communicator (2 of 2)
Operating Function
Command/Action Description When and Why to Use
Send a new message
Compose Window Allows the operator to create and send a message. Text or binary files can be attached to the message.
To send a new message to one or more recipients with attached files.
Delete/undele te messages
Netscape Mail and Discussions window
Allows the operator to mark messages for deletion. The messages are permanently deleted when the Update option is selected or when quitting ZMail. Messages can only be undeleted before Update is selected or before quitting Zmail
To delete messages and free disk storage space
Browse bulletin boards
Netscape Message Center window
Allows for exchange of information with users and scientists that share the same interest
To ask or provide information on the BB subject to a large community of users
4.12.3.1 Quick Start Using Communicator
For more information, the Netscape Communicator Handbook is available online (Open the "Help" pulldown menu from the Netscape Communicator main screen and select "Handbook". The main page with the contents of the Handbook will appear. The operator can select subjects he/she is interested in by following the available links. A hardcopy of the displayed text may be obtained by opening the "File" menu and selecting "Print...").
4.12.3.1.1 Command Line Interface
To execute Netscape Communicator from the command line prompt use: > netscape &
4.12.3.1.2 Invoking Netscape from the ECS Desktop
No icon is available on the ECS Desktop to invoke Netscape Communicator at the command line described in the previous section.
4.12.3-2 609-CD-003-004

4.12.3.2 Netscape Communicator Main Screen
Once invoked, Netscape Communicator shows the main screen shown in Figure 4.12.3-1.
Figure 4.12.3-1. Netscape Communicator: Browser with Empty Display Field
From the start-up Netscape Communicator screen, the operator has several choices for loading pages in any of the MIME formats known by Netscape Communicator:
• Move the cursor to a link in the display field and click on this link.
• Select a URL from the “Bookmarks” pulldown menu.
• Click on “File” and then “Open” of the Netscape Communicator Toolbar to enter a URL address.
• Click on “File” of the Netscape Communicator Menubar and select “Open File...” to open a local file.
• Click on “File” and select “Open Location...” to open a Web page on another server.
• In the “Location” text field beneath the Toolbar and Directory Buttons, type Ctrl+U (^U) to erase the line and type the desired URL.
• Modify a URL displayed in the “Location:” text area. Use the mouse to select the portion to be changed, press <Backspace> to delete the highlighted text, and enter the new text.
4.12.3-3 609-CD-003-004

It is recommended that operators have bookmarks of pages that have to be accessed frequently (file bookmarks.html in the ~/.netscape directory). Please refer to the Netscape Communicator Handbook for further details.
Buttons at the lower right corner of the screen provide direct access to functionality provided by, respectively, the browser, the mail message, the discussion group, and the composer windows.
4.12.3.3 Required Operating Environment
For all COTS packages, appropriate information on operating environments, tunable parameters, environment variables, and a list of vendor documentation can be found in a CM controlled document for each product. To find the documentation for Netscape, refer to the ECS Baseline Information System web page, URL http://cmdm.east.hitc.com/.
4.12.3.4 Databases
Netscape Communicator can interface with Sybase tables via cgi programs when operators process forms. Please refer to the appropriate sections for the databases used by ECS tools that are accessible via Netscape.
While these databases are not directly required for the operation of Netscape Communicator, some form processing features would be hampered if the interface to these databases does not work.
4.12.3.5 Special Constraints
None
4.12.3.6 Outputs
Netscape Communicator provides the outputs listed in Table 4.12.3-2 below.
Table 4.12.3-2. Outputs Output Description and Format
Screen Display Shows the Netscape Communicator browser GUI screen, adjusts to the screen format
Hardcopy of Display Window Printed version of the contents of the display window
Display Window saved to disk Contents of the display window can be saved to disk in Text, Source or Postscript format
Modified, deleted or created data files Processing of forms allows the operator to modify, delete or create data files
4.12.3-4 609-CD-003-004

4.12.3.7 Event and Error Messages
Netscape Communicator issues both status and error messages to document the status of loading a document or to display the reason for not loading a document. For further information, refer to the Netscape Communicator Handbook.
4.12.3.8 Reports
None.
4.12.3-5 609-CD-003-004

This page intentionally left blank.
4.12.3-6 609-CD-003-004

4.12.4 Netscape Enterprise Server
Version 2.02a of the Netscape Enterprise Server is shipped with Release 4 of ECS, as stated in the XRP II-based baseline of ECS.
The Netscape Enterprise Server by the Netscape Communications Corporations is used in ECS to administer and manage all of the custom world-wide web-based applications. An instance of the Netscape server is installed for each ECS application that relays on it and for each mode. For example, the interface server where both IOS and CLS applications run, there are six instances of the Netscape server - one for each of the three modes and one for each of the two subsystems. The port number to be used for each of these Netscape Enterprise Servers can be found in the XRP baseline.
The Enterprise Server COTS provides a great deal of functionality related to the web server administration, including:
• Administering the Server (i.e., performing common server administration tasks with the tool provide by the Netscape Server like Server Selector, and Server Manager)
• Programming the server (i.e., using CGI, Java, and writing CGI application)
• Monitoring the server (i.e., viewing the access and error log files and archiving log files)
• Configuring the system settings (i.e., shutting down the server, tuning server performance, and changing network settings)
• Indexing documents (i.e., creating collections of documents)
• Cataloging the server’s content (i.e., running the catalog agent, browsing the server content)
• Provide Security and Encrypting transactions (i.e., setting security references, generating key files, and requesting and installing certificates)
• Managing server content and styles (i.e., specifying a document root, setting up virtual servers, using version control, and creating and using styles).
The Netscape Enterprise Sever, allows also the ECS operator to create and publish new web pages, through one of its component - the Composer.
Table 4.12.4-1 summarizes the most important functionality provided by the Netscape Enterprise Server. For a complete description of such functionality the reader is referred to the following more specific documentation:
Netscape Enterprise Server - Administrator’s Guide for Unix
Netscape Enterprise Server - Programmer’s Guide for Unix
Netscape LiveWire - Developer’s Guide
4.12.4-1 609-CD-003-004

Table 4.12.4-1 also provides a reference to the documentation that should be used to find information about specific tasks that can be accomplished with Netscape Enterprise Sever.
Table 4.12.4-1. Common ECS Operator Functions Performed with the Netscape Enterprise Server (1 of 4)
Operating Function
Command/Script Description When and Why to Use
Administerin g the server
See Administrator’s Guide, Chapter 3, “Configuring and Managing your server”
• Using the Server Selector for:
• Install a new server
• Remove a server
• Configure administration
• Use the Server Manager for performing periodic maintenance like:
• changing server name
• changing port number
• adding, changing, removing users form the user database files
• When the need arises to manage multiple servers
• When the server needs reconfiguration
Programming the server
See Administrator’s Guide, Chapter 8, “Using programs with your Server”, and the Programmer’s Guide, Chapter 2, “CGI Basic”
Using CGI programs and Java Applets
• Writing CGI Application
• To run server-side applications
• To allow the server to run programs that can process HTML forms and other data coming from clients and send a response back to the client
4.12.4-2 609-CD-003-004

Table 4.12.4-1. Common ECS Operator Functions Performed with the Netscape Enterprise Server (2 of 4)
Operating Function
Command/Script Description When and Why to Use
Monitoring the server
Administrator’s Chapter 9, “Monitoring the server”
• Viewing access and error log files
• Archiving log files
• Monitoring the network with the Simple Network Management Protocol (SNMP)
• During troubleshooting when the operator needs to examine log containing information on the server activity.
• When the operator needs new log and error files
• To graphically visualize information about a managed device (e.g. device is up or down, number of particular error messages received)
Configuring the system settings
Administrator’s Guide, Chapter 5, “Configuring System Settings”
• Shutting down/ Restarting the server
• Tuning server performance
• Changing network settings
• When a reload of configuration files is required
• To configure the server’s technical options, including:
Number of processes spawn
max/min number of threads
• listen queue size • DNS usage
• When maintenance on the server requires:
• Changing server location (i.e., directory)
• Changing the server user account
• Changing the server name
• Changing the server port number
• Changing the server binding address
Guide,
4.12.4-3 609-CD-003-004

Table 4.12.4-1. Common ECS Operator Functions Performed with the Netscape Enterprise Server (3 of 4)
Operating Function
Command/Script Description When and Why to Use
Indexing Documents
Administrator’s Guide, Chapter 10, “Creating a text search interface”
• To create and maintain an end-user text search interface that allows client to search the web site
• When a customization of a text search interface is appropriate for tailoring the interface to the user community needs.
Cataloging the server’s content
Administrator’s Guide, Chapter 11, “Cataloging your web site”
• To automatically generate web pages that list and categorize the HTML files in the web site
• When the operator needs to provide web user with easy access to the web content by:
• listing all the HTML document in the web sites
• generating HTML views of the web site content organized by title, classification, author, and lastmodified date
• generating automatic directory information (i.e., resource description) for HTML document in the web site
4.12.4-4 609-CD-003-004

Table 4.12.4-1. Common ECS Operator Functions Performed with the Netscape Enterprise Server (4 of 4)
Operating Function
Command/Script Description When and Why to Use
Providing Security and Encrypting transactions
Administrator’s Guide, Chapter 7, “Encryption and SSL”
• Setting security preferences
• Generating key files
• Requesting and installing certificates
• When turning on the Secure Sockets Layer for the server and defining the system-wide preferences, including:
• SSL version • Client certificates • Cipher (i.e.,
encryption algorithm)
• When the operators needs to generates the server’s public and private key
• Requesting a certificate from a Certification Authority and installing the received certificate
Managing server content
Administrator’s Guide, Chapter 4, “Managing Server Content”
• Setting the primary document directory
• Customizing public information directory
• Enabling remote file manipulation
• Using Version Control
• When the operator wants to be sure that not all data present on the server is accessible by the all the end-users
• When users on the host machine are to be allowed to add web document without the direct intervention of the web administrator
• When access control must be provided to remote users
• To provide check-in, check-out, and roll-back capability to groups of people working on the same set of documents
4.12.4.1 Quick Start Using Netscape Enterprise Server
The Netscape Enterprise Server is managed from a single interface - the Server Selector. The administration server must be running before the operator can configure any specific web server using the Server Manager.
4.12.4-5 609-CD-003-004

4.12.4.1 Command Line Interface The Administration Server can be started executing the following steps:
cd $ECS_HOME/<mode>/COTS/ns-home ./start-admin
where the $ECS_HOME/<mode>/COTS/ns-home is the directory where the Enterprise Server was initially installed.
This will start the administration server using the port that was selected during installation.
To access the Server Selector and proceed to access the functionality discussed in section 4.12.4.1 use a web browser to enter the URL for the administration server:
http://<servername>.<ECSdomain>.<domain>:<portnumber>
The operator is then prompted for a username and a password. Once this information is entered the Netscape Server Selector web page appears as shown in figure 4.12.4.-1.
Note that the browser used for this task must be capable of supporting frames and JavaScript. Netscape. Navigator 3.0, included in the ECS baseline, is capable of supporting both frames and Java Script.
4.12.4.2 Invoking the Netscape Enterprise Server from the ECS Desktop
There is no icon on the ECS Desktop for the Netscape Enterprise Server. Currently, the Server Selector that allows for the management of web serves is accessed through a frame-capable browser as described in the previous section.
4.12.4.2 Netscape Enterprise Server Main Screen
The Netscape Server Selector is the main screen that appears when the Netscape Enterprise Server is started.
The figure shows how several servers can be brought on or off. Additionally, three buttons are made available to the operator. The associated functionality include the following:
• Install a new Netscape Enterprise Server
• Remove a server from the host machine
• Administer the server configuration
4.12.4-6 609-CD-003-004

Figure 4.12.4-1. Netscape Server Selector Screen
4.12.4.3 Required Operating Environment
The Netscape Enterprise Server is a COTS package. For all COTS packages, appropriate information on operating environment, tunable parameters, environment variables, and a list of
4.12.4-7 609-CD-003-004

vendor documentation can be found in a CM controlled document for each product. To find the documents for the Enterprise Server, please refer to the ECS Baseline Information System web page, at the following URL:
http://cmcd.east.hitc.com/.
Within the context of the proper functioning of this tool, it needs to be pointed out that during the installation of the CLS software a configuration file, named obj.conf, is generated that requires the server name as specified during the Netscape server configuration process. Thus, the operator installing the CLS software has to be made aware of the server name used during the Netscape server configuration.
4.12.4.4 Databases
The Enterprise Server uses a High-speed database called DBM that is mainly used for storing and administering the following information:
• User (i.e., adding, removing, listing, and editing profiles of users allowed (or denied) to access the resources available on the server)
• Groups (i.e., administering users by grouping features)
• Password (i.e., creating and changing passwords)
Refer to the Administrator’s Guide, chapter 6 for further information on the database used by the Enterprise Server.
4.12.4.5 Special Constraints
None
4.12.4.6 Outputs
The Enterprise Server allows for the real-time monitoring of the server activities. Several outputs are made available to the Operator to understand the way the server is handling the network traffic. The output data include:
• How much of the server resources are being used,
• Percentage of threads being used totally
• Number of idle (i.e., awaiting connection) threads
• Number of threads dealing with reading requests
• Number of threads dealing with writing responses
• Number of threads dealing with resolving hostnames
Additionally, the monitoring of the server provides the output of the following server totals data:
4.12.4-8 609-CD-003-004

• Bytes transferred
• Total requests
• Bad Requests
See the Administrator Guide, Chapter 9, “Monitoring the server” for further information.
4.12.4.7 Event and Error Messages
All errors encountered by the server are logged in a error log file.
This file contains also information about the major server events, such as when the server was started. Incorrect user authentication is also included in this file.
4.12.4.8 Reports
A log file called access is where all the main activities, regarding the server administrated by the Enterprise Server are logged. The operator can customize the access logging for each server resource by specifying whether to log accesses, who not to record accesses from, and whether the server should spend time looking up the domain names of the clients when they access a resource.
Format used for the access log is selectable by the operator and includes:
• Common Logfile Format
• Flexible log format
• User customizable format.
Refer to the Administration’s Guide, Chapter 9, “Monitoring the server” for additional information on the available reports from the Netscape Enterprise Server.
4.12.4-9 609-CD-003-004

This page intentionally left blank.
4.12.4-10 609-CD-003-004